Выберите версию Chrome, которая подходит для вашего компьютера Mac
Наиболее распространенный вариант
- Откройте меню Apple в левом верхнем углу.
- Выберите «Об этом Mac».
- На вкладке «Обзор» найдите строку с информацией о процессоре.
- Посмотрите, процессор какого производителя используется на устройстве: Intel или Apple.
Примечание. При установке Google Chrome будет добавлен репозиторий Google, чтобы система могла автоматически обновлять браузер. Если вам не нужна эта функция, перед установкой пакета выполните команду «sudo touch /etc/default/google-chrome».
Скачать для смартфона или планшета
Скачать для другой платформы
Похоже, вы уже используете браузер Chrome. Отлично!
На вашем устройстве установлена операционная система Chrome OS со встроенным браузером Chrome. Это означает, что вам не нужно устанавливать или обновлять его вручную. Подробнее об автоматических обновлениях…
Собственный антивирус от Google
Несмотря на то, что вирусные программы чаще обитают в приложениях, загруженных из неизвестных источников, в Google Play время от времени также попадался «зараженный» софт, пусть и в очень малом количестве.
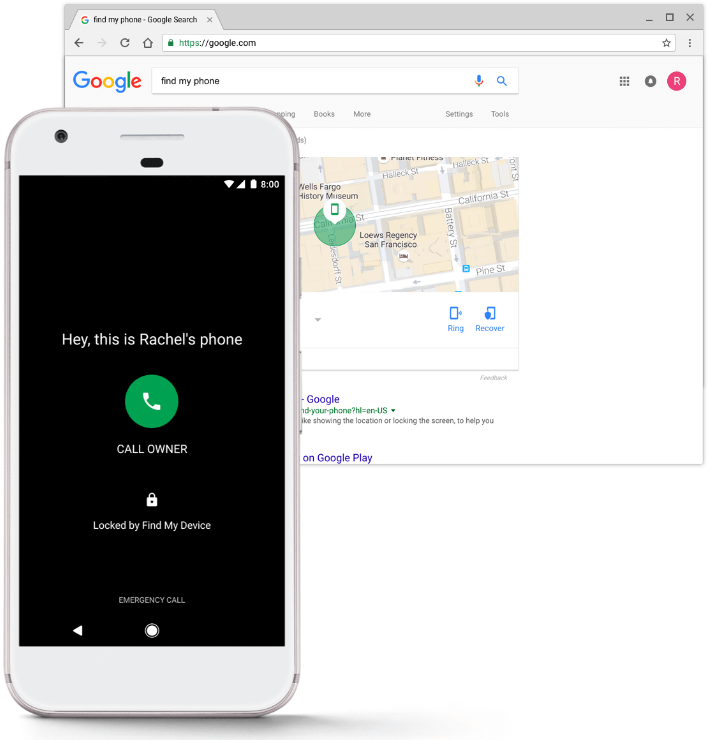
Теперь же на страже единственного официального магазина от Гугл стал и собственный антивирус. После запуска он уже успел отличиться — помог обнаружить 20 приложений, содержащих в себе вредоносный код Lipizzan.
Вирус изучал зараженный гаджет и получал доступ к камере, микрофону, сообщениям, телефонной книге, общей информации и установленных программах. По незащищенному соединению ботнет передавал данные журналов вызовов и смс-сообщения на сервер злоумышленников. Кроме того, он имел дополнительные параметры для извлечения информации из почтовой службы Gmail и череды популярных мессенджеров, среди которых Skype, Viber и WhatsApp.
После удаления первой группы «зараженных» приложений, спустя некоторое время была обнаружена вторая. Она отличалась методом попадания вируса на устройство — вместо того, чтоб скачивать его после установки программы на устройство, он заранее пребывал в APK-файл в зашифрованном виде. Общее же заражение вирусом до момента обнаружения, составило всего лишь 100 гаджетов или 0,000007% от общего количества Android-устройств с сервисом Google Play.
Для того, что бы избежать заражения, специалисты компании советуют пользователям скачивать софт лишь из официального магазина, обновляться до последней версии и не отключать установленный по умолчанию запрет на инсталляцию программ из неизвестных источников.
Как включить встроенный антивирус в Google Chrome и проверить компьютер на вирусы
Борьба с вредоносным ПО – нескончаемая битва, которая идет по мере того, как технологии становятся более мощными. Для защиты компьютера целесообразно использовать все доступные инструменты.
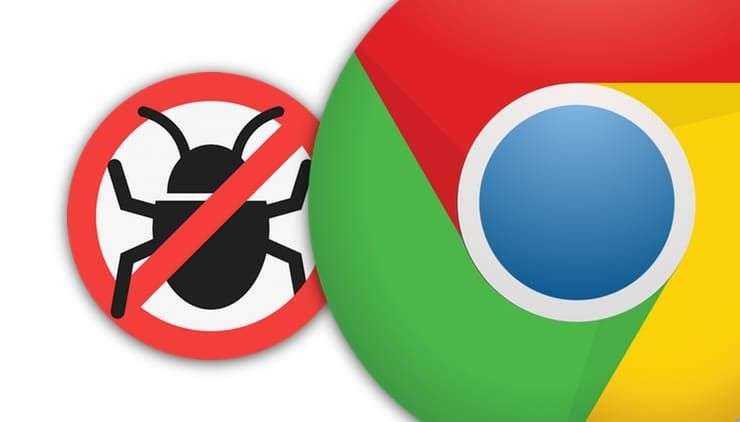
Многие пользователи не знают о наличии встроенного сканера вредоносного ПО в браузере Google Chrome для ОС Windows. Он периодически активируется для очистки нежелательной почты в браузере, однако сканирование можно запустить в любой момент для того, чтобы убедиться в защищенности своей системы.
Шаг 3. Удалите папку с данными пользователя Chromium
В то время как сканирование вредоносного ПО должно было удалить любое вредоносное вредоносное ПО Chromium, найденное, некоторые устаревшие файлы могут остаться. Это может включать мошеннические настройки и профили, которые были созданы.
Лучше быть в безопасности, чем сожалеть, так что пришло время разобраться и стереть папку настроек Chromium. Не беспокойтесь об этом, так как ваш стандартный браузер Chrome восстановит папку при следующем запуске программы.
Пока ваш браузер Chrome не работает, нажмите Win + R и введите %данные приложения% до удара ХОРОШО. Это приведет вас в папку «AppData Roaming» вашего пользователя Windows. Поиск папки с именем хром или, если ваша стандартная установка Chrome заражена, Гугл Хром,
Удалите папки, затем сделайте то же самое в локальной папке AppData с помощью Win + R а также % LOCALAPPDATA%.
Утилиты для проверки ярлыков браузеров и других программ
При борьбе с AdWare в браузерах и не только особое внимание стоит обратить на ярлыки браузеров: часто они, внешне оставаясь прежними, запускают не совсем браузер или же запускают его не тем способом, как это делается по умолчанию. В результате вы можете видеть рекламные страницы, или, к примеру, может постоянно возвращаться вредоносное расширение в браузере.. Проверить ярлыки браузеров можно вручную, используя лишь средства Windows, а можно автоматическими средствами анализа, такими как бесплатные Shortcut Scanner или Check Browser LNK.
Проверить ярлыки браузеров можно вручную, используя лишь средства Windows, а можно автоматическими средствами анализа, такими как бесплатные Shortcut Scanner или Check Browser LNK.
С учетом актуальности проблемы, появились бесплатные утилиты для проверки безопасности ярлыков в Windows (кстати, попробовал отличное во всех отношениях ПО для борьбы с вредоносными программами,
AdwCleaner
и пару других — там это не реализовано).
Shortcut Scanner
Первая из программ доступна в виде portable версии отдельно для x86 и x64 систем на официальном сайте
https://www.phrozensoft.com/2017/01/shortcut-scanner-20
. Использование программы выглядит следующим образом:
- Нажмите по иконке в правой части меню и выберите, какое сканирование использовать. Первый пункт — Full Scan сканирует ярлыки на всех дисках.
- По завершении сканирования вы увидите список ярлыков и их расположений, распределенных по следующим категориям: Dangerous Shortcuts (опасные ярлыки), Shortcuts that require attention (требующие внимания, подозрительные).
- Выделив каждый из ярлыков, в нижней строке программы вы можете увидеть, какую команду запускает этот ярлык (это может дать информацию о том, что именно с ним не так).
В меню программы предусмотрены пункты для очистки (удаления) выделенных ярлыков, но в моем тесте они не сработали (и, судя по комментариям на официальном сайте — не работают и у других пользователей в Windows 10). Тем не менее, используя полученную информацию можно удалить или изменить подозрительные ярлыки вручную.
Check Browsers LNK
Небольшая утилита Check Browsers LNK предназначена именно для проверки ярлыков браузеров и работает следующим образом:
- Запускаете утилиту и ждете некоторое время (автор рекомендует также отключить антивирус).
- В месте расположения программы Check Browsers LNK создается папка LOG с текстовым файлом внутри, содержащим информацию об опасных ярлыках и командах, которые они выполняют.
Полученную информацию можно использовать для самостоятельного исправления ярлыков или же для автоматического «лечения» с помощью программы того же автора ClearLNK (требуется перенести файл журнала на исполняемый файл ClearLNK для исправления). Скачать Check Browsers LNK можно с официальной страницы
https://toolslib.net/downloads/viewdownload/80-check-browsers-lnk/
Как включить встроенный антивирус в Google Chrome и проверить компьютер на вирусы
Борьба с вредоносным ПО – нескончаемая битва, которая идет по мере того, как технологии становятся более мощными. Для защиты компьютера целесообразно использовать все доступные инструменты.
Многие пользователи не знают о наличии встроенного сканера вредоносного ПО в браузере Google Chrome для ОС Windows. Он периодически активируется для очистки нежелательной почты в браузере, однако сканирование можно запустить в любой момент для того, чтобы убедиться в защищенности своей системы.
Как включить антивирус в Google Chrome (работает только на Windows)
1. Нажмите на кнопку с тремя точками в верхнем правом углу окна Chrome и выберите «Настройки».
2. Прокрутите вниз до конца списка и нажмите «Дополнительные», чтобы отобразить все параметры.
3. Продолжайте прокручивать до тех пор, пока не увидите «Сброс настроек и удаление вредоносного ПО» в нижней части списка. Нажмите «Удалить вредоносное ПО с компьютера».
4. Вам станет доступна функция поиска и удаления вредоносного программного обеспечения. Нажмите «Найти», чтобы запустить сканирование.
5. После завершения Chrome уведомит пользователя о наличии вредоносов на компьютере. Если они все же есть, их можно удалить.
6. Быстро перейти в данное меню можно, введя chrome://settings/cleanup в адресную строку.
Если вы не видите этот параметр, убедитесь, что Chrome обновлен до последней версии, посетив «Меню» → «Справка» → «О Google Chrome».
Обратите внимание, что это не универсальный сканер для вредоносных программ. Он проверяет только вредоносное программное обеспечение, связанное с Chrome
Таким образом, установленный антивирус лучше оставить.
Данный инструмент хорошо помогает избавиться от вредоносов для браузера, его стоит запустить при появлении множества всплывающих окон, неизвестных страниц в поиске или предупреждений о вирусах.
Дополнительная информация
Как проявляет себя вредоносное ПО (видео, 1:42)
Узнайте, как определить, что на компьютере есть вредоносное ПО, и защитить себя при работе в Интернете.
Как защитить компьютер от вредоносного ПО
- Не поддавайтесь на уловки мошенников, например на сообщения о выигрыше в лотерею. Скорее всего, это попытки обманным путем заставить вас скачать вредоносное ПО.
- Если вы не запускали антивирусные программы, будьте бдительны по отношению к предупреждениям о вирусах и зараженных устройствах. Возможно, это попытки сайта заставить вас скачать нежелательное ПО.
- Скачивайте файлы только из надежных источников и посещайте только проверенные сайты. Подробнее о том, как обезопасить себя в интернете…
- Включите Безопасный просмотр в режиме улучшенной защиты для браузера Chrome.
Если всплывающее сообщение об обновлении или скачивании программы выглядит подозрительно, не нажимайте на него. Вместо этого скачайте программу с ее официального сайта.
Чтобы найти и удалить установленное нежелательное ПО, выполните проверку безопасности. Вот как это сделать:
- В адресной строке введите .
- Нажмите Выполнить проверку.
Как сбросить настройки браузера
- Откройте Chrome на компьютере.
- В правом верхнем углу экрана нажмите на значок «Настройка и управление Google Chrome» Настройки.
- Внизу выберите Дополнительные.
- Устройства Chromebook, компьютеры с ОС Linux или Mac. В разделе «Сброс настроек» нажмите Восстановление настроек по умолчаниюСбросить настройки.
- Компьютеры с ОС Windows. В разделе Сброс настроек и удаление вредоносного ПО выберите Восстановление настроек по умолчаниюСбросить настройки.
После удаления вредоносного ПО или сброса настроек браузера, возможно, потребуется снова включить некоторые расширения. Для этого в правом верхнем углу экрана нажмите на значок «Настройка и управление Google Chrome» Дополнительные инструменты Расширения. Включайте только те расширения, которым вы доверяете.
Гугл Хром блокирует скачивание файла — как отключить?
Самое интересное, что в самом обозревателе Вы не найдете никаких настроек, отвечающих за проверку загружаемого контента. Еще в 2018 году дефект устранялся очень просто — достаточно было проигнорировать предупреждение и возобновить загрузку.
Но теперь сделать это невозможно, поскольку в меню доступна только возможность удалить элемент и просмотреть информацию.
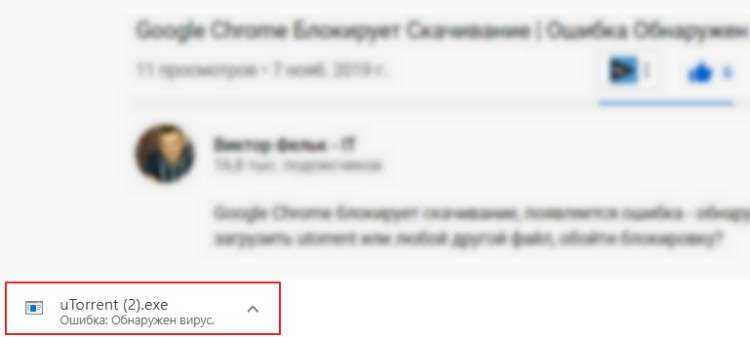
Справка Google указывает на ограничения со стороны операционной системы и ссылается на страницу поддержки Microsoft . Там найдете несколько решений. Вот самое эффективное:
Нажмите на клавиатуре сочетание Win + R и в появившемся окне введите команду:
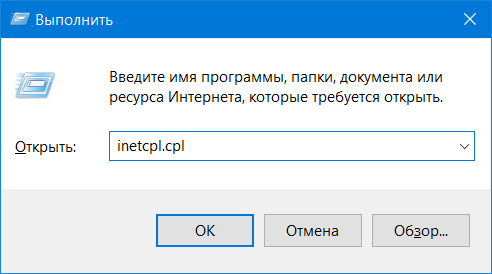
Открываются Интернет-свойства. Следует перейти на вкладку «Безопасность» и сразу убрать опцию, отвечающую за включение защищенного режима. Далее кликаем по кнопке «Другой. » и в списке находим параметр «Запуск программ и небезопасных файлов». Устанавливаем значение «Включить», сохраняем внесенные изменения и перезагружаем компьютер:
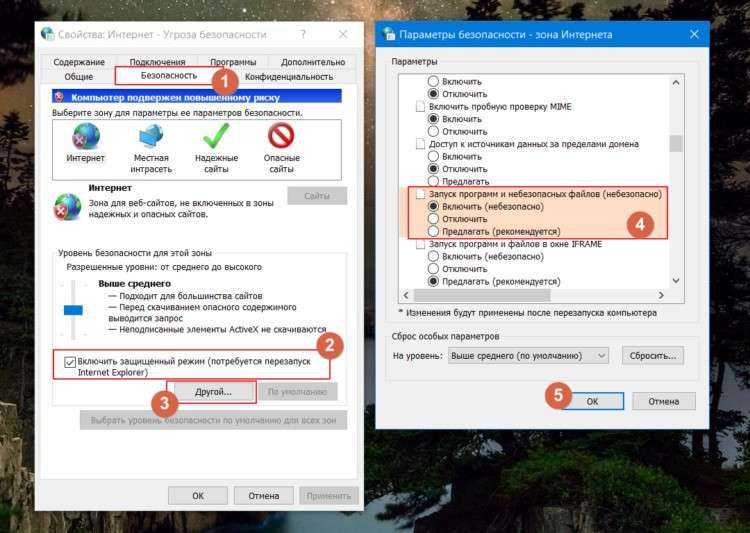
В Windows 7 этого вполне достаточно. Но как убрать в Виндовс 10 ошибку «Обнаружен вирус» в Google Chrome, которая возникает при скачивании файлов?
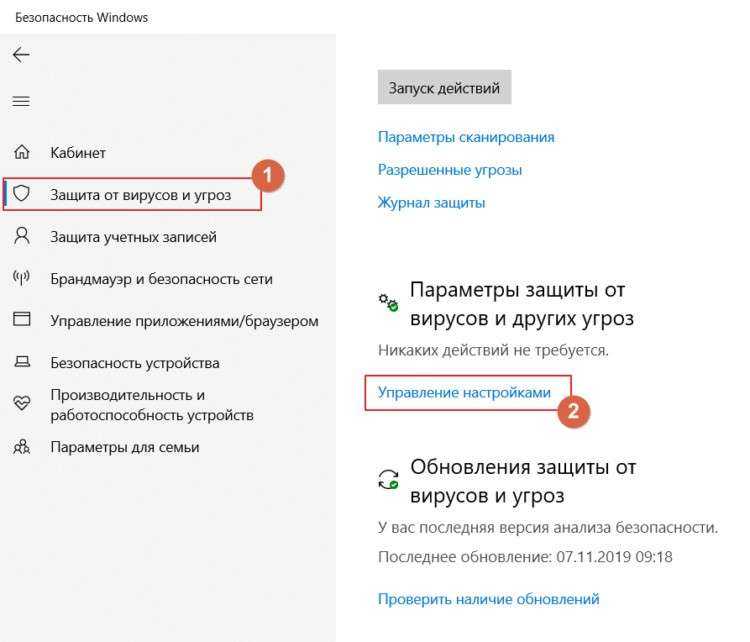
Теперь просто ставим переключатель в положение «Выкл.», чтобы приложение не сканировало файлы при загрузке из сети Интернет:
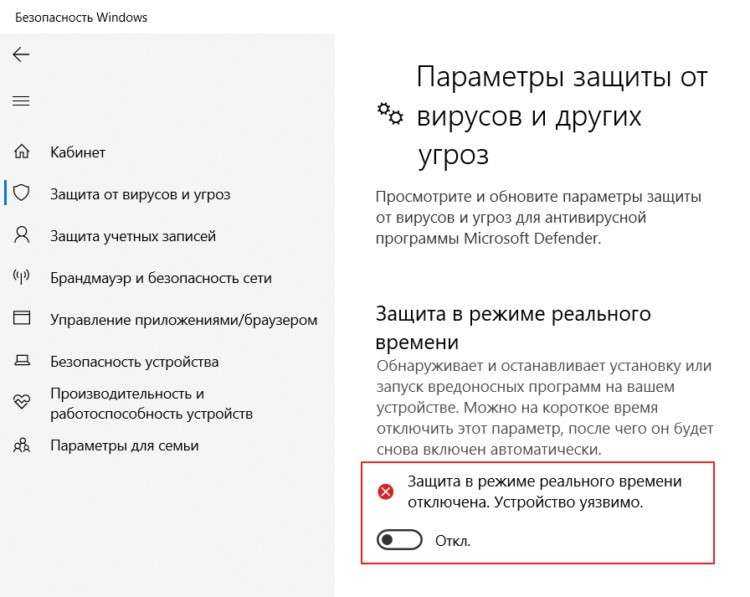
Этого достаточно, чтобы ошибка «Обнаружен вирус» была устранена в Google Chrome 2019 года.
Spybot Search & Destroy – повышение безопасности ПК
Некоторые решения по усилению защиты системы предлагает бесплатная версия утилиты, для использования остальных придётся приобрести платную версию. Удобство работы с приложением увеличивается благодаря русскоязычному интерфейсу и возможности периодически обновлять базу данных вирусов и нежелательных программ.
Рис. 8. Spybot Search & Destroy – поиск, устранение и профилактика проблем.
Spybot способен контролировать изменения реестра и системной информации, благодаря чему не только решает уже появившиеся проблемы, но и обеспечивает профилактику возможных неполадок. Кроме того, все изменения, которые внесла утилита, можно отменить – иногда это помогает избежать сбоев в работе Windows, когда вместе с вирусом удаляется полезный файл.
Способы удаления редирект-вируса в Chrome для Андроид
Итак, как же очистить “Хром” от вирусов? К наиболее простым способам борьбы с редирект-вирусами относят следующие:
Очистка кэша и/или данных Chrome
Зайдите в свойства приложения (Настройки Андроид — Приложения — Все (или, в других версиях, Меню — Настройки — Приложения — Управление приложениями — Все) и выберите строку “Chrome”).
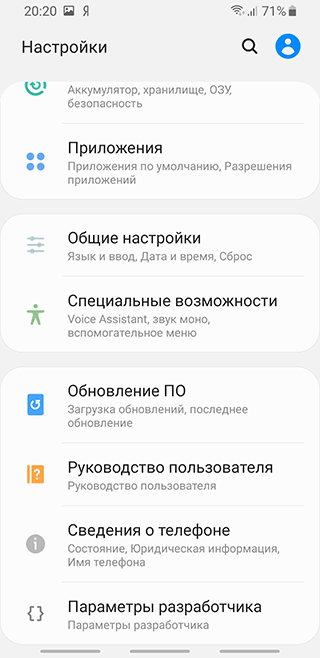
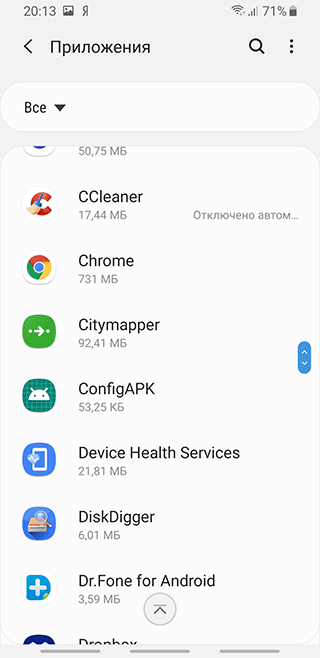
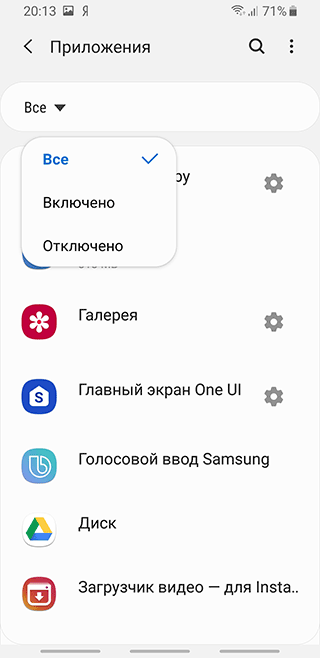
Нажмите на кнопку «Остановить – Принудительно остановить» – соответственно, это приведёт к закрытию Chrome.
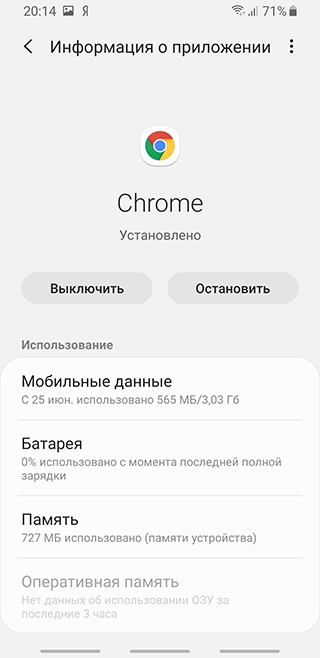
Теперь очистите данные и кэш, воспользовавшись соответствующими кнопками: Память – Очистить кэш.
Полезно знать: О том, как правильно чистить кэш на Андроид, читайте здесь.
Удаление недавних приложений
Для начала нужно зайти в безопасный режим Андроид. Этот режим не позволяет запускаться несистемным приложениям и предназначен для устранения различных проблем ОС.
Подержите кнопку выключения телефона, пока не появится меню.
После этого нажмите и подержите кнопку выключения питания. Появится вариант запуска устройства в безопасном режиме. Выберите его, дождитесь перезагрузки телефона.
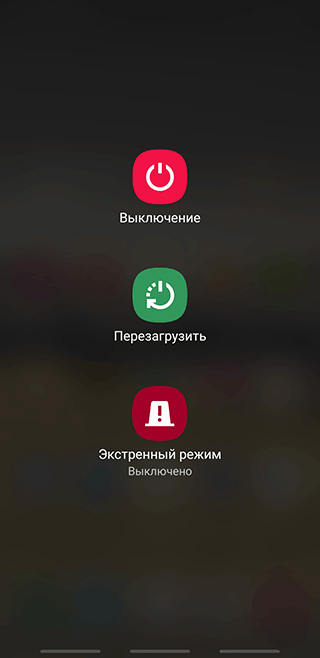
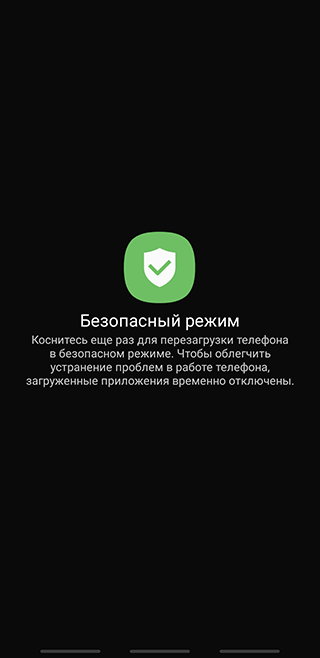
В Безопасном режиме зайдите в “Настройки — Приложения” и удалите наиболее “свежие” (по дате) из скачанных вами приложений. Как это сделать правильно, читайте в руководстве по удалению программ на Андроид.
Совет: не устанавливайте приложения со сторонних сайтов (лучше воспользуйтесь Google Play). Не нажимайте на подозрительные ссылки. Если без вашего ведома началось скачивание файла, срочно переведите свой телефон в режим полета, чтобы прервать загрузку. Удалите загрузку и перезапустите Андроид.
Восстановление заводского состояния устройства
Более радикальная мера, подходящая, если вредоносный редирект не устраняется никаким другим путём. Недостаток в том, что, помимо вируса, удалятся и все остальные приложения. Тем не менее,эта мера позволит удалить вирус из браузера. После того, как ваш телефон вернётся к заводскому состоянию, Chrome будет работать корректно.
Не забудьте предварительно сделать резервную копию всего, что вам нужно.
Зайдите в “Настройки – Общие настройки”,
Выберите пункт «Восстановление и сброс» (или просто “Сброс” в случае с Samsung Galaxy) и нажмите на «Сброс настроек».
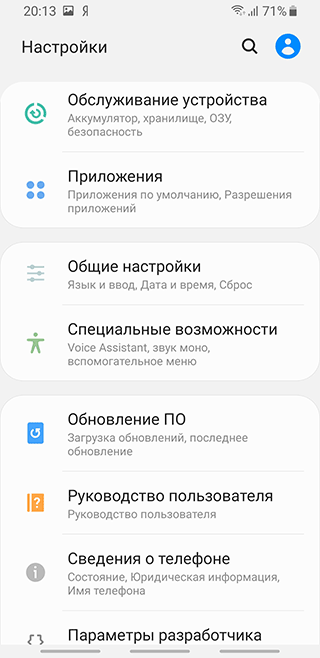
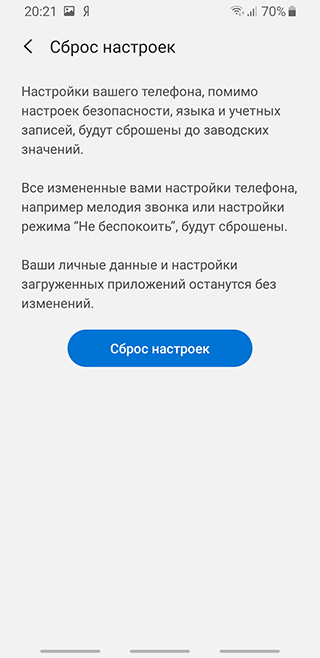
Подтвердите ваш выбор и дождитесь, пока операция не будет успешно завершена.
Полезная информация: Инструкция, как правильно выполнить Hard Reset.
Использование антивирусов и фаерволов
Есть приложения, которые берут на себя удаление редирект- и прочих вирусов. Просто воспользуйтесь функционалом антивируса, чтобы очистить Гугл Хром от вирусов, а заодно комплексно проверить всю систему на malware и spyware.
Выборка лучших антивирусов на 2019 год:
- Kaspersky Mobile Antivirus. Бесплатная версия популярного антивируса. Сканирует память устройства на наличие вредоносного ПО. В платных версиях Kaspersky ищет редирект вирусы, малвари в фоновом режиме / в реальном времени.
- Dr. Web Light. Еще один мобильный антивирус, позволяющий вычислять как уже известные редирект-вирусы в браузерах, так и новые, ранее не встречавшиеся.
- Malwarebytes & Airpush Detector. Два простых, но эффективных приложения для обнаружения рекламного ПО, в том числе основанного на редиректе. Malwarebytes не выявляет «продвинутые» вирусы, но вполне способен вычислить рекламный вирус в браузере Chrome.
Если редиректы срабатывают по-прежнему, воспользуйтесь другой программой из списка. Все антивирусы действуют немного по-разному, у них разные вирусные базы – поэтому одно и то же вредоносное ПО может быть уничтожено одним антивирусом, но проигнорировано другим.
Удаление нежелательных Google Chrome расширений (Windows)
Google Chrome предлагает инструмент, чтобы помочь вам справиться с нежелательные расширений и просто программного обеспечения в целом, что будет мешать Chrome. Он может быть получен here.  Установка очистки инструмента
Установка очистки инструмента
- Загрузите и установите средство очистки.
- Позволяет сканировать ваш компьютер для нежелательных программ.
- Если он находит что-то, выберите Удалить подозрительные программы.
- Когда появится окно с просьбой сбросить настройки вашего браузера, нажмите кнопку Сброс.
Проверка программы будут удалены
Теперь, когда инструмент установлен, когда вы установить нежелательные программы, он предупредит вас. Вы также можете проверить, какие файлы, конкретно он предлагает вам избавиться от:
- Нажмите детали
- Пресс Удалить.
Позволяя средство для удаления нежелательных программ
- Если появится предупреждение о нежелательные программы, нажмите кнопку Удалить. Инструмент будет удалить программу, изменить некоторые настройки и отключить некоторые подключаемые модули.
- Он попросит вас перезагрузить устройство, нажмите перезагрузить компьютер.
Если инструмент заблокировал некоторые расширения и вы хотите использовать его
- Больше-больше > Инструменты -> расширений.
- Найдите расширение и установите флажок «Включить».
Вручную удалите нежелательные программы.
- Панель управления -> программы -> программы и компоненты.
- Выберите программу, вы не хотите и нажмите кнопку Удалить.
Если вы не можете удалить его, запустите компьютер в безопасном режиме и повторите попытку.
Решение 3. Переустановите Google Chrome
Если описанные выше решения не работают, значит, с браузером что-то не так. Вам нужно переустановить его, попробуйте.
- Нажмите Начало .
- Идти к Настройки> Приложение> Приложения и функции .
- Выберите Chrome из списка программ и нажмите Удалить . Вы можете использовать другие методы, упомянутые в этом сообщении, для удаления Chrome: Четыре идеальных способа — как удалить программы в Windows 10 .
- Откройте проводник и перейдите в это место:% LocalAppData% Google .
- Удалите папку Chrome.
- Перезагрузите компьютер .
- Найдите Chrome с помощью другого веб-браузер а затем загрузите его с официального сайта.
- Установите Chrome.
Откройте Chrome, чтобы использовать инструмент очистки компьютера для поиска вредоносного программного обеспечения, чтобы проверить, может ли оно нормально работать.
После использования этих трех методов Ошибка поиска Произошла ошибка при поиске вредоносного ПО в Chrome вопрос должен быть решен. Если у вас есть другие связанные с этим вопросы, вы можете сообщить нам об этом в комментарии. Мы ответим вам в ближайшее время.
Как запустить проверку на вирусы в Google Chrome
- Откройте Google Chrome;
- Щелкните три точки в правом верхнем углу и выберите «Настройки»;
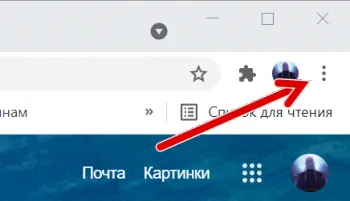

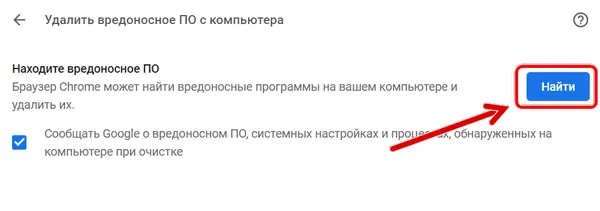
Проблемы с конфиденциальностью
Хотя это может показаться удобным инструментом, мы знаем, что Google всегда жаждет любых данных, которые может получить. В этом случае они могут получить беспрецедентный доступ к вашей системы и увидеть её уязвимые области. Также высока вероятность того, что эта информация может быть использована для бомбардировки вас рекламой или передачи третьим лицам.
Таким образом, мы рекомендуем вам приобрести антивирусное программное обеспечение, которое не отслеживает ваши данные и обеспечивает полную функциональность. Ваша конфиденциальность – это цена, которую не стоит платить.
Решение 2. Очистите файлы cookie и кеши для Chrome
Файлы cookie в Chrome могут использоваться для сохранения информации о взаимодействии между клиентом и сервером. С другой стороны, Chrome использует кеш, чтобы повысить производительность браузера и улучшить взаимодействие с пользователем. Однако, если файлы cookie и кеши повреждены, может произойти ошибка, когда Chrome искал вредоносное программное обеспечение.
Вы можете очистить файлы cookie и кеши в Chrome, чтобы попробовать:
- Откройте Chrome.
- Щелкните меню с тремя точками и затем перейдите к Дополнительные инструменты> Очистить данные просмотра .
- Под Продвинутый раздел, вам необходимо убедиться, что временной диапазон Все время выбрано. Затем вам нужно выбрать категории, которые вы хотите удалить. Мы предлагаем выбрать все категории на этом этапе. Но вы должны гарантировать, что создали резервную копию своих учетных записей и паролей для разных веб-сайтов.
- Щелкните значок Очистить данные кнопка для очистки файлов cookie и кешей. Если вы получили интерфейс подтверждения, вам нужно нажать Хорошо для подтверждения операции.
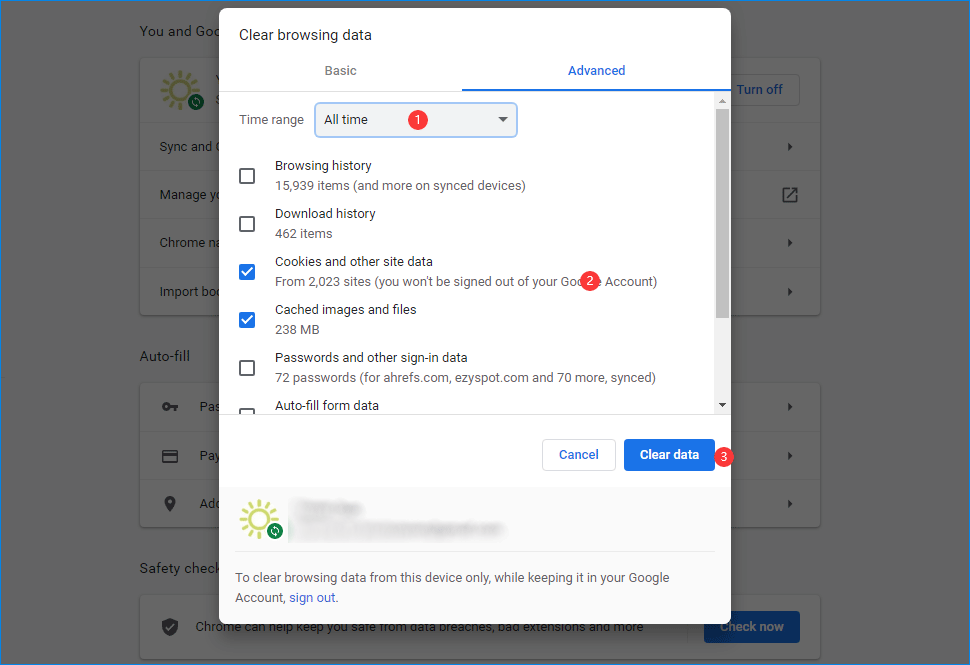
После этого вы можете перезапустить Chrome и открыть инструмент очистки Chrome, чтобы увидеть, исчезла ли проблема.
Если описанные выше действия не помогли, вы можете попробовать следующие операции:
- Щелкните меню с тремя точками и затем перейдите к Настройки .
- Разверните опцию Advanced и нажмите Сброс и очистка .
- Нажмите Восстановить исходные настройки по умолчанию и подтвердите операцию.
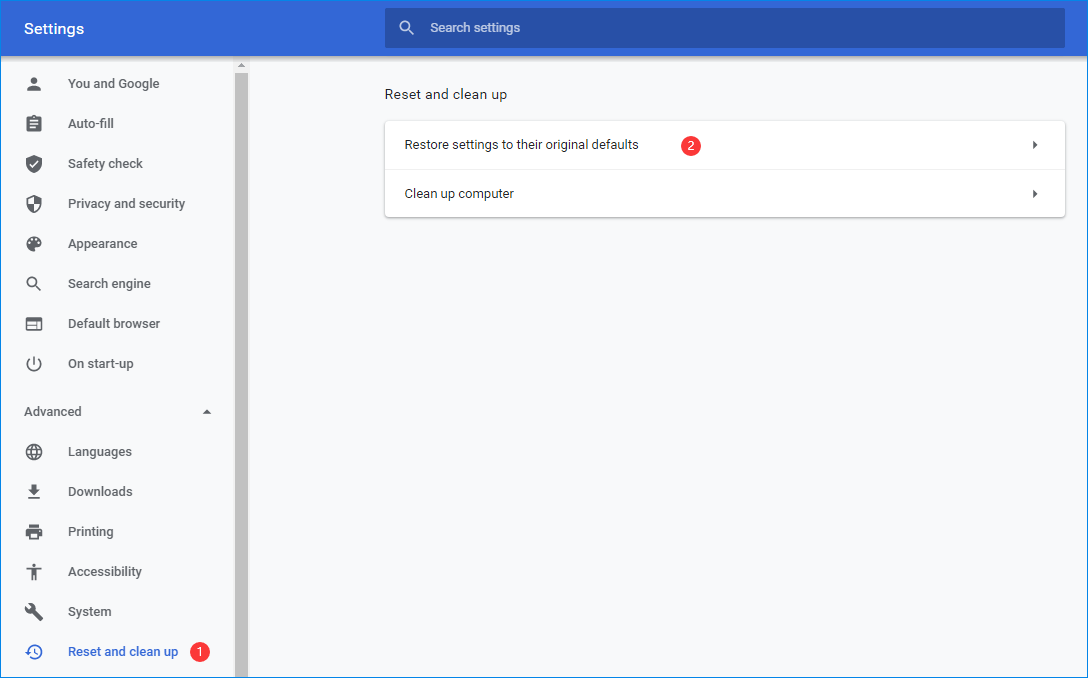
Наконец, вам все равно нужно перезапустить Chrome, чтобы проверить, решена ли проблема.
Проверка системы на вирусы
Как только вы обнаружите, что в Гугл Хром поселился вирус, на сайтах появляется всплывающая реклама, которой там быть не должно, или периодически открываются новые вкладки с вышеупомянутыми сайтами казино и ставок на спорт (самые распространенное рекламное вредоносное ПО) то это знак, что пора лечить систему. В компьютере гарантированно завёлся вирус.
Даже если у вас установлен антивирус, это не означает что ваш ПК не подвержен заражению. Ни одна антивирусная программа не даёт 100% гарантии. Вы сами можете пропустить зловреда при скачивании и установке какого-то софта из неизвестного источника. А вирусы, особенно если это какой-то новый зловред, и его ещё нет в вирусных базах защитника, спокойно поселится в системе и будет благополучно вредить. О заражении вы узнаете по ряду симптомов:
- компьютер начал сильно тормозить и зависать;
- не удаляются файлы и папки;
- периодически, самопроизвольно запускается браузер (отдельные вкладки с зараженными сайтами).
- на рабочем столе появились неизвестные ярлыки программ;
- агрессивная (неприемлемая) реклама на сайтах;
- загрузка ЦП 100% при том, что у вас не запущено ни одной программы.
Это только малая часть симптомов, которые сигнализируют о заражении. Чтобы вылечить систему понадобится выполнить ряд манипуляций.
Dr.Web CureIt
Скачайте на официальном сайте Dr.Web лечащую утилиту Dr.Web CureIt — это облачный сканер, который проверяет систему на наличие вредоносного заражения, используя облачные технологии.
- Утилита Dr.Web CureIt весит порядка 160 МБ. После скачивания запустите её двойным кликом.
- Утилита не требует установки и после запуска откроется сразу рабочее окно. Примите условия лицензионного соглашения и нажмите «Продолжить».
- Нажмите «Начать проверку». По умолчанию будет инициировано быстрое сканирование. Или выберите файлы и папки для проверки вручную.
Дождитесь окончания процедуры и вылечите зараженные файлы (следуйте подсказкам).
ESET Online Scanner
Как мы уже писали выше, один сканер (антивирус) не даёт гарантии что будут найдены и удалены все вредоносные файлы. Поэтому стоит проверить компьютер несколькими утилитами. Неплохой облачный сканер от Eset — обнаруживает и удаляет большинство вирусов, бесплатный, простой в использовании.
- Для проверки ПК, находясь на официальном сайте нажмите кнопку «Запустить».
- Введите адрес электронной почты и кликните на «Отправить», чтобы просканировать компьютер на вирусы.
- На компьютер будет загружен небольшой .exe файл — запустите его двойным кликом.
- В окне программы выберите пункт «Сканирование компьютера».
- Выберите: полное, быстрое или выборочное сканирование.
- Отметьте пункты, разрешить или запретить программе обнаруживать потенциально нежелательные программы и помещать их в карантин.
- После чего нажмите «Запустить сканирование».
- Дождитесь окончания процедуры и вылечите зараженные объекты (если таковые будут обнаружены).
Malwarebytes Anti-Malware
Чтобы уже гарантированно удалить все вредоносные угрозы еще можно просканировать систему программой Malwarebytes Anti-Malware. Это обыкновенный стационарный антивирус, имеет платную лицензию, но бесплатно его можно использовать для одноразового сканирования. Free версия не защищает систему в режиме реального времени, но в отличие от облачных сканеров находит и лечит намного больше зараженных объектов. То что не обнаружили другие программы гарантировано найдет Malwarebytes Anti-Malware.
Инструкция по использованию:
- На официальном сайте нажмите «Бесплатная загрузка».
- Скачайте антивирус на ПК и установите его, следуя подсказкам мастера установки.
- Запустите программу двойным кликом по иконке на рабочем столе.
- Не меняя настройки, кликните «Запустить проверку».
- По окончании процедуры, если будут найдены зараженные файлы, поместите их в карантин.
- После перезагрузите компьютер.





























