Условно бесплатная утилита Zemana AntiMalware
По эффективности борьбы с вирусами и нежелательными расширениями приложение Zemana AntiMalware не уступает не только другим бесплатным утилитам, но даже платным версиям некоторых известных антивирусов.
К достоинствам программы относят возможность облачного поиска, понятный русскоязычный интерфейс и защиту системы в реальном времени.
У платной версии Premium преимуществ ещё больше.
Поиск вредоносных программ утилитой Zemana AntiMalware.
Zemana неплохо справляется с удалением плагинов в браузерах, наличие которых часто приводи к появлению всплывающих рекламных сообщений.
Хотя для запуска поиска расширений настройки программы придётся изменить, перейдя в раздел «Дополнительно».
А к минусам утилиты можно отнести условно бесплатное распространение – через 15 дней за её использование придётся заплатить.
Хотя обычно для быстрого сканирования компьютера пользователю достаточно и нескольких часов, после чего приложение удаляется.
Скачать приложение Zemana AntiMalware можно по этой ссылке
Лучшие антивирусные сканеры, не требующие установки на компьютер
Антивирусные сканеры предназначены для проверки компьютера на наличие вредоносного программного обеспечения, устранения обнаруженных угроз. Антивирусное приложение – сканер, проверяет систему в произвольный момент времени, не обеспечивает постоянную защиту компьютера.
В этом проявляется разница между антивирусными сканерами и мониторами (антивирусами). Антивирусный сканер проводит разовые проверки по требованию, а антивирус, установленный на компьютере, выполняет постоянную защиту ПК.
Для чего нужны антивирусные программы — сканеры? Антивирусные сканеры для Windows необходимы для проверки компьютера в случаях, когда стационарно установленные антивирусы не справляются со своей работой. Например, система стала сильно тормозить без видимых причин, в работе некоторых программ стали появляться сбои и т. п.
Вполне возможно, что на компьютер проникло вредоносное ПО. Поэтому имеет смысл проверить и, если что-то обнаружено, вылечить компьютер, устранить возникшие проблемы.
Некоторые пользователи не использую антивирусные приложения на своих компьютерах. В таких случаях, следует время от времени выполнять проверку системы с помощью антивирусного сканера для профилактики.
Часть сканеров использует в своей работе облачные серверы, с которыми взаимодействуют во время проверки компьютера. Поэтому, для работы подобного типа программ необходимо интернет соединение.
Другие антивирусные сканеры полностью автономные, они имеют в своем составе все актуальные антивирусные базы на момент загрузки приложения. Для новой проверки следует скачать свежую версию антивирусного сканера.
В статье мы разберем бесплатные антивирусные сканеры (увы, есть и платные программы этого типа), которые работают без установки на компьютер. Подобные приложения имеют некоторые преимущества, так как встречаются ситуации, когда в результате тяжелого заражения системы становится невозможным установка антивирусной программы на компьютер. Портативная, переносная версия (portable) антивирусного сканера позволит запустить программу не только с диска компьютера, но и со съемного носителя, например, с USB флешки.
Для проведения проверки на вирусы следует использовать сканер от другого производителя, отличного от разработчика антивируса, установленного на ПК.
В этой инструкции представлены лучшие антивирусные сканеры, поддерживающие русский язык, работающие в операционной системе Windows.
Классификация вредоносных программ
Хотя многие до сих пор по старинке называют все программы, которые причиняют какой-то вред компьютеру или мобильному телефону вирусами, разновидностей их намного больше. В самом широком понимании — это ПО с заложенным в него механизмом самокопирования. Впервые они появились ещё на компьютере Apple II в 1981 году, тремя годами позже вышли и первые средства противодействия им — антивирусы.
Массовые распространения вредоносных частиц кода, названные по медицинской аналогии эпидемиями, позволили оформить первую классификацию:
- Сетевой червь — вредоносная структура, имеющая возможность самостоятельного дублирования и распространения своих копий по сетям как локального масштаба, так и глобального. Сам термин, как это часто бывает, возник у писателя-фантаста Джона Браннера. Первая масштабная эпидемия такого типа произошла в далёком 1988 году.
- Троян — замаскированный под полезные утилиты, проникает в систему и проводит некоторые манипуляции, направленные на потерю машиной работоспособности или пользователем личных данных. Название получил от одного из самых известных античных мифов, имеет полную аналогию с принципом действия конструкции, применённой в нём.
- Полиморф — постоянно изменяющая свой код программа. Такая структура была создана в ответ на действия распространителей антивирусов — они обнаруживали её значительно реже, чем традиционные формы вмешательства.
- Adware — один из самых современных видов malware (вредоносных утилит), направленный на показ пользователю максимального количества рекламы. Стал популярен с развитием широкополосного доступа в интернет. Направлен на получение сторонними компаниями прибыли за переходы по рекламным ссылкам.
- Псевдоантивирусы — самая новая форма программ, которые под видом утилит для чистки компьютера от вирусов скрывают возможности нанести вред системе и данным пользователя. В свете последних изменений в курсе некоторых криптовалют используются и как майнеры — средства по их добыче с помощью аппаратных возможностей ПК. Зачастую имеют похожие на реальные названия для запутывания пользователя. Могут идти в комплекте с другими утилитами, устанавливаясь с полного ведома человека, не снявшего определённые галочки во время инсталляции.
- Шифровальщики — одни из самых опасных видов вредоносных программ. Недавние эпидемии крипторов Petya, WannaCry, NotPetya и некоторых других показали, что корпоративный сектор ряда государств находится под большой угрозой. Причиной широкого распространения, наряду с банальной технической безграмотностью большинства сотрудников, была и отключённая установка последних обновлений безопасности в ОС.
Как и включить, выключить и настроить антивирус «Защитник»
Существует несколько способов запретить защитнику включаться или подключить его вновь. Иногда для этого могут потребоваться сторонние программы из интернета. Но сначала рассмотрим варианты, позволяющие настроить антивирус с помощью редактирования параметров компьютера.
Настройка и остановка на время через параметры компьютера
Этим способом можно только временно отключить программу. После каждой перезагрузки компьютера антивирус будет открываться самостоятельно.
- Через поиск Windows откройте сервис «Параметры».
Откройте «Параметры»
- Откройте раздел «Обновления и безопасность».
Прокрутите колёсиком вниз и перейдите в раздел «Обновление и безопасность»
- В левой части окна перейдите к подразделу «Защитник Windows».
Перейдите в раздел «Защитник Windows»
- В блоке «Защитник в реальном времени» передвиньте ползунок на «Вкл.» или «Откл.», чтобы включить или отключить защитник. Он отключён, но только минут на 15–20 или до первой перезагрузки компьютера. В том случае, если эти ограничения вам не подходят, воспользуйтесь одним из следующих вариантов.
Передвиньте ползунок, чтобы включить или отключить защитник
Активировать и остановить через службу редактирования групповой политики
Этот способ не подойдёт для домашней версии Windows 10, так как такого редактора в ней просто нет. Его можно установить отдельно, но лучше воспользуйтесь другим способом.
- Через поиск Windows откройте утилиту «Выполнить».
Откройте утилиту «Выполнить»
- Пропишите и выполните команду gpedit.msc, чтобы перейти к редактору локальной групповой политики.
Выполните команду gpedit.msc
- Используя дерево папок в левой части окна, разверните раздел «Конфигурация Windows».
Перейдите к папке «Конфигурация Windows»
- Теперь перейдите к папке «Административные шаблоны».
Откройте следующую папку «Административные шаблоны»
- Разверните папку «Компоненты Windows». Откройте подпапку «Компоненты Windows»
- Откройте конечную папку Endpoint Protection. Откройте папку Endpoint Protection
- Оказавшись в нужной папке, откройте файл «Выключить Endpoint Protection». Откройте файл «Выключить Endpoint Protection»
- Выберите «Включено» или «Отключено», чтобы активировать или деактивировать защитник Windows. Выберите режим работы защитника
- Кликните по кнопкам «Применить» и «ОК», чтобы сохранить внесённые изменения. Нажимите кнопки «Применить» и «ОК»
- На экране появится уведомление, подтверждающее то, что изменения внесены, а система их запомнила. В конце появится уведомление об изменении режима работы
Отключить навсегда через редактор реестра
Это самый правильный и наиболее полный программный способ, так как после него защитник больше никогда не будет запускаться.
- Через поиск Windows откройте утилиту «Выполнить» и используйте команду regedit, чтобы перейти в редактор реестра. Выполните команду regedit
- Используя список папок, который находится в левой части экрана, перейдите по пути «HKEY_LOCAL_MACHINE \ SOFTWARE \ Policies \ Microsoft \ Windows Defender». Перейдите к конечной папке Windows Defender
- В конечной папке откройте или создайте вручную файл DisableAntiSpyware. Если вы хотите деактивировать защитник, то в строке Value data пропишите параметр «0», если же вы хотите его активировать — используйте параметр «1». После перезагрузите компьютер. Откройте файл DisableAntiSpyware и измените значение заложенного параметра
Сканирование и удаление вируса Win32: Trojan-gen вручную
Вы можете не только полагаться на программы для автоматического поиска и удаления троянских вирусов, но и вручную выполнять эти задачи.
Проверьте свой диск в свойствах диска
Если вы сомневаетесь, что диск вашего компьютера содержит троянские файлы, вы можете проверить диск напрямую с помощью встроенных средств проверки ошибок.
- В проводнике Windows щелкните правой кнопкой мыши целевой диск и выберите Характеристики .
- Во всплывающем окне свойств переключитесь на Инструменты таб.
- Нажми на Проверять в разделе ‘Проверка ошибок’. Чтобы использовать эту функцию, вы должны быть администратором.
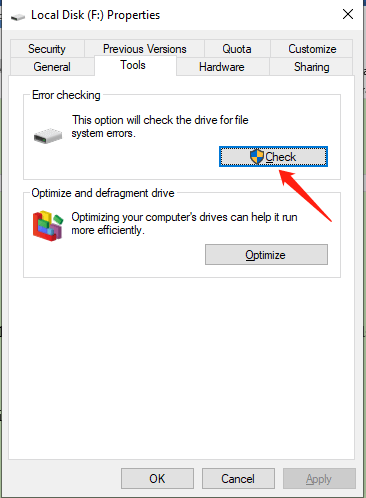
Проверьте жесткий диск с помощью редактора реестра
Помимо инструментов проверки ошибок, вы также можете проверить свои жесткие диски на наличие вирусов с помощью редактора реестра.
Примечание:Файл> ЭкспортФайл> Импорт
1. Найдите Regedit в разделе «Пуск» Windows, найдите и запустите его от имени администратора.
2. Перейти к HKEY_LOCAL_MACHINE SYSTEM CurrentControlSet Control Session Manager .
3. На правой панели щелкните правой кнопкой мыши на BootExecute и выберите Изменить .
4. В новом всплывающем окне очистите Данные значения столбец.
5. Скопируйте и вставьте приведенный ниже код в столбец данных значения:
автопроверка autochk / p ?? C:
автопроверка *
Подсказка:
6. Щелкните хорошо чтобы сохранить изменения. Затем закройте редактор реестра и перезагрузите компьютер, чтобы запустить chkdsk при запуске.
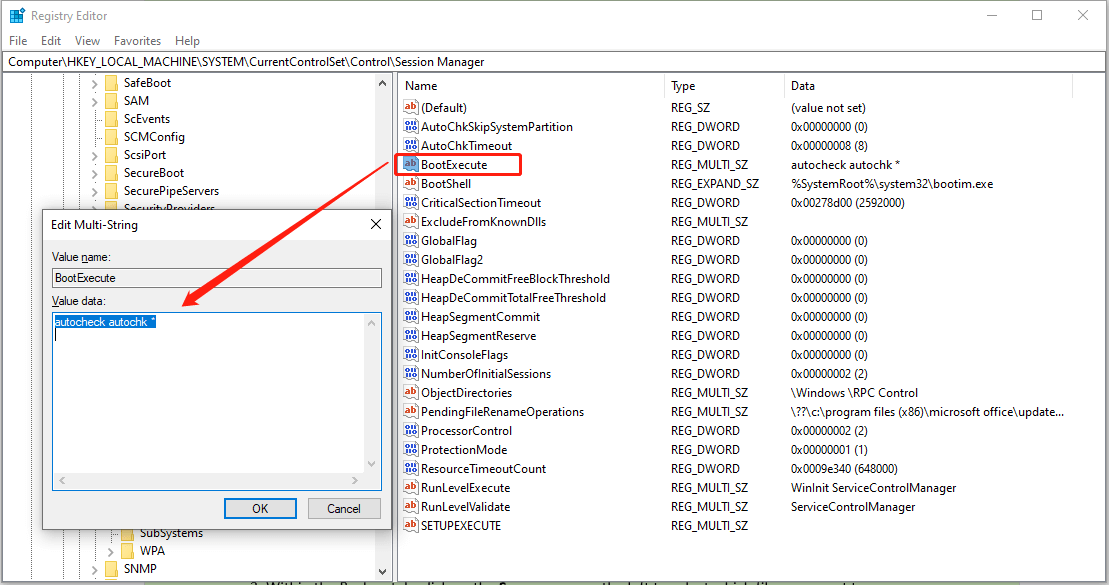
Сканируйте свой компьютер с помощью команд
Если вы технически подкованы, вы можете попытаться отсканировать и исправить проблемы с файлами с помощью команд, например sfc / scannow (SFC.exe), chkdsk C: / f , и chkntfs / d при запуске компьютера.
Удаление вредоносных программ вручную Win32: Trojan-gen
Если вы знаете имя файла троянца-дроппера, вы можете удалить его из своей среды вручную. Как правило, существует 4 ручных метода блокировки или удаления Win-32 Trojan-gen. Все методы следует проводить в безопасном режиме. Поэтому, во-первых, вы должны загрузить свой компьютер в безопасном режиме. Затем попробуйте одно за другим следующие решения.
Способ 1. Завершить процесс / приложение вредоносного ПО в диспетчере задач
- Щелкните правой кнопкой мыши панель задач в Windows 10 и выберите Диспетчер задач .
- По умолчанию Процессы найдите целевой файл или приложение трояна, щелкните по нему и щелкните значок Завершить задачу кнопка.
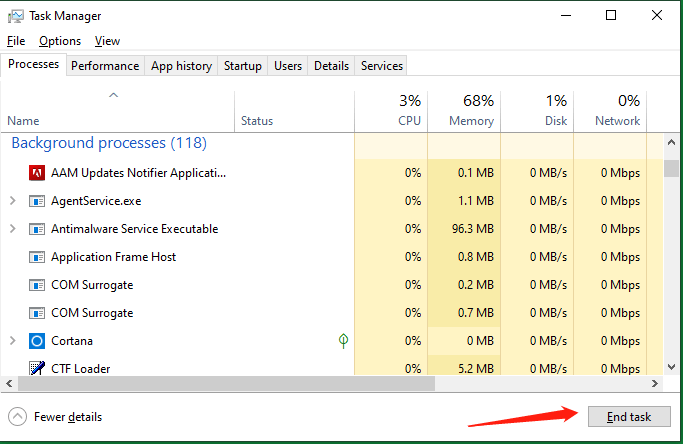
Если вы не можете найти цели на вкладке ‘Процессы’, воспользуйтесь возможностью и поищите их на вкладке ‘Подробности’ или ‘Услуги’.
Способ 2. Отключить Win-32: Trojan-gen из автозагрузки
По-прежнему в диспетчере задач Windows переключитесь на Запускать таб. Найдите вредоносную программу, щелкните по ней и нажмите кнопку Запрещать кнопка.
Вы также можете удалить вредоносное приложение из списка автозагрузки в настройках Windows. Щелкните значок Начинать и выберите Настройки , перейти к Приложения> Автозагрузка , найдите целевое приложение и выключите его.
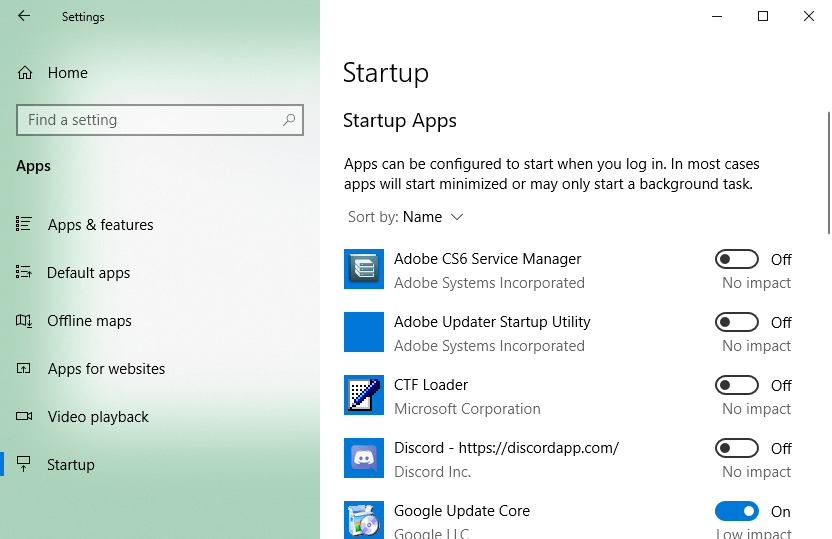
Способ 3. Удалить троянскую программу
Перейдите к Настройки Windows> Приложения> Приложения и функции , найдите вредоносное приложение, нажмите на него и нажмите Удалить .
Также вы можете удалить вредоносное ПО в Панели управления. Откройте Панель управления, нажмите Программы и характеристики , щелкните вредоносную программу и щелкните Удалить в верхнем меню.
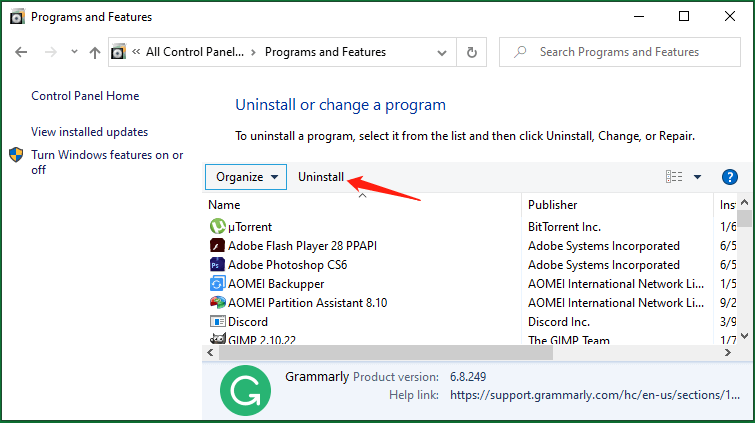
Способ 4. Удалить временные файлы
Иногда очистка временных файлов также может помочь удалить вирус win32.
- Щелкните правой кнопкой мыши системный диск (обычно C: ) и выберите Характеристики .
- По умолчанию Общая на вкладке всплывающего окна щелкните Очистка диска .
- В следующем окне прокрутите список файлов и отметьте Временные файлы .
- Нажмите хорошо .
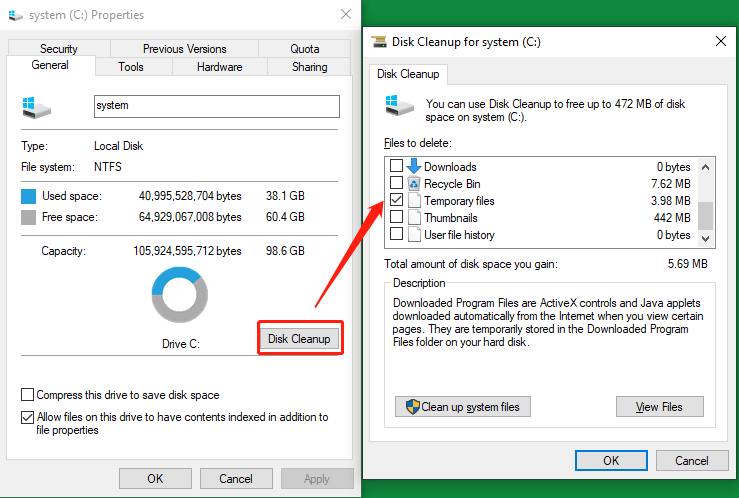
Способ 5. Удалите Win-32: записи Trojan Gen в редакторе реестра.
В редакторе реестра используйте клавиши Ctrl + F для поиска записей, связанных с именами вредоносных программ, и удаления всех найденных записей.
Microsoft Safety Scanner — сканер для поиска вирусов
Антивирусное средство от американской корпорации – Microsoft Safety Scanner обнаруживает и удаляет вредоносные программы в операционной системе Windows. Для выполнения сканирования пользователю потребуется скачать утилиту, а затем запустить сканер на компьютере.
Перед загрузкой на странице Microsoft Safety Scanner официального сайта выберите язык и разрядность (64-битная или 32-битная) приложения. Антивирусный сканер остается работоспособным в течение 10 дней. Для следующей проверки необходимо скачать новую версию утилиты с обновленными антивирусными базами.
Сканер безопасности Microsoft сканирует ваш компьютер на наличие вирусов в следующем порядке:
- Запустите Microsoft Security Scanner на своем компьютере.
- Примите условия лицензионного соглашения.
- В следующем окне нажмите кнопку «Далее».
- Выберите тип проверки: «Быстрая проверка», «Полная проверка», «Выборочная проверка».
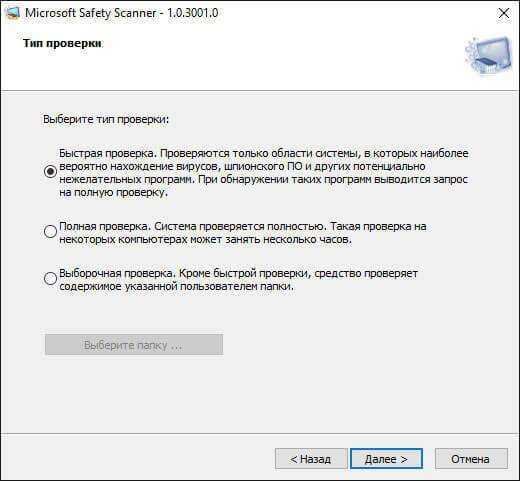
- Запустите проверку на вирусы.
- Дождитесь появления результатов сканирования.
- При обнаружении вирусов или других вредоносных программ удалите опасные объекты с вашего компьютера.
- https://vellisa.ru/best-antivirus-scanners
- https://it-doc.info/proverka-kompyutera-na-virusy-online/
- https://CompConfig.ru/avirus/desyat-sposobov-proverit-kompyuter-na-virusyi-onlayn.html
- https://tvoiprogrammy.ru/luchshie-onlajn-antivirusy-dlya-proverki-kompyutera
- https://it-tehnik.ru/software/antivirus/check-virus-online.html
- https://iguides.comprayexpress.ru/computer-security/check-your-computer-for-viruses-online/
Дополнительные настройки
Также в данном меню есть дополнительные настройки сканирования, которые помогут индивидуально произвести правильный анализ. Здесь присутствуют такие варианты персонализации:
Редактор исключений – можно внести в белый список программы, которые определяются, как вирусы, но таковыми не являются. Это могут быть специфические программы перехвата клавиатуры или утилиты удаленного администрирования и т.д. Также можно заблокировать сканирование определённых папок. Здесь присутствует функция постоянных выражений, так доступно задавать специальные маски фильтрации;
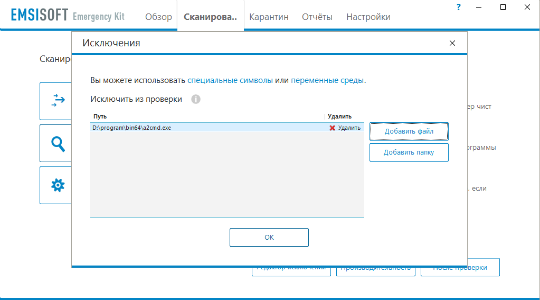
Производительность – все антивирусные сканеры грузят ПК, это неизбежно, так как необходимо выполнить большой объём работы. В данной вкладке можно выбрать количество выделенных ресурсов под процедуру. Доступен выбор активных ядер, количества потоков и устанавливать приоритет сканера;
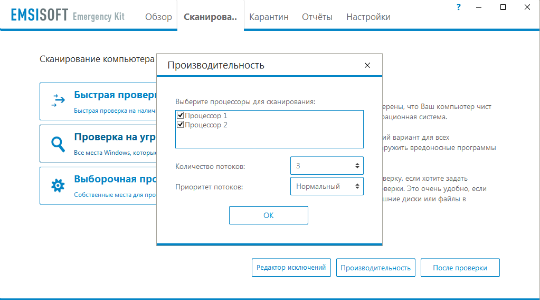
После проверки – доступна настройка поведения программы, когда анализ будет завершен. Всего присутствует 3 пункта: только отчет, поместить в карантин и выключение ПК.
Этих незамысловатых параметров вполне достаточно для комфортной работы с программой и её эффективного анализа. Дополнительно в основном окне приложения можно увидеть ещё два раздела: «Карантин» и «Отчеты». Они выполняют соответствующие функции, первый показывает директорию и файлы, которые были определены, как зараженные и помещены под арест. Другой представляет из себя лог проверок последних 30 дней использования программы.
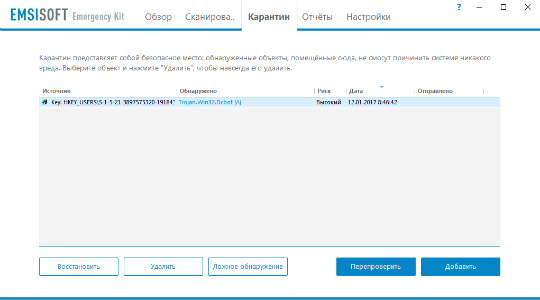
Отдельно, в разделе «Настройки», можно указать второстепенные параметры: необходимо ли производить синхронизацию с сервером программы, должна ли эта процедура выполняться с использованием защищенного сертификата. Также настраивается и канал обновления и дополнительно сканируется зона карантина.
Антивирусный сканер Emergency Kit позволяет бороться с вирусами в ПК на равных и даже выходить победителями из схватки. Программа спасла жизнь множества систем, возможно, ваша следующая.
Проверка компьютера в Emsisoft Emergency Kit Scanner
Для запуска проверки компьютера, сначала выберите тип проверки, а затем нажмите на соответствующую кнопку. Я выбрал для проверки своего компьютера вариант — «Быстрая проверка».
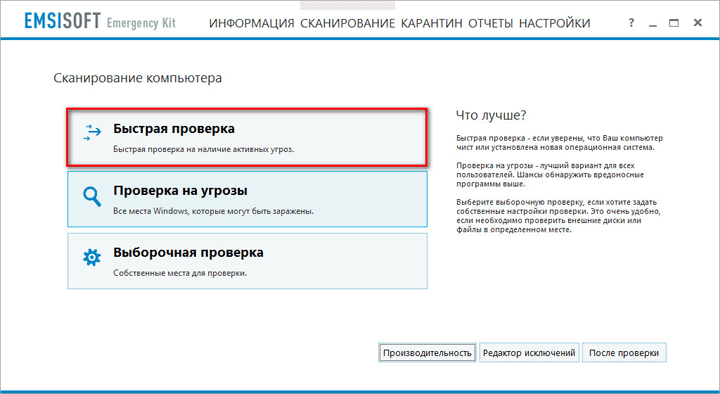
После этого будет запущен процесс проверки компьютера на наличие вирусных угроз. При необходимости, вы можете при помощи кнопок «Пауза» или «Стоп», приостановить проверку компьютера на вирусы, или вообще прекратить проверку.
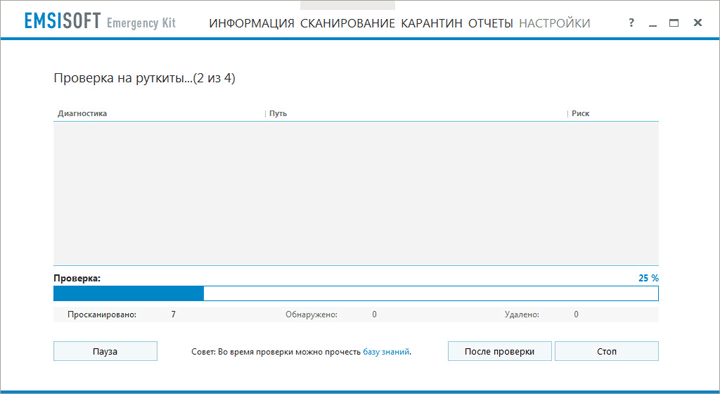
После завершения проверки будет выдан результат сканирования программы.
На моем компьютере антивирусный сканер Emsisoft Emergency Kit нашел несколько подозрительных объектов. Правда, если посмотреть на подробности, то можно увидеть, что они не представляют опасности для моего компьютера.
Для получения результата проверки, нажмите на кнопку «Отчёты», после этого будет открыт файл в формате TXT, с отчетом о проведенной проверке компьютера. Ознакомившись с полученным отчетом, вы сможете лучше понять, что именно обнаружил антивирусный сканер на вашем компьютере.
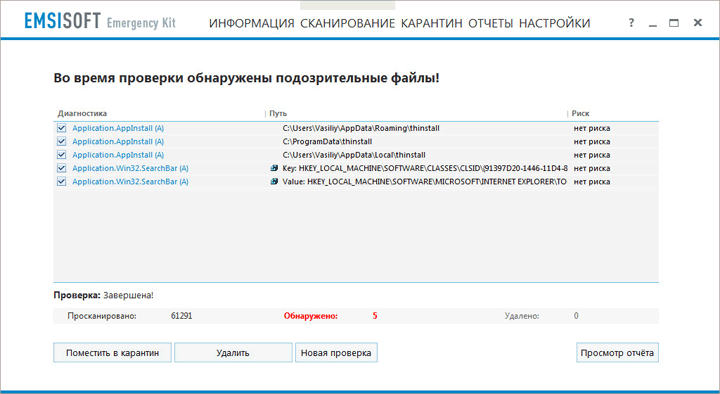
Вы можете нажать на кнопку «Поместить в карантин» для помещения найденных объектов в карантин, или нажать на кнопку «Удалить» для удаления подозрительных или вредоносных объектов со своего компьютера. При необходимости, можно будет запустить новую проверку, нажав для этого на кнопку «Новая проверка».
AdwCleaner
Начать проверку и очистку системы от вредоносных программ я рекомендую именно с AdwCleaner. Особенно в наиболее распространенных сегодня случаях, таких как всплывающая реклама и автоматическое открытие ненужных страниц с невозможностью изменить стартовую страницу в браузере.
Главные причины рекомендации начать с AdwCleaner — это средство удаления вредоносных программ с компьютера или ноутбука является полностью бесплатным, на русском языке, в достаточной мере эффективно, а также не требует установки и регулярно обновляется (плюс после проверки и очистки советует, как избежать заражения компьютера в дальнейшем: весьма дельные советы, которые я сам часто даю).
В использовании AdwCleaner проще простого — запустили программу, нажали кнопку «Сканировать», изучили результаты (можно снять галочки с тех элементов, которые, по вашему мнению, не требуется удалять) и нажали кнопку «Очистка». Дополнительно, вы можете включить очистку сетевых параметров, файла hosts и других элементов в разделе настроек.
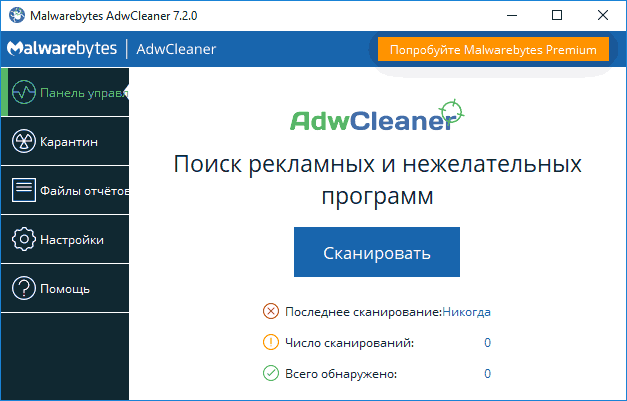
В процессе удаления может потребоваться перезагрузка компьютера (для того, чтобы удалить то ПО, которое выполняется в настоящий момент до его запуска). А по завершению очистки вы получите полный текстовый отчет о том, что именно было удалено. .
Примечание: под AdwCleaner сейчас маскируются некоторые программы, с которыми он призван бороться, будьте осторожны. И, если загружаете утилиту со стороннего сайта, не поленитесь проверить ее на VirusTotal (онлайн проверка на вирусы virustotal.com).
https://youtube.com/watch?v=a1dNro8T-Y8
AVG AntiVirus Free
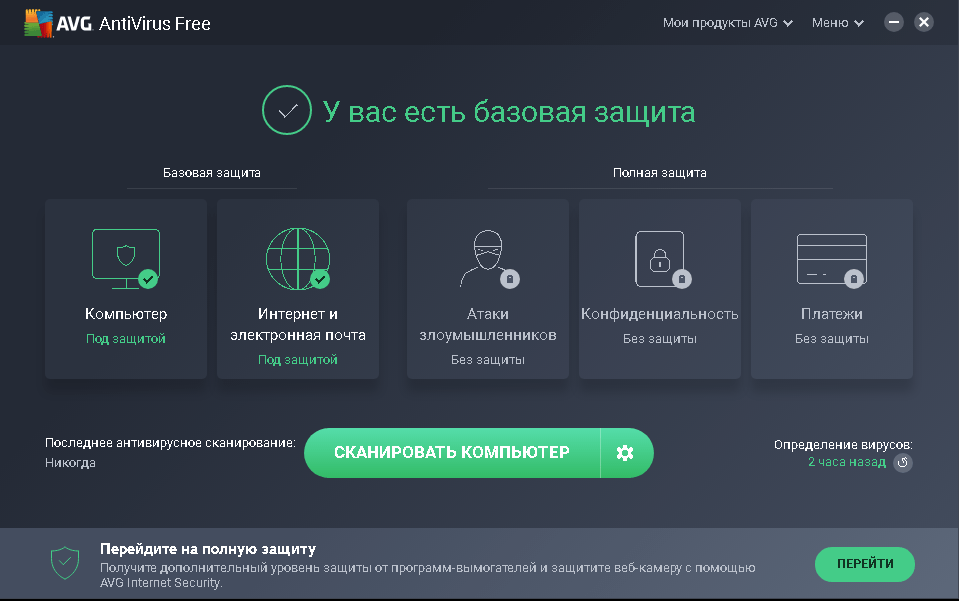
AVG AntiVirus Free
Что нам нравится
- Находит шпионское ПО автоматически;
- Сканирование может быть выполнено во время загрузки системы;
- Включает в себя продвинутую, более глубокую очистку;
- Упрощает поиск шпионских программ на внешних дисках.
Что нам не нравится
- Использует больше системных ресурсов, чем специальные программы, предназначенные для очистки от программ-шпионов;
- Включает в себя функции, которые вы можете не использовать, если вам нужен только инструмент для удаления шпионских программ;
- Включает рекламу.
AVG — еще одна популярная антивирусная программа, которая выполняет функции полного сканера вредоносных программ, проверяя и удаляя не только шпионские программы, но и вирусы, руткиты и многое другое. Всё автоматически и бесплатно.
AVG обеспечивает защиту не только вашего компьютера, но и веб-активности и электронной почты. Вы можете выполнить полное сканирование системы, сканирование при загрузке системы или выборочное сканирование, но есть также специальная кнопка, которая мгновенно запускает проверку на наличие шпионского ПО на всех ваших съемных устройствах.
Еще одна уникальная особенность AVG — это опция Deep Scan (глубокое сканирование), которая выполняется значительно медленнее, но и более тщательно. Хороший вариант, если кажется, что избавиться от шпионских программ больше ничего не помогает. Вы можете настроить её так, чтобы она распознавала файлы по их содержимому, а не по расширению, что идеально, если шпионское ПО использует скрытое / ложное расширение файла.
Опция Deep Scan (глубокое сканирование) также может открывать и сканировать более 20 типов архивных файлов — это гораздо больше, чем может большинство других сканеров шпионских программ, которые обычно просто поддерживают популярные (ZIP и RAR).
Еще одна вещь, о которой стоит упомянуть об AVG, — это его способность сканировать файлы в том порядке, в каком они существуют на жестком диске, что может ускорить сканирование, поскольку оно не выполняет ненужное количество операций поиска жесткого диска.
Комплект экстренной помощи Emsisoft
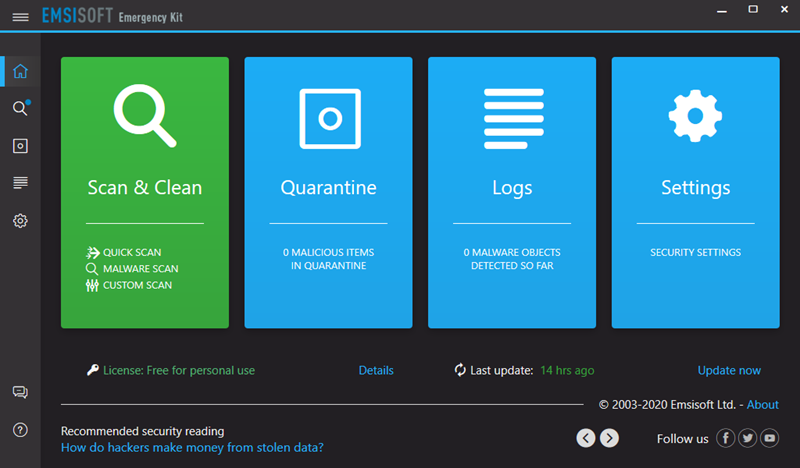
Часто, помимо того, что наше программное обеспечение безопасности установлено на наших компьютерах с Windows, мы чувствуем потребность в другом автономном сканере вредоносных программ, чтобы получить второе мнение. С помощью этого инструмента вы можете сканировать свой ПК с Windows на наличие вирусов, троянов, шпионского ПО, рекламного ПО, червей, дозвонщиков, клавиатурных шпионов и других вредоносных программ. Если вы ищете такое, вы можете загрузить и проверить это многофункциональное бесплатное предложение от Emsisoft.
Возможности Emsisoft Emergency Kit:
- Бесплатный портативный и полный пакет против заражения вредоносными программами.
- Единственный бесплатный двухъядерный сканер вредоносных программ, получивший награды в многочисленных тестах.
- Сканирование до 450% быстрее благодаря оптимизации для многоядерных систем и полностью обновленному блоку сканера.
- Меньшее потребление ресурсов за счет эффективного программирования.
- Улучшено обнаружение руткитов благодаря режиму сканирования прямого доступа к диску. Обнаруживаются и удаляются как классические файловые руткиты, такие как TDL-3 и ZeroAcces, так и все более популярные инфекторы Master Book Records, такие как TDL-4 и Sinowal.
- Новая внутренняя система оценки означает на практике значительно меньше ложных срабатываний.
- Полностью новое второе ядро сканирования от BitDefender
- Значительно меньше ложных срабатываний
- Новые настройки производительности позволяют контролировать использование ЦП сканера.
- Оптимизированная очистка от вредоносных программ позволяет восстанавливать затронутые или поврежденные записи реестра.
- Более быстрые онлайн-обновления за счет небольших инкрементных загрузок.
Новая версия повышает производительность и уровень обнаружения, заменяя одно ядро сканирования, которое теперь использует ядра сканирования Emsisoft + BitDefender. Пакет аварийного восстановления включает сканер Emsisoft Emergency Kit, сканер командной строки Emsisoft, Emsisoft HiJackFree и Emsisoft BlitzBlank. Его можно использовать в качестве портативного инструмента для обнаружения и удаления вредоносных программ, просто запустив его непосредственно с USB-накопителя или компакт-диска без необходимости установки.
- С Сканер аварийного комплекта Emsisoft вы можете сканировать зараженный компьютер на наличие вирусов, троянов, шпионского ПО, рекламного ПО, червей, дозвонщиков, клавиатурных шпионов и других вредоносных программ. Здорово иметь второй антивирусный сканер на вашем компьютере.
- Новый темный режим в комплекте Emsisoft Emergency Kit.
- Сканер командной строки Emsisoft выполняет ту же работу, что и сканер аварийного комплекта, но без графического пользовательского интерфейса. Он предназначен для профессиональных пользователей и может использоваться для пакетных заданий.
- Emsisoft HiJackFree поможет опытным пользователям обнаруживать и удалять вредоносные программы вручную, но через все активные процессы, службы, драйверы, автозапуск, открытые порты, записи файлов хостов и многое другое.
- Emsisoft BlitzBlank поможет вам удалить файлы, записи реестра и драйверы во время загрузки до загрузки Windows и всех других программ.
- Повышенное удобство использования. Пользовательский интерфейс в версии 9 оптимизирован для Windows 8 и основан на Emsisoft Anti-Malware 9.
- Более быстрое сканирование с лучшим обнаружением с помощью двойного сканера
- Веб-сайт HaveIBeenPwned.com предоставляет быстрый способ проверить, не был ли какой-либо из паролей вашей учетной записи украден в результате взлома и просочился в сеть.
- Несколько улучшений для лучшего взаимодействия с пользователем.
- Раздел расширенной оценки журналов теперь предоставляет больше информации о различных процессах, таких как сканирование, карантин и обновления.
Emsisoft Emergency Kit — единственный в мире бесплатный сканер вредоносных программ с двойным ядром. Он использует почти 12 миллионов подписей и работает так же быстро, как одно ядро сканирования, благодаря удалению избыточных подписей.
Комплект экстренной помощи Emsisoft работает под управлением Windows 10/8/7, как 32-, так и 64-разрядной версии. Это портативный инструмент, поэтому его можно запускать и с USB. Вы можете скачать это здесь. (Сообщение обновлено 2 марта 2020 г.).
Связанные чтения:
- Лучшие диски аварийного восстановления для Windows 10
- Загрузочный носитель AntiVirus Rescue (CD / DVD).
Дополнительные бесплатные автономные антивирусные сканеры по требованию можно найти здесь.
Теги: Антивирус, Бесплатное ПО
Выделенные сканеры системы
Не каждый человек согласен с тем, что для выполнения такой задачи, как избавиться от вирусов на компьютере, нужно что-то устанавливать. Во-первых, он может пользоваться Windows 10, а это означает, что первоначальные средства защиты у него уже и так есть. Во-вторых, он может просто не желать жертвовать производительностью своей системы для лишнего спокойствия.
Для того чтобы не утруждать себя установкой и последующей настройкой антивируса под себя, можно воспользоваться одноразовым бесплатным сканером системы. Такие существуют у многих производителей:
- Kaspersky Virus Removal Tool или KVRT.
- Dr. Web CureIt.
- Avast Virus Cleaner Tool.
Из тех, что не принадлежат крупным компаниям, можно выделить разработку Олега Зайцева под названием AVZ. Несмотря на малый размер, шуструю работу и минималистичный интерфейс, который нельзя назвать современным, имеет очень хорошую эффективность. Позволяет выполнить комплексную проверку не только дисков, но и областей оперативной памяти и информации в загрузочных секторах. Самый предпочтительный для использования malware hunter.
Информация о конкретных угрозах
Если на вашем компьютере отображаются определенные симптомы — например, сообщение с конкретным кодом ошибки или угрожающее предупреждение о вымогательстве — запустите веб-поиск, чтобы получить дополнительную информацию. Кроме этого, если вы подозреваете, что ваш основной компьютер заражен и может вызвать проблемы с веб-браузером, следует искать на своем смартфоне или другом компьютере.
Может показаться, что поиск информации о вирусе в Интернете это бесполезное занятие, но это часто лучший способ справиться с самыми большими и новейшими угрозами. Чтобы избавиться от ошибки, которая перегрузила встроенные антивирусные защиты вашего компьютера, вы, вероятно, должны следовать определенным инструкциям. В противном случае вы можете непреднамеренно ухудшить ситуацию.
Блоги по безопасности часто предоставляют советы по борьбе с конкретными вредоносными программами
Как только появляются новые угрозы, компании по безопасности быстро публикуют инструкции по борьбе с ними
Вот почему важно следить за новейшими технологическими новостями. Также при запуске антивирусной программы следует проверить обновления, чтобы убедиться, что компания выпустила специальные инструменты, которые могут помочь в решении появившейся проблемы
Наконец, в зависимости от того, что покажут ваши наблюдения и антивирусные проверки, подумайте о том, чтобы отключить компьютер от Интернета, чтобы остановить распространение вредоносного ПО.
Выбор способа сканирования
Emergency Kit – это лучший сканер вирусов и он обладает несколькими способами проверки компьютера на уязвимости и заражения. Можно выбрать наиболее подходящий способ среди:
- Быстрая проверка – происходит краткий анализ системы, проверяются самые распространенные места хранения вирусов и удаляются опасные их формы. Благодаря мобильности и быстроте проверки, эту функцию используют довольно часто, но она ограничена и не гарантирует результат;
- Проверка на угрозы – это полное сканирование системы на наличие каких-либо вирусов, угроз, уязвимостей и т.д. Процедура занимает продолжительное время, но эффект гораздо выше, чем от остальных вариантов;
- Выборочная проверка – основным отличием данного варианта является возможность выбирать директорию, которая будет проверена на вирусы.
Все эти функции направлены на поиск и устранение проблем, но могут быть использованы в соответствии с поставленными задачами.
Самый мощный, но медленный Dr.Web CureIt!
Именно CureIt рекомендует использовать техподдержка некоторых провайдеров Интернета. Недостаток у приложения всего один – воспользоваться им получится всего один раз. Через несколько часов после скачивания выходит очередное обновление, а старое прекращает работу.
К преимуществам утилиты относят не только высокий уровень эффективности поиска вредоносных программ, но и возможность скачать её заново. После повторного скачивания с официального сайта производителя приложение снова готово к обнаружению вирусов. При этом базы данных уже обновлены, и эффективность поиска возрастает.
Рис. 9. Сообщение о необходимости обновления утилиты Curelt.
RogueKiller
RogueKiller — одно из средств борьбы с вредоносными программами, которое пока не было выкуплено компанией Malwarebytes (в отличие от AdwCleaner и JRT) и результаты поиска и анализа угроз в этой программе (доступна как бесплатная, вполне рабочая, так и платная версии) отличаются от аналогов, субъективно — в лучшую сторону. Кроме одного нюанса — отсутствие русского языка интерфейса.
RogueKiller позволяет просканировать систему и отыскать вредоносные элементы в:
- Запущенных процессах
- Службах Windows
- Планировщике заданий
- Файле hosts, браузерах, загрузчике
В моем тесте при сравнении RogueKiller с AdwCleaner на одной системе с некоторыми потенциально нежелательными программами, RogueKiller оказался более результативен.
Средство удаления вредоносных программ Windows
В операционной системе Windows имеется встроенное средство для удаления вредоносных программ — Microsoft Windows Malicious Software Removal Tool (MSRT). MSRT выполняет регулярное сканирование компьютеров с Windows на наличие наиболее распространенных угроз, при этом не имеет значения, установлен у вас сторонний антивирус или нет.
- Windows 10
- Windows Server 2019
- Windows Server 2016
- Windows 8.1
- Windows Server 2012 R2
- Windows Server 2012
- Windows 7
- Windows Server 2008
В утилите по умолчанию ведётся отправка анонимных отчётов в Microsoft в случае обнаружения вирусов.
База вредоносных программ обновляется автоматически вместе с обновлениями Windows. С мая 2020 года обновление выпускается ежеквартально. После каждого обновления запускается сканирование, лог пишется сюда:
MSRT можно запустить принудительно командой:
Если нажать на «Просмотр списка вредоносных программ, определяемых и удаляемых средством», то отобразится список всех вредоносов, на которые выполняется проверка:
При клике не вредоносную программу в браузере покажется справка.
Есть три варианта проверки:
- Быстрая проверка . Проверяются только области системы, в которых нахождение вредоносных программ наиболее вероятно. При обнаружении вредоносных программ выводится запрос на полную проверку.
- Полная проверка . Система проверяется полностью. Такая проверка на некоторых компьютерах может занимать несколько часов.
Выборочная проверка . Кроме быстрой проверки, средство проверяет содержимое указанной пользователем папки.
Для примера выполним быструю проверку. Далее.
Результат может быть и другой, не столь оптимистичный. Возможные результаты проверки:
- Вредоносные программы не обнаружены.
- Обнаружено и было удалено по крайней мере одно заражение.
- Обнаружено заражение, но оно не было удалено. Этот результат отображается в том случае, если на компьютере обнаружены подозрительные файлы. Для удаления этих файлов следует использовать антивирус.
- Обнаружено и частично удалено заражение. Чтобы завершить удаление, следует использовать антивирус.
Утилита MSRT обнаруживает только популярные вирусы и не обеспечивает полной защиты от всех возможных угроз. Рекомендуется её использование совместно с классическими антивирусами.
В старых операционных системах, поддержка которых прекращена, MSRT не обновляется. Однако, можно скачать свежую утилиту вручную:
Для админов, безопасников и студентов может оказаться полезным информация о разворачивании софта на предприятии:
MSRT может выполняться в командной строке. Справка по параметрам:
HitmanPro – максимальная эффективность при удалении плагинов
Впрочем, этого месяца должно с избытком хватить для эффективного удаления всех вредоносных приложений. А для того чтобы при следующем использовании утилита не сообщила о завершении работы пробной версии, достаточно удалить её и установить заново, предварительно очистив реестр от всех следов HitmanPro.
Рис. 7. Работа утилиты HitmanPro.
Программа эффективно удаляет большинство распространённых вирусов. А при проверке браузеров находит и устраняет проблемы с посторонними расширениями. После завершения сканирования пользователю предлагается ознакомиться со списком обнаруженных проблем. И, если какой-то из отмеченных файлов не является опасным, по мнению пользователя, его можно удалить из карантина.

















![Лучшая утилита для удаления вирусов по мнению юзеров [2019]](http://reaktiv-rf.ru/wp-content/uploads/e/a/e/eae3467292da075f907039d42e266ec2.jpeg)

![[5 этапов + 5 способов + резервное копирование] безопасное удаление win32: trojan-gen - советы по резервному копированию](http://reaktiv-rf.ru/wp-content/uploads/5/f/f/5ff715c315db77e013c80700ee198705.png)









