Как записать Kaspersky Rescue Disk 10 на флешку
Почему именно флешка? Для ее использования не нужен дисковод, которого нет уже на многих современных устройствах (ноутбуки, планшеты), и она устойчива ко многоразовому перезаписыванию. Кроме того, съемный носитель информации в намного меньшей мере подвержен повреждениям.
Кроме самой программы в формате ISO, понадобится утилита, чтобы сделать запись на носитель. Лучше использовать Kaspersky USB Rescue Disk Maker, которая предназначена специально для работы с этим аварийным инструментом. Все можно скачать на официальном сайте Лаборатории Касперского.
К слову, использование других утилит для записи не всегда приводит к положительному результату.
Шаг 1: Подготовка флешки
Данный шаг предполагает проведение форматирования накопителя и указания файловой системы FAT32. Если накопитель будет использоваться для хранения файлов, то под KRD нужно оставить не менее 256 Мб. Для этого сделайте вот что:
- Нажмите правой кнопкой по флешке и перейдите в «Форматирование».
- Укажите тип файловой системы «FAT32» и желательно уберите галочку с «Быстрого форматирования». Нажмите «Начать».
- Подтвердите согласие на удаление данных с накопителя, нажав «ОК».
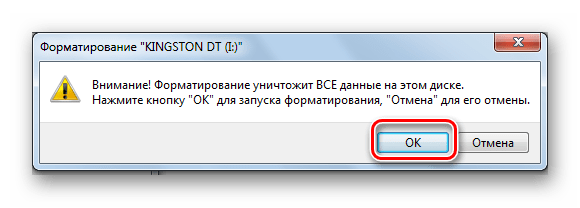
Шаг 2: Запись образа на флешку
Дальше выполните следующие действия:
- Запустите Kaspersky USB Rescue Disk Maker.
- Нажав кнопку «Обзор», найдите образ KRD на компьютере.
- Убедитесь, что указан правильный носитель, нажмите «СТАРТ».
- Запись закончится, когда появится соответствующее сообщение.
Не рекомендуется записывать образ на загрузочную флешку, так как существующий загрузчик, скорее всего, придет в негодность.
Теперь нужно настроить БИОС правильным образом.
Шаг 3: Настройка BIOS
Осталось указать БИОСу, что нужно сначала загружать флешку. Для этого сделайте вот что:
- Начните перезагрузку ПК. Пока не появился логотип Windows, нажмите «Delete» или «F2». На разных устройствах способ вызова BIOS может отличаться – обычно эта информация отображается в начале загрузки ОС.
- Перейдите во вкладку «Boot» и выберите раздел «Hard Disk Drives».
- Нажмите на «1st Drive» и выберите вашу флешку.
- Теперь перейдите в раздел «Boot device priority».
- В пункте «1st boot device» назначьте «1st Floppy Drive».
- Для сохранения настроек и выхода нажмите «F10».
Эта последовательность действий приведена на примере AMI BIOS. В других версиях все, в принципе, такое же. Более подробно о настройке БИОС можно прочитать в нашей инструкции по этой теме.
Урок: Как выставить загрузку с флешки в БИОСе
Шаг 4: Первичный запуск KRD
Осталось подготовить программу к работе.
- После перезагрузки Вы увидите логотип Касперского и надпись с предложением нажать любую клавишу. Это нужно сделать в течение 10 секунд, иначе произойдет перезагрузка в обычный режим.
- Далее предлагается выбрать язык. Для этого используйте клавиши перемещения (вверх, вниз) и нажмите «Enter».
- Ознакомьтесь соглашением и нажмите клавишу «1».
- Теперь выберете режим использования программы. «Графический» является наиболее удобным, «Текстовый» используется, если к компьютеру не подключена мышь.
- После этого можно проводить диагностику и лечение компьютера от вредоносных программ.
Наличие своеобразной «скорой помощи» на флешке никогда не будет лишним, но чтобы избежать аварийных случаев, обязательно используйте антивирусную программу с обновленными базами.
Более подробно о защите съемного носителя от вредоносных программ читайте в нашей статье.
Урок: Как защитить флешку от вирусов
Как найти и удалить вирус троян с компьютера самостоятельно: программы для удаления троянов. Как удалить вирусы с компьютера вручную? Защита компьютера от троянов и червей: программа
Статья расскажет, как удалять с компьютера вирусы и трояны.
Обнаружить на своём компьютере вирусы или трояны не так уж и просто. На сегодняшний день хакеры продумывают всё новые и новые варианты, как бы незаметно проникнуть на ваш компьютер и сделать своё чёрное дело.
Также возникает множество трудностей при сканировании заражённого ПК, потому что большое количество выявленных проблем связаны с неполадками программного обеспечения или в самом оборудовании. Но тем не менее можно перечислить несколько способов более-менее точного определения того, что компьютер поражён вирусами:
- Всплывает уведомление: «Internet Explorer не может отобразить страницу», например, тогда, когда вы хотите посетить какой-либо сайт.
- Браузер «тормозит», долгое время не отвечает на команды, виснет
- Постоянно меняется домашняя страница в браузере без вашего участия
- Блокируется доступ к официальным сайтам для скачивания антивирусных программ и прочего безопасного контента.
- Браузер заходит не на тот сайт, на который собирался зайти пользователь
- В браузере постоянно всплывают инородные сообщения, не относящиеся к самому браузеру
- Наверху браузера обнаруживается панель инструментов, не принадлежащая данному браузеру
- Компьютер начинает работать более медленно, нежели ранее
- Компьютер сильно тормозит или надолго зависает
- На Рабочем столе вдруг появляются неизвестные иконки
- Компьютер выключается или перезагружается самостоятельно без участия пользователя
- Всплывают уведомления об отсутствии или повреждении тех или иных системных файлов
- Пользователь не может зайти в командную строку, диспетчер задач, панель управления, редактор реестра.
В сегодняшнем нашем обзоре мы будем подробно обсуждать, как следует удалять вирусы и трояны на вашем компьютере при помощи различных антивирусных программ. Если вы имеете проблемы, описанные выше, тогда незамедлительно проследуйте нашему руководству, чтобы обезопасить свой компьютер от нежелательных последствий.
Проверка байтов вредоносного ПО
- Обновление байтов вредоносного ПО
- Запустите проверенные байты вредоносных программ.
После завершения установки ваша антивирусная программа запускается автоматически. На экране вашего компьютера появится короткое сообщение с предложением обновить программу перед выполнением анализа. Обновите программу автоматически и нажмите кнопку ОК в конце.
Появится главное окно Malwarebytes. Отображает главное меню программы. Это включает,
-
-
- Быстрая проверка
- Полная проверка
- Флэш-сканирование
-
Выполните сканирование по вашему выбору! В конце вы получите отчет. Если вредоносная программа обнаружена, вы будете уведомлены. Вы также вернетесь к основному экрану сканера.
Если во время сканирования были обнаружены инфекции, вредоносные байты удаляют их и добавляют удаленные элементы в карантин программы. При устранении инфекций MBAM может попросить вас перезагрузить компьютер. Пусть это произойдет.
Продолжай позже. Программа также открывает журнал анализа и отображает его в блокноте. При необходимости проверьте журнал, затем закройте окно «Блокнот».
Обновить
Обновление за март 2023 года:
Теперь вы можете предотвратить проблемы с ПК с помощью этого инструмента, например, защитить вас от потери файлов и вредоносных программ. Кроме того, это отличный способ оптимизировать ваш компьютер для достижения максимальной производительности. Программа с легкостью исправляет типичные ошибки, которые могут возникнуть в системах Windows — нет необходимости часами искать и устранять неполадки, если у вас под рукой есть идеальное решение:
- Шаг 1: (Windows 10, 8, 7, XP, Vista — Microsoft Gold Certified).
- Шаг 2: Нажмите «Начать сканирование”, Чтобы найти проблемы реестра Windows, которые могут вызывать проблемы с ПК.
- Шаг 3: Нажмите «Починить все», Чтобы исправить все проблемы.
Вы можете использовать модуль обновления для проверки обновлений. Вы можете проверить наличие обновлений вручную или автоматически через его модуль. Для полной защиты необходимо, чтобы ваша база данных была обновленной.
Черный список
Вы можете добавить исключения в «Список игнорирования», чтобы модули «Сканер» и «Защита» игнорировали их в будущем.
Настройки
Здесь вы можете сделать свои собственные настройки. Функция «Установить пароль» доступна только в версии лицензии. При желании вы можете купить платную версию.
Последняя версия Malwarebytes Anti-Malware теперь имеет новые логотипы и значки и отображает уведомления экрана загрузки Windows 8. Это показывает лучшую совместимость со многими другими продуктами безопасности в реальном времени.
В отличие от других бесплатных антивирусных программ, однако, не обеспечивает активная защита в реальном времени от вредоносных программ от известных угроз, и эвристическая защита от новых вредоносных программ нулевого дня , Поэтому лучше установить его как второй автономный антивирус, на случай, если вам понадобится второе мнение.
Скачать Malware Bytes Anti-Malware
UPDATE: Вредоносная программа Bytes Anti-Malware Free 2.0 выпущена.
Больше информации: Руководство по удалению вредоносных программ.
См. также:
- Anti-Exploit Malwarebytes
- Хамелеон Malwarebytes
- Anti-Rootkit Malwarebtytes
Если вы используете Anti-Malwarebytes Anti-Malware Free Malwarebytes, пожалуйста, поделитесь своим опытом здесь для блага других.
Совет экспертов:
Имаад Нэш
Сообщение Просмотров: 168
Типы вредоносного ПО
Вредоносные программы ведут себя по-разному. Одни могут скрываться во вложениях электронной почты или использовать веб-камеру вашего устройства, чтобы шпионить за вами. Другие (программы-вымогатели) могут удерживают ваши файлы в качестве заложников, пока вы не заплатите выкуп.
Существует несколько типов вредоносных программ. Давайте рассмотрим поведение каждого из них, чтобы вы смогли понять природу угроз, представляющих опасность для вашего устройства:
Черви
Червь – это вредоносная программа, которая многократно копирует сама себя, но не наносит прямого вреда безопасности. Черви могут распространяться по сетям, используя уязвимости каждого устройства.
Как и другие виды вредоносного ПО, червь может нанести вред вашему устройству, загружая на него вредоносные программы и замусоривая канал связи.
Adware
Adware — это программы, которые предназначены для показа рекламы на вашем компьютере, часто в виде всплывающих окон. Вы можете случайно согласиться на просмотр какого-то рекламного объявления и таким образом загрузить нежелательное ПО.
Иногда хакеры встраивают шпионское ПО в Adware, и тогда оно становится особенно опасным, поэтому будьте внимательны, не нажимаете на рекламное объявление, которое выглядит подозрительно.
Шпионское ПО
Шпионское ПО отличается от других типов вредоносных программ тем, что это не техническое определение, а общий термин для Adware, Riskware и троянских программ.
Шпионское ПО отслеживает вашу активность в интернете, наблюдает за тем, какие клавиши вы нажимаете, и собирает ваши личные данные.
Вирус
Вирус — это тип вредоносного ПО, способный к самовоспроизведению и распространению по всей системе на вашем устройстве.
Боты
Боты создаются автоматически для выполнения специальных операций.
Некоторые боты создаются для выполнения вполне легитимных задач. Например, они могут использоваться для сканирования веб-сайтов и сбора их контента с целью занесения этой информации в поисковые системы.
При злонамеренном использовании боты могут искать и собирать личные данные и передавать их киберпреступникам.
Программы-вымогатели
Программы-вымогатели блокируют доступ к вашему устройству или шифруют информацию, которая хранится на нем, а затем требуют плату за расшифровку файлов и восстановление работы системы.
Руткиты
Руткиты — это программы, используемые хакерами для предотвращения обнаружения при попытке получить несанкционированный доступ к компьютеру. Хакеры используют руткиты для удаленного доступа и кражи вашей информации.
Троянские программы
Троянская программа или троян — это вредоносная программа, маскирующаяся под обычный файл и выполняющая на компьютере пользователя вредоносные действия. При загрузке трояна сам пользователь может даже не подозревать, что на самом деле устанавливаете вредоносное ПО.
Троянские программы могут выполнять различные действия, включая кражу персональных данных. Примерами троянских программ являются:
- Дро́пперы: Эти программы используются хакерами, чтобы скрытно устанавливать вредоносные программы на компьютеры пользователей.
- Троянские программы скрытой загрузки: Эти программы способны загружать и устанавливать на компьютер-жертву новые версии вредоносных программ.
- Шпионские программы: Эти программы способны скрытно наблюдать за вашей активностью в интернете и отправлять информацию о ней киберпреступникам.
- Банковские троянцы: Эти программы маскируются под легитимные приложения и крадут банковскую информацию, когда вы их загружаете.
- Бэкдоры: Эти вредоносные программы скрытно проникают в ваш компьютер, используя уязвимости в установленном на нем программном обеспечении.

Средство удаления вредоносных программ для Windows не загружается, не устанавливается или не работает
Если средство удаления вредоносных программ для Windows не загружается, не устанавливается или не работает на вашем ПК с Windows 11/10, вы можете использовать следующие методы, чтобы легко решить проблему. Прежде чем перейти к приведенным ниже исправлениям, перезагрузите компьютер и посмотрите, не вносились ли какие-либо изменения. Если нет, попробуйте следующее.
- Проверьте подключение к Интернету
- Очистить содержимое папки SoftwareDistribution
- Проверяйте наличие обновлений вручную в разделе Защита от вирусов и угроз
- Запустите средство устранения неполадок Центра обновления Windows
- Установить в безопасном режиме
- Вручную загрузите и установите MRT
Давайте углубимся в детали каждого метода.
Программы для Windows, мобильные приложения, игры — ВСЁ БЕСПЛАТНО, в нашем закрытом телеграмм канале — Подписывайтесь:)
1]Проверьте подключение к Интернету
Для загрузки средства удаления вредоносных программ для Windows необходимо хорошее подключение к Интернету. Он не загружается, когда ваше интернет-соединение не работает должным образом. Запустите тесты скорости и проверьте, хороши ли скорости. Проверьте, нет ли проблем с подключением, и обратитесь к своему интернет-провайдеру, чтобы решить любые проблемы, связанные с услугами.
Читать . Устранение проблем с сетью и подключением к Интернету в Windows 11/10
2]Очистить содержимое папки SoftwareDistribution.
Очистите содержимое папки SoftwareDistribution, а затем повторите попытку и посмотрите, работает ли это.
3]Проверьте наличие обновлений вручную в разделе «Защита от вирусов и угроз».
Если загрузка или установка средства удаления вредоносных программ для Windows зависла или средство не работает, необходимо проверить наличие обновлений вручную.
Чтобы проверить наличие обновлений вручную,
- Нажмите на меню «Пуск» и найдите «Безопасность Windows».
- Откройте Windows Security из результатов
- Затем нажмите Защита от вирусов и угроз на левой боковой панели.
- Прокрутите вниз до «Обновления защиты от вирусов и угроз» и нажмите «Обновления защиты».
- Вы перейдете на страницу обновлений защиты. Нажмите кнопку Проверить наличие обновлений
- Он автоматически проверит и установит доступные обновления.
4]Запустите средство устранения неполадок Центра обновления Windows.
Другой способ решить проблемы с помощью средства удаления вредоносных программ Windows — запустить средство устранения неполадок Центра обновления Windows, когда они будут установлены вместе с обновлениями Windows. Если есть какие-либо проблемы с Windows и соответствующими обновлениями, запустите средство устранения неполадок обновления Windows, чтобы исправить это.
Чтобы запустить средство устранения неполадок Центра обновления Windows,
- Откройте приложение «Настройки»
- Прокрутите вниз вкладку «Система» до плитки «Устранение неполадок» и нажмите на нее.
- Затем нажмите «Другие средства устранения неполадок».
- Найдите Центр обновления Windows и нажмите «Выполнить» рядом с ним.
Это устранит проблемы, связанные с обновлениями Windows.
5]Установить в безопасном режиме
Если вы по-прежнему сталкиваетесь с проблемами со средством удаления вредоносных программ для Windows, вам необходимо установить его в безопасном режиме. В безопасном режиме работает только Windows и связанные с ней программы, что затрудняет взаимодействие мешающих программ со средством удаления вредоносных программ Windows.
Читайте: Как устанавливать и удалять программы в безопасном режиме в Windows 11/10
6]Вручную загрузите и установите MRT.exe
Если ни одно из приведенных выше решений не помогло устранить проблему, вам необходимо вручную установить средство удаления вредоносных программ для Windows. Вы можете скачать его с Майкрософт веб-сайт и запустить его.
Это различные способы, которые вы можете использовать для устранения проблем с помощью средства удаления вредоносных программ Windows в Windows 11/10.
Работает ли средство удаления вредоносных программ Windows?
Да, он хорошо справляется с заражением и удалением вредоносных программ. Но это не альтернатива антивирусному программному обеспечению, что подтверждено Microsoft. Вам по-прежнему нужен сторонний антивирус для полной защиты вашего ПК.
Сколько времени занимает установка средства удаления вредоносных программ для Windows?
Установка средства удаления вредоносных программ для Windows не займет много времени. Его можно установить в течение 30 минут после начала загрузки. Если его не удается установить, вы можете использовать описанные выше методы, чтобы исправить и установить его.
Программы для Windows, мобильные приложения, игры — ВСЁ БЕСПЛАТНО, в нашем закрытом телеграмм канале — Подписывайтесь:)
Общие советы противостояния угрозам
Прежде всего, стоит не забывать, что лучшим антивирусом всегда была и остаётся холодная голова и трезвая оценка ситуации. Каким бы ни был эффективным выбранный пользователем продукт, он не защитит от самой страшной угрозы — его самого. Но существует несколько вещей, которые существенно облегчают жизнь ПК:
- Расширения для браузеров вроде Web of Trust, помечающие на основе обзоров от пользователей сайты в поисковой выдаче и ссылки. Если кружок рядом горит красным, лучше такой ресурс не посещать.
- Утилита Unchecky — позволяет автоматически убирать галочки с установки дополнительных программ во время инсталляции нужной.
- Метки подлинности сертификатов в адресной строке браузера.
И главное — использование полностью обновлённой и надёжной ОС. При этом её версия не должна быть чьей-то сборкой, скачанной с торрента. Как правило, именно такие версии имеют больше всего скрытых уязвимостей в своей работе. Немалое препятствие на пути вирусов составляют ограниченная в правах учётка и включённая функция контроля доступа пользователей.
Originally posted 2018-04-30 04:46:46.
Утилита AdwCleaner
При подозрении на наличие рекламных вирусов в первую очередь стоит использовать AdwCleaner. Это отличная, а главное – бесплатная утилита для деактивации вредоносных программ. Поэтому начинать проверку рекомендуется именно с нее.
AdwCleaner очень эффективна в борьбе с:
- всплывающими окнами в браузере;
- открытием рекламных страниц в новой вкладке;
- изменением домашней страницы в браузере и невозможностью ее поменять.
Основные ее преимущества:
- бесплатная;
- постоянно обновляется;
- дает действительно дельные советы, как не допустить заражения ПК или ноутбука в дальнейшем (после анализа и очистки ПК).
Пользоваться утилитой предельно просто:
- Запустите ее и нажмите «Сканировать».
- Посмотрите, какие она смогла обнаружить угрозы на компьютере (можно убрать птички с ненужных пунктов).
- Нажмите «Очистка».
В процессе работы программы надо будет перезагрузить ПК, чтобы полностью убрать рекламные вирусы и прочую заразу. А когда очистка компьютера завершится, появится подробный отчет, что было удалено.
Кстати, с недавних пор AdwCleaner получила поддержку Windows 10, так что ее можно смело устанавливать на любую операционную систему.
Ссылка на оф. сайт AdwCleaner.
Сегодня некоторые вредоносные утилиты умеют выдавать себя за AdwCleaner. Поэтому, если будете загружать его с постороннего сайта, обязательно проверьте на вирусы на virustotal.
Решение проблем с браузерами
В процессе удаления вирусов следует обратить внимание и на ярлыки браузеров – нередко именно они являются источником проблемы. Вредоносный код прописывается в свойствах ярлыка и изменяет способ запуска:
- иногда при входе в Интернет пользователь попадает не на главную страницу, а на другой сайт – чаще всего фишинговый или рекламирующий какие-то услуги;
- вместе с запуском браузера может устанавливаться посторонний плагин, изменяющий поисковую систему, главную страницу и параметры работы в сети.
Преимущество использования этого средства – бесплатное распространение и работа на любых современных системах Windows (от XP до 10-й), недостаток – отсутствие русскоязычной версии.
Если нежелательный плагин уже автоматически установился в браузере, удалить его можно через меню расширений в настройках. Иначе вместо перехода на выбранные страницы на экране будут появляться рекламные объявления и посторонние ресурсы.
Чаще всего такая проблема возникает у пользователей, которые уже установили значительное количество расширений, и не замечают 1–2 лишних. Если плагинов практически нет, заметить новый и принять меры по его отключению проще. А при отсутствии уверенности в том, что дополнение на самом деле вредоносное, помогут специальные утилиты, разработанные для конкретных браузеров.
Для Google Chrome официальные разработчики создали утилиту под названием «Инструмент очистки». Она автоматически проверяет наличие встроенного вредоносного кода при каждом запуске браузера.
При обнаружении проблемы плагин отключается вместе с остальными расширениями. После этого пользователь может восстановить нужные ему дополнения вручную.
Рис. 11. Поиск вредоносного кода Инструментом очистки Chrome.
Утилита в автоматическом режиме проводит сканирование двух браузеров (при наличии их в системе), а в качестве результата выдаёт перечень подозрительных плагинов. Антивирусную программу можно скачать с официального сайта производителя.
Рис. 12. Очистка браузера от вредоносного кода с помощью Avast Browser Cleanup.
Аналогичные по функциональности и такие же бесплатные утилиты выпускают и другие компании. Причём, для разных браузеров и с широким ассортиментом возможностей. Некоторые программы обеспечивают ещё и эффективную защиту в реальном времени – правда, у большинства из них такая возможность платная.
Программы для защиты флешки от вирусов
Как уже было сказано, все бесплатные программы, помогающие защитить флешку от вирусов действуют примерно одинаково, внося изменения и записывая собственные файлы autorun.inf, устанавливая права на доступ к этим файлам и предотвращая запись вредоносного кода на них (в том числе, когда вы работаете с Windows, используя аккаунт администратора). Отмечу наиболее популярные из них.
Bitdefender USB Immunizer
Бесплатная программа от одного из ведущих производителей антивирусов не требует установки и очень проста в использовании. Просто запустите ее, и в открывшемся окне вы увидите все подключенные USB накопители. Кликните по флешке, чтобы защитить ее.
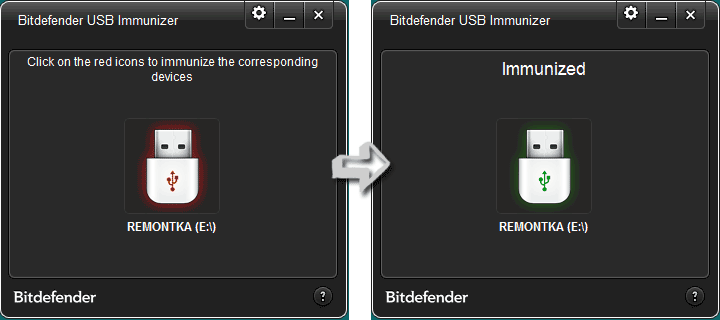
Скачать программу для защиты флешки BitDefender USB Immunizer можно на официальном сайте https://labs.bitdefender.com/2011/03/bitdefender-usb-immunizer/
Panda USB Vaccine
Еще один продукт от разработчика антивирусного программного обеспечения. В отличие от предыдущей программы, Panda USB Vaccine требует установки на компьютер и имеет расширенный набор функций, например, с использованием командной строки и параметров запуска можно настроить защиту флешки.
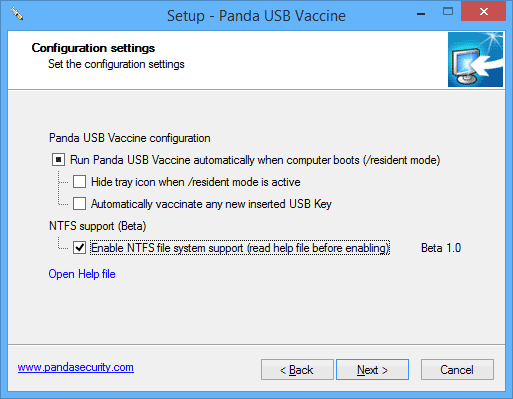
Кроме этого, есть функция защиты не только самой флешки, но и компьютера — программа вносит необходимые изменения в настройки Windows с тем, чтобы отключить все функции автозапуска для USB устройств и компакт-дисков.
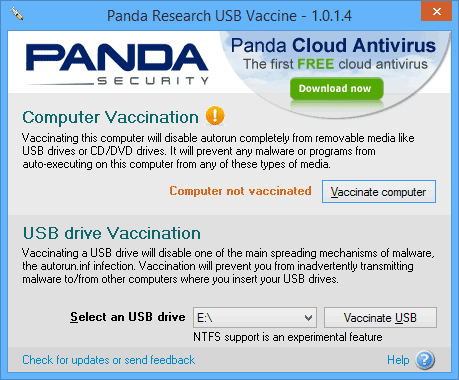
Для того, чтобы установить защиту, в главном окне программы выберите USB устройство и нажмите кнопку «Vaccinate USB», для отключения функций автозапуска в операционной системе воспользуйтесь кнопкой «Vaccinate Computer».
Скачать программу можно со страницы https://research.pandasecurity.com/Panda-USB-and-AutoRun-Vaccine/
Ninja Pendisk
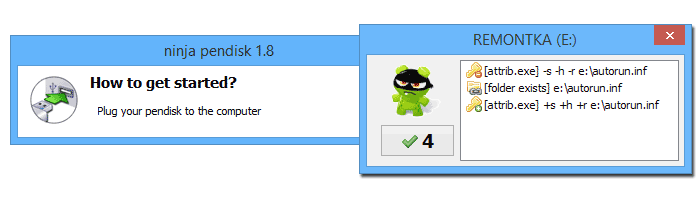
Программа Ninja Pendisk не требует установки на компьютер (однако, может быть, что вы захотите самостоятельно добавить ее в автозагрузку) и работает следующим образом:
- Определяет, что к компьютеру подключили USB накопитель
- Выполняет проверку на вирусы и, если находит их, удаляет
- Проверяет наличие защиты от вирусов
- При необходимости вносит изменения, записывая собственный Autorun.inf
При этом, несмотря на простоту использования, Ninja PenDisk не спрашивает вас, хотите ли вы защитить тот или иной накопитель, то есть, если программа запущена, она автоматически защищает все подключаемые флешки (а это не всегда хорошо).
Norton Utilities Premium
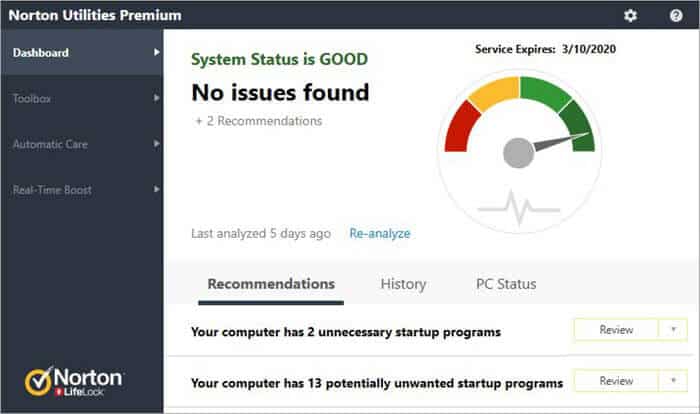
Цена: $19,99.
Norton Utilities Premium является программой для очистки компьютера, ускоряющей и оптимизирующей систему. Она умеет решать распространённые проблемы на Windows 11, 10, 8, 8.1 и 7.
Приложение освобождает дисковое пространство и ускоряет доступ к программам. Интерфейс простой для применения и обеспечивает оптимизацию компьютера одним щелчком мыши. Здесь можно стирать скачанные через браузер файлы для сохранения цифровой конфиденциальности.
Функциональность:
- Автоматическая оптимизация производительности, оперативной памяти и хранилища компьютера.
- Решение часто встречающихся проблем, очистка и ускорение работы компьютера.
- Возможность обнаружения и удаления ненужных программ из автозагрузки.
- Безопасное удаление личных документов, чтобы посторонние не получили доступ к ним.
- Автоматическое обслуживание компьютера во время его простоя.
Заключение: Norton Utilities Premium отвечает за бесперебойную работу компьютера в течение длительного времени, устраняя распространённые неполадки. Инструмент умеет избавляться от ненужных приложений. Есть предустановленные профили, способные выжать из вашего компьютера максимальную производительность.
Веб-сайт: Norton Utilities Premium.
Установка и удаление программ.
Не все вредоносные программы отображаются в меню «Пуск». Есть много других не менее бесполезных приложений, которые спрятаны в каком-то каталоге вашего компьютера. Вместо того, чтобы пытаться отследить их вручную, вы можете использовать для этого встроенную утилиту.
Установка и удаление программ — это инструмент панели управления, который, как следует из названия, позволяет устанавливать и удалять приложения. Это лучший способ найти все приложения, имеющиеся на вашем компьютере, и удалить их.
В Windows 11 он был помещен на вкладку «Приложения» в настройках, хотя работает точно так же. Интересно, что вы все еще можете найти старый интерфейс в Панели управления и удалить оттуда программы.
Как в Windows 10, так и в 11 вы можете найти его, выполнив поиск по пункту «Установка и удаление программ» в меню «Пуск». Вы также можете напрямую перейти к утилите, зайдя в Панель управления и выбрав «Удалить программу»
(Обратите внимание, что хотя этот подход работает и в Windows 11, более новая версия инструмента находится в разделе «Настройки»> «Приложения»> «Приложения и функции»)
- Вы увидите список всех приложений, установленных на вашем компьютере, отсортированных в алфавитном порядке. Вы можете искать определенные приложения или использовать различные критерии сортировки и фильтрации, чтобы сузить список.
- Щелкните правой кнопкой мыши приложение, которое хотите удалить (в Windows 11 щелкните меню с тремя точками) и выберите «Удалить».
- В зависимости от разрешений учетной записи вам может быть предложено разрешить инструменту вносить изменения в ваш компьютер. Нажмите «Да», чтобы продолжить.
- Утилита запустит специальный деинсталлятор выбранного приложения — если он есть. В противном случае вы увидите, что универсальный мастер удаления Windows выполнит свою работу.
И это все. Вы можете продолжать удалять программы, перечисленные в этом окне, по одной за раз. Вы также можете просмотреть размер каждого приложения, указанного рядом с названием, что позволит вам определить наиболее опасные вредоносные программы и соответственно расставить приоритеты.
«AVG Anti Virus Free»
Стоит отметить, что на выбор антивирусного программного обеспечения существенное влияние оказывают личные предпочтения, а также финансовые возможности пользователя
Принимая это обстоятельство во внимание в рамках настоящей статьи будут приведены лишь три лучших антивирусов, которые можно приобрести на бесплатной основе
Первый вариант — это «AVG AntiVirusFree», который уступает в пользовательском интересе своим прямым конкурентам (они также будут приведены ниже), но не уступают в эффективности работы и в удобстве использования.
Кроме того, платная версия продукта компании «AVG» многими специалистами по информационной безопасности уже давно признана лучшим антивирусом для «бытового применения».
«AVG AntiVirusFree» предлагает достаточно солидный функциональный набор и кроме стандартных средств защиты, для каждого пользователя предлагается испытать проверку безопасности открываемых сетевых ресурсов, защиту персональных/конфиденциальных данных и обеспечение безопасности электронной корреспонденции.
Определённо заслуживает внимание и таких высоких оценок качества
Метод 2: Аварийный диск/USB
Если ваш компьютер не может запуститься в результате вируса, то вам необходимо использовать аварийный диск или USB. Аварийный USB позволяет вам сканировать компьютер без необходимости запуска его системы. Используя другой компьютер, скачайте ISO-образ файлов, предоставляемых вашей антивирусной компанией, и запишите их на диск или USB.
Затем запустите ваш компьютер с этого USB («флэшки») или диска вместо того, чтобы запускать Windows на вашем компьютере в привычном режиме, после чего запустите с этой аварийной «флэшки» специальную антивирусную программу. Т.к. система вашего компьютера не запущена, то вирус не должен вмешиваться в вашу работу, а потому у вас будет прекрасная возможность избавиться от вируса. Большинство компьютеров можно спокойно запустить с аварийного USB, просто подключив ее перед включением компьютера. Нажмите здесь, чтобы получить более подробную информацию о Panda Cloud Cleaner для аварийного USB.
Бесплатные программы для удаления программ-шпионов
Ниже приведены несколько бесплатных антишпионских программ, которые могут сканировать жесткий диск, флэш-диск, внешний жесткий диск и т. д. для удаления шпионских программ. Некоторые из них работают только тогда, когда вы вручную запускаете сканирование, другие постоянно контролируют ваш компьютер, чтобы убедиться, что шпионское ПО не может модифицировать ваш компьютер или контролировать вашу информацию.
Примечание: Известно, что все программы, упомянутые ниже, сканируют на наличие шпионских программ, но они могут не сканировать другие объекты, например вирусы. Другие сканеры удаляют некоторые виды вредоносных программ, но не шпионские, поэтому мы исключили их из этого списка.
Шпионское ПО часто поставляется вместе с обычным установщиком программы. См. Как безопасно загружать и устанавливать программное обеспечение — некоторые советы по предотвращению скачивания и установки шпионских программ.
TotalAV Antivirus
Цена: бесплатный тариф для базового сканирования. Тариф Pro: $19 на 3 устройства. Internet Security: $39 на 5 устройств. Total Security: $49 на 8 устройств. VPN: ещё $99. Блокировщик рекламы: ещё $55.
TotalAV Antivirus представляет собой не только антивирус. Эта программа обладает обширными возможностями настройки системы, очистки диска и браузера. Приложение способно удалять старые ненужные файлы, находить и удалять повторяющиеся файлов и удалять из системы бесполезные программы.
TotalAV отлично управляется с историей браузера и файлами куки. Всего за несколько кликов она очистит файлы куки и историю браузера. Это позволит поднять производительность компьютера, сделав операционную систему более быстрой и плавной. Благодаря возможностям этого инструмента время открытия страниц в интернете уменьшится.
Функциональность:
- Очистка диска.
- Инструменты настройки системы.
- Очистка и управление браузером.
- Базовое и глубокое сканирование системы.
Заключение: TotalAV Antivirus одинаково хорошо справляется как с поиском вирусов, так и с повышением скорости работы компьютера. Программа умеет удалять ненужные файлы и избавляться от истории браузера в несколько кликов, повышая производительность компьютеров и мобильных устройств.
Веб-сайт: TotalAV Antivirus.
Анализ с помощью утилиты AVZ
Для проверки данной теории можно и нужно использовать, ранее упомянутую утилиту, «AVZ», без которой серьёзные вирусные проблемы решить просто невозможно.
Запустите исполняемый файл и дождитесь открытия интерфейса утилиты, после чего сделайте следующее:
- Нажмите на вкладку «Файл» и выберите пункт «Выполнить скрипт»;
-
В открывшееся окно «Запуск скрипта» введите
и нажмите на кнопку «Запустить»;
- Компьютер будет автоматически перезагружен.
После повторной загрузки операционной системы, откройте папку, куда ранее вы распаковали утилиту «AVZ», и в папке «LOG» найдите файл «KL_syscure.html».
В данном файле будет содержаться информация о проведённом анализе, и если ваша ситуация подходит под описанный выше сценарий, то в результатах вы найдёте строку примерно следующего содержания — c:\\windows\\system32\\rpcss.dll — Trojan.Win32.Patched.pj ( BitDefender: Trojan.Generic.8975812, AVAST4: Win32:Patched-ANN )
Spybot Search & Destroy — отличная антишпионская программа
Распространяется совершенно бесплатно, хотя и просит оказать материальную помощь разработчикам для дальнейшего совершенствования проекта.
- Отлично справляется со своими прямыми обязанностями, а также умеет искать и удалять «пользовательские следы». Это актуально, если ноутбук используют несколько человек, и Вы не хотите, чтобы они могли отследить Вашу активность.
- Имеет интерфейс на русском с возможностью изменения внешнего вида (скинов);
- Помимо устранения шпионского ПО, умеет бороться с рекламными вирусами, которые замедляют работу браузеров.
- Даже если утилита что-то сделает не так, всегда можно выполнить восстановление из резервной копии, созданной автоматически.
Скачать
Автор рекомендует:
- Лучшие приложения, чтобы слушать радио на компьютере
- Удалите эти ненужные программы Windows, замедляющие Ваш компьютер!
- Лучшие кнопочные телефоны 2022 года — какой «бабушкофон» выбрать?
- AdwCleaner — лучшая программа для борьбы с рекламными вирусами на компьютере
- Нужен ли антивирус в Windows 10




























