Причина 4: конфликт разделов
Случаются и другие казусы. К примеру, вы вставили накопитель в компьютер. Система его распознала и выдала соответствующее «тын-дын». На панели задач внизу появился характерный значок, но Windows почему-то отказывается присваивать букву раздела. Как с этим быть?
Для начала нажмите «Пуск» и перейдите в «Панель управления».
В левой части окна, для удобства пользования, выберите «Переключиться к виду по категориям». Хотя если он и так включен – никаких манипуляций производить не надо. Нам нужно попасть в «Администрирование».
Важно: все манипуляции нужно делать только от имени администратора. В противном случае система не примет изменений
Выбираем «Управление компьютером» двойным кликом мыши и двигаем дальше.
Перед нами «обратная сторона» системы с различными настройками. Ни в коем случае не занимайтесь отсебятиной, если в этом не разбираетесь. Следуйте только нашим советам.
Итак, слева расположились три основных категории, из которых нам нужна вторая, а именно «Запоминающие устройства». Справа при этом появится перечень всех логических дисков, которые есть в системе. В том числе, и наша безымянная флешка.
Исправляем этот косяк нажатием правой кнопки по накопителю. Выбираем пункт «Изменить букву…».
Выскочит небольшое окно, любезно предлагающее изменить букву. Кликаем на «Изменить».
Появится меню со всего одним активным элементом, который нам и нужен. Учтите, что к флешке применимы не все буквы, поскольку:
1) А – floppy disc;
2) B – аналогично;
3) С – системный раздел жесткого диска;
4) D – логический раздел.
Пусть это будет, к примеру, «G», на которой и остановимся. Сохраняем изменения и наслаждаемся результатом.
Переподключение
В первую очередь возьмите вашу флешку и попробуйте использовать другой USB порт. Входы на компьютере, как и любое другое устройство, могут просто выйти из строя. Если это не поможет, те подключите Flash-носитель к материнке напрямую. Для этого нужно будет подключить устройство к задним портам системного блока. Очень часто бывает, когда после сборки компьютера пользователя забывают подключить переднюю USB панель к материнской плате.
Попробуйте каждый из портов. Во время подключения лучше включить звук и смотреть на монитор, чтобы в случае коннекта вы увидели определенный звуковой или визуальный знак.

Если проблема решена, и у вас всё же не подключена передняя панель, то я дам ещё пару советов. Для остальных – переходите к следующей главе.
Так как, это не совсем удобно постоянно лазать и подключить флэшку к задним портам, то вам нужно подключить переднюю панель к материнке. Обычно коннект выглядит примерно как на картинке ниже. Вам нужно просто снять боковую крышку, найти сами проводки и подключить строго по маркировкам, которые указаны как на проводе, так и на самой материнской плате. При этом нужно обязательно выключить системный блок.

Часто задаваемые вопросы
Мой фотоаппарат, компьютер, планшет и даже телефон не видят микро флешку из фотоаппарата, а на ней фотографии моего ребенка за 3 года! Есть надежда?
Надежда, как говорится, умирает последней. Вообще, было бы интересно услышать, после каких событий появилась проблема. Дело в том, что по вашему описанию сложно диагностировать, что произошло с вашей micro sd картой.
Например, если ни одно устройство не видит файлы на флешке после того, как вы уронили эту самую флешку в воду или на твердую поверхность – пиши пропало. Попробуйте подсоединить флешку к компьютеру через кард-ридер – может быть, вы просто неправильно подсоединили ее к устройству.
Я взял у друга usb-флешку. После «очистки» антивирусником ни на каком ПК не видит флешку (ни одной из программ). Во время подключения издается звук о том, что USB подключен и оповестительный диод на флешке тоже работает.
Возможно, слетела файловая таблица, поэтому Windows не видит флешку. Попробуйте отформатировать флешку фирменным софтом (если он доступен на сайте производителя). Как вариант, попробуйте программу для низкоуровневого форматирования — HDD Low Level Format Tool.
Если никаких физических повреждений на флешке нет и причиной служил именно антивирус, других вариантов быть не должно. Тем более что форматирование — единственный метод программно воздействовать на это устройство хранения.
При подключении флешки происходит установка программного обеспечения. Windows показывает, что устройство готово к использованию, а ПК все равно не распознает.
Зайдите в «Управление дисками» и проверьте, определяется ли флешка как файловый том или неразмеченное пространство. Далее необходимо:
- присвоить usb флешке через панель «Управление дисками» Windows новую букву
- создать новый файловый том
- отформатировать флешку в FAT32 или exFat
Флеш-накопитель Silicon Power на 32 ГБ, ПК не видит его. Отображается в Управлении дисками как нераспределенное пространство, но при попытке создать простой том появляется ошибка.
Создать новый раздел можно, зайдя в Управление дисками через Панель управления. Файловое пространство может быть отмечено как RAW, на нем и нужно создавать новый раздел. Кроме того, есть специализированные программы для работы с разделами и форматирования. Изучите наше руководство, как форматировать флешку
Карту памяти после форматирования Проводник не видит, при попытке включить ее телефон пишет «не удалось безопасно извлечь устройство: sd карта sandisk».
Возможно, модель карты памяти не поддерживается вашим мобильным устройством — такое бывает часто. Кроме exFAT, попробуйте отформатировать Fat32.
Протестируйте карту на любом другом устройстве с Андроид: читается ли флешка? Если проводник Windows не видит карточку, зайдите в Управление дисками через Панель управления и проверьте, есть ли неразмеченная область. Если есть — ее нужно отформатировать и присвоить диску букву.
Пробую восстановить фото с помощью Recuva, но при подключении через USB компьютер не видит карту памяти, телефон отображается как портативное устройство. Значок отладки по USB включен.
При восстановлении файлов с внутренней памяти нужно сделать ее образ (см. инструкцию), и уже затем копию внутренней памяти примонтировать как отдельный диск. Только после этих сложных манипуляций Recuva сможет обнаружить диск.
Если компьютер не видит sd карту, а не внутреннюю память, то это другой вопрос. Дело в том, что подключать карту памяти к ПК нужно не через кабель, а с помощью картридера. Только тогда sd-карта будет отображаться как диск.
При попытке отформатировать флешку компьютер выдал сообщение: “диск защищен от записи”. Отформатировать не удалось, зато флэшку перестал видеть ПК.
Проверить работоспособность флешки вы можете через Управление дисками (Пуск – Выполнить – diskmgmt.msc).
При подключении usb-накопителя, в списке появится новое устройство. Для того, чтобы флешка определялась вновь, на ней нужно создать новый диск и отформатировать его. Сделать это можно утилитой SDFormatter.
Проверка USB-порта и самого флеш-накопителя
Прежде всего, при отсутствии распознавания нужно попробовать вставлять флешку в другие USB-порты. Если в них windows 10 обнаруживает внешний накопитель, то проблему можно считать решённой, исключив из дальнейшего использования сомнительный USB-порт. В противном случае подозрение падает на саму флешку.
Можно также попробовать вставить в порт другую флешку, если она будет работать, то вероятно с первой флешкой есть проблемы.
Затем следует внимательно осмотреть её на предмет возможных механических повреждений – трещин, сколов, царапин. Но и при безупречном внешнем виде возможны внутренние нарушения контактов и замыкания. Особенно способствуют этому частые падения флешки. Дополнительный аргумент именно её неисправности – выдача системного сообщения об ошибке с кодом 43.
Если при вставке флеш-накопителя в компьютер на нём загорается лампочка, то с высокой степенью вероятности можно предполагать программный характер возникшей неполадки. В противном случае, проблема, скорее всего, в аппаратуре.
Самый простой способ устранения неполадок флешки – воспользоваться предусмотренными для этого системными средствами.
Системная проверка диска
Встроенная системная проверка дисков (флеш-накопитель – один из них) может помочь в ситуации, когда в Проводнике флешка видна, но не отображается её содержимое.
Для исправления открыть «Этот компьютер», и в контекстном меню съёмного устройства щёлкнуть пункт «Свойства».
Затем в окне свойств перейти на вкладку «Сервис» и щёлкнуть пункт «Проверить».
При обнаружении ошибок работоспособность флеш-накопителя будет восстановлена. Если же флешка по-прежнему не подключается, то следует перейти к следующему системному средству.
Системное устранение неполадок
Как известно, в Windows 10 по умолчанию предусмотрено системное средство устранения неполадок. Однако в перечне устраняемых неполадок нет относящихся к USB-накопителю.
Специальную утилиту предварительно нужно будет скачать с Интернета. К сожалению, с некоторых пор с официального сайта это сделать невозможно (по непонятной причине). Программу «Устранение проблем с USB в Windows» можно скачать на сайте (с «Зеркала»!).
После запуска скачанного файла от пользователя требуется лишь щёлкнуть на пункте «Далее». Возможное исправление неполадок произойдёт в автоматическом режиме.
Флешку видно, но она не открывается
Случается, что после подключения USB флешки система издает звуковой сигнал о подключении устройства, но ничего не происходит, или же появляется сообщение об ошибке, и накопитель просто не открывается.
Нет драйвера флешки
Если ноутбук не читает флешку, то причина может заключаться в ее драйвере. Обычно ноутбук устанавливает один раз драйвер, и после этого все флешки подключаются через него. Если девайс куплен давно, и в него была вставлена старая USB, например, версии 2.0 с медленной скоростью, то через время более современные накопители могут не заработать на этом драйвере. В таком случае решение ситуации следующее.
- Открываем «диспетчер устройств», а в нем контроллеры USB.
- Вставляем накопитель и ждем, пока среди имеющихся устройств отобразится новое.
- Жмем «удалить устройство», вытаскиваем флешку и заново ее вставляем.
- Система самостоятельно установит новый драйвер.
Неверные настройки
В любой ОС, Windows 7 и выше, есть утилита для работы с памятью. Ее можно запустить через «выполнить» командой dskmgmt. Если внешний накопитель не отображается в «моем компьютере», или он не открывается, следует зайти в эту утилиту и посмотреть, что ей удалось обнаружить. Если в ней подключенный USB накопитель видно, то смотрим его статус. Если он «исправен», то вариант первый – выбираем «сделать активным». Если этот пункт недоступен, то следует назначить накопителю букву. Нажимаем на соответствующий пункт и следуем дальнейшим указаниям. Если статус у памяти «неисправен» или «не инициализирован», то проблема в самом накопителе, то есть он неисправен.
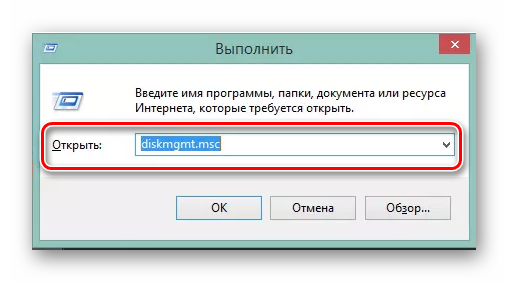
Несовместимые файловые системы
Если гаджет не открывает память, проблема может быть в том, что он отформатирован в «неправильной» файловой системе. Такое может случиться, если первое подключение происходило не к ПК или ноутбуку на Windows, а к ТВ, Макбуку и подобным им устройствам.
Если проблема в файловой системе, то единственный вариант запустить ее на Windows – отформатировать в нужном варианте, а это гарантированное удаление всех имеющихся на ней данных. Этот момент стоит учитывать перед проведением процедуры.
Флешка может не открываться по причине того, что она не отформатирована в принципе. Такое бывает с новой памятью. В этом случае ноутбук сам сообщает о проблеме пользователю, и все, что нужно – отформатировать ее.

Флешка определяется, но её не видно в проводнике
Это значит, что был звук подключения флешки, в трее (возле часов) появился значок съемного носителя, но в «Моем компьютере» флешка не определяется. В простейшем случае флешке не присваивалась буква диска. Нажмите «Win + R» и введите:
diskmgmt.msc
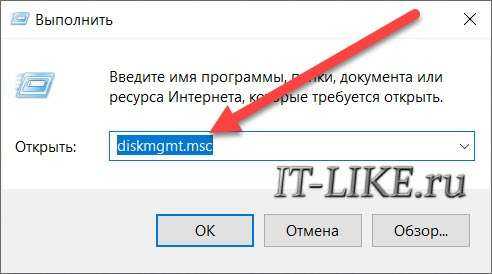
Найдите флешку в окне «Управление дисками», проще всего определить ее по размеру. У меня 8 Гб, чуть меньше реально: 7,46 Гб. У меня есть диск с именем «SMBB», вы можете видеть, что рядом с именем диска нет буквы. Все остальные диски обозначены буквами, поэтому они видны в «Моем компьютере», а флешка — нет. При этом файловая система определилась, здесь она «FAT32».
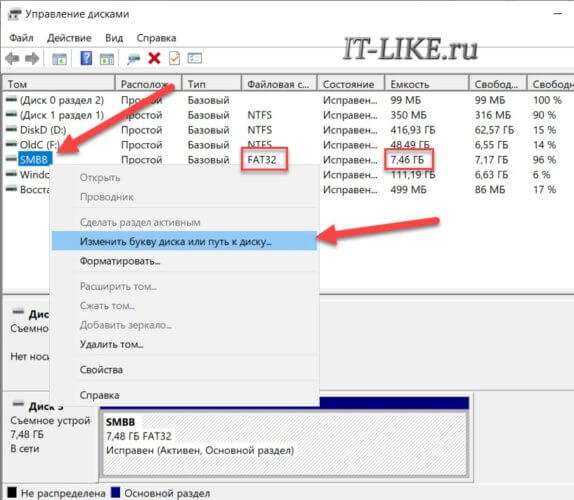
Чтобы назначить букву диска:
- Щелкните правой кнопкой мыши и выберите «Изменить букву диска или путь»;
- Нажмите кнопку «Добавить»;
- Выберите любую букву диска, например «E»;
- Проверьте, теперь ваша флешка должна нормально отображаться в проводнике.

Если файловая система не FAT32 или NTFS, то ваша версия Windows не может с ней работать. Для сохранения данных необходимо скопировать их на компьютер, где флешка работает нормально, после чего можно будет отформатировать накопитель на новом компьютере. Если такой возможности нет, то в любом случае в интернете есть решение.
Плохо, если файловая система никак не определена, показывает метку «Неизвестно», «RAW», «Не инициализировано» или раздел в состоянии «Нераспределенный». Это означает, что носитель необходимо будет отформатировать. Такое бывает при системных сбоях во время записи данных, небезопасном извлечении флешки из ноутбука, неправильном или неполном форматировании, вирусных атаках, на неисправной флешке. Чтобы безопасно удалить съемный носитель, щелкните значок устройства в области уведомлений и выберите «Извлечь запоминающее устройство (имя устройства)»:
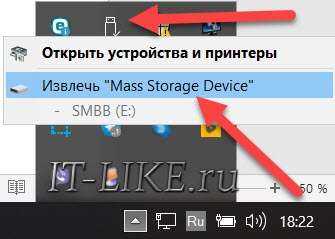
Если информация, которая должна быть на диске, важна, то форматирование не пройдет, следует сначала попытаться восстановить документы. Для новой флешки Windows сама предложит ее отформатировать, после чего вы увидите сообщение «Вам необходимо отформатировать диск в приводе. перед использованием».
ФОРМАТ УНИЧТОЖАЕТ ВСЕ ДАННЫЕ!
Для форматирования диска в окне «Управление дисками» щелкните правой кнопкой мыши на флешке и выберите «Форматировать»:
- Пишем любое имя (метку тома);
- Я рекомендую установить файловую систему на NTFS, это более надежная система, чем FAT32;
- Размер кластера, Быстрое форматирование, Сжатие файлов и папок: оставьте значение по умолчанию.
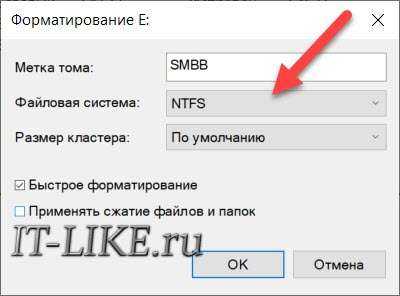
Если вы видите предупреждение «Это активный раздел на этом диске.. данные будут удалены…», это означает, что ваша флешка может быть загружена, просто примите это. После форматирования проверьте, назначена ли буква диска.
Управление дисками
Бывает, что проблемой с открытием накопителя может быть отсутствие разделов разметки. Если у вас именно данная проблема, то в дальнейшем провести восстановление файлов, находившихся на флешке, будет невозможно. Данный способ направлен лишь на, то чтобы восстановить само устройство накопителя. Устранить неполадки можно, применив встроенную функцию системы, называющуюся управление дисками.
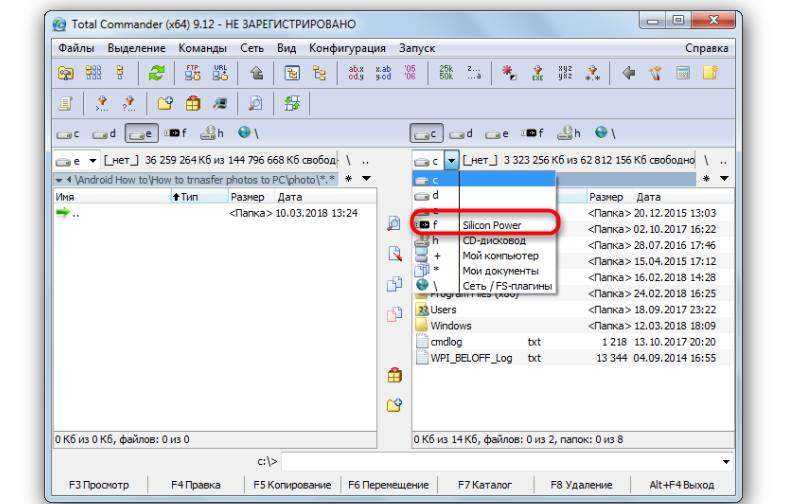
Для того чтобы обеспечить флеш-накопителю долговременную службу, необходимо делать следующее:
- Ни при каких обстоятельствах не стоит подключать накопитель в процессе обновления операционной системы.
- Не стоит извлекать накопитель из ноутбука или компьютера в процессе работы с файлами, находившимися на накопителе, это может привести к их повреждению.
- Осуществлять профилактические работы по очистке флеш-нкопителя как можно чаще, а также совершать дефрагментацию.
Обратите внимание!
Если же проблема связана с физическими повреждениями накопителя, придется смериться потерей как накопителя, так и с данными что хранились на нем. Чтобы избежать потери файлов и информации, всегда следует создавать резервные копии необходимых данных.
Диагноз причин
Начать следует с того, что рассматриваемая ситуация может проявляться в разных вариациях, на любом компьютере, с любой операционной системой и абсолютно с любой флешкой.
Наиболее распространённый сценарий (который и будет взят за основу) — это фактическое отсутствие каких-либо сигналов от операционной системы о том, что к компьютеру было что-то подключено, то есть нет ни звуковых уведомлений, и нет никакой информации в разделе «Этот Компьютер» (Мой компьютер).
Сложность определения причинно-следственной связи состоит в том, что проблема может проявиться в любой момент времени, даже в период, когда ещё секунду назад носитель исправно работал.
Именно поэтому, рассматриваемая ситуация не совсем типична в выборе способов решения, так как основной задачей (по большей части) их применения будет не поиск причины, а фактический возврат работоспособности флешки, для дальнейшего спасения данных (конечно, если таковые имеются).
Но, как бы там ни было, первым делом необходимо попробовать вставить проблемный носитель в другой порт материнской платы компьютера, особенно, если ранее он подключался через удлинители или usb-хабы, то есть по максимуму исключить второстепенные звенья в цепи подключения.
Если проблема не была решена, то вторым наиболее оптимальным диагностическим вариантом будет попробовать вставить флешку в другой компьютер, или хотя бы другое устройство, например, телевизор, планшет, смартфон (с адаптером).
Главное сейчас – это убедиться в том, что всему виной именно usb-флешка, а не операционная система или физическая неисправность портов материнской платы.
Если не одно устройство, так и не видит флешку, следует перейти к более точечным вариантам возвращения работоспособности.
Поломка флешки
Если перечисленные выше способы не помогли, то проблема, вероятнее всего, в самой флешке. Чтобы убедиться в этом, попробуйте подключить ее к какому-нибудь другому компьютеру (или, при возможности, к нескольким).
Если и на других ПК флешка не определяется, она точно сломана. В большинстве случаев USB-накопители поддаются ремонту, но стоимость починки может оказаться выше стоимости самой флешки. Поэтому к помощи специалиста по ремонту стоит обратиться лишь в том случае, если на флешке остались очень важные данные, которые вам необходимо восстановить. В ином случае обычно проще и дешевле просто приобрести новую.
Флеш-накопитель не виден в Мой компьютер – как исправить
Определившись с причинами и характеристиками проблемы отображения флешки, перейдем к списку возможных решений. Я рекомендую сделать следующее:
- Попробуйте вынуть флешку из разъема ПК и перезагрузить компьютер. Если причиной неисправности стал сбой, все можно восстановить после перезагрузки;
- Проверьте флешку на наличие механических повреждений. Если таковые имеются, то, возможно, стоит задуматься о полной замене устройства;
- Попробуйте использовать другой разъем USB, отличный от того, к которому подключена флешка (в случае стационарного ПК попробуйте использовать порты, подключенные сзади);
- Проверьте, включены ли порты USB в BIOS. Войдите в BIOS при запуске системы и перейдите в «Дополнительные настройки», а затем в «Настройки USB» (или аналогичные параметры в других вариантах BIOS). Убедитесь, что значение контроллера USB установлено на «Включено», если оно «Отключено», измените его на «Включено», а затем сохраните изменения и перезагрузите систему;
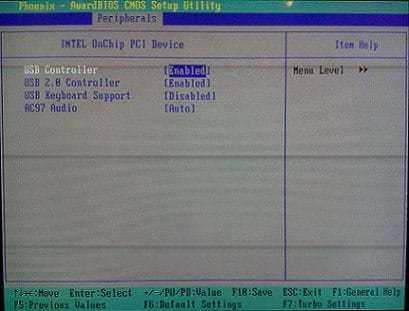
Используйте утилиту управления дисками. Подключите флешку к ПК, зайдите в утилиту управления дисками (нажмите кнопку «Пуск», введите в строку поиска diskmgmt.msc и нажмите Enter) и проверьте, есть ли ваша флешка в списке подключенных устройств. Если компьютер видит диск со статусом «Исправен», достаточно будет щелкнуть правой кнопкой мыши по этому диску, выбрать опцию «Сделать раздел активным» и при необходимости нажать «Изменить букву», присвоив ему незанятую букву.
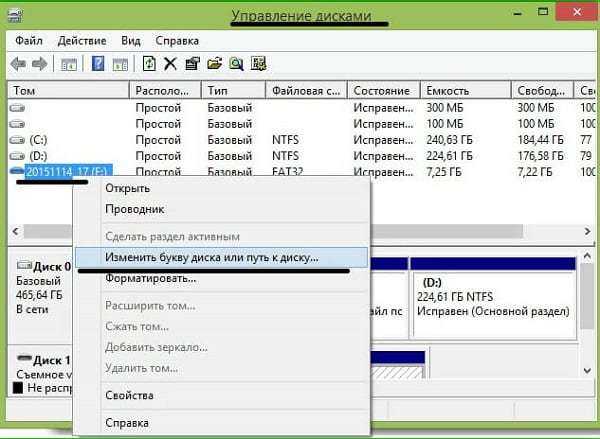 При необходимости измените букву диска
При необходимости измените букву диска
Если флешка имеет статус «Удалена» или «Неисправна», попробуйте нажать на этот диск в «Управлении дисками», выбрать опцию «Создать простой том».
- Попробуйте удалить флешку в диспетчере устройств (нажмите «Пуск», в строке поиска наберите devmgmgt.msc и нажмите Enter). Найдите свою флешку в списке устройств (она может быть указана как «Неизвестное устройство» или «Другое устройство»), щелкните по ней правой кнопкой мыши и выберите «Удалить». После удаления нажмите «Действие» вверху, а затем нажмите «Обновить настройки устройства»;
- Попробуйте отключить все остальные устройства от USB-портов ПК, оставив только флешку;
- Если на вашем диске используется файловая система NTFS, а на флешке FAT32, попробуйте скопировать всю информацию на ней с флешки на другой ПК (если сможете подключить и скопировать данные), а затем отформатировать флешку в NTFS;
- Установите все последние системные обновления для вашей версии операционной системы;
- Проверить систему на наличие вредоносных программ (подойдет Dr.Web CureIt!, Malware Anti-Malware, Kaspersky Removal Tool и другие);
- Удалите USB-устройства из списка диспетчера устройств. Зайдите в Диспетчер устройств, как описано выше, найдите там раздел «Контроллеры USB» и удалите все присутствующие там устройства (правый клик на устройстве — Удалить). Это относится к концентраторам, контроллерам и т.д. После удаления этих устройств нажмите вверху «Действия» и выберите там «Обновить настройки оборудования»;
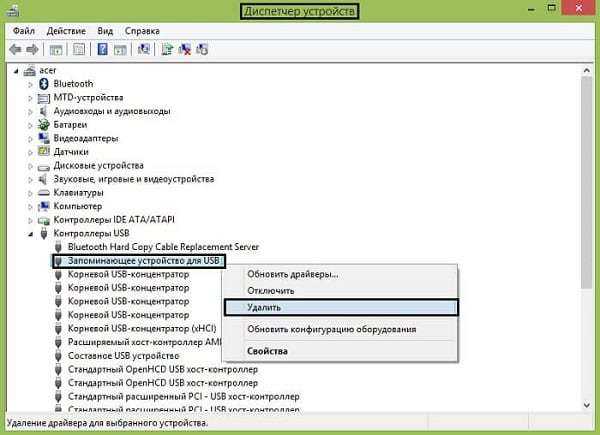
Вернитесь к рабочей точке восстановления системы. Нажмите кнопку «Пуск», введите rstrui в строке поиска и нажмите Enter. Найдите точку восстановления на тот момент, когда система работала исправно и вернитесь к ней.
Заражение вирусами
В наше время вопрос безопасности устройств хранения данных становится все более актуальным, ведь вирусы в самом разгаре. Вы можете посетить свою обычную социальную сеть в Интернете и заразиться, не говоря уже о загрузке файлов из непроверенных источников.
Современные компьютерные вирусы тоже могут размножаться, как ни странно. Они заражают файлы на флешке или жестком диске компьютера, и их количество растет в геометрической прогрессии.
Очень часто проблема неработоспособности флешки заключается в заражении вирусом. Система обнаружит накопитель, слышен характерный звук подключения устройства к системе, но при попытке считать информацию вы увидите сообщение «Съемный носитель не найден» или «Приложение не найдено».
 Съемный носитель не найден
Съемный носитель не найден
Перед решением этой проблемы стоит установить на компьютер антивирусное ПО и провести полную диагностику файла. Чтобы получить доступ к данным на диске, нам нужно удалить вирусный файл и просканировать его. Для этого зайдите в меню «Пуск» и введите в поисковую строку следующую фразу «Показать скрытые файлы и папки».
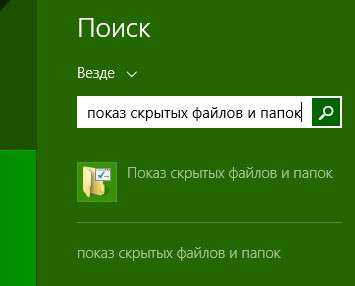 Показать скрытые файлы и папки
Показать скрытые файлы и папки
Нажмите на найденный предмет левой кнопкой мыши. Вы увидите открытое окно под названием «Параметры папок», здесь вам нужно сделать следующее:
- Снимите флажок «Скрыть защищенные системные файлы»
- Установите флажок «Показывать скрытые файлы, папки и диски»
После этого обязательно нажмите кнопку «Применить» и только после этого — «ОК», иначе изменения не вступят в силу. Это должно выглядеть так.
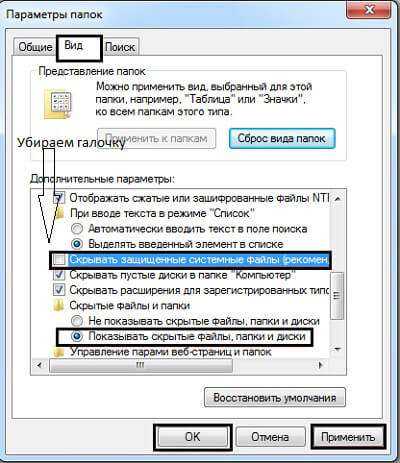 Показать скрытые файлы, папки и диски
Показать скрытые файлы, папки и диски
После этого зайдите в «Мой компьютер» и перейдите в папку с диском. Там вы увидите файл «Автозапуск», его нужно удалить и проверить флешку на наличие вирусов одним из бесплатных антивирусов, с этим отлично справляется утилита Dr.WEB Cure It.

Теперь вы можете полноценно пользоваться флешкой и никаких проблем возникнуть не должно. Если ничего не изменилось, то проблема в отсутствии драйверов, разберём ниже.
Запустите командную строку от имени администратора и следуйте инструкциям ниже:
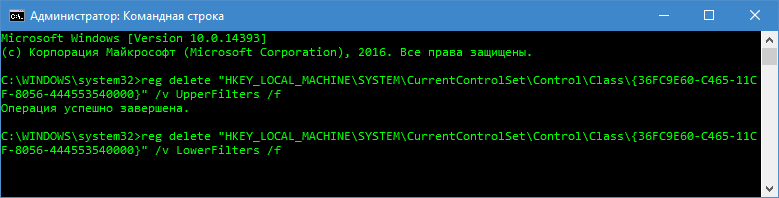 Если оптический привод не работает с вашими USB-портами или вы получаете сообщение «Пожалуйста, вставьте диск в устройство» (даже если он уже вставлен), выполните еще пару инструкций:
Если оптический привод не работает с вашими USB-портами или вы получаете сообщение «Пожалуйста, вставьте диск в устройство» (даже если он уже вставлен), выполните еще пару инструкций:
После выполнения команд перезагрузите компьютер.
Если флешка открывается, но отображается как пустая
Ситуации, когда контент не отображается на флешке или другом съемном носителе (жесткий диск, microSD), как правило, являются следствием изменения атрибутов файлов и папок вредоносными программами. Вирус присваивает им атрибуты «системный» и «скрытый».
Чтобы решить эту проблему, снова запустите командную строку от имени администратора и выполните команду attrib -s -h }{:* /s /d, где }{ — буква вашего флэш-накопителя или карты памяти.
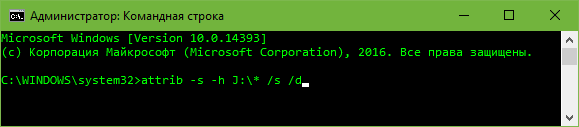
Изменения обычно вступают в силу без перезагрузки.
Использование проводника
Открыть флешку можно и другим способом. Рекомендуется воспользоваться проводником. Для этого надо осуществить правый клик по накопителю и выбрать соответствующий пункт. Если Вам удалость открыть флешку таким образом, надо скопировать всю информацию и провести процесс форматирования. После этого осуществляется перезапись данных обратно.
Если открыть всё равно не получилось, но в свойствах указывается определение в качестве съёмного диска, можно предпринять определенные действия. Они заключаются в форматировании. Все данные будут потеряны, но это единственный способ снова иметь возможность использования изделия.
BIOS
В базовой системе ввода-вывода есть настройки, отвечающие за работу USB устройств. Если вышеперечисленные шаги Вам не помогли, значит пора заглянуть в «БИОС».
Зайти в параметры можно в момент включения ПК, нажав на клавиатуре клавишу Del (или F2, или любую другую, которая указана при загрузке. Для разных чипсетов и моделей ноутбуков эта кнопка может быть другой.
Как только Вы зайдете в BIOS, следует перейти во вкладку продвинутых настроек (Advanced) и в списке опций выбрать «USB Configuration»:
Теперь смотрим на параметр «USB Controller», который должен иметь значение «Enabled» (Включен). Если там указано что-то другое, меняем на правильный вариант:
Чтобы сохранить все проделанные изменения, следует нажать ESC для выхода в предыдущее меню. А затем стрелками переместить курсор на пункт «Exit». Там выбираем «Save & Exit» и подтверждаем клавишей «Y» (Yes / Да).
Флешка все еще не определяется ни на одном компьютере? Тогда идем дальше…
- Как отключить ненужные системные службы в Windows 7 / 8 / 10
- Как открыть несколько почтовых ящиков одновременно
- Пропали стандартные игры из Windows 8 — делаем восстановление
- Как узнать и изменить MAC адрес сетевой карты
Полностью удалите старые драйвера USB
Этот вариант подходит, в случае если компьютер пишет «Вставьте диск», когда вы вставляете USB флешку. Старые драйвера для USB, имеющиеся в Windows могут вызывать такую проблему, а также ошибки, связанные с присвоением буквы флешке. Кроме этого, это же может быть причиной того, что компьютер перезагружается или зависает, когда Вы вставляете флешку в USB порт.
Дело в том, что по умолчанию Windows устанавливает драйвера для USB-накопителей в тот момент, когда Вы их впервые подключаете к соответствующему порту компьютера. При этом, когда флешка отключается от порта, драйвер никуда не девается и остается в системе. При подключении новой флешки, могут возникнуть конфликты, вызванные тем, что Windows попытается использовать ранее установленные драйвер, соответствующий данному USB порту, но другому USB накопителю. Не стану вдаваться в подробности, а просто опишу шаги, необходимые, чтобы удалить эти драйверы (в диспетчере устройств Windows Вы их не увидите).
Как удалить драйвера для всех USB устройств
- Выключите компьютер и отключите все запоминающие (и не только) устройства USB (флешки, внешние жесткие диски, кард-ридеры, веб-камеры и прочие. Мышь и клавиатуру можно оставить при условии, что в них нет встроенного кард-ридера.
- Включите компьютер снова.
- Скачайте утилиту DriveCleanup https://uwe-sieber.de/files/drivecleanup.zip (совместима с Windows XP, Windows 7 и Windows
- Скопируйте 32-битную или 64-битную версию drivecleanup.exe (в зависимости от Вашей версии Windows) в папку C:\Windows\System32.
- Запустите командную строку от имени администратора и введите drivecleanup.exe
- Вы увидите процесс удаления всех драйверов и записей о них в реестре Windows.
По окончании работы программы, перезагрузите компьютер. Теперь, когда вы вставите флешку, Windows установит новые драйвера для нее.
Обновление 2020: проще выполнить операцию по удалению точек монтирования USB накопителей можно с помощью бесплатной программы USBOblivion, как описано выше в разделе про неработающие флешки в Windows 10 (программа будет работать и для других версий Windows).
Способы решения проблемы
Существует несколько методов решения, когда Windows 10 не видит USB устройства. Каждая из них имеет свои особенности и помогает в разных ситуациях. Нижеприведенные способы способны решить практически любую программную ошибку.
Через устранение неполадок Windows
Если Windows 10 не видит флешку, первое что стоит делать – воспользоваться официальными средствами. Утилита Microsoft для их операционных систем – «Устранение неполадок USB в Windows» самостоятельно анализирует все факторы и предлагает ряд решений. Запустите ее, а после выберите «Далее». Программа проверит некоторые возможные проблемы и сообщит о результате.
Устранение неполадок пытается решить проблему с USB, проверяя несколько факторов:
- Ошибки и повреждения реестра.
- Невозможность распознания USB-устройства.
- USB-принтер не печатает.
- Не работает функция безопасного извлечения.
- Проблема с драйвером или его обновлением.
В конце цикла программа сообщит о найденных ошибках и их исправлении. Если этот способ не помог, перейдите к следующему.
Управление дисками
Система управления дисками позволяет манипулировать любыми запоминающими устройствами: скрывать, разделять, объединять и т.д. Поскольку утилита работает со всеми носителями, она может помочь, когда Виндовс 10 не видит ЮСБ.
Если ноутбук не видит флешку с Windows 10, необходимо:
- Запустить программу управления дисками: нажмите комбинацию Win+R или найдите в пуске приложение «Выполнить», а после введите diskmgmt.msc и нажмите Enter.
- Откроется соответствующее окно, где будут показаны все запоминающие устройства. Удостоверьтесь определяется ли ваш накопитель при подключении.
- Если в управлении дисками видно устройство, вызовите контекстное меню и выберите действие «Сделать раздел активным».
- В этом же выпадающем меню потребуется назначить букву для флешки. Выберите «Изменить букву диска».
- Откроется окно изменения индекса. Нажмите «Изменить…», а после «ОК». Система сама назначит свободную букву.
Если же до сих пор компьютер не видит флешку на Виндовс 10, попробуйте решить проблему через манипуляцию с драйвером.
Диспетчер устройств
Неполадки могут заключаться в драйвере. Чтобы исправить эту проблему:
- Найдите в меню Пуск «Диспетчер устройств» и откройте его.
- В появившемся окне найдите раздел «Контроллеры USB».
- Найдите в списке драйвер флешки. Скорее всего она будет называться «Запоминающее устройство для USB». Если нет, то просто переподключите устройство и посмотрите какой пункт появился.
- Нажмите правой кнопкой по драйверу и выберите «Удалить».
- Отключите устройство, перезагрузите компьютер и вставьте запоминающее устройство в порт.
После этого драйвер будет устанавливаться заново. Если проблема заключалась в его сбое, то на этот раз все будет работать правильно.
Через Реестр Windows 10
При обновлении ОС, заносятся новые данные в реестр. В некоторых ситуациях из-за этого может быть не видна флешка на компьютере с Windows 10. Устранить неполадку можно только с помощью сторонних утилит. Лучший выбор для этого – USBOblivion.
Важно! Перед началом работы с реестром, стоит создать резервную точку восстановления системы и реестра. Если после обновления Windows 10 перестал видеть флешку, необходимо:
Если после обновления Windows 10 перестал видеть флешку, необходимо:
- Запустите программу с соответствующей вашей системе разрядностью.
- Выберите пункты «Произвести реальную очистку» и «Сохранить .reg-файлы отмены».
- Нажмите «Очистка». Утилита произведет анализ реестра и предложит список изменений.
- Подтвердите действие.
- Выйдите из программы.
- Перезагрузите компьютер и снова попробуйте подключить флешку.
Другие утилиты
Если после вышеперечисленных способов до сих пор виндовс 10 не видит USB флешку, проблема может заключаться не в сбое ПО. В первую очередь, проверьте компьютер на вредоносное ПО. Если у вас нет антивирусной программы, вы можете загрузить бесплатную утилиту, например, Avira или 360 Total Security. Проверьте компьютер и удалите все найденные вирусы.
Можете попробовать стороннюю программу для обновления драйверов. Такие утилиты иногда работают лучше встроенных систем Windows, поэтому они могут помочь, когда Windows 10 не видит флешку USB.
Если при подключении накопителя система предлагает форматировать его, согласитесь. Ошибка в хранении данных может возникать при небезопасном отключении, удалении и т.д.
Есть разные обстоятельства, почему компьютер не видит флешку на Windows 10. Вышеприведенные способы помогут решить большинство причин, по которым возникает ошибка. Стоит попробовать их все, а если не помогает ни один вариант, то, возможно, проблема в плате, USB-порте или самой флешке. В таком случае поможет только замена.
Флешка определяется, но её не видно в проводнике
Это значит, что раздался звук подключения флешки, появился значок сменного носителя в системном трее (возле часиков), но в «Мой компьютер» Flash-диск не обнаруживается. В самом простом случае, не присвоилась буква для диска флешки. Нажимаем «Win + R» и пишем:
diskmgmt.msc
×
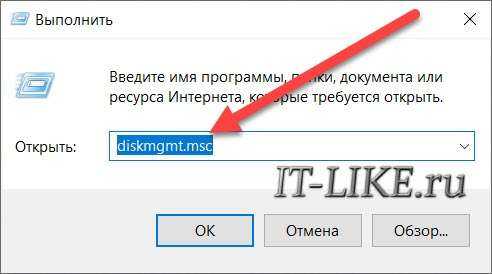
Найдите флешку в окне «Управление дисками», проще всего её определить по размеру. Моя на 8ГБ, это реальных чуть меньше – 7,46 ГБ. У меня диск называется «SMBB», видно, что рядом с названием нет буквы диска. Все остальные диски с буквами, поэтому их видно в «Моём компьютере», а флешку – нет. При этом файловая система определилась, здесь это «FAT32».
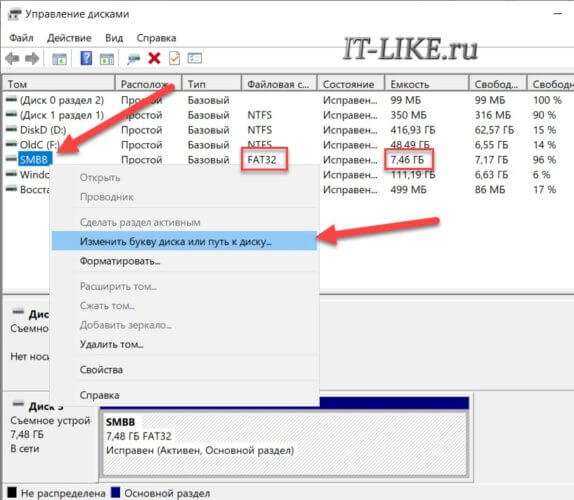
Чтобы присвоить диску букву:
- Нажимаем правой кнопкой и выбираем «Изменить букву диска или путь к диску»;
- Нажимаем кнопку «Добавить»;
- Выбираем любую букву диска, например «E»;
- Проверяйте, ваша флешка теперь должна нормально отображаться в проводнике.
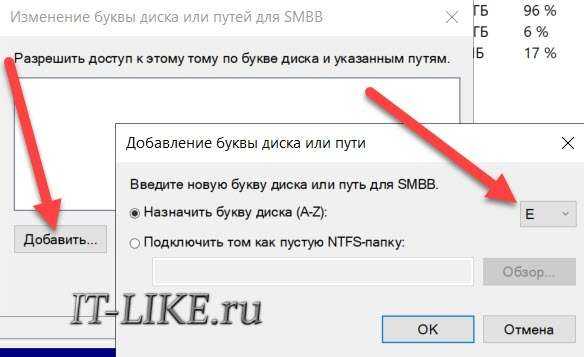
Если файловая система не FAT32 или NTFS, то ваша версия Windows не может с ней работать. Чтобы сохранить данные, нужно скопировать их на том компьютере, где флеш-накопитель нормально работает, затем можно отформатировать диск на новом компьютере. Если это не представляется возможным, то на любой случай есть решение в интернете.
Плохо если файловая система никак не определилась, отображается метка «Неизвестный», «RAW», «Не инициализирован» или один раздел в состоянии «Не распределен». Это значит что носитель придётся форматировать. Так бывает при системных сбоях во время записи данных, небезопасном извлечении флешки из ноутбука, неправильном или неполном форматировании, при вирусных атаках, на сбойной флеш-памяти. Для безопасного извлечения съёмного носителя нажимайте на значок устройства в системном трее и выбирайте «Извлечь Mass Storage Device (имя устройства)»:
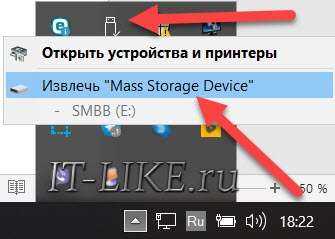
Если информация, которая должна быть на накопителе, важна, то форматирование не подойдёт, сначала нужно попытаться восстановить документы. Для новой флешки Windows сама предложит отформатировать её, тогда вы увидите сообщение «Нужно отформатировать диск в дисководе … перед тем, как использовать его».
ФОРМАТИРОВАНИЕ УНИЧТОЖАЕТ ВСЕ ДАННЫЕ!
Чтобы отформатировать диск в окне «Управление дисками» нажимаем правой кнопкой по флешке и выбираем «Форматировать»:
- Пишем любое название (метку тома);
- Файловую систему рекомендую выставить NTFS, это более надёжная система, чем FAT32;
- Размер кластера, Быстрое форматирование, Сжатие файлов и папок – оставляем по умолчанию.
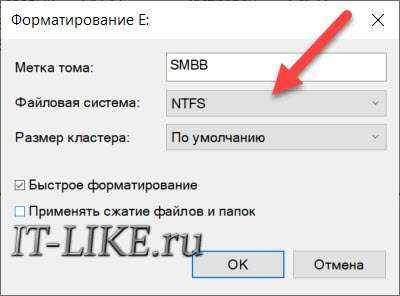
Если увидите оповещение «Это активный раздел этого диска… данные будут удалены…», это значит, что ваша флешка была загрузочной, просто соглашайтесь. После форматирования проверьте, присвоилась ли буква диску.






























