Конвертирование сторонними утилитами
Средства Windows многим пользователям кажутся достаточно заумными и несколько неудобными. Да, действительно, если говорить о том, как поменять формат флешки более простым и удобным способом, лучше воспользоваться утилитами сторонних разработчиков. Так, например, весьма неплохо в этом отношении смотрится встроенный в пакет AOMEI Partition Assistant инструмент под названием Ntfs2Fat32, который позволяет производит преобразования в обе стороны (из NTFS в FAT32 и обратно).
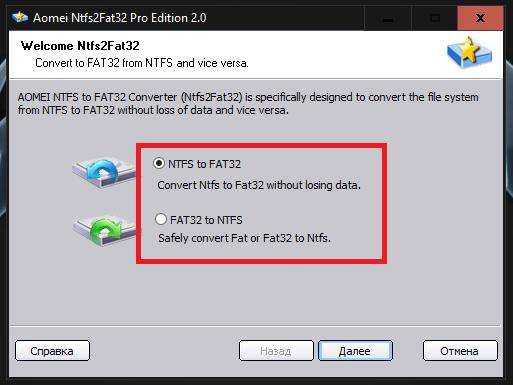
В запущенной утилите необходимо просто указать нужный диск и выбрать направление изменения формата.
Как поменять формат флешки: пошаговая инструкция, способы, советы и рекомендации
Современные флешки или съемные карты памяти, как компактные, вместительные и надежные носители информации, пользуются сейчас небывалой популярностью. Однако достаточно часто для них приходится изменять тип файловой системы, поскольку наиболее распространенные форматы для работы в некоторых ситуациях использовать можно не всегда. В том, как поменять формат флешки несколькими простейшими методами, и попробуем разобраться. Но для начала давайте выясним, для чего это нужно, и какие именно способы можно применять для выполнения таких операций.
Третий способ
Преступаем к последнему варианту, как сделать NTFS флешку. Для начала, на жёсткий диск нужно сохранить все данные, имеющиеся на устройстве.
- HP USB Disk Storage Format Tool — необходимая для пользователя утилита, которую необходимо скачать, установить и запустить, после чего проделать следующие шаги.
- После открытия в полученном списке устройств выбрать нужное пользователю.
- Перед пользователем открывается новое окно, в котором он должен выбрать индивидуальный вариант, для ускорения процесса можно поставить галочку «Быстрое форматирование», после чего все важные файлы с накопителя будут удалены.
Ничего сложного в проведении подобных манипуляций нет, но некоторые люди путаются при выборе, и очень часто очищают свои накопители, что во многих случаях весьма плачевно. Перед проведением любых действий над USB-накопителям и требуется сперва скопировать всю информацию на жёсткий диск.
Изменение системы на NTFS позволит забыть о проблеме потерянных кластеров, повысит срок службы устройства и ускорит скорость его работы.
Первый способ
Для успешного выполнения задачи требуется воспользоваться встроенной программой, которая предназначена для этих целей — Convert.exe. Подробные шаги:
- В первую очередь, пользователю придётся открыть командный интерпретатор, для этого в Пуске кликните —«Выполнить»— введите в пустое поле «cmd» — «ОК».
- Перед вами откроется командная строка, при необходимости нужно изменить языковую раскладку на латинскую.
- Далее необходимо продолжить строку, для этого введите convert<Буква накопителя>: /fs:ntfs / nosecurity /x (например, если накопителю присвоена буква E, то нужно ввести следующее —convertE: /fs:ntfs /nosecurity /x).
- Закрыть рабочее окно.
Как сделать FAT32 флешку? Тем же способом, только вместо /fs:ntfs ввести /fs:fat32, далее всё также.
Конвертация
Накопитель можно конвертировать в нужную файловую систему. Для этого в Windows есть опция «File System Conversion Utility» или «Convert.exe». Запускать её вручную не надо. В ней управление через команды.
Вот как перекинуть большой файл на флешку:
Теперь попробуйте записать большой файл на накопитель.
При конвертации с носителя ничего не стирается. Но всё равно перед сменой файловой системы почистите флешку и создайте резервную копию данных. Для успешного преобразования на USB-накопителе должно быть свободное место.
Если во время конвертации появилась ошибка «Введите метку тома для диска» напишите метку (полное название диска). Или снимите её в меню «Свойства» в разделе «Общие». Просто уберите то, что написано в поле для ввода наверху.
Как поменять формат флешки на FAT32 или любой другой: стандартная процедура
Теперь непосредственно о применяемых процедурах. Самым простым, но далеко не наилучшим решением, является проведение стандартной процедуры форматирования с использованием соответствующего инструмента Windows, вызываемого через ПКМ на устройстве в «Проводнике». Как поменять формат флешки?
Нужно всего лишь выбрать нужный тип файловой системы (например, FAT32) и используемый тип форматирования (полное или быстрая очистка оглавления). Вообще, для верности лучше применять полное форматирование, поскольку при быстрой очистке, если на флешке присутствовали ошибки или сбойные сектора, исправлены они не будут.
То же самое касается и форматирования через командую строку с задействованием инструмента format, для которого можно установить дополнительные атрибуты, задав необходимый тип файловой системы.
Воспользуйтесь программным обеспечением от East Imperial Soft для восстановления любого типа данных
Если в процессе преобразования FAT32 в NTFS были утеряны файлы, не паникуйте! Программы от компании East Imperial Soft помогут вам восстановить любые удаленные данные. Даже если логический раздел был повреждён, отформатирован, недоступен или же файлы были удалены вирусом, программное обеспечение от нашей компании помогут решить эти проблемы за считанные минуты.
Обратите внимание, что существуют инструменты, которые работают с одной конкретной файловой системой. Например, Magic FAT Recovery восстанавливает информацию с жестких дисков, USB флеш-накопителей, карт памяти, отформатированных под файловую систему FAT
А утилита Magic NTFS Recovery поможет решить любые проблемы удаленных, испорченных и недоступных дисков с файловой системой NTFS.
Magic NTFS Recovery
Программа предназначена для восстановления информации с поврежденных, отформатированных и недоступных разделов NTFS.
Опробовать бесплатно!
- Марьяна Ермолова
- Технический писатель
- Февраль 15, 2018
Марьяна занимается технической поддержкой клиентов в компании East Imperial Soft. Ее задача – принимать обращения клиентов, у которых возникают проблемы и вопросы в процессе восстановления данных. Пользователи получают развёрнутое объяснение и пошаговую инструкцию по использованию программы.
Как преобразовать FAT32 в NTFS без потери данных
Magic FAT Recovery
Восстановите данные с поврежденных дисков FAT/FAT32! Инструмент идеально подходит для восстановления файлов с флеш и других карт памяти.
Скачать сейчас!
Способ 1. Преобразование файловой системы с помощью командной строки
Если у вас уже есть какое-то количество файлов на диске, но нет свободного места для их перемещения, вы можете напрямую конвертировать файловую систему из FAT32 в NTFS на ОС Windows, используя CMD. Просто откройте командную строку, щелкнув правой кнопкой мыши и выбрав «Запустить от имени администратора». После этого вы можете ввести команду:
convert /?
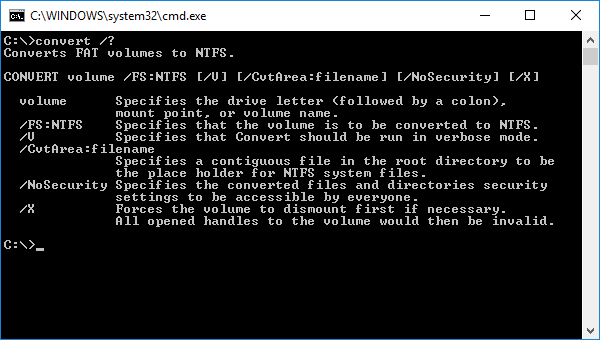
Например, если вам требуется поменять файловую систему на флешке, за которой закреплена буква G:, нужно ввести команду:
convert G: /FS:NTFS
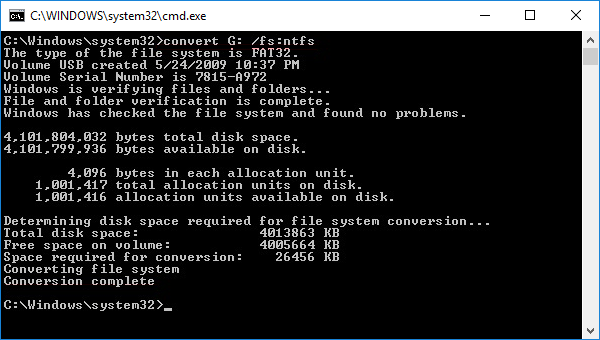
Как видите, это довольно просто.
Способ 2. Преобразование FAT32 в NTFS без потери данных с помощью внешних служебных программ
Если вы посмотрите, как конвертировать FAT32 в NTFS без потери данных в Интернете, вы найдете несколько программных инструментов, которые помогут вам в достижении вашей цели. Яркие примеры таких инструментов включают AOMEI FAT32 to NTFS Converter и EaseUS Partition Master. Большинство таких инструментов просты в использовании:
Шаг 1. Выберите диск, который хотите преобразовать.
Шаг 2. Нажмите кнопку «Конвертировать» и подождите.
Способ 3. Резервное копирование и форматирование диска
Если другие способы конвертировать FAT32 в NTFS без форматирования не работают, то единственный выход – отформатировать диск. Поскольку форматирование диска стирает все данные на нем, один из способов изменить FAT32 на NTFS без потери данных – это сделать резервную копию всей необходимой информации.
Чтобы упростить процесс резервного копирования, вы можете использовать Центр резервного копирования и восстановления, представленный в Windows 7, который также доступен в Windows 10 и Windows 11. Вот как его использовать:
Шаг 1. Откройте окно «Панель управления» из меню «Пуск».
Шаг 2. Выберите «Резервное копирование и восстановление (Windows 7)».
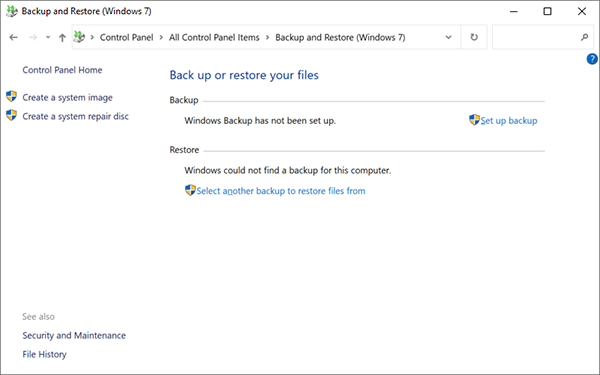
Шаг 3. Выберите «Настроить резервное копирование».
Шаг 4. Выберите место, где вы хотите сохранить резервную копию (подключите внешний диск, если вы планируете использовать его для резервного копирования).
Шаг 5. Следуйте инструкциям и нажмите «Сохранить настройки» и в конце запустите резервное копирование.
После сохранения резервной копии вы можете отформатировать диск одним из способов, которые мы обсудим далее.
Способ 4. Отформатируйте диск с помощью контекстного меню и восстановите данные
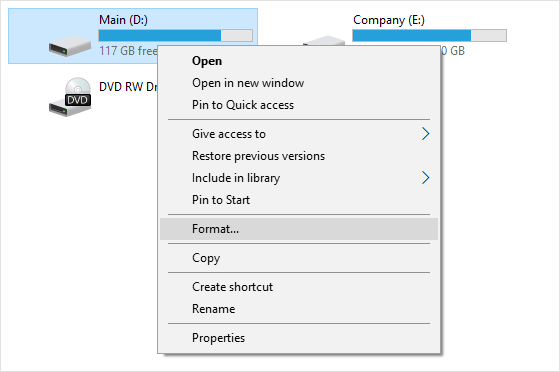
Если на диске отсутствуют важные данные или вы сохранили их на другом носителе информации, то рекомендуем вам самый простой метод преобразования FAT32 в NTFS. Это форматирование диска. Откройте «Мой компьютер», кликните правой кнопкой мыши по нужному диску и выберите пункт «Форматировать».
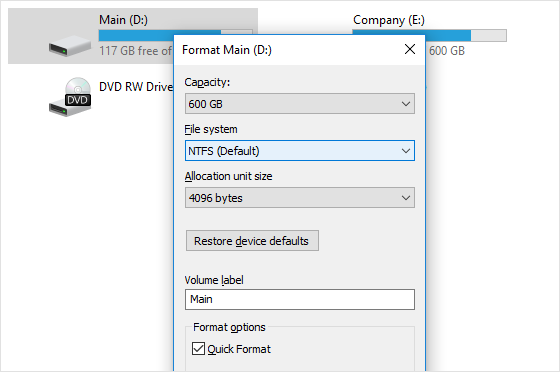
Если вы уже потеряли данные на диске, не паникуйте. Для восстановления файлов вы можете воспользоваться Magic Partition Recovery. Эта утилита восстановит утерянную информацию с FAT или NTFS раздела, даже если он был повреждён, отформатирован или не читается. Данный инструмент восстановления универсален и восстанавливает все типы файлов с любых устройств под управлением файловых систем FAT и NTFS.
Способ 5. Форматирование с помощью опции «Управление дисками» в Windows ОС
Windows Disk Management (Управление дисками) – это системная встроенная утилита Windows. Чрезвычайно полезно знать, как изменить FAT32 на NTFS без потери данных. Вот что вам нужно сделать:
Шаг 1. Заранее создайте резервную копию нужных файлов.
Шаг 2. Щелкните правой кнопкой мыши «Мой компьютер» и выберите «Управление дисками» в контекстном меню.
Шаг 3. Перейдите в «Диспетчер устройств» и выберите в меню «Управление дисками».
Шаг 4. В открывшемся окне «Управление дисками» щелкните правой кнопкой мыши на диск или раздел, который вы хотите отформатировать, и выберите в контекстном меню «Форматировать».
Шаг 5. Выберите «NTFS» в качестве конечной файловой системы для выбранного устройства и выберите параметр «Быстрое форматирование», чтобы ускорить переход. Подтвердите выбор и дождитесь завершения процесса.
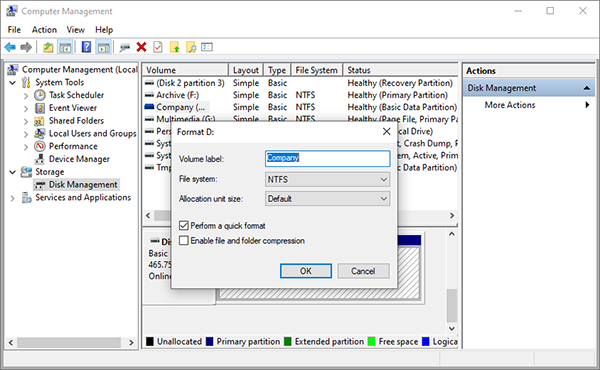
Как поменять файловую систему на флешке
Это можно сделать несколькими достаточно простыми способами. Некоторые из них заключаются в использовании стандартных средств операционной системы, а для использования других нужно скачивать дополнительное ПО. Но обо все по порядку.
Способ 1: HP USB Disk Storage Format
Это утилита проста в использовании и помогает в случаях, когда обычное форматирование средствами Windows не получается из-за износа флешки.
Перед использованием утилиты обязательно сохраните нужную информацию с флеш-накопителя на другое устройство. А дальше сделайте вот что:
- Установите утилиту HP USB Disk Storage Format.
- Подключите Ваш накопитель в USB-разъем компьютера.
- Запустите программу.
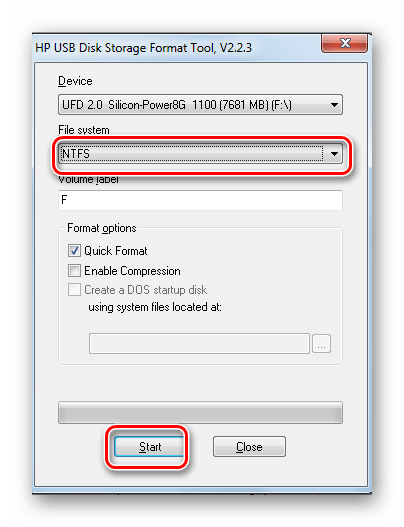
Поставьте галочку возле строки «Quick Format» для быстрого форматирования.
Нажмите кнопку «Start».
Появится окно с предупреждением об уничтожении данных на съемном накопителе.
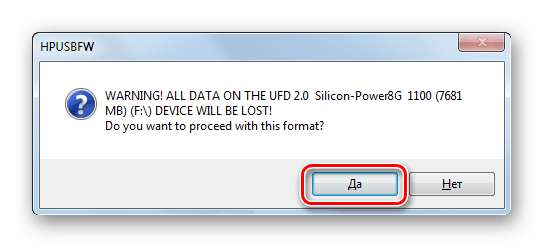
Способ 2: Стандартное форматирование
Перед выполнением любых операций выполните простое действие: если накопитель содержит нужную информацию, то скопируйте ее на другой носитель. Дальше сделайте следующее:
- Откройте папку «Компьютер», кликните правой кнопкой мыши по изображению флешки.
- В открывшемся меню выберете пункт «Форматировать».
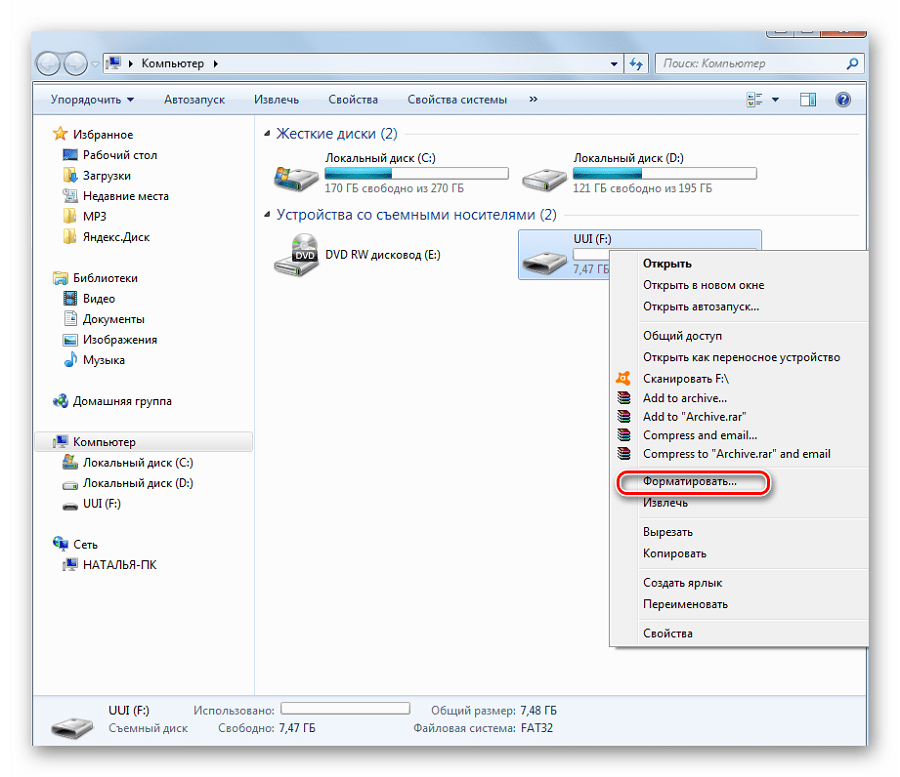
Откроется окно форматирования. Заполните необходимые поля:
«Файловая система» – по умолчанию указана файловая система «FAT32», смените ее на нужную;
«Размер кластера» – значение выставляется автоматически, но при желании можно изменить;
«Восстановить параметры по умолчанию» – позволяет произвести сброс установленных значений;
«Метка тома» – символьное название флешки, задавать не обязательно;
«Быстрая очистка оглавления» – предназначен для быстрого форматирования, рекомендуется использовать этот режим при форматировании съемных носителей информации объемом свыше16 Гб.
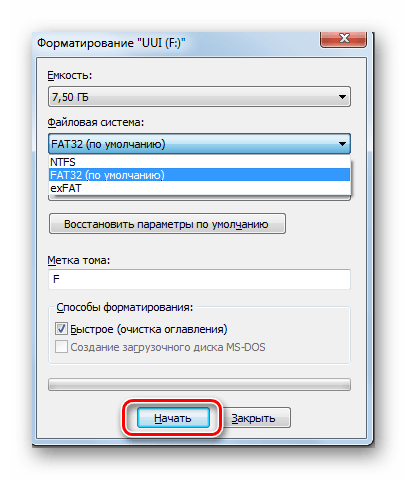
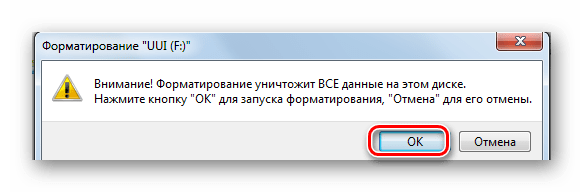
Дождитесь окончания выполнения форматирования. В результате появится окно с уведомлением о завершении.
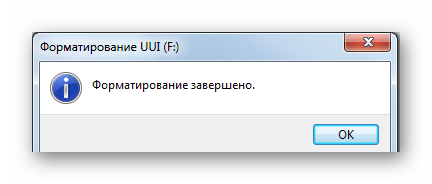 Вот и все, процесс форматирования, а соответственно и изменения файловой системы, закончен!
Вот и все, процесс форматирования, а соответственно и изменения файловой системы, закончен!
Способ 3: Утилита Convert
Эта утилита позволяет исправить тип файловой системы на USB-носителе без уничтожения информации. Она входит с состав ОС Windows и вызывается через командную строку.
- Нажмите комбинацию клавиш «Win» + «R».
- Наберите команду cmd.
- В появившейся консоли наберите convert F: /fs:ntfs , где F – буквенное обозначение Вашего накопителя, а fs:ntfs – параметр, обозначающий что будем конвертировать в файловую систему NTFS.
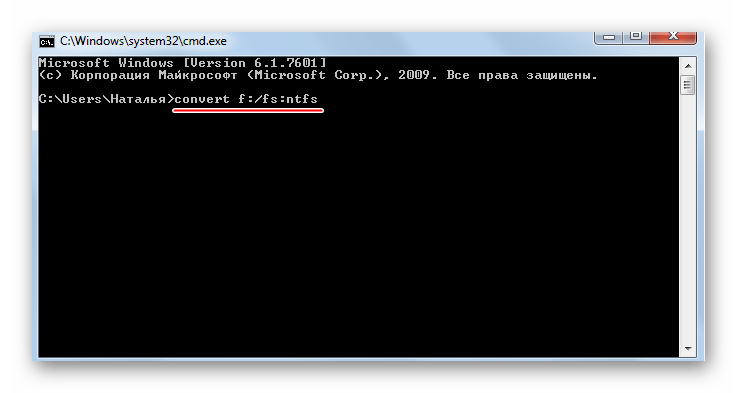
По окончании появится сообщение «Преобразование завершено».
В результате получите флешку с новой файловой системой.
Если нужен обратный процесс: изменить файловую систему из NTFS в FAT32, то нужно набрать в командной строке вот это:
convert g: /fs:ntfs /nosecurity /x
Есть некоторые особенности при работе с этим методом. Речь идет вот о чем:
- Рекомендуется перед преобразованием проверить накопитель на наличие ошибок. Это требуется для избежания ошибок «SRC» при выполнении утилиты.
- Для конвертирования необходимо наличие свободного места на флешке, иначе процесс остановится и появится сообщение «…Недостаточно места на диске для преобразования Сбой преобразования F: не был преобразован в NTFS».
- Если на флешке находились приложения, требующие регистрацию, то вероятнее всего регистрация пропадет. При преобразовании из NTFS в FAT32 дефрагментация будет трудоемкой.
Разобравшись в файловых системах, вы сможете легко изменять их на флешке. И проблемы, когда пользователь не может скачать фильм в HD-качестве или старое устройство не поддерживает формат современного USB-носителя, будут решены. Успехов в работе!
Современные флешки или съемные карты памяти, как компактные, вместительные и надежные носители информации, пользуются сейчас небывалой популярностью. Однако достаточно часто для них приходится изменять тип файловой системы, поскольку наиболее распространенные форматы для работы в некоторых ситуациях использовать можно не всегда. В том, как поменять формат флешки несколькими простейшими методами, и попробуем разобраться. Но для начала давайте выясним, для чего это нужно, и какие именно способы можно применять для выполнения таких операций.
Как преобразовать NTFS в FAT32 без потери данных
На сегодняшний день существует несколько файловых систем. NTFS уже практически вытеснила FAT32, которая уже давно вытеснила FAT16 и так далее… Однако есть много пользователей, у которых до сих пор носители отформатированы в системе FAT32 и на, то есть ряд причин. Однако, есть и те, кто, используя файловую систему NTFS, нуждается в переходе на файловую систему FAT32 и наверняка у них есть свое объяснение этому. Однако, как можно перейти от одной файловой системы на другую без потери данных?
FAT32 является самой старой из рассматриваемых файловых систем и чаще всего используется на переносных флеш-накопителях — флешках или SD-картах.
NTFS используется Windows как основная файловая система для диска, на котором установлена эта операционная система, и она также отлично подходит и для других встроенных дисков и разделов жесткого диска компьютера под управлением Windows.
Первое, что приходит в голову, при переходе с FAT32 на NTFS без потери данных – это перенос информации на другой носитель, форматирование в нужную файловую систему и перенос данных обратно на уже свеже-отформатированный носитель. Однако, не каждому это понравится, так как информации может быть много, а другого носителя, способного все вместить не найдется под рукой…
Проще всего, будет воспользоваться программами, которые предназначены специально для таких действий. Например, программа с говорящим названием «AOMEI NTFS to FAT32 Converter», которую без труда можно скачать на их официальном сайте, без труда поменяет файловую систему на вашем носители, при этом не потребует перенос данных, сохранив их в целостности и сохранности.
Установка программы самая стандартная и описывать ее нет надобности. На третьем шаге, после запуска программы, вам будет необходимо выбрать вариант преобразования вашей файловой системы и тут внимательно отнеситесь к имеющимся вариантам. Вас будет интересовать вариант преобразования NTFS в FAT32. Не перепутайте!
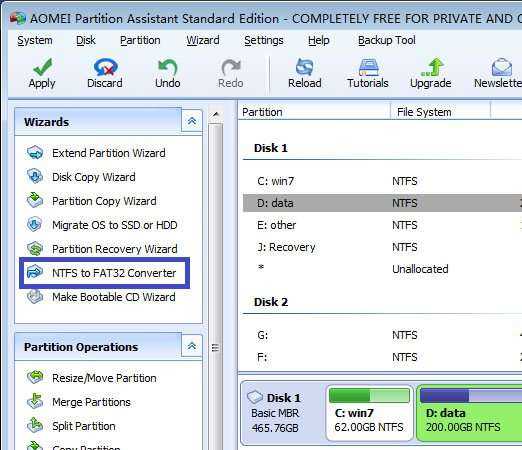
Также внимательно отнеситесь ко всем последующим шагам. Описывать их нет надобности, все просто! Вы выбираете диск, выбираете файловую систему и так далее. Главное ничего не перепутать.
После окончания процесса преобразования файловой системы NTFS в FAT32, нажмите на Finish и закройте программу.
Желательно перезагрузить компьютер и убедиться, что все прошло удачно. Для этого зайдите в Мой компьютер и в свойствах преобразованных дисков, убедитесь, что в качестве файловой системы, значится нужная вам файловая система FAT32.
Точно таким же образом, вы можете преобразовать вашу файловую систему обратно, либо сделать это уже на других носителях: винчестерах, флеш-накопителях и так далее.
Таким образом, мы рассмотрели вариант преобразования файловой системы NTFS в FAT 32 при помочи программы «AOMEI NTFS to FAT32 Converter». Однако, программа «AOMEI NTFS to FAT32 Converter», была взята как пример. Вы можете, воспользовавшись поисковой системой, выбрать любую другу программу со схожим принципом работы, как платную, так и совершенно бесплатную.
Как конвертировать файловую систему флэшки в NTFS?
1.
Щелкните правой кнопкой мыши значокМой компьютер , из открывшегося контекстного меню выберитеСвойства ; — в открывшемся диалоговом окнеСвойства системы откройте вкладкуОборудование → Диспетчер устройств ; — в диалоговом окнеДиспетчер устройств раскройтеДисковые устройства , двойным щелчком раскройте окно свойств своей флэшки; — откройте вкладкуПолитика , установите переключательОптимизировать для выполнения → OK ; — закройте диалоговые окнаДиспетчер устройств ,Свойства системы ; — откройтеМой компьютер , щелкните правой кнопки мыши значок флэшки. Из открывшегося контекстного меню выберитеФорматировать … В диалоговом окнеФормат Съемный диск в раскрывающемся спискеФайловая система появилась опцияNTFS (вместоFAT ); — отформатируйте флэшку вNTFS ; — установите переключательОптимизировать для быстрого удаления :Мой компьютер → Свойства → Свойства системы → Оборудование → Диспетчер устройств → Дисковые устройства → Съемный диск → Свойства → Политика .
2.
Можно сделать еще проще, используя встроенную утилиту преобразования файловой системыconvert.exe (File System Conversion Utility — \WINDOWS\system32\convert.exe). Для этого нужно запустить командный интерпретатор:Пуск → Выполнить… → Запуск программы → cmd → OK → convert (буква_флэшки): /fs:ntfs /nosecurity /x например, для флэшки H: convert h: /fs:ntfs /nosecurity /x
Эта утилита позволяет конвертировать файловую систему флэшки без потери данных.
Внимание!
— Хотя утилита convert. exe позволяет конвертировать файловую систему флэшки без потери данных, рекомендуется перед выполнением конвертирования скопировать все данные, имеющиеся на флэшке, на жесткий диск компьютера! — На флэшке должно быть свободное место для конвертирования файловой системы. В противном случае вы получите сообщение об ошибке, например:«…Оценка места на диске, необходимого для преобразования файловой системы… Всего на диске: 1023712 КБ Свободно: 14328 КБ Необходимо для преобразования: 15486 КБ Недостаточно места на диске для преобразования Сбой преобразования H: не был преобразован в NTFS» В таком случае освободите требуемое место на флэшке, удалив ненужные файлы (или скопируйте часть файлов на жесткий диск ПК).
3.
Можно воспользоваться бесплатной утилитой HP USB Disk Storage Format Tool.
Скачайте и распакуйте файл HPUSBFW.zip. Подключите флэшку в свободный USB-порт. — Скопируйте все данные, имеющиеся на флэшке, на жесткий диск компьютера. — Запустите утилиту HP USB Disk Storage Format Tool
(файл HPUSBFW. EXE). — Если подключено несколько USB-устройств, в раскрывающемся списке Device выберите нужное (флэшку, которую нужно отформатировать). — В раскрывающемся спискеFile system выберитеNTFS (или, если нужно, FAT/FAT32). — Если хотите, задайте метку в текстовом полеVolume label (не обязательно). — Для ускорения процесса установите флажокQuick Format . — Нажмите кнопкуStart . — Появится диалоговое окно HPUSBFW с предупреждением (на английском языке), что все данные на флэшке будут уничтожены. Нажмите кнопкуДа . — Дождитесь завершения процесса форматирования. — В появившемся диалоговом окне (с результатами форматирования) нажмите кнопкуOK .
Примечания
1. Будьте внимательны, выбирая устройство для форматирования, чтобы случайно не отформатировать не тот съемный диск, который требуется. 2. Перед выполнением форматирования обязательно скопируйте все данные, имеющиеся на флэшке, на жесткий диск компьютера! 3. Не рекомендуется форматировать флэшку в NTFS, если вы используете ее как загрузочное устройство. 4. Не рекомендуется форматировать флэшку в NTFS, если вы пользуетесь — безнадежно устаревшей! — Windows 98. 5. Форматирование флэшки в NTFS не только позволяет забыть о такой напасти FAT/FAT32, как потерянные кластеры, но и повышает надежность и долговечность флэшек, а также позволяет несколько увеличить скорость чтения/записи данных.
Теги: компьютеры, файлы, флэшки
Восстановление файловой системы накопителя из формата RAW
В случае технической или программной неисправности флешки, могут возникать ошибки, связанные с корректным определением файловой системы диска. Операционная система не может правильно распознать тип файловой системы и получить доступ к данным на носителе. В этом случае мы можем увидеть, что в свойствах диска появляется формат RAW, который обозначает отсутствие любой файловой системы.
При подключении поврежденной флешки к компьютеру, пользователь видит сообщение о необходимости форматирования диска. Сам диск открыть при этом нельзя. Восстановить файловую систему флешки можно стандартным форматированием с выбором FAT32 или NTFS. В этом случае память накопителя станет доступна, но все данные будут удалены.
Для сохранения информации на флешке придется обратиться к дополнительным программам и утилитам.
Утилита iCare Data Recovery
Утилита iCare Data Recovery имеет специальный инструмент Вeep Scan Recovery, для сохранения данных с поврежденной флешки.
- Скачайте и запустите программу (диск должен быть подключен к ПК).
- Запустите инструмент Deep Scan Recovery и в списке выберите диск с файловой системой RAW.
- Нажмите «Recover» для начала сканирования.
- После завершения процесса программа предоставит отчет по найденной информации. Необходимые для сохранения файлы нужно выделить и нажать «Save Files», затем указать место для их сохранения.
После сохранения файлов можно запускать форматирование диска для восстановления его работоспособности.
Программа RecoveRx
Еще одна достаточно простая программа, позволяющая сохранять файлы с поврежденного устройства.
- После установки и запуска программы откроется список доступных диков. Нужно выбрать диск для восстановления.
- Далее укажите путь, куда будут сохраняться все найденные файлы (нельзя указывать ту же флешку, которая будет форматироваться).
- Далее можно выбрать необходимые форматы файлов, которые нужно сохранять и исключить лишние.
- После запуска начнется процесс восстановления файлов, которые будут доступны в папке, указанной в пункте 2.
Будьте готовы, что процесс восстановления может занимать продолжительное время, от одного до нескольких часов. Это зависит от объема и типа восстанавливаемой информации.
Форматируем флешку в Windows 7, 8, 10
Процесс создания новой файловой структуры флеш-накопителя, то есть его форматирование, в последних редакциях Windows происходит аналогичным образом. Никаких отличий в процессе не наблюдается, разве за исключением вариантов вызова некоторых окон.
Перед запуском форматирования следует закрыть все программы, использующие флешку, иначе Windows выдаст ошибку о невозможности выполнения этого процесса вследствие использования флешки какой-либо службой или программой, как на скриншоте.

-
Присоединяем накопитель к компьютеру.Ждем появления автозапуска и/или сканирования флешки на наличие на ней вирусов и вредоносных приложений установленным антивирусом, если в нем активирована данная функция.
- Вызываем контекстное меню накопителя и выбираем «Форматировать…».
- В появившемся окне форматирования задаем следующие параметры:
- файловая система – NTFS;
- размер кластера – стандартный или 4096 байт (он и есть стандартным);
- метка тома – задайте название вашей флешки или оставьте поле пустым;
- способ форматирования – в зависимости от целей форматирования, поле можно оставить пустым, для полного обнуления флешки и ее проверки на дефектные секторы или же выполнить только очистку главной файловой таблицы.
Что касается названия флешки (метка тома), то ее легко изменить. Достаточно вызвать контекстное меню накопителя и выбрать «Свойства». В появившемся окне в первой вкладке ищем название флешки (в нашем случае WIN7) и изменяем на желаемой.
По окончании обязательно нажмите «Применить» и закройте окно, кликнув на кнопку «Ок».
- Операционная система запросит подтверждение пользователя, уведомив о том, что вся информация на носителе будет уничтожена. Перед подтверждением обязательно убедитесь, что на носителе нет важных файлов или они скопированы на жесткий диск. Процедура восстановления утраченных документов может занять длительное время и не увенчаться успехом.
- Подтверждаем запуск формирования новой файловой структуры флешки с проверкой микросхем ее памяти на дефекты или без нее, нажав на «ОК».
-
Дожидаемся, пока операционная система выполнить форматирование.Во время успешного выполнения операции появится окно следующего вида.
Ни в коем случаи не выключайте компьютер и не извлекайте флешку из usb-порта во время протекания этого процесса.
- Закрываем его, нажав на кнопку «Ок».Наша флешка отформатирована в файловой системе NTFS и готова к работе.
Форматирование накопителей также можно произвести несколькими альтернативными путями, но смысл операций при этом останется прежним.
Посредством командной строки
-
Вызываем командную консоль, введя «cmd» в меню «Выполнить».Данное окно вызывается комбинацией клавиш «Win+R».
- В появившемся черном окне вводим команду вида: format /fs:NTFS i: /q, где:
- format – системная команда форматирования диска;
- /fs:NTFS – параметр, отвечающий за файловую систему, которая создается в процессе форматирования накопителя;
- i: — буквенное обозначение тома, который и является нашей флешкой;
- /q – аналог отсутствия метки накопителя.
Если хотите задать метку usb-накопителя, вместо «/q» стоит добавить следующий параметр: /v:Метка_диска.
- Операционная система выдаст результат будущего форматирования, попросит ввести метку флешки и/или запросит подтверждение выполнения операции. Подтверждаем форматирование, нажав «Enter».
- Ждем процесса формирования файловой структуры флешки.
- Закрываем окно командной строки, кликнув по крестику или введя команду «exit», подтвердив ее нажатием на клавишу «Enter».
Флешка отформатирована и готова к использованию.
Если у вас файловая система RAW верните NTFS, FAT32 — используя сторонние программы
Если вы хотите восстановить файловую систему NFTS и FAT32, вам необходимо воспользоваться функционалом специальных программ, которые нам в этом помогут. Я предлагаю такие программы, как Recuva и TestDisk.
Recuva
Одной из популярных программ для восстановления потерянных файлов является Recuva. Загрузите, установите и запустите этот продукт, выберите вариант восстановления всех файлов, выберите проблемный диск, включите параметр глубокого сканирования и нажмите «Пуск».
После завершения сканирования программа выдаст список найденных файлов, отметит их флажками и нажмет «Восстановить».
Программа Рекува





























