Решение проблемы без форматирования накопителя
Если ваша цель – записать файл на накопитель и переместить его на другой компьютер, то в таком случае действительно можно файловую систему не трогать. Как вариант, можно попробовать сжать файл при помощи архиватора. Так как в основном загрузочные образы имеют размер примерно 4,7 GB, то после сжатия они будут занимать примерно 3,5GB, соответственно без проблем скопируются на накопитель.
В единичных случаях можно воспользоваться именно этим способом (для извращенцев). Если вы планируете использовать накопитель для записи объемных образов на постоянной основе, то необходимо форматировать файловую систему в формат NTFS.
Как перенести файлы размером более 4 ГБ в FAT32 с форматированием или без него
Вы должны попытаться преодолеть ограничение размера файла FAT32, чтобы иметь возможность сохранять некоторые очень большие файлы. Единственное решение — сменить файловую систему на другую, совместимую с Windows, обычно это NTFS. Преобразование простое и существует четыре метода.
* Способ форматирования диска в «Проводнике» Windows и утилите «Управление дисками» приведёт к полному удалению данных, поэтому необходимо заранее сделать резервную копию всех важных файлов. Если вы не хотите делать резервные копии, выберите два других способа: использование команд или сторонней программы для управления разделами EaseUS. Эти способы не используют форматирование, а являются простым преобразованием без потери данных.
Способ 1. Переформатирование FAT32 в «Проводнике» Windows
Форматирование диска позволяет внести изменения в файловую систему на устройстве. Поэтому, если вы хотите изменить файловую систему с FAT32 на NTFS, чтобы иметь возможность передавать файл размером более 4 ГБ на USB-накопитель или карту памяти, «Проводник» в Windows 11/10/8/7 является удобным вариантом, поскольку он встроен в операционную систему и вам не нужно его загружать.
Примечение: Сделайте резервное копирование данных перед форматированием FAT32 в NTFS.
Шаг 1. Нажмите сочетание клавиш Windows + E, чтобы открыть «Проводник» Windows.
Шаг 2. Щёлкните правой кнопкой мыши по подключенному USB-накопителю или SD-карте и выберите «Форматировать».
Шаг 3. В раскрывающемся списке «Файловая система» выберите «NTFS» и нажмите «Начать».
Способ 2. Переформатируйте FAT32 в «Управление дисками» Windows
«Управление дисками» Windows — это другая стандартная программа, которая позволяет форматировать USB-накопитель или SD-карту из FAT32 в NTFS. Вы можете использовать «Управление дисками», чтобы решить проблему невозможности копирования файлов размером более 4 ГБ в FAT32. Также вы можете отформатировать диск RAW в файловую систему, распознаваемую Windows.
Примечание: Сделайте резервное копирование данных перед форматированием FAT32 в NTFS.
Шаг 1. Щёлкните правой кнопкой мыши по Этот ПК/Мой компьютер. Выберите Управление > Управление дисками.
Шаг 2. Щёлкните правой кнопкой мыши по подключённому USB-накопителю или SD-карте и выберите «Форматировать».
Шаг 3. Выберите NTFS в качестве целевой файловой системы и нажмите OK.
Способ 3. Измените FAT32 на NTFS в «Командной строке» Windows без форматирования
Хотя это не приведёт к форматированию диска и потере данных, исправление файловой системы с помощью «Командной строки» Windows довольно сложная операция и не рекомендуется для новичков. Если вы не знакомы с основными командными строками или, возможно, не можете запустить cmd с правами администратора, обратитесь к сторонней программе (смотрите Способ 4).
Шаг 1. Нажмите сочетание клавиш Windows + R, чтобы открыть окно «Выполнить», введите cmd и нажмите Enter.
Шаг 2. В «Командной строке» Windows введите команду convert : /fs: и нажмите Enter.
Пример: convert G: /fs: ntfs.
Способ 4. Преобразование FAT32 в NTFS в EaseUS Partition Master без форматирования
Обычно пользователи могут использовать «Управление дисками» или «Проводник» Windows для форматирования USB-накопителя или SD-карты из FAT32 в NTFS, но при этом будут удалены все данные на диске. Тем не менее, команда convert X: /fs:ntfs может защитить данные, но она неудобна для обычных пользователей компьютеров.
Чтобы восполнить недостатки предыдущих трех методов изменения файловой системы FAT32 на NTFS, которые либо стирают данные, либо слишком рискованно запускать, существует всемогущая бесплатная программа для разделов — EaseUS Partition Master. С одной стороны, она может преобразовать диск FAT32 в NTFS без форматирования. С другой стороны, процесс конвертирования настолько прост, что это всего лишь вопрос нескольких кликов.
Шаг 1: установите и запустите EaseUS Partition Master на вашем компьютере.
Шаг 2: щелкните по нужному разделу правой кнопкой мыши и выберите «Конвертировать в NTFS». Если вам нужно преобразовать SD-карту или USB-накопитель в NTFS, сначала подключите его к своему компьютеру и повторите предыдущую операцию.
Шаг 3: нажмите «ОК» во всплывающем диалоговом окне, чтобы продолжить.
Шаг 4: перейдите в верхний левый угол, нажмите кнопку «Выполнить операцию» — там вы увидите все ее детали. Если все в порядке — для завершения процесса нажмите «Применить» и «Завершить».
Ответы на вопросы пользователей
Как добавить фильм на флешку, если телевизор не читает NTFS
В таком случае можно пойти по пути наименьшего сопротивления и скачать в интернете тот же фильм, только меньшего размера. Также, можно преобразовать накопитель в расширенный формат ExFAT. Ограничение при этом составит 32 Гб, что вполне приемлемо. Но такое преобразование сотрет все данные, поэтому предварительно переместите их на другой накопитель информации.
Для форматирования флешки воспользуйтесь командной строкой:
- Подключите флешку к ПК и посмотрите, какую букву Windows присвоил ей.
- Запустите CMD от имени администратора.
- Введите команду format G: /fs:exfat.
- Произойдет форматирование накопителя.
- Жмите Enter для подтверждения.
Флешку с ExFAT будут читать телевизоры или иные устройства, которые работают с FAT. И конечно, теперь можно записать фильм большого размера в диапазоне от 4 ГБ до 32 ГБ.
Как записать образ Windows, чтобы сделать загрузочную флешку
Если ISO-образ Windows более 4 ГБ, могут возникнуть проблемы при записи, так как обязательное условие загрузочной флешки — FAT32. Разрешить эту проблему могут специальные утилиты, создающие рабочую загрузочную флешку:
- WinSetupFromUSB v1.6 beta – разбивает большие файлы в FAT32 и «склеивает» их при установке;
- Rufus – записывает загрузочные флешки для ПК с материнскими платами UEFI, в системе NTFS.
- А если нужно сделать установочный накопитель с последней версией Windows 10, просто воспользуйтесь MediaCreationTool.
Универсальный метод записи
Если необходимо использовать «FAT32», при этом альтернативный вариант меньшего размера найти не удается, не важно, фильм это или видео, то вы можете разбить этот файл на тома (части). Сделать это можно с помощью архиватора «7 zip» или «Winrar» и перекинуть все части на флешку
После дальнейшей распаковки все части будут преобразованы в один файл
После дальнейшей распаковки все части будут преобразованы в один файл.
Как это сделать:
- У вас изначально должен быть установлен «7 zip», если его нет, то установите.
- Щелкните по нужному файлу правой мышкой и выберите пункт «7-ZIP», затем «Добавить к архиву».
- В нижней части окна найдите поле «Разбить на тома», укажите необходимый размер или выберите его из списка. Только помните, что он должен быть не более 4 ГБ.
- Для лучшего сжатия можно выставить режим «Ультра». Все остальные настройки оставляем по умолчанию. Нажимаем «ОК».
- Дождитесь окончания процесса. Он может длится от нескольких минут, до нескольких часов, все зависит от объема данных и уровня сжатия.
- Перекиньте созданные тома на USB накопитель.
- Откройте главный том, он имеет формат архива и порядковый номер «001».
- Извлеките данные. После этого архив можно будет удалить.
Конечно, способ не очень удобный и может длиться долго, но, что поделать.
Не удалось устранить проблему?Обратитесь за помощью к специалисту!
Способ одинаково эффективен для работы с различными данными, например, очень часто те же самые компьютерные игры имеют файлы большого размера «data.bin», которые вы также можете пропустить через архиватор.
Файл install.wim слишком велик для целевой файловой системы.
Чтобы обойти эту ошибку в Windows 10, вы можете сделать одно из следующих действий:
- Смонтируйте ISO как виртуальный диск и запустите программу установки из Windows.
- Прикрепите файл ISO как виртуальный DVD-привод на виртуальной машине.
- Используйте различные инструменты развертывания для управления установкой по сети.
Но если вместо этого вам требуется запустить программу установки с загрузочного диска, чтобы вы могли выполнить полностью чистую установку, вам нужно будет использовать команду DISM, чтобы разделить файл WIM на части, которые не превышают предельный размер FAT32 в 4 ГБ.
Вот как это сделать за 4 шага:
- Создайте загрузочный диск восстановления
- Смонтируйте загруженный файл ISO и скопируйте его содержимое в папку на локальном диске.
- Используйте команду DISM, чтобы разделить файл WIM на несколько частей.
- Скопируйте установочные файлы из вашей локальной папки на загрузочный USB-накопитель.
Давайте подробно рассмотрим шаги.
1]Создайте загрузочный диск восстановления
На ПК, на котором уже установлена Windows 10, подключите USB-накопитель и создайте загрузочный диск с помощью Windows Recovery Media Creator. Вам понадобится диск размером не менее 8 ГБ. Убедитесь, что Резервное копирование системных файлов на диск восстановления опция не отмечена. Имейте в виду, что все файлы на диске будут удалены при форматировании.
2]Смонтируйте ISO-файл и скопируйте его содержимое в папку на локальном диске.
Нажмите Winkey + E , чтобы открыть проводник и дважды щелкнуть загруженный файл ISO, чтобы подключить его как виртуальный диск. Оставьте это окно проводника открытым и нажмите Ctrl + N комбинация клавиш, чтобы открыть новое окно. В новом окне создайте папку на локальном жестком диске и скопируйте содержимое смонтированного диска из другого окна в эту папку.
3]Используйте команду DISM, чтобы разделить файл WIM на несколько частей.
Теперь нажмите Winkey + R, тип cmd и нажмите комбинацию клавиш CTRL + SHIFT + ENTER, чтобы открыть командную строку в режиме администратора / с повышенными правами.
В окне скопируйте и вставьте команду ниже, но замените имя папки заполнитель в команде с именем папки, которую вы создали в Шаг 2и нажмите Enter.
Dism /Split-Image /ImageFile:C:folder_namesourcesinstall.wim /SWMFile:C:folder_namesourcesinstall.swm /FileSize:3800
После завершения операции проверьте содержимое Источники папка. Вы должны увидеть два новых файла — Install.size и Install2.summary, наряду с оригиналом Install.wim. Теперь вы можете безопасно удалить файл Install.wim из созданной папки.
4]Скопируйте установочные файлы из вашей локальной папки на загрузочный USB-накопитель.
Теперь убедитесь, что вы скопировали все (нажмите CTRL + A, затем нажмите CTRL + C) папки и файлы и вставьте их в загрузочную флешку. Вы получите сообщение о том, хотите ли вы заменить файлы на целевом диске, нажмите да.
На этот раз вы не должны получать ошибку. Программа установки Windows распознает два разделенных файла с .SWM расширения имен файлов и использует их для создания новой установки.
В качестве альтернативы, если вы не из тех, кто закатывает рукава и выполняет какую-то грязную работу, вы можете использовать Rufus или любое другое приложение, которое может создать загрузочную флешку. Эти инструменты форматируют диск, создавая 2 (или более) раздела. Один из них отформатирован как NTFS, другой как FAT32. Оба содержат загрузочные файлы, сопоставленные с установленной ОС в разделе NTFS. Таким образом, его можно загрузить как из BIOS, так и из системы UEFI.
Надеюсь, этот пост окажется для вас полезным!
Почему не получается скинуть большой файл на флешку?
По всей видимости, нет особого смысла говорить о том, какие именно файлы в большинстве случаев имеют такие размеры, что их перенести на обычный флеш-накопитель бывает просто невозможно. Как правило, чаще всего проблема копирования возникает с файлами современных видеоформатов, которые, в зависимости от качества материала, могут иметь достаточно внушительные размеры. Вспомните хотя бы объемы данных, которые хранятся на тех же дисках стандарта Blu-ray. Да и обычные фильмы формата DVD при высоком качестве и продолжительности места могут занимать не меньше. То же самое сказать и о некоторых установочных дистрибутивах, в которых могут присутствовать специализированные базы данных в виде одного-единственного или нескольких файлов большого размера. Очень часто это относится к библиотекам виртуальных синтезаторов, которые сегодня массово применяются в музыкальных компьютерных секвенсорах и студиях.
Так, например, файл инструментов популярного синтезатора Omnisphere 2 занимает более 50 Гб. А перенести такой объект на съемный носитель бывает не только долго, но и невозможно (и совершенно не по причине ограничения объема самой флешки). Основная же проблема состоит в том, что для всех флешек по умолчанию используется файловая система FAT32, в которой имеются собственные ограничения, связанные с тем, что работать с объемами файлов более 4 Гб она не умеет. Фактический размер файла, конечно, определяется, но произвести действия по перемещению или копированию таких объектов в ней невозможно.
Форматирование без потери данных
Помимо обычного форматирования жестких дисков и съемных носителей существует способ, который позволяет форматировать устройство без потери информации, записанной ранее на диск или флешку. Делается эта операция в командной строке, вход в которую должен быть осуществлён под админом.
После того как пользователь вошел в командную строку от имени администратора, нужно ввести определённую команду и подтвердить действие. Прежде чем приступить к форматированию, нужно выяснить букву носителя. Это нужно для того, чтобы по ошибке не отформатировать другой носитель информации.
Допустим, оператор ПК узнал букву диска и она – «H». В командной строке он должен ввести команду, которая будет иметь следующий вид: «convert H: /FS:NTFS». После того как пользователь ввел команду и нажал Enter, нужно еще будет подтвердить действие и ввести букву «Y». Это нужно для того, чтобы были отключены иные процессы, которые могут работать на данный момент со съемным носителем. После того как пользователь ввел «Y» и кликнул Enter, следует лишь дождаться завершения операции.
После успешного завершения форматирования с сохранением всего содержимого, можно убедиться в целостности данных, зайдя в корневой каталог носителя. После проверки файлов можно проверить и файловую систему – зайти в «Свойства» носителя информации. Там будет указано – NTFS. Это будет означать, что появилась возможность записывать файлы размером более 4ГБ.
Не могу скачать файл на флешку. Что делать, если файлы с компьютера не копируются на флешку
Привет, мой друг! Ты попал на страницу «разбора полётов» по одной из самых распространённых проблем, возникающих с флешками. Раз ты здесь, думаю, тебя интересовал вопрос почему на флешку не скидываются большие файлы
, ну или почему вообще никакие не скидываются. Что ж, проблема ясна и знакома, давай по-быстрому с ней разберёмся!
Причин такого поведения флеш-накопителя может быть, в принципе, бесчисленное количество, но сейчас разберём самую-самую вероятную из них. Так вот, вероятнее всего на флешку не скидывается большой файл (больше 2 ГБ, например, какой-нибудь , хотя общий объём флешки значительно больше, чем скидываемый файл) из-за того, что она, флешка, отформатирована в файловой системе, отличной от файловой системы NTFS. Скорее всего ваша флешка имеет файловую систему FAT либо FAT32.
Чтобы файлы больше 2 ГБ нормально скидывались на вашу флешку, необходимо отформатировать её в систему NTFS. Это с вероятностью в 98% решит проблему, плюс даст ещё некоторые преимущества, например повышенную устойчивость к отказам, возможно даже увеличенную скорость работы съёмного диска и другие приятные, в общем-то, показатели. Но, самое главное, вы сможете скидывать на неё файлы любого объёма, лишь бы этот объём не превышал объём самой флешки, естественно.
Форматируем флешку в NTFS в Windows 7 и выше
Итак, если у вас Windows 7 или выше, отформатировать флешку в систему NTFS будет просто:
- вставьте флешку в свой компьютер;
- зайдите в папку «Мой компьютер»;
- найдите свою флешку и кликните на ней правой кнопкой мышки;
- в выпавшем меню выберите пункт «Форматировать»;
- дальше появится окошко как на картинке ниже:
- в выпадающем меню «Файловая система» нужно выбрать NTFS;
- после этого нажать на кнопку «Начать»
Так вы сможете отформатировать флешку в файловую систему NTFS, что должно помочь в ситуации, когда на флешку не скидываются большие файлы. Теперь можете попробовать скинуть на флешку тот самый нужный фам файл, который до этого скидываться туда не хотел.
Если же у вас, как и у меня, до сих пор стоит на компьютере безнадёжно старомодный, но любимый многими Windows XP
, тогда вам СЮДА , дорогие друзья.
Всем прекрасного настроения, побольше энергии и активности , и пускай проблема с флешкой будет самой большой проблемой в вашей жизни.
Как решить проблему с медленным копированием данных на флешку? Рассмотрим распространенные причины этой проблемы и поговорим о способах ее решения.
Самая популярная файловая система в мире — FAT32
Файловую систему FAT32 придумала компания Микрософт в 1996 году для Windows 95, и с тех пор это самая популярная файловая система в мире, потому что она очень простая:
- для записи данных об имени и расположении файла используется простая таблица;
- для хранения информации о каждом файле и кластерах, из которых он состоит, используется 32-разрядный адрес;
- система просто хранит адреса кластеров друг за другом в таблице — так компьютер узнаёт, из каких фрагментов собирать каждый файл;
- теоретически можно использовать для дисков на 8 терабайт, но без ошибок такая система работает только на двухтерабайтных дисках.
Благодаря такой простой организации FAT32 встраивают везде, где нужно быстро организовать простой доступ к небольшим файлам.
Разбивка
Раз файл слишком объемный, рисковать с изменением формата носителя не хотите, как и форматировать его, самый простой способ единожды преодолеть данное ограничение FAT32 – разделить его на несколько частей размером меньше 4 ГБ.
Сделаем это через архиватор и Total Commander.
WinRar
Архиватор есть почти на каждом компьютере, и не важно, WinRar это, 7z либо что-то иное – алгоритм аналогичный. Через контекстное меню документа вызываем команду его добавления в архив
Через контекстное меню документа вызываем команду его добавления в архив.
Рис. 8 – Вызов архивирования
В окне его названия и параметров метод сжатия выбираем «Без сжатия», чтобы ускорить процесс, ниже, в «Разделить на тома размером:» указываем объем частей. Прочие параметры не важны.
Рис. 9 – Выбор размера части
После окончания процесса в папке рядом с документом появится несколько документов с «part x» перед расширением. Их и записываем на флешку.
Рис. 10 – Фрагменты
Для сборки выделяем все фрагменты и вызываем команду извлечения.
Рис. 11 – Сборка документа
Total Commander
Ещё один полезный инструмент, присутствующий на миллионах компьютеров. Он также поможет решить проблему за несколько шагов.
Выделяем целевой объект, открываем меню «Файл» и выбираем команду его разбивки.
Рис. 12 – Разбивка через Total Commander
В окне выбираем либо вводим размер частей и адрес их сохранения(можете сразу выбрать диск или флешку, куда документ следует записать).
Рис. 13 – Размер частей
Закрываем информационное окошко после завершения операции.
Рис. 14 — Оповещение
Для получения исходного файла выделяем все его фрагменты, вызываем команду «Собрать…» и указываем место, где он появится.
Рис. 15 – Сборка частей воедино
Закрываем окно.
Способов решить проблему несколько. Если нужно единожды скопировать большой файл размером, который не поддерживает файловая система накопителя, документ лучше разбить. Если это происходит при попытке что-то записать на флешку, рекомендуется отформатировать её в NTFS.
Способы переноса крупных файлов на запоминающие USB-устройства
Сам процесс перемещения, как правило, не представляет собой никаких трудностей. Основная же проблема, с которой сталкиваются пользователи, собираясь скинуть или скопировать большие массивы данных на свои флешки – ограничения файловой системы FAT32 на максимально возможный объем одиночного файла. Этот лимит равен 4 Гб, что в наше время не так уж и много.
Самым простым решением в такой ситуации будет скопировать с флешки все нужные файлы и отформатировать её в NTFS или exFAT. Для тех, кому такой метод не подходит, существуют альтернативы.
Способ 1: Архивация файла с разбиением архива на тома
Не все и не всегда имеют возможность отформатировать флешку в другую файловую систему, поэтому самым простым и логичным методом будет заархивировать объемный файл. Однако обычное архивирование может быть неэффективно – сжав данные, можно достичь лишь небольшого выигрыша. На этот случай предусмотрена возможность разбить архив на части заданного размера (помним, что ограничение FAT32 касается только одиночных файлов). Наиболее просто сделать это с помощью WinRAR.
- Открываем архиватор. Используя его как «Проводник», переходим к местоположению объемного файла.
- Выделяем файл мышкой и нажимаем «Добавить» в панели инструментов.
- Откроется окошко утилиты сжатия. Нам нужна опция «Разделить на тома размером:». Откройте выпадающий список.
Как подсказывает сама программа, лучшим выбором будет пункт «4095 МБ (FAT32)». Конечно, можете выбрать и меньшее значение (но не большее!), однако в таком случае процесс архивации может затянуться, и возрастет вероятность появление ошибок. Выберите дополнительные опции, если требуется, и нажимайте «ОК». - Начнется процесс архивации. В зависимости от размеров сжимаемого файла и выбранных параметров, операция может оказаться довольно длительной, так что будьте терпеливы.
- Когда архивация закончится, интерфейсе ВинРАР мы увидим, что появились архивы в формате RAR с обозначением порядковых частей.
Эти архивы и переносим на флешку любым доступным способом – подойдет и обычное перетаскивание.
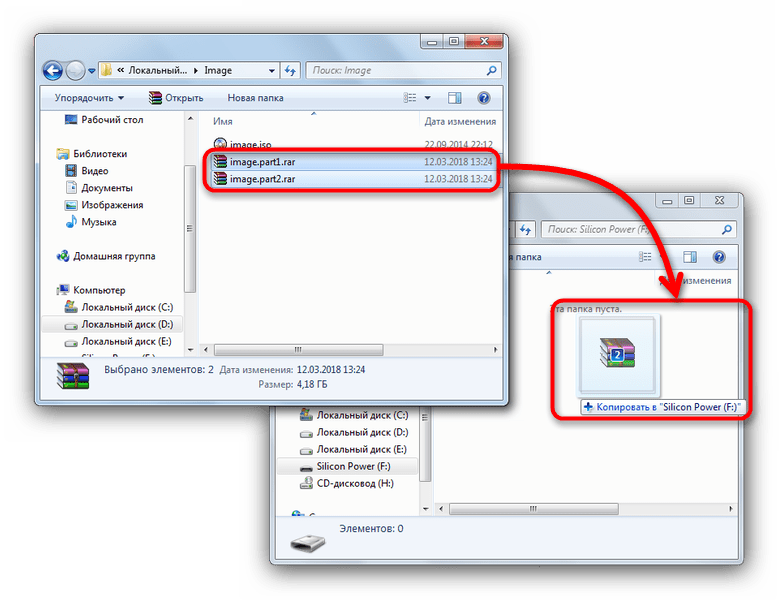
Способ затратный по времени, но позволяет обойтись без форматирования накопителя. Добавим также, что и программы-аналоги WinRAR обладают функцией создания составных архивов.
Способ 2: Конвертирование файловой системы в NTFS
Еще один метод, который не требует форматирования запоминающего устройства, заключается в преобразовании файловой системы FAT32 в NTFS с помощью стандартной консольной утилиты Windows.
- Заходим в «Пуск» и пишем в строке поиска cmd.exe.
Щелкаем правой кнопкой по найденному объекту и выбираем «Запуск от имени администратора». -
Когда появится окошко терминала, пропишите в нем команду:
Вместо подставьте букву, который обозначена ваша флешка.
Закончите ввод команды нажатием на Enter. - Успешное конвертирование будет отмечено вот таким сообщением.
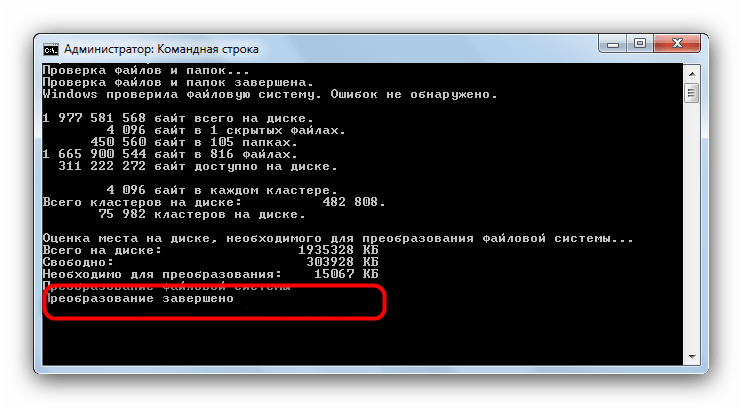
Готово, теперь на вашу флешку можно записывать большие файлы. Однако злоупотреблять таким методом мы все-таки не рекомендуем.
Способ 3: Форматирование запоминающего устройства
Простейший способ сделать флешку пригодной для переноса крупных файлов – отформатировать её в файловую систему, отличную от FAT32. В зависимости от ваших целей, это может быть как NTFS, так и exFAT.
- Откройте «Мой компьютер» и щелкните правой кнопкой мышки по вашей флешке.
Выберите «Форматировать». - В открывшемся окошке встроенной утилиты первым делом выберите файловую систему (НТФС или ФАТ32). Затем убедитесь, что вы отметили пункт «Быстрое форматирование», и нажимайте «Начать».
- Подтвердите начало процедуры нажатием на «ОК».
Дождитесь окончания форматирования. После этого на флешку можно будет скинуть ваши крупные файлы.
Отформатировать накопитель можно также с помощью командной строки или специальных программ, если вас по каким-то причинам не устраивает стандартное средство.
Драйверы
Медленное копирование данных на флешку может быть следствием некорректно установленных драйверов USB. В этом случае можно либо обновить драйверы материнской платы, либо переустановить драйверы USB-контроллеров. Обновление драйверов материнской платы можно провести вручную, скачав нужные инсталляторы с официального сайта платы или ноутбука, а можно это дело поручить специальным программам – менеджерам установки драйверов. В числе таковых: DriverMax, Auslogics Driver Updater, SlimDrivers, Advanced Driver Updater и т.п.
Для переустановки драйверов USB-контроллеров открываем диспетчер устройств Windows, раскрываем ветвь «Контроллеры USB» и с помощью опции «Удалить» в контекстном меню каждого из устройств перечня удаляем его драйвер.
Далее жмем меню «Действие» и выбираем «Обновить конфигурацию оборудования».
Драйверы USB-контроллеров установятся автоматически.
Стандартное форматирование
Как я уже говорил, проблема находится на стороне файловой системы, которую необходимо изменить. Сделать это можно несколькими способами, самым простым из них является – стандартное форматирование.
Как обычно разбираем все по порядку:
- Подключаем флешку к компьютеру и заходим в «Компьютер», где находятся все наши диски.
- Нажав правой мышкой по устройству, переходите в раздел «Форматировать».
- В пункте файловой системы выставляем значение «NTFS», сразу активируем пункт быстрого форматирования, задаем любую метку тома и запускаем процесс.
- Обычно процедура длиться около минуты. Все зависит от общего объема накопителя.
Пожалуй, еще один минус данного способа заключается в том, что не все устройства, особенно телевизоры и медиаплееры способны считывать информацию с накопителя в NTFS формате. Как с этим бороться, читайте далее.
Как форматировать флэшку или жесткий диск
Процесс форматирования жесткого диска и флэшки ничем не отличается. Операция выполняется идентично для любого вида носителя.
Стоит лишь помнить о том, что нельзя вот так вот просто взять и отформатировать тот раздел жесткого диска, который является основным на вашем компьютере. В этом случае вы потеряете все данные, и ПК просто не запустится больше. Придется заново устанавливать операционную систему. А восстановить утерянные данные будет практически невозможно.
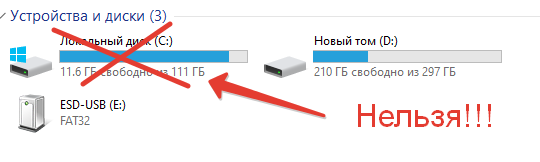
Поэтому перед тем как приступить к форматированию убедитесь, что процесс не затронет основной раздел жесткого диска и вы сохранили резервную копию всех важных файлов.
Если речь идет о флэшке, будьте готовы к тому, что вся информация на ней будет удалена. Сохраните нужные файлы на компьютере.
Итак, выполните следующие шаги:
- Нажмите правой кнопкой по значку нужного носителя и выберите в контекстном меню пункт Форматировать.
- Укажите в настройках систему NTFS, выберите другие нужные вам параметры (можно оставить «как есть») и нажмите на кнопку Начать.
После того, как завершится форматирование, носитель сможет обрабатывать файлы любого размера.
Способы решения
Есть несколько вариантов решения вопроса. И зависят они от задач, которыми вы руководствуетесь.
Форматирование с FAT32 на NTFS встроенной утилитой Windows(ВИДЕО)
Если данные на флешке не нужны, вам безразлична файловая система, главное, чтобы можно было записать требуемый файл, то можно форматировать FAT32 в NTFS. После этого, подобного ограничения не будет. Что делать:
- Откройте «Проводник» и перейдите в «Этот компьютер».
- Нажмите ПКМ по отображаемому внешнему жесткому диску и выберите «Форматировать».
- Укажите NTFS и жмите «Начать».
- Затем, скопируйте желаемые данные с вашего компьютера.
Преобразование FAT32 в NTFS без потери данных с помощью стороннего программного обеспечения
В случае, если информация с флешки должна остаться на ней, можно воспользоваться для преобразования FAT32 в NTFS бесплатной программой AOMEI Partition Assistant Standard Edition. Как исправить не потеряв данные:
- Откройте ПО, в меню «Мастера», слева, выберите «NTFS to FAT32 Converter».
- Выберите пункт «FAT32 to NTFS».
- Затем укажите внешний накопитель и жмите «ОК».
- Подтвердите операцию в мастере и дождитесь завершения форматирования.
Как ускорить запись данных на флешку программными средствами
Если причина проблемы кроется в низкой скорости записи данных самой флешки, увы, существенно ускорить процесс копирования на нее файлов не получится. Даже если в наличии имеем производительный компьютер. Программными средствами скорость записи файлов можно увеличить лишь незначительно.
Если на флешку нужно скопировать несколько мелких файлов, их лучше объединить в один архивный файл. И помещать на флешку уже этот архивный файл. Один увесистый файл скопируется быстрее, нежели масса мелких. Кстати, при копировании маленьких файлов даже производительные USB-накопители могут «проседать».
Чуть-чуть ускорить перенос файлов на флешку можно с помощью специальных программ, выигрывающих у штатных средств копирования Windows какую-то долю производительности за счет собственных алгоритмов копирования данных. Одна из таких – WinMend File Copy, ее можно бесплатно скачать с сайта создателей www.winmend.com/file-copy .
WinMend File Copy имеет русскоязычный интерфейс, поддерживает пакетное копирование файлов, настройку буфера, а также возобновление передачи данных с места разрыва.
Отличного Вам дня!
Ситуация, когда срочно нужно что-нибудь скопировать на флешку, а компьютер, как назло, зависает или выдает ошибку, наверняка знакома многим пользователям. Много времени они проводят в тщетных поисках решения проблемы, но так и оставляют ее нерешенной, списывая все на неисправность накопителя, или проблемы с компьютером. Но в большинстве случаев дело обстоит совсем не так.
Причин, по которым файл невозможно скопировать на флешку, может быть несколько. Соответственно, существует и несколько способов решения данной проблемы. Рассмотрим их более детально.
Причина 1: Нехватка свободного места на флеш-накопителе
Людям, которые знакомы с принципами хранения информации на компьютере на уровне, хотя бы немного превышающем начальный, данная ситуация может показаться слишком элементарной или даже нелепой, чтобы быть описанной в статье. Но тем не менее существует огромное количество пользователей, которые только начинают изучать основы работы с файлами, поэтому их может поставить в тупик даже такая простейшая проблема. Информация, приведенная далее, предназначена для них.
При попытке скопировать файлы на флешку, где не хватает свободного места, система выдаст соответствующее сообщение:
Данное сообщение максимально информативно указывает на причину ошибки, поэтому пользователю остается только освободить место на флешке, чтобы необходимая ему информация поместилась на ней в полном объеме.
Бывает и такая ситуация, когда размер накопителя меньше, чем объем информации, которую планируется на него скопировать. Проверить это можно, открыв проводник в режиме таблицы. Там будут указаны размеры всех разделов с указанием их общего объема и оставшегося свободного места.
Если размер сменного носителя недостаточный — следует использовать другую флешку.
Причина 2: Несоответствие размера файла возможностям файловой системы
Знаниями о файловых системах и их отличиях между собой обладают далеко не все. Поэтому многие пользователи недоумевают: на флешке есть необходимое свободное место, а система при копировании выдает ошибку:
Такая ошибка возникает только в случаях, когда предпринимается попытка скопировать на флешку файл, размер которого превышает 4 ГБ. Объясняется это тем, что накопитель отформатирован в файловой системе FAT32. Данная файловая система использовалась в более старых версиях Windows, а флешки форматируют в ней с целью большей совместимости с различными устройствами. Однако максимальный размер файла, который она способна хранить — 4 ГБ.
Проверить, какая файловая система используется на вашем флеш-накопителе можно из проводника. Сделать это очень просто:
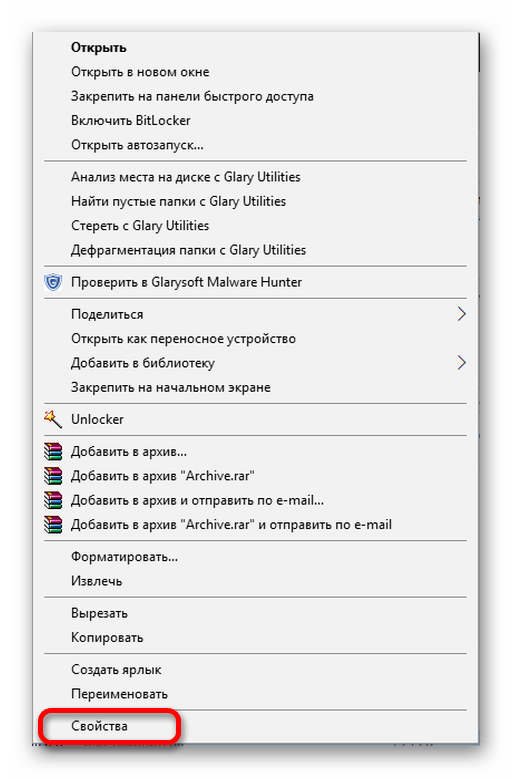
Чтобы решить проблему, флешку необходимо отформатировать в файловой системе NTFS. Делается это так:
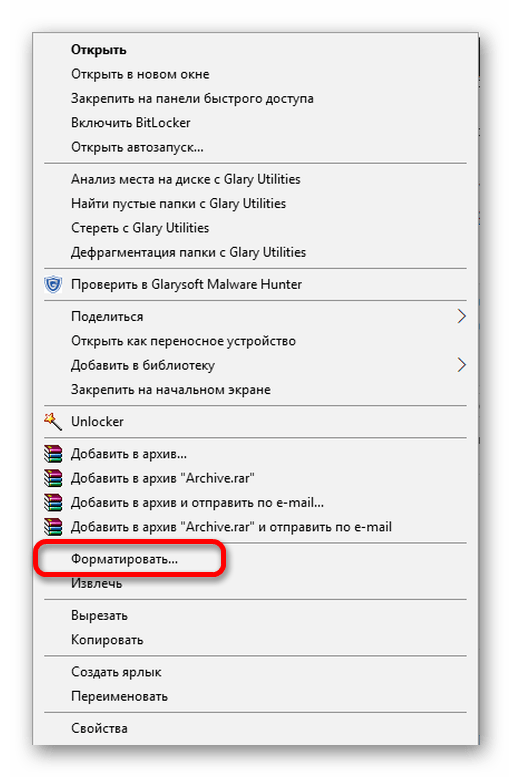
После того, как флешка будет отформатирована, на нее можно смело копировать большие файлы.
Причина 3: Проблемы с целостностью файловой системы флешки
Часто причиной того, что файл отказывается копироваться на сменный носитель, являются накопившиеся ошибки в его файловой системе. Причиной их возникновения чаще всего бывает преждевременное извлечение накопителя из компьютера, перебои с питанием, или просто длительное использование без форматирования.
Решить данную проблему можно системными средствами. Для этого необходимо:
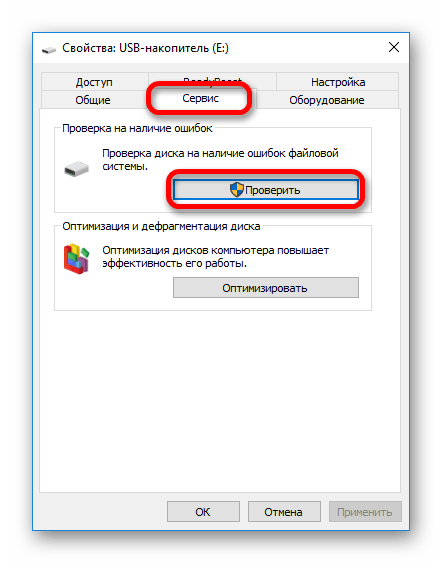
Если причина сбоя в копировании была в ошибках файловой системы, то после проверки проблема уйдет.
Как отформатировать USB диск в FAT32 в Ubuntu
Для форматирования флешки в FAT32 в Ubuntu, найдите в поиске приложений «Диски» или «Disk Utility», если вы используете английский язык интерфейса. Откроется окно программы. В левой части выберете подключенную флешку, после чего с помощью кнопки с иконкой «настроек», вы можете отформатировать флешку в нужный Вам формат, в том числе, в FAT32.
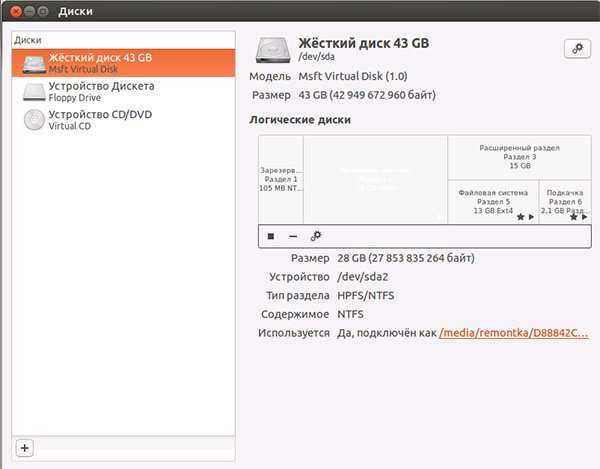
Кажется, рассказал обо всех наиболее вероятных вариантах при процедуре форматирования. Надеюсь, кто-то найдет эту статью полезной.
А вдруг и это будет интересно:
Почему бы не подписаться?
18.10.2013 в 04:15
Она уже поддерживает флешки объемом до 2 ТБ. А будущее за ними…
18.10.2013 в 09:17
Спасибо за инфу, действительно не учел этот вариант. Добавлю в тело статьи.
01.09.2014 в 21:22
Спасибо! Даже у чайника вроде меня все прекрасно получилось с первого раза!





























