Genymotion
Genymotion — не совсем обычный Андроид-эмулятор. Точнее, не эмулятор вовсе, но без него наш Топ-5 был бы неполным. Он один из немногих способен заменить собой физическое устройство при разработке и тестировании мобильных приложений. Принцип работы Genymotion заключается в виртуализации «живой» системы Android в среде VirtualBox.
Genymotion — единственный платный продукт в сегодняшнем обзоре. Его цена начинается от $136 за годовую лицензию, но, по мнению пользователей — профессиональных разработчиков, он стоит каждого вложенного цента. В комплект поставки программы входит несколько десятков настроенных и готовых к работе образов Андроид (уже в конце 2017 года в Genymotion была реализована поддержка Android 8.0.), среды разработки Eclipse и Android Studio с плагинами, shell. Есть поддержка ADB.
Прочие возможности Genymotion:
- Очень высокая скорость работы.
- Поддержка практически всех версий Андроида.
- Эмуляция датчиков, GPS с возможностью менять координаты, фронтальной и тыловой камер, уровня заряда батареи.
- Эмуляция телефонных звонков, СМС и различных способов подключения к Интернету.
- Поддержка аппаратного ускорения OpenGl.
- Эмуляция сброса телефона на заводские настройки.
- Оконный и полноэкранный режим просмотра.
- Изменение IMEI.
- Изменение объема оперативной памяти, количества процессоров и других аппаратных параметров эмулируемого устройства.
- Режим Pixel Perfect.
- Быстрое переключение между эмулируемыми гаджетами.
- Встроенный сервис Google Apps.
- Общий с хостовой системой буфер обмена.
- Остальные функции, доступные в традиционных эмуляторах: управление с клавиатуры и мыши, multi-touch, скриншоты, макросы, стримы, синхронизация данных приложений с реальным устройством, права root и т. д.
Genymotion выпускается в версиях для Windows, OS X и Linux. Для установки требуется не менее 2 Гб ОЗУ и поддержка OpenGl. Чтобы скачать установщик, необходима регистрация на официальном сайте.
Помимо десктопной версии продукта, существует платный сервис Genymotion Cloud, предназначенный для тестирования разработок на виртуальных машинах в облаке. Доступ к сервису возможен с любого устройства, независимо от его платформы и производительности.
Other boot options
- Live CD — Run Android-x86 without installation
The item means to boot Android-x86 directly. This is useful to check if your hardware is compatible with Android-x86 quickly. All data is stored in RAM (tmpfs) and will lose after poweroff.
Live CD — Debug mode
See the debug howto for more details.
Live CD — Vulkan support (experimental)
Enable the experimental Vulkan support. Not all GPUs support it.
Live CD — No Setup Wizard
Skip the Setup Wizard. It’s useful if you want to test some apps quickly in live mode.
Live CD VESA mode — No GPU hardware acceleration
Disable GPU hardware acceleration. If you encounter black screen after booting, you may try this mode to see if it’s bootable.
Установка PrimeOS
Во избежание возможных проблем в результате предпринимаемых действий, перед тем как поставить рядом с Windows другую ОС необходимо сделать резервную копию данных, а также основной системы, чтобы иметь возможность восстановления при такой необходимости. Установка Prime OS возможна двумя способами – с применением установочного файла и с помощью USB-накопителя.
Использование установщика
Способ используется в 64-битных системах UEFI, при этом опция Secure Boot должна быть отключена. Чтобы установить PrimeOS на ноутбук или компьютер в качестве второй системы рядом с Windows, нужно скачать установщик, после чего выполнить следующие шаги:
- Запускаем инсталлятор ПО и выбираем диск, на котором будет создан раздел под ОС.
- Указываем, сколько места нужно выделить для нового раздела и приступаем к процедуре.
- На всплывающие в ходе мероприятия окна командной строки не обращаем внимания, просто ждём.
- Устройство перезагрузится перед началом процесса установки.
- Когда ОС будет установлена, появится меню загрузки с возможностью выбора запуска PrimeOS и Windows.
Можно выбрать ОС по умолчанию в настройках загрузки Windows.
Установка с помощью USB-накопителя
Действия по установке системы мало чем отличаются от тех, что выполняются для других подобных Android x86. Данный способ предполагает осуществление процедуры в несколько этапов:
- Записываем ISO-образ на флешку (объём накопителя должен быть не менее 8 ГБ), используя сторонний инструмент, например, Rufus или другой подобный софт.
- Создаём отдельный раздел на жёстком диске или SSD под PrimeOS (рекомендуемый размер не менее 16 ГБ). Не нужно ставить ОС на раздел с пользовательскими данными и Windows.
- Отключаем функцию Secure Boot и загружаемся с USB-накопителя.
- В меню GRUB выбираем «Android-X86 Install», указываем раздел, который мы отвели для установки PrimeOS, выбираем Ext4 для форматирования диска.
- Разрешаем установку системного каталога в режиме чтение / запись по запросу, соглашаемся с установкой GRUB и созданием загрузочного элемента для Windows.
- По завершении процедуры перезагружаемся (до перезагрузки следует извлечь внешний накопитель).
YouWave
YouWave – отличный «облегченный» эмулятор Android для ПК с Windows, в котором есть почти все возможности эмуляции вышеперечисленных программ. Более опытные программисты приложений для андроид называют YouWave – «эмулятор для младших классов», что в принципе соответствует действительности. Если вы не знаете, как же играть в мобильные игры на компьютере, то данная программа идеально подходит для таких целей.
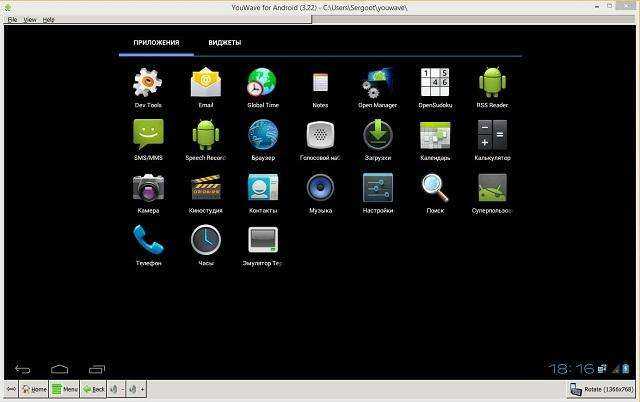
Особенностью YouWave является возможность запуска на любой версии Windows, а не только на 7 и 10. Бесплатный эмулятор работает на версии Ice Cream Sandwich и позволяет загружать огромное количество мобильных приложений из всех доступных магазинов.
Bluestacks
BlueStacks App Player – это невероятно мощный программный вариант эмулятора Android для персонального компьютера, который сможет работать практически без проблем на системе с минимальными требованиями.
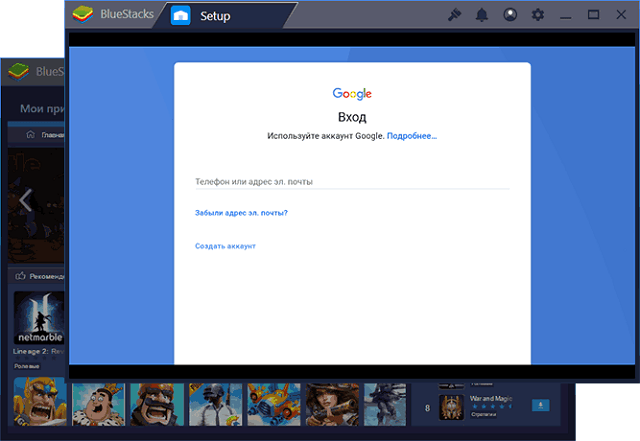
Данный эмулятор очень прост в настройке, а также поддерживает несколько учетных записей пользователей. BlueStacks был разработан для игр и основан на Android 7 Nougat. Самая последняя версия этого программного обеспечения, BlueStacks 4, отличается высоким уровнем оптимизации, благодаря чему софт может эмулировать запуск любого приложения с ОС Android в 8 раз быстрее, чем новейшие смартфоны премиум класса.
Помимо удобного интерфейса BlueStacks обладает широким набором функций. Вы сможете настроить удобный способ управления играми, используя функцию сопоставления клавиш для назначения определенных кнопок на стандартной клавиатуре. Выставленная пользователем конфигурация сопоставленных клавиш может быть легко сохранена и позже загружена снова при включении программы.
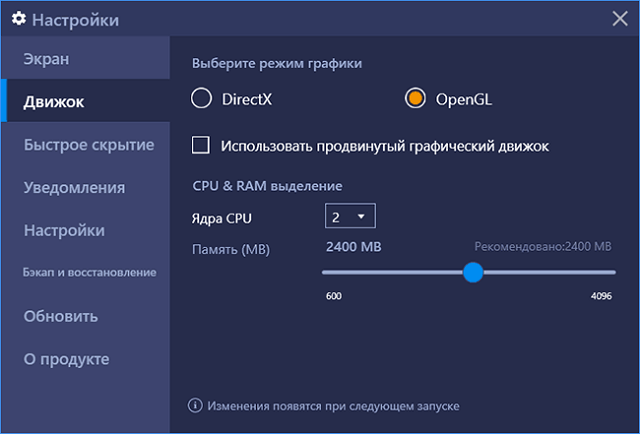
BlueStacks позволяет легко переносить файлы с виртуального устройства на компьютер и обратно, менять ориентацию экрана с помощью нажатия одной клавиши, устанавливать файлы-архивы .apk, перетаскивать любые элементы, создавать папки и т.д. Еще одной из особенностей программы является наличие инструмента для записи видео с экрана и сохранения скриншотов на жесткий диск персонального ПК.
Преимущества эмулятора андроид BlueStacks:
Проект Android x86
Android x86 — один из самых популярных проектов, реализуемых как ОС Android для ПК. Это неофициальная инициатива группы разработчиков (теперь объединенных в большое сообщество) по переносу ОС Android на ПК. Он основан на AOSP с несколькими настройками, чтобы сделать его совместимым с аппаратным обеспечением (или архитектурой) ПК. Вам должно быть хорошо, если у вас есть компьютер на базе Intel. Мы не уверены в чипах AMD для Android x86. Хотя они работают над тем, чтобы OpenGL ES аппаратное ускорение для графических процессоров Intel / Radeon / Nvidia / (pstglia, mauro) и virgl (robh), как указано в их дорожной карте.
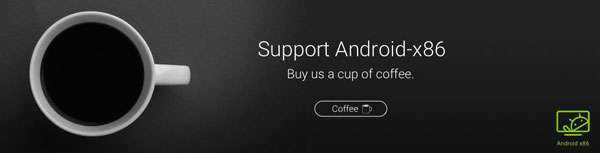
Но как установить это на свой компьютер? Это лучшая ОС Android для ПК? Как и для любой другой ОС, вам необходимо загрузить файл ISO из раздела загрузки их официального сайта и найти правильный файл ISO (32-разрядный или 64-разрядный), а затем начать загрузку.
Установить его очень просто. Вы можете использовать ISO файлов для прямого запуска с USB-накопителя или вы можете установить его через VMware. Он поддерживает двойную загрузку, но мы не рекомендуем устанавливать его на производственный ПК (если у вас нет ПК специально для экспериментов и прочего). Вы обязательно должны внести свой вклад в проект (или сделать пожертвование), если он сработал для вас нормально — потому что это очень многообещающий проект, который очень скоро может сделать ОС Android полноценной ОС для настольных компьютеров. Проект Android x86 основан на Android Nougat 7.1 и Android Oreo.
Установка Android 6.0
Шаг 1. Начало установки
Сразу же после перезагрузки компьютера вы увидите такое окно загрузчика. Тут вы можете либо загрузиться в Live систему, либо перейти к ее установке. Нас будет интересовать последний пункт, установка:
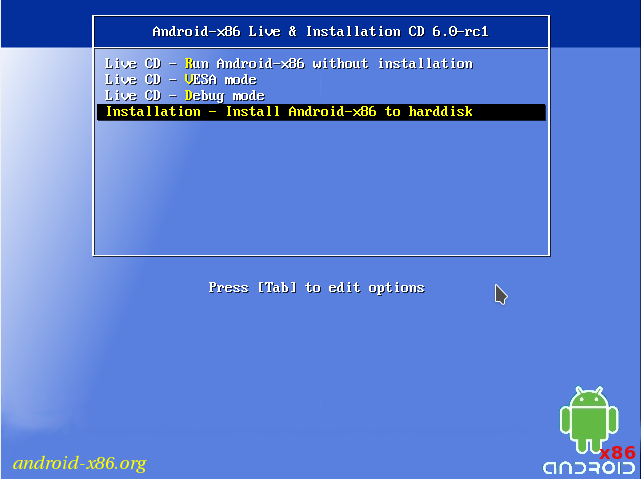
Установщик запуститься очень быстро:
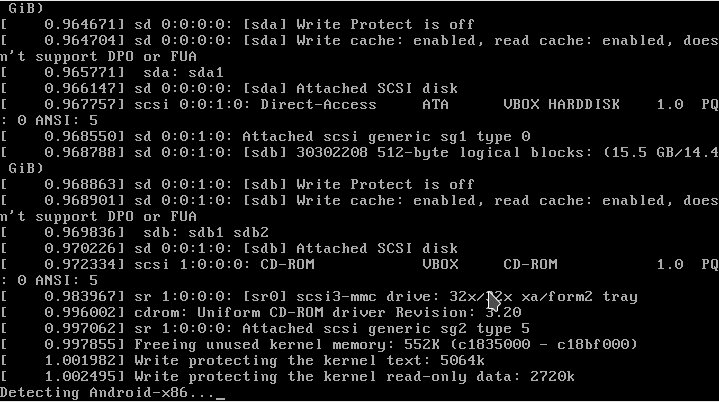
На первом шаге вам предстоит выбрать диск, на который будете выполнять установку:
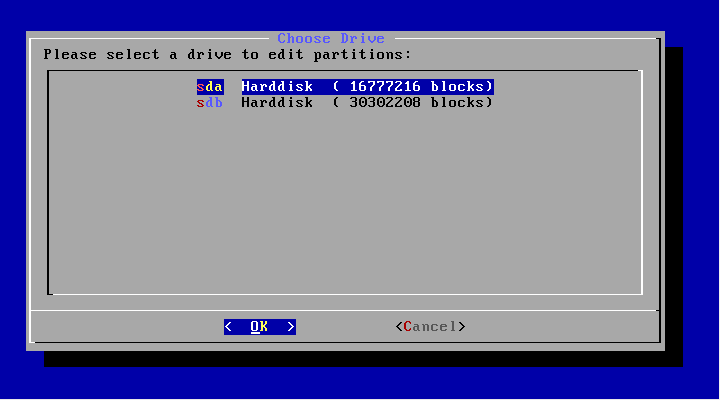
Шаг 4. Таблица разделов
Дальше, если этот диск еще не размечен необходимо выбрать таблицу разделов. Можно использовать GPT, но я не рекомендую это делать, поскольку большая вероятность того, что установка просто зависнет. Поэтому на этом шаге выбираем No. В таком случае будет использована MBR:
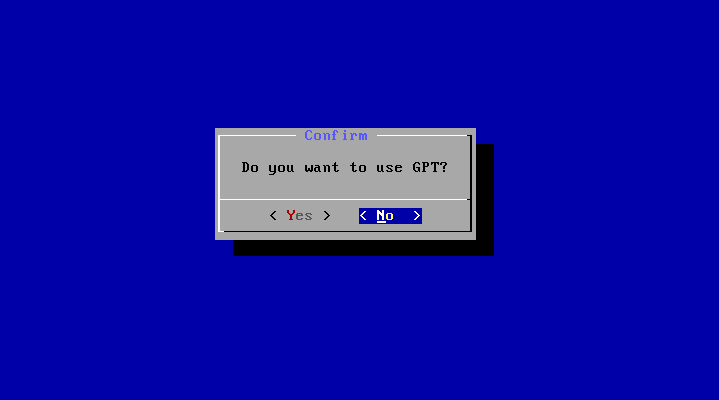
Шаг 5. Создание раздела
Установка Android x86 6.0 выполняется только на один раздел. И на этом шаге нам предстоит его создать. Для этого будет использоваться утилита cfdisk. Сначала нажмите New, чтобы создать новый раздел. Перемещаться по кнопкам можно стрелками влево/вправо, а нажимать с помощью Enter:
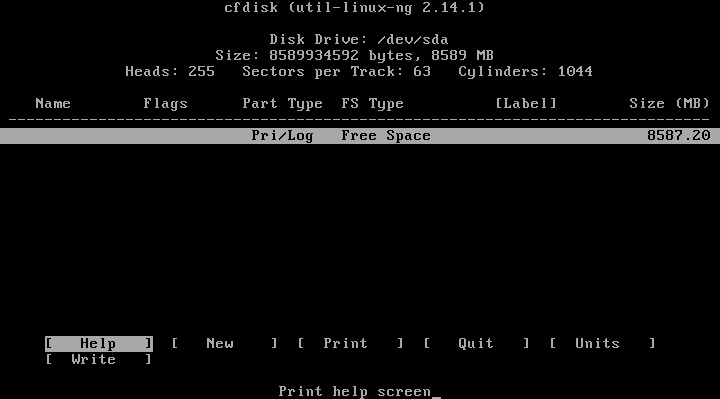
Выберите тип primary, первичный:
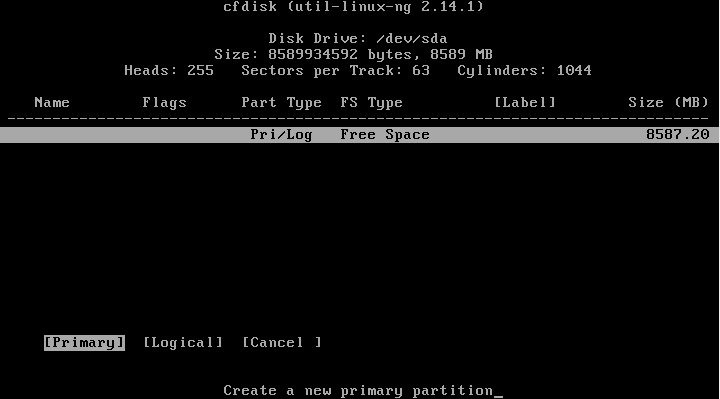
Дальше укажите размер, вернее, согласитесь с тем, что указала программа нажатием Enter:
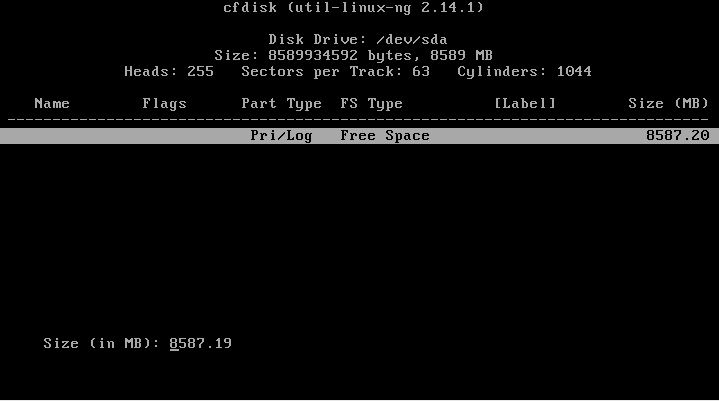
Найдите кнопку Bootable и нажмите Enter, чтобы сделать этот раздел загрузочным:
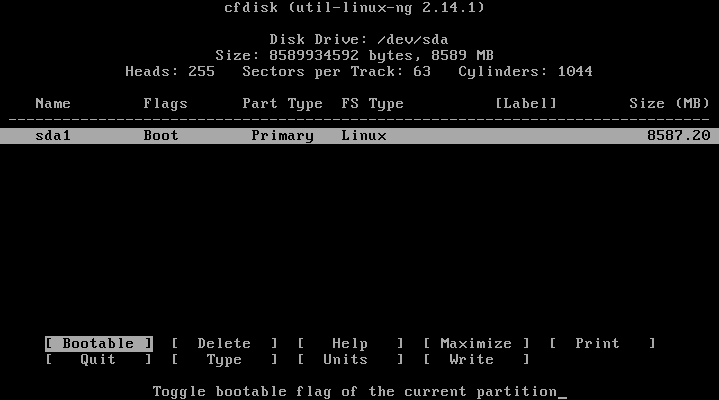
Найдите и нажмите кнопку Write, чтобы записать изменения на диск. Для подтверждения наберите yes:
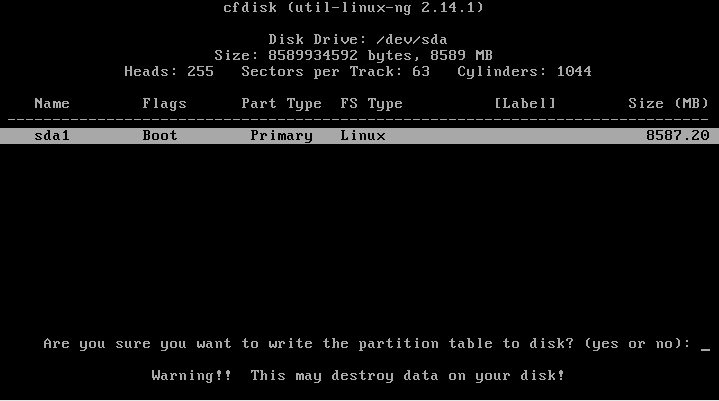
Осталось нажать кнопку quit для выхода из программы:
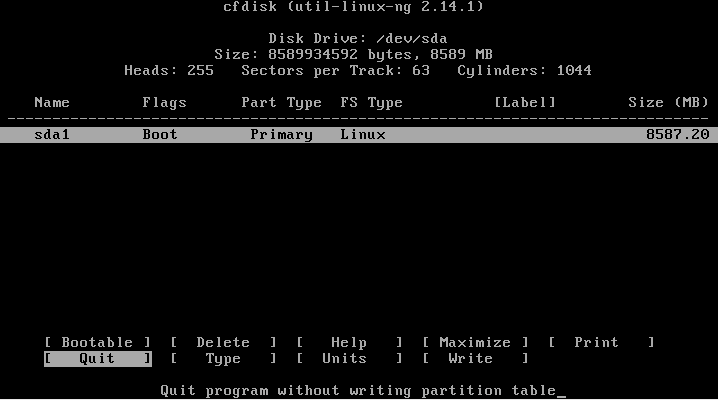
После завершения разметки вам нужно выбрать только что созданный раздел:
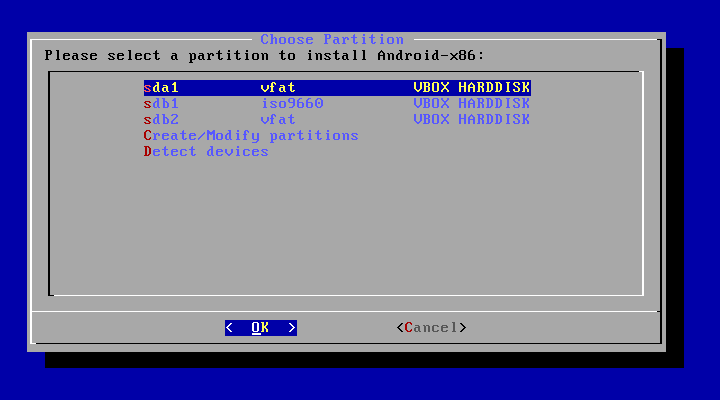
Выберите файловую систему, например, ext4
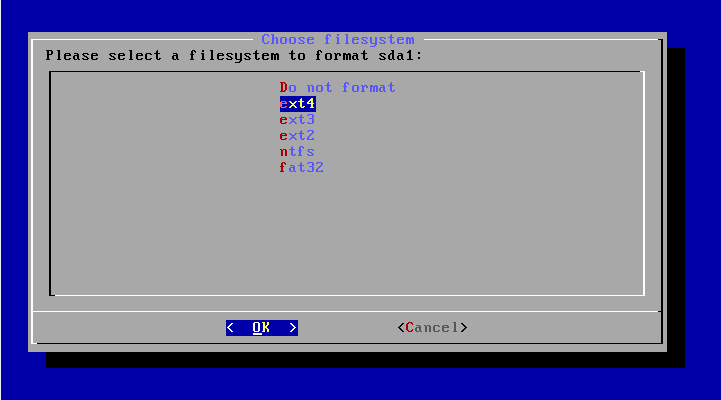
Поскольку нам нужен чистый раздел, соглашаемся с тем, что он будет отформатирован:
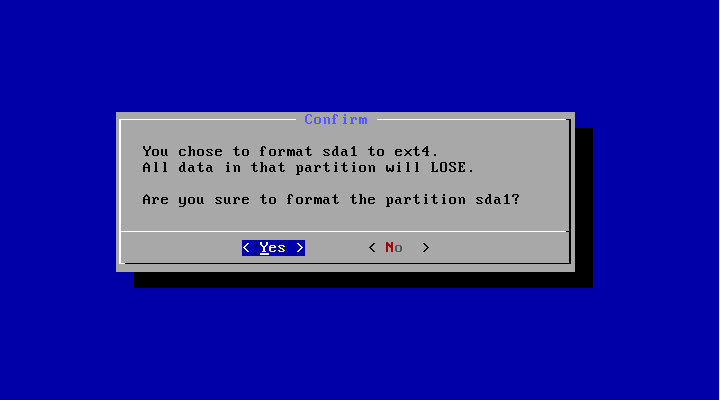
Загрузчик нам понадобится, поэтому выберите Yes:
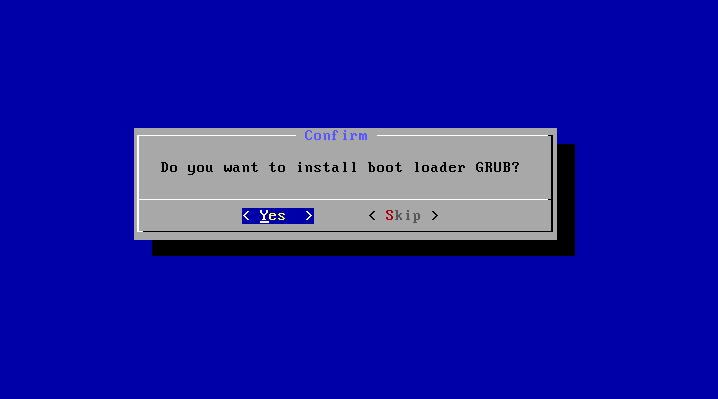
А вот EFI загрузчик нам не нужен, учитывая, что мы использовали MBR. Выберите Skip:
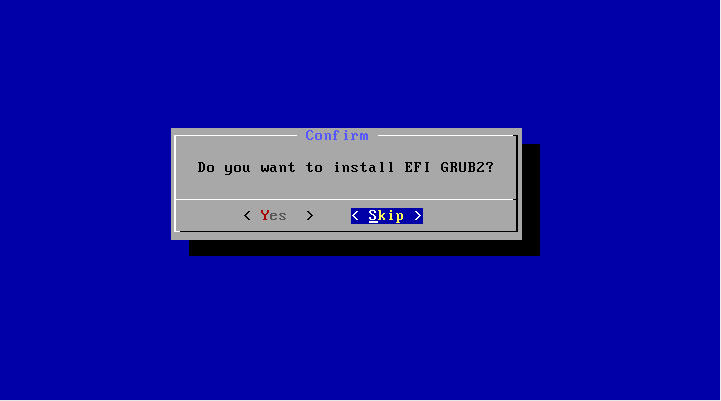
Шаг 11. Режим доступа
В этом окне нужно выбрать нужно ли монтировать системный раздел /system в режиме чтения и записи. Это будет полезно для установки новых программ, поэтому выберите Yes:
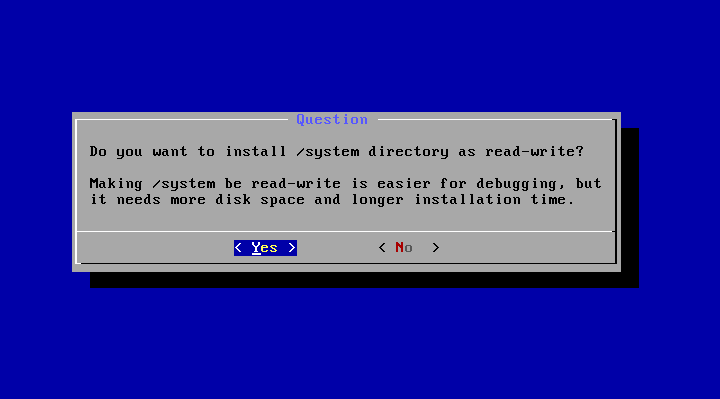
Дождитесь распаковки всех файлов:
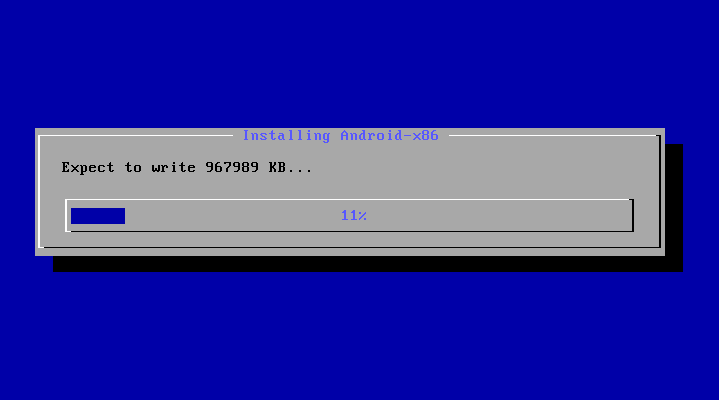
Шаг 13. Перезагрузка
Когда установка Android на компьютер будет закончена выберите пункт Reboot, чтобы перезагрузить компьютер и войти в новую систему:
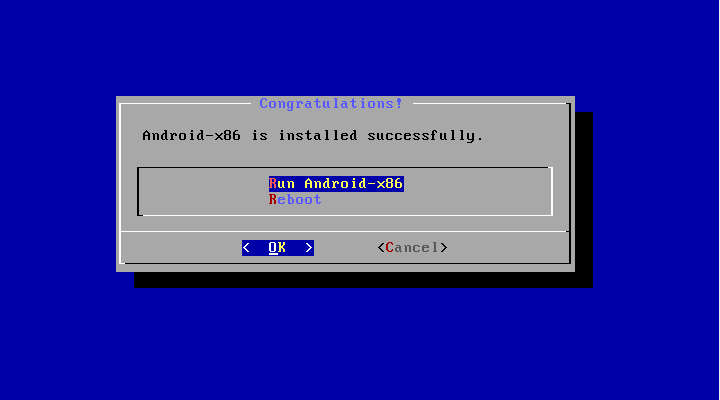
Выберите первый пункт загрузчика:
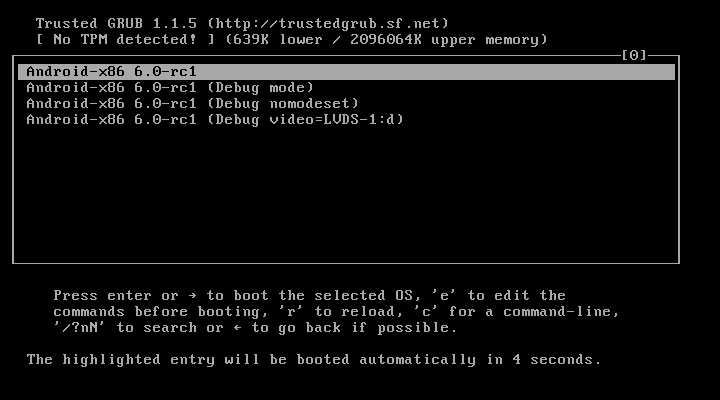
Шаг 16. Готово
Вот и все, установка Android x86 на компьютер завершена. Теперь вы можете использовать Android прямо на своем компьютере. Вы можете устанавливать и запускать Android-приложения, играть игры:
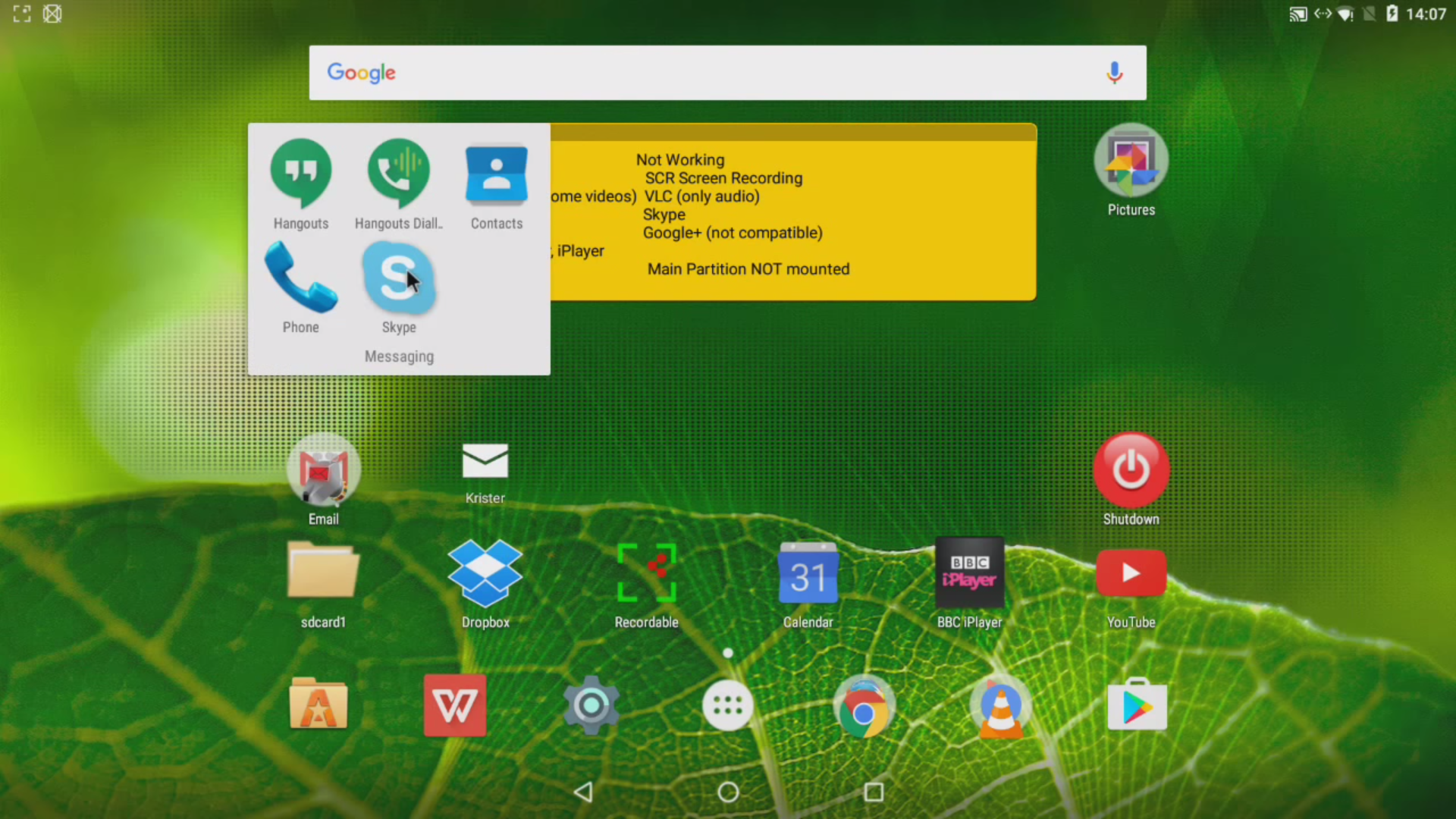
Как установить на виртуальную машину
Вы также можете запускать андроид на своем персональном компьютере без полноценной установки. Для этого используется виртуальная машина, то есть программное обеспечение, которое эмулирует нужную платформу и аппаратные приборы, которые необходимы компьютеру для стабильной работы операционной системы.
Стоит также отметить то, что эмулятор позволяет запускать на персональном компьютере любые версии Android, даже те, которые не предназначены для работы с приборами на основе архитектуры х86.
Для эмуляции используются специальные программы. В этом отлично может помочь утилита VirtualBox, которую пользователь может установить совершенно бесплатно.
Ссылка для установки с официального сайта разработчиков данной утилиты

Эмуляция делается следующим образом:
- Сперва запускается выше представленная утилита, в которой пользователь должен указать путь к образу с дистрибутивом ОС;
- Затем необходимо указать размер оперативной памяти, виртуального диска и прочие параметры;
- После этого можно запускать эмулятор.
На рабочем столе Windows должно появится окно, в котором и будет находиться рабочий стол установленного андроид. Пользователь может полностью взаимодействовать с ним.
↑ О разновидностях прошивок
Есть не только чистая система от самой Google. Ряд энтузиастов разработал собственные версии, отличающиеся функционалом и внешним видом. Иногда прошивки от других пользователей отличаются увеличенной производительностью по сравнению с предложением от первоначального разработчика. Сейчас следующие компании занимаются созданием собственных прошивок для разных устройств:
- Replicant.
- AOSP.
- Paranoid Android.
- MIUI.
- AOKP.
- LineageOS.
- Oxygen OS.
Новые версии прошивок выпускаются в то же время, что и чистая система.
↑ Рассмотрим подробно операционную системы
Windows – операционная система, где всю информацию распределяют по разным папкам и файлам. Linux тоже отличается таким устройством, но выглядят многие решения несколько иначе. Главное отличие – древовидная система. Отличаются друг от друга и регистры, применяемые в каждом случае. Даже если создать много папок с одинаковыми названиями, для Linux это будут одни и те же папки, Windows не позволяет клонировать объекты полностью без изменений. Это правило распространяется и на файлы.
Есть специальный раздел cache, где хранятся данные, связанные с файлами и программами. Папка data в файловом менеджере наверняка попадалась многим пользователям, если не всем. Она тоже содержит сведения, связанные с программами и установочными файлами.
Есть ещё папка app-lib, содержащая файлы конфигурации, библиотеки ПО. Язык Java используют для составления приложений, чтобы они продолжали работать. Составляют всё для виртуальной машины под названием Dalvik. Именно в связи с этим появляются каталоги с названием dalvic-cache. Перед прошивкой телефона и в некоторых других случаях рекомендуется почистить телефон. Это делают из специального меню Recovery, либо с помощью Root-прав.
Ещё один каталог файловой системы – system. Он используется для хранения системных настроек. Из-за их корректировки, даже небольшой, работа устройства может сильно испортиться.
Файлы, благодаря которым система нормально запускается, отображаются в папке etc. Но это только основные элементы, входящие в систему Андроид.
Где скачать PrimeOS
Адаптация Android для компьютеров свободно распространяется и доступна для скачивания в нескольких вариантах на официальном сайте проекта, а также на других ресурсах интернета. Система не требовательна к девайсам, но если вы решили портировать Android на компьютерное устройство путём установки Prime OS, при выборе версии следует учитывать характеристики оборудования, например, для х64 потребуется минимум 2 ГБ оперативной памяти и поддерживаемые процессором инструкции SSE 4.2. Для старых моделей ноутбуков или ПК предусмотрен дистрибутив PrimeOS Classic 32 bit.
Так, на официальном сайте вы найдёте три версии ОС:
- PrimeOS Mainline 64 bit (для сравнительно новых систем). Этот вариант подойдёт только для устройств, выпущенных в 2014 году и позднее, например, процессоры 5th Generation Intel Core i series и выше, Intel Celeron N4000, AMD A8 7410 и пр., с поддержкой инструкций SSE2. Что касается графики, то данная версия ОС совместима с Intel и AMD GPU, тогда как Nvidia не подходит, что может вызвать лаги и зависания.
- PrimeOS Standart 64 bit (для систем 2011 года выпуска и позднее). Запросы этой версии более скромные, она будет работать на девайсах с процессорами, выпущенными с 2011 года, например 2nd Generation Intel Core i series или выше, Intel Celeron N3350, AMD A8 5550M и др., от процессора также требуется поддержка набора команд SSE2. Версия совместима с графическими процессорами Intel, AMD, Nvidia.
- PrimeOS Classic 32 bit (для старых систем). Версия будет работать с процессорами, изготовленными до 2011 года, такими как 1st Generation Intel Core i series, Intel Pentium dual core, AMD Phenom II X6 1100T и прочими, а также старыми графическими процессорами Intel, AMD, Nvidia.
Кроме того, для каждой из версий предусмотрены и варианты загрузки дистрибутива:
Подготовка
Перед установкой Android необходимо подготовить загрузочную флешку и BIOS. Принцип создания не отличается от записи образа Windows. Нам понадобится:
Образ Android.
Обратите внимание! Для установки мы будем использовать Android-x86, который постоянно развиваемым проектом.
Утилита Rufus.
Флешка (желательно не меньше 16 ГБ).
Компьютер/ноутбук.
Переходим к созданию загрузочного накопителя.
- Скачайте ISO-образ Android разрядности вашего ПК (x64 или x86).
- Установите Rufus → запустите программу.
- Установите параметры, показанные на изображении ниже.
- Нажмите “Старт” → дождитесь окончания процесса.
Далее выполняем настройку BIOS:
Перезагрузите компьютер.
До появления загрузочного окна Windows зажмите комбинацию клавиш для входа в BIOS.
Обратите внимание! Клавиши входа могут отличаться на разных устройствах. Чаще всего это F2.
С помощью стрелочек перейдите во вкладку “BOOT” → “Boot device priority”.
“First boot device” → нажмите “Enter”.
Укажите флешку → Сохраните и перезагрузите ПК (через соответствующую кнопку, указанную в настройках
Чаще всего F10).
Два способа установки эмулятора Remix OS на ПК
Так как платформа уже не разрабатывается Jide, то на официальном сайте ее больше невозможно скачать. Тем не менее ее легко найти на сторонних источниках и загрузить через торрент. Систему можно установить двумя способами: рядом с Windows и на USB флешку.
Установка Remix OS возле Windows
Такой способ инсталляции самый простой. При удачной установке после каждой перезагрузки компьютера пользователь может выбирать, на какой системе ему продолжать работу: на эмуляторе андройда Remix OS или на штатной Windows.
Процедура установки:
Установка Remix OS на флешку USB
Этот способ рекомендуется для более продвинутых пользователей, така как предусматривает настройку через BIOS. Установка на USB-накопитель работает по аналогии с Live CD.
Как установить:
- Скачиваем архив и распаковываем его как в предыдущем случае;
- Запускаем Remix_OS_for_PC_Installation_Tool.exe;
- В окне программы инсталляции выбираем iso-файл через кнопку «Browse»;
- В разделе «Тип» выбираем «Устройство USB», а в пункте «Носитель» выберите ваш флэш-накопитель;
- Нажимаем «ОК», ждем завершение загрузки и перезагружаем устройство;
- Сразу после включения компьютера включаем boot-menu. Как правило, для этого используется клавиша «F12» ( «F9» на HP, «Option Key» на Mac, «Esc» на Samsung, «F8» на Asus);
- В появившемся меню выбираем свой USB-диск;
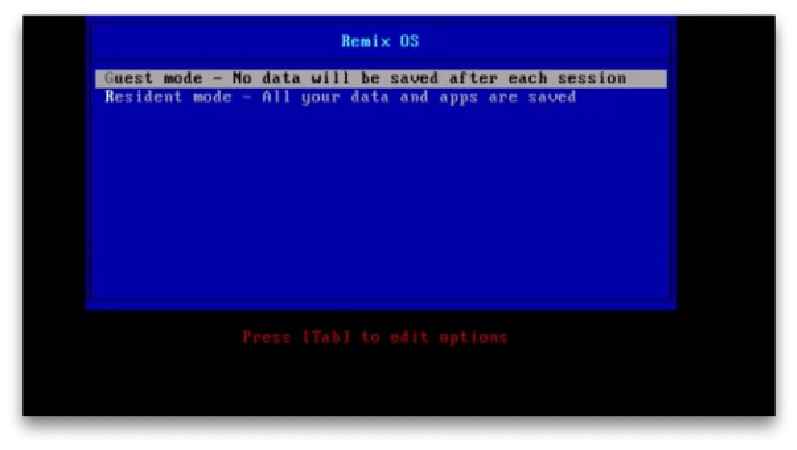
Далее появятся два пункты: Resident Mode — в нем сохраняются рабочие данные, а в Guest Mode не сохраняются. Выбираем нужный вариант и завершаем инсталляцию.
↓ 03 – OpenThos | Enhanced security based on Chinese standards and algorithms
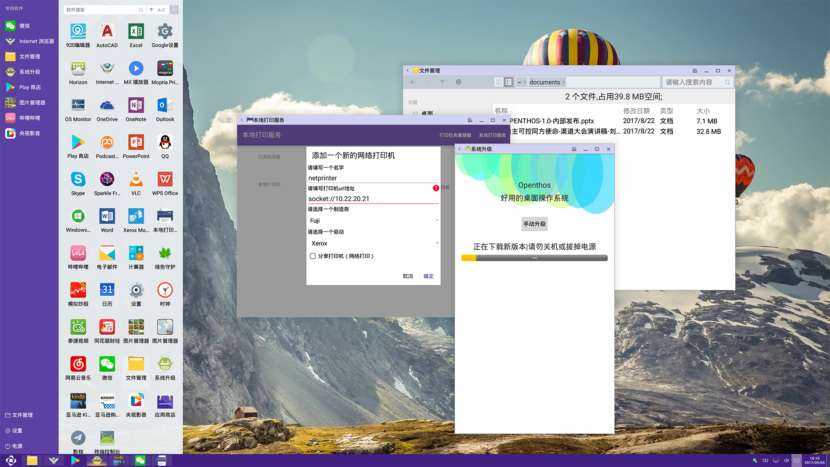
OpenThos is a free, open source OS project based on Android-x86. It has a long list of features, just like other similar operating systems based on Android-x86 except OPENTHOS is Open Source. The source code is available on GitHub, and the official homepage can be found here. Currently, the official site seems to be written in the Chinese Language, but according to the project team, you can choose the English Language when attempting to install the OS.
- Real multi-window manager, task manager, file explorer and more
- Improved PC performance
- 60FPS drawing frame rate, low latency
- Highly optimized applications
- Full disk encryption and biometrics included
- Fine-grained permission control and application isolation: privilege masquerading
- Lightweight native GUI
- UEFI Boot Manager with support for Windows, Linux and OS X
- Integrated cloud services for real-time, multi-version cloud synchronization backups of data catalogs
- Synchronize with other PC (Windows Linux Mac) to access on mobile devices and browsers
- End-to-end encryption, protection of data privacy * (User data service is not available)
Запуск PrimeOS, интерфейс, работоспособность
В своем тесте я скачал ISO-образ PrimeOS Mainline и записал его на флешку. Разработчики рекомендуют использовать Rufus или Etcher (последний хорош, если вы хотите записать систему на USB-накопитель из-под Mac OS или Linux). Для загрузки с созданного диска вам нужно будет отключить Secure Boot (если он доступен, на старых системах его может не быть).
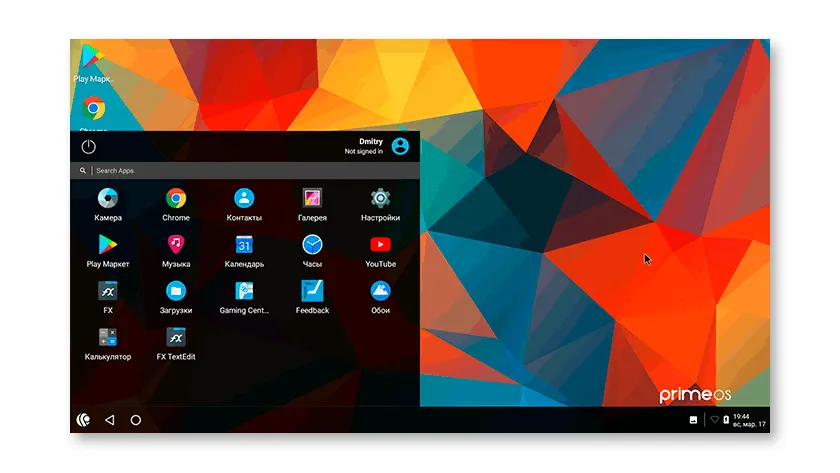
- Запуск LiveCD прошел успешно. При первом запуске потребовалось ввести в английское окно данные пользователя Android (не данные учетной записи Google).
- Русский язык интерфейса устанавливается в Настройки — Язык и ввод.
- Настройка ввода с клавиатуры осуществляется в настройках физической клавиатуры, настройки показаны на скриншоте ниже. переключение клавиш Win+Space, что не очень удобно (т.к. клавиша Win также открывает кнопку «Пуск» в PrimeOS).
- У меня есть Wi-Fi, Bluetooth, клавиши громкости и яркости на клавиатуре (объединенные с Fn), веб-камера, порты USB. Но, несмотря на то, что клавиши громкости работают, сам звук на моей системе не работал.
Результат: работает, очень быстро (но мой ноутбук тоже не самый слабый), ниже скриншот из Geekbench, лучше, чем мой Galaxy Note 9.
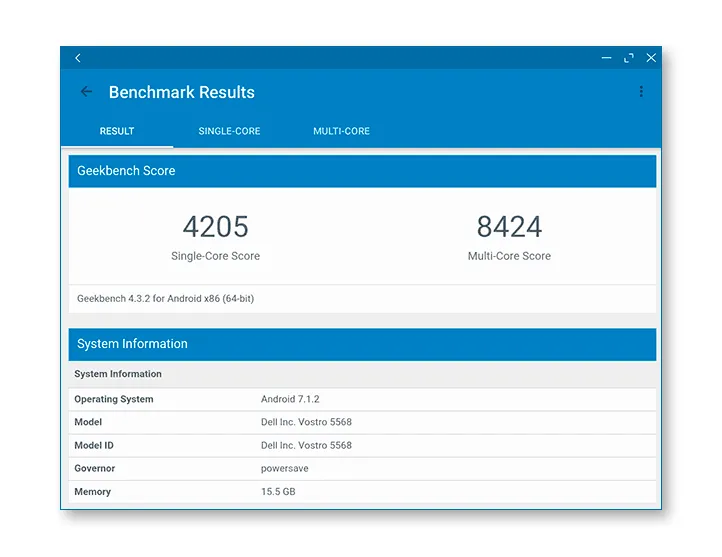
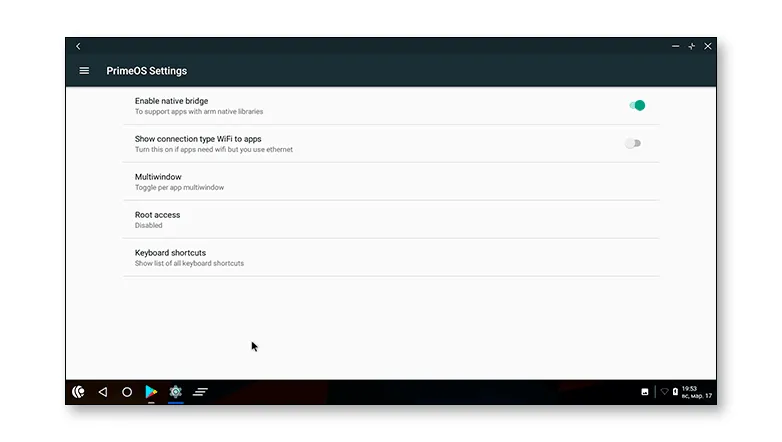
Пожалуй, это все, что можно сказать — действительно просто, удобно и быстро, ОС Android работает должным образом, за исключением того, что мне не повезло со звуком, видимо, не был найден драйвер.
Multi-Boot
To boot other operating systems, you have to add items for them to /grub/menu.lst. For example, to boot Windows, add the following:
title Windowsrootnoverify (hd0,0)chainloader +1
This assumes Windows is installed to the first partition of the first hard disk. Alternatively, you need to change rootnoverify to the appropriate value. See Grub Manual for details.
froyo
Issues
VMware
You have to change your virtual disk type to be IDE because the default type in VMware is SCSI, and Android-x86 kernel is not configured to support SCSI. You can follow these steps:
- Create a virtual machine.
- Edit virtual machine settings after the virtual machine created.
- Choose the hard disk and remove it.
- Add a hard disk to create a new virtual disk, then you can choose IDE as your virtual disk type.
- When finished, you can install android-x86 normally.
Эмуляторы Android для слабых ПК
Несмотря на тему статьи, стоит понимать: любой эмулятор платформы Android так или иначе имеет минимальные системные требования. Для стабильной работы большинства программ желательно, чтобы компьютер был оборудован процессором с поддержкой технологии виртуализации и 2 ГБ оперативной памяти. Если же ваш ПК значительно превосходит среднюю конфигурацию, лучше всего ознакомиться с другой статьей на нашем сайте и программой BlueStacks.
Nox App Player
Программное обеспечение Nox App Player одно из самых популярных средств эмуляции платформы Android на компьютере. Одно из его главных преимуществ среди многочисленных аналогов заключается в стабильной работе на ПК вне зависимости от конфигурации. При этом если компьютер не соответствует рекомендованным требованиям, софт будет работать стабильно, но недостаточно быстро.
![]()
Данная программа является полноценным эмулятором Android и может быть использована как для запуска игр, так и приложений. Более того, софт поддерживает работу в нескольких окнах, предоставляет раздельные настройки эмулятора и операционной системы, а также распространяется бесплатно.
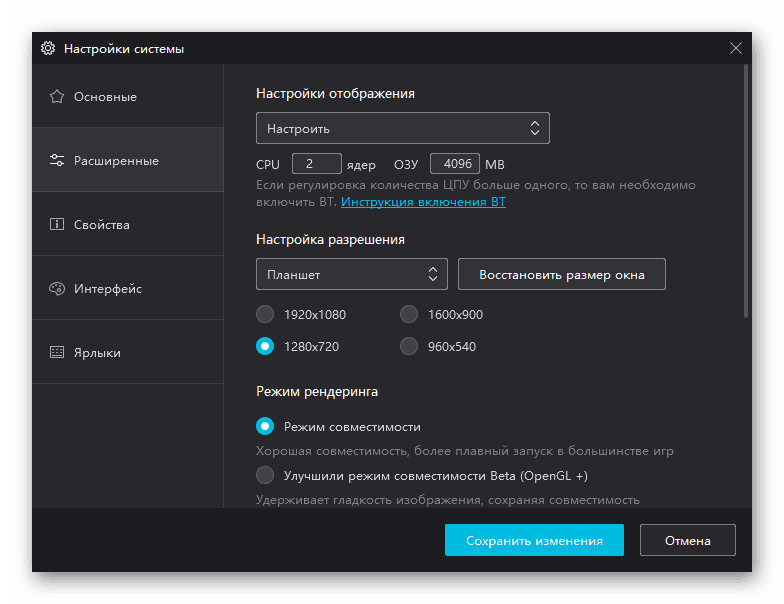
Лучше всего использовать Nox App Player для эмуляции платформы Android 4.4.2, так как именно эта версия ОС требует минимального количества ресурсов. Минусом здесь стало отсутствие возможности запуска некоторых, преимущественно требовательных, игр и приложений.
MEmu
MEmu — альтернатива Nox App Player и BlueStacks, так как предоставляет практически идентичные функции и похожий интерфейс. В то же время, софт куда больше оптимизирован, поэтому его можно без проблем запускать на слабом железе.
![]()
Программа особенно актуальна, если при работе с платформой Android необходим полный доступ к внутренним параметрам платформы. Это связано с тем, что MEmu эмулирует полноценную версию Android, включая системное приложение «Настройки».
![]()
Среди прочих достоинств нельзя не отметить наличие поддержки работы в нескольких окнах, возможность запуска одной из трех версий Android: 4.4, 5.1 и 7.1, а также многие другие функции вроде редактируемого местоположения и установки приложений из APK-файлов. Однако есть и отрицательные стороны, например, при отсутствии на компьютере процессора с поддержкой технологии виртуализации стабильно работает только устаревшая платформа Андроид версии 4.4.
Android Droid4X
Как и прочие варианты, этот эмулятор позволяет эмулировать основные функции платформы Android, однако с большим количество ограничений. В основном это относится к внутренним настройкам операционной системы, в то время как сама программа предоставляет множество параметров.
![]()
С помощью Droid4X можно создать несколько копий эмулятора через «Multi Manager», независящих друг от друга. Единственными заметными минусами же являются не переведенный англоязычный интерфейс, включая все элементы внутри системы, и необходимость установки VirtualBox.
![]()
При работе используется версия Android 4.2.2 без возможности изменения на более новую. Это делает программу менее универсальной, но в то же время достаточно производительной. К тому же, распространяется она совершенно бесплатно и поддерживает подавляющее большинство игр и приложений под используемую версию системы.
YouWave
Программное обеспечение YouWave позволяет эмулировать на выбор две версии Android: 4.0.4 и 5.1.1. В зависимости от выбранной платформы меняется как модель распространения программы, так и требования к ПК. На слабых конфигурациях лучше всего ограничиться версией 4.0.4, позволяющей работать «легким» приложениям и не требующей покупки лицензии.
![]()
В то же время, можно установить версию 5.1.1., значительно превосходящую устаревшую систему, но являющуюся платной с ограниченным тестовым периодом. Для стабильной работы платформы в таком случае требуется процессор с поддержкой технологии виртуализации.
![]()
Эта программа будет, скорее, альтернативой другим вариантам, так как настроек здесь гораздо меньше. Однако если эмулятор используется с целью тестирования потенциально опасных приложений до установки на смартфон, этот вариант оптимален.
Создание загрузочного носителя
После того, как файл ISO будет установлен, его необходимо записать на загрузочном носителе, например, на диске или карте памяти.
Запись на DVD или CD может быть произведена при помощи стандартных средств Windows, которые появились после выхода 7 версии ОС. Для записи на диск необходимо проделать следующие шаги:
- Для начала нужно вставить диск в дисковод;
- Откройте папку с образом и дважды щелкните по его иконке;
- Затем выберите диск, на который система персонального компьютера должна записать образ, и дождитесь конца загрузки.
В случае, если вы хотите установить образ на карту памяти, то стоит предупредить, что сделать это при помощи стандартных средств Windows не получится. Решить эту проблему можно установкой специального программного обеспечения. Лучше всего для этого подойдет программа Daemon Tools, но стоит сразу отметить, что она платная. в сети также можно найти бесплатную версию приложения, однако, в ней отсутствует опция записи образов на карту памяти.
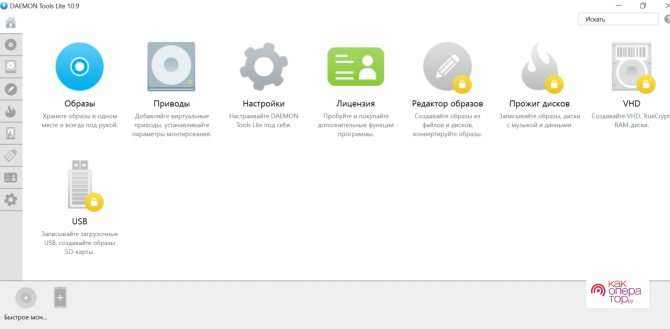
Платная версия программы имеет пробный период, который длится несколько дней. В это время вы вполне можете успеть создать загрузочный образ андроид.
Для записи образа на карту при помощи программы Daemon Tools необходимо выполнить ниже описанные действия:
- Сперва нужно открыть главный экран утилиты и выбрать на нем значок карты памяти;
- Затем подключить переносной накопитель к персональному компьютеру и выбери диск, образ, а также тип записи;
- После этого нажмите на кнопку «Старт» и дождитесь окончания записи образа.







![Эмулятор android на пк для слабых компьютеров – 7 лучших [2020]](http://reaktiv-rf.ru/wp-content/uploads/f/5/6/f56124854800d291eab2a11ec4736a9d.jpeg)






















