Суть и причины дисфункции Try restarting GeForce Experience
Ошибка «Something went wrong…» обычно возникает в ситуации, когда ПК пользователя не может должным образом запустить «GeForce Experience». Приложение-компаньон для обеспечения комфортной работы графической карты «Nvidia» на пользовательском ПК. Обычно при запуске данного приложения пользователь видит табличку с сообщением об ошибке на английском языке, в переводе звучащем как:
Ошибка обрела массовый характер примерно с сентября 2016 года, когда в свет вышла версия программы «GeForce Experience 3». Наряду с новыми возможностями и улучшенным быстродействием приложение принесло в себе различные баги и ошибки, с которыми в незамедлительном времени познакомились многие пользователи.
Дисфункция обычно возникает в ситуации, когда конфигурация данного приложения повреждена, корректно не настроена, а также когда какая-либо из работающих в фоне служб Нвидиа не запустилась.

Как отключить оверлей nvidia geforce experience
Здравствуйте уважаемый посетитель! Вы, наверное, уже не один раз сталкивались с сочетанием клавиш, nvidia geforce experience, которые постоянно мешают при работе за компьютером, поэтому я решил написать подробную и пошаговую инструкцию, о том, как отключить оверлей nvidia geforce experience.
Если на вашем компьютере включена функция оверлей geforce experience, то вы, наверное, заметили, что при нажатии сочетания клавиш постоянно открывается окно оверлей тем самым мешая работе во многих приложениях, эту функцию можно отключить и когда она вам понадобится, вы можете ее заново включить. И так давайте рассмотрим отключение оверлея в geforce experience. На своем компьютере или ноутбуке запускаем geforce experience, затем нам нужно нажать на кнопку настроек с рисунком в виде «Шестеренки».

Далее в открывшемся окошке настроек нам нужно выбрать пункт «ОБЩИЕ», после чего у вас откроется раздел, в котором вам нужно будет спустить страничку чуть вниз и напротив строки «ВНУТРИИГРОВОЕ НАЛОЖЕНИЕ» и нажать на зеленую кнопочку.
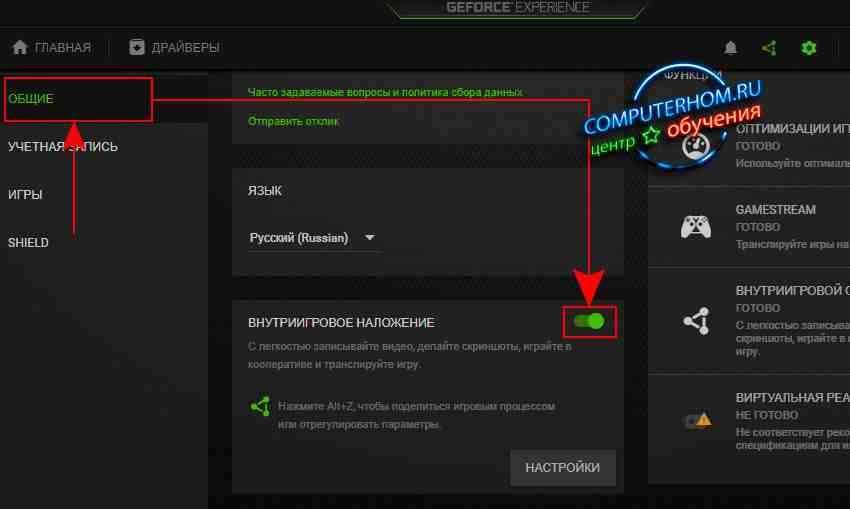
После того как вы нажмете на зеленую кнопочку – она сменится на белый цвет, все оверлей geforce experience отключен, при необходимости, вы можете включить оверлей опять, нажав на белую кнопочку напротив строки «ВНУТРИИГРОВОЕ НАЛОЖЕНИЕ». После всех выполненных действий нажимаем на ссылку «ГЛАВНАЯ», после чего вы попадете в главное меню ваших игр.
Настройка службы
Display Container LS — служба обеспечивающая работу главных служб NVIDIA. Включает запуск приложений. По умолчанию она отключена. Для включения нажмите «Win+R», далее «services.msc». Далее, как на скриншоте.
Заметная тенденция разработчиков графических видеокарт по регулярному выпуску нового программного обеспечения для своих продуктов весьма радует пользователей компьютеров. Обновления могут содержать и улучшенный функционал, и усовершенствованный графический дизайн приложения. Но постоянно проверять наличие обновлений вручную — это прошлый век. Оказалось, этого и не требуется. Именно для этих целей компания NVIDIA разработала программу – Nvidia GeForce Experience, объединяющую в себе несколько полезных функций, в том числе и инструмент для своевременного обновления драйверов видеокарты.
Дизайн приложения выполнен в современном и интуитивно понятном стиле. Даже неопытному пользователю не составит особого труда разобраться с основными функциями программы. В главном окне находятся четыре вкладки:
- Игры (Games).
- Драйверы (Divers).
- Моя система (My rig).
- Параметры (Preferences).
Во вкладке «Игры» показаны все установленные игры, их настройки и кнопка оптимизации, позволяющая загрузить рекомендуемые графические установки для определенной игры через облачный сервер NVIDIA. В верхней части экрана находится кнопка «ShadoyPlay», которая делает видеозахват игрового процесса для дальнейшего выкладывания в интернет или сразу же транслирует происходящее на экране компьютера на популярные видеосервисы, например, Twitch.
Через вкладку «Драйверы» производится обновление или установка драйверов видеокарт в автоматическом (экспресс) или ручном режимах.
«Моя система» содержит актуальные данные об операционной системе и комплектующем оборудовании компьютера. Через вкладку «Параметры» регулируются настройки самой программы.
Пользователи в интернете оставляют разные отзывы о Nvidia GeForce Experience, спорят о необходимости автоматизации или голосуют в пользу управления настройками игр вручную, но в любом случае приложение послужит отличным помощником для каждого игромана.
Как удалить Nvidia Experience
Для удаления любого программного обеспечения рекомендуется использовать сторонние инструменты, а не встроенные возможности Windows. Для этого подойдет, например, бесплатный деинсталлятор WiseProgramUninstaller, который ищет оставшиеся следы удаленных приложений внутри локального диска и в системном реестре. Но проблемы могут возникнуть и при удалении программы.
Если не удаляется Nvidia GeForce Experience, ссылаясь на работу приложения (просит завершить все процессы и повторить попытку), можно попробовать вручную выйти из программы (правой кнопкой мышки нажать на значок GF Experience в области уведомлений, выбрать пункт «Выход») и повторить попытку удаления программы. Если и этот метод не помогает, то перезагрузить компьютер в «Безопасный режим» и запустить деинсталляцию.
А как выключить Nvidia GeForce Experience, если стандартными средствами не получается? В этом случае нужно прекратить работу службы (выбрать «Остановить») из консоли управления, а после завершить все активные процессы приложения с помощью «Диспетчера задач».
Nvidia наложение производительность как убрать
GeForce Experience — это самый простой способ обновлять драйверы видеокарты, оптимизировать игры и делиться своими победами. Миллионы геймеров по всему миру используют это приложение, а с GeForce Experience 3.0 делиться своими лучшими игровыми моментами стало еще проще.
Простой доступ к возможностям Shadowplay с новым оверлеем GeForce Experience 3.0
Вы заметите, что всеми любимая функция ShadowPlay была обновлена и получила название оверлей Share. Просто нажмите комбинацию горячих клавиш “ Alt+Z ” или иконку Share , чтобы открыть хорошо вам известные и полюбившиеся возможности записи.
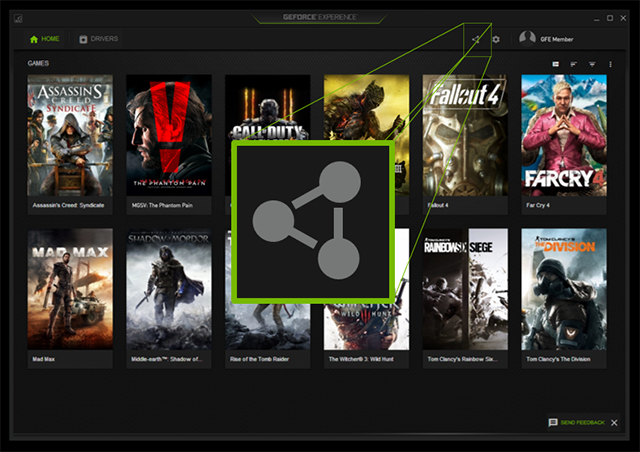
Мгновенный повтор и запись
С помощью оверлея вы можете с легкостью записывать геймплей с частотой смены кадров 60FPS в разрешении до 4K как в полноэкранном, так и в оконном режиме. Автоматически записывайте последние 20 минут геймплея с помощью функции “ Мгновенный повтор ,” (ранее известна как режим Shadowmode) или записывайте игровой процесс вручную с функцией “ Запись ”.
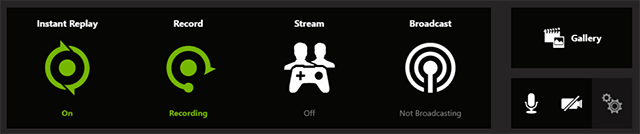
Улучшенные возможности трансляции игрового процесса
Никогда еще трансляция в Twitch или YouTube Live не была такой простой. Просто нажмите кнопку “ Транслировать ” и выберите потоковый сервис, чтобы начать передавать свой игровой процесс в разрешении до 1080p и частотой смены кадров 60FPS. Мы также усовершенствовали эту функцию, сократив ресурсы системы, необходимые для осуществления трансляции.
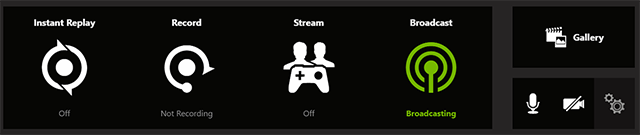
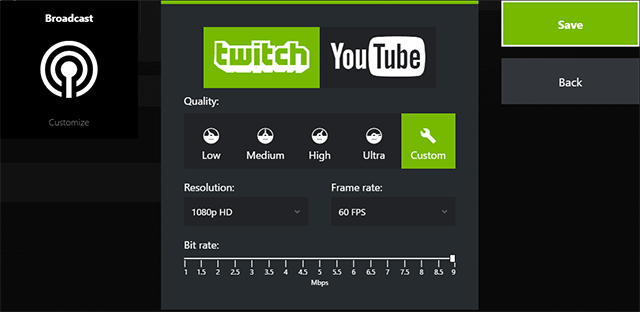
Скриншоты игрового процесса в разрешении 4K
Теперь вы можете создавать скриншоты и загружать их в сервис, не покидая игру и не используя сторонние приложения. Просто нажмите “ Alt+F1 ”, чтобы сохранить скриншот в Галерею.

Вы можете загружать свои любимые снимки в Google Фото или Imgur в разрешении до 3840×2160. Через GeForce Experience 3.0 пользователи могут загружать файлы большего размера (до 12 МБ), чем напрямую через веб.
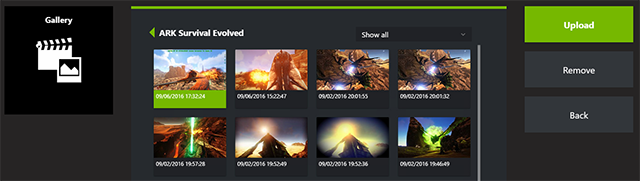
Оверлей GeForce Experience Share: вкладка «Предпочтения»
Чтобы подключить свои аккаунты, например, Google, Imgur, YouTube или Twitch, или изменить настройки, нажмите на вкладку » Предпочтения «.

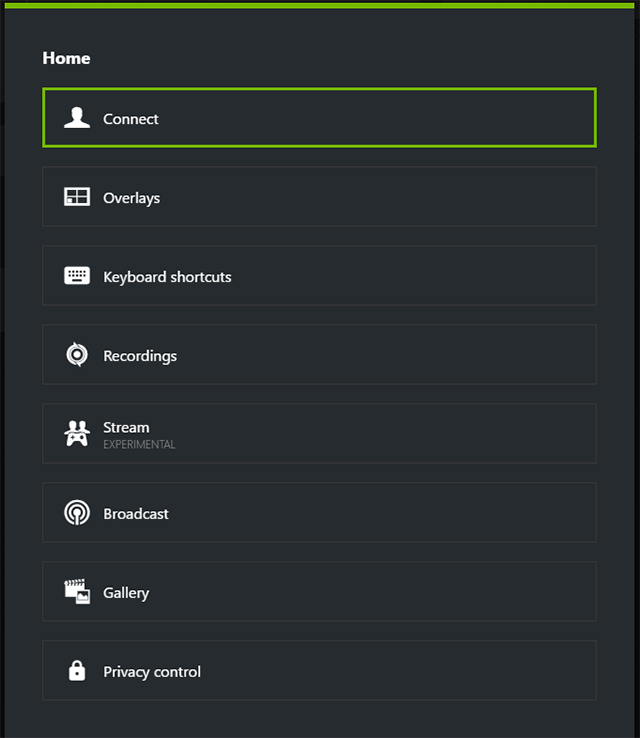
Вы можете добавить отображение FPS во время игры, отображение с камеры или зрителей, которые смогут просматривать ваши трансляции, а также изменить комбинации клавиш для быстрого доступа к возможностям GeForce Experience.
Вы также можете подключить аккаунты Google, Imgur, YouTube и Twitch с помощью кнопки “ Подключить ”.
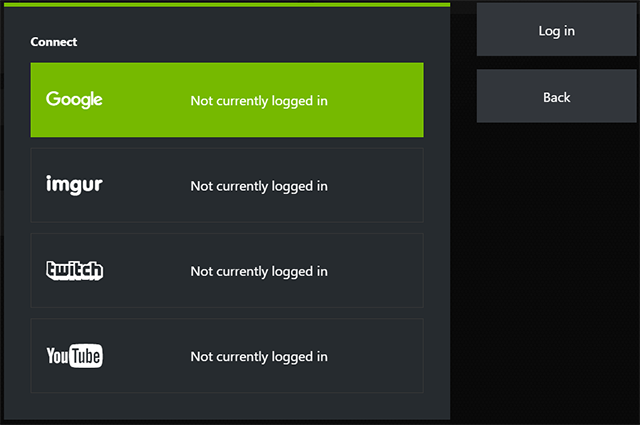
А добавить индикаторы и камеры можно через “ Оверлей ”.
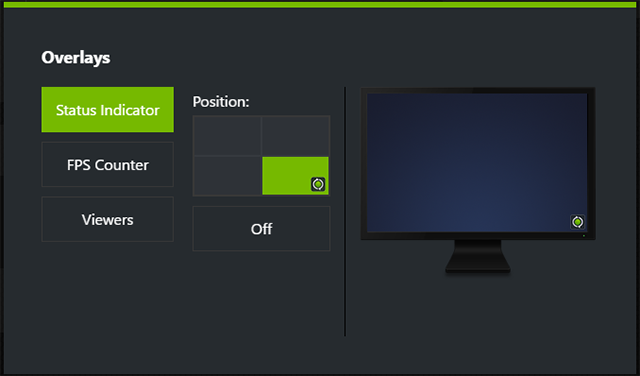
Выберите комбинации клавиш (Общие, Запись, Трансляция) в разделе “ Сочетание клавиш ”.
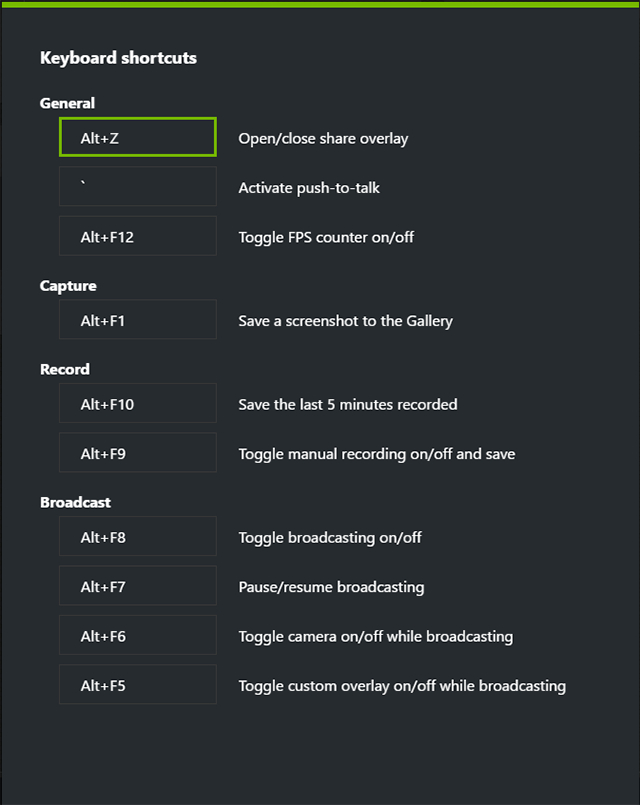
Включить запись видео с рабочего стола можно в “ Настройках приватности ”.
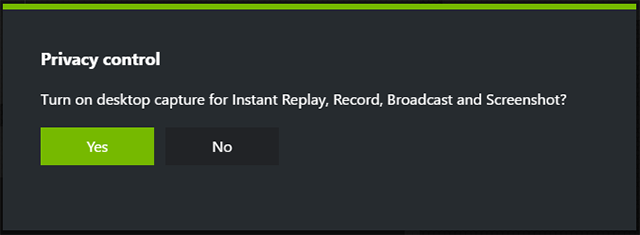
Играйте с друзьями (экспериментальная функция)
Мы предлагаем вам новую возможность кооперативной игры с друзьями, даже если они с вами находятся не в одной комнате. Вы можете предоставить друзьям доступ к своему экрану и кнопкам управления или играть в кооперативном режиме. Все, что им необходимо сделать, — это открыть браузер Chrome, и они тут же смогут присоединиться к вашей игровой сессии.
Чтобы включить эту функцию, зайдите во вкладку «Предпочтения» и включите “ Экспериментальные функции ”.
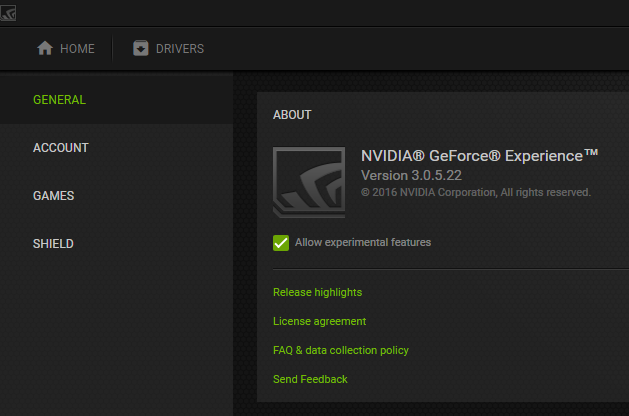
Откройте оверлей с помощью клавиш “ Alt+Z ”, и вы увидите новую функцию под названием “ Потоковая передача ”.

Укажите электронный адрес своего друга, и он получит приглашение, которое установит и откроет приложение GeForce Experience в браузере Chrome.
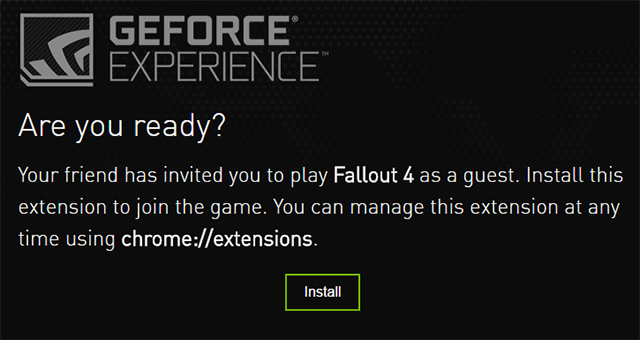
После этого вы сможете играть вместе на одном экране. Так, вы можете играть вместе или же просто позволить своему другу наблюдать за игровым процессом. Это новый и очень интересный способ играть на ПК.
Проблемы с автоматическим запуском
Рассмотрим причины почему ОС не запускает Experience. ОС добавляет процесс в . Если это не так, выполните такие действия.
Не включается Experience Windows 10 — удаляем задачи из автозагрузки
Сбился механизм, который добавляет приложение в автозагрузку. Он имеет особую систему защиты, поэтому службы, работающие с автозагрузкой, не видят GeForce Experience. Они не могут добавить ее. Проверьте данные . Рекомендую использовать программу . Открываем ее, переходим в «Сервис». Далее «Автозагрузка». Откроются приложения включающиеся после старта ОС. Если в списке есть процесс Experience, он должен быть включен.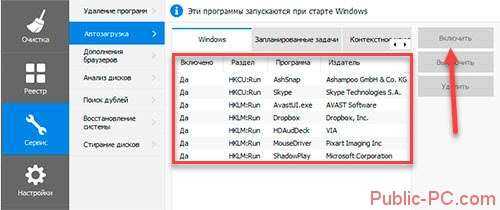 Если его нет — переустановите приложение.
Если его нет — переустановите приложение.
Как это сделать
Переходим по адресу: http:/www.nvidia.ru/Download/index.aspx?lang=ru
. Заполняем форму: Далее появится ссылка на загрузку. При запуске распакуются данные для установки. Укажите директорию куда сохранить. В автоматическом режиме запустится инсталлятор. Отметьте «Выборочная». Отобразятся компоненты, которые установятся. Проверьте чтобы был отмечен пункт как на скриншоте: Отметьте пункт как на скриншоте. Это удалит старые версии программы. Начнется установка. ОС обновит ПО и информацию в реестре.
Мало памяти
Если оперативная память перезагружена еще до старта системы, она диагностирует отказ запуска других процессов. Такая ситуация происходит если в автозагрузке много процессов. Решение такой проблемы — оптимизация. Почистите ПК. Освободите его от «мусорных» файлов, удалите неиспользуемый софт. Почистите память программой CCleaner. Переходим в раздел «Автозапуск» (как это сделать рассматривали ранее). Отключите неиспользуемые процессы и задачи.
Не открывается окно приложения, сбой процесса
Приложение не запускается из системного трея. Вы вызываете пункт открыть, но ничего не происходит. Работу программы обеспечивает процесс, выполняемый в фоновом режиме. Если произошел сбой — перезагрузите ПК. Запустите программу из директории, в которую она установлена по умолчанию. Это NVIDIA Corporation расположенная в директории Program Files (x86). Откройте исполняемый файл приложения.
Ошибки в реестре
ОС распознает программу как правильно выполняемую задачу, а она не такая, или отсутствует. Что предпринять? Проверьте ПК на вирусы. Существует вредоносный софт вызывающий такую ошибку. Далее проведите диагностику реестра. Рекомендую использовать программу CCleaner. Это поможет если приложение повреждено, но числится в реестре как исполняемая задача. Если это не помогло — сделайте полную переустановку.
Что такое Джифорс Экспириенс
Возможно, у кого-то возникнет закономерный вопрос, для чего нужен Nvidia GeForce Experience игрокам, ведь можно настраивать все параметры и вручную. Однако программа делает это быстрее и устанавливает именно рекомендуемые требования.
Также вам не нужно искать через сайты обновления для драйверов видеокарты, что экономит и время, и силы. Существующая возможность транслировать самые эпические моменты сражений позволит другим пользователям оценить, как сам игровой процесс, так и ваши навыки.
GeForce Experience — это приложение для автоматической оптимизации игровых настроек и обновления драйверов для видеокарт Nvidia GeForce, записи и/или онлайн-трансляции игрового действия в интернет без отрицательного влияния на быстродействие компьютера (поддерживаются такие популярные видеосервисы как YouTube, Facebook и Twitch).
Можно делать мгновенные скриншоты с экрана или записывать видео. Оповещение о наличии новой версии драйверов поступает автоматически, а установка производится всего в одно касание мышкой.
Общие способы решения
Есть еще несколько способов исправить проблему с запуском GF Experience в Windows 7, 8, 10, которые иногда решают проблему. Они на зависят от ошибки и их можно выполнять даже для простой профилактики системы.
Проверка на вирусы
Программа GF Experience может не запускаться из-за деятельности вирусов. Нужно проверить систему на их наличие (например, с помощью Dr.Web Cureit, AdwCleaner, AVZ и т.д.) и перезапустить ПК.
Проверка памяти
Стоит почистить оперативную память (к примеру, с помощью CCleaner). Удалить ненужные файлы, очистить автозагрузку от ненужных программ.
Ошибки в реестре
Для проверки ошибок в реестре также подойдет CCleaner. Такая проверка нужна, если программа не работает должным образом, но записана в реестре как исполняемая задача.
Процесс удаления
Удалить GeForce Experience можно следующими способами.
Способ 1: Стороннее ПО
Для удаления как GF Experience, как и любых других программ, можно использовать всевозможные сторонние программы, которые имеют соответствующую функцию. Например, можно использовать CCleaner.
- В самой программе нужно перейти в раздел «Сервис».
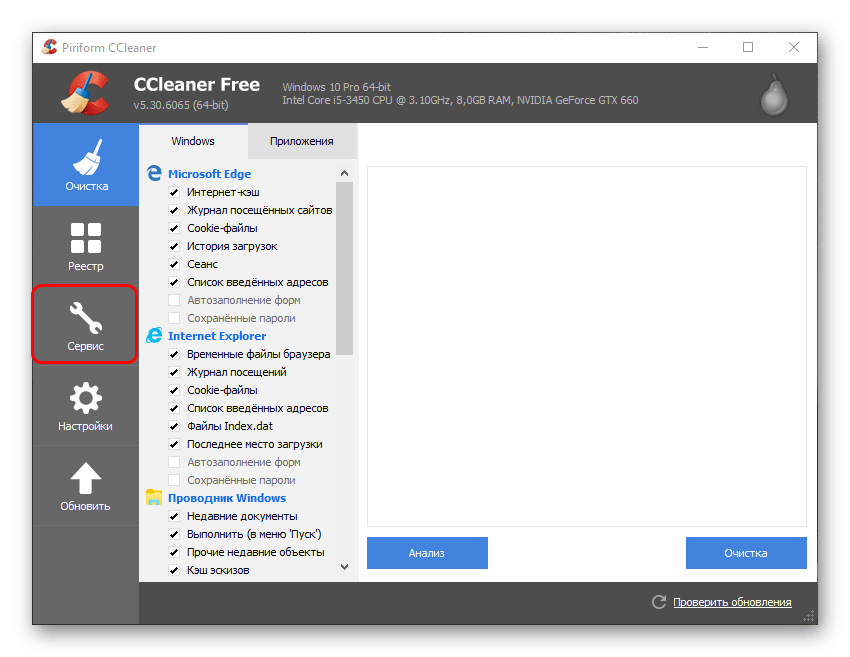
Здесь нас интересует подраздел «Удаление программ». Обычно этот пункт по умолчанию включен. При этом справа появится список всех установленных на компьютере приложений. Здесь следует отыскать «NVIDIA GeForce Experience».
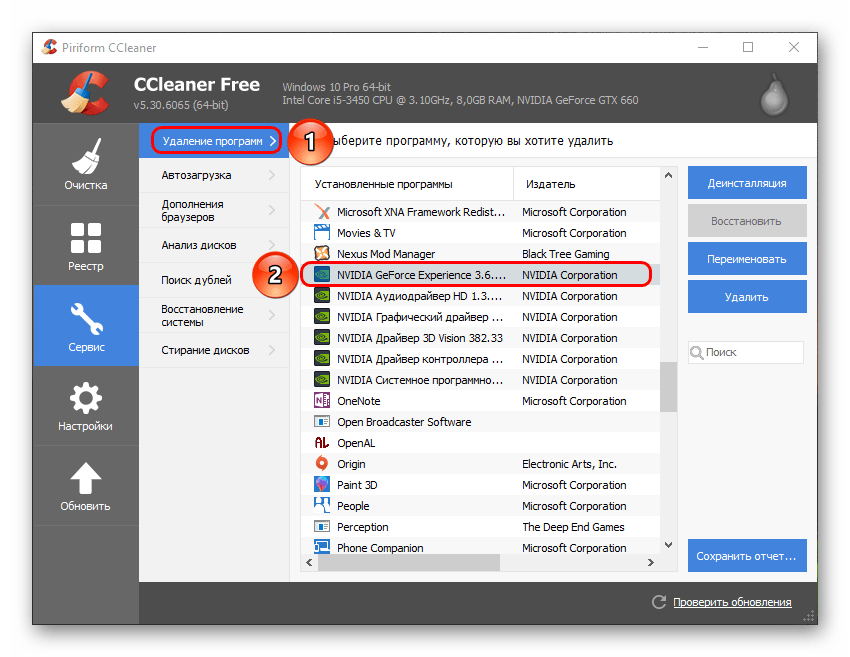
Теперь нужно выбрать эту программу и нажать на кнопку «Деинсталляция» справа от списка.
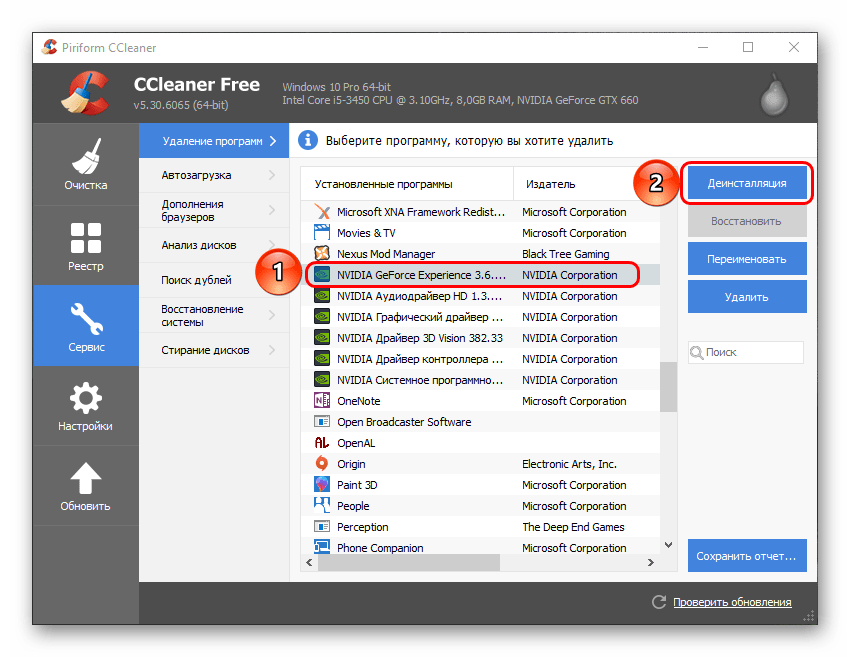
После этого начнется подготовка к удалению.
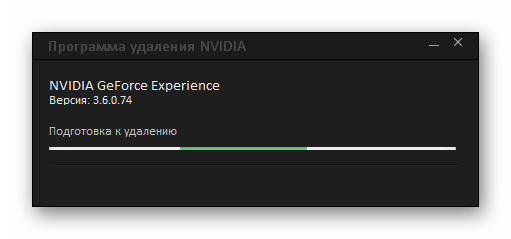
В конце останется только подтвердить, что пользователь согласен избавиться от этой программы.
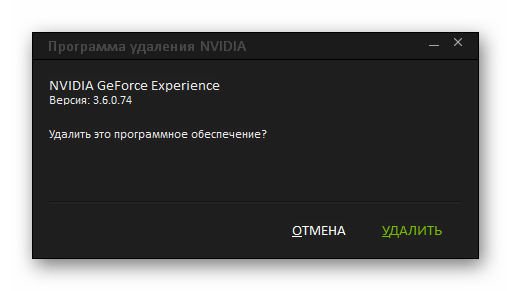
Преимуществом такого подхода является дополнительный функционал подобных программ. Например, CCleaner после удаления предложит очистить оставшиеся от ПО ненужные файлы, что является более эффективным способом удаления.
Способ 2: Стандартное удаление
Обыкновенная процедура, которая обычно не доставляет никаких проблем.
- Для этого нужно отправиться в «Параметры» системы. Лучше всего это делать через «Этот компьютер». Здесь в шапке окна можно увидеть кнопку «Удалить или изменить программу».

После ее нажатия система автоматически откроет раздел «Параметров», где производится удаление всех установленных программ. Здесь следует отыскать GeForce Experience.
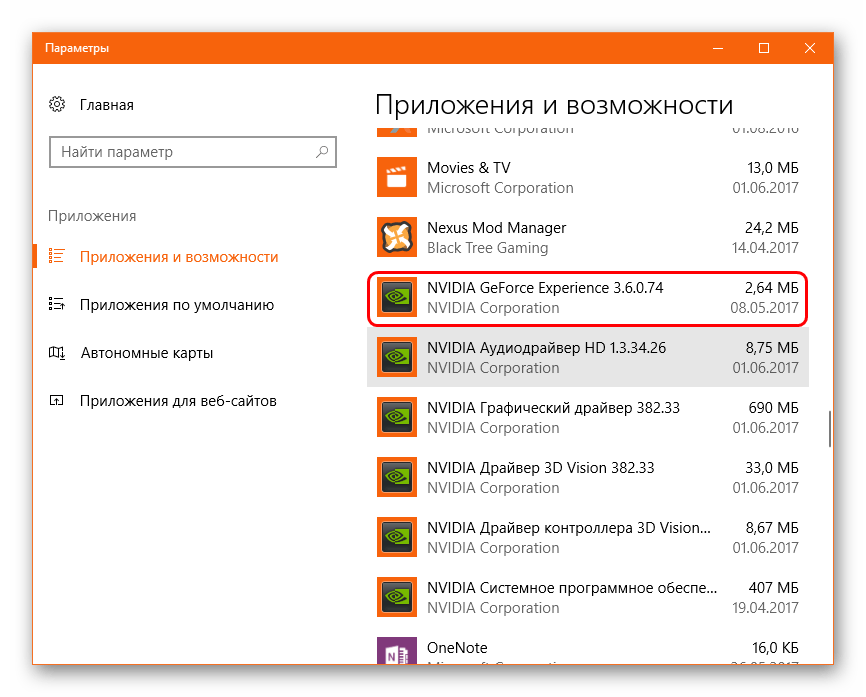
После нажатия на этот вариант появится кнопка «Удалить».

Остается выбрать этот пункт, после чего необходимо подтвердить удаление программы.
После этого программа будет удалена. В более ранних версиях обычно весь пакет ПО от NVIDIA был связан и удаление GF Exp влекло за собой удаление и драйверов. Сегодня такой проблемы нет, так что все остальное программное обеспечение должно остаться на месте.
Способ 3: Удаление через «Пуск»
Точно так же можно сделать, используя панель «Пуск».
- Здесь следует найти папку «NVIDIA Corporation».
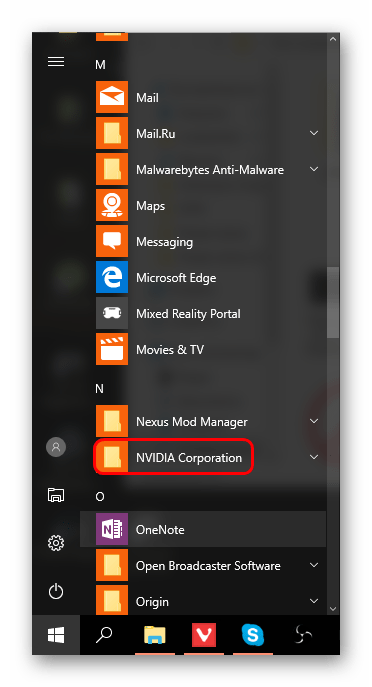
После ее открытия можно увидеть несколько вложений. Самым первым обычно как раз идет GeForce Experience. Нужно щелкнуть на программе правой кнопкой мыши и выбрать вариант «Удалить».
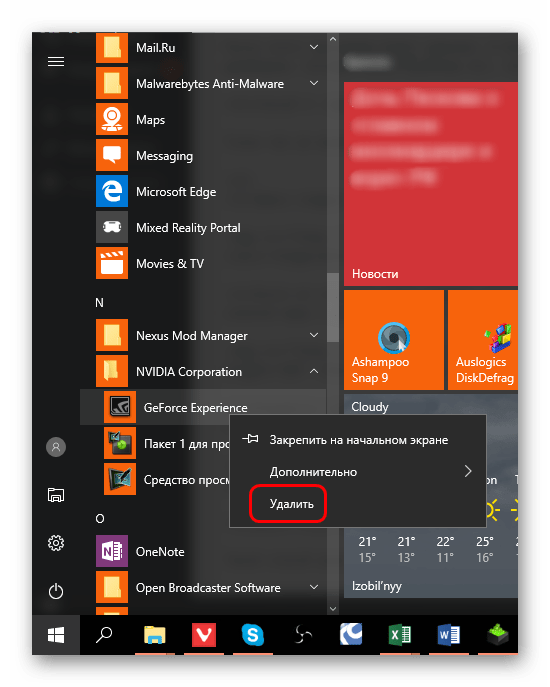
Откроется окно раздела «Программы и компоненты» традиционной «Панели управления», где точно так же нужно найти требуемый вариант. Остается выбрать его и нажать вверху окна вариант «Удалить/изменить программу».

Далее снова нужно следовать указаниям Мастера удаления.
Такой способ может подойти в том случае, если в «Параметрах» данная программа не отображается по тем или иным причинам.
Способ 4: Нестандартный метод
Многие пользователи сталкиваются с тем, что ни в «Параметрах», ни в «Панели управления» процесс удаления не отображает данную программу. В такой ситуации можно пойти нестандартным путем. Обычно в папке с самой программой файла для деинсталляции по какой-то причине нет. Так что можно просто удалить эту папку.
Само собой, предварительно следует завершить процесс выполнения задачи, иначе система будет отказывать в удалении папки с исполняемыми файлами. Для этого следует нажать на иконку программы на панели уведомлений правой кнопкой мыши и выбрать вариант «Выход».
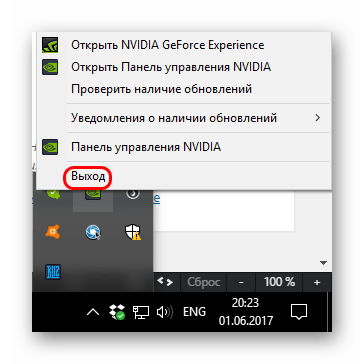
После этого можно удалить папку. Она расположена по пути:
C:Program Files (x86)NVIDIA Corporation
Название у нее соответствующее – «NVIDIA GeForce Experience».
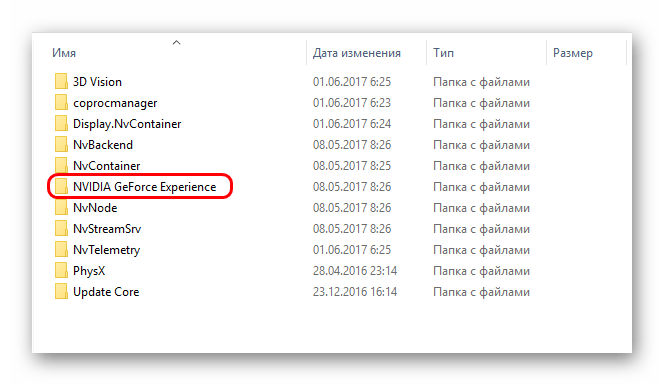
После удаления папки программа перестанет автоматически запускаться при включении компьютера и больше не будет беспокоить пользователя.
Не работает автоматический запуск
Если GF Experience не запускается при старте системы, в первую очередь нужно понять, почему программа не загружается в фоновом режиме при включении компьютера (т. к. она добавляется в автозагрузку автоматически).
Проверка автозагрузки
Если процесс GF Experience перестал запускаться с загрузкой операционной системы (ОС), стоит проверить список автозагрузки. Можно использовать утилиту CCleaner. Порядок действий в программе следующий:
- Открыть вкладку «Сервис».
- Зайти в подменю «Автозагрузка».
- В этом меню видны все программы, запускающиеся вместе с системой. Нужно найти NvidiaGeForceExperience, в столбце «Включено» должно быть слово «Да». Если же программы нет, ее нужно полностью переустановить, скачав с сайта Nvidia.
Нехватка оперативной памяти
Когда в автозагрузке слишком много задач, компьютер перегружается, и часть программ, в том числе GeForce Experience просто не запускается. Особенно часто это происходит на устройствах с малым количеством оперативной памяти. Но даже в этом случае работу ПК можно оптимизировать:
- В первую очередь стоит удалить ненужные программы, файлы и папки, а также очистить корзину.
- После очистки жесткого диска необходимо очистить оперативную память. Сделать это можно используя CCleaner:
- открыть вкладку «Автозагрузка»;
- выбрать ненужные процессы и отключить их;
- перезагрузить ПК.
После этой простой процедуры GeForce Experience должна запускаться при загрузке Windows без проблем.
Что такое GeForce Experience?
Короче говоря, GeForce Experience — это программный пакет для графических процессоров Nvidia.
GeForce Experience предлагает разнообразные изменения производительности и конфигурации игры, автоматические обновления драйверов для вашего графического процессора, Nvidia Shadowplay для прямой трансляции, встроенные игровые фильтры (например, фильтры Instagram, но для игр на ПК) и много других более мощных опций.
Опыт Nvidia GeForce в прошлом имел неоднозначную репутацию. Некоторые считали это ненужным дополнением к игровому ПК. Другие утверждают, что он использует дополнительные системные ресурсы. Но в последних версиях GeForce Experience стала универсальным инструментом управления графическими процессорами для владельцев графических процессоров Nvidia.
GeForce Experience vs. Панель управления Nvidia
Оставайтесь на линии. Разве панель управления Nvidia не имеет такой же набор опций, как Nvidia GeForce Experience?
Тот факт, что Nvidia устанавливает два отдельных инструмента для настройки и управления настройками графического процессора, немного сбивает с толку. Но это разные инструменты, которые предлагают пользователям разные варианты графических процессоров.
Панель управления Nvidia в основном работает с универсальными настройками графического процессора, но также имеет настройки для отдельных игр.
Например, вы можете управлять настройками 3D вашего графического процессора Nvidia во всей системе, настраивать определенное разрешение экрана, настраивать цветной экран рабочего стола, настраивать несколько экранов и многое другое. Если вы используете ноутбук с графическим процессором Nvidia, вы можете использовать панель управления Nvidia, чтобы указать, когда использовать встроенную графику ноутбука, а когда переключаться на графический процессор, экономя время автономной работы ноутбука.
Хотя панель управления Nvidia сфокусирована на универсальных настройках, также возможно создание пользовательских настроек для отдельных программ. Эти настройки GPU имеют приоритет над общими настройками для этой конкретной программы. Вы можете заставить игру использовать анизотропный фильтр определенного типа, заставить V-Sync оставаться активным или определить режим энергосбережения для своего графического процессора.
Применение этих настроек 3D в игре или программе может иметь нежелательные последствия. Вы не уничтожите свой компьютер или графический процессор, но вы можете вызвать сбой игр и программ без предупреждения.
Как полностью удалить GeForce Experience, чтобы избавиться от Geforce Overlay на вашем ПК
Последним средством будет полное удаление GeForce Experience. Следуйте инструкциям ниже, чтобы помочь вам в этом процессе.
Нажмите Windows + i на клавиатуре и нажмите «Приложения».
Щелкните Установленные приложения.
Теперь прокрутите список, чтобы найти Nvidia GeForce Experience. Нажмите на значок рядом с ним.
Выберите Удалить.
Нажмите «Удалить», чтобы подтвердить свой выбор.
Теперь снова нажмите «Удалить» в программе удаления Nvidia.
Вот и все. Устройтесь поудобнее, и возможности GeForce теперь будут автоматически удалены из вашей системы. После этого перезагрузите систему.
Как полностью удалить драйверы видеокарт NVIDIA, AMD и Intel
Для современных ОС Windows часто не нужно отдельно устанавливать драйверы видеокарт, так как они уже входят в состав системы. Особенно это актуально для пользователей, которые не хотят устанавливать многочисленные дополнительные компоненты, поставляемые с драйвером.
Если же вы являетесь заядлым геймером или вам просто нужны некоторые вспомогательные утилиты, рекомендуется установить обновленные версии драйверов NVIDIA, AMD или Intel, чтобы получить улучшения производительности, стабильности и новые функции.
Иногда вы можете столкнуться с проблемами после установки драйверов. Всегда есть вероятность, что новая версия может конфликтовать с установленной игрой или какое-либо приложение, использующее драйвер, начнет вести себя некорректно.
Вот почему очень часто может понадобится полное удаление драйвера из системы. В большинстве случаев выручает удаление стандартными средствами системы, однако, в некоторых случаях процесс удаления драйвера может не завершиться или прерваться из-за сбоя, причину которого сложно устранить самостоятельно. Для этого можно воспользоваться нашей отдельной инструкцией.
Как удалить драйвер видеокарты NVIDIA / AMD / Intel
В этих случаях будет полезно стороннее приложение Display Driver Uninstaller для удаления драйверов видеокарт NVIDIA, AMD и Intel. Программа совместима со всеми последними версиями Windows. Разработчик предлагает запустить утилиту в безопасном режиме, но это необязательное условие. У пользователя спрашивается, нужно ли выполнить загрузку в безопасном режиме или нет. Если вы ответите утвердительно, то убедитесь, что сохранили прогресс всех изменений, потому что компьютер сразу начнет автоматическую перезагрузку.
Программа может также включать / отключать автоматическое обновление драйверов через Центр обновления Windows. Вы получите информацию об этом при запуске программы.
Все основные функции программы отображаются на одном экране. В верхней части пользователь может выбрать графический драйвер, который требуется удалить. Данная функция пригодиться, когда вы меняете свою видеокарту и хотите удалить все компоненты драйвера, установленные в системе.
Display Driver Uninstaller поддерживает три режима работы:
- Удалить и перезагрузить (настоятельно рекомендуется)
- Удалить без перезагрузки (может привести к проблеме черного экрана)
- Удалить и выключить (для установки новой видеокарты)
Также доступно несколько дополнительных операций: удалить NVIDIA GeForce Experience и включить установку драйверов через Центр обновления Windows по умолчанию. В окне “Параметры” можно включить удаление 3DTV и Physx, а также удаление временных папок C:NVIDIA и C:AMD, которые используются при установке драйверов
Прежде чем выбрать какой-либо из параметров, убедитесь, что вы загрузили пакет драйвера видеокарты с веб-сайта производителя, он вам понадобится после завершения удаления существующих драйверов.
Если вы выберете опцию “Удалить и перезагрузить”, то заметите, что система автоматически перезагружается после короткого периода удаления. Если вы не выбрали автоматическую установку драйвера, Windows будет использовать общий драйвер видеокарты, который может работать с более низким разрешением.
Заключение
Display Driver Uninstaller – полезное приложения для надежного и полного удаления драйверов в случаях, когда вы столкнулись с проблемами их работы. Утилита эффективно выполняет свою задачу, даже если драйвер работает некорректно или не обновляется.
Программа гарантирует, что все следы драйверов NVIDIA, AMD или Intel будут полностью удалены из системы.
Перед запуском программы настоятельно рекомендуется создать точку восстановления системы или полную системную резервную копию.



























