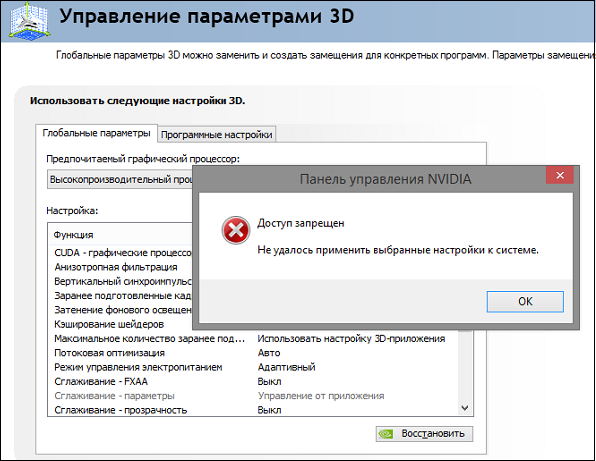При изменении параметров панель управления nvidia выдаёт ошибку и пишет Доступ запрещён.
отсутствуют права администратора для данного приложения или блокируется антивирусом (компонент превентивная защита – тоесть защита от изменений данных в реестре)1) Посмотреть свои права2) Проверить настройки антивируса
можно изменить параметры в ручную запустив менеджер Нвидиа от имени администратора из папки НвидиаC:Program FilesNVIDIA CorporationControl Panel Client
Можно принудительно поставить запуск данного приложения от имени администратора в свойствах файлаВозможно поможет переустановка программы – точно также – скачиваем дрова, отключаем антивирус, переустанавливаем вчистую
Возможно блокирует вирус – если глюки . Проверить пк сторонним антивирусом (не тем, которым пользуетесь -возможно он что то попустил)
Данный вопрос всё ещё актуален.
Для начало. Проверьте Антивирами систему на которой у вас начались проблемы.Актуальные программы:
Примечание: Выключите ваши установленные антивирусы на момент проверки так-как это будет нагружать вашу систему и цп – может происходить Троттлинг (Динамическое изменение частоты)зависание и даже BSOD!
roguekiller- adlice.com/download/roguekiller/Dr.Web CureIt! free.drweb.ru/cureitAVZ – z-oleg.com/secur/avz/download.phpADWCLEANER – malwarebytes.com/adwcleaner/
Скачайте каждый и запустите по порядку как указано в моём спискеAVZ и как им пользоваться есть видео на ютубе!
Скачаем утилиты по чистке
После перезагрузки могут быть изменения это может быть всё что угодно.
если ничего не изменилось переходим в проводник Выбираем диск C: – ПКМ – безопасность – дополнительно Где написано Владелец – изменить – дополнительно – поиск . Выбираем “Все” Ок Ждите.
Перезагружаем систему которая уже полу-дохлая.
Проверяем – Win+x – Панель управления – Панель управления NVIDIA – И делайте то что хотели если у вас произошло то-же самое и антивиры не нашли ничего и всё почистили но результата в ноль.
Качаем DDU – wagnardsoft.com/forums/viewtopic.php?f=5&t=1490
Удаляем ваш текущий драйвер, но перед тем как удалить узнайте версию драйвера которая подходит и стабильно работает или работала
Это важно —
Качаем драйвера по этой ссылкеwww.nvidia.ru/Download/Find.aspx?lang=ruВыбирает то что вам нужно и нужный версии –
После запуска программы установки укажите галочку или пункт чистая установка – Это важно!
Выбираем нужные модули – устанавливаем!
Если даже после этого у вас происходит такой-же канфуз. И логает всё что не можете запустить проводник.
Лучшая и быстрая система это indus 8.1 ltsb – lite – Урезанная (Варианты как Pro-home Тоже будут быстрые но лишнее будет тоже не мало. )
Либо indus 10 ALO (xlx) Сборка максимально урезана – и для игр самое то! Также можно установить купленный ключ либо OEM если у вас это есть.
Замете я не указал indus 7. Потому-что на данный момент это самая не стабильная система и не актуальная в плане работы! Этой системе пока уйти на покой как и XP кто-бы что-бы ни говорил. Эти системы только для пк которые не подключены к сети. Но я просто высказал то что думаю я.(Это моё мнение и оно никого не останавливает а просто информирует – Ваш выбор где и на чём работать)
Как установить и настроить indus – посоветую AdminPE 8.1 – просто введите AdminPE в яндекс поиске и будет первая или вторая ссылка Скрин
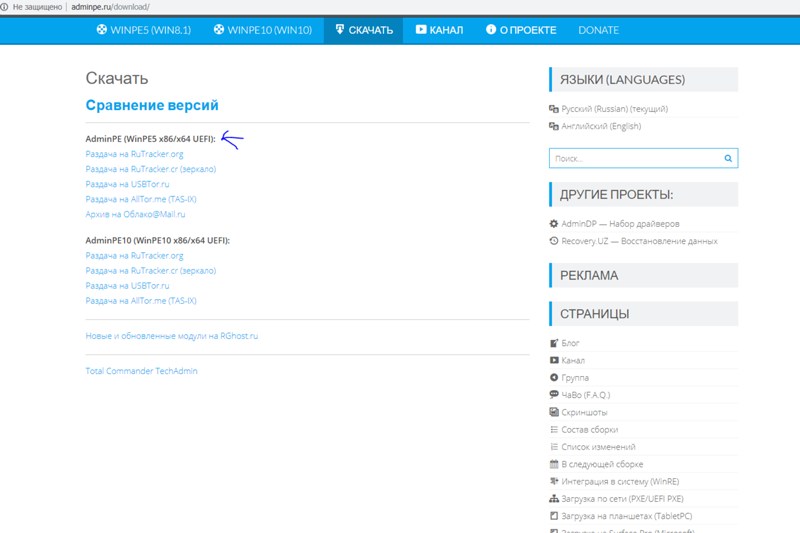
Исправьте свои ошибки автоматически
Команда ugetfix.com делает все возможное, чтобы помочь пользователям найти лучшие решения для устранения их ошибок. Если вы не хотите возиться с методами ручного ремонта, используйте автоматическое программное обеспечение. Все рекомендуемые продукты были протестированы и одобрены нашими специалистами. Инструменты, которые вы можете использовать для исправления вашей ошибки, перечислены ниже:
Предложение
сделай это сейчас!
Скачать исправлениеСчастьеГарантия
сделай это сейчас!
Скачать исправлениеСчастьеГарантия
Совместим с Майкрософт ВиндоусСовместим с ОС Х Все еще есть проблемы?Если вам не удалось исправить ошибку с помощью Reimage, обратитесь за помощью в нашу службу поддержки. Пожалуйста, сообщите нам все детали, которые, по вашему мнению, мы должны знать о вашей проблеме.
Reimage — запатентованная специализированная программа восстановления Windows. Он продиагностирует ваш поврежденный компьютер. Он будет сканировать все системные файлы, библиотеки DLL и ключи реестра, которые были повреждены угрозами безопасности.Reimage — запатентованная специализированная программа восстановления Mac OS X. Он продиагностирует ваш поврежденный компьютер. Он будет сканировать все системные файлы и ключи реестра, которые были повреждены угрозами безопасности.Этот запатентованный процесс восстановления использует базу данных из 25 миллионов компонентов, которые могут заменить любой поврежденный или отсутствующий файл на компьютере пользователя.Для восстановления поврежденной системы необходимо приобрести лицензионную версию Переизображение инструмент для удаления вредоносных программ.
 Нажмите
Нажмите
Панель управления NVIDIA не запоминает настройки — как ее исправить?
Вы вносите изменения в панель управления NVIDIA, но приложение не сохраняет ваши настройки? После отключения программы все изменения удаляются, и приложение восстанавливает предыдущие настройки? Это довольно известная проблема — к счастью, ее можно легко решить.

Панель управления NVIDIA используется для управления настройками видеокарты, а также позволяет настраивать графические параметры для отдельных игр. Можно контролировать яркость экрана, гамма и насыщенность цветов на рабочем столе, а также активировать дополнительные графические трюки для отдельных заголовков. Каждая игра имеет свой профиль в панели управления NVIDIA — путем ее редактирования мы можем включить дополнительные эффекты (например, Ambient Occlusion), улучшить сглаживание края или активировать DSR, то есть более высокое разрешение с помощью так называемого. Понижение разрешения.
К сожалению, все эти настройки могут быть вне нашего диапазона, даже несмотря на то, что панель управления NVIDIA может работать нормально. Однако бывает, что на практике он не сохраняет никаких настроек. Отображается сообщение об отключенном доступе или просто изменения не запоминаются, поэтому при повторном запуске программы из NVIDIA все параметры восстанавливаются до исходных значений. Как с этим бороться?
Чистая установка драйвера NVIDIA
Это довольно простой способ решения проблемы с доступом. Начнем с него, поскольку переустановка драйвера не принесет никакого вреда для системы. К тому же рекомендуется, чтобы всегда были установлены последние их версии. Для переустановки выполните следующие шаги.
В строке системного поиска наберите «диспетчер устройств» и кликните на кнопку «Открыть».
Поскольку это драйвер видеокарты разверните раздел «Видеоадаптеры». Кликните правой кнопкой мыши на видеокарте и выберите «Удалить устройство».
Подтвердите все диалоги и подсказки, которые могут возникнуть при удалении, и дождитесь завершения процесса.
Перейдите на сайт NVIDIA в раздел расширенного поиска. Введите требуемую информацию о своей видеокарте и версии операционной системы, затем нажмите на «Поиск».
Загрузите последнюю версию ПО, затем запустите ее и следуйте инструкциям на экране.
Когда достигнете экрана параметры установки, выберите выборочный (расширенный) вариант. Отобразится список компонентов. Установите флажок рядом с полем «Выполнить чистую установку», нажмите «Далее» и дождитесь ее завершения.
Проверьте, отображается ли сообщение «Доступ запрещен» при применении изменений в Панели управления NVIDIA
Альтернативный способ переустановки
Для тех, что чувствует себя некомфортно в поиске последнего ПО, так как этот процесс может показаться сложным, особенно, для начинающих пользователей, можно воспользоваться альтернативным вариантом. В этом решении попробуем откатить драйвер.
Попробуем его извлечь из резервных копий системы, которые были установлены до последнего обновления.
В окне «Выполнить» (вызывается клавишами Win + R) наберите команду devmgmt.msc и щелкните на «ОК».
Раскройте раздел «Видеоадаптеры», кликните правой кнопкой мыши на видеокарте, которую хотите откатить» и выберите «Свойства». Перейдите на вкладку Драйвер и нажмите «Откатить». Если этот параметр неактивен, это означает, что устройство не обновлялось в последнее время или у него нет резервных копий со старой версией.
Если опция доступна, нажмите ее и следуйте инструкциям на экране. Перезагрузите компьютер, вернитесь в «Диспетчер устройств», правым кликом мыши разверните контекстное меню и выберите «Обновить». Затем нажмите на первый вариант обновления в автоматическом режиме. После успешного завершения перезагрузите компьютер. Проблема с отказом в доступе в должна решится.
Панель управления NVIDIA: Доступ запрещен — Не удалось применить
При попытке внести изменения в настройки Панели управления «Nvidia» владелец видеокарты может столкнуться с сообщением « Доступ запрещен. Не удалось применить выбранные настройки к системе ». Данная дисфункция обычно связана с одним из неудачных обновлений программы «GeForce Experience», вызывающей нестабильную работу графических драйверов Nvidia на пользовательском ПК. Ниже детально рассмотрим суть дисфункции и как её можно исправить.
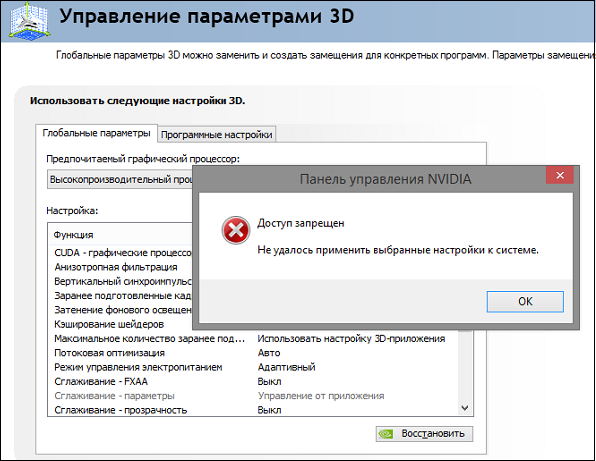
Причины появления проблемы в панели управления NVIDIA
Пик массового появления ошибки «Не удалось применить выбранные настройки к системе» Нвидиа пришёлся на 2015 год. Именно тогда у сотен пользователей карт данного производителя массово фиксировалась ошибка «Доступ запрещён..». Последняя появлялась при любой попытке пользователя внести изменения в настройки Панели управления. Доступ к функционалу последней оказался заблокирован, а перезагрузка ПК никак не решала возникшую проблему.
Причиной ошибки обычно является нестабильная работа программы «GeForce Experience», которая часто поставляется в комплекте с драйверами NVIDIA. При обновлении данной утилиты в комплекте с драйверами (тогда это была версия драйверов 350.12) доступ к настройкам оказывался заблокирован.
После выпуска ряда апдейтов в 2015 году проблема пошла на спад. Но в 2018 году вновь возникла с новой силой. Давайте разберёмся, как исправить ошибку «Доступ запрещён» в Панели управления видеокартой Нвидиа.
Переустановка драйверов для видеокарты
Наиболее популярным и действенным способом избавиться от ошибки является полная переустановка драйверов от NVIDIA.
- Скачайте и установите на свой ПК программу «DDU», предназначенную для полного удаления драйверов графической карты;
- С помощью стандартного функционала ОС Windows удалите с вашего ПК программу «GeForce Experience»;
- Затем запустите DDU и удалите с её помощью драйвера графической карты Нвидиа. В некоторых особо запущенных случаях удаление драйверов с помощью DDU необходимо делать в безопасном режиме;
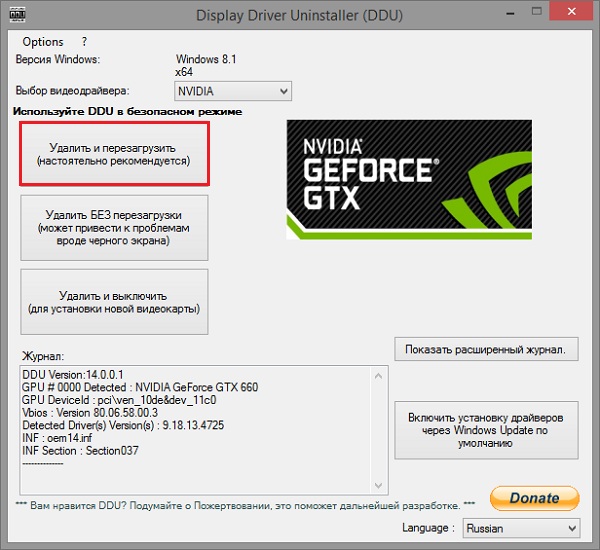
Используйте ДДУ для удаления драйверов видеокарты
Обычно после этого проблема бывает решена и рассматриваемая нами ошибка не возникает.
Удаление ряда проблемных файлов для решения ошибки «Доступ запрещен»
Также эффективно устранить проблему с графической платой в Нвидиа может помочь следующий способ:
- Перейдите по пути C:ProgramDataNvidia CorporationDrs ;
- В данной директории удалите следующие файлы:
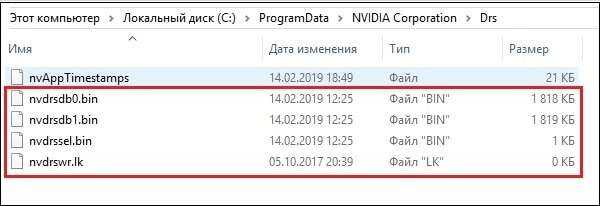
Удалите указанные данные
Запуск файла nvcplui.exe с правами администратора
- Перейдите по пути C:Program FilesNVIDIA CorporationControl Panel Client ;
- Там найдите файл nvcplui.exe . Наведите на него курсор, щёлкните ПКМ, выберите «Запуск от имени администратора». Ошибка может исчезнуть.
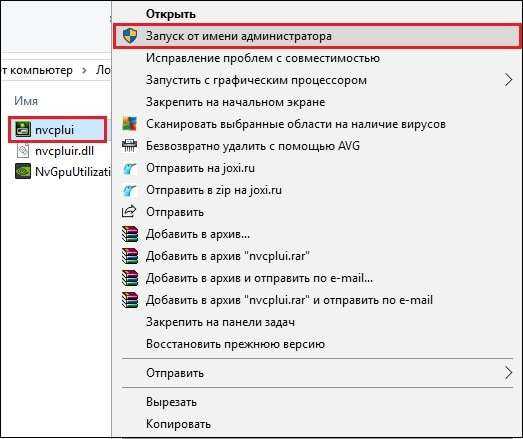
Использование чистой установки драйверов NVIDIA
Решить проблему «Не удалось применить настройки» в Панели управления видеоплатой Нвидиа также помогала чистая установка графических драйверов.
- Загрузите инсталляционную версию драйверов видеокарты на ПК и запустите её;
- В меню установки выберите «Выборочная установка» и кликните на «Продолжить»
- В открывшемся следующем меню поставьте галочку рядом с опцией «Выполнить чистую установку»;

Активируйте опцию чистой установки
Проблема может исчезнуть.
Применение предыдущей версии DRS
Также ряду пользователей помог следующий способ:
- Перейдите по пути C:ProgramDataNVIDIA CorporationDrs ;
- Наведите на название данной директории мышку, щёлкните её правой клавишей, выберите «Свойства».
- Выберите вкладку «Предыдущие версии», и там задействуйте опцию восстановления файлов предыдущей версии. Данный способ может помочь устранить ошибку на вашем PC.
Заключение
Наиболее эффективным решением проблемы в Панели управления графической картой NVIDIA с сообщением «Доступ запрещен — Не удалось применить…» является полная переустановка драйверов с использованием DDU и последующим отказом от установки GeForce Experience. После этого ошибка обычно пропадает, и вы сможете выполнять настройку в привычном режиме. Если же указанный способ не помог, попробуйте альтернативные советы из данной статьи.
Невозможность открыть Панель управления Nvidia
Данная проблема была замечена на всех версиях операционной системы Windows, начиная от Windows 7 и заканчивая Windows 10. Все попытки открыть Панель управления Nvidia через меню Пуска показало себя полностью бесполезным.
Настройка службы NVIDIA Display Driver
Служба NVIDIA Display Driver является ответственной за запуск Панели управления Nvidia. Соответственно, если это программное обеспечение перестало отвечать, то перезапуск зависящей от нее службы — это вполне разумное решение.
- Нажмите Windows+R , впишите services.msc и нажмите Enter.
- Найдите в списке службу под названием «Служба NVIDIA Display Driver».
- Нажмите на нее два раза, чтобы пройти в ее Свойства.
- Найдите ниспадающее меню «Тип запуска» и кликните на него.
- Выберите опцию «Автоматически».
- Затем убедитесь в том, что служба запущена. Если нет, то нажмите на кнопку «Запустить».
- Повторите такие же действия для всех служб Nvidia, которые будут работать у вас на компьютере.
- После выполнения этих действий, снова попробуйте запустить Панель управления Nvidia.
Перезапуск процесса Панели управления Nvidia
Этот метод довольно схож с предыдущим. При запуске Панели управления Nvidia ее процесс может может начать работать со сбоями. В этом случае вам нужно просто перезапустить процесс.
- Нажмите комбинацию клавиш Ctrl + Shift + Esc , чтобы вызвать Диспетчер задач.
- Перейдите во вкладку с открытыми процессами.
- Найдите процесс под названием nviplui.exe, нажмите на него ПКМ и выберите «Завершить процесс».
- Также попробуйте закрыть и другие процессы, которые относятся к Nvidia.
- Теперь, когда все процессы были закрыты, попытайтесь снова открыть Панель управления Nvidia.
Если дело заключалось в процессе, работающим со сбоями, то такой вот простой перезапуск поможет исправить ситуацию.
Выставление более высокого разрешения
Некоторые пользователи в сети смогли побороть проблему с незапускающейся Панелью управления Nvidia с помощью довольно странного решения — выставлении более высокого разрешения. Опять-таки, некоторые пользователи утверждают, что она может не запускаться из-за низкого разрешения.
- Нажмите ПКМ на Рабочий стол и выберите «Разрешение экрана».
- Нажмите на ниспадающее меню «Разрешение» и выберите максимально возможное разрешение для вашего монитора.
- Примените изменения разрешения.
Выставив разрешение повыше, попробуйте запустить Панель управления Nvidia. Если она запустится, то проблема должна быть решена и вы можете выставить свое стандартное разрешение.
Исправление Реестра Windows
Если вы так и не смогли разрешить проблему при запуске Панели управления Nvidia, то сейчас мы попробуем исправить записи в Реестре Windows. Как и всегда, будьте осторожны при изменении записей. Мы рекомендуем вам создать резервную копию вашего Реестра Windows, чтобы в случае чего-то неожиданного вы могли быстро восстановиться.
- Нажмите Windows+R , впишите regedit и нажмите Enter.
- Пройдите путем HKEY_CLASSES_ROOT\Directory\Background\shellex\ContextMenuHandler.
- Найдите NvCplDesktopContext , нажмите на него ПКМ и выберите «Удалить».
- Теперь пройдите в HKEY_CLASSES_ROOT\Directory\Background\shell .
- Нажмите ПКМ на Shell и выберите «Создать→Раздел» и назовите его Nvidia Control Panel.
- Нажмите ПКМ на Nvidia Control Panel и выберите «Создать→Раздел». Назовите этот раздел именем command .
- Дважды кликните на command и впишите в строку значение C:\Windows\System32\nvcplui.exe , а затем нажмите Ок.
- Выйдите из Реестра Windows и перезагрузите свой компьютер.
Выполнив небольшие изменения в вашем Реестре Windows, снова попробуйте открыть Панель управления Nvidia. В этот раз она определенно должна спокойно открыться.
Обновление.NET Framework и VC++ Redistributable
Приложения NVIDIA, как и полагается, работают на таком программном обеспечении, как.NET Framework и VC++ Redistributable. Если вы у вас на компьютере установлены устаревшие версии этих библиотек, то невозможность открыть Панель управления Nvidia может быть вполне ожидаемой проблемой.
Попробуйте обновить.NET Framework и VC++ Redistributable, скачав из раздела загрузок официального сайта Майкрософт. Помимо этого, также можно проверить, а нет ли у вас каких-то отложенных обновлений для операционной системы. Попробуйте установить их, если такие имеются.
Изменяем права для файлов и папок
Ошибка при применении настроек безопасности в доступе отказано, возникает при смене владельца временных и других папок, когда мы пытаемся это сделать внутри самого файла/папки. Давайте попробуем применить настройки иначе.
- Нажмите «Свойство» на проблемной папке.
- Выберите во вкладках на ней «Безопасность».
- Нажмите кнопку «Дополнительно».
- Появится блок с владельцами, над ним будет строка «Владелец:», напротив ссылка «Изменить». Нажмите ее.
- В следующем окошке внизу выберите «Дополнительно».
- Справа нажмите кнопку «Поиск».
- Откроется список, в нем нужно указать владельца, выберите «Администраторы», где напротив указан ваш ник в системе (или компьютера).
- Подтвердите назначение.
- В следующем окне необходимо поставить галочку на чекбоксе «Заменить владельца подконтейнеров…» и подтвердите настройку, нажав «Ок».
Дождитесь завершения процесса переназначения прав, иногда, на слабых системах эта процедура длиться довольно долго. После этого можно пробовать изменять права файлов и папок прежним путем, выбрав в свойствах вкладку «Безопасность».
Включение видеокарты в диспетчере устройств
Если вы используете , причина появления сообщения об ошибке может основываться на отключении компонента видеокарты в диспетчере устройств.
После обновления, переустановки ОС, оптимизации работы компьютера, система может автоматически устанавливать первоначальные настройки компонентов.
Чтобы проверить статус работы ГП и запустить его, следуйте инструкции:
Откройте меню поиска на рабочем столе;
В текстовую строку введите «Диспетчер устройств»;
Откройте найденный результат.
Откройте вкладку видеоадаптеров, в списке должно быть несколько компонентов. NVIDIA и кликните по нему правой клавишей мышки.
В появившемся контекстном меню можно проверить статус его работы. Если адаптер отключен, в меню появится поле «Включить». Сделайте это и подождите несколько секунд.
Даже если система показывает, что работает, советуем переподключить устройство. Кликните на «Отключить», а затем снова на «Подключить». Таким образом можно восстановить нормальную работу.
Доступ запрещен не удалось применить выбранные настройки к системе: что делать
Победить данную ошибку бывает непросто. Мы расскажем о трёх способах, которые позволят исправить ошибку «Доступ запрещен» на NVIDIA.
Переустановка драйверов видеокарты
Данное решение с высокой долей вероятности позволит избавиться от сообщения Доступ запрещен не удалось применить выбранные настройки к системе. Порядок действий следующий:
Первым делом нужно загрузить утилиту DDU с официального сайта разработчика — она позволит удалить из системы следы предыдущих драйверов для видеокарты.
- Инсталлировать DDU по любому удобному пути.
- Открыть «Установку и удаление программ» Windows и выбрать удаление ПО «GeForce Experience».
- Запустить утилиту DDU и выбрать опцию «Стереть драйвера для NVIDIA».
- Перезапустить компьютер.
- Установить последнюю версию драйверов NVIDIA с официального сайта производителя.
Внимание! Загружать следует исключительного драйвера — без «GeForce Experience»
Использование старой версии DRS
Открыть папку Drs, которая находится по пути С:ProgramDataNVIDIA CorporatioDrs.
- Кликнуть по папке Drs правой кнопкой мыши и выбрать пункт «Свойства»;
- Открыть пункт «Старые версии» и активировать «Восстановления предыдущей версии». Скорее всего ошибка Доступ запрещен не удалось применить выбранные настройки к системе будет устранена.
Голая установка драйверов
Скачать требуемые драйвера для видеокарты с официального сайта NVIDIA.
- В интерфейсе инсталлятора следует отметить чекбокс «Выборочная установка» и продолжить установку.
- Выбрать опцию «Чистая установка ;
- Кликнуть «Далее» и ждать уведомления о том, что драйвера были успешно установлены.
- Перезагрузить компьютер.
Применение прав администратора при запуске nvcplui.exe
Ход действий следующий:
- Открываем папку Control Panel Client, которая находится по адресу C:Program FilesNVIDIA CorporationControl Panel Client.
- Находим файл nvcplui.exe и кликаем по нему правой кнопкой мыши, вызываем контекстное меню и в свойствах выбираем «Активировать от лица администратора».
Скорее всего сообщение Доступ запрещен не удалось применить выбранные настройки к системе больше не будет появляться.
Удаление спорных файлов, которые могут быть причиной ошибки доступа
Ещё один способ избавить от ошибки Доступ запрещен не удалось применить выбранные настройки к системе заключается в удалении некоторых файлов, которые могут вызывать ошибку.
Алгоритм действий следующий:
- Открываем папку Drs, которая находится по адресу C:ProgramDataNvidia CorporationDrs;
- Удалить следующие файлы:
Выполнив все вышеуказанные действия можно с высокой долей вероятности избавиться от ошибки Доступ запрещен на видеокартах NVIDIA…
голоса
Рейтинг статьи
Включаем интегрированную графику
В большинстве случаев для того, чтобы задействовать встроенную графику, достаточно подключить монитор к соответствующему разъему на материнской плате, предварительно вынув дискретную видеокарту из слота PCI-E. Если разъемы отсутствуют, то воспользоваться интегрированным видеоядром не представляется возможным.
При самом неблагоприятном исходе, при переключении монитора мы получим черный экран при загрузке, свидетельствующий о том, что встроенная графика отключена в БИОСе материнской платы либо для нее не установлены драйвера, либо и то, и другое. В этом случае подсоединяем монитор к дискретной видеокарте, перезагружаемся и входим в БИОС.
- Рассмотрим ситуацию на примере UEFI BIOS, которым управляется большинство современных материнских плат. На главной странице включаем расширенный режим, нажав на кнопку «Дополнительно».
Драйвер
После поиска найденный драйвер будет установлен и, после перезагрузки, можно будет пользоваться встроенной графикой.
Отключение встроенного видеоядра
Если у Вас возникла мысль об отключении встроенной видеокарты, то лучше этого не делать, так как в этом действии нет особого смысла. В стационарных компьютерах при подключении дискретного адаптера встроенный отключается автоматически, а на ноутбуках, снабженных переключаемой графикой, вовсе может привести к неработоспособности устройства .
Как видите, подключить встроенное видеоядро оказалось не так сложно. Главное помнить о том, что перед подключением монитора к материнской плате необходимо отсоединить дискретную видеокарту от слота PCI-E и делать это при отключенном питании.
Методы решения ошибки
В попытках устранить неполадки не стоит действовать, выбирая случайный метод. Сначала рекомендуется рассмотреть самые распространенные причины возникновения проблемы, исходя из которых можно легко подобрать метод исправления ошибки.
Обновление драйверов
Сообщение, которым сопровождается ошибка, сразу дает понять, что проблема заключается в видеокарте. Графическое оборудование, как и любой другой элемент ПК, нуждается в постоянных обновлениях. Если на компьютере установлены старые драйверы – запустить нужное приложение не получится.
Обновление осуществляется следующим образом:
Запустите Диспетчер устройств через меню Пуск или поисковую строку».
Раскройте вкладку «Видеоадаптеры».
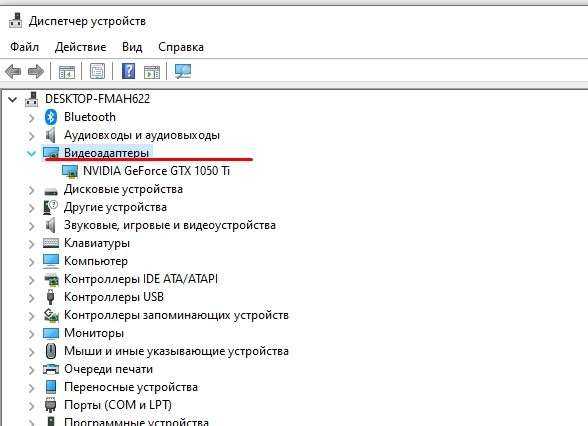
- Кликните ПКМ по названию своей видеокарты.
- Нажмите кнопку «Обновить драйвер».
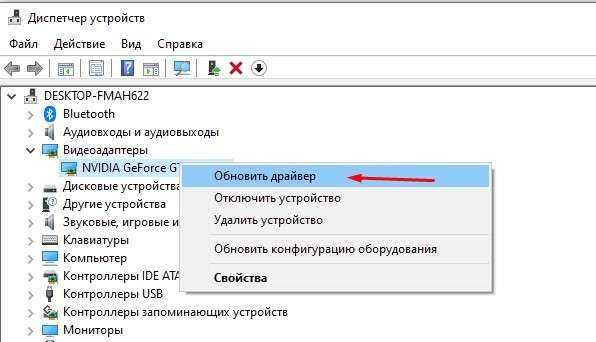
На заметку. Желтая иконка с восклицательным знаком – главный признак того, что ПО необходимо обновить.
Изменение параметров управления питанием (NVIDIA)
Видеокарты NVIDIA умеют работать в производительном и энергосберегающем режиме. В первом случае оборудование функционирует на максимальных скоростях, а во втором – на пониженных, для экономии энергии. При активации экономного режима некоторые приложения не работают, поэтому нужно выбрать в настройках альтернативный вариант:
Кликните правой кнопкой мыши по свободной области Рабочего стола.
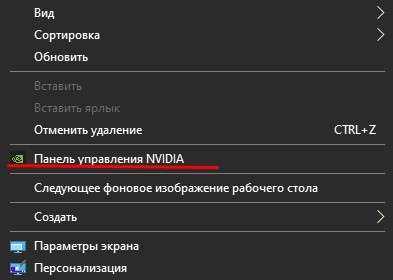
Выберите «Панель управления NVIDIA».
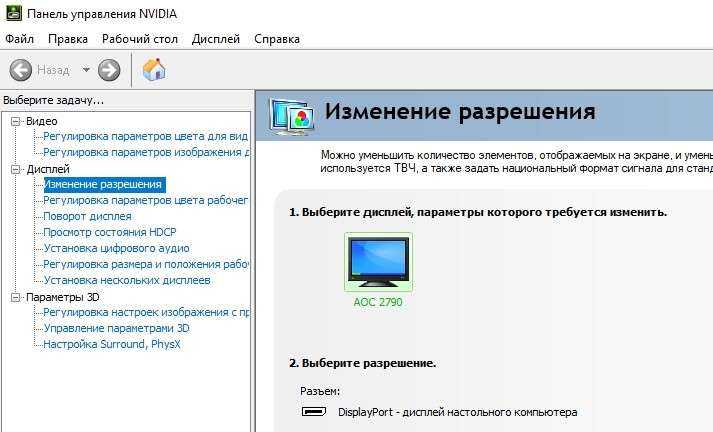
Перейдите в раздел «Управление параметрами 3D».
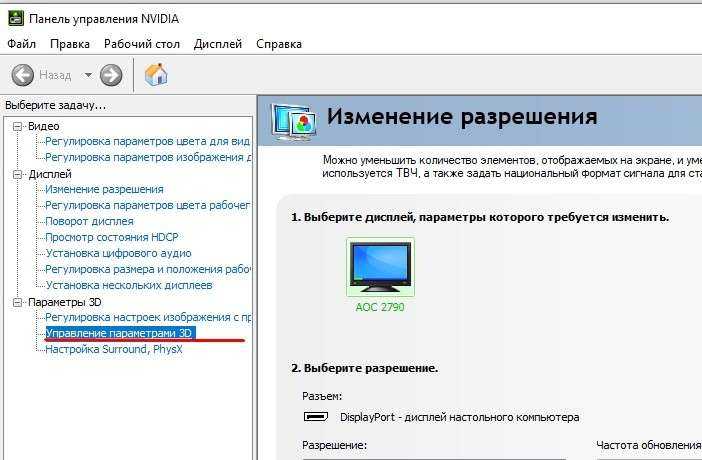
- Во вкладке «Режим управления электропитанием» укажите значение «Максимальная производительность».
- Сохраните настройки.
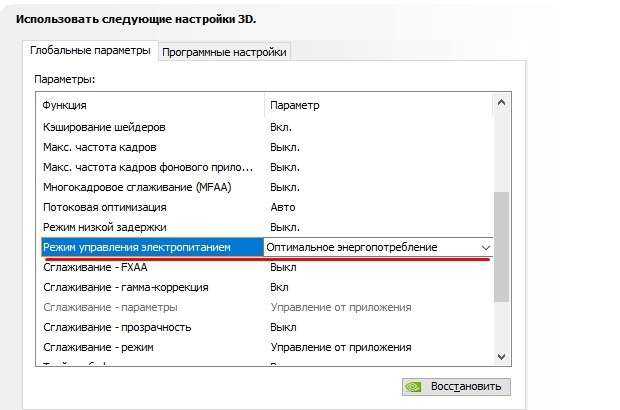
После этого игра и любая другая ресурсоемкая программа запустится без каких-либо проблем. Если ошибка все равно дает о себе знать – переходите к следующему методу.
Изменение реестра Windows
На компьютере периодически зависает процесс драйвера видеокарты. Решается проблема путем увеличения времени связи с драйвером оборудования через реестр:
- Используя комбинацию клавиш «Win + R», запустите окно «Выполнить».
- Введите запрос «regedit».
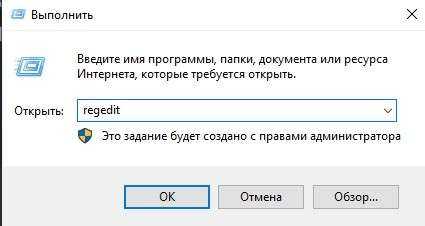
В реестре найдите папку «GraphicsDrivers».
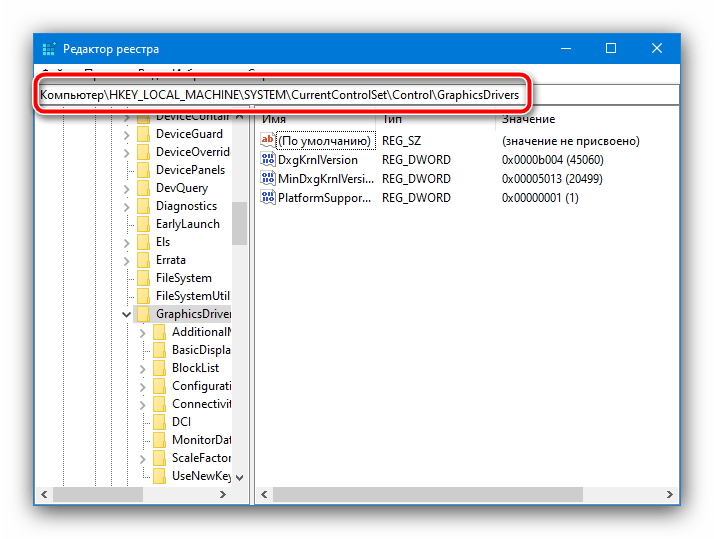
Откройте параметр «TdrDelay».
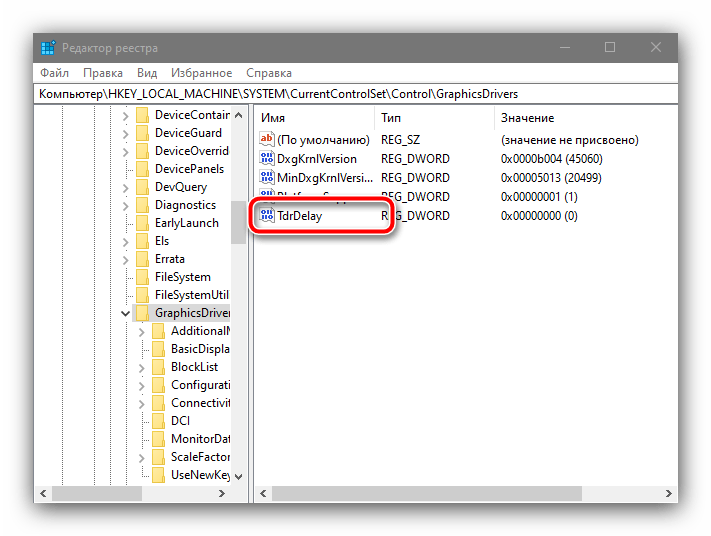
- Задайте значение «8».
- Сохраните изменения.
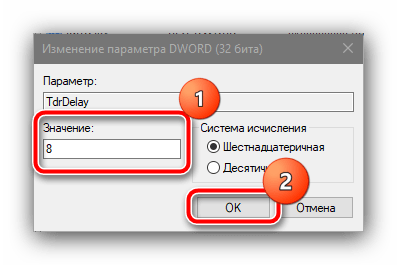
Если найти указанный параметр не получится, его потребуется создать самостоятельно при помощи интерфейса настроек реестра. После выполнения рекомендаций останется перезагрузить ПК, чтобы изменения вступили в силу.
Отключение аппаратного ускорения
Функция аппаратного ускорения должна положительным образом сказываться на производительности компьютера. Но иногда она имеет противоположное действие, из-за чего ее приходится отключать:
Запустите «Панель управления» через поисковую строку.
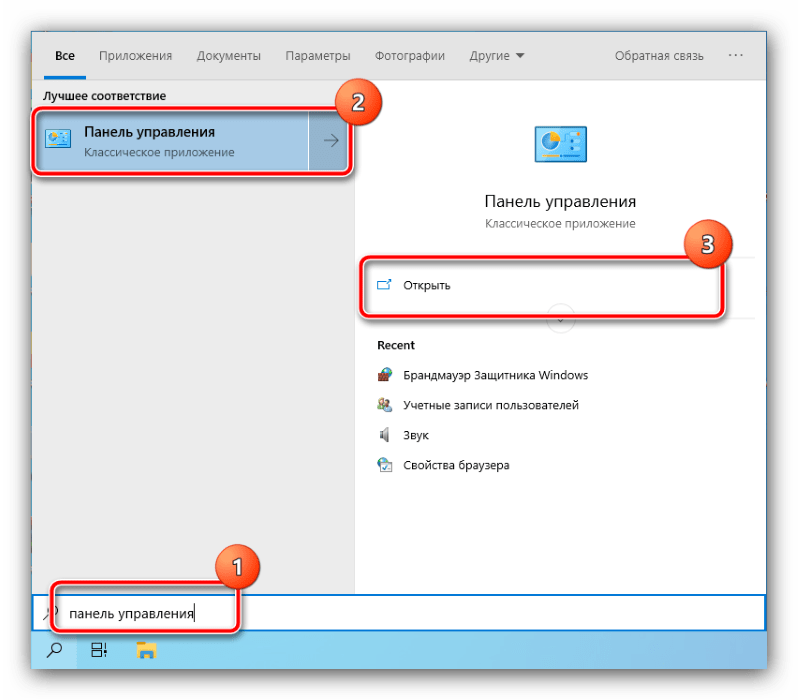
Перейдите в раздел «Система».
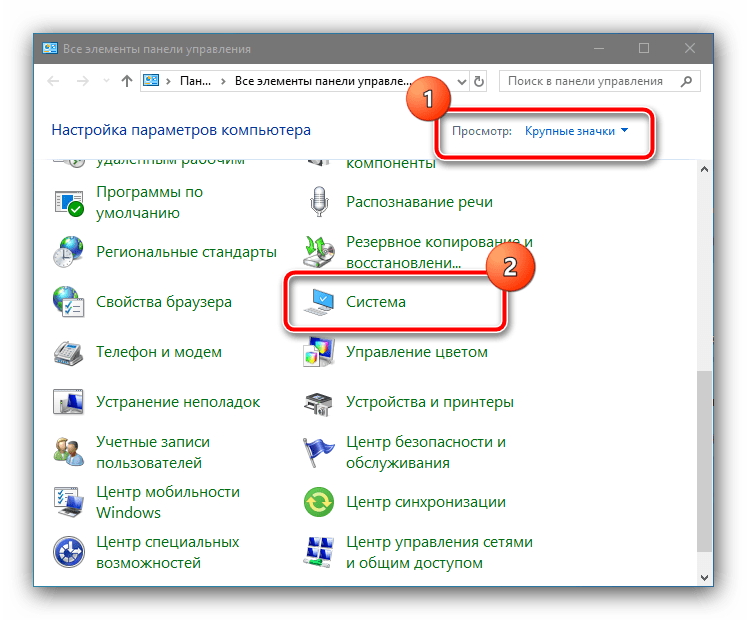
Выберите «Дополнительные параметры».
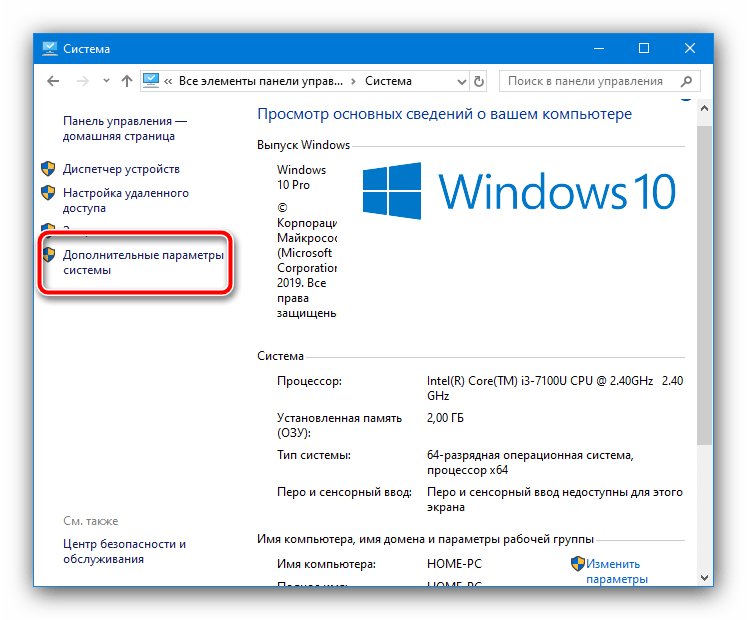
- Раскройте вкладку «Дополнительно».
- Кликните по надписи «Параметры».
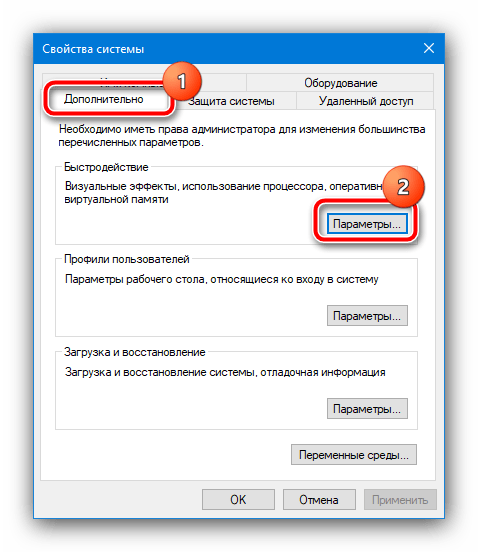
- Отметьте пункт «Обеспечить наилучшее быстродействие».
- Подтвердите изменения.
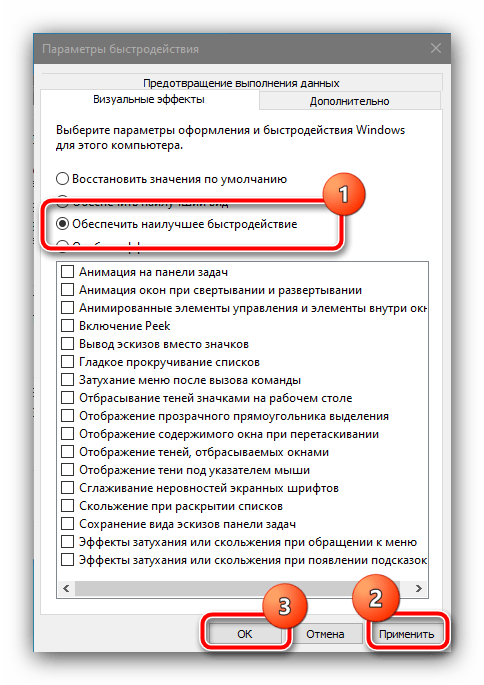
Как и в предыдущем случае, для сохранения настроек мало одного нажатия кнопки «Применить». Необходимо перезапустить компьютер, и только потом ошибка перестанет давать о себе знать.
Устранение разгона GPU
Нередко ошибка появляется вследствие оверлокинга, когда видеокарта разгоняется до максимальных значений. Для устранения неполадок нужно скачать и установить утилиту NVIDIA Inspector, а затем выполнить следующее:
Запустить приложение.
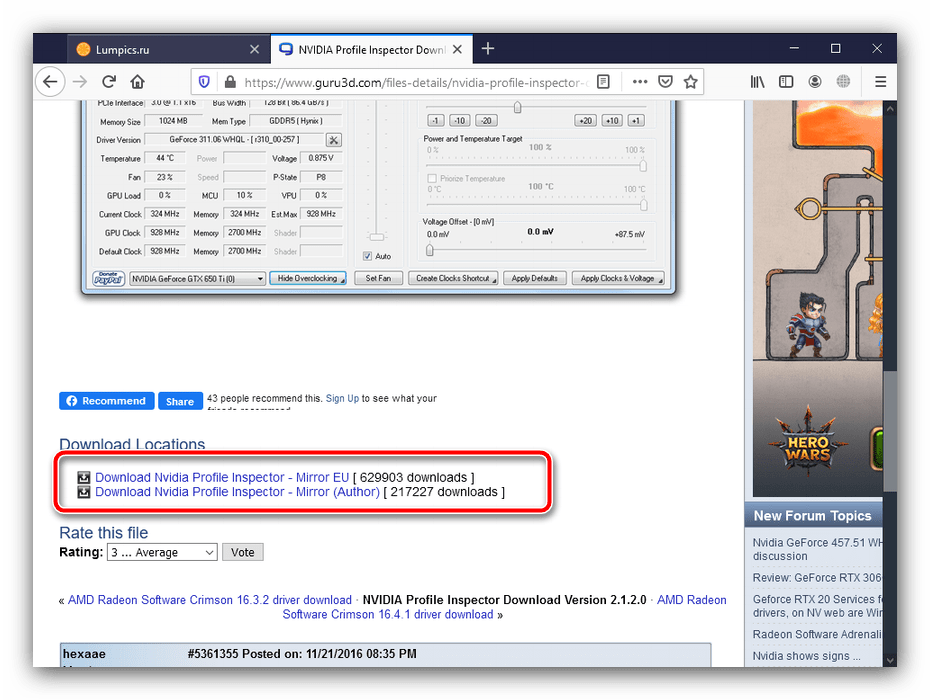
Нажать кнопку «Show Overlocking».
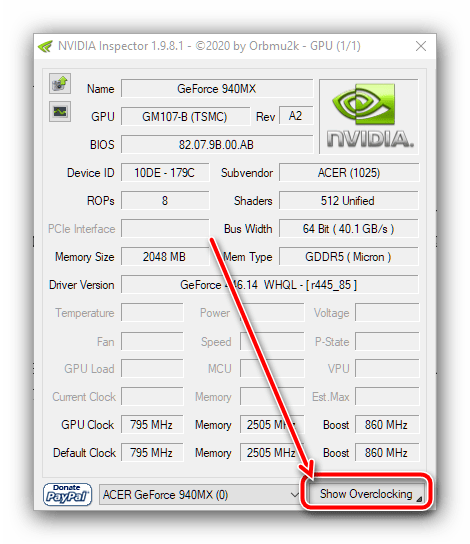
Кликнуть «Да».
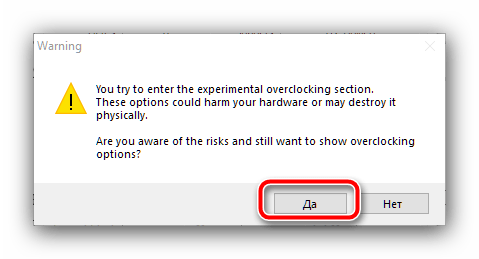
- В окне «Overlocking» выставить третий уровень.
- Нажать кнопку «Apply Defaults».

Далее остается закрыть утилиту и попытаться снова запустить программу. Скорее всего, ошибка больше не появится.
Устранение проблем с оперативной памятью
Неполадки при запуске игр и приложений на Windows 10 появляются не только из-за видеокарты, но и из-за проблем с оперативной памятью. Для проверки ОЗУ необходимо открыть окно «Выполнить» и ввести запрос «mdsched». Далее нужно подтвердить выполнение операции и перезагрузку ПК.
При повторном включении запустится проверка. Компьютер вновь перезагрузится и покажет результат теста. Если этого не произойдет – воспользуйтесь вводом запроса «eventvwr.msc» через меню «Выполнить». Исходя из полученных данных, можно сделать вывод о дальнейших действиях. Возможно, придется полностью заменить планку ОЗУ.
Переустановка драйверов для видеокарты
Наиболее популярным и действенным способом избавиться от ошибки является полная переустановка драйверов от NVIDIA.
Выполните следующее:
- Скачайте и установите на свой ПК программу «DDU», предназначенную для полного удаления драйверов графической карты;
- С помощью стандартного функционала ОС Windows удалите с вашего ПК программу «GeForce Experience»;
-
Затем запустите DDU и удалите с её помощью драйвера графической карты Нвидиа. В некоторых особо запущенных случаях удаление драйверов с помощью DDU необходимо делать в безопасном режиме;
Используйте ДДУ для удаления драйверов видеокарты
- Перезагрузите PC, и установите свежие драйвера для вашей карты Нвидиа с сайта производителя https://www.nvidia.com/ru-ru/geforce/drivers/. При этом необходимо устанавливать ТОЛЬКО сами драйвера, без «GeForce Experience».
Обычно после этого проблема бывает решена и рассматриваемая нами ошибка не возникает.