Сторонние утилиты
Если вас не устраивает функционал «Диспетчера устройств», вы можете установить одну из сторонних утилит. Самыми распространенными являются CPU-Z, AIDA64 и Everest.
В остальных вкладках вы найдете подробное описание другого оборудования. Например, в SPD будет подробное описание оперативной памяти (Module Size, Manufacturer и так далее).
Программа AIDA64 загружается с ресурса создателей. В левой части окна необходимо открыть ветку «Системная плата» и перейдите в подраздел ЦП. В графе Multi CPU будет указано количество процессоров:
Последняя утилита – Everest. Она очень схожа с предыдущим софтом. В ней также вся интересующая вас информацию о ЦП находится в разделе «Системная плата»:
Определение количества ядер при установленной ОС
Опытные пользователи легко поделятся секретами, как узнать, сколько ядер в процессоре, при этом совершаемые действия не будут сопровождаться сложностями.
Установленная операционная система может выступить в качестве отличного помощника, позволяющего быстро получить ответ на нужный вопрос. Рассмотрим, как узнать, сколько ядер на ноутбуке или компьютере средствами ОС и с применением стороннего софта.
С помощью Диспетчера устройств
Один из методов, позволяющих выяснить информацию о количестве ядер на девайсе, подразумевает выполнение следующих действий:
На рабочем столе найдите ярлык «Компьютер». Если вы его когда-то случайно или преднамеренно удалили с рабочего стола, не тревожьтесь, его можно найти в другом месте. Кликните по кнопке «Пуск», внимательно посмотрите, и вы обнаружите строку с желаемым именем «Компьютер».
Теперь по нему кликните правой кнопкой мыши, после этого перейдите на параметр «Свойства».
В открывшемся окне уже будет содержаться некоторая информация о параметрах ноутбука или компьютера, но среди неё точно не будет данных относительно числа.
По этой причине проследуйте далее в своих поисках
Обратите внимание на левую сторону окна, найдите там параметр «Диспетчер устройств», кликните по нему (перейти к службе можно и проще, выбрав соответствующий пункт из контекстного меню «Пуск»). В открывшемся «Диспетчере устройств» отыщите строку «Процессоры», кликните по ней
Теперь снизу появится несколько дополнительных строк, посчитайте их
В открывшемся «Диспетчере устройств» отыщите строку «Процессоры», кликните по ней. Теперь снизу появится несколько дополнительных строк, посчитайте их
Именно их число будет указывать на количество ядер, которым сопровождается ваш ноутбук.
С помощью Диспетчера задач в Windows 10
Первоначально запустите «Диспетчер задач». Для этого можно одновременно зажать три клавиши: «Alt», «Ctrl» и «Delete»
Можно просто навести курсор мышки на панель быстрого запуска (она располагается внизу окна, на ней отображаются открытые документы), кликнуть правой клавишей, а в открывшемся меню выбрать строку «Запустить диспетчер задач» (запустить службу можно также их контекстного меню «Пуск»).
В открывшемся «Диспетчере задач» есть вкладка «Производительность», просто перейдите на неё.
Вам остаётся обратить внимание на общее число окон загрузки ядра. Каково число окон, таково и количество ядер в вашем ноутбуке или процессоре компьютера
В сведениях о системе
В последних версиях Windows есть встроенная утилита, позволяющая посмотреть сведения о вашей операционной системе. Для этого выполняем следующее:
- Открываем консоль «Выполнить» (Win+R или из контекстного меню «Пуск») и в поле вводим команду msinfo32, жмём «Ок» мышью или клавишу ввода.
- Здесь в строчке «Процессор» можно увидеть модель устройства и сколько у него ядер и логических процессоров.
Способ из командной строки
Ещё один метод предполагает использование интерфейса взаимодействия с ОС посредством текстовых команд, причём даже необязательно запускать cmd от имени администратора:
- Жмём ПКМ на кнопке «Пуск» и из контекстного меню выбираем пункт «Командная строка» (или запускаем любым другим удобным способом, например, с использованием консоли «Выполнить» и запроса cmd).
-
В запустившемся терминале вводим команду:
и жмём Enter.
- Результатом этих действий будет ответ ОС, и вы будете проинформированы о количестве физических ядер и потоков.
Определение посредством стороннего ПО
Разработчики ПО позаботились о том, чтобы каждый пользователь мог максимально легко получить ответ на вопрос, какое количество ядер установил производитель в его ноутбуке.
Действительно, в сети можно найти множество предложений программного обеспечения, ориентированного на получения сведений о всевозможных характеристиках компьютера или ноутбука.
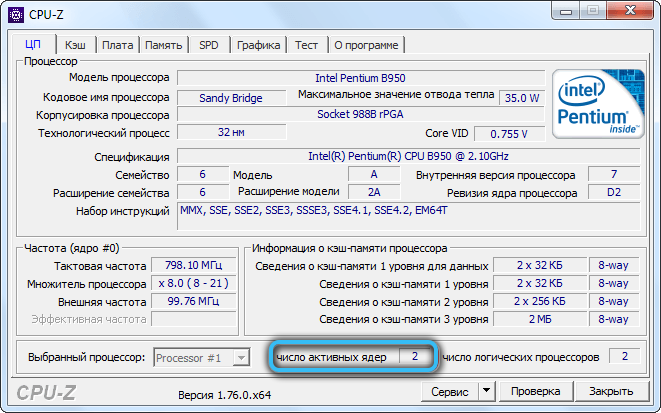
К такому ПО относятся такие успешные и популярные утилиты, как «Everest Ultimate» или «CPU-Z». Их, безусловно, придётся скачать, проинсталлировать, только потом воспользоваться.
Но предварительная работа не окажется бесполезной, поскольку утилита предоставит полноценную информацию, конкурировать с которой точно не сможет ни «Диспетчер задач», ни «Диспетчер устройств».
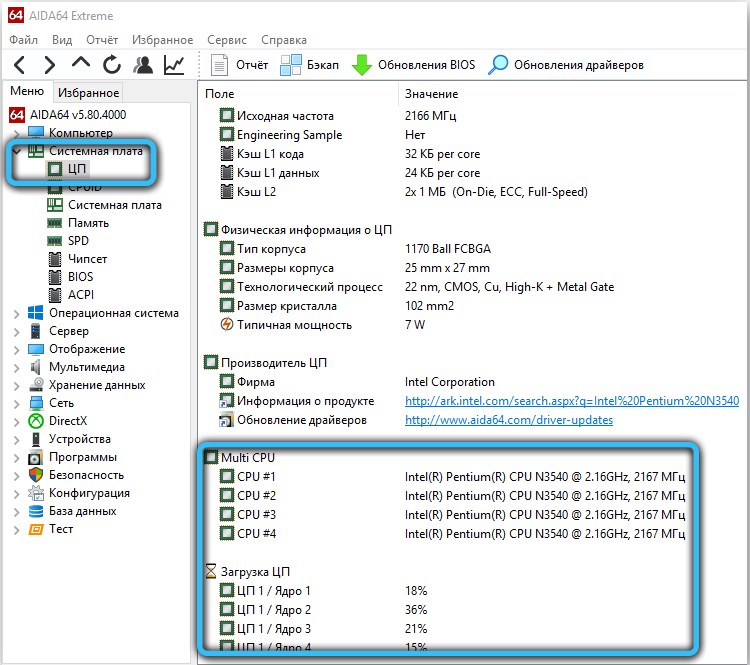
Так сколько же ядер у процессора
Способ 1: спец. утилиты
Один из наиболее точных и достоверных способов узнать информацию о вашем процессоре (не разбирая компьютер) – это воспользоваться помощью спец. утилит: A >(за ощутимую для себя сумму) – крайне рекомендую смотреть характеристики устройства как раз в подобных программах (свойства Windows можно относительно легко подделать/отредактировать) .
У меня на блоге, кстати, есть отдельная статья, посвященная подобным утилитам (см. ссылку ниже).
Например, мне импонирует программа CPU-Z (т.к. ее достаточно только запустить, даже устанавливать не нужно )
Обратите внимание на скриншот ниже: в главном окне CPU-Z сразу же можно узнать все основные характеристики процессора (Cores – это и есть ядра, за моим рабочим ноутбуком их 2)
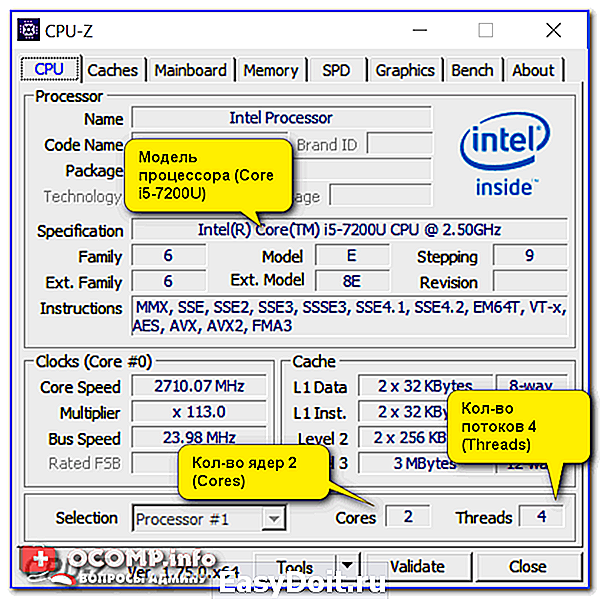
Количество ядер (Cores) в утилите CPU-Z
Идентичную информацию можно узнать в еще одной достаточно удобной утилите – Speccy. В ней нужно открыть вкладку «CPU» (см. скриншот ниже).
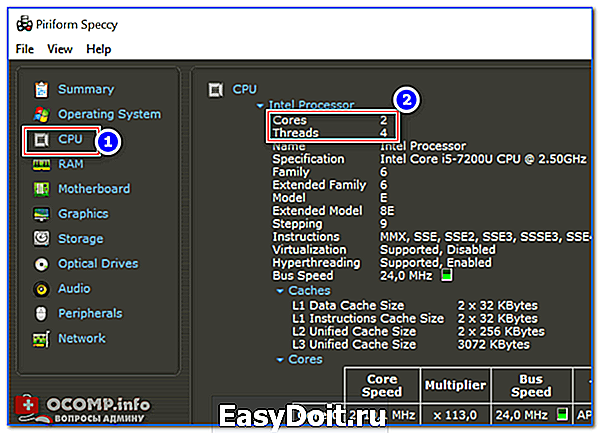
Speccy — вкладка CPU (процессор)
Способ 2: с помощью msinfo32
В Windows можно узнать достаточно много сведений о компьютере и без посторонних утилит (однако, как уж говорил выше, они не всегда могут быть достоверными*) .
Чтобы открыть окно «Сведение о системе» : нажмите сочетание кнопок Win+R , введите команду msinfo32 и нажмите OK . Пример ниже.
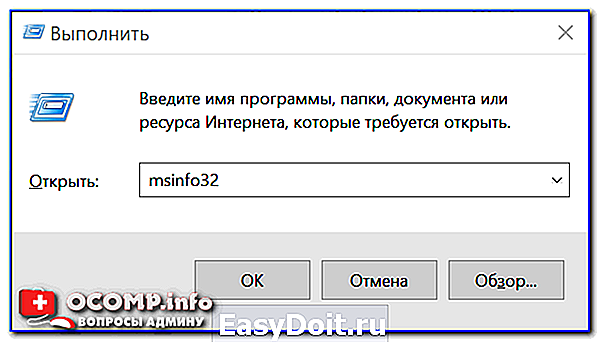
msinfo32 — просмотр сведений о компьютере
Далее наведите курсор мышки на строку с моделью процессора и во всплывшей подсказке будет показано сколько ядер и логических процессоров (пример на скрине ниже).
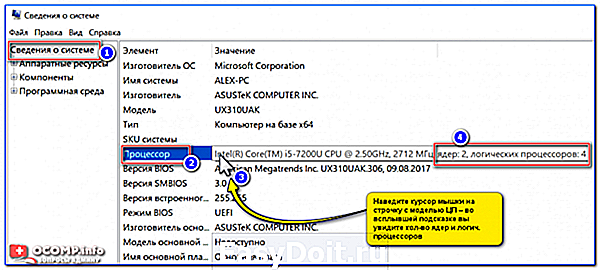
msinfo32 — модель ЦП / Кликабельно
Способ 3: через свойства Windows и офиц. сайт производителя
- открываем панель управления Windows (как ее открыть) вкладку «Система и безопасность/Система» (см. скрин ниже). Можно воспользоваться «горячим» сочетанием Win+Pause.
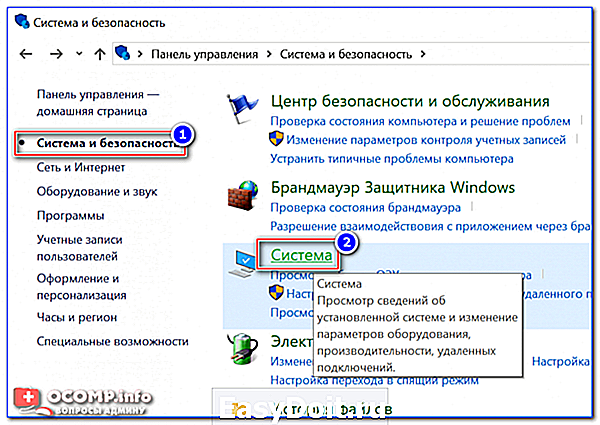
Система и безопасность — система (смотрим свойства)
далее узнайте модель своего процессора (вплоть до буквы. В моем случае – это Intel Core i5-7200U). См. пример ниже.
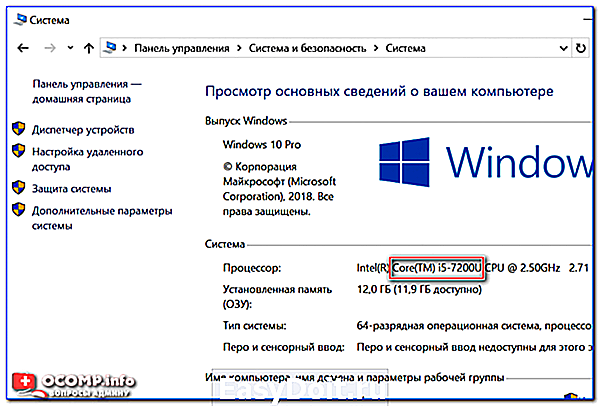
Смотрим модель процессора
в поисковой строке офиц. сайта введите свою модель;
Вводим в поисковую строку
и, собственно, должна найтись спецификация: в ней можно узнать не только про ядра и потоки, но и другую полезную информацию (например, критическую температуру, частоту работы процессора, и пр.).
Спецификация с сайта Intel (Intel Core i5-7200U)
Способ 4: диспетчер задач
Для вызова диспетчера задач – нажмите сочетание кнопок Ctrl+Shift+Esc (или Ctrl+Alt+Del). После откройте вкладку «Производительность» – в нижней части окна будет показано кол-во ядер (они выделены красным на скриншоте ниже) .
Диспетчер задач — вкладка производительность
Замечание!
Кстати, такая вот разница в ядрах и логических процессорах Intel – создает большую путаницу среди пользователей (и даже помогает не честным на руку продавцам, выдавать двухъядерники за четырехъядерники) .
А дело всё в спец. технологии Intel – Hyper Threading. Рассмотрю ниже более подробно, что это значит.
Что значит: ядер – 2, логических процессоров – 4
Это значит, что процессор двухъядерный (а не четырехъядерный, как многие считают). Просто каждое ядро «делится» на два виртуальных (их называют потоками). Это специальная технология от Intel – Hyper-Threading (кстати, поддерживают ее далеко не все линейки процессоров Intel).
У процессоров AMD количество физических и логических ядер одинаково. Поэтому с ними такой путаницы не возникает.
По умолчанию, обычно, технология Hyper Threading включена (параметр задается в BIOS/UEFI, часто обозначается сокращением «HT», см. скрин ниже) .
BIOS — отключение технологии HT
Благодаря такой технологии процессор должен работать несколько быстрее в потоковых приложениях, например, это заметно при кодировании видео (как вам увеличить скорость кодирования до 15÷30%!?) .
Вообще, единица прироста от этой технологии зависит от приложения и его оптимизированности. Часть игр вообще не получают от нее прирост, другие же – весьма значительно! Многие пользователи просто устраивают тест – включая/выключая данную технологию и сравнивая производительность, что была с ней и без нее.
ocomp.info
С помощью утилит
Посмотреть более развернутую информацию об ОЗУ устройства можно при помощи различных утилит. Наиболее распространенными из них являются AIDA64 и Piriform Speccy. Эти программы позволяют получить детальные сведения обо всех модулях оперативной памяти и платах, подключенных к ПК. Но использовать такие утилиты лишь для того, чтобы найти данные об объеме установленной на ПК ОЗУ нецелесообразно. Ведь программы необходимо найти, скачать, затем установить на компьютер и только тогда они будут готовы к работе. Намного быстрее и проще проверить размер RAM можно с помощью вышеперечисленных способов.
Что называется логическим процессором
Технологическая новинка под названием Hyper-Threading, применяемое в интеловских микропроцессорах, позволяет одному (реальному) процессорному ядру выполнять функции двух. Отсюда и появились логические, называемые еще виртуальными, процессоры.
Увеличение производительности отмечается далеко не во всех программах и играх. При работе с видеофайлами прирост действительно имеет место, но все-таки не стоит считать логические ядра полноценными, технология себя не оправдала на устройствах.
ПОСМОТРЕТЬ ВИДЕО
В дополнение к теме расскажу (на примере «семерки») о том, как задействовать все ядра процессора. Необходимость возникает в случае сбоев или сниженной производительности ПК.
- Нажимаем кнопку «Пуск», в поисковой строке пишем «msconfig» – найдется файл msconfig.exe, запускаем его.
- Откроется окошко – переходите на вкладку «Загрузка» и нажимайте «Дополнительные параметры».
- В следующем открывшемся окошке отметьте пункт «Число процессоров» и выберите максимальное количество ядер в процессоре. Пункты «Отладка» и «Блокировка PCI» должны быть выключены.
Теперь осталось только перезагрузить операционную систему. Таким способом у вас получится включить все ядра процессора. Не смогли понять, как узнать сколько ядер в компьютере? Задайте вопросы специалистам.
Стандартные характеристики компьютера windows
Под основными характеристиками персонального компьютера можно понимать следующие значения – частота и количество ядер процессора, объём оперативной памяти, разрядность системы, объём и тип накопителя, видеокарта и её характеристики и многие другие. Давайте разберём их коротко по порядку:
Характеристики ЦП – основными на данный момент, считаются тактовая частота (1 200 Mhz, 5 Ghz и др.) и количество ядер (2, 4, 8 и т.д.), именно на эти значения делают упор маркетологи и разработчики приложений и игр, при озвучивании технических характеристик.
На самом деле, ЦП обладает множеством характеристик, которые очень важны при сравнении и выборе, но простому обывателю не важно, по какому тех. Процессу сделан «камень» или разблокированный множитель, для него важна мощность
Именно она, благодаря стараниям маркетологов, и выражается в двух значениях Тактовая частота и Количество ядер.
Объём оперативной памяти компьютера – работает из принципа, чем больше, тем лучше (4 Gb, 16 GB и т.д.)
Обывателю неважна частота оперативной памяти, её тип или производитель, для него важно, чтобы приложения не «подвисали» от её недостатка
Накопитель – на ряду с объемом накопителя (500 Gb, 3Tb и т.д.), стал важен и его тип (HDD, SSD или гибридный). В течении долгого времени наблюдается тренд, использовать быстрый и производительный SSD под систему (с меньшим объёмом и разумной ценой), а под мультимедиа и хранение файлов HDD, с меньшей скоростью, но бòльшим объёмом.
Видеокарта – как и ЦП, обладает множеством характеристик, которые очень важны – частота ядра, тип и объём памяти, пропускная способность памяти и другие. Эти характеристики и определяют, как карта будет «показывать себя» в играх и других приложениях.
Важно! Совокупность всех этих характеристик даёт отличный результат. Из-за плохого выбора одного комплектующего, вся производительность компьютера может, грубо говоря, «пойти под хвост»
Как узнать сколько ядер в компьютере
Как узнать сколько ядер в компьютере на примере Windows 10
Узнать сколько ядер в процессоре можно посредством стандартного для Windows диспетчера задач. Как вызвать диспетчер задач – одновременно нажать три кнопки, воспользуйтесь любым из следующих вариантов:
- Ctrl, Alt, Delete;
- Ctrl, Shift, Esc.
Они работают во всех операционках семейства Windows – от XP-шки до «десятки».
Затем перейдите на вкладку «Быстродействие» (или «Производительность»), на которой и указывается число ядер центрального микропроцессора. На мой взгляд, это наиболее простой и достоверный способ. Прилагаю скриншот окна диспетчера задач, запущенного на моем ноутбуке (операционка – Windows 10). Заметьте, что в списке указываются еще и логические процессоры.
Рис.1 Перейдите на вкладку «Быстродействие» (или «Производительность»), на которой и указывается число ядер центрального микропроцессора
В предыдущих версиях Windows, например, в «семерке», запуск диспетчера аналогичен, а информация отображается даже нагляднее, чем в «десятке» – для каждого ядра имеется отдельный прямоугольник с графиком его загруженности. Однако данные здесь менее достоверны – показывается, как правило, число логических процессоров. Следующая иллюстрация – скриншот из английской версии Windows 7.
Рис.2 Отображение информации в Windows 7
Диспетчер устройств тоже может
Посмотреть количество ядер можно в «Диспетчере устройств», он открывается через «Панель управления» (там придется поискать…).
Но можно проще – ввести в поисковую строку слово «диспетчер» и Windows отобразит несколько вариантов, среди которых будет искомый.
Рис.3 Посмотреть количество ядер можно в «Диспетчере устройств»
Нажимаете на него, в открывшемся окне выбираете «Процессоры», и система показывает вам его состав. На прилагаемом скриншоте двухъядерный центральный микропроцессор.
Рис.4 Информация о процессорах
Утилита HWiNFO
HWiNFO – программа, дающая пользователю подробную информацию о компьютере и его компонентах.
Рис.5 Программа HWiNFO
Распространяется также портативная версия HWiNFO – она не требует инсталляции, достаточно запустить ее и секунд через 10 она соберет и предоставит для ознакомления данные о компе. На скриншоте – подробности про ноутбук Acer Aspire 5552G.
Как узнать сколько ядер в компьютере через Aida
Платный софт, скачать можно с официального ресурса – http://www.aida64.com/. Aida, как и HWiNFO, предоставляет подробную информацию о компе. Чтобы ознакомиться с характеристиками центрального микропроцессора, обратитесь к разделу «Системная плата», нажмите «ЦП» и в подразделе Multi CPU вы найдете данные о количестве ядер.
Рис.6 Программа Aida
Но, опять же, не путайте ядра с логическими процессорами. На скриншоте видно, что у процессора четыре ядра, но на самом деле их два, в этом можно убедиться, если обратиться к разделу «Суммарная информация».
Я не просто так заостряю на этом внимание – этим пользуются недобросовестные продавцы, они выдают двухъядерный процессор за четырехядерный и продают по завышенной цене. Учтите, что даже в платных программах нужно внимательно изучать предоставленную информацию
Что называется логическим процессором
Технологическая новинка под названием Hyper-Threading, применяемое в интеловских микропроцессорах, позволяет одному (реальному) процессорному ядру выполнять функции двух. Отсюда и появились логические, называемые еще виртуальными, процессоры.
Увеличение производительности отмечается далеко не во всех программах и играх. При работе с видеофайлами прирост действительно имеет место, но все-таки не стоит считать логические ядра полноценными, технология себя не оправдала на устройствах.
ПОСМОТРЕТЬ ВИДЕО
В дополнение к теме расскажу (на примере «семерки») о том, как задействовать все ядра процессора. Необходимость возникает в случае сбоев или сниженной производительности ПК.
- Нажимаем кнопку «Пуск», в поисковой строке пишем «msconfig» – найдется файл msconfig.exe, запускаем его.
- Откроется окошко – переходите на вкладку «Загрузка» и нажимайте «Дополнительные параметры».
- В следующем открывшемся окошке отметьте пункт «Число процессоров» и выберите максимальное количество ядер в процессоре. Пункты «Отладка» и «Блокировка PCI» должны быть выключены.
Теперь осталось только перезагрузить операционную систему. Таким способом у вас получится включить все ядра процессора. Не смогли понять, как узнать сколько ядер в компьютере? Задайте вопросы специалистам.
Android
Современные смартфоны действительно довольно мощные. Чтобы вам легче было представить, насколько мощные, позвольте поделиться удивительным фактом. Однажды в Nasa поделились тем, что космический аппарат Вояджер 1 и 2, запущенные еще в 1977 году для изучения нашей Солнечной системы, имели по 69,63 килобайта памяти каждый. В iPhone 5 находится 16 ГБ памяти, что в 240 000 раз больше. iPhone 5 сейчас считается устаревшим устройством. Вопрос в том, что мы делаем с такой силой в наших карманах. Играем и просматриваем социальные сети? Просто пища к размышлению.

Тем не менее. Первый инструмент в списке — Hardware Info. Как следует из названия, это изящное маленькое приложение будет собирать все сведения о том, что находится внутри вашего смартфона. Помимо количества ядер, вы также узнаете кое-что о дисплее, процессоре, оперативной памяти, камере и датчиках. Множество полезных данных на одном экране аккуратно располагается во вкладки. Приложение позволяет сравнить характеристики с более чем 3 500 других смартфонов, которые работают на Android.
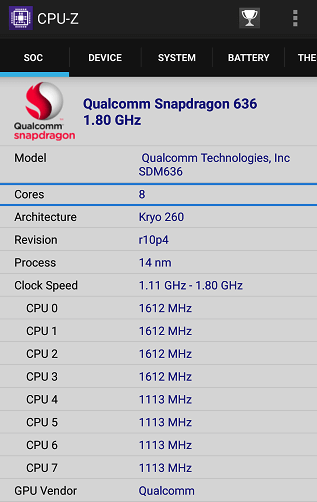
Второе приложение — CPU-Z от той же команды, которая разработала одноименную программу для ОС Windows, про которую мы рассказывали выше. Её дизайн более изысканный и приятный на вид, без темного фона. CPU-Z собирает и отображает информацию о скорости и производительности каждого ядра.
Процессоры делают много
Я собираюсь образно сказать, что центральный процессор компьютера (CPU) аналогичен вашей центральной нервной системе: вашему мозгу.
То есть, каждый щелчок, нажатие клавиши и действие обрабатываются через процессор так же, как каждое прикосновение к предмету, например, как у человека, управляется вашим мозгом.
У CPU есть кропотливая задача синтеза миллиардов электрических импульсов в секунду. Технически говоря, ЦП содержит основополагающие технологии, такие как:
- Арифметико-логическое устройство
- Обработка прерываний
- Управление вводом / выводом
Давайте кратко пройдемся по трио.
Как понять сколько ядер в процессоре: диспетчер устройств
На рабочем столе найдите ярлык «мой компьютер» и щелкните по нему правой кнопкой мыши. В появившемся меню выберите пункт «свойства». Если ярлыка на рабочем столе у вас нет, то можно просто открыть любую папку и с помощью панели быстрого доступа, которая располагается слева от файлов в папке, найдите ярлык «мой компьютер». Затем сделайте все тоже самое, как и описано выше.
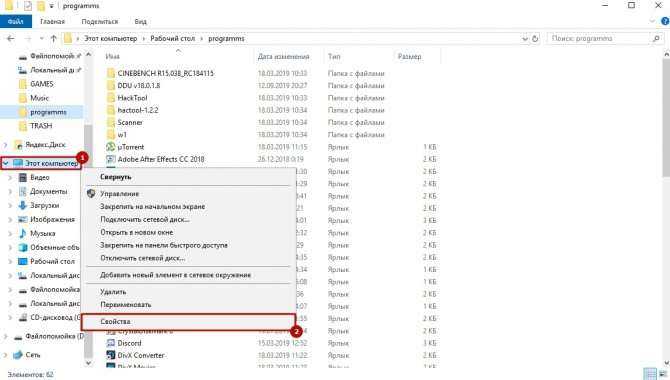
В новом окне в левой части нужно выбрать соответствующий пункт под названием «диспетчер устройств». Если по каким-либо причинам у вас не получается попасть в диспетчер устройств, то вы можете вызвать его с помощью специальной команды. Для этого нажмите на клавиатуре комбинацию клавиш Win + R и в появившемся поле введите следующий текст: devmgmt.msc. После этого подтвердите операцию нажав «Enter». Точку в конце команды ставить не нужно, иначе выдаст ошибку.
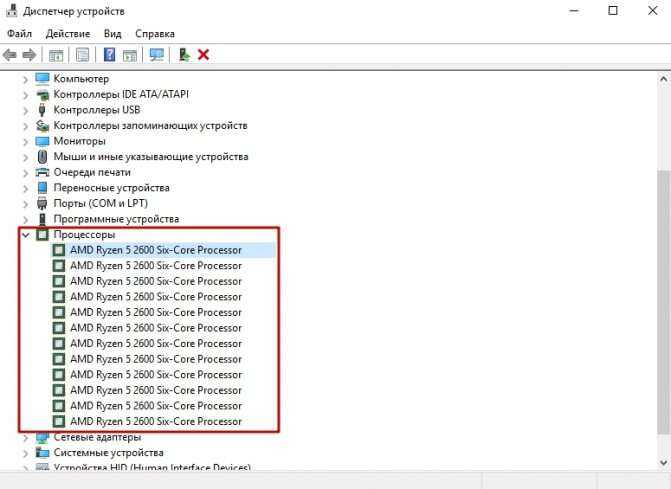
После проделанных манипуляций вы увидите окно со всеми подключенными устройствами, которые удалось распознать операционной системе. Как нетрудно догадаться в графе «Процессоры» мы найдем искомую информацию. Необходимо посчитать количество пунктов в открывшейся графе. Вероятнее всего они и будут равняться числу ядер вашего процессора. Однако следует понимать, что диспетчер устройств считывает потоки процессора, а не его ядра. А количество ядер не всегда равняется количеству потоков. Поэтому если вы знаете, что ваш ЦПУ поддерживает функцию гиперпоточности (когда одно фактическое ядро делится на два виртуальных потока), то делите полученный результат на два. Так, например, Ryzen 5 2600 выдал нам 12 пунктов. Мы знаем, что данная модель поддерживает технологию SMT (от англ. simultaneous multithreading — аналог технологии Hyper-threading от Intel), а значит количество ядер равняется 6. Если вы не знаете о том, какой функционал у вашего ЦПУ, то лучше воспользоваться другим методом.
Как узнать, какой процессор на компьютере через встроенные в ОС средства
В Windows актуальных редакций интегрировано несколько инструментов и утилит для проведения диагностики аппаратных компонентов ПК. Как узнать, какой процессор стоит на компьютере? Для этого можно использовать:
- утилиту «Свойства системы»;
- «Диспетчер задач»;
- «Диспетчер установленных устройств»;
- утилиту диагностики DirectX.
Узнать название через “Свойства системы”
- Нужно нажать Win+I
- Выбрать «Система»
- Затем нажмите на «О программе». После этого откроется окно, где будет указана и информация о процессоре, и о количестве ОЗУ, и о версии ОС.
Через “Диспетчер устройств” от Windows XP и до самой последней версии ОС
В «Диспетчере устройств» детально описано всё оборудование, установленное в ПК или ноутбуке. Как узнать модель процессора через него? Чтобы открыть «Диспетчер», вам необходимо:
- Нажмите на «Лупу» и введите «Панель управления».
- В открывшемся окне нужно найти строку «Процессоры» и развернуть её.
- Вполне возможно, что там будет указано 2 – 8 процессоров с одинаковым наименованием. Это означает, что CPU виртуально разделён на несколько ядер. Физически — это один процессор.
Посмотреть название процессора через “Диспетчер задач”
А как узнать название процессора через “Диспетчер задач”? Актуально для Windows 8 и более новых версий ОС.
- Зажмите три клавиши: Ctrl+Shift+Esc.
- Затем нужно лишь перейти на вкладку «Производительность». Запрашиваемая информация расположена в верхней части окна.
Узнать название через DirectX
В Виндовс интегрирован инструментарий диагностики графической подсистемы DirectX. И там тоже можно узнать базовую информацию об устройстве, включая модель процессора. Потребуется выполнить следующее:
- Нажать Win+R
- Ввести dxdiag, нажать Enter.
- В строке «Процессор» будет отображена необходимая информация.
Посмотреть название через биос BIOS
Что делать, если Windows не установлен ещё или же он не загружается по какой-либо причине? Как узнать процессор ноутбука или ПК в таком случае? Можно воспользоваться BIOS.
- Войдите в BIOS
- А далее необходимо найти пункт CPU. Чаще всего он находится в разделе «Advanced». И там — указано, какая модель процессора установлена.
Визуальный осмотр процессора
Так как посмотреть процессор в Windows можно только после успешного включения и загрузки ПК, то если из строя вышел блок питания, то сделать это можно только через визуальный осмотр кристалла. А это вариант уже для технически подкованных пользователей, которые умеют частично разбирать ПК, знают, где находится и как выглядит процессор.
Его точную модель можно узнать по маркировке, что указывается на нём же.
В «ноутбучных» процессорах маркировка указывается сбоку.
Узнать название с помощью встроенной утилиты Msinfo32
Ещё в Windows имеется встроенная утилита Msinfo32. Предназначена для продвинутых пользователей, позволяет получить максимум технических и программных сведений об устройстве. Для её запуска нужно:
- Нажать Win+R, а далее ввести команду msinfo32 и нажать Enter.
- Модель установленного процессора указывается во вкладке «Сведения о системе» (в строке «Процессор»).
Посмотреть название процессора через Powershell
Также командная строка Powershell позволяет извлечь информацию о технических спецификациях компьютера или ноутбука. Как узнать модель процессора таким образом? Для этого нужно:
- В «Поиске» ввести Powershell.
- После запуска командной строки ввести команду: winsat cpu -v и нажать Enter.
Способы для Linux
Узнать размер оперативной памяти, имеющейся на ПК с установленной системой Linux, помогут несколько команд, прописанные в консоли (терминале). Ее можно вызвать с помощью CTRL+ALT+T или прописав в строке поиска «терминал» . Рассмотрим подробно данные команды.
free -m – покажет сведения об общей, свободной, а также используемой в данный момент ОЗУ.
top – позволит просмотреть не только полный объем оперативной памяти, но и затрачиваемую на каждый запущенный процесс.
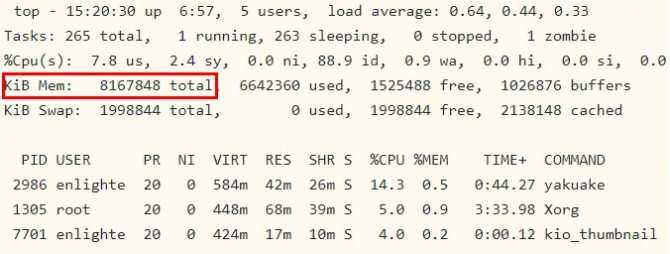
htop – также, как и первая команда, отобразит все данные о наличии и использовании RAM.
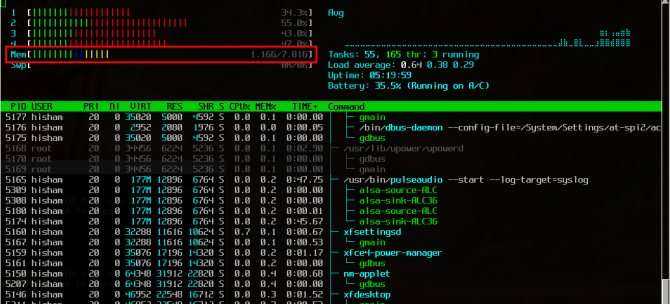
dmidecode -t 17 – выведет данные об установленной оперативной памяти на ПК (Size – размер ОЗУ, Type – тип используемой памяти, Speed – скорость).
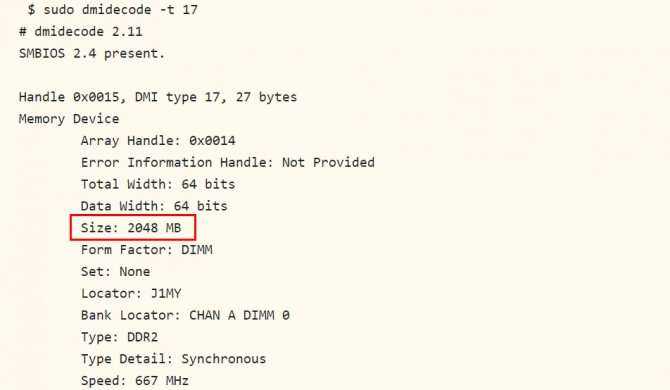
Влияние количества ядер на производительность
Чтобы разобраться, на что влияют ядра в ЦП, следует понять, что все современные компьютеры создавались для работы в мультизадачной среде, создаваемой той или иной ОС. В этом ключе создание многопроцессорных и многопоточных систем является дальнейшим логическим продолжением мультизадачности.
Изначально это было актуально только для платформ на базе серверных решений, однако, аппаратная реализация подобных идей стоила достаточно дорого. Грубо говоря, двухпроцессорная система обходилась примерно в полтора раза дороже, чем две однопроцессорных, поскольку распределение приоритета приложений в ней и переключение между их выполнением происходило более корректно, нежели в двух однопроцессорных системах.
Рабочие же станции обычных пользователей большую часть времени простаивают, ожидая реакции своих хозяев. И это не фигуральное выражение, а буквальное. Действительно, домашний (а пророй и рабочий) ПК большую часть времени просто ждут, поскольку при вводе информации в ПК в её любом виде скорость ввода очень мала в сравнении с быстродействием ЦП. Кроме того, большинство программ, выполняемых на подобных ПК не требуют затрат слишком большой мощности. Если же набор таких программ, выполняемых одновременно, расширяется, то необходимо увеличивать вычислительную мощность ПК.
Здесь можно выбрать два возможных варианта – либо увеличивать частоту, либо увеличивать число потоков, то есть ядер. Что выберет пользователь, зависит, конечно, от его предпочтений, однако, не стоит забывать, что ограничение по частоте уже давно имеет место. Каждый раз, производя тот или иной выбор аппаратной части, следует понимать, что более новый ЦП может и имеет большую частоту, но его число потоков меньше, чем у того, который работает сейчас. Поэтому перед тем, как выбрать то или иное решение, следует взвесить все «за» и «против».
В любом случае, следует помнить простое правило: прямой зависимости числа ядер ЦП и производительности нет. Производительность в настоящее время является результатом взаимодействия множества разных аппаратных и программных факторов, зависящих от разных обстоятельств. Грубо говоря, если программа поддерживает максимум 6 потоков, то смысла покупать под неё 8-ми потоковый ЦП нет никакого.
В идеальном варианте, конечно, же, чем больше ядер у ЦП в персоналке, тем лучше. Поскольку при правильной оптимизации ОС, быстродействие компьютера с ростом числа потоков будет только расти.
Кроме того, в последнее время всё больше и больше разработчиков в своих приложениях сами оптимизируют код для улучшения быстродействия своих приложений для многопроцессорных ПК, не доверяя тому уровню оптимизации, который обеспечивается ОС. Поэтому, если есть возможность, следует приобретать ЦП с большим количеством реальных физических ядер.
Вывод
При использовании компьютера вы должны разбираться в его деталях хотя бы поверхностно. Это действительно полезно для определения производительности устройства, а также в плане профессиональной работы. Вы обязательно должны знать, сколькими ядрами располагает ваш процессор. Хорошо, что Windows 10 упрощает поиск. Как правило, мы испытываем необходимость в простых методах обнаружения данных. Итак, попробуйте использовать вышеописанные способы проверки количества ядер в ЦП. Хорошо, если вы знаете больше вариантов.
Доброго дня!
Действительно, с этими ядрами часто бывает путаница. Но больше всего «убивает», что на этом часто играют не честные на руки продавцы, продавая двухъядерный процессор, как четырехъядерный (все дело в том, что в процессорах Intel (в том числе в Intel Core i3, i5, i7)
используется спец. технология Hyper Threading (HT)
).
Способ 1: спец. утилиты
Один из наиболее точных и достоверных способов узнать информацию о вашем процессоре (не разбирая компьютер) – это воспользоваться помощью спец. утилит: AIDA 64, CPU-Z, Speccy и пр. Отмечу, что если вы (за ощутимую для себя сумму)
– крайне рекомендую смотреть характеристики устройства как раз в подобных программах (свойства Windows можно относительно легко подделать/отредактировать)
.
У меня на блоге, кстати, есть отдельная статья, посвященная подобным утилитам (см. ссылку ниже).
Например, мне импонирует программа CPU-Z (т.к. ее достаточно только запустить, даже устанавливать не нужно )
Обратите внимание на скриншот ниже: в главном окне CPU-Z сразу же можно узнать все основные характеристики процессора (Cores – это и есть ядра, за моим рабочим ноутбуком их 2)
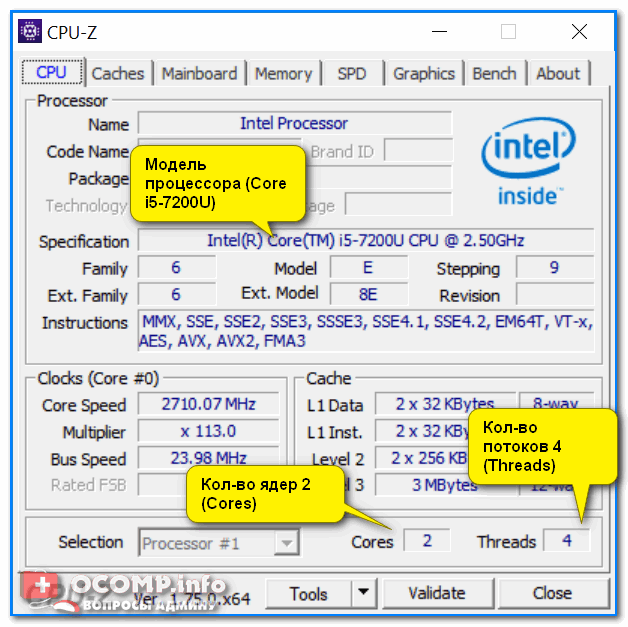
Идентичную информацию можно узнать в еще одной достаточно удобной утилите – Speccy. В ней нужно открыть вкладку «CPU»
(см. скриншот ниже).
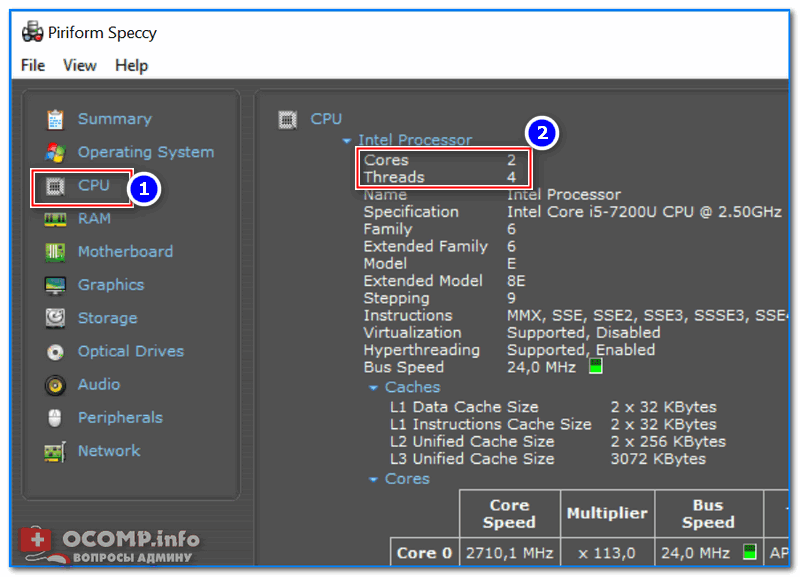
Способ 2: с помощью msinfo32
В Windows можно узнать достаточно много сведений о компьютере и без посторонних утилит (однако, как уж говорил выше, они не всегда могут быть достоверными*)
.
Чтобы открыть окно «Сведение о системе»
: нажмите сочетание кнопок Win+R
, введите команду msinfo32
и нажмите OK
. Пример ниже.
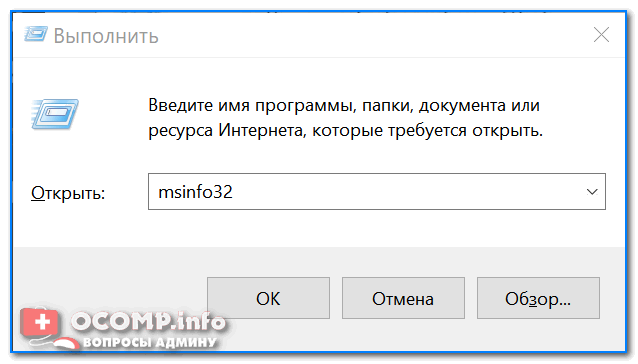
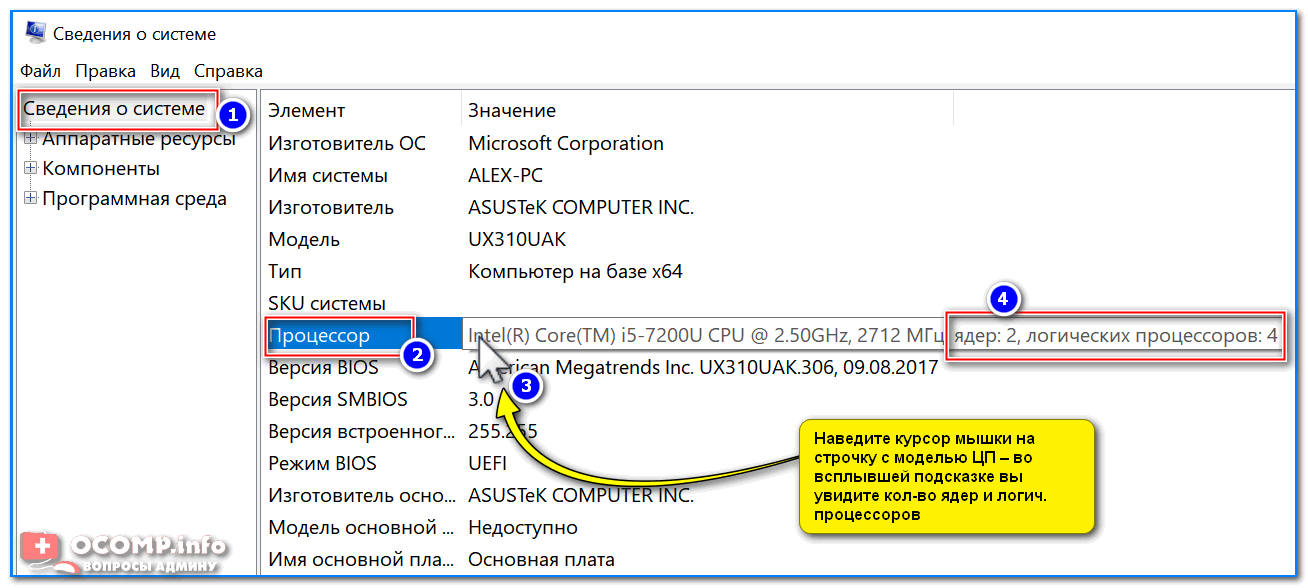
msinfo32 — модель ЦП / Кликабельно
Способ 4: диспетчер задач
Для вызова диспетчера задач – нажмите сочетание кнопок Ctrl+Shift+Esc (или Ctrl+Alt+Del). После откройте вкладку «Производительность»
– в нижней части окна будет показано кол-во ядер (они выделены красным на скриншоте ниже)
.
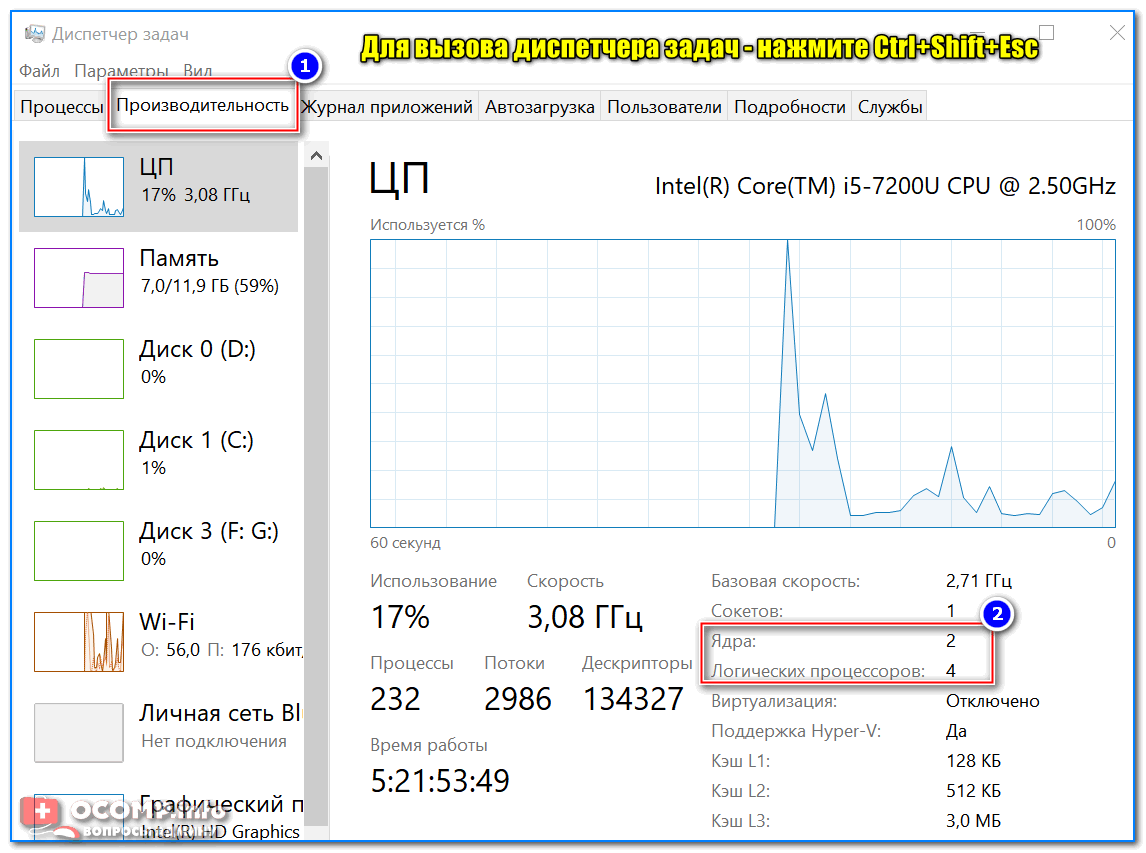
Замечание!
Кстати, такая вот разница в ядрах и логических процессорах Intel – создает большую путаницу среди пользователей (и даже помогает не честным на руку продавцам, выдавать двухъядерники за четырехъядерники)
.
А дело всё в спец. технологии Intel – Hyper Threading. Рассмотрю ниже более подробно, что это значит…
Что значит: ядер – 2, логических процессоров – 4
Это значит, что процессор двухъядерный (а не четырехъядерный, как многие считают). Просто каждое ядро «делится» на два виртуальных (их называют потоками). Это специальная технология от Intel – Hyper-Threading (кстати, поддерживают ее далеко не все линейки процессоров Intel).
У процессоров AMD количество физических и логических ядер одинаково. Поэтому с ними такой путаницы не возникает.
По умолчанию, обычно, технология Hyper Threading включена (параметр задается в BIOS/UEFI, часто обозначается сокращением «HT», см. скрин ниже)
.
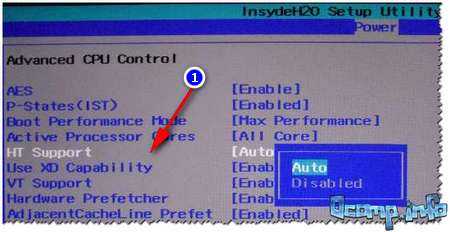
Благодаря такой технологии процессор должен работать несколько быстрее в потоковых приложениях, например, это заметно при кодировании видео (как вам увеличить скорость кодирования до 15÷30%!?)
.
Вообще, единица прироста от этой технологии зависит от приложения и его оптимизированности. Часть игр вообще не получают от нее прирост, другие же – весьма значительно! Многие пользователи просто устраивают тест – включая/выключая данную технологию и сравнивая производительность, что была с ней и без нее.
На сим свой «ликбез» завершаю…
Всего доброго!
Благодаря многоядерности обработка данных происходит в несколько потоков, что в несколько раз увеличивает скорость выполнения расчётов. Однако у этой технологии есть свой минус. Программа должна быть оптимизирована для многоядерного процессора, в противном случае она может работать ещё медленнее, чем на процессоре с одним ядром.

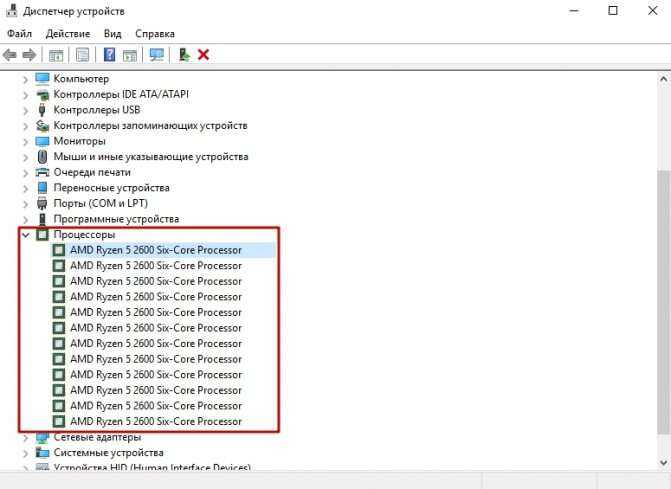










![Как включить все ядра на windows 7 и windows 10 – инструкция [2020]](http://reaktiv-rf.ru/wp-content/uploads/e/5/d/e5d5661472befeedcec26f18eed17f1b.png)














