Еще два способа исправить проблему с графическим процессором в Windows 10
Чтобы помочь вам, мы добавили еще два способа легко и просто исправить аппаратную блокировку доступа Windows 10.
Обновите драйвер видеокарты
Операционные системы и их надстройки в настоящее время требуют постоянных обновлений, и видеокарта не исключение. Вот почему мы рассказываем вам, как обновить драйверы в Windows , следуя инструкциям ниже.
- Скачать Driver Booster 6 , эта программа может сканировать и выводить список драйверов, включая устаревшие или неисправные устройства.
- Вы перейдете в «Проводник» и нажмете подраздел «Скачать».
- Там появится загрузка программы, дважды щелкните по ней.
- После открытия он спросит вас, разрешаете ли вы этому приложению вносить изменения на вашем компьютере, вы соглашаетесь.
- Это будет немедленно добавлено в операционную систему Windows 10.
- Установлено новое программное обеспечение выполнит автоматическое сканирование когда вы запускаете его как пользователь.
- Нажмите «Обновить драйвер адаптера дисплея», и он обновится.
- Затем перезагрузите компьютер, чтобы изменения вступили в силу.
Восстановление системы Windows 10
Другой способ решить множество неудобств — это восстановить систему Windows 10 после точки сброса на ПК.
- Нажмите клавишу Windows + R и появится окно с названием «Выполнить».
- Напишите слово «рструи» и нажмите «ОК».
- Затем в окне «Восстановление системы» нажмите «Далее».
- В окне «Восстановление системы» появится опция с надписью «Показать больше кейтеринга» , выберите этот параметр, чтобы развернуть список точек восстановления.
- Выбрав пункт общественного питания куда вы снова переместите операционную систему Windows 10.
- Нажмите «Далее» и закончите.
Мы надеемся, что эта статья поможет вам раз и навсегда решить проблему зависания графического оборудования Windows 10.
В чем причина «Приложению заблокирован доступ к графическому оборудованию»
Как правило, при запуске определенных программ появляется ошибка. Это может быть игра, видеоредактор или простая утилита.
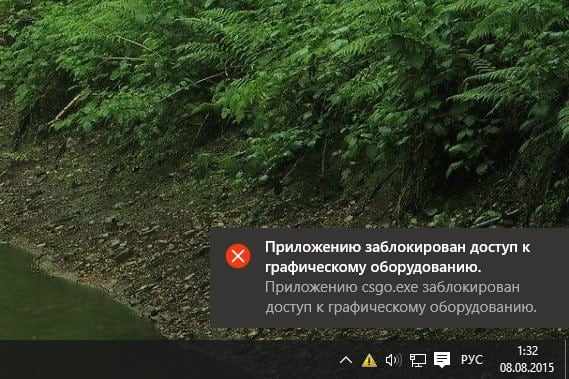
Независимо от типа программного обеспечения, которое пытается открыть пользователь, он сталкивается с проблемой, которая вызвана следующими причинами:
- устаревшие драйверы;
- некорректная установка обновлений видеокарты;
- неверные настройки мощности;
- негативное влияние аппаратного ускорения;
- проблемы с оперативной памятью.
Несмотря на внушительное количество возможных причин, ошибка исправляется встроенными средствами Windows. Благодаря этому пользователю не нужно обращаться к специалисту.
Методы решения ошибки
В попытках устранить неполадки не стоит действовать, выбирая случайный метод. Сначала рекомендуется рассмотреть самые распространенные причины возникновения проблемы, исходя из которых можно легко подобрать метод исправления ошибки.
Обновление драйверов
Сообщение, которым сопровождается ошибка, сразу дает понять, что проблема заключается в видеокарте. Графическое оборудование, как и любой другой элемент ПК, нуждается в постоянных обновлениях. Если на компьютере установлены старые драйверы – запустить нужное приложение не получится.
Обновление осуществляется следующим образом:
Запустите Диспетчер устройств через меню Пуск или поисковую строку».
Раскройте вкладку «Видеоадаптеры».
- Кликните ПКМ по названию своей видеокарты.
- Нажмите кнопку «Обновить драйвер».
На заметку. Желтая иконка с восклицательным знаком – главный признак того, что ПО необходимо обновить.
Изменение параметров управления питанием (NVIDIA)
Видеокарты NVIDIA умеют работать в производительном и энергосберегающем режиме. В первом случае оборудование функционирует на максимальных скоростях, а во втором – на пониженных, для экономии энергии. При активации экономного режима некоторые приложения не работают, поэтому нужно выбрать в настройках альтернативный вариант:
Кликните правой кнопкой мыши по свободной области Рабочего стола.
Выберите «Панель управления NVIDIA».
Перейдите в раздел «Управление параметрами 3D».
- Во вкладке «Режим управления электропитанием» укажите значение «Максимальная производительность».
- Сохраните настройки.
После этого игра и любая другая ресурсоемкая программа запустится без каких-либо проблем. Если ошибка все равно дает о себе знать – переходите к следующему методу.
Изменение реестра Windows
На компьютере периодически зависает процесс драйвера видеокарты. Решается проблема путем увеличения времени связи с драйвером оборудования через реестр:
- Используя комбинацию клавиш «Win + R», запустите окно «Выполнить».
- Введите запрос «regedit».
В реестре найдите папку «GraphicsDrivers».
Откройте параметр «TdrDelay».
- Задайте значение «8».
- Сохраните изменения.
Если найти указанный параметр не получится, его потребуется создать самостоятельно при помощи интерфейса настроек реестра. После выполнения рекомендаций останется перезагрузить ПК, чтобы изменения вступили в силу.
Отключение аппаратного ускорения
Функция аппаратного ускорения должна положительным образом сказываться на производительности компьютера. Но иногда она имеет противоположное действие, из-за чего ее приходится отключать:
Запустите «Панель управления» через поисковую строку.
Перейдите в раздел «Система».
Выберите «Дополнительные параметры».
- Раскройте вкладку «Дополнительно».
- Кликните по надписи «Параметры».
- Отметьте пункт «Обеспечить наилучшее быстродействие».
- Подтвердите изменения.
Как и в предыдущем случае, для сохранения настроек мало одного нажатия кнопки «Применить». Необходимо перезапустить компьютер, и только потом ошибка перестанет давать о себе знать.
Устранение разгона GPU
Нередко ошибка появляется вследствие оверлокинга, когда видеокарта разгоняется до максимальных значений. Для устранения неполадок нужно скачать и установить утилиту NVIDIA Inspector, а затем выполнить следующее:
Запустить приложение.
Нажать кноп��у «Show Overlocking».
Кликнуть «Да».
- В окне «Overlocking» выставить третий уровень.
- Нажать кнопку «Apply Defaults».
Далее остается закрыть утилиту и попытаться снова запустить программу. Скорее всего, ошибка больше не появится.
Устранение проблем с оперативной памятью
Неполадки при запуске игр и приложений на Windows 10 появляются не только из-за видеокарты, но и из-за проблем с оперативной памятью. Для проверки ОЗУ необходимо открыть окно «Выполнить» и ввести запрос «mdsched». Далее нужно подтвердить выполнение операции и перезагрузку ПК.
При повторном включении запустится проверка. Компьютер вновь перезагрузится и покажет результат теста. Если этого не произойдет – воспользуйтесь вводом запроса «eventvwr.msc» через меню «Выполнить». Исходя из полученных данных, можно сделать вывод о дальнейших действиях. Возможно, придется полностью заменить планку ОЗУ.
Способ 2: Изменение параметров управления питанием (NVIDIA)
Порой сбой с заблокированным доступом к графическому процессору возникает из-за неправильных настроек «Панели управления NVIDIA». Внести в них коррективы можно следующим образом:
Рассматриваемая проблема возникает вследствие так называемого дедлока (по-простому – зависания) процесса драйвера ГПУ, который, в свою очередь, может быть связан с недостаточной производительностью самой ОС. Кроме очевидного обновления комплектующих, есть ещё один, обходной путь – увеличить время на связь с драйвером посредством реестра Виндовс 10.
- Нажмите сочетание клавиш Win+R для вызова окна «Выполнить», в котором введите запрос и щёлкните «ОК».
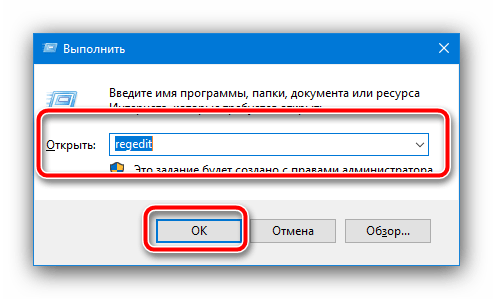
Откройте следующую ветку:
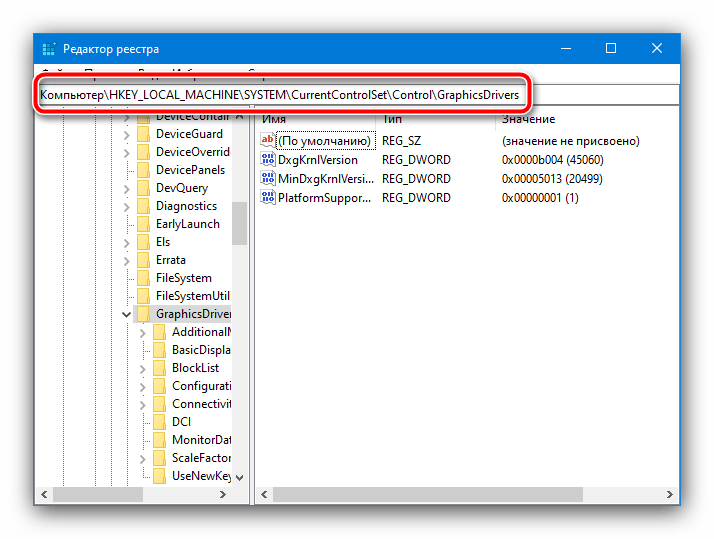
Поищите в списке каталога запись с именем «TdrDelay». Если таковая отсутствует, воспользуйтесь пунктами «Правка» – «Создать» – «Параметр DWORD».
Задайте ему имя TdrDelay.
Дважды кликните по нему для редактирования, установите значение 8 и нажмите «ОК».
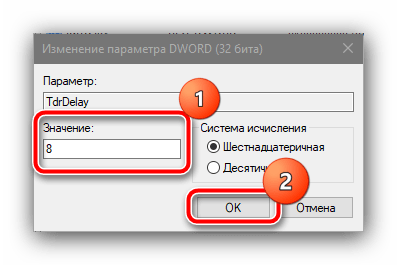
Перезагрузите компьютер. Увеличенная задержка должна устранить рассматриваемую проблему.
Что вызывает эту ошибку?
Точная причина ошибки пока неизвестна, но предполагается, что проблема вызвана драйверами. После серьезного обновления операционной системы ваши графические драйверы могут быть несовместимы с вашей версией Windows 10. Это особенно верно, если вы обновляете свои драйверы вручную, а не с помощью инструмента автоматического обновления. Поэтому ваш графический процессор (GPU) зависает и не отвечает на запрос графики, отправленный вашей системой.
Если ваш графический процессор не отвечает в течение заданного периода времени, Windows 10 прерывает попытку запуска приложения и отображает сообщение об ошибке «Приложение не может получить доступ к графическому оборудованию». Другой причиной этого сообщения об ошибке может быть слишком много визуальных эффектов или программ, работающих в фоновом режиме.
Обновление за март 2023 года:
Теперь вы можете предотвратить проблемы с ПК с помощью этого инструмента, например, защитить вас от потери файлов и вредоносных программ. Кроме того, это отличный способ оптимизировать ваш компьютер для достижения максимальной производительности. Программа с легкостью исправляет типичные ошибки, которые могут возникнуть в системах Windows — нет необходимости часами искать и устранять неполадки, если у вас под рукой есть идеальное решение:
- Шаг 1: (Windows 10, 8, 7, XP, Vista — Microsoft Gold Certified).
- Шаг 2: Нажмите «Начать сканирование”, Чтобы найти проблемы реестра Windows, которые могут вызывать проблемы с ПК.
- Шаг 3: Нажмите «Починить все», Чтобы исправить все проблемы.
Способ 5: Устранение разгона GPU
Если рассматриваемая ошибка присутствует на разогнанной видеокарте, скорее всего, причина именно в оверклокинге платы вывода графики, и чтобы избавиться от проблемы, его понадобится отключить. Покажем данную процедуру на примере устройства NVIDIA.
- Проще всего убрать разгон с помощью приложения NVIDIA Inspector – скачайте его с официального сайта разработчика, воспользовавшись ссылкой далее.
Скачать NVIDIA Inspector с официального сайта

Откройте утилиту, после чего кликните по кнопке «Show Overclocking».
В окне с предупреждением нажмите «Да».
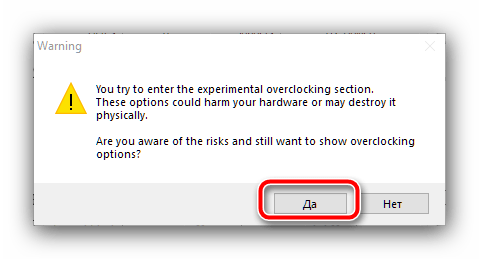
После появления продвинутых настроек в выпадающем меню «Overclocking» выберите вариант «Performance Level — (P0)», если установлен какой-либо другой, затем щёлкните по пункту «Apply Defaults».

Закрывайте средство, после чего попробуйте запустить проблемный софт. Если проблема была в оверклокинге, то приведённые выше манипуляции должны её устранить.
Способы исправления
- Переустановите драйвер на видеокарту (ты) после чистой установки. Чистая установка – это установка после полного удаления через специальную программу от производителя, например или стороннюю утилиту.
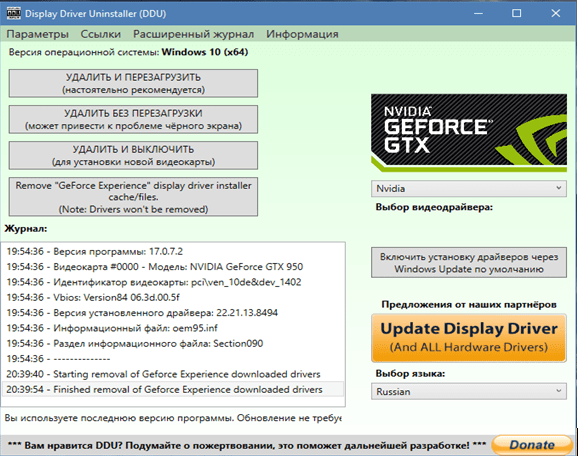
Окно программы Display Driver Uninstall
- Понизьте характеристики (частоту шины, частоту памяти) видеокарты с помощью специальной утилиты (обычно идет в комплекте с видеокартой). Повысьте количество питания, подаваемое на видеокарту.
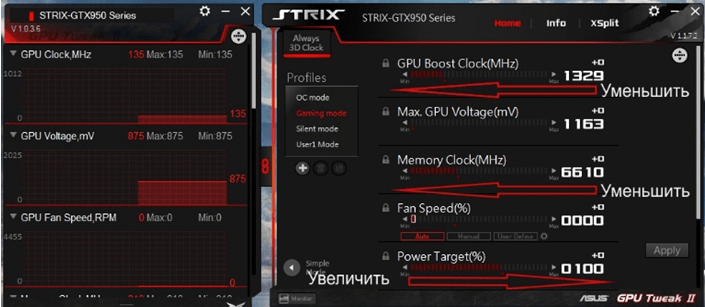
Изменение характеристик видеокарты в утилите GPU Tweak
- Проверьте, что при работе в приложениях не превышает допустимую норму. Это можно сделать с помощью любого тестера, например, .
Если утилита выдаст сообщение о превышении температуры, почистите систему охлаждения видеокарты.
- DirectX 12;
- MS C++ Redistributable 2015
- Проведите восстановление системных настроек и файлов системы с рекомендуемыми параметрами. Для этого командную строку от имени администратора. В открывшемся окне напечатайте Dism /Online /Cleanup-Image /RestoreHealth
и нажмите Enter. Дождитесь окончания операции. Затем в той же командной строке введите sfc /scannow
и нажмите Enter. Дождитесь окончания операции.
Проблема сильно зависит от приложения, которое его вызывает. Если это приложение компьютерная игра, то наверняка на форуме магазина, где вы ее приобрели кто- то уже сталкивался с этой проблемой и возможно решил.
Ниже представлена таблица с играми, в которых возникала проблема и способы ее решения.
Как исправить, что приложению заблокирован доступ к графическому оборудованию?
Это небольшое руководство охватывает 2 простых, но эффективных способа решения проблемы.Если вы попробуете первый, и он у вас не сработает, то, надеюсь, вы добьетесь успеха со вторым.
Исправление 1. Запустите средство проверки системных файлов и команды DISM.
Эта проблема может возникнуть, если на вашем компьютере с Windows были повреждены или повреждены системные файлы.
Выполните следующие действия, чтобы восстановить системные файлы:
1) Тип cmd в поле поиска из Пуск. Затем щелкните правой кнопкой мыши на Командная строка выбирать Запустить от имени администратора .
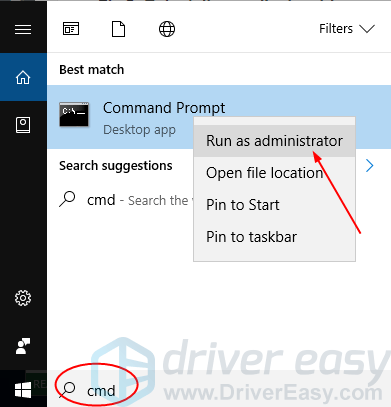
Нажмите ДА по запросу Управления учетными записями пользователей.
2) Тип sfc / scannow и нажмите Войти . Подождите, пока начнется сканирование. 100% завершено.
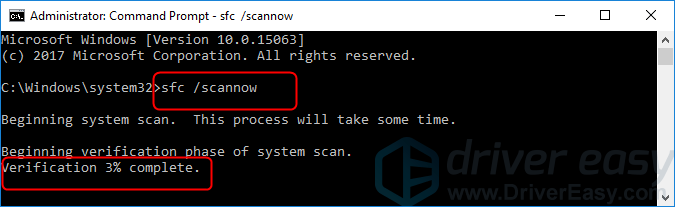
3) Введите следующие команды и нажмите Войти после каждого.
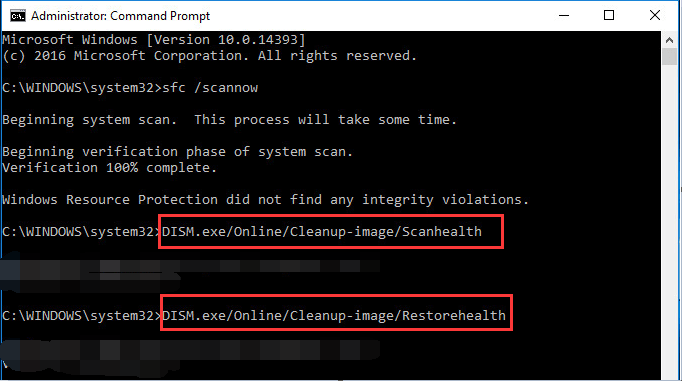
4) Перезагрузите Windows 10 и запустите игровое программное обеспечение, чтобы проверить, работает ли оно. Если это не сработает, попробуйте другое решение, указанное ниже.
Исправление 2: обновите драйвер дисплея
Эта проблема в основном вызвано устаревшим драйвером видеокарты , иначе известный как драйвер дисплея или же видеодрайвер . Вы можете легко исправить это, обновив драйвер дисплея.
Есть два способы обновления драйвера дисплея: вручную и автоматически.
Вручную — Чтобы обновить драйвер дисплея, вы можете загрузить последнюю версию с веб-сайта производителя адаптера дисплея, например Intel , AMD , NVIDIA …
Автоматически — Однако обновление драйверов вручную занимает много времени. Если вы не разбираетесь в технологиях или у вас нет времени и терпения, чтобы сделать это вручную, мы настоятельно рекомендуем вам обновить драйвер дисплея автоматически с помощью Водитель Easy .Это простой процесс. Вот что вам нужно сделать:
1) Скачать и установите, чтобы запустить Driver Easy.
2) Нажмите Сканировать сейчас . Он быстро обнаружит все проблемы с драйверами вашего компьютера. Сюда входит драйвер дисплея.

2) В Бесплатная версия , Driver Easy покажет вам последнюю версию драйвера дисплея, которую необходимо установить. И вы можете обновлять драйверы один за другим, используя Обновить кнопка.Но если вы обновитесь до Pro версия , вы можете обновить все свои драйверы одним щелчком мыши — Обновить все .

3) Перезагрузите компьютер с Windows 10 и запустите игровое программное обеспечение, чтобы проверить, работает ли оно.
Надеемся, это поможет решить вашу проблему. Если у вас есть какие-либо вопросы, вы можете оставить нам комментарий ниже.
Устранение ошибки «Приложению заблокирован доступ к графическому оборудованию»
Ниже я описываю способы устранения этой ошибки, начиная с простых. Рекомендую пробовать их по порядку.
Устранение проблемы с графическим драйвером
Первым делом скачайте последнюю версию драйвера для вашей видеокарты с сайта производителя и установите его поверх существующего. Сейчас на рынке два основных производителя: Nvidia (сайт) и AMD (сайт).
Если этот способ не помог, попробуйте сначала полностью удалить существующий драйвер и только после этого установите его повторно. Удалить драйвер можно средствами Windows или специальной программой. Перейдите в «Панель Управления», найдите там раздел «Приложения и возможности» и удалите все компоненты драйвера:
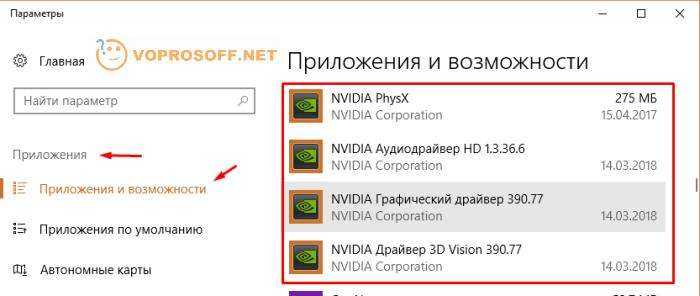
Если компонентов графического драйвера в списке нет, удалите его через «Диспетчер устройств». Нажмите на значок «Компьютер» правой кнопкой мыши, выберите «Свойства», далее слева пункт «Диспетчер устройств»:

Нажмите на названии адаптера правой кнопкой мыши и удалите его.
Автор считает, что эти материалы могут вам помочь:
Приложению заблокирован доступ к графическому оборудованию — что это значит?
Как отключить уведомления от сайтов в Chrome
Порт 80 занят службами Windows, не работает Openserver – как исправить?
Как исправить ошибку «В системе недостаточно памяти»?
Для быстрого и полного удаления видео драйвера можно использовать специальную бесплатную программу — Display Driver Uninstaller (скачать с нашего сервера).
Скачайте программу, распакуйте архив и запустите ее. Скорее всего при первом запуске будет ошибка и предложение перезапустить систему. Сделайте это и DDU Display Driver Uninstaller) нормально запустится. Интерфейс программы максимально прост:
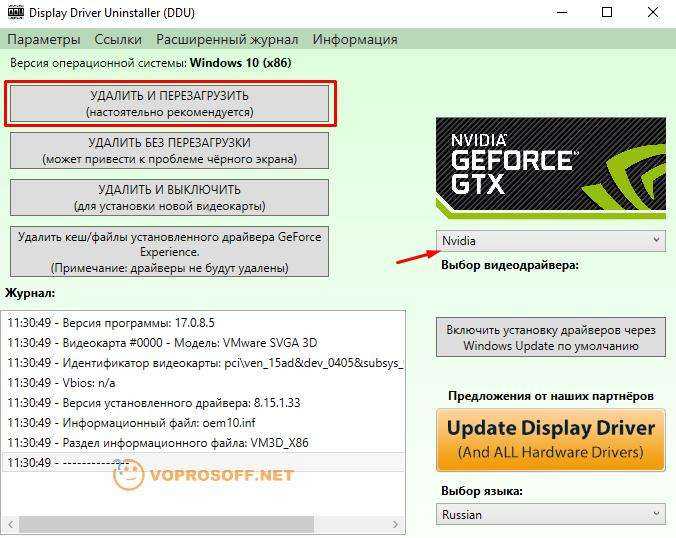
Нажмите кнопку «Удалить и перезагрузить» и установите ранее скачанный новый драйвер повторно сразу же после загрузки системы. Если и это не помогло, перейдите к следующему пункту.
Устранение ошибки в программе или игре
Вам необходимо обновить программу или игру, которая вызывает ошибку «Приложению заблокирован доступ к графическому оборудованию» до самой последней версии. Обычно это можно сделать на сайте разработчика или через встроенные средства обновления. После этого обязательно перезагрузите компьютер и запустите проблемное программное обеспечение. Если проблема осталась, вам остается только связаться с разработчиками и надеяться, что они быстро все исправят и выпустят обновление. Постарайтесь в письме описать проблему максимально подробно и включите в него все необходимые сведения. Я писал о них в самом начале статьи.
Восстановление системных файлов Windows
Последние версии операционной системы Windows имеют встроенные средства восстановления. Вы можете пробовать их по очереди используя нашу подробную инструкцию, но начните с самого простого.
Запустите командную строку (Win+R, там напишите «cmd») и выполните команду:
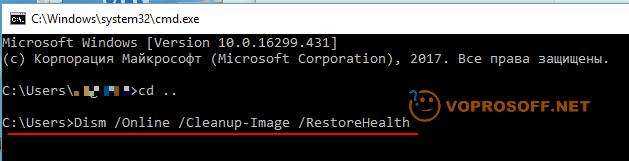
Процедура может занять несколько минут, компьютер скорее всего перезапустится. Если этот способ не помог, пробуйте выполнить откат на точку восстановления, далее «Возврат компьютера в исходное состояние». Если и это не поможет, значит ошибку вызывает какая-то другая причина.
Увеличьте время отклика драйвера GPU
На слабых компьютерах с проблемами производительности операционной системы неполадка может быть вызвана зависанием драйвера видеокарты. В этой ситуации можно попробовать принудительно увеличить время отклика драйвера графической карты, применив простой твик реестра.
Запустив редактор реестра командой regedit, разверните ветку:
HKLM\SYSTEM\CurrentControlSet\Control\GraphicsDrivers
В правой колонке найдите DWORD-параметр с именем TdrDelay и установите в качестве его значения 8. Если параметр отсутствует, его нужно будет создать.


По завершении редактирования реестра компьютер потребуется перезагрузить.
Устраните последствия разгона GPU
Если до появления ошибки производился разгон видеокарты, самым разумным будет восстановить ее исходные настройки.
Проще всего это сделать с помощью фирменных утилит — AMD Ryzen Master и NVIDIA Inspector, в зависимости от установленной на ПК графической плате.
Например, чтобы восстановить настройки для видеокарты Nvidia, нужно запустить утилиту NVIDIA Inspector, раскрыть дополнительные настройки нажатием кнопки «Show Overclocking» в правом нижнем углу, а затем нажать «Apply Defaults», предварительно выставив в меню «Overclocking» режим «Performance Level — (P0)».

Если проблему устранить не удалось, выполняем полную переустановку драйвера видеокарты, то есть сначала удаляем старый драйвер в безопасном режиме с помощью утилиты Display Driver Uninstaller, а затем устанавливаем актуальный, заблаговременно скачанный с сайта производителя графического оборудования.
Прочитали: 261



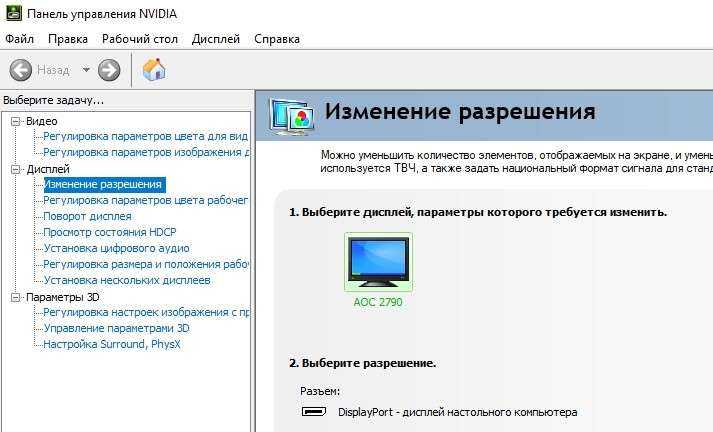















![Приложение заблокировано от доступа к графическому оборудованию [исправлено]](http://reaktiv-rf.ru/wp-content/uploads/9/c/8/9c8e5c22239df57b011dcbde91641df4.png)






![[решено] приложению заблокирован доступ к графическому оборудованию windows 10](http://reaktiv-rf.ru/wp-content/uploads/3/3/3/333fd42a07c85050902aa61861a43da9.png)



![Приложение заблокировано от доступа к графическому оборудованию [исправлено]](http://reaktiv-rf.ru/wp-content/uploads/0/4/a/04ae8982749d7ef66d8ea0aa0b156d78.png)