«Windows 7 Error 87» Введение
Как правило, специалисты по ПК называют «Windows 7 Error 87» как тип «ошибки времени выполнения». Программисты, такие как Microsoft Corporation, стремятся создавать программное обеспечение, свободное от этих сбоев, пока оно не будет публично выпущено. Как и во всем в жизни, иногда такие проблемы, как ошибка 87, упускаются из виду.
«Windows 7 Error 87» может возникнуть у пользователей Windows 7 даже при нормальном использовании приложения. Во время возникновения ошибки 87 конечный пользователь может сообщить о проблеме в Microsoft Corporation. Затем Microsoft Corporation исправляет эти дефектные записи кода и сделает обновление доступным для загрузки. Таким образом, когда ваш компьютер выполняет обновления, как это, это, как правило, чтобы исправить проблемы ошибки 87 и другие ошибки внутри Windows 7.
Что запускает ошибку времени выполнения 87?
Ошибки выполнения при запуске Windows 7 — это когда вы, скорее всего, столкнетесь с «Windows 7 Error 87». Вот три наиболее распространенные причины, по которым происходят ошибки во время выполнения ошибки 87:
Ошибка 87 Crash — это распространенная ошибка 87 во время выполнения ошибки, которая приводит к полному завершению работы программы. Когда Windows 7 не может обеспечить достаточный вывод для данного ввода или действительно не знает, что выводить, он часто путает систему таким образом.
Утечка памяти «Windows 7 Error 87» — ошибка 87 утечка памяти приводит к увеличению размера Windows 7 и используемой мощности, что приводит к низкой эффективности систем. Возможные причины включают сбой Microsoft Corporation для девыделения памяти в программе или когда плохой код выполняет «бесконечный цикл».
Ошибка 87 Logic Error — логическая ошибка возникает, когда компьютер производит неправильный вывод, даже если вход правильный. Это видно, когда исходный код Microsoft Corporation содержит недостаток в обработке данных.
Основные причины Microsoft Corporation ошибок, связанных с файлом Windows 7 Error 87, включают отсутствие или повреждение файла, или, в некоторых случаях, заражение связанного Windows 7 вредоносным ПО в прошлом или настоящем. В большинстве случаев скачивание и замена файла Microsoft Corporation позволяет решить проблему. Запуск сканирования реестра после замены файла, из-за которого возникает проблема, позволит очистить все недействительные файлы Windows 7 Error 87, расширения файлов или другие ссылки на файлы, которые могли быть повреждены в результате заражения вредоносным ПО.
Причина ошибки 87 в DISM
Как и в случае с другими программами Windows, ошибки выполнения команд могут иметь несколько причин:
- Один из них связан с использованием каталога WinSxS. Этот каталог служит резервным архивом, который может восстанавливать копии важных системных файлов. Если пользователь попытается выполнить через DISM манипуляции, которые влияют на целостность системных файлов в этом разделе, как и ожидалось, он столкнется с законным отказом.
- Другие причины – неправильное написание запросов. Командная строка чувствительна к синтаксису, поэтому опечатки, неправильные символы и лишние пробелы вызовут ошибки выполнения команды.
- Другой возможной причиной будет несоответствие прав доступа к нужным функциям. Категории пользователей по умолчанию недоступны для управления командами в DISM. Только пользователи с правами администратора могут делать такие запросы в панели управления.
- Ошибки из-за использования устаревшей версии командной строки. В операционной системе Windows 10 следует использовать только обновленную и текущую версию DISM.
Исправлено: ошибка DISM «restorehealth» 0x800f081f
Все версии операционной системы Windows поставляются с множеством различных инструментов и утилит, которые доступны пользователям Windows, если Windows когда-либо потребуется какой-либо ремонт. Одним из таких инструментов является инструмент развертывания образов и управления обслуживанием (DISM). Инструмент DISM можно использовать через любую командную строку (с соответствующими привилегиями) и можно использовать для проверки состояния сетевого или автономного образа Windows и исправления образа Windows, который был поврежден или нуждается в каком-либо другом ремонте. Ниже приводится одна из наиболее часто используемых командных строк DISM:
Эта конкретная командная строка используется для восстановления онлайн-образа Windows. Часть этой команды RestoreHealth в первую очередь инструктирует DISM восстановить онлайн-образ Windows, но также открывает пользователю возможность указать дополнительные источники восстановления, в которых DISM может искать файлы, необходимые для восстановления онлайн-образ Windows. Однако при запуске этой командной строки в Windows 10 некоторые пользователи Windows могут столкнуться с ошибкой и появлением следующего сообщения об ошибке.
В этом сообщении об ошибке в основном говорится, что DISM не удалось найти файлы, необходимые для исправления образа Windows в Интернете в их местоположение по умолчанию. Чтобы решить эту проблему, необходимо либо запустить очистку компонентов, а затем сканирование SFC, либо предоставить DISM расположение, содержащее файлы, необходимые для восстановления образа. Вы также можете исправить это, обновив Windows с помощью средства создания мультимедиа на веб-сайте Microsoft.
Метод 1. Выполнение очистки компонентов
Используя переключатель очистки компонентов DISM, вы можете очистить образ и снова заставить все работать правильно. Вот как это сделать.
- Откройте меню «Пуск», введите cmd , щелкните правой кнопкой мыши и Запуск от имени администратора .
- В командной строке с повышенными привилегиями введите следующие команды в том же порядке: dism.exe/online/Cleanup-Image/StartComponentCleanup sfc/scannow
- Дождитесь выполнения этих команд, а когда они будут выполнены, запустите: Dism/Online/Cleanup-Image/RestoreHealth
На этом этапе Dism/Online/Cleanup-Image/RestoreHealth должен снова работать.
Метод 2: получение исходного кода из образа Windows
Используя свежий образ Windows 10, вы можете запустить команду DISM, указав расположение, которое содержит файлы, необходимые для восстановления образа..
- С тех пор, как MS удалила iso-файлы tech bench, доступно не так много источников. Однако отсюда вы можете получить дампы образов.
- После загрузки ISO-образа Windows 10 вам необходимо смонтировать его на свой компьютер, чтобы компьютер извлек его и затем имел к нему доступ. . Чтобы смонтировать ISO-файл в Windows, перейдите сюда и выполните действия, относящиеся к используемой вами версии Windows.
- Откройте меню «Пуск», введите cmd , щелкните правой кнопкой мыши и выполните Запуск от имени администратора .
- В командной строке с повышенными привилегиями введите следующую команду, заменив X на каталог, в котором находится ISO-файл Windows 10. загруженное ранее монтируется: DISM/Online/Cleanup-Image/RestoreHealth/source:WIM:X:SourcesInstall.wim:1/LimitAccess
- Дождитесь выполнения команды, и на этот раз DISM должен успешно восстановить образ Windows. .
Метод 3: Обновление Windows
Хотя это долгий процесс, он решает проблему путем переустановки всего ядра Windows с последним образом от Microsoft, что устраняет проблему. . Этот инструмент будет работать в Windows 7, Windows 8.1 или Windows 10.
- Получите средство создания Windows 10 Media отсюда.
- Запустите исполняемый файл с вашего ПК. Вам необходимо запустить это от имени администратора.
- Примите условия лицензии и выберите Обновить этот компьютер сейчас в Что вы хотите сделать ? , а затем нажмите кнопку «Далее».
- Инструмент начнет загрузку, а затем установку Windows 10. Внимательно следуйте инструкциям, чтобы завершить обновление.
- По завершении , у вас должна быть свежая копия Windows с целым файлом. Нет необходимости запускать Dism/Online/Cleanup-Image/RestoreHealth , но вы можете запустить его, чтобы узнать, решена ли ваша проблема.
Как проверить целостность файлов в Windows 10 с помощью SFC
Начинать проверку целостности файлов операционной системы рекомендуется с команды SFC. Она позволяет найти ошибки в ключевых файлах и исправить их. Выполнить проверку с помощью SFC можно как в привычном интерфейсе Windows 10 через командную строку, так и через среду восстановления, ниже описаны оба этих способа.
Через командную строку в интерфейсе Windows
Выполнять проверку с помощью SFC лучше начать через стандартный интерфейс Windows, используя командную строку. Чаще всего этого оказывается достаточно. Чтобы проверить целостность файлов необходимо сделать следующее:
- Запустите командную строку от имени администратора;
- Пропишите команду sfc /scannow и нажмите Enter;
- После этого начнется процесс сканирования системы и замены поврежденных (измененных) элементов.
Если с системными файлами Windows нет никаких проблем, после проверки пользователь увидит сообщение, что «Защита ресурсов Windows не обнаружила нарушение целостности». В такой ситуации можно переходить к проверке файлов с помощью DISM.
Однако в некоторых ситуациях неверно работать могут файлы, которые отвечают за отображение графического интерфейса Windows, и их система исправить не сможет, поскольку они активны. В таких случаях необходимо провести проверку SFC через среду восстановления, которая не требует загрузки графического интерфейса и способна работать с данными файлами, а также изменять их при необходимости.
Обратите внимание, если у вас имеются подозрения, что сбой в работе системы связан с определенным файлом, можно не выполнять полную проверку SFC. Достаточно ввести команду sfc /scanfile=”адрес до файла”, и он будет заменен мгновенно на оригинальную версию, если в него ранее вносились изменения или он работает с ошибкой
Через среду восстановления
Чтобы провести проверку целостности файлов с помощью команды SFC через среду восстановления, потребуется выполнить следующие действия:
Нажмите в левом нижнем углу на кнопку «Пуск» и перейдите в «Параметры»:
- Далее выберите пункт «Обновление и безопасность», в левой части экрана перейдите на вкладку «Восстановление» и в пункте «Особые варианты загрузки» нажмите «Перезагрузить сейчас». В результате данных действий компьютер отправится в перезагрузку;
- После этого потребуется запустить систему с заранее созданного диска (или флешки) восстановления Windows 10. Сперва появится экран выбора языка, а далее предложение установить систему. На данном этапе необходимо нажать в левом нижнем углу на надпись «Восстановление системы»;
- Загрузится среда восстановления, где необходимо запустить командную строку. Для этого нажмите «Поиск и устранение неисправностей», далее пункт «Дополнительные параметры» и выберите вариант «Командная строка»;
- Далее запустится командная строка, в которой последовательно необходимо писать команды, приведенные ниже, а после каждой из них нажимать Enter:
diskpart
list volume
После выполнения второй команды отобразится список доступных томов
Здесь требуется обратить внимание на диск, который зарезервирован системой и на системный раздел с операционной системой. Далее с ними потребуется производить манипуляции. Продолжите вводить команды:
Продолжите вводить команды:
exit
sfc /scannow /offbootdir=C:\ /offwindir=E:\Windows
В последней команде требуется указать диски, которые были отмечены выше. То есть, в приведенном примере команды диск C является разделом с загрузчиком, а диск E – местом, где установлена операционная система Windows 10.
Внимание: Велика вероятность, что буквы дисков у вас будут отличаться от приведенных в примере, поэтому команда будет варьироваться
- После ввода последней из четырех команд начнется сканирование целостности файлов операционной системы.
Преимуществом работы через среду восстановления является возможность инструмента SFC заменять файлы, которые необходимы для загрузки графического интерфейса Windows. Проверка в данном случае продлится чуть дольше, чем при работе через командную строку в интерфейсе операционной системы. При этом графически пользователя командная строка в среде восстановления не будет извещать о скорости выполнения процесса. Определить, что компьютер работает исправно и проверка целостности файлов не зависла можно по мигающему значку подчеркивания.
По окончанию проверки пользователь увидит информацию о том, что нарушения целостности не были обнаружены или были успешно устранены. После этого можно перейти ко второму способу проверки – при помощи инструмента DISM.
dism /online /cleanup-image /restorehealth gives me an error 87.how to fix this?
#1 jeffhubert
jeffhubert
- Members
- 56 posts
- OFFLINE
- Gender: Male
- Location: Philippines
- Local time: 10:11 AM
i just run (dism /online /cleanup-image /restorehealth) in cmd but this comes to me
Microsoft Windows
Copyright Microsoft Corporation. All rights reserved
C:Windowssystem32>dism /online /cleanup-image /restorehealth
Deployment Image Servicing and Management tool
Image Version : 6.1.7601.17514
The restorehealth option is not recognized in this context.
For more information, refer to the help.
The DISM log file can be found at C:WindowsLogsDISMdism.log
i already tried all caps lock but no luck. i tried this more than 10 times and it gives error 87..
how to fix this?
here is the log file
dism.log 311.21KB 41 downloads
Back to top’>Back to top
#2 dc3
Members 32,510 posts OFFLINE
- Gender: Male
- Location: Sierra Foothills of Northern Ca.
- Local time: 03:11 AM
Why are you running the dism?
Family and loved ones will always be a priority in my daily life. You never know when one will leave you.
Back to top’>Back to top
#3 jeffhubert
jeffhubert
- Topic Starter
- Members
- 56 posts
- OFFLINE
- Gender: Male
- Location: Philippines
- Local time: 10:11 AM
Back to top’>Back to top
#4 dc3
Members 32,510 posts OFFLINE
- Gender: Male
- Location: Sierra Foothills of Northern Ca.
- Local time: 03:11 AM
Yes, let’s do a repair installation.
Family and loved ones will always be a priority in my daily life. You never know when one will leave you.
Back to top’>Back to top
#5 jeffhubert
jeffhubert
- Topic Starter
- Members
- 56 posts
- OFFLINE
- Gender: Male
- Location: Philippines
- Local time: 10:11 AM
i have done that without cd or dvd i have an option when booting up and perssing f8 then there are so many options i click the repair computer then windows files is loading then i tried startup repair after it finishes nad its restarts and it didnt fixed my problem. i tried using dism /online /cleanup-image /restorhealth in the command prompt in the system recovery options but it gives me an error 50.
but i will try again the startup repair bkus my laptop has an build startup repair on boot time and pressing or tapping f8 so many times and theres an option repair computer.
Edited by jeffhubert, 06 October 2013 — 10:45 PM.
Back to top’>Back to top
#6 jeffhubert
jeffhubert
- Topic Starter
- Members
- 56 posts
- OFFLINE
- Gender: Male
- Location: Philippines
- Local time: 10:11 AM
can repair install remove my all files,programs and games?
Back to top’>Back to top
#7 jeffhubert
jeffhubert
- Topic Starter
- Members
- 56 posts
- OFFLINE
- Gender: Male
- Location: Philippines
- Local time: 10:11 AM
i will do this later or soon..without the cd or dvd i have an option repair computer at boot time and press f8..what if did not fixed the problem?
Back to top’>Back to top
#8 dc3
Members 32,510 posts OFFLINE
- Gender: Male
- Location: Sierra Foothills of Northern Ca.
- Local time: 03:11 AM
can repair install remove my all files,programs and games?
The only time that I’ve heard of lost data was when one of our members lost a couple of files, but nothing like losing all your documents or pictures, etc.
Family and loved ones will always be a priority in my daily life. You never know when one will leave you.
Back to top’>Back to top
#9 jeffhubert
jeffhubert
- Topic Starter
- Members
- 56 posts
- OFFLINE
- Gender: Male
- Location: Philippines
- Local time: 10:11 AM
mate i just tried again startup repair but after attempting repairs it just pops up that it cant be fixed..how can i fix my file?bkus i have so many corrupted files or windows files like .wmp,desktop.ini and pictures
i did this first:
then after scanning and attempting repairs this now pops out
Back to top’>Back to top
#10 dc3
Members 32,510 posts OFFLINE
- Gender: Male
- Location: Sierra Foothills of Northern Ca.
- Local time: 03:11 AM
The first picture is of your Advanced Bot Options. This isn’t part of the repair installation, so it looks like you are not doing what I had requested.
Please use the instructions I posted for the repair installation. One of the step includes the startup repair, let this do its thing and get on with the rest of the repair. This is the only thing you can do at this point short of doing a reinstall of the operating system, or use the system recovery. Either of these will erase all of your data.
I leave this morning to take my wife to her physician for her bi-monthly treatment and will not be back until Wed. or Thrs.
Family and loved ones will always be a priority in my daily life. You never know when one will leave you.
Back to top’>Back to top
Восстановление повреждённого хранилища компонентов Windows 10 с помощью PowerShell
Привет друзья! Совсем недавно я написал статью о том, как правильно . Производится такая проверка в случае, если ваша операционная система работает нестабильно, периодически выскакивают различные системные ошибки, не запускаются стандартные приложения Windows и так далее. В этом случае нужно запустить командную строку от имени администратора и ввести команду sfc /scannow, далее начнётся проверка системы на предмет повреждённых системных файлов и если такие будут обнаружены, то произойдёт немедленная их замена оригинальными версиями.
Оригинальные версии системных файлов находятся в хранилище компонентов Windows, а именно в папке C:\Windows\WinSxS. Если данное хранилище повреждено или в нём отсутствуют некоторые компоненты, то при проверке целостности системных файлов выйдет ошибка Программа защиты ресурсов Windows обнаружила повреждённые файлы, но не может восстановить некоторые из них.
В таком случае нужно восстанавливать само хранилище компонентов Windows другой командой: Dism /Online /Cleanup-Image /RestoreHealth», при этом средство обслуживания образов Windows (DSIM) задействует Центр обновления Windows и скачает необходимые отсутствующие компоненты с серверов Майкрософт. В особо тяжёлых случаях, на этом этапе также возможны различные ошибки, например такая«Не удалось скачать исходные файлы. Укажите расположение файлов, необходимых для восстановления компонента, с помощью параметра «Источник»
Тогда нам ничего не остаётся, как задействовать для восстановления повреждённого хранилища — расширяемое средство автоматизации PowerShell.
Данное средство более тщательно произведёт восстановление хранилища компонентов операционной системы, задействуя Центр обновления (Windows Update) и у вас должен быть включен интернет.
Для запуска PowerShell находим на рабочем столе значок Поиск в Windows
и вводим в поле вводаPowerShell», в результатах выйдет соответствие заданному поиску — Windows PowerShell, щёлкаем на нём правой мышью и выбираем Запустить от имени администратора
Вводим команду:
Repair-WindowsImage -Online -RestoreHealth
и жмём Enter.
Если у вас отключен интернет, то процесс восстановления может остановиться на данном этапе.
Если с интернетом проблем нет, тогда процесс дойдёт до конца и компоненты будут восстановлены.
Об этом вы узнаете из содержания следующего окна.
ImageHealth State : Healthy (Восстановлен)
Если в следствии системных нарушений у вас отсутствует интернет, тогда для восстановления задействуйте оригинальный ISO-образ Windows 10. Как это сделать
К примеру у вас имеется ноутбук с установленной Windows 10 Single Language (Для одного языка).
В этом случае скачиваем ISO-образ Windows 10 Single Language (Для одного языка) на официальном сайте Майкрософт.
Щёлкаем на нём два раза левой мышью и подключаем к виртуальному дисководу. В моём случае виртуальный дисковод под буквой (G:).
В PowerShell запущенном от имени администратора выполняем команду:
Dism /Get-WimInfo /WimFile:G:\sources\install.wim, где G: буква виртуального дисковода с Windows 10.
Видим, что в моём образе находится один образ Windows 10 Single Language (Для одного языка) под индексом 1,
соответственно вводим следующую команду:
Repair-WindowsImage -Online -RestoreHealth -Source G:\sources\install.wim:1
Буква «G» соответствует букве подключенного образа с Win 10, а цифра «1» — индексу издания в образе, в нашем случае 1. Начинается восстановление хранилища компонентов Windows с помощью оригинального ISO-образа Windows 10 Single Language.
Хранилище компонентов Windows восстановлено.
ImageHealth State : Healthy (Восстановлен).
Хранилище компонентов Windows мы восстановили, теперь можем запустить утилиту проверки целостности системных файлов — sfc /scannow.
В этот раз повреждённые системные файлы должны быть восстановлены.
Статьи по этой теме, которые Вам помогут:
1. Восстановление повреждённого хранилища компонентов Windows 10 в Среде предустановки Windows (Windows PE) с помощью дистрибутива Win 10, а также виртуального диска VHD
2. Восстановление повреждённого хранилища компонентов Windows 10 при помощи Dism
3. Как произвести восстановление целостности системных файлов, если Windows 10 не загружается.
4. Что делать, если при запуске sfc/scannow выдается ошибка «Защита ресурсов Windows не может выполнить запрошенную операцию»
Способ 3: Сброс компонентов Центра обновления
Данный метод более сложный, поскольку требует ручного ввода множества команд в консоли, однако часто он оказывается эффективным. Выполняемые действия подразумевают сброс всех компонентов Центра обновления Windows, что приводит к нормализации работы этого средства.
В первую очередь запустите «Командную строку» от имени администратора любым удобным для вас образом. Например, отыщите приложение через «Пуск» и выберите справа соответствующий вариант открытия.
Теперь нужно остановить службы, отвечающие за обновление, поскольку без этого не получится сбросить настройки. Введите по очереди команды net stop bits и net stop wuauserv.
Далее введите Del “%ALLUSERSPROFILE%Application DataMicrosoftNetworkDownloaderqmgr*.dat», чтобы в соответствующей папке удалить временные файлы.
Заранее нужно переименовать некоторые важные папки, изменения в которых могут оказаться критичными. Для этого поочередно введите три приведенные ниже команды:
Ren %Systemroot%\SoftwareDistribution\DataStore DataStore.bak Ren %Systemroot%\SoftwareDistribution\Download Download.bak Ren %Systemroot%\System32\catroot2 catroot2.bak
Запомните пути к каталогам, чтобы в случае необходимости переименовать их обратно, восстановив тем самым работу компонентов Центра обновления.
Следующая задача – сброс служб до изначального состояния. Поскольку целевых служб всего две, то и команд будет такое же количество. По очереди введите их и активируйте в той же консоли.
sc.exe sdset bits D:(A;;CCLCSWRPWPDTLOCRRC;;;SY)(A;;CCDCLCSWRPWPDTLOCRSDRCWDWO;;;BA)(A;;CCLCSWLOCRRC;;;AU)(A;;CCLCSWRPWPDTLOCRRC;;;PU) sc.exe sdset wuauserv D:(A;;CCLCSWRPWPDTLOCRRC;;;SY)(A;;CCDCLCSWRPWPDTLOCRSDRCWDWO;;;BA)(A;;CCLCSWLOCRRC;;;AU)(A;;CCLCSWRPWPDTLOCRRC;;;PU)
Осталась муторная часть – произвести повторную регистрацию DLL-файлов, чтобы восстановить нормальную работу компонентов Центра обновления. Для этого понадобится через консоль перейти к необходимому каталогу, введя cd /d %windir%\system32
Ниже вы видите список всех команд, которые нужно ввести по очереди. Они зарегистрируют соответствующие библиотеки. Если после ввода одной из них на экране появляется ошибка или информация о том, что файл уже есть в ОС, просто следуйте далее.
regsvr32.exe atl.dll regsvr32.exe urlmon.dll regsvr32.exe mshtml.dll regsvr32.exe shdocvw.dll regsvr32.exe browseui.dll regsvr32.exe jscript.dll regsvr32.exe vbscript.dll regsvr32.exe scrrun.dll regsvr32.exe msxml.dll regsvr32.exe msxml3.dll regsvr32.exe msxml6.dll regsvr32.exe actxprxy.dll regsvr32.exe softpub.dll regsvr32.exe wintrust.dll regsvr32.exe dssenh.dll regsvr32.exe rsaenh.dll regsvr32.exe gpkcsp.dll regsvr32.exe sccbase.dll regsvr32.exe slbcsp.dll regsvr32.exe cryptdlg.dll regsvr32.exe oleaut32.dll regsvr32.exe ole32.dll regsvr32.exe shell32.dll regsvr32.exe initpki.dll regsvr32.exe wuapi.dll regsvr32.exe wuaueng.dll regsvr32.exe wuaueng1.dll regsvr32.exe wucltui.dll regsvr32.exe wups.dll regsvr32.exe wups2.dll regsvr32.exe wuweb.dll regsvr32.exe qmgr.dll regsvr32.exe qmgrprxy.dll regsvr32.exe wucltux.dll regsvr32.exe muweb.dll regsvr32.exe wuwebv.dll
Осталась всего пара простых действий. Первое подразумевает сброс утилиты Winsock, за что отвечает команда ниже.
netsh winsock reset
Теперь вы можете запустить отключенные ранее службы:
net start bits net start wuauserv
На этом весь процесс взаимодействия с консолью завершен. Дождитесь, пока обновления начнут устанавливаться автоматически или запустите инсталляцию самостоятельно через параметры.
Так что запускать первым?
не требует соединения с сетью. Эффективность её работы часто определяется не только степенью повреждений, но и скоростью доступа к диску (чтения данных). Однако, если утилита не помогает, вероятнее всего, помощь нужна самому хранилищу компонентов Windows. В дело вступает:
Dism /Online /Cleanup-Image /RestoreHealth
Следующим шагом многие пренебрегают, однако ваш покорный слуга всегда повторяет команду проверки системных файлов
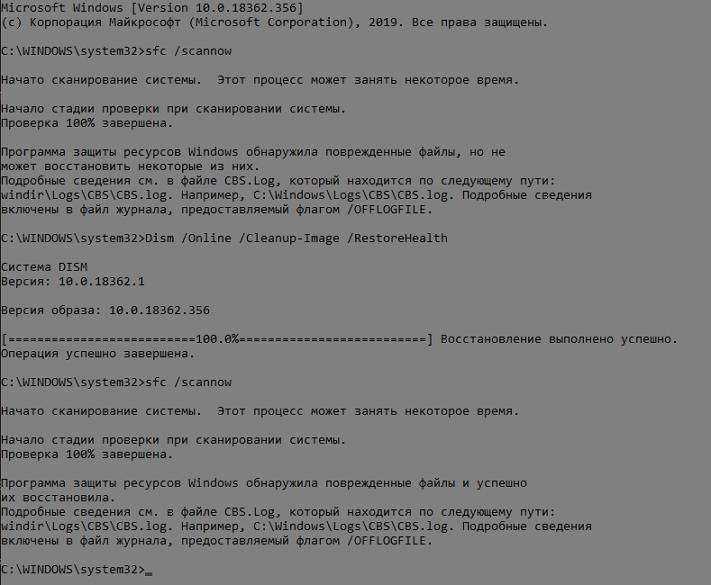
Но, как говорится, это уже потом. А сейчас подробнее о различных вариантах применения DISM. Или, точнее, вариантов “поломки” Windows: попробуем починить Windows с помощью DISM с флешки/диска или через сеть.
Просканируйте свой компьютер на наличие вредоносных программ.
Известно, что вредоносное ПО вызывает множество проблем после заражения системы. Оно может повредить важные настройки, удалить некоторые записи и привести к множественным ошибкам. Имейте в виду, что даже пиратское ПО может представлять угрозу для конфигурации вашего ПК. Если вы подозреваете, что причиной ошибки является недавно загруженная программа, попробуйте удалить ее вручную. В остальных случаях мы рекомендуем просканировать устройство на наличие вредоносных программ. Вы можете сделать это с помощью антивируса. Один из наиболее качественных продуктов — Malwarebytes Anti-Malware. Вы можете использовать его для обнаружения и эффективного противодействия вредоносной активности. Кнопка загрузки находится ниже.
Предварительная настройка сборки
Следующий этап не является обязательным, завершив установку, вы можете перезагрузить компьютер, выбрать в загрузочном меню только что установленную Windows и произвести ее настройку изнутри. Однако некоторые изменения можно внести еще до ее запуска. Тут же в Dism++ откройте сессию для установленной на виртуальный диск системы и обратитесь к панели инструментов управления компонентами и настройками Windows.
С их помощью вы можете отключить в сборке ненужные службы и компоненты, настроить рабочий стол и контекстное меню, применить твики реестра, удалить ненужные интегрированные драйвера и обновления. Возможна также установка обновлений из локальных файлов или интернета
Рекомендуем обратить внимание на следующие разделы:
• Управление загрузкой.• Оптимизация.• Приложения и возможности.• Обновления.
Будьте внимательны на этом этапе настройки, удаляйте только те компоненты и службы, назначение которых вам хорошо известно. Особенно это касается драйверов, если вы по ошибке удалите важный драйвер, сборка не сможет установиться.
Как исправить проблемы с Windows 10
Dism имеет в своем арсенале ещё одну полезную функцию, предназначенную для выявления ошибок и восстановления нормальной работы Windows – SFC.
- Снова запускаем Command Line от имени администратора.
- Впишите в окошко: sfc /scannow и кликните «Enter».
Для того чтобы операция увенчалась успехом, может потребоваться троекратный запуск службы: после завершения перезагружайте компьютер и проверяйте, исчезли ли ошибки.
Программа Dism++ обладает тем же набором инструментов для восстановления системы Windows 7, 8,10, только все функции автоматизированы. Повседневные задачи такие, как:
- очистка – удаление кэша, мусора, временных файлов и т. п.;
- автозагрузка – контроль над программами, запускающимися вместе с ОС;
- управление приложениями – удаление любых приложений, включая те, что идут в комплекте с ОС;
- оптимизация ОС – ускорение работы, внесение безопасных изменений в записи реестра, удаление бесполезных виджетов, запрет на автообновления, управление брандмауэром;
- управление драйверами – удаление, получение информации о них;
- управление обновлениями – список актуальных обновлений, вывод приложений, которым они требуются, возможность удаления свежеустановленных версий;
расположены в левой колонке меню. Возможности, которые используются реже, объединены под заголовком «Дополнительно». В этот раздел помещены:
- управление учетными записями – восстановление и смена паролей, добавление и удаление пользователей;
- диагностика и восстановление ОС (здесь все то, что мы описывали выше, выполняется по порядку автоматически);
- восстановление загрузок;
- возврат к предыдущей версии ОС.
Также у Dism++ есть любопытная функция для корпоративных ПК (например, для компьютерных классов, офисов и т.д.) – запись настроенного образа ОС. Это значит, что система, которая будет установлена на ПК, уже содержит все необходимые для работы программы, и их не придется устанавливать на каждый компьютер в отдельности. Найти данную опцию можно во вкладке «Развертывание». Правда, чтобы воспользоваться ею, нужно обладать некоторыми знаниями об операционных системах. Таким же путем можно сразу персонализировать ПК, внедрив в него свою учетную запись и минуя процедуру повторной регистрации в Windows. Для этого существует вкладка «Файл ответов». Содержимое файла записывают на загрузочный диск, а затем, в процессе установки, вместо имени пользователя и пароля нажимают комбинацию клавиш: CTRL + SHIFT + F3.
Убедитесь, что в Windows загружены все обновления.
Иногда ошибка DISM 87 может быть связана с ошибочными обновлениями. Самый последний случай произошел в 2022 году, когда Microsoft выпустила ошибочный пакет обновлений. После, проблема была решена в Fall Creator’s Update. Обычно пользователям лицензионной версии Windows не о чем беспокоиться, поскольку их система всегда обновляется. Поэтому данная проблема обычно популярна среди пиратских версий Windows, основанных на более старых версиях. Если у вас отключены автоматические обновления, следует установить последнее обновление, доступное в списке. Вот как это сделать:
- Нажмите Ключ Windows и я одновременно, чтобы открыть настройки Windows.
- Выберите Обновление и безопасность.
- Выберите Центр обновления Windows на левой стороне и нажмите Проверка наличия обновлений (иногда вы увидите Скачать кнопку, означающая, что обновление уже найдено).
- Подождите, пока Windows завершит поиск новых обновлений.
- После обнаружения установите новые обновления и перезагрузите компьютер.
Теперь вы можете попробовать запустить утилиту еще раз. Загрузите командную строку должным образом и команду DISM, соответственно.
Ошибка: 87 в DISM.exe
Текст сообщения имеет следующий вид: Ошибка: 87 Параметр %options’% не распознан в этом контексте. Дополнительные сведения см. в справке.
Данная проблема чаще всего связана с неправильным синтаксисом написания команды.
Сама утилита имеет очень подробное описание которое можно вызвать командой DISM.exe /?, или описание конкретного параметра, /Online /Cleanup-image /? например для получения описания ключа /Restorehealth.
Рекомендация пользователям операционных систем Windows 8 и выше, быть внимательнее при написании синтаксиса команд и проверять корректность ввода параметров, опираясь на справочную информацию по утилите DSIM.exe
Проверьте правильность ввода команды DISM
Самая распространенная причина ошибки 87, особенно если речь идёт не о старых ОС, а о Windows 11 и Windows 10 — синтаксические ошибки при вводе команды.
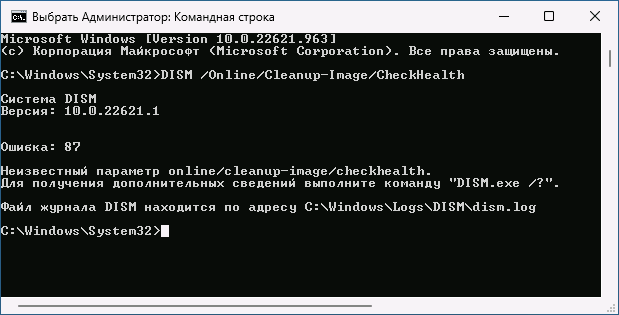
Чаще всего это бывают следующие варианты ошибок:
- Отсутствие пробелов перед знаком «/» в указанных параметрах команды DISM.
- Неправильный порядок указания параметров (например, если изменить порядок параметров checkhealth и cleanup-image, вы получите указанную ошибку).
- Также русскоязычные пользователи, случается, путают латинские буквы C и S, U и Y.
Даже если вы копируете команду с какого-то сайта, следует учитывать, что ошибки могут быть и там — опечатки, копирование кода с ошибками, никто от этого не застрахован.
Просканируйте свой компьютер на наличие вредоносных программ.
Известно, что вредоносное ПО вызывает множество проблем после заражения системы. Оно может повредить важные настройки, удалить некоторые записи и привести к множественным ошибкам. Имейте в виду, что даже пиратское ПО может представлять угрозу для конфигурации вашего ПК. Если вы подозреваете, что причиной ошибки является недавно загруженная программа, попробуйте удалить ее вручную. В остальных случаях мы рекомендуем просканировать устройство на наличие вредоносных программ. Вы можете сделать это с помощью антивируса. Один из наиболее качественных продуктов — Malwarebytes Anti-Malware. Вы можете использовать его для обнаружения и эффективного противодействия вредоносной активности. Кнопка загрузки находится ниже.
Скачать Malwarebytes

![Полное решение - 6 решений для ошибки dism 87 windows 10/8/7 [советы по minitool]](http://reaktiv-rf.ru/wp-content/uploads/8/0/5/805748b1b73547da4b0b16321838d7a4.jpeg)











![Full solved - 6 solutions to dism error 87 windows 10/8/7 [minitool tips]](http://reaktiv-rf.ru/wp-content/uploads/7/1/5/715dae1e8c98de4a035de9ca18856628.png)






![Ошибка 87 в dism — что это за ошибка и как ее исправить? - [решено]](http://reaktiv-rf.ru/wp-content/uploads/8/9/7/8972f193245659069ecd6fad4e7c3965.png)









