Запретить временное отключение USB порта
Такой способ подходит в случае если в диспетчере устройств отображается неизвестное устройство с знаком восклицания. Запретить временное отключение USB порта с целью экономии энергии можно способами предложенными ниже. Основным отличием которых есть необходимость снимать галочку для каждого USB устройства с целью отключения устройства для экономии энергии при использовании диспетчера устройств.
Диспетчер устройств
- Откройте диспетчер устройств выполнив команду devmgmt.msc в окне Win+R.
- Найдите свое устройство в списке и в контекстном меню устройства выберите Свойства.
- Перейдите во вкладку Управление электропитанием и снимите галочку с пункта Разрешить отключение этого устройства для экономии энергии.
Панель управления
- Откройте стандартную панель управления выполнив команду control в окне Win+R.
- Дальше откройте расположение Система и безопасность > Электропитание.
- Теперь нажмите Настройка схемы электропитания (активной) и Изменить дополнительные параметры питания.
- Переходим в Параметры USB > Параметр временного отключения USB-порта и изменяем значение на Запрещено.
Способ 1: отключите компьютер от источника питания
Прежде чем что-то делать, вам нужно попробовать чрезвычайно простое решение, которое отключает компьютер от источника питания. Да, вы слышали правильно! Это кажется очень простым делом, но довольно эффективным.
Имейте в виду, что мы говорим не только о выключении компьютера с помощью питания, потому что большинство современных компьютеров в настоящее время не выключаются полностью, а материнская плата по-прежнему получает питание.
Поэтому, прежде всего, вам необходимо выключить ноутбук или настольный компьютер с помощью параметра «Выключить» или просто нажав кнопку питания, а затем отключить компьютер от сетевой розетки или извлечь аккумулятор ноутбука. Теперь держите его в течение нескольких минут (от 10 до 15 минут), а затем снова подключите.
Другие способы исправить ошибку «вставьте диск в устройство» при подключении флешки
В том случае, если описанные простые способы не приводят ни к какому результату, то попробовать оживить флешку можно следующими методами:
Программы для ремонта флешек — речь идет о «программном» ремонте, особое внимание обратите на последний раздел статьи, в котором описывается способ найти ПО конкретно для вашего накопителя. Также, именно в контексте «Вставьте диск» для флешки часто помогает приведенная там же программа JetFlash Online Recovery (она для Transcend, но работает со многими другими накопителями).
Низкоуровневое форматирование флешки — полное удаление всей информации с накопителя и очистка секторов памяти, включая загрузочные сектора и таблицы файловых систем.. И, наконец, если никакие из предлагаемых вариантов не помогают, а найти дополнительные способы исправить ошибку «вставьте диск в устройство» (при этом работающие) не удается — возможно, накопитель придется заменить
Заодно может пригодиться: Бесплатные программы для восстановления данных (можно попробовать вернуть информацию, которая была на флешке, но в случае аппаратных неисправностей, вероятнее всего, не получится)
И, наконец, если никакие из предлагаемых вариантов не помогают, а найти дополнительные способы исправить ошибку «вставьте диск в устройство» (при этом работающие) не удается — возможно, накопитель придется заменить. Заодно может пригодиться: Бесплатные программы для восстановления данных (можно попробовать вернуть информацию, которая была на флешке, но в случае аппаратных неисправностей, вероятнее всего, не получится).
А вдруг и это будет интересно:
Почему бы не подписаться?
26.03.2017 в 18:13
Как же её отформатировать, если её комп не видит и просит её вставить?
27.03.2017 в 08:39
В некоторых (причем достаточно часто) случаях она при этом прекрасно форматируется. Т.е. флешку комп в данном случае видит, он не видит на ней разделов, которые можно примонтировать. В тех случаях когда не видно само USB устройство, поведение компьютера другое (не будет надписей о «Вставьте диск в устройство» )
21.11.2017 в 23:04
Практически 1 в 1 симптомы (как в статье), только комп и на попытку форматирования просит вставить диск, никакие другие способы не помогают. Значит, флешка сдохла или есть какие-либо иные варианты?
22.11.2017 в 09:39
15.07.2019 в 19:31
Нет. USB вообще не выдает, пишет вставьте диск. Нельзя форматировать, то Что пишет — Вставьте! Испробовал.
31.03.2017 в 16:40
Уважаемые компьютерщики помогите пожалуйста: Флеш-карта USB Silikon Power 4Gb, при подключении начинает то появляться то исчезать (подключается и отключается периодически каждые 1-2 сек.) Она с очень важными документами, как их можно от туда достать. Компьютер весь исправен. Драйвера USB Чистил, только с ней проблемы, другие работают нормально. Как её можно восстановить или хотя бы данные с неё. Буду премного благодарен советам или помощи.
01.04.2017 в 06:03
Степан для начала рекомендую попробовать ее же на другом компьютере. Просто может быть, что у вас с портами на компьютере что-то не так или с питанием на них и пока будете экспериментировать флешка выйдет из строя
Заодно обратите внимание на контакты на самой флешке, нет ли там окислившихся
12.08.2017 в 19:02
помогите. взял диск со старого компьютера, купил переходник от SATA к USB, но компьютер видит диск без диска. в Diskpart видит как диск 1 — нет носителя. что делать?
Вариант №4: подключение android смартфона
Если ошибка «Устройство USB не опознано» возникает при подключении телефона с ОС Android, то потребуется выставить соответствующие настройки в меню устройства. Смартфон нужно разблокировать, а на компьютере рекомендуется закрыть все запущенные программы. После этого потребуется выполнить следующие операции:
- Открываем настройки в меню смартфона или из шторки, нажав на иконку с изображением шестеренки.
- Открываем «Настройки» из меню смартфона.
- Далее переходим в раздел «Беспроводные сети».
- Кликаем по пункту «Ещё».
- Открываем дополнительные настройки сети.
- После этого открываем раздел «Режим модема».
- Переходим в раздел «Режим модема»
- Отключаем функцию «USB-модем», если она активна.
- Отключаем USB-модем в настройках.
Теперь вместо режима зарядки потребуется включить передачу файлов. Для этого выполним следующие операции:
- Открываем шторку смартфона и нажимаем на пункт «Зарядка через USB».
- Переходим в настройки использования USB.
- В появившемся меню выбираем вариант «Передача файлов».
- Устанавливаем вариант «Передача файлов»
После проделанных операций компьютер должен будет увидеть подключенный к нему смартфон.
Флешка говорит “Вставьте диск в устройство” как лечить?
Довольно часто встречающаяся ситуация, когда флешка отображается в устройствах, но при попытке открыть её появляется характерное сообщение об ошибке:
Что делать в таком случае – непонятно. Беглый поиск в Интернете дал мне понять, что пользователю, столкнувшемуся с этой проблемой предлагается всякая чушь: форматировать, перепрошивать, выкидывать и т.д.. Не верите? Погуглите и посмотрите, перетирают одну и ту же статью, мол, нет раздела, вирусы или ещё что-то… Изредка попадаются материалы по низкоуровневому форматированию. Общий посыл сводится к тому, что флешку хоть и можно попытаться вернуть к жизни, но данные там уже потеряны.
Флешка определяется, но её не видно в проводнике
Это значит, что раздался звук подключения флешки, появился значок сменного носителя в системном трее (возле часиков), но в «Мой компьютер» Flash-диск не обнаруживается. В самом простом случае, не присвоилась буква для диска флешки. Нажимаем «Win + R» и пишем:
diskmgmt.msc
×
Найдите флешку в окне «Управление дисками», проще всего её определить по размеру. Моя на 8ГБ, это реальных чуть меньше – 7,46 ГБ. У меня диск называется «SMBB», видно, что рядом с названием нет буквы диска. Все остальные диски с буквами, поэтому их видно в «Моём компьютере», а флешку – нет. При этом файловая система определилась, здесь это «FAT32».
Чтобы присвоить диску букву:
- Нажимаем правой кнопкой и выбираем «Изменить букву диска или путь к диску»;
- Нажимаем кнопку «Добавить»;
- Выбираем любую букву диска, например «E»;
- Проверяйте, ваша флешка теперь должна нормально отображаться в проводнике.
Если файловая система не FAT32 или NTFS, то ваша версия Windows не может с ней работать. Чтобы сохранить данные, нужно скопировать их на том компьютере, где флеш-накопитель нормально работает, затем можно отформатировать диск на новом компьютере. Если это не представляется возможным, то на любой случай есть решение в интернете.
Плохо если файловая система никак не определилась, отображается метка «Неизвестный», «RAW», «Не инициализирован» или один раздел в состоянии «Не распределен». Это значит что носитель придётся форматировать. Так бывает при системных сбоях во время записи данных, небезопасном извлечении флешки из ноутбука, неправильном или неполном форматировании, при вирусных атаках, на сбойной флеш-памяти. Для безопасного извлечения съёмного носителя нажимайте на значок устройства в системном трее и выбирайте «Извлечь Mass Storage Device (имя устройства)»:
Если информация, которая должна быть на накопителе, важна, то форматирование не подойдёт, сначала нужно попытаться восстановить документы. Для новой флешки Windows сама предложит отформатировать её, тогда вы увидите сообщение «Нужно отформатировать диск в дисководе … перед тем, как использовать его».
ФОРМАТИРОВАНИЕ УНИЧТОЖАЕТ ВСЕ ДАННЫЕ!
Чтобы отформатировать диск в окне «Управление дисками» нажимаем правой кнопкой по флешке и выбираем «Форматировать»:
- Пишем любое название (метку тома);
- Файловую систему рекомендую выставить NTFS, это более надёжная система, чем FAT32;
- Размер кластера, Быстрое форматирование, Сжатие файлов и папок – оставляем по умолчанию.
Если увидите оповещение «Это активный раздел этого диска… данные будут удалены…», это значит, что ваша флешка была загрузочной, просто соглашайтесь. После форматирования проверьте, присвоилась ли буква диску.
Аппаратные проблемы ПК
Среди причин нераспознавания флеш-накопителей компьютером встречается следующее:
Порт не подключен к USB-контроллеру на материнской плате (речь идет о гнездах на передней панели системного блока или на отдельных платках в ноутбуках). Если один или несколько расположенных рядом USB-портов не распознают любые подсоединенные устройства и сами не определяются в системе, проверьте в первую очередь, надежно ли они подключены.

- Порт неисправен. На поломку может указывать подвижность USB-гнезда или нестабильность работы компьютера при подсоединении устройств к этому гнезду.
- Неисправны одна или несколько единиц оборудования, подключенного к материнской плате ПК. Или сама плата. Так, устройства с пробитыми конденсаторами могут сохранять в какой-то мере работоспособность, но при этом вытягивать энергию с шины USB.
- Неисправен контроллер USB (физически находящийся в чипсете — южном мосте или хабе). Даже если компьютер останется в рабочем состоянии, на нем не будет определяться ни один USB-порт.
- Неисправна оперативная память. Дефекты ОЗУ иногда проявляются очень причудливо. В том числе и так.
- Слабый, неисправный или некачественный блок питания. При подключении к ПК нескольких активных потребителей (телефона, планшета, внешнего диска и т. п.) флешке может просто не хватить энергии.
- Порт заблокирован статическим электричеством.
- Возникли ошибки при выполнении микропрограммы USB-контроллера.
В двух последних случаях решить проблему помогает такой простой прием: отключите компьютер или ноутбук от электросети, извлеките аккумуляторную батарею. Нажмите кнопку включения и удержите ее нажатой 5-10 секунд. Потом оставьте машину выключенной еще на 10-15 минут. После включения проблема обычно уходит.
Остальное решается заменой или ремонтом неисправного узла.
Ошибка возникает по-прежнему…
Каждому пользователю windows 10 рано или поздно становится знакома ситуация, когда при подключении к порту юсб неожиданно выскакивает ошибка, что оно не опознано «Сбой_запроса_дескриптора USB-устройства» (Код 43).
Такие проблемы возникнуть могут не только в том случае, если device впервые подключен – например, ваша старая добрая флэшка, и как бы ни звучало банально – надо обновить драйвера, наряду с проверкой электропитания, дрова будем обновлять поочередно для всех категорий – пока проблема не исчезнет. Поэтапно:
- Следуем в «Device Manager» — выше указано 2 способа
- В раскрываемом списке «Контроллеры_USB» → кликом ПКМ «Корневой_USB-концентратор» → «Обновить_драйверы»
Будет предложено выбрать как именно провести поиск ПО → выбираем «Выполнить_ поиск_ драйверов_ на_ этом_ компьютере»
Жмем на «Выбрать_драйвер_из_списка…» → «Далее»
Обязательно должен быть предложен драйвер «Корневой_USB-концентратор» → «Далее»
На этом drivers успешно установлены – перезагрузите компьютер.
Подключаемся правильно!
Внешние HDD/SSD обрели популярность несколько лет назад, когда их стоимость существенно снизилась, а объем хранимой информации – увеличился. Это очень удобное средство для размещения данных – не только документов, музыки, видео, но и загрузочных файлов операционной системы.
Но временами всё идет не по плану, при попытке подключится возникают ошибки, носитель не определяется в Windows 7.
Сразу после покупки приспособления стоит выполнить следующие манипуляции:
- После того, как соедините диск с компьютером, попытаетесь открыть его и увидите уведомление, в котором Виндовс просит форматировать – нужно произвести требуемую операцию.
- Для этой цели можно применять как встроенные средства ОС,
так и сторонние утилиты, к примеру — Aomei Partition Assistant, о котором я рассказывал в статье – «Как разделить диск».
Интерфейс на русском языке, поэтому разобраться с элементами управления не составит особого труда. Просто кликаете правой кнопкой мышки на обнаруженном накопителе и в меню выбираете операцию форматирования. Далее указываем тип файловой системы
После завершения процедуры сможете полноценно пользоваться устройством.
Но что делать, если всё было в порядке, но внезапно накопитель перестал определяться? Рассмотрим несколько методов исправления ситуации.
Изменение буквы диска
Не менее распространенной можно назвать и еще одну ситуацию, когда система сообщает, что подключенного носителя нет. Съемное устройство Windows 7 и ее аналоги могут не видеть по той причине, что литера, под которой накопитель должен быть виден в системе, зарезервирована для другого девайса.

В этом случае необходимо воспользоваться разделом управления дисками (diskmgmt.msc), через ПКМ на выбранном устройстве (если оно отображается среди подключенных дисков) перейти к пункту смены буквы и назначить другую литеру, выбрав подходящую из списка. Резервировать буквы, ниже «F» нельзя ни в коем случае!
Флешка пишет вставьте диск в устройство — что делать?
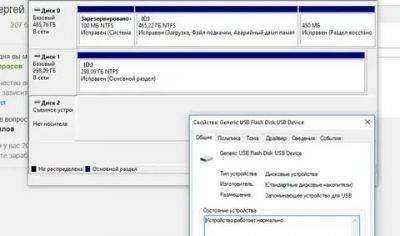
26.03.2017 windows | для начинающих
Одна из распространенных проблем с USB накопителями (также может произойти и с картой памяти) — вы подключаете флешку к компьютеру или ноутбуку, а Windows пишет «Вставьте диск в устройство» или «Вставьте диск в устройство съемный диск». Происходит это непосредственно при подключении флешки или попытке открыть её в проводнике, если она уже подключена.
В этой инструкции — подробно о возможных причинах того, что флешка ведет себя таким образом, а сообщение Windows просит вставить диск, хотя съемный накопитель уже подключен и о способах исправить ситуацию, которые должны подойти для Windows 10, 8 и Windows 7.
Проблемы со структурой разделов на флешке или ошибки файловой системы
Одна из распространенных причин такого поведения USB флешки или карты памяти — испорченная структура разделов или ошибки файловой системы на накопителе.
Поскольку Windows не обнаруживает пригодных к работе разделов на флешке, вы видите сообщение о том, что требуется вставить диск.
Произойти это может в результате неправильного извлечения накопителя (например, в то время, когда с ним производятся операции чтения-записи) или сбои питания.
Простые способы исправить ошибку «Вставьте диск в устройство» включают в себя:
Если на флешке нет важных данных — либо отформатировать её стандартными средствами Windows (правый клик по флешке — форматировать, при этом не обращайте внимание на «емкость неизвестна» в диалоге форматирования и используйте параметры по умолчанию), либо, если простое форматирование не сработает, попробовать удалить с накопителя все разделы и отформатировать в Diskpart, подробнее об этом способе — Как удалить разделы с флешки (откроется в новой вкладке). Если на флешке перед произошедшим находились важные файлы, которые требуется сохранить, попробуйте способы, описанные в отдельной инструкции Как восстановить диск RAW (может сработать даже если в управлении дисками раздел на флешке отображается иначе, чем в файловой системе RAW). Также ошибка может возникнуть, если полностью удалить все разделы на съемном накопителе и не создать нового основного раздела
Также ошибка может возникнуть, если полностью удалить все разделы на съемном накопителе и не создать нового основного раздела.
В этом случае для решения проблемы вы можете зайти в управление дисками Windows, нажав клавиши Win+R и введя diskmgmt.msc, затем в нижней части окна найти флешку, нажать правой кнопкой мыши по области «не распределена», выбрать пункт «Создать простой том» и далее следовать указаниям мастера создания томов. Хотя сработает и простое форматирование, из пункта 1 выше. Также может пригодиться: Флешка пишет диск защищен от записи.
Примечание: иногда проблема может оказаться в ваших USB разъемах или драйверах USB. Прежде чем приступать к следующим шагам, по возможности проверьте работоспособность флешки на другом компьютере.
Другие способы исправить ошибку «вставьте диск в устройство» при подключении флешки
В том случае, если описанные простые способы не приводят ни к какому результату, то попробовать оживить флешку можно следующими методами:
Программы для ремонта флешек — речь идет о «программном» ремонте, особое внимание обратите на последний раздел статьи, в котором описывается способ найти ПО конкретно для вашего накопителя. Также, именно в контексте «Вставьте диск» для флешки часто помогает приведенная там же программа JetFlash Online Recovery (она для Transcend, но работает со многими другими накопителями)
Низкоуровневое форматирование флешки — полное удаление всей информации с накопителя и очистка секторов памяти, включая загрузочные сектора и таблицы файловых систем.. И, наконец, если никакие из предлагаемых вариантов не помогают, а найти дополнительные способы исправить ошибку «вставьте диск в устройство» (при этом работающие) не удается — возможно, накопитель придется заменить
Заодно может пригодиться: Бесплатные программы для восстановления данных (можно попробовать вернуть информацию, которая была на флешке, но в случае аппаратных неисправностей, вероятнее всего, не получится)
И, наконец, если никакие из предлагаемых вариантов не помогают, а найти дополнительные способы исправить ошибку «вставьте диск в устройство» (при этом работающие) не удается — возможно, накопитель придется заменить. Заодно может пригодиться: Бесплатные программы для восстановления данных (можно попробовать вернуть информацию, которая была на флешке, но в случае аппаратных неисправностей, вероятнее всего, не получится).
А вдруг и это будет интересно:
Не видит внешний жесткий диск через USB?
Чаще всего причина кроется в механическом повреждении, возникшем вследствие ударов, падений. Достаточно посмотреть на корпус и, если имеются трещины, сколы, глубокие царапины и прочие признаки, то можно с большой уверенностью сказать – HDD не работает из-за внутренних нарушений.
Или же приспособление отработало много лет, механизмы износились (это не характерно для SSD), при подключении слышатся необычные звуки – постукивания, скрежет и т.д. Или же наоборот – Вы не слышите ничего, полная тишина при соединении с ПК также говорит о неисправности.
К сожалению, здесь Вы бессильны. Можно отдать «железо» в сервис, но не факт, что они помогут. Всё зависит от степени критичности повреждений.
Способы решения проблемы
Существует несколько методов решения, когда Windows 10 не видит USB устройства. Каждая из них имеет свои особенности и помогает в разных ситуациях. Нижеприведенные способы способны решить практически любую программную ошибку.
Через устранение неполадок Windows
Если Windows 10 не видит флешку, первое что стоит делать – воспользоваться официальными средствами. Утилита Microsoft для их операционных систем – «Устранение неполадок USB в Windows» самостоятельно анализирует все факторы и предлагает ряд решений. Запустите ее, а после выберите «Далее». Программа проверит некоторые возможные проблемы и сообщит о результате.
Устранение неполадок пытается решить проблему с USB, проверяя несколько факторов:
- Ошибки и повреждения реестра.
- Невозможность распознания USB-устройства.
- USB-принтер не печатает.
- Не работает функция безопасного извлечения.
- Проблема с драйвером или его обновлением.
В конце цикла программа сообщит о найденных ошибках и их исправлении. Если этот способ не помог, перейдите к следующему.
Управление дисками
Система управления дисками позволяет манипулировать любыми запоминающими устройствами: скрывать, разделять, объединять и т.д. Поскольку утилита работает со всеми носителями, она может помочь, когда Виндовс 10 не видит ЮСБ.
Если ноутбук не видит флешку с Windows 10, необходимо:
- Запустить программу управления дисками: нажмите комбинацию Win+R или найдите в пуске приложение «Выполнить», а после введите diskmgmt.msc и нажмите Enter.
- Откроется соответствующее окно, где будут показаны все запоминающие устройства. Удостоверьтесь определяется ли ваш накопитель при подключении.
- Если в управлении дисками видно устройство, вызовите контекстное меню и выберите действие «Сделать раздел активным».
- В этом же выпадающем меню потребуется назначить букву для флешки. Выберите «Изменить букву диска».
- Откроется окно изменения индекса. Нажмите «Изменить…», а после «ОК». Система сама назначит свободную букву.
Если же до сих пор компьютер не видит флешку на Виндовс 10, попробуйте решить проблему через манипуляцию с драйвером.
Диспетчер устройств
Неполадки могут заключаться в драйвере. Чтобы исправить эту проблему:
- Найдите в меню Пуск «Диспетчер устройств» и откройте его.
- В появившемся окне найдите раздел «Контроллеры USB».
- Найдите в списке драйвер флешки. Скорее всего она будет называться «Запоминающее устройство для USB». Если нет, то просто переподключите устройство и посмотрите какой пункт появился.
- Нажмите правой кнопкой по драйверу и выберите «Удалить».
- Отключите устройство, перезагрузите компьютер и вставьте запоминающее устройство в порт.
После этого драйвер будет устанавливаться заново. Если проблема заключалась в его сбое, то на этот раз все будет работать правильно.
Через Реестр Windows 10
При обновлении ОС, заносятся новые данные в реестр. В некоторых ситуациях из-за этого может быть не видна флешка на компьютере с Windows 10. Устранить неполадку можно только с помощью сторонних утилит. Лучший выбор для этого – USBOblivion.
Важно! Перед началом работы с реестром, стоит создать резервную точку восстановления системы и реестра. Если после обновления Windows 10 перестал видеть флешку, необходимо:
Если после обновления Windows 10 перестал видеть флешку, необходимо:
- Запустите программу с соответствующей вашей системе разрядностью.
- Выберите пункты «Произвести реальную очистку» и «Сохранить .reg-файлы отмены».
- Нажмите «Очистка». Утилита произведет анализ реестра и предложит список изменений.
- Подтвердите действие.
- Выйдите из программы.
- Перезагрузите компьютер и снова попробуйте подключить флешку.
Другие утилиты
Если после вышеперечисленных способов до сих пор виндовс 10 не видит USB флешку, проблема может заключаться не в сбое ПО. В первую очередь, проверьте компьютер на вредоносное ПО. Если у вас нет антивирусной программы, вы можете загрузить бесплатную утилиту, например, Avira или 360 Total Security. Проверьте компьютер и удалите все найденные вирусы.
Можете попробовать стороннюю программу для обновления драйверов. Такие утилиты иногда работают лучше встроенных систем Windows, поэтому они могут помочь, когда Windows 10 не видит флешку USB.
Если при подключении накопителя система предлагает форматировать его, согласитесь. Ошибка в хранении данных может возникать при небезопасном отключении, удалении и т.д.
Есть разные обстоятельства, почему компьютер не видит флешку на Windows 10. Вышеприведенные способы помогут решить большинство причин, по которым возникает ошибка. Стоит попробовать их все, а если не помогает ни один вариант, то, возможно, проблема в плате, USB-порте или самой флешке. В таком случае поможет только замена.
Заключение
Друзья, сегодня мы с вами подробно рассмотрели вопрос о том, что делать, если компьютер видит флешку, но пишет вставьте диск. Мы узнали, что причину этой проблемы можно объединить в две большие группы:
- программные и аппаратные неполадки;
- повреждение от вирусной атаки.
Решения же тоже можно в кратком виде описать так:
- Удостовериться в том, что нет проблем с портами и входами компьютера.
- Проверка флешки стандартными средствами Windows или любой другой ОС, которую вы используете.
- Удаление и повторная установка (обновление) драйвера для чтения и записи.
- Проверка на наличие вирусов, а также очищение.
- Копирование данных при помощи сторонних утилит.
- Форматирование стандартными способами, а также программами других разработчиков.
- Восстановление данных при помощи специальных приложений.
- Обращение за помощью к производителю, специалистам и мастерам.
Возможно уже кто-то встречался с данной проблемой на своих ПК. Но я я встретился недавно, сначала подумал что прога не успела сохранить данные на флешку, которую я вытащил, и просит ее вернуть, но ничего не помогло. Оказалось, что причиной такой ошибки есть маленький зверек
, скрывающий себя под системным процессом — svchost.exe
. И причем ведет себя достаточно по хамски! ни на какие нажатия клавиш, закрывать сообщение об ошибке не хочет. Что делать?
1
— запускаем утилитку — Process Explorer
.
2
— находим все процессы — svchost.exe и смотрим откуда каждый процесс запущен. (если процесс «родной» то его папка — %SystemRoot%\System32, как на картинке) в моем случае (ошибка должна висеть на экране), один из процессов, жил в папке — C:\WINDOWS\system, хитро =))
3
— прогой убиваем этот процесс.
4
— Заходим по адресу его прописки, а именно — C:\WINDOWS\system (адрес может быть и другим) и смотрим наш экзешник, не удивлюсь если его там нет!) нет, он там есть, но этому файлу присвоен атрибут «скрытый»
и поэтому для того чтобы его увидеть надо включить в свойствах папки просмотр скрытых файлов. Включаем и…. и о чудо его опять там нет:р, а нет, он там есть, просто его создатели позаботились еще и о том чтобы винда не смогла его нам показать, отключив возможность просмотра скрытых файлов))) хитрые парни. (можете зайти и опять включить просмотр скрытых файлов но ничего не выйдет, галочка там на долго не задержится)))) что же делать)
5
— ставим Total Commander
. И заходим через него в гости к нашему не всамделешному «svchost.exe» и тут то все тайное становиться явным, вот он дорогой + еще 2 скрытых файлика — смело сносим этих товарищей (возможно лучше это делать из безопасного режима), тут сразу можно и флешки проверить и все диски на наличие сотоварищей нашего зверька, выглядят они примерно как на картинках — autorun.inf с нехитрым текстовым наполнением, которое закладывает нам еще одну папочку с исходниками вируса. Ищем ее на диске и рубим под корень вместе с автораном. (если мы на пк стерли файлы, то после подключения такой зараженной флешки, или открытия диска, авторан опять пропишет к нам зверька).
6
— восстановим просмотр скрытых файлов — нам поможет программка AVZ
. После того как все стерто со всех дисков
, запускаем AVZ — файл — восстановление системы — ставим галочку напротив — восстановление настроек проводника — ок. Перегружаем систему.
После перегрузки, если все прошло нормально, мы можем просмотреть в корне диска с виндой скрытые папки, и совершенно не боясь сообщения об отсутствующем диске пользоваться пк)
Если все не так — пишите!))))
Несмотря на активное развитие облачных технологий, большую часть информации пользователи продолжают передавать друг другу на съемных внешних накопителях. CD и DVD диски уже не актуальны давно, и у каждого найдется USB-флешка или жесткий диск, на который можно записать данные, чтобы передать их на другой компьютер. Но при подключении внешнего накопителя всегда есть риск столкнуться с различного рода проблемами. В рамках данной статьи мы рассмотрим, что делать, если флешка подключена к компьютеру или ноутбуку, но возникает ошибка «Вставьте диск в устройство» или «Вставьте диск в устройство съемный диск».





























