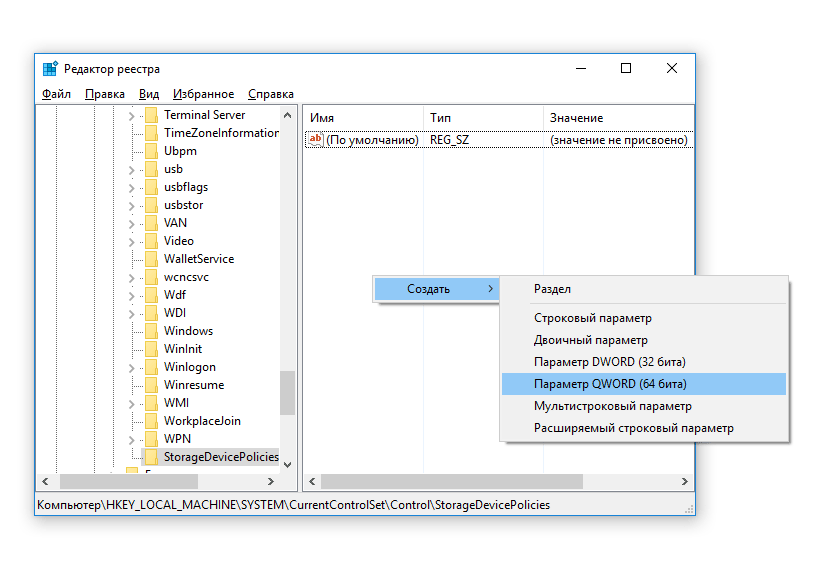Не форматируется Transcend флешка
Одной из самых распространённых фирм флеш-накопителей является Transcend. Здесь разберём способы снятия защиты с подобных флешек и расскажем, как их отформатировать, если очистка накопителя стандартным способом не выполняется. Вы можете воспользоваться фирменными программами для восстановления и форматирования устройства. Однако есть ряд универсальных утилит, которые отлично подходят к USB-накопителям фирмы Transcend.
- Первый способ – использовать фирменную утилиту RecoveRx. С её помощью можно отформатировать хранилище, восстановить или защитить данные флешки. Загрузить её можно на официальном сайте компании Transcend. Восстановить и отформатировать флешку вы можете пошагово, следуя инструкциям программы.
- Второй способ – воспользоваться JetFlash Online Recovery. Она также очень проста в управлении. Перед загрузкой система спросит у вас какую версию требуется скачать: «JetFlash 620» (для накопителей серии 620) и «JetFlash General Product Series» (для всех остальных).
После скачивания и запуска программы на экране появится окно с двумя вариантами продолжения работы: – «Repair drive and erase all data» – очистка хранилища без сохранения данных; – «Repair drive and keep all data» – форматирование с сохранением информации.
После этого ещё раз отформатируйте флешку стандартным способом Windows.
- Третий способ – отлично подойдёт не только для ПК с Windows, но и для владельцев Apple.
- Это программа JetDrive Toolbox, в отличие от RecoveRx, здесь имеется больше параметров и инструментов.
Помните, что производить все вышеописанные операции необходимо с правами администратора.
Если вам не удалось восстановить работу флешки ни одним из восьми способов, скорее всего “вернуть её к жизни” уже не получится. Проще приобрести новый накопитель. Если она находится на гарантии – вы можете сдать её в сервисный центр.
JetFlash Recovery
Данное решение актуально для владельцев Transcend. Нужно скачать и установить фирменную утилиту JetFlash Online Recovery. С её помощью выполняется сканирование, исправление ошибок. Иногда помогает.
А еще есть универсальное средство для устройств разных производителей — Formatter Silicon Power. Отзывы об утилите преимущественно положительные. Советую попробовать — только учтите, что данные, хранимые на накопителе, будут удалены.
Автор рекомендует:
- Создаем резервные копии Windows 10 на флешке или дисках
- Устраняем ошибку «параллельная конфигурация неправильна»
- Нормальная температура процессора в рабочем состоянии
- Устраняем ошибку “Сетевой адаптер не имеет допустимых параметров IP”
- Как проверить жесткий диск на исправность
- Рекомендуется заменить батарею на ноутбуке: что делать с этим уведомлением?
Почему возникает запрет форматирования Micro-SD
Порой форматирование карты памяти Micro-SD не получается. Пользователь первым делом вставляет карту в гнездо на компьютере или на ноутбуке. Форматируют Micro-SD обычно на компьютерах и ноутбуках, а затем используют там же или на других различных устройствах.
Затем пользователь запускает форматирование. В ответ иногда выводится сообщение о том, что форматирование невозможно, поскольку карта памяти защищена от записи (рис. 1).
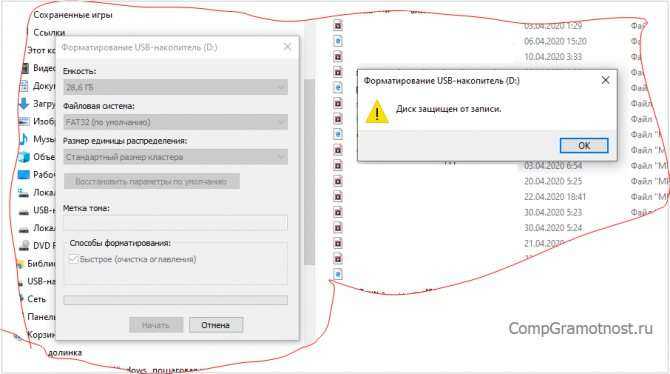
Рис. 1. Диск защищен от записи – Запрет форматирования карты памяти Micro-SD.
Почему так происходит, откуда возникает запрет на форматирование? Те, кто впервые видят подобное сообщение, порой, теряются. И даже начинают думать, что ими приобретена заведомо испорченная карта памяти. К счастью, с картой обычно все в порядке и ее можно отформатировать.
Обычно не удается форматировать Micro-SD в том случае, если в карте установлена защита от записи. Ведь карты памяти используют все-таки не только для записи данных, но и для чтения ранее записанных на них данных. Защита от записи нужна, чтобы не удалить записанные в память данные, но чтобы при этом можно было свободно читать эти защищенные данные.
Причины для установки защиты от записи на картах памяти Micro-SD
Бывает так, что пользователь, например, сохраняет на Micro-SD свои фотографии, видео, тексты, презентации. А потом хочет их там хранить, что называется, вечно или очень надолго. Как сделать так, чтобы данные не были случайно стерты, удалены? Очень просто – установить защиту от записи на карту памяти Micro-SD.
Случается и так, что новенькую карту памяти продают с изначально установленной защитой от записи. Почему бы и нет?
О защите записи на переходнике с Micro SD на карту SD

Рис. 2. Маленькая карта Micro-SD рядом с более крупным по размеру переходником(адаптером) карты SD перед ее вставкой в переходник.
Порой, карту памяти Micro-SD малого формата приходится вставлять в относительно большой по размерам переходник или адаптер формата SD (рис. 2).
А на том самом переходнике уже стоит защита от записи. Тогда карта Micro-SD, вставленная в защищенный от записи переходник, автоматически тоже окажется защищенной как от записи, так и от форматирования.
Другие рабочие методы снятия защиты от записи файлов
Если ничего из вышеописанных рецептов не помогло – что ж, вероятно, сработают другие методы, как снять защиту с флешки (со временем список будет пополняться).
- Проверьте вашу флешку на вирусы. Некоторые вредоносные приложения устанавливают собственный контроль над файлами, в итоге флешка защищена от записи данных, принадлежащих вирусам. Как снять защиту в таком случае? Для сканирования рекомендуем использовать лучшие антивирусы.
- Проверьте, есть ли на флешке аппаратная кнопка, которая позволяет разблокировать ее физически (сбоку расположен переключатель, который нужно сдвинуть в сторону открытого замка). Впрочем, сегодня подобные usb флешки и sd карты встречаются очень редко – в основном, это старые модели устройств.
- Обновите прошивку флешки, найти в Google точную модель можно по chip vendor и chip vendor model, см. Диспетчер устройств.
Заключение. Хотя и не всегда можно определить, почему флешка защищена от записи, из множества описанных способов хотя бы один – рабочий. Если ни один из способов снятия защиты с флешки вам не помог, остается заменить usb накопитель — другими словами, купить новый.
Впрочем, задавайте вопросы по теме – сделать это можно через боковую панель на нашем сайте. Постараемся помочь.
Как снять программную защиту флешки от записи
В зависимости от того какая версия Windows используется, целесообразно применить тот или иной метод, чтобы снять программную защиту записи на флешки.
С использованием редактора групповых политик
В профессиональных версиях операционной системы Windows имеется возможность производить настройки через редактор групповых политик. В остальных версиях Windows данной утилиты нет, и придется использовать другие способы, приведенные ниже.
Чтобы снять программную защиту флешки от записи через редактор групповых политик, нужно сделать следующее:
- Нажать на клавиатуре сочетание клавиш Windows+R, чтобы запустить строку «Выполнить». Далее в ней прописать и исполнить команду запуска редактора групповых политик: gpedit.msc;
- В левой части открывшегося окна раскройте пункт «Конфигурация компьютера» и папку «Административные шаблоны». Далее нажмите на пункт «Система» и в правой части окна выберите параметр «Съемные диски: запретить запись». Если напротив данного параметра стоит «Включена», это значит, что при попытке записи информации на флешку будет возникать ошибка «Диск защищен от записи, снимите защиту или используйте другой диск»;
- Чтобы отключить защиту флешки от записи, нажмите дважды левой кнопкой на данный пункт и установите в открывшемся окне переключатель на пункт «Отключено», после чего нажмите «ОК».
После этого программная защита флешки будет отключена, и на нее появится возможность записать необходимую информацию.
Путем редактирования реестра
Еще один способ снять программное ограничение на запись данных с флешки, это использовать редактор реестра. Данный способ подойдет для любой версии Windows. Проделайте следующие действия:
Нажмите на клавиатуре сочетание Windows+R и в открывшемся окне введите команду Regedit;
Откроется редактор реестра, где необходимо проследовать по пути:
HKEY_LOCAL_MACHINE\SYSTEM\CurrentControlSet\Control\StorageDevicePolicies
Важно: Если конечного раздела нет, его необходимо создать самостоятельно, нажав на предшествующий раздел правой кнопкой мыши и выбрав в выпадающем меню пункты «Создать» — «Раздел»;
В данном разделе необходимо создать параметр под названием WriteProtect. Для этого в разделе нажмите правой кнопкой мыши, и в выпадающем меню выберите пункты «Создать» — «Параметр DWORD (32 бита)»
Задайте новому параметру соответствующее название;
После этого нажмите дважды левой кнопкой мыши на созданный параметр, что откроет его свойства. Убедитесь, что в графе «Значение» установлен «0». Если это не так, то установите «0» и нажмите «ОК».
После этого можно закрывать редактор реестра, все необходимые настройки внесены.
Далее вытащите из компьютера все внешние накопители и перезагрузите его. После этого вновь вставьте флешку в USB, и более не должна возникать проблема с записью информации.
С помощью командной строки
В некоторых ситуациях изменения в реестре не помогают избавиться от проблемы с записью информации на флешку. В подобных случаях рекомендуется выполнить следующие действия в командной строке:
- Запустить командную строку от имени администратора, для этого нужно нажать правой кнопкой мыши на «Пуск» и выбрать соответствующий пункт;
- Далее введите команду diskpart и нажмите Enter;
- Следом введите команду list disk и нажмите Enter;
- Отобразится список всех накопителей, подключенных к компьютеру. В нем необходимо определить, какой из дисков является проблемной флешкой. После этого пропишите команду select disk 1 (если флешка имеет другой порядковый номер, введите его);
- Чтобы очистить накопитель от атрибутов, разрешающих только чтение, введите команду attributes disk clear readonly.
После всех описанных выше действий, можно пробовать записать новую информацию на накопитель, защите более не должна срабатывать.
Как снять защиту на запись с карты памяти
Иногда во время работы с накопителем (например, при попытке копирования или удаления данных) процесс прерывается с уведомлением «MicroSD Memory Card is Write Protected». Аналогичные ошибки могут появляться как на компьютере, так и при работе с другой техникой (смартфоны, цифровые камеры), а также с любыми форматами съемных накопителей.

Также бывает, что при попытке получить доступ к содержимому на внешнем носителе, система оповещает о том, что для продолжения использования диск следует отформатировать. А при попытке выполнить форматирование стандартными средствами выскакивает ошибка «Диск защищен от записи».
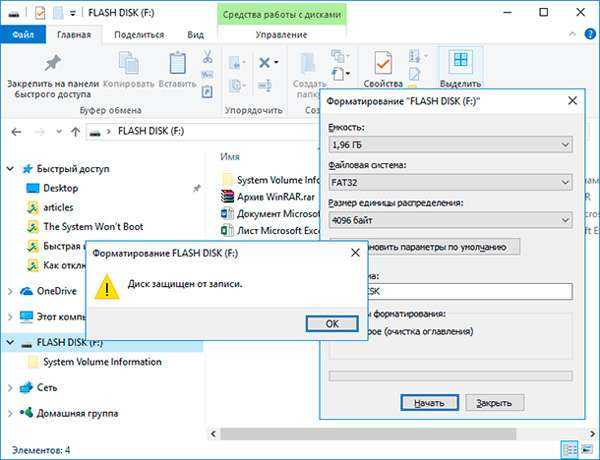
Если содержимое карты памяти представляет для пользователя ценность, не нужно торопиться: лучше поступательно испробовать простые варианты, а уж потом приступать к более кардинальным решениям.
Убираем механическую защиту
Прежде всего, владельцам SD-карт стоит исключить вариант с физической блокировкой (защитой от записи). Сбоку на корпусе накопителя может быть переключатель. Если он установлен в положение блокировки (напротив надписи Lock), достаточно передвинуть ползунок, и механическая защита будет снята. То же самое относится и к microSD-картам, подключаемым к ПК или ноутбуку через картридер формата «microSD на SD».

Программный ремонт флешки
Вирусы. Если ошибка «Диск защищен от записи» появляется исключительно на устройстве под Windows, возможно, на флешке вирус. Необходимо просканировать накопитель антивирусной программой на наличие вредителей и устранить найденные угрозы.
Инструмент Diskpart. Если вирусы не были обнаружены, можно попробовать исправить ошибку «Хранилище защищено от записи» через командную строку. Для ее запуска нажимаем Пуск, вбиваем в поисковую строку cmd и запускаем от имени администратора.
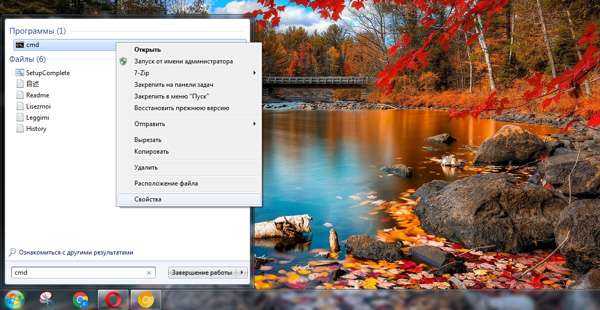
В открывшейся консоли нужно последовательно ввести команды, каждый раз нажимая Enter:
- Diskpart.
- list disk (Команда выводит список всех дисков в системе. Найдите номер требуемого накопителя, ориентируясь по объему памяти).
- select disk X (где X – номер флешки из предыдущего шага)
- attributes disk clear readonly
- exit.

Теперь остается скопировать на флешку любой файл, чтобы проверить результат работы инструмента.
Поверхностное форматирование. Рекомендуется применять, если предыдущие методы не принесли положительного результата. Как показывает практика, стандартные средства ОС не способны выполнить форматирование накопителей, которые в результате программных сбоев стали недоступны для записи. Для форматирования проблемных microSD рекомендуется использовать специализированное ПО.
Многие известные производители карт памяти выпускают собственные утилиты для исправления ошибок в работе носителей. Например, у Kingston имеется бесплатная программа Kingston Format Utility, у Transcend – JetFlash Online Recovery, и т.д. Следует определить производителя своей карты и скачать соответствующее ПО с официального сайта.
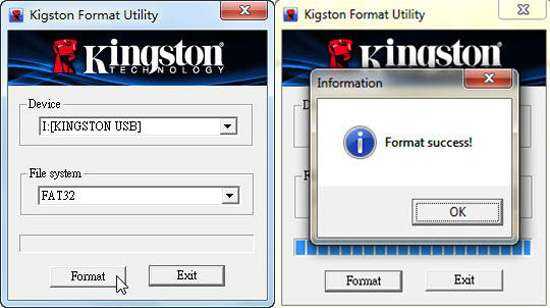
Если же не получается определить производителя, или есть основания полагать, что карта памяти не оригинальная, стоит воспользоваться универсальным решением. Программа SD Memory Card Formatter совместима почти со всеми внешними накопителями и позволяет отформатировать даже китайские «ноунейм» microSD.
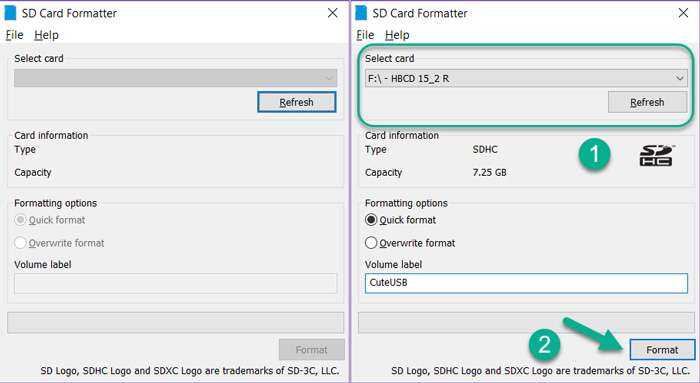
В процессе форматирования содержимое карты памяти будет стерто. При этом, если выполнять форматирование с активной галочкой Quick format и не менять тип файловой системы, определенный шанс на восстановление файлов все еще будет (об этом чуть позже).
Низкоуровневое форматирование. Кардинальный, но весьма эффективный метод. Выполняется при помощи универсальных утилит HDD Low Level Format Tool либо HP USB Disk Storage Format Tool.
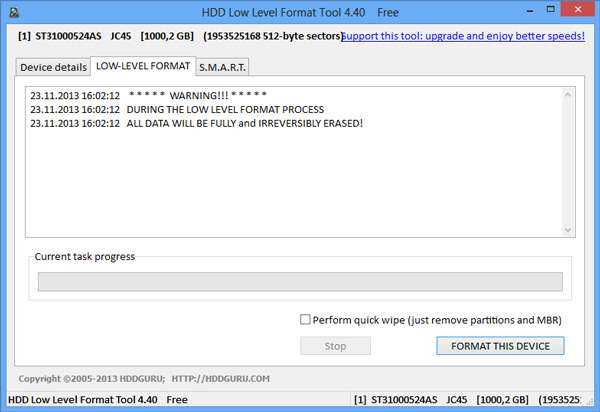
В процессе этой процедуры выполняется полное удаление всех данных с последующим заполнением физических секторов нулями. Стоит учитывать, что это крайняя мера, к которой нужно прибегать только в том случае, если не помогают другие варианты. Информация с накопителя будут утеряна безвозвратно!
Если же в приоритете сохранение информации – единственным верным решением в таком случае будет обращение к квалифицированному специалисту, который сможет считать данные напрямую с чипа.
Просканируйте флешку с помощью антивируса
Ещё одним способом разблокировать защищённую флешку – является сканирование и чистка от вирусов. Эта причина ошибки появляется, если вы часто используете флешку на разных компьютерах и не всегда уверены в их «чистоте».
Сейчас подобные заражения вирусами встречаются реже. Однако рекомендуем проверить не только флешку, но и компьютер с помощью антивируса.
- Для этого войдите в «Мой компьютер»
- Правой кнопкой мыши щёлкните по накопителю и нажмите кнопку «сканировать».
- При необходимости будет произведена чистка, во время которой могут пострадать некоторые файлы.
https://programmainfo.ru/test/3569
Снимаем защиту от записи в total commander
Значительное количество пользователей Windows отдают предпочтение файловому менеджеру Total Commander, предлагающему обширные функции и удобство работы
Важно понимать, что Total Commander по своей сути просто удобная надстройка над Windows, соответственно к нему применимо всё описанное в статье. Однако есть нюансы
Попробуйте скопировать ваши файлы в проводнике Wındows, если с копированием в проводнике проблем нет, в Total Commander откройте «Конфигурация > Настройка: Операции с файлами» и выберите «Автоматический выбор способа копирования». Авторы некоторых сборок этого менеджера выставляют настройки, вызывающие подобные сбои.
Убираем защиту от записи в коммандной строке (cmd)
Как снять защиту с флешки, защищённой от записи, воспользовавшись командной строкой. Способ чуть более сложный. Найдите в меню «Пуск» приложение «Командная строка» и запустите её с правами администратора. Далее последовательно вводите указанные ниже команды, подтверждая ввод каждой нажатием Enter.
Внимание! Всё содержимое флешки будет удалено безвозвратно!
- Diskpart – запускает утилиту управления дисками;
- list disk – отобразит все диски, подключённые к системе, необходимо определить, какой из них является вашей флешкой, для чего можете ориентироваться по размеру диска;
- select disk X – нацеливает программу на диск, вместо X укажите номер нужного диска;
- detail disk – покажет подробную информацию о выбранном диске, чтобы убедиться в правильности выбора;
- attributes disk clear readonly – обнуляет атрибут «только чтение»;
- clean – все тома и разделы на диске будут удалены;
- create partition primary – заново создаёт основной раздел;
- formatfs=fat32 – форматирует раздел, используя файловую систему FAT32 (можно выбрать файловую систему NTFS командойfs=ntfs);
- exit – завершает работу программы.
Программы для снятия защит от записи
Производители флешек заботятся о решении разного рода проблем, возникающих с их продукцией, выпуская фирменные утилиты для восстановления проблемных устройств. Не забудьте, что запускать любую из подобных утилит необходимо с правами администратора. Эти полезные программки можно свободно скачать на соответствующих сайтах фирм-изготовителей. У Transcend она называется JetFlash Recovery, у Silicon Power – USB Flash Drive Recovery, у Adata – USB Flash Drive Online Recovery, у Kingston – Kingston Format Utility. Их использование довольно простое и не вызывает сложностей даже у новичков.
Ниже перечисленные программы рассчитаны на продвинутого пользователя и перед началом использования следует ознакомиться с документацией. Независимые разработчики выпускают собственные универсальные программы, не привязанные к какому-либо вендору, но обладающие схожим функционалом.
Популярные представители: HP USB Disk Storage Format Tool, D-Soft Flash Doctor, AlcorMP.
Последняя работает только с накопителями на одноимённом контроллере, но у всех задача одна – помочь восстановить проблемное устройство. Столкнувшись с поиском решения того, как снять защиту с флешки, в качестве последней меры, следует попытаться перепрошить её. Полную информацию о типе контроллера, используемой памяти и даже дате производства расскажет Flash Drive Information Extractor. После извлечения нужных данных остаётся найти нужную микропрограмму и прошивальщик, что для Google или Yandex, как правило, не представляет сложности.
Итог Мы надеемся, что описанные способы помогли вам восстановить работоспособность флешки и ситуация, когда флешка пишет «диск защищен от записи» больше не повторится. Если вы всё же не добились результата, придётся озаботиться выбором новой флешки поскольку она действительно не подлежит ремонту.
Смотри наши инструкции по настройке девасов в ютуб!
Еще 3 полезных статьи:
- JetFlash Recovery восстановит информацию с флешки Transcend JetFlash Recovery – утилита для флеш-носителей производителей A-DATA, JetFlash, ranscend, восстанавливающая их работоспособность. Исправляет большинство…
- Kingston Format Utility восстановит файлы с флешки кингстон Kingston Format Utility – утилита для улучшения производительности флеш-накопителя и устранения всех распространенных неполадок его…
- MiniTool Power Data Recovery — восстановит флешки быстро и просто MiniTool Power Data Recovery – специализированная программа для восстановления внешних носителей информации, таких как флэш-карты,…
Восстановление доступа к флешке через Реестр
Метод снятия защиты от записи достаточно прост, однако требует минимальной сноровки и аккуратного обращения с редактором реестра. Если вы не на 100% уверены в своих действиях, сделайте резервную копию Реестра Windows, используя для этого программу RegOrganizer.
1. Откройте редактор Реестра от имени администратора (Пуск – regedit).
2. Перейдите в каталог HKEY_LOCAL_MACHINE\SYSTEM\CurrentControlSet\Control\ . Если внутри этого каталога нет папки StorageDevicePolicies – создайте ее. Для этого:
3. Кликните правой кнопкой по текущему каталогу Control
4. В меню выберите пункт Создать — Раздел и назовите его StorageDevicePolicies.
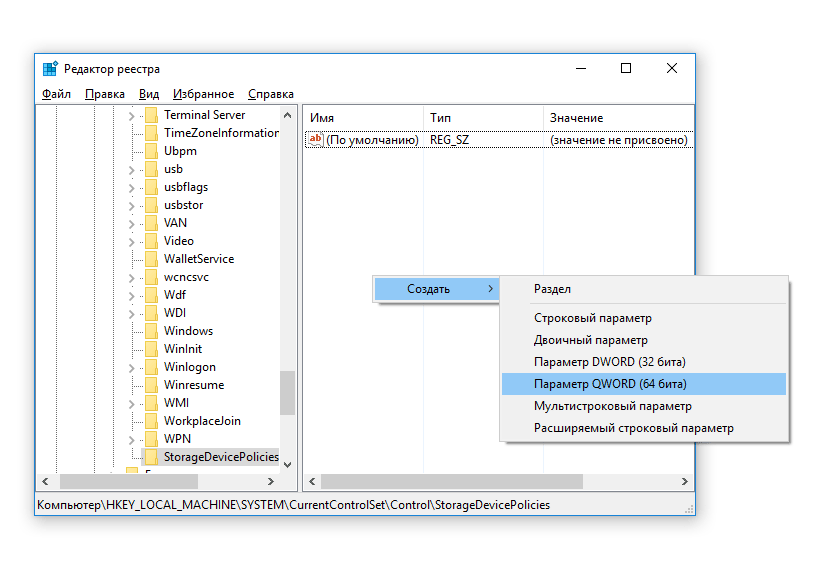
5. Правой кнопкой мыши щелкните по StorageDevicePolicies и выберите новое значение параметра DWORD(32-bit) для 32-битной ОС или DWORD(64-bit) для 64-битной соответственно.
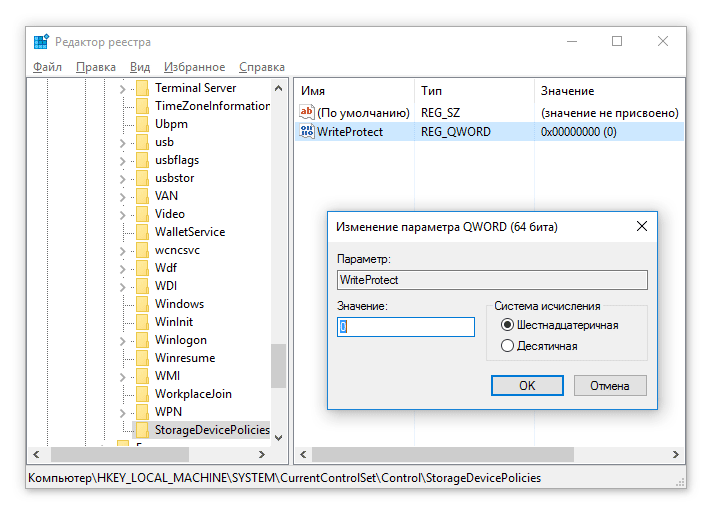
6. Переименуйте параметр dword в WriteProtect, дважды кликните по строке, укажите значение 0 (HEX).
7. Безопасно извлеките флешку и перезагрузите компьютер.
8. Подключите флешку. При необходимости, отформатируйте ее.
Видео версия инструкции:
Используем программы для форматирования карт памяти и usb-флешек
Некоторые флешки комплектуются фирменным софтом. Работает он лучше, чем стандартные инструменты форматирования Windows. Эти программы — не всегда, но тем не менее — помогут снять защиту. Минус такого подхода — вы теряете все данные на носителе. Поэтому, если для вас это неприемлемо, переходите к следующей главе.
1. Для sd карт подходит программа SDFormatter — она исправит ошибки чтения и записи. Соответственно, форматирование позволит разблокировать флешку. Выбирайте опцию Overwrite format.
2. Более универсальный способ форсированно отформатировать usb-флешку / sd-карту — обратиться к утилитам форматирования вроде Hp Disk Format Tool. Можно выбрать файловую систему и тип форматирования.
3. HDD low level format работает не только с жесткими дисками, но и с картами памяти SD, MMC, MemoryStick и CompactFlash.
Настройки групповой политики
Если ошибка при попытке форматирования сопровождается уведомлением о том, что у пользователя недостаточно полномочий для выполнения операции, необходимо внести изменения через штатный редактор:
- Откройте данное приложение через «Выполнить» и запрос gpedit.msc.
- Теперь перейдите к ветке «Доступ к съемным устройствам», путь до которой отмечен на скриншоте в конце инструкции.
- В списке параметров дважды кликните ЛКМ по пункту «Съемные диски: Запретить запись».
- В свойствах отключите данный параметр и сохраните настройки.
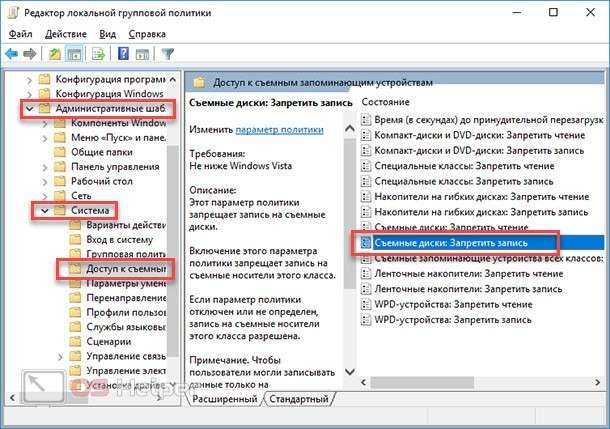
Теперь остается перезапустить компьютер и снова попробовать отформатировать съемный накопитель.
Некоторые производители USB-устройств выпускают бесплатные утилиты для устранения проблем с их оборудованием. Например, починить флешки Transcend можно с помощью программы JetFlash Online Recovery, которая загружается с . Попробуйте отыскать утилиту с подобным назначением на сайте производителя вашей флешки.
Снять защиту от записи с помощью Regedit
Иногда диск помечается как защищенный от записи, и вы получаете ошибку «Носитель защищен от записи», потому что соответствующее значение в реестре Windows неверно. Если возможно, не возитесь с реестром. Если это ваше последнее средство, рассмотрите возможность резервного копирования реестра на случай, если что-то пойдет не так.
С учетом сказанного, вот как снять защиту от записи с USB-накопителя в Windows:
- Вставьте диск, который вы хотите изменить, в порт USB.
- Откройте меню «Пуск» и введите «Редактор реестра».
- Выберите редактор реестра из результатов.
- В редакторе реестра перейдите к HKEY_LOCAL_MACHINE> SYSTEM> CurrentControlSet> Control> StorageDevicePolicies.
- Дважды щелкните WriteProtect. Откроется окно редактирования DWORD.
- Найдите поле «Значение» и введите 0 в качестве нового значения.
- Выберите ОК и закройте редактор реестра.
- Перезагрузите компьютер и снова проверьте диск.
Что делать, если значение StorageDevicePolicies не нужно изменять?
Заключение
Из работоспособных вариантов, которые уже не один год выручают пользователей, больше добавить, к сожалению, нечего. Единственное, что стоит отметить, после получения доступа к функционалу записи информации на носитель проверьте его на наличие вирусной активности, а также стандартной утилитой «CHKDSK». А лучше дополнительно протестировать его работу специализированным программным обеспечением, таким как «Victoria».
Вам так же будет интересно:
- Отсутствует драйвер для сети windows 10 — что делать? Причины и способы решения
- Компьютер отключается от интернета сам по себе
- Windows не удалось автоматически обнаружить параметры прокси этой сети
- Лучшие бесплатные программы для Windows 10 (Офисные пакеты, Фоторедакторы, Видеоредакторы)
- Бесплатные программы для Windows 10 (очистка и оптимизация ПК, антивирусы, программы для работы с почтой)
- Как создать загрузочную флешку windows 10 rufus