Форматирование флешки в Linux с помощью терминала
Форматировать флешку в терминале не очень сложно, но сначала вам нужно знать, как идентифицировать эту флешку в системе. Все устройства в Linux определяются в виде файлов в каталоге /dev и ваша флешка тоже.
Но если вы просто зайдете в этот каталог, вам будет сложно определить, какой из файлов отвечает за флешку, потому что все файлы для дисков выглядят похоже. Обычно имя начинается на sd, затем идёт ещё одна буква: a,b,c,d и далее, в зависимости от порядка подключения диска к системе. Дальше следует цифра номера раздела на флешке, обычно это 1, потому что на флешке, как правило, содержится только один раздел. Например /dev/sdb1 или /dev/sdc1.
Шаг 1. Определить имя флешки
Самый простой способ определить имя флешки в системе — это использовать утилиту fdisk, но такой вариант подойдет, только если вы знаете размер или метку флешки. Просто выполните команду:
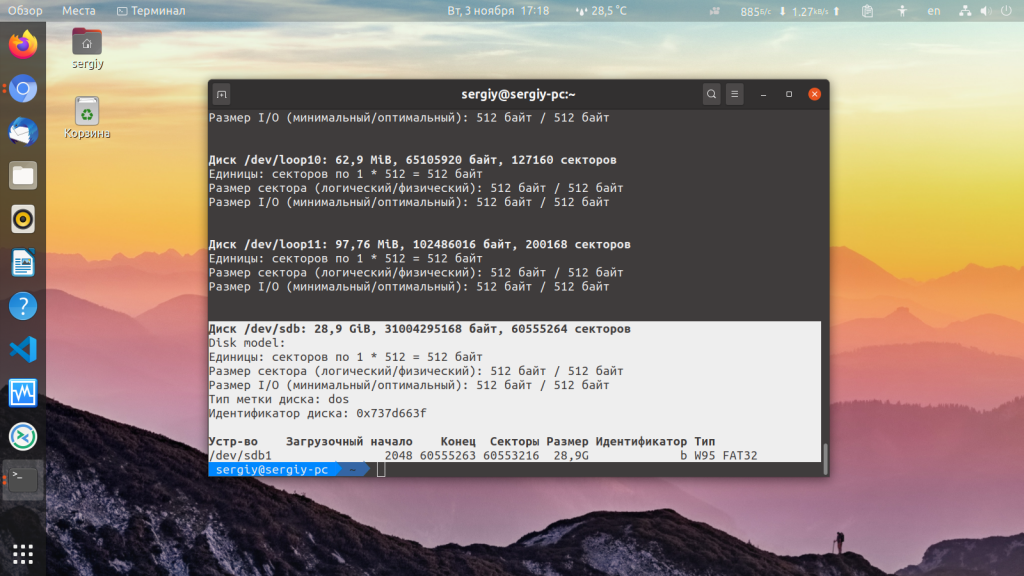
Она выведет в терминал все подключённые устройства, в том числе и вашу флешку. Вам останется только найти её по размеру, который написан в колонке Размер или Size. В нашем примере флешка представлена файлом /dev/sdb1.
Также вы можете узнать имя файла флешки с помощью утилиты df, только для этого она должна быть смонтирована в файловую систему. Обычно графические окружения автоматически монтируют флешку при подключении, так что это не будет проблемой. Чтобы посмотреть, какие устройства подключены к каким папкам, выполните:
df -h
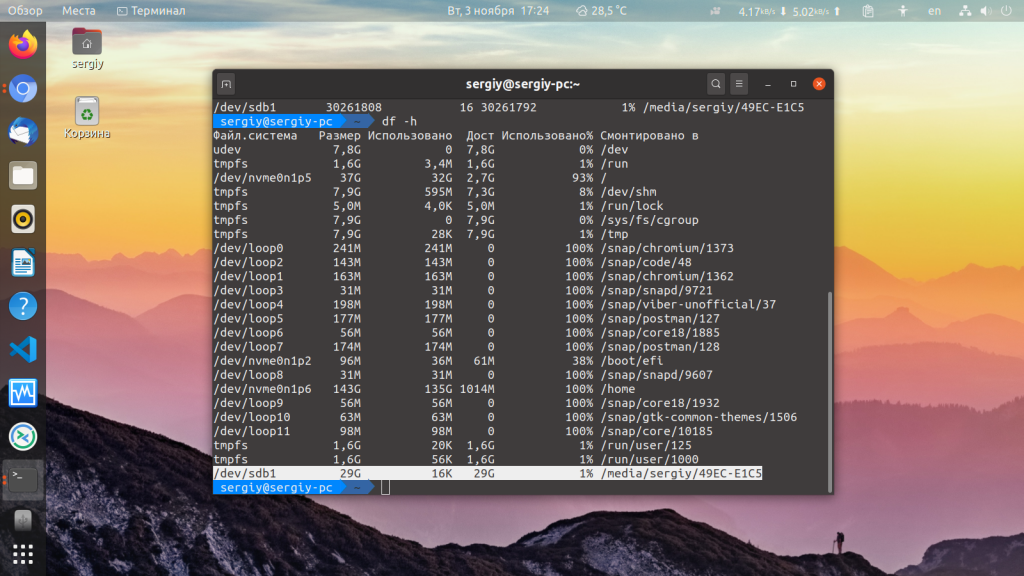
Теперь вы можете понять, что к папкам /mnt, /media, /run/media смонтирована именно флешка, также здесь указан размер в колонке доступно. Обычно этого вполне достаточно.
Шаг 2. Размонтирование флешки
Если флешка смонтирована в файловую систему, то форматировать её у вас не получится. Поэтому сначала нужно её размонтировать, для этого выполните:
Здесь /dev/sdb1 — имя флешки в файловой системе, которое мы узнали в предыдущем шаге.
Шаг 3. Форматирование
Дальше отформатировать флешку очень просто. Для этого используется утилита mkfs. Синтаксис команды очень прост:
$ sudo mkfs -t файловая_система устройство
В качестве файловой системы может использоваться любая поддерживаемая системой, например, ext4, ntfs, xfs, btrfs, vfat. Но для нормальной работы флешки в Windows рекомендуется использовать файловую систему vfat. С помощью опции -L можно задать метку раздела. Тогда команда будет выглядеть вот так:
Для файловой системы vfat опция -L не поддерживается, вместо неё нужно использовать -n:
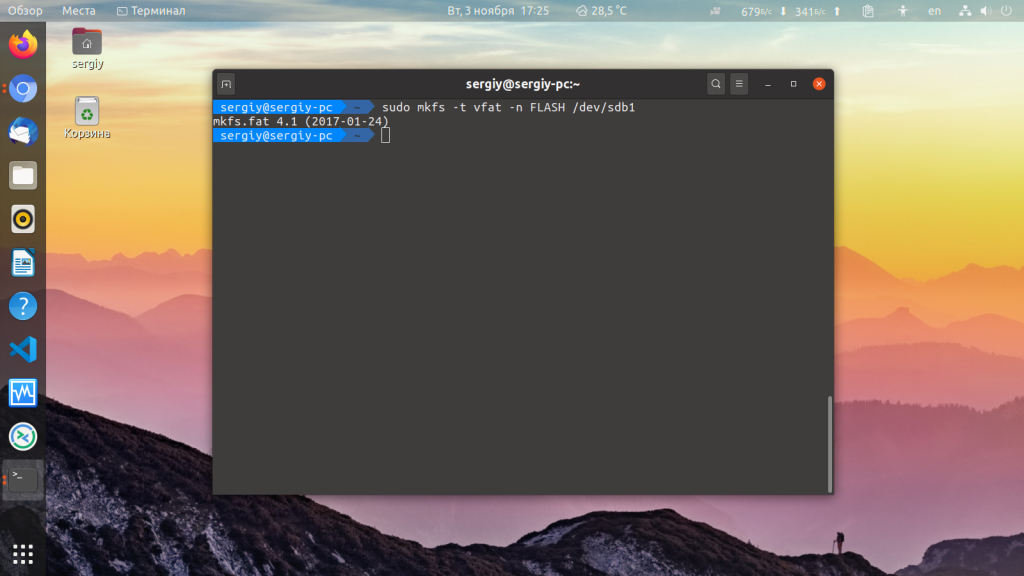
После того, как форматирование флешки в Linux завершится, флешка будет готова к использованию.
Зачем выполнять Низкоуровневое форматирование
Чаще всего причинами для выбора именно низкоуровневого форматирования бывают следующие:
- необходимо удалить приложения, которые были заражены вирусами, а их удаление другим способом произвести не получается;
- если флешку планируется продать или отдать другому человеку в пользование;
- флешка ранее служила диском, на котором находился дистрибутив с Linux или данная операционная система в установленном виде;
- если не удается зайти на диск флешки, он не виден в проводнике Windows, не получается записать на него какую-либо информацию;
- необходимо восстановить поврежденные участки памяти или использовать вместо них резервные.
Форматирование системными утилитами
Если SD-карта не форматируется стандартными способами, стоит попробовать провести переразметку через команду DiskPart или менеджер управления дисками.
DiskPart — встроенная утилита Виндовс для управления разделами жёстких дисков, предотвращающая создание многораздельной разметки для флеш-накопителей. Чтобы воспользоваться этой программой, необходимо сделать следующее:
-
Зажать комбинацию клавиш Win+R, ввести в появившейся строке команду «diskpart» и подтвердить её клавишей Enter.
- Вписать «list disk» в окно утилиты — это позволит просмотреть список всех доступных накопителей.
- Найти в предлагаемом перечне устройство, которое необходимо отформатировать.
- Прописать для выбранного носителя команду «attributes disk clear readonly».
- По завершении процесса набрать в консоли «exit» и нажать Ввод. После этого вновь попробовать произвести форматирование флеш-карты стандартными методами.
Менеджер управления дисками — одна из важнейших утилит Windows, позволяющая выполнить переразметку разделов, которые по какой-то причине невозможно изменить обычным способом.
Чтобы форматировать флешку с помощью менеджера, нужно:
-
Нажать сочетание Win+R и вписать в открывшемся окне команду «diskmgmt.msc». В последних версиях ОС также можно вызвать менеджер, зайдя на вкладку «Администрирование» в Панели управления.
- Отыскать среди накопителей тот, что необходимо форматировать, щёлкнуть на нём правой кнопкой мыши и выбрать соответствующий пункт меню.
Если процесс завершился успешно, флешку можно использовать, как обычно.
Стоит отметить, что при установке новой microSD в телефон происходит автоматическое обнаружение и форматирование накопителя. В устройствах с Android Marshmallow и выше система просит пользователя выбрать назначение флешки (внутренняя память или съёмный накопитель), и производит разбивку в зависимости от выбора. Поэтому не стоит спешить форматировать только что купленную карту памяти вручную — лучше попробовать вставить её в телефон.
Форматирование накопителей с помощью утилиты hp usb disk storage format tool
HP USB Disk Storage Format Tool – портативное средство, с помощью которого можно быстро отформатировать USB-устройство. Используется по такому алгоритму:
- Запустите исполняемый файл (устанавливать ПО не нужно), укажите флешку в графе «Device», выберите файловую систему в блоке «File System». При необходимости задайте собственное название для тома, активируйте быстрое форматирование накопителя «Quick Format». Запустите нажатием на «Start».
- Согласитесь на форматирование флешки. Прогресс будет отображаться на шкале в программе.
- В случае удачного форматирования появится такое уведомление. Утилита достаточно быстро справляется с форматированием накопителей, когда система не может отформатировать устройство.
Использование сторонних загрузочных программ
Бывают ситуации, когда форматирование жёсткого диска не представляется возможным приведёнными выше способами, но сделать это нужно. В таких случаях можно воспользоваться одной из десятков загрузочных программ, которые могут работать вне системы. Одна из таких — Acronis Disk Director.
Рассматривать создание загрузочных дисков или флешек с этой программой мы не будем, так как речь не об этом. Если этот вопрос вам интересен, то можете обратиться к статье на эту тему: Как сделать загрузочную флешку Acronis. Рассмотрим работу приложения, а конкретно, как с её помощью можно форматировать диск.
После запуска Acronis предложит выбрать предстоящую задачу. Выбираем первый пункт, как на картинке:
Затем откроется окно, в котором выбираем «Ручной режим» и жмём OK.
После, в основном окне программы отобразятся имеющиеся на винчестере разделы. Нам нужно выбрать тот, который мы хотим форматировать, а затем в меню «Операции» в левой части окна нажать на пункт «Форматировать».
В следующем окне рекомендуем выбрать те же параметры, что показаны на картинке, а затем нажимаем OK:
Чтобы программа начала форматировать выбранный нами раздел, нажимаем на значок в виде финишного флага в верхней части окна:
Далее откроется ещё одно окно, в котором нажимаем «Приступить», и через несколько секунд программа завершит операцию. На этом всё!
Что такое форматирование
Форматирование – это процесс, при котором область хранения данных подвергается разметке. Называется эта область файловая система, и представляет собой таблицу.
Каждый квадрат такой таблицы называется кластер. И когда на флешку копируется какой-нибудь файл, кластеры поочередно заполняются данными, пока файл не будет полностью перемещен.
Если на устройство часто перезаписывать информацию, кластеры начинают заполняться неравномерно, так как какие-то из них содержат остатки предыдущих файлов. И новые записанные файлы могут занимать кластеры в разных концах «таблицы», что замедляет работу флешки.
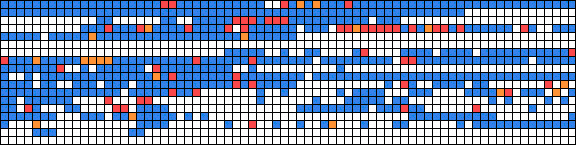
Форматирование сбрасывает все параметры и повторно проводит разметку. Это положительно сказывается на скорости работы устройства, потому как файловая система обнуляется. То есть «таблица» очищается.
Зачем это нужно
- Чтобы быстро уничтожить всю записанную информацию
- Чтобы «убить» все вирусы и следы их деятельности
- Для устранения ошибок, которые возникают при открытии и записи файлов
- Для ускорения работы устройства
- При создании загрузочной флешки
Форматирование стирает все данные, которые были записаны на флешку! Поэтому перед тем, как его запускать, обязательно перенесите все важные файлы в другое место (например, на жесткий диск).
Как форматировать флешку с помощью HDD LLF Low Level Format Tool
Есть утилита HDD LLF Low Level Format Tool для низкоуровнего форматирования.
Скачать HDD LLF Low Level Format Tool — http://hddguru.com/software/HDD-LLF-Low-Level-Format-Tool/
Открываем HDD LLF Low Level Format Tool от имени администратора. На первом окне выберите пункт «Continue for free».
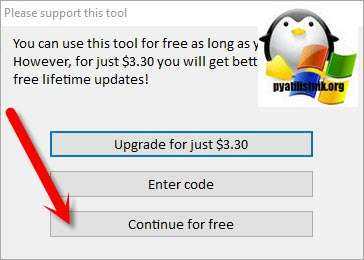
Выбираем вашу флешку из списка USB устройств.
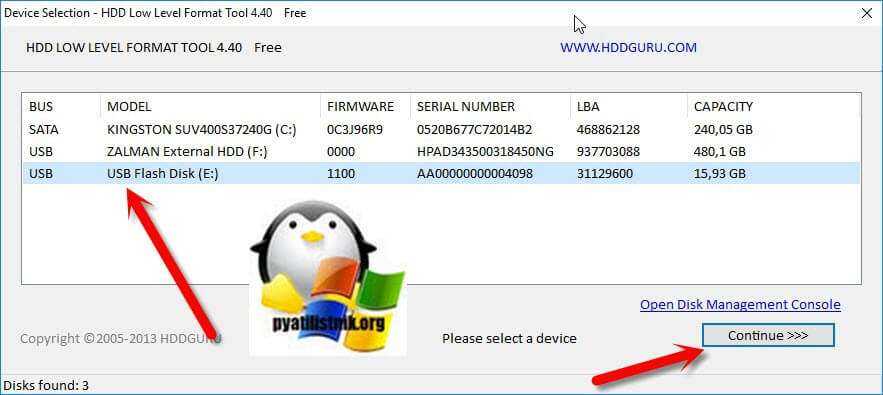
Тут можно форматировать флешку через вкладку «Lowel-Level Format». Не забудьте поставить галку «perform quick wipe», для быстрого процесса форматирования. В самом низу будет кнопка «Format this device».
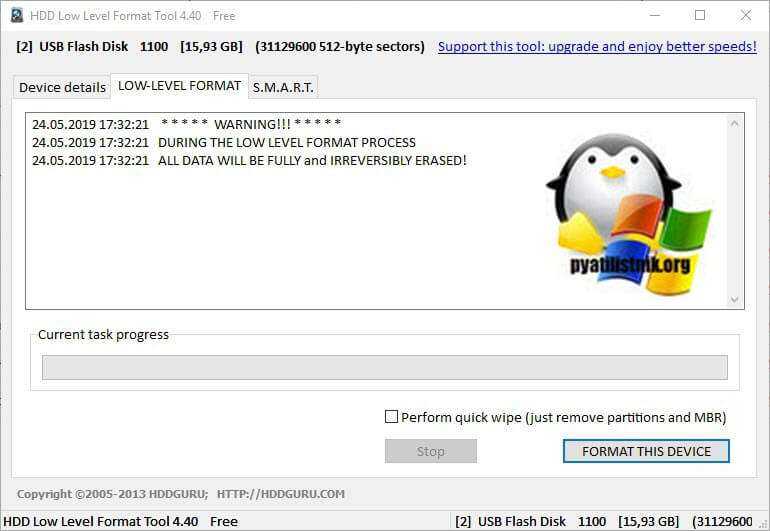
Вас уведомят, что данные будут потеряны, выбираем «Да».
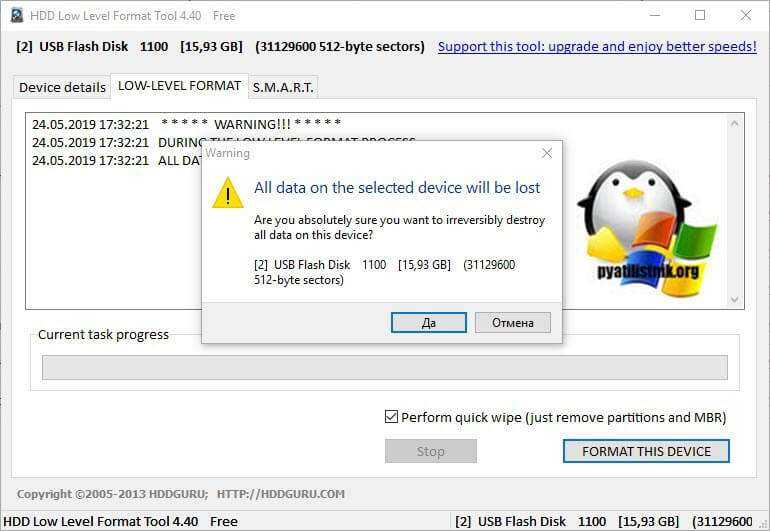
Видим, что все успешно выполнено и флешка правильно отформатирована.
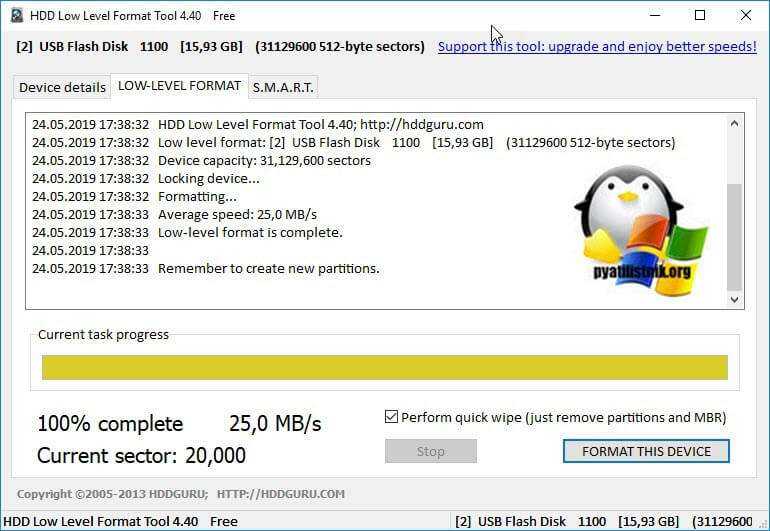
Причины, из-за которых компьютер не видит USB-флешку
Итак, еще вчера работавшая флешка вставлена в USB-разъем ПК, все системы находятся в полной боевой готовности, но в итоге запуск внешнего устройства так и не происходит… Ситуация довольно распространенная, однако далеко не все юзеры знают, как с ней справиться.
При этом не столь важно, отобразилась ли иконка накопителя в меню компьютера или нет, ведь самое главное, что съемный диск перестал корректно работать или ПК не смог распознать его
И первое, что необходимо сделать, это диагностировать внезапно возникшую проблему, так как без установки причины сбоя его устранение становится невозможным по определению. Провести комплексную диагностику неполадки можно несколькими способами и самый главный из них заключается в проверке аксессуара с помощью установленного по умолчанию в системе ПК инструмента «Управление дисками» (актуально для платформ Windows8 и старше).
Для этого необходимо найти соответствующий раздел в пусковом подменю или набрать комбинацию Win+R, если используется «семерка» Windows, чтобы открыть поле для ввода командной строки diskmgmt.msc.
И если в открывшемся окне будет обнаружено USB-устройство, которое может числиться, как съемный носитель, то можно попробовать запустить его оттуда. В обратной ситуации следует продолжить поиск причин поломки, которую могут провоцировать следующие факторы:
- Неисправность носителя. Этот сценарий является самым худшим и, к сожалению, довольно распространенным. Удостовериться в такой поломке довольно просто, даже если внешне накопитель полностью сохранил свою целостность, ведь для этого достаточно просто подключить его к любому другому устройству. Отсутствие звукового уведомления о подключении, включения LED-индикации и отображения диска в меню ПК является верным признаком того, что он не работает.
- Обесточенный, поломанный или несовместимый USB-разъем. Первая ситуация случается преимущественно в системных блоках стационарных ПК, тогда как последние две не зависят от конфигурации аппарата. Проверяется неисправность так же как и в первом случае – посредством перестановки USB в другие гнезда.
- Загрязнение USB-интерфейса или порта. Выявить такую проблему можно при внешнем осмотре.
- Вирус или драйверный сбой. Скачать вредоносное ПО на флеш-накопитель также легко, как и на сам ПК, притом что последствия таких действий могут оказаться самыми плачевными, сводясь к полной потере данных. Если же сканирование не выявляет проблемы, то она может заключаться в необходимости обновления установщика.
Среди прочих распространенных факторов, провоцирующих подобные сбои, стоит выделить ошибки и конфликты файловых систем, возникновение необходимости форматирования носителя, неправильное присвоение названия или отключение, связанное с чрезмерной нагрузкой на сам USB.
Как найти программу для ремонта флешки
На самом деле такого рода бесплатных утилит для ремонта флешек куда больше, чем здесь перечислено: я постарался учесть лишь относительно «универсальные» инструменты для USB накопителей разных производителей.
Вполне возможно, что ни одна из вышеперечисленных утилит не подходит для того, чтобы восстановить работоспособность вашего USB накопителя. В этом случае, вы можете воспользоваться следующими шагами, чтобы найти нужную программу.
- Загрузите утилиту Chip Genius или Flash Drive Information Extractor, с помощью нее вы можете узнать, какой контроллер памяти используется в вашем накопителе, а также получить данные V >Дополнительно: если все описанные способы отремонтировать USB накопитель не помогли, попробуйте Низкоуровневое форматирование флешки.
А вдруг и это будет интересно:
Почему бы не подписаться?
24.10.2019 в 09:17
пк вообще не видит флешку.. флешка мигает хочу ее открыть но пишет вставьте диск она пустая флешка что делать?
24.10.2019 в 14:40
07.11.2019 в 23:52
СПАСИБО, восстановил с помощью программы трансенд флешку которая была защищена от записи. пробовал варианты с реестром в вин10, не помогло.
Примечание: после отправки комментария он не появляется на странице сразу. Всё в порядке — ваше сообщение получено. Ответы на комментарии и их публикация выполняются ежедневно днём, иногда чаще. Возвращайтесь.
Доброго времени!
Совсем не редко с SD картами и USB флешками происходят всякие неприятности: то не читаются, то копирование идет слишком долго, то появляются разного рода ошибки (что диск защищен от записи, что требуется форматирование, отображается неправильный объем памяти и пр.). Причем, происходит это порой ни с того и с сего .
В этой статье, хочу порекомендовать десяток утилит, которые не раз и не два меня выручали. С их помощью можно работать с флешками и накопителями разных производителей (Silicon Power, Kingston, Transcend и пр.), т.е. это универсальное ПО. Думаю, материал придется весьма кстати всем, кто периодически сталкивается с подобными проблемами.
Полное форматирование флешки или карты памяти в управлении дисками windows
Инструмент «Управление дисками» способен решить большую часть проблем, из-за которых системе не удалось отформатировать диск и подобные накопители:
- Нажмите Win + R, выполните «diskmgmt.msc».
- Сделайте правый клик по проблемному накопителю, кликните по кнопке «Форматировать».
- Подтвердите, что готовы потерять все данные, хранящиеся на накопителе (в конкретном разделе, если этот диск или флешка поделены на несколько).
- В качестве файловой системы укажите FAT32, размер кластера оставьте стандартным. Деактивируйте опцию быстрого форматирования накопителя, запустите процедуру.
Возможно, при выделении флешки в поле в нижней части окна будет отображаться чёрная незадействованная область со статусом «не распределена». В такой ситуации нужно:
- Кликнуть по ней правой кнопкой и перейди к средству создания простых томов.
- Запустить работу мастера создания простого тома.
- Установить максимально возможный размер простого тома, если на накопителе не нужно делать несколько разделов.
- Назначить подходящую букву винчестера из списка неиспользуемых.
- Активировать опцию форматирования накопителя, также выбрав FAT32 и отключив быстрое форматирование жёсткого диска.
- Запустить указанные процедуры нажатием на «Готово». Настройка закончена. Проблемы при форматировании флешки или любого другого накопителя, могут возникать из-за наличия большого количества разделов – все они отображаются как отдельные области (при этом может оставаться нераспределённая область, если когда-то форматирование накопителя было резко отменено).
В такой ситуации удалите все разделы (правый клик – «Удалить том»), а затем создайте один простой том по инструкции, предложенной выше.
Если пространство на накопителе имеет пометку RAW, значит Windows не смогла определить файловую систему – она неисправна или отсутствует. В такой ситуации также следует попробовать выполнить форматирование накопителя (инструкция 1) или удаление тома и создание нового (инструкция 2).
Если ничего не помогло, и ошибка продолжает появляться (устройство не желает форматироваться), двигайтесь далее.
https://programmainfo.ru/test/dengi-umeesh-li-ty-s-nimi-druzhit
Как определить модель устройства
Чтобы программа отформатировала накопитель, нужно указать его объем и модель. Объем может указать сам компьютер, а вот с определением модели дело обстоит несколько сложнее. В этом случае пользователю сможет помочь лишь специальная утилита.
Популярная программа – ChipGenius. Она не требует установки, достаточно загрузить ее и открыть, но перед этим нужно вставить в USB-порт устройство. В окне программы следует выбрать нужный накопитель
Утилита предоставит много ненужной информации, поэтому нужно все пропустить и обратить внимание на два поля:
• Controller Part-Number – модель устройства;• Flash ID code – покажет объем памяти флэшки, тип и модель флэш-памяти.Вот и все, если вы знаете эти параметры, низкоуровневое форматирование флэшки – не проблема.
Как отформатировать флешку
Перед тем, как приступить к практической части, убедитесь, что на флешке нет важной информации. Если есть, скопируйте её на компьютер
Помните: процесс форматирования необратим — восстановить данные будет крайне проблематично.
Способ 1: через Компьютер
1. Подключите флешку в USB разъём.
2. Откройте папку «Этот компьютер». Кликните по иконке устройства правой кнопкой мышки, выберите пункт «Форматировать».
3. В меню программы укажите нужные параметры и нажмите кнопку «Начать»:
- Файловая система: FAT32 или NTFS.
- Галочка в пункте «Быстрое» для быстрого форматирования. Если нужно полное, снимите галочку.
- Метка тома.
Появится небольшое окошко с предупреждением. Для старта процесса щелкните по «ОК».
4. Когда процесс будет выполнен, появится сообщение об успешном завершении. Нажмите «ОК» и закройте окошко. Теперь устройством можно пользоваться.
Способ 2: через средство управления дисками
1. Кликните правой кнопкой мышки по значку компьютера и выберите «Управление».
2. Перейдите в раздел «Управление дисками» слева.
3. Щелкните правой кнопкой по назначенной букве для флешки (её можно посмотреть в папке «Этот компьютер») и выберите пункт «Форматировать».
4. В окошке укажите параметры:
- Метку тома
- Файловую систему.
- Быстрое или полное форматирование.
На запрос подтверждения нажмите «ОК».
Способ 3: через командную строку
Важно! Перед началом посмотрите назначенную для флешки букву в разделе «Этот компьютер». Если укажете не ту букву, данные удалятся с другого устройства (например, с Локального диска)
1. В меню Пуск напечатайте командная строка и откройте программу.
2. Введите такую команду: format E: /FS:FAT32 /Q /V:Test, где E – это буква флешки, FAT32 — файловая система, Q – значит быстрое форматирование (для полного пропустите эту команду), Test – метка тома.
Буква должна быть именно та, которая указана на вашей флешке в «Этом компьютере».
3. Нажмите клавишу Enter для старта. Спустя некоторое время, процесс завершится.
Способ 4: через низкоуровневое форматирование
Низкоуровневое форматирование помогает в некоторых ситуациях, когда встроенные средства Windows не дают нужного результата. Делается оно при помощи специальных программ.
Low Level Format Tool
Программа доступна в двух редакциях: бесплатной и платной. Для наших задач подойдет бесплатная версия.
2. При первом запуске щелкните по «Continue for free».
3. В списке дисков выберите флешку и нажмите «Continue».
4. Перейдите на вкладку «LOW-LEVEL Format» и кликните по кнопке «Format this device».
5. Откроется запрос на подтверждение. Нажмите «Да» для старта операции.
Дождитесь окончания процесса. В зависимости от объёма носителя может потребоваться достаточное количество времени.
WinSetupFromUSB
1. В главном окне нажмите кнопку «Bootice».
2. Перейдите на вкладку «Utilities», в разделе «Disk Sectors Filling» щелкните по «Select a device».
3. В переключателе «Physical disk» выберите флешку, нажмите «Start Filling».
4. Подтвердите начало операции кнопкой «ОК».
Так как программа затирает все данные нулями, флешку нужно будет дополнительно переформатировать одним из стандартных средств Windows (см. ).
Другие варианты
Форматирование системного раздела
Способ поможет в том случае, если вы решили переустановить ОС — если Windows повреждена или заражена.
Важно! Процесс уничтожит текущую установленную операционную систему и все файлы. 1
Скачайте «Media Creation Tool» с официального сайта Microsoft:
1. Скачайте «Media Creation Tool» с официального сайта Microsoft:
- Для Windows 10
- Для Windows 7
Потребуется 10 Гб свободного места и скоростной интернет для скачивания программы.
2. Создайте загрузочную флешку. Подробнее об этом я рассказывал в уроке Как сделать загрузочную флешку. Вот как это происходит в программе Media Creation Tool:
3. При запуске компьютера нажмите клавишу F8 или F12 для выбора способа загрузки. Из списка выберите USB носитель.
Способ 1: из меню установки системы
В окне установщика нажмите «Далее».
Затем «Установить» и укажите редакцию системы. Тип установки — «Выборочная».
Щелкните по системному разделу и нажмите на «Форматировать».
На заметку. Начиная с редакции Windows 7, ОС создает раздел «Зарезервировано системой» — его можно не трогать. Если собираетесь переустанавливать систему, тогда лучше удалить оба диска и заново создать разделы.
По окончанию процесса можете продолжить установку или закрыть окно.
Способ 2: с помощью командной строки
Покажу одну хитрость, как открыть папку «Компьютер» и выполнить все действия в визуальном режиме.
1. На этапе установки выберите пункт «Восстановление системы».
2. Нажмите на кнопку «Поиск и устранение неисправностей».
3. Выберите «Командная строка».
4. Напечатайте notepad для запуска Блокнота.
5. В меню «Файл» выберите пункт «Открыть».
6. Откроется меню проводника. Переместитесь в папку «Компьютер» — там будут показаны подключенные диски.
7. Щелкните правой кнопкой мышки по нужному и выберите «Форматировать».
Форматирование в другую файловую систему
В некоторых случаях необходимо отформатировать диск в отличную от Windows файловую систему. Например, если диск будет подключен к видеорегистратору или другому устройству.
2. В окне программы кликните правой кнопкой мыши по разделу и выберите пункт «Форматирование раздела».
3. Выберите из списка файловую систему.
На заметку. Ext 2,3,4 применимы для ОС Linux.
4. Нажмите кнопку «Применить» вверху для выполнения операции.
5. Подтвердите действие, нажав на «Да».
Низкоуровневое форматирование
Данная процедура может вылечить битые сектора, а также уничтожить всю информацию без возможности её восстановления. Для этой цели хорошо себя зарекомендовала утилита HDD LLF, которой мы и воспользуемся.
Имейте в виду, что процесс очень долгий: в зависимости от объема может потребоваться от нескольких часов до нескольких суток.
2. Выберите физический диск и нажмите «Continue».
3. Перейдите на вкладку «LOW-LEVEL FORMAT» и щелкните по «FORMAT THIS DEVICE».
4. Подтвердите действие кнопкой «Да».
Возможности программы
Кроме низкоуровневой разбивки или формирования новой файловой системы на накопителе HDD LLF проведёт быструю очистку разделов от данных. Функция понадобится при создании загрузочной флешки, удалении всей информации с накопителя. Также программа отобразит сведения S.M.A.R.T., получаемые системой самоконтроля, -диагностики, предупреждения о выходе памяти из строя.
При бесплатной эксплуатации разработчик ограничил скорость работы программы 50 МБ/с. Полная версия Low Level Format Tool не ограничена в скорости. Во время форматирования приложение отображает скорость в МБ/с и прогресс в процентах.
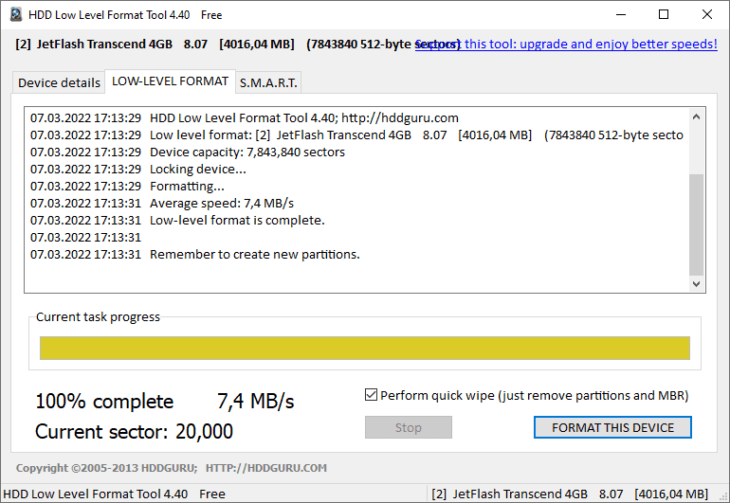
Сферы применения
Утилиту целесообразно применять в следующих случаях:
- Восстановление флешки, твердотельного или жёсткого диска, которые не обнаруживаются Проводником.
- Подготовка устройства к продаже – удалит всю информацию без возможности восстановления.
- Сбой или повреждение нулевого сектора, которое препятствует загрузке компьютера с винчестера (hard disk drive, HDD).
- Ошибки во время записи, считывания информации, задержки при обращении к файлам.
- Конвертирование нового винчестера или твердотельного диска для работы с таблицей разделов GPT.
- Изменение файловой системы ОВВ или SSD, который работал на компьютере под macOS или Linux.
- Контроллер памяти обнаруживается, например, программой Chip Genius, а сама память – нет.
Как форматировать флешку через командную строку
В операционной системе Windows есть еще одно встроенное средство, которое вам поможет отформатировать флешку в нужную файловую систему, это утилита командной строки DISKPART. С помощью DiskPart я создавал загрузочную флешку, где мы в процессе делали форматирование USB. Откройте командную строку от имени администратора и введите команду для просмотра списка дисков.
diskpart (нажимаем Enter) list disk
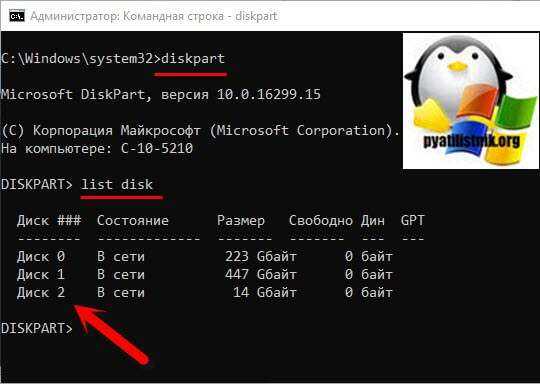
На выходе вы увидите все ваши физические lиски, в моем случае меня интересует «Диск 2», обратите внимание, что нумерование идет от 0. Данный диск, это и есть мой USB диск на 16 ГБ
Выбираем нужный нам диск, через команду:
select disk 2
Видим, что диск 2 успешно выбран.
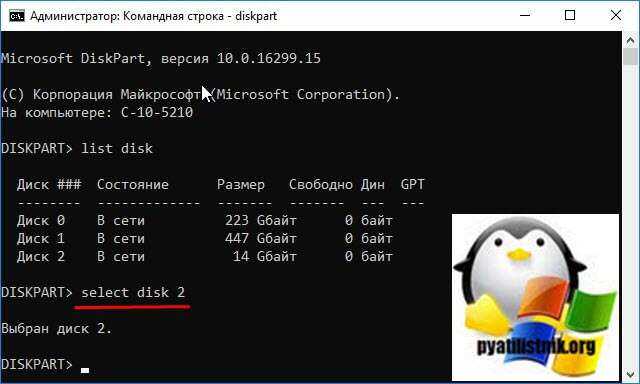
Посмотрим какие разделы на нем есть, через команду:
list partition
В моем примере, это один раздел.
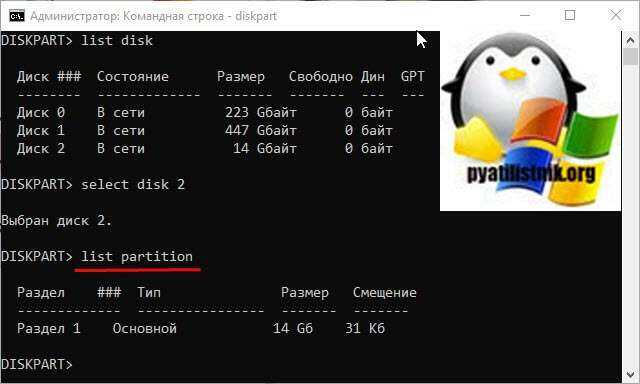
Произведем его очистку, через команду:
clean
Видим: DiskPart очистка диска выполнена успешно.
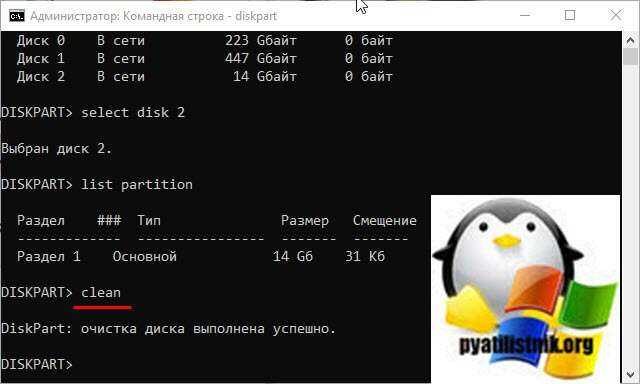
Создадим новый раздел с помощью команды:
create partition primary
DiskPart: указанный раздел успешно создан
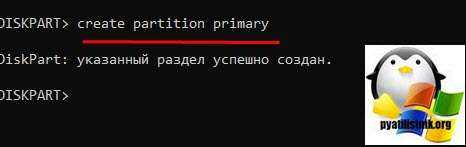
Выберем новый раздел и сделаем его активным:
select partition 1 (Нажимаем Enter) active (Нажимаем Enter)
DiskPart: раздел помечен как активный
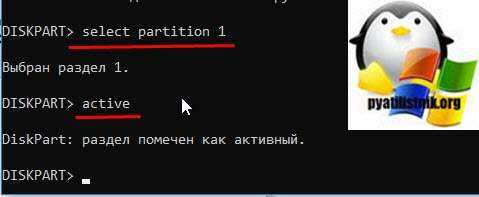
Теперь сам процесс форматирования флешки, тут команду такая:
format fs=NTFS QUICK (Для NTFS) format fs=FAT32 QUICK (Для FAT32) format fs=FAT QUICK (Для FAT16)
Видим, что программа DiskPart успешно отформатировала том.
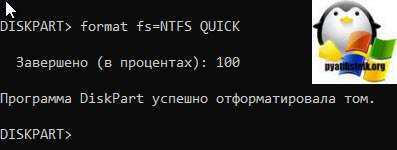
assign
Закрываем командную строку и проверяем результат.
Есть еще более простой метод, как в командной строке отформатировать нужную вам флешку. Находясь в командной строке работающей в режиме администратора, введите команду:
format E: /FS:NTFS /Q /V:pyatilistnik.org
- E:\ — это буква вашей флешки
- /FS -выбор файловой системы
- /Q — быстрое форматирование
- /V — метка
Как видим, все успешно выполнено.
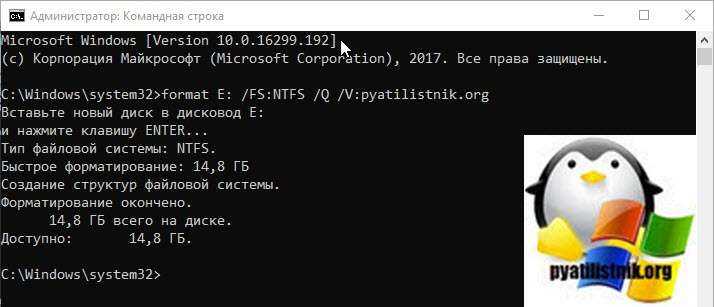
Обзор лучших утилит
HDD Low Level Format Tool
Очень мощная и продвинутая утилита для низкоуровневого форматирования флешек и других носителей информации. Программа способна реанимировать их практически из любого, самого безнадёжного состояния (ну разве что кроме невосстанавливаемых физических повреждений микросхем и контроллеров), а также подчистую стереть абсолютно любую информацию без возможности восстановления. Программа бесследно стирает таблицу разделов диска, после чего размечает его по новой.
Возможности программы:
- Полная поддержка практически любой модели флешки или диска от популярных производителей.
- Совместимость со всеми возможными интерфейсами подключения.
- Детальный отчёт о проделанной работе.
- Ограниченные возможности бесплатной версии и отсутствие ограничений в платной.
Как правильно применять утилиту?
- Скачайте установочный файл с сайта, запустите его.
- При первом запуске кликните кнопку Continue for free.
- Найдите в списке отображённых носителей вашу флешку и дважды кликните по её названию мышкой.
- Выберите из списка возможных операций Low-Level Format — Format This Device — Yes.
- После окончания процедуры откройте Проводник Windows, кликните по флешке правой кнопкой мыши и выберите «Форматировать».
- После этого можно пользоваться своим флэш-диском.
D-Soft Flash Doctor
Отличная утилита для проведения низкоуровневого форматирования с русскоязычным интерфейсом и минимальными требованиями к ресурсам компьютера. Программа даже не нуждается в установке, так как работает в портативном режиме. Как ней пользоваться?
- Скачайте и запустите установочный файл программы.
- В главном окне поставьте курсор на диск, который вы хотите отформатировать, нажмите кнопку «Восстановить носитель».
- Дождитесь окончания процесса, нажмите кнопку «Готово».
- Отформатируйте носитель обычным способом через Проводник Windows.
JetFlash Online Recovery
Утилита, рассчитана на использование с носителями JetFlash, Transcend, A-Data. Может быть, повезёт, и получиться восстановить другую флешку. Каковы особенности приложения?
- Полная портативность.
- Минимальное количество кнопок — всего две — «Старт» и «Выход».
- Работа в облаке, поэтому нагрузка на компьютер самая минимальная.
Вам нужно скачать установочный файл, запустить его и нажать кнопку «Старт». Очень просто и быстро.
SP USB Flash Drive Recovery Software
Фирменная утилита от известного производителя портативных накопителей Silicon Power. Тем не менее, если даже на вашей флешке другого производителя используются стандартные идентификаторы устройства, вы можете смело ею воспользоваться. Для этого вам нужно:
- Скачать установочный файл и запустить его.
- Выбрать из списка свою флешку.
- Нажать кнопку запуска восстановления.
Через пару секунд всё будет работать, как положено.
Kingston Format Utility
Поскольку компания Kingston занимает значительную долю рынка портативных носителей, она тоже предлагает своим клиентам утилиту для восстановления работоспособности USB-накопителей. Она также не перегружена функциями, имеет самые необходимые функции и практически не нагружает систему. Чтобы форматировать флешку при помощи этой утилиты, вам нужно:
- Скачать её и сохранить в папке на жёстком диске.
- Открыть архив, нажмите кнопку Unzip в открывшемся автоматическом распаковщике и выберите папку, куда вы хотите сохранить распакованные файлы.
- Перейдите в папку, куда вы распаковали утилиту, и запустите файл программы.
- Выберите из списка дисков и папок вашу флешку и нажмите Format.
- Подождите, пока программа закончит свою работу, чтоб начать пользоваться своей флешкой.
USB Disk Storage Format Tool
Универсальное приложение для форматирования флешек разных производителей. Оно полностью бесплатное и является весьма действенным в борьбе с повреждёнными разделами и секторами. Помимо форматирования, программа оснащена такими функциями:
- Поддержка практически всех существующих производителей и моделей.
- Работа на всех самых современных версиях операционной системы Windows.
- Проверка и исправление ошибок.
- Быстрое форматирование.
- Глубокое и бесследное удаление всех записанных данных.
- Подробнейший лог рабочих операций.
Чтобы воспользоваться программой:
- Скачайте программу и запустите её.
- Выберите флешку и формат файловой системы из списка.
- Придумайте название диска.
- Нажмите Format disk.
- Дождитесь окончания процедуры.




























