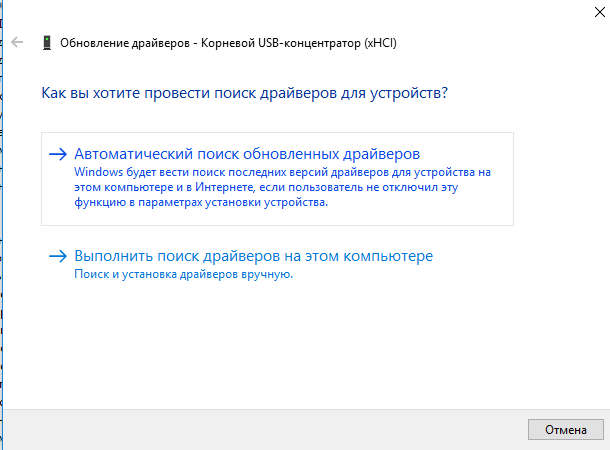Способ 4: обновление штатными средствами операционной системы
Требуется ли обновление, как проверить драйверы? Обновить их без использования дополнительного программного обеспечения можно и через утилиту «Диспетчер устройств».
- В поиске по системе впишите «Диспетчер устройств» и запустите соответствующую программу из результатов.
- В списке всех устройств выберите то, которое хотите обновить.
- Нажмите по нему правой кнопкой мыши.
- Выберите в меню пункт «Обновить драйверы».
- В новом окне нажмите кнопку «Обновить автоматически».
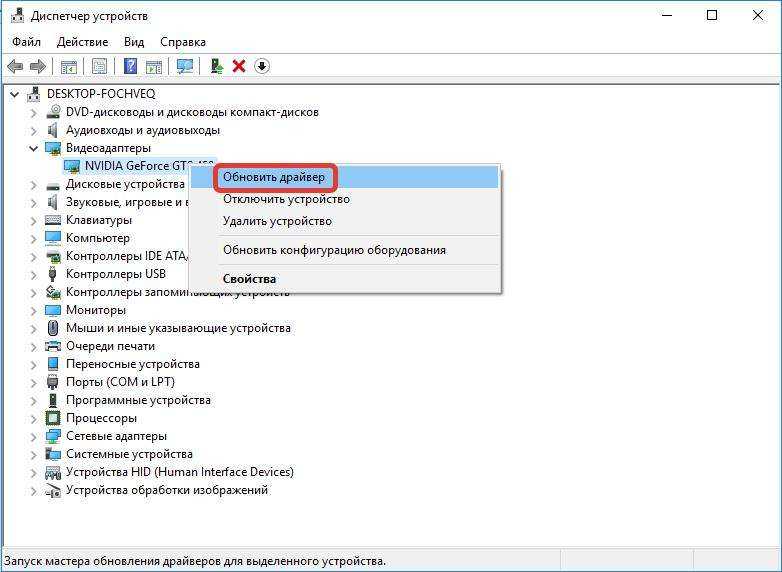
После этого компьютер самостоятельно постарается найти и установить новые версии драйверов для компонента. Этот способ не всегда эффективен, так как поиск ПО проходит по внутренней базе Microsoft.
В большинстве случаев следует использовать драйверы, которые устанавливаются автоматически через Центр обновления Windows (Windows Update), но на мощный компьютер с хорошей видеокартой лучше установить самое свежее ПО для графики. Поэтому очень удобно вывести список всех имеющихся драйверов, чтобы сразу узнать, какие версии используются на компьютере в данный момент.
Как получить список драйверов
В Windows есть очень простая встроенная утилита, которая показывает список всех установленных в системе драйверов. Достаточно открыть командную строку и выполнить вот такую команду:
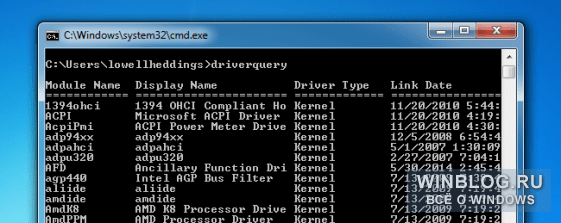
Появится список установленных драйверов с датами выпуска. Если требуются более подробные сведения – например, путь к файлу драйвера, можно добавить параметр /V:
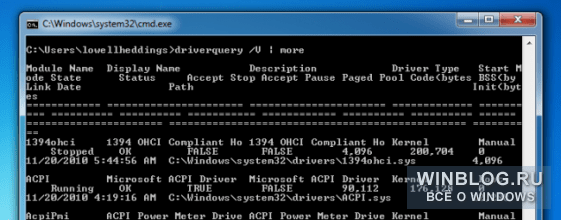
При желании можно также дополнить его параметром |more, чтобы информация выводилась построчно по нажатию :
driverquery /V |more
Есть и другие полезные опции. Можно, например, сохранить список в файл CSV или посмотреть, у каких драйверов есть подписи. Узнать весь набор опций можно с помощью параметра /?:
Использование InstalledDriversList
Если вы не любитель командной строки, можно воспользоваться бесплатной утилитой (). Замечательно, что разработчик не прикладывает к своим программам никакого дополнительного мусора типа браузерных панелей и шпионских приложений. Мы давние фанаты NirSoft.
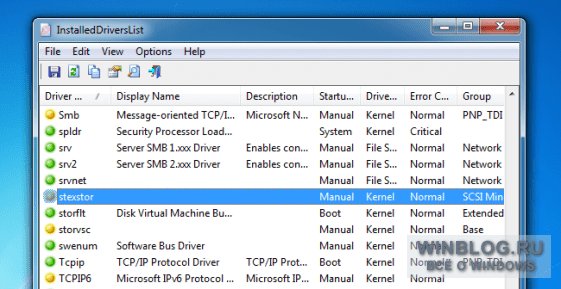
Скачайте с сайта ZIP-архив, распакуйте его и просто запустите исполняемый файл. Появится подробный список установленных драйверов. По двойному щелчку можно посмотреть исчерпывающую информацию о любом драйвере. К тому же, в программе предусмотрено множество дополнительных столбцов, показывающих любые сведения о драйвере – от пути к файлу до версии и даты выпуска.
Зеленым значком отмечены драйверы, которые в данный момент используются системой, а желтым – установленные, но не активированные. Красная отметка означает, что с драйвером какие-то проблемы – это очень пригодится при диагностике.
Что такое драйвер?
Например, устройство может быть указано в качестве последовательного устройства в диспетчере устройств, когда на самом деле оно не связано с последовательным портом. Опять же, это можно исправить, если найти программу запуска, которая может некорректно вести себя.
Имейте в виду, что просто удаление неизвестного устройства в диспетчере устройств не работает, если программа является причиной неизвестного устройства. Вы должны удалить программу и перезагрузить компьютер. Если неизвестное устройство по-прежнему отображается в диспетчере устройств после перезагрузки компьютера в безопасном режиме, обратитесь в службу поддержки клиентов Майкрософт за помощью в удалении устройства.

Для свободных операционных систем (Linux) существует два типа драйверов: свободные и проприетарные. Различий между ними масса, и каждое свойство влияет на работоспособность драйвера и его стабильность. Проприетарные драйвера имеют закрытую структуру и изменять ее непозволительно никому, кроме самого производителя. Свободные драйвера выпускаются сообществом свободного ПО. Они имеют открытый код и править его может любой желающий, который умеет это делать. Понятно, что стабильности никакой нет в таком случае.
Устранение неполадок оборудования
Удалите аппаратные устройства по одному, пока неизвестное устройство больше не отображается в диспетчере устройств. Драйвер устройства, который имеет цифровую подпись, все еще может быть указан как неизвестное устройство в диспетчере устройств.
- Удалите аппаратные устройства с вашего компьютера.
- Файл не имеет цифровой подписи, игнорируя дату драйвера.
- Для просмотра файла используйте любой текстовый редактор.
Вы можете решить эту проблему, удалив призрачное устройство.
Аналогичные проблемы и разрешения для продвинутых пользователей
Корпорация Майкрософт не дает никаких гарантий, подразумеваемых или иных, относительно производительности или надежности этих продуктов.
Вопроса о том, как найти драйвер для неизвестного устройства в Linux, как правило, не возникает, поскольку все устройства устанавливаются «из коробки», то есть сразу при установке.
Определение необходимого драйвера
Для того чтобы понять, работают ли драйверы устройств корректно или нет — необходимо просмотреть все вкладки «Диспетчера устройств».
- Нажимаем комбинацию клавиш Win+X и в выпавшем меню выбираем «Диспетчер устройств».
Нажимаем комбинацию клавиш Win+X и в выпавшем меню выбираем «Диспетчер устройств»
- Открываем все вкладки и ищем устройства с жёлтым восклицательным знаком. В большинстве случаев программа сама укажет на проблемные девайсы.
Опознанное устройство с неработающим драйвером помечается жёлтым восклицательным знаком
- Дважды щёлкаем по строке с устройством, драйвер которого не работает, вызываем тем самым свойства. Переходим во вкладку «Сведения». Меняем фильтр «Свойство» на «ИД оборудования». Затем щёлкаем правой кнопкой по любой строчке в графе «Значение» и выбираем пункт «Копировать».
Каждое оборудование имеет уникальный ИД для поиска драйвера
- Сохранённое в буфер обмена значение вставляем в строку поиска Google, Яндекс или любого другого поисковика и отправляем запрос.
Вставляем ИД оборудования в поисковую строку и отправляем запрос
- Поиск выдаст наименование устройства и ресурсы, на которых можно скачать необходимый драйвер.
Установка драйвера вручную
После того как вы скачали драйвер, его необходимо установить. Большинство программ можно установить очень просто — запустив файл с расширением .exe. Но не все драйверы устанавливаются подобным образом.
- Открываем «Диспетчер устройств», щёлкаем правой кнопкой по строке устройства, драйвер которого будем устанавливать. В контекстном меню выбираем «Обновить драйвер».
Щелкаем правой кнопкой по строке оборудования и нажимаем «Обновить драйвер»
- В открывшемся окне выбираем «Выполнить поиск драйверов на этом компьютере».
Выбираем пункт «Выполнить поиск драйверов на этом компьютере»
- Прописываем путь к папке, где сохранен драйвер и нажимаем «Далее». Обязательно дожидаемся, пока мастер закончит свою работу. После чего желательно перезагрузить компьютер.
Указываем путь к папке с драйвером и нажимаем «Далее»
Как зайти в диспетчер устройств Windows 7 и что делать дальше?
Касательно входа в службу, которая позволяет просмотреть все устройства, работают они или нет, можно отметить универсальный диспетчер, хотя далеко не каждый юзер знает, что отключить или активировать любое устройство в плане «железа» можно в BIOS. Если компонент отключить, его даже система не увидит при настройке.
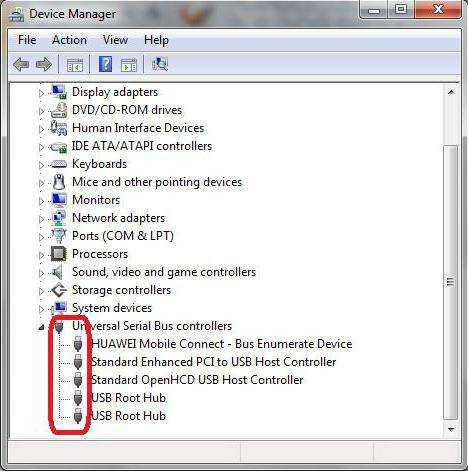
Тем не менее разберем вопрос о том, как зайти в данную службу и почему перед юзером иногда возникает пустой диспетчер устройств Windows 7. Во-первых, нужно использовать меню «Выполнить», а не блуждать по всяким панелям управления и вводить там команду devmgmt.msc, которая в быстром варианте и предоставляет доступ к этой службе.
Тут следует из меню вида выбрать именно то, что требуется. Если уж ничего не помогает, нужно использовать систему служб, вызываемую командой services.msc.
Способы найти драйвера для Windows
У каждого из нас, пользователей компьютера, была или когда-нибудь возникнет проблема с поиском драйверов для тех или иных устройств, подключенных к компьютеру. Например, если вы переустановили операционную систему, а диск с драйверами от устройств потеряли. Либо если просто по каким-то причинам для устройства не установлены драйверы или они, что называется, слетели, то есть перестали работать. Как правило, такие трудности получаются с сетевыми устройствами, принтерами или видео- и звуковыми картами. По логике, я должен был бы написать несколько статей, чтобы показать, как обновить драйвера бесплатно на каждое из этих устройств. Но этого вовсе не требуется — в данной статье я покажу универсальный способ, как найти и правильно установить драйвера на компьютер или ноутбук Windows — сначала вручную по кодам VEN-DEV, а потом автоматически через приложение.
Итак, бесплатно установить драйвера на ноутбук или компьютер мы можем двумя способами:
- Вручную, найдя предварительно номер модели установленного железа.
- Автоматически — при помощи комплекта драйверов DriverPack Solution (Драйвер Пак Солюшен).
Конечно, более правильно устанавливать программное обеспечение вручную, скачав их предварительно с официального сайта производителя, потому что в этом случае вы получаете гарантированно рабочие драйверы на конкретно вашу модель, которые не будут глючить и мешать работе системы.
Однако новичкам, мало понимающим в этом всем компьютерном хозяйстве, проще использовать «волшебную таблетку», так называемый «драйвер пак», при помощи которого можно одним разом обновить или установить с нуля все недостающие в Windows драйверы. Речь идет как раз о пакете Driverpack Solution. Но при этом нужно понимать, что те «дрова», которые там находятся, будут установлены в автоматическом режиме — и не известно, что именно инсталлируется на ваш компьютер и будут ли они действительно работать с комплектующими вашего ПК. Хотя, справедливости ради, нужно сказать, что я сам часто прибегаю к использованию Driverpack Solution и до сих пор никаких серьезных проблем с ним не испытал. При этом, использование пакета является самым реальным решением при обновлении ПО комплектующих компьютера, не подключенного к интернету.
Как выявить комплектующие без драйверов
Отсутствие драйверов отдельных устройств даёт о себе знать весьма очевидными признаками. Если в системе перекошенный экран с низким разрешением — значит нет видеодрайвера. Если нет Интернета – нет драйвера сетевой карты или модуля Wi-Fi. Нет звука или доступа к микрофону — значит нет драйвера аудиокарты. Нет доступа к видеокамере – нет её драйвера. А вот отсутствие драйверов USB 3.0 мы обнаружим только при медленном копировании данных на флэшку или внешний жёсткий диск. Устаревшие или несоответствующие драйверы для компонентов материнской платы почувствуем по топорной работе Windows.
Комплектующие без драйверов можно найти в системном диспетчере устройств. В Windows 8.1 и 10 попасть в него можно из меню по клавишам Win+X.
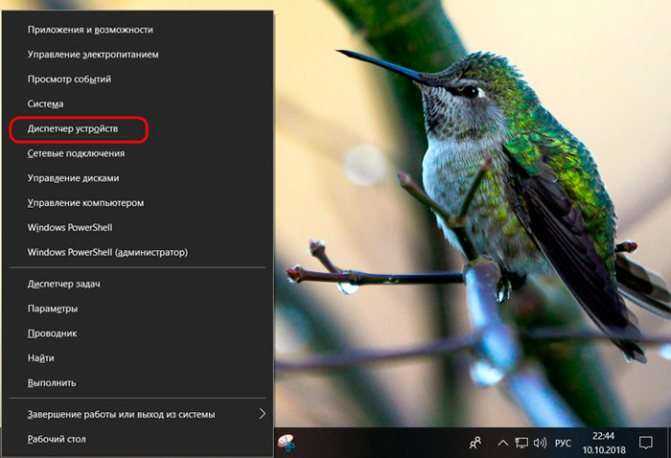
Если для устройства отсутствует драйвер, оно будет помечено жёлтым треугольником со восклицательным знаком.
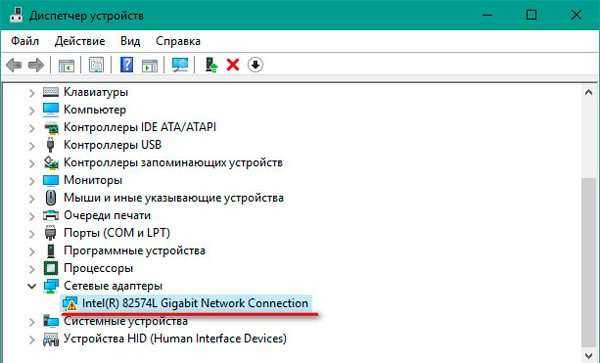
При этом операционная система не всегда определяет конкретный вид, а часто и тип комплектующих. И они, в таких случаях, отображаются либо с общим названием типа «Мультимедиа контроллер», либо как «Неизвестное устройство».
В случае с видеокартой, об отсутствии драйвера будет говорить её определение как «Базовый видеоадаптер (Майкрософт)». Это значит, что система работает на базовом универсальном драйвере, а не на индивидуальном. Отсюда и перекошенный экран – лишь для базовых потребностей.
Как открыть «Диспетчер устройств» в Windows 7?
Теперь несколько слов о самом разделе управления. Вопрос о том, как открыть «Диспетчер устройств» в Windows 7, имеет несколько решений.
Классическим методом считается его вызов из «Панели управления», в которой при отображении разделов для упрощения поиска нужно установить крупные или мелкие значки.
Так же просто получить доступ к этому инструментарию можно из раздела управления (администрирования), который вызывается через меню ПКМ на иконке компьютера.
Наконец, можно воспользоваться консолью «Выполнить» (Win + R), в которой вводится команда devmgmt.msc. В принципе, все методы достаточно просты, и способ вызова управляющего инструментария скорее можно отнести исключительно к вопросу предпочтений.
Как удалить драйвер c компьютера?
Но только лишь установкой и обновлением драйвером мы в данной статье не ограничимся. Что если придется удалить драйвера на Windows? Например от той же видеокарты или неиспользуемого принтера? Для этого скачаем еще одну замечательную программку — Driver Sweeeper.
Ей пользоваться также легко — качаем, устанавливаем, запускаем.
Для начала можно перевести на Русский язык в разделе «Language».
В главном окне программы — названия производителей и типов оборудования, на которое установлены драйверы на вашем компьютере. Если среди нет есть те, которые больше не нужны, то ставим напротив них галочку.
После чего нажимаем «Clean» или «Очистка» в русской версии. В новом окне будет список прописанных в реестре данных. Подтверждаем удаление и ждем. После окончания нас опять же попросят перезагрузить Windows, что мы и сделаем для того, чтобы изменения вступили в силу.
Вот такие удобные программы, используемые для того, чтобы удалить или обновить драйверы на Windows. Напоследок посмотрите мой подробный урок по работе с этими утилитами и не забудьте подписаться на обновления блога — уже написана и запланирована еще одна статья про установку драйверов, но только в режиме offline, если комп не имеет выхода в интернет. Так что ждите, пока!
Не помогло
Вариант № 1: Установка с диска
В тех случаях, когда Windows не удается правильно определить подключаемое к компьютеру оборудование и автоматически установить необходимое для его работы программное обеспечение, можно воспользоваться обычным компакт-диском с драйверами, прибегнув к одному из таких способов:
установка через «Диспетчер устройств»:
Вставляем в привод диск ноутбука, открываем меню «Пуск» и через «Панель управления» попадаем в «Диспетчер устройств»:
Далее в появившемся списке находим наше «неизвестное» устройство, обозначенное желтым треугольником с черным восклицательным знаком, клацаем по нему правой кнопочкой мыши, выбираем в отобразившемся контекстном меню пункт «Обновить драйвера», а затем «Выполнить поиск…»:
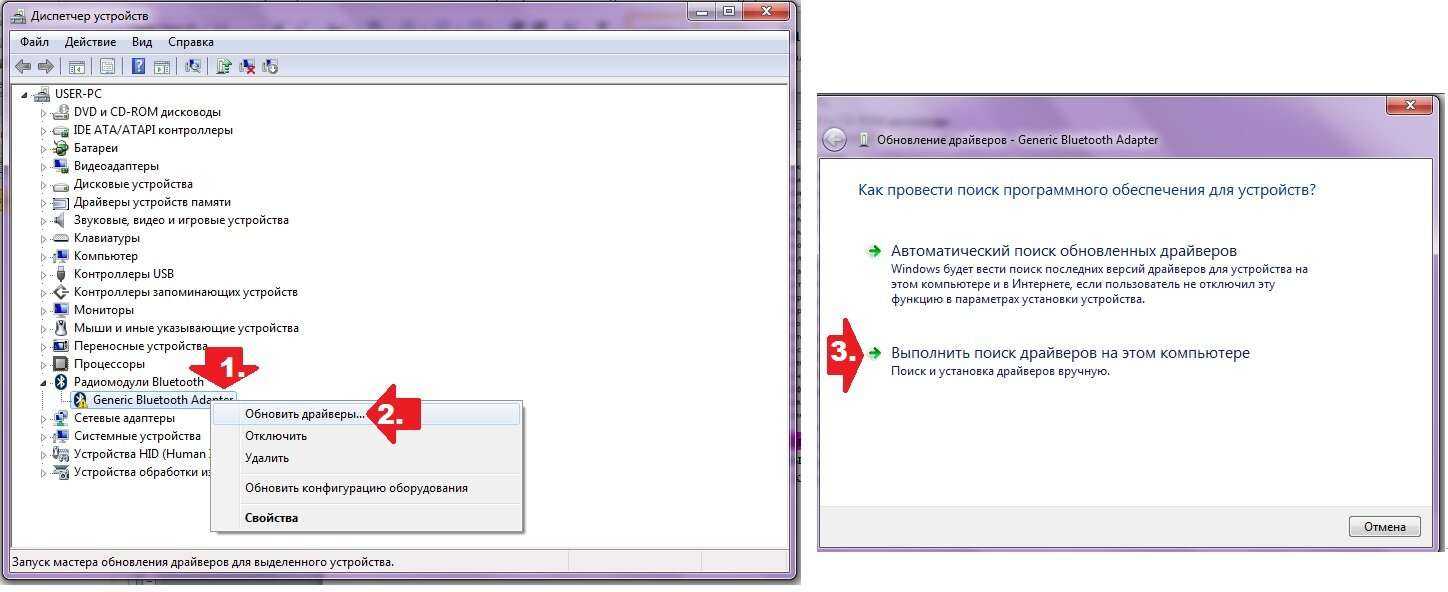
После этого указываем путь доступа к драйверам на диске, нажимаем кнопку «Далее» и дожидаемся, пока они автоматически установятся на компьютер:

настройка при помощи «Мастера установки оборудования:
Отправляем в привод диск с установочными драйверами, нажимаем +R и выполняем через утилиту команду hdwwiz. После этого в открывшемся окошке нажимаем «Далее», выбираем вариант установки «…из списка вручную» и переходим к следующему шагу, используя кнопку «Далее»:
В новом окошке дважды кликаем пункт «Показать все устройства», а затем выбираем вариант «Установить с диска». После этого остается лишь найти и указать путь к драйверам, нажать кнопку OK и перейти к последнему шагу с помощью кнопки «Далее»:
Последний штрих – подтверждаем введенные данные, нажав «Далее», и ожидаем, пока драйвера установятся на компьютер.
Как открыть диспетчер устройств в Windows 10
Компьютер представляет собой набор оборудования, которое в комплексе дает нам возможность получать звук, изображение, выполнять действия.
Изначально IBM ввели принцип открытой архитектуры, когда выпустили первую модель IBM PC. По сей день каждый ПК, совместимый с IBM, можно собрать самостоятельно, покупая комплектующие отдельно.
А для управления всем оборудованием предназначен диспетчер устройств, который присутствует и в Windows 10.
Как зайти в диспетчер устройств на Windows 10
Существует множество способов это сделать. Мы рассмотрим большинство из них.
Один из самых простых вариантов появился в Windows 8. У главной кнопки появилось контекстное меню. Его же можно наблюдать и в 10-ке. Наведите мышь на кнопку «Пуск» и нажмите правую кнопку (далее ПКМ).
Следующий способ, как открыть диспетчер устройств в Windows 10, сложнее:
1. Нажмите Пуск и в нем меню − гамбургер (верх слева).
2.Выберите параметры.
3. Перейдите как указано на скриншоте.
4. В этом окне вы можете управлять оборудованием своего ПК по группам. Прокрутите окно вниз, чтобы найти искомую опцию.
Рассмотрим, как найти диспетчер устройств на Windows 10 через поиск. Нажмите на значок лупы около пуска и в строке начните набирать поисковый запрос. Вы еще не напечатаете полный текст, а варианты выбора уже появятся сверху.
Еще один простой путь, как запустить диспетчер устройств Windows 10, заключается в использовании панели управления (управление компьютером).
1. Нажмите ПКМ на Пуске.
2. Выберите слева нужный пункт.
Проделывая все эти шаги, обращайте внимание на открываемые окна. Помимо управления оборудованием, вы найдете много всего полезного
Можно открыть и через проводник, вернее, его свойства. По умолчанию на рабочем столе отсутствует значок «Этот компьютер». Добавим его, прежде чем выполнять основные действия.
- Нажмите ПКМ на рабочем столе и выберите «Персонализация».
2. Далее щелкните «Темы», и затем «Параметры значков рабочего стола».
3. Поставьте галочку около надписи «Компьютер».
После закрытия окна вы увидите нужную пиктограмму на рабочем столе. Нажимайте на ней ПКМ и выбирайте «Свойства».
В окне «Система» вы увидите ссылку на нашу цель.
Где находится диспетчер устройств в Windows 10
Эта утилита представляет собой исполняемый файл devmgmt.msc, который находится в папке System32 операционной системы Windows 10. Запустить его можно и через командную строку.
- Нажмите ПКМ на кнопку «Пуск».
- Наберите название файла, указанное выше.
Если вы ищете, как вызвать диспетчер устройств в Windows 10 с использованием горячих клавиш, то напрасно. Сочетания кнопок не существует. Однако можно воспользоваться строкой «Выполнить», вызвав ее нажатием WIN+R. И также наберите название файла.
Также главное контекстное меню можно вызывать не при помощи мыши, а с помощью нажатия сочетания WIN+X.
Не открывается диспетчер устройств Windows 10 − что делать?
Эта ситуация встречается редко, но столкнуться с ней может каждый. Первое, что необходимо сделать − проверить наличие самого файла запуска.
Он мог быть случайно удален. Для этого откройте «Этот компьютер», выберите системный диск, затем дважды щелкните по папке Windows, также откройте System32.
И ищите файл.
Если он на месте, то проблема может заключаться в повреждении системных библиотек. В операционной системе разных версий они могут присутствовать в разных вариациях: msxml.
dll, msxml2.dll, msxml3.dll. В 10-ке важен последний. Его необходимо запустить. Для этого откройте командную строку (администратор) и наберите команду Regsvr32 Msxml3.dl.
Попробуйте запустить. Если не помогло, запустите антивирус и проведите полное лечение компьютера. Некоторые вредоносные программы вносят свои изменения в системные файлы.
Если ничего не помогло, откатите систему к точке восстановления, когда все работало, или проведите обновления.
Неизвестное устройство в диспетчере устройств Windows 10
Это еще одна проблема, с которой иногда сталкиваются пользователи. Чаще всего она возникает после свежей установки системы. Для некоторых старых устройств новая ОС может не найти драйверов. В таком случае, вам надо попытаться определить, что за оборудование помечено как неизвестное.
- Нажмите ПКМ в диспетчере на неизвестном устройстве и выберите «Свойства».
- В сведениях выберите «ИД оборудования».
- Здесь важны показатели VEN (производитель) и DEV (оборудование).
- На сайте devid.info введите данные в строку поиска.
- В итоге вы получите данные о названии оборудования и ссылки на скачивание драйверов. Советуем скачивать их с официальных сайтов.
Рекомендуем вам прочитать, как открыть диспетчер задач в Windows 10. Также вы можете узнать все о планировщике заданий Виндовс 10.
Причины ошибки
Windows 10 не может распознать устройство USB и ссылается на сбой при сбросе порта по нескольким причинах:
- Неисправные драйверы. При возникновении неполадок с драйверами система не способна распознать оборудование и отображает предупреждение, что оно неизвестно. Поэтому требуется их переустановка.
- Устройство отключено системой. Windows выключает определенные устройства для экономии энергии, что в итоге приводит к подобной проблеме. Отключите эту опцию в разделе управления питанием.
- Отключена функция отладки. Чтобы решить проблему, включите USB Debug в настройках БИОС.
Неизвестное устройство в диспетчере устройств Windows 7: что это?
Начнем с того, что ни одна система Windows, как бы ни хотели этого ее разработчики, не может иметь в своем стандартном пакете инсталляции абсолютно всех драйверов и абсолютно для всех устройств. Иными словами, кода мы видим в диспетчере устройств Windows 7, это может означать только то, что оно как таковое в плане «железа» на компьютере присутствует, а работать нормально не может.
А что это за устройства? Как правило, это самые стандартные USB-носители, а попросту говоря, флешки или съемные винчестеры, а также MIDI-клавиатуры без установленных драйверов. Во-первых, файловые системы при подключении съемного устройства или даже мобильного гаджета могут не совпадать. Во-вторых, компьютерная система может автоматически затребовать его форматирование.
Ладно, если это действительно связано с флешкой. А то ведь проблема того, что пользователь обнаружит неизвестное устройство в диспетчере задач Windows 7, может иметь и другие первопричины. Как считают многие юзеры, проблема состоит только в неактуальности драйверов. Это не так. Таким «умным» специалистам хочется посоветовать применить стандартный способ неизвестного устройства из базы данных системы. Ничего ведь не получается, а «Винда» пишет, что установлен самый подходящий драйвер.
Придется либо скачивать драйверы вручную, либо ставить автоматический клиент. Одним из таковых является программный пакет Driver Booster. Заметьте, третья обновленная версия устанавливается на компьютер совершенно бесплатно и обновляет драйверы в автоматическом режиме не по одному, как это было в предыдущих вариациях, а целиком и сразу.
Настройка оборудования

Наиболее частая проблема, с которой сталкиваются неопытные пользователи после переустановки операционной системы Windows на своём компьютере или ноутбуке — это проблема с драйверами. Их либо вообще забывают установить, либо возникают проблемы с совместимостью. А в итоге, в диспетчере появляются элементы с восклицательным знаком, подписанные как «Неизвестное устройство». Особенно часто такое случается с ноутбуками, на который владелец удаляет предустановленную операционную систему вместе с разделом восстановления и устанавливает свою версию с диска или флешки. При этом никакой иной информации в диспетчере дополнительно не отображается. И как в такой ситуации узнать что это такое и как скачать драйвер неизвестного устройства?! Для этого есть два пути.
Первый путь — самый простой и быстрый. Заключается он в использовании специализированных утилит. Лучшим, на мой взгляд, является приложение DriversPack Solution Online. Единственное и главное требование — это наличие Интернета на компьютере. С этим обычно как раз сложности не возникают ввиду того, что современные версии операционных систем от Майкрософт ( в частности Windows 10) распознаёт самые распространённые сетевые карты. А если работаете через 3G/4G модема, то его программное обеспечение ставится при первом подключении. Программа работает без установки, сканирует все комплектующие и выдаёт вердикт:
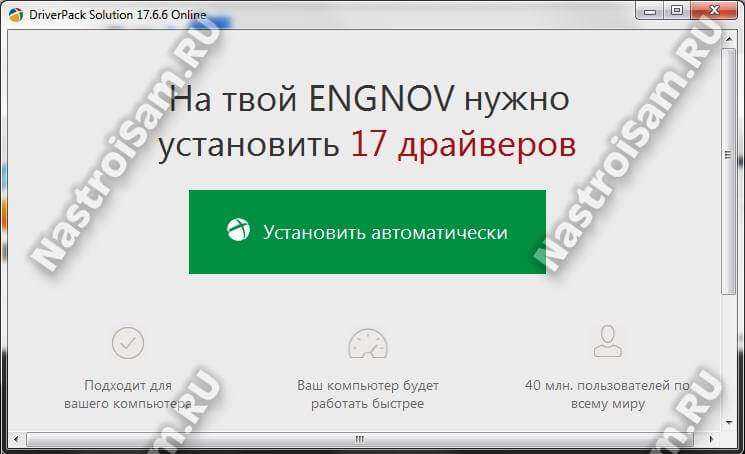
Остаётся только согласится с ним и нажать кнопку «Установить автоматически». Если Вы привыкли всё полностью контроллировать, то можно выбрать «Режим эксперта» и устанавливать драйвер на каждое «Неизвестное устройство» в Windows по очереди.
Второй путь — более трудоёмкий. Здесь Вам придётся самостоятельно собирать информацию по установленным комплектующим, а затем вручную скачивать для каждого программное обеспечение. Какую информацию? А вот какую. У каждого неизвестного устройства есть специальный идентификатор производителя VEN (от англ. Vendor) и идентификатор устройства DEV (от англ. Device). Посмотреть их можно в диспетчере, кликнув по неизвестному устройству правой кнопкой и открыв его свойства.
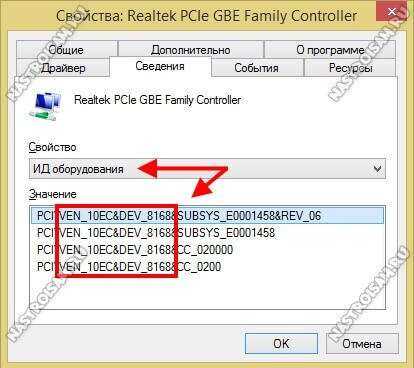
На вкладке «Сведения» в выпадающем списке выбираем пункт «ИД Оборудования» и смотрим что будет отображено в поле «Значение». Если с этим какие-то сложности, то узнать идентификаторы можно и с помощью сторонних программ. Лучше всего для этого подходят Aida64 и Everest.
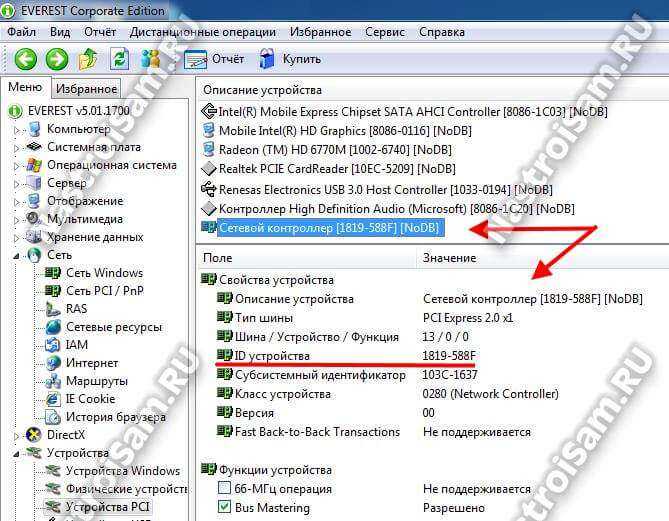
Когда необходимая информация собрана, идём на сайт driverslab.ru и вводим по очереди найденные идентификаторы в строку поиска. В результатах будет отображёно — как полностью называется найденное неизвестное устройство и ссылка «Скачать драйвер» из базы сайта. Если вдруг информации по неопознанному девайсу не нашлось, то попробуйте просто ввести идентификаторы в поисковую строку Яндекс или Гугл и посмотреть что найдётся. Как правило, на этом проблему можно считать решённой.
Драйвера USB устройств
Откройте консоль диспетчера устройств Device Manager (Win+R -> devmgmt.msc). Проверьте, нет ли неопознанных устройств в следующих секциях консоли:
- Контроллеры USB (Universal serial Bus controllers)
- Другие устройства
Щелкните ПКИ по неопознанному устройству и выберите пункт Обновить драйверы -> Автоматический поиск обновленных драйверов (Update Driver Software> Search automatically for update driver software).
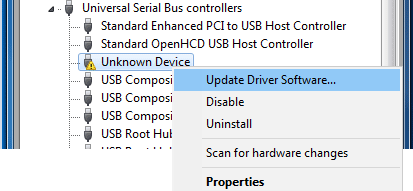
В том случае, если компьютер подключен к интернету, Windows попытается найти и установить наиболее подходящий драйвер автоматически.
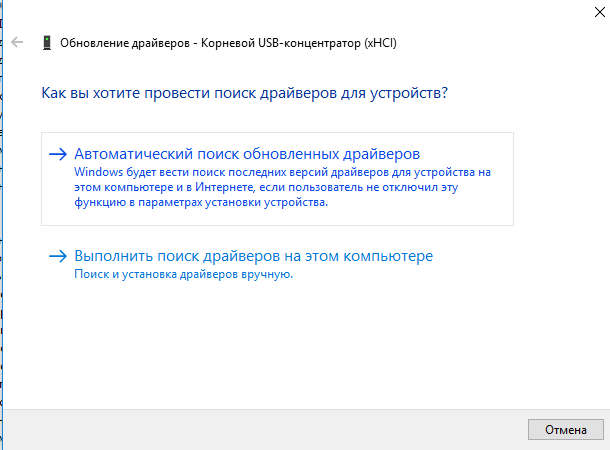
В том случае, если неизвестное USB устройство с восклицательным значком присутствует в списке USB контроллеров, попробуйте следующие решения:
- Щелкните ПКМ по устройству и откройте его свойства. Затем на вкладке Драйвер нажмите на кнопку Откатить драйвер (если она доступна), или кнопку Удалить для удаления драйвера. Затем в консоли диспетчера устройств выберите пункт Действия -> Обновить конфигурацию оборудования. Проверьте, идентифицировалось ли устройство.
- Откройте по очереди свойства всех устройств с именами Generic USB Hub (Универсальный USB-концентратор), USB-root hub (корневой USB концентратор) или USB Root Controller (корневой USB контроллер) и затем на вкладку Управление электропитанием снимите галку у пункта Разрешить отключение этого устройства для экономии энергии
Другой способ, который может помочь, когда система отображает в описании проблемы код ошибки USB устройства 43: для всех перечисленных в предыдущих разделах устройств, попробуйте выполнить следующие действия: щелкните ПКМ -> Обновить драйверы -> Выполнить поиск драйверов на этом компьютере -> Выбрать драйвер из списка уже установленных драйверов. В списке вы увидите совместимый драйвер (в нашем случае он уже установлен).
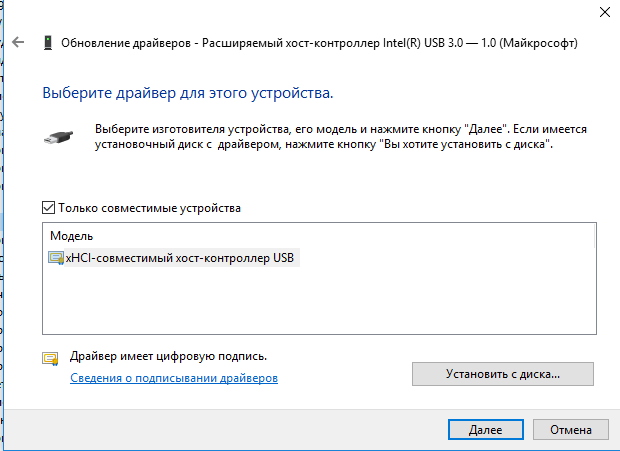
Выберите драйвер и нажмите Далее. После переустановки драйвера USB контроллера, через который подключено неизвестное устройство, оно должно распознаться корректно.
Методика поиска и установки драйверов
При описании вариантов исправления ситуации начнем с девайсов, имеющих описание в виде кода 43.
Не говоря пока об установке или обновлении драйверов, самым действенным методом оказывается запрет на отключение корневого концентратора USB для экономии энергии. При установленной схеме пониженного энергопотребления это даст моментальный эффект.
Но в большинстве случаев придется переустанавливать или обновлять драйверы. Если есть установочный диск с драйверами, который, как правило, поставляется при покупке компьютерного устройства или какого-то оборудования, при повторной установке системе нужно указать не автоматический поиск, а инсталляцию из указанного места (оптический носитель, флэшка или папка на компьютере, если драйвер сохранен на жестком диске). В крайнем случае можно задействовать автоматический поиск драйвера на винчестере.
Не менее простым методом считается использование автоматизированных утилит, позволяющих без труда определить устройство любого типа, скачать драйвер из интернета, причем именно с ресурса производителя оборудования, после чего интегрировать в систему (Driver Pack Solution, Driver Booster и т.д.). Такая методика выглядит предпочтительнее всего.
Но если под рукой подобного рода программ нет, скачать инсталлятор можно из интернета и самому. Но сначала следует зайти в меню свойств проблемного компонента и на вкладке сведений установить показ ИД оборудования, затем выбрать из списка самый длинный код, содержащий параметры VEN и DEV, и задать поиск в интернете именно по этим значениям. Для этого можно воспользоваться либо специальными сайтами, либо ресурсом производителя (если он известен), либо обычным поиском с применением какого-то сервиса (Google, Yandex и др.).
После этого останется только загрузить установщик на компьютер и инсталлировать драйвер самостоятельно. Это может быть и исполняемый файл формата EXE, и объект с расширением INF, на котором нужно использовать меню ПКМ (но для некоторых файлов такие действия не предусмотрены).
Как посмотреть установленные драйвера на windows за минуту
Добрый день. Пользователи компьютеров постоянно что-то меняют в своём компьютере, подключают новое оборудование, заменяют старые узлы на новые. Но не каждый задумывается, что вместе с новым оборудованием, он устанавливает и новые драйвера.
Что интересно, если не проводить специальную чистку ПК, старые драйвера никуда не денутся, они остаются в системе. Постепенно захламляя её все сильнее. Остаётся одно, удалить старые драйвера. Лучше всего удалять драйвера с помощью специальных софтов. Но не факт, что программа, удалит все драйвера полностью. Отсюда возникает вопрос: — Как посмотреть установленные драйвера?
Но перед тем, как их смотреть, давайте вначале разберемся, а что же такое, драйвер? Я бы сказал так — это специальный небольшой софт, который помогает операционной системе работать, управлять всем оборудованием, которое на вашем ПК установлено.
Драйвера желательно частенько обновлять, особенно это касается видеокарты. Вместе с видеокартой довольно часто поставляется и программа, которая следит за этим обновлением. Она же и помогает системе удалять старые после установки новых. Но далеко не всегда система удаляет все драйвера. Отсюда, желательно посмотреть, какие-же драйвера на нашем компьютере установлены?
Как посмотреть установленные драйвера
Просматривать установленные драйвера мы будем через Диспетчер устройств. Но перед этим проведем небольшую его настройку. В командную строку через кнопочку пуск необходимо ввести слово – среда (в восьмерке нажмете горячие клавиши Win + R). Выбираем «Изменение переменных среды текущего пользователя».
У нас открылось новое окошко. Жмем по верхней кнопочке «Создать».
В новом окне вводим в верхнюю строчку сочетание — devmgr_show_nonpresent_devices
В нижнюю ставим циферку 1. Жмём «Ок», во втором окне тоже «Ок».
Всё, мы подкорректировали наш Диспетчер. Теперь у нас есть возможность просмотреть драйвера устройств, которые неактивны.
Для этого кликнем правой кнопкой мыши на нашем рабочем столе по ярлычку Компьютер. Выберем «Свойства». Далее, вверху с лева выберем Диспетчер устройств.
В меню Диспетчера выбираем «Вид», затем «Показать скрытые устройства».
У нас покажутся устройства, которые мы установили на компьютер.
Ищем драйверы, нажмем на них, и нам покажутся все драйвера, установленные на ПК.
Запомните! Если вы решили удалить какой-нибудь из них, то можно удалить только те драйвера, которые вам точно не нужны, и вы в этом полностью уверены, иначе можно получить большие проблемы с системой.
Мы с вами проделали данную операцию, чтобы посмотреть установленные драйвера. Удалять же драйвера лучше с помощью специального софта или просто вовремя проводить очистку реестра windows. Во время очистки реестра старые драйвера тоже удаляются.
На этом всё. Теперь вы знаете, как посмотреть установленные драйвера. Успехов! И поосторожнее с драйверами!
С уважением Андрей Зимин! 19.07.2015 г.
info-kibersant.ru
Как найти и установить драйвер для неизвестного устройства
Доброго всем дня!
С появлением Windows 8/10 подключать новое оборудование к компьютеру стало гораздо быстрее, так как для большинства из них — драйверы устанавливаются сразу же автоматически, как только вы подключили устройство к USB-порту.
Но бывает и такое, что драйвера не находится (обычно, подобное случается когда вы подключаете оборудование от малоизвестных брендов, либо у вас установлена более старая ОС Windows). При этом можно увидеть сообщение, что система обнаружила неизвестное устройство (но работать вы с ним пока не можете…).
Если зайти в диспетчер устройств — то напротив этого оборудования будет гореть желтый восклицательный знак. В этой статье хочу рассмотреть несколько способов, как можно исправить эту ситуацию.
Итак…
В помощь!
Поиск и установка драйвера
Пожалуй, это первое, с чего следует начать статью. Самый простой и быстрый способ — воспользоваться диспетчером устройств.
Чтобы его открыть, нажмите сочетание кнопок Win+R, затем введите команду devmgmt.msc, и нажмите OK;
Запуск диспетчера устройств — devmgmt.msc
Альтернативные способы открыть диспетчер — https://ocomp.info/kak-otkryit-dispetcher-ustroystv.html
Далее раскройте вкладку «Другие устройства», как правило в ней будут те устройства, для которых не установлены драйвера. Чтобы просмотреть их свойства, просто щелкните по нужному устройству правой кнопкой мышки и воспользуйтесь появившемся меню (пример на скрине ниже);
Диспетчер устройств — неизвестное устройство — свойства
Так же неизвестные устройства и свойства к ним можно просмотреть с помощью специальных утилит для определения характеристик ПК. Одна из таких — ASTRA 32 (на мой взгляд, программа очень наглядно представляет проблемные устройства, см
скрин ниже).
Кстати, обратите внимание на строку с аппаратным ID — это часто нужно при поиска драйвера по его коду (об это далее в статье);
ASTRA 32 — проблемный драйвер
Признаки ошибки Code 28 (Ошибка 28)
- Появляется ошибка “Code 28” и окно активной программы вылетает.
- При подключении нового устройства к компьютеру отображается “Для этого устройства не установлены драйверы.”.
- Ваш компьютер часто падает с ошибкой 28 при попытке использовать определенное аппаратное устройство.
- Windows медленно работает и медленно реагирует на ввод с мыши или клавиатуры.
- Компьютер периодически «зависает» на несколько секунд.
Такие сообщения об ошибках 28 могут появляться в процессе установки программы, когда запущена программа, связанная с Microsoft Corporation (например, Windows Operating System), при запуске или завершении работы Windows, или даже при установке операционной системы Windows
Отслеживание момента появления ошибки Code 28 является важной информацией при устранении проблемы