Ответы на вопросы читателей
1. Нечаянно резко захлопнули крышку ноута Lenovo. Не знаю из-за этого или нет, сама переустановилась ОС Windows и вся инфа с Рабочего стола исчезла. Потом появилось окно с красным крестиком Виндовс. Там было предложено распечатать инструкцию и сохранить на флешку, что-то про жёсткий диск и не пользоваться компом, пока не восстановим жёсткий диск. Что мне делать, хотелось бы восстановить файлы на жестком диске:-)
2. На Рабочем столе были файлы. Они исчезли. Нашел только названия в MS Word. Помогите, пожалуйста, вернуть их на Рабочий стол, чтобы я мог работать с ними, как и прежде.
Ответ. Ответ будет краток. Смотрите программы для восстановления данных с жесткого диска выше по списку. Укажите в списке системный диск, на котором была установлена WIndows. В случае, если нужно вернуть некоторые файлы с Рабочего стола, указываем при сканировании » > Users > > Desktop.
После переустановки системы не скопировались фото и видео на жесткий диск и, по всей видимости, удалились. Возможно ли сейчас бесплатное восстановление данных с hdd?
Ответ. Вопрос неточен в своей формулировке, но ответить на него несложно. Используйте любую программу для восстановления, упомянутую в статье. Собственно, перед процессом реанимации данных крайне нежелательно использовать жесткий диск для записи и чтения информации, так что по возможности устанавливайте софт на другой носитель и не работайте в ОС до начала восстановления данных на диске.
Вчера удалила всю папку на винчестере. Там было 1 Гб содержимого, много папок и других ценных данных было! Несколько посмотрела — там ничего не было. Потом взяла и удалила всю папку, а, оказывается, там были мои спрятанные фото видео… Как восстановить данные с жесткого диска?
Ответ. Для этих целей подойдет практически любая программа для восстановления данных. Например, R-Studio, Minitool Power Data Recovery, Power Data Recovery или Recuva. Вообще, недостатка в подобных программах нет, выбирайте любую, читайте инструкции на Softdroid и приступайте к восстановлению.
Загружал файлы в облако mail.ru, через несколько дней файлы пропали. До этого заходил с другого устройства – файлы были на месте! Возможно ли бесплатно восстановить файлы?
Ответ. Да, восстановление файлов с жесткого диска вполне возможно, если вы синхронизировали файлы, загруженные в облако Mail.ru, с вашим ПК. Для этого необходимо использовать R-Studio, Minitool Power Data Recovery или другие инструменты. Установив программу для восстановления файлов, укажите ей диск, на котором находились синхронизированные файлы облака. Дальнейшие действия, полагаю, вам известны.
У сына слетела любимая игра на компьютере. Хотел закачать ему заново, но он не хочет начинать её с самого начала. Пишет » ошибка приложения». Помогут ли программы по восстановлению данных? Заранее благодарен.
Ответ. Теоретически, вы можете восстановить файлы (удаленные сохранения игры), используя программы для восстановления данных с жесткого диска. Для этого выясните, где хранятся сохранения той или иной игры, запустите поиск файлов и т. д., все как обычно при восстановлении. Впрочем, не совсем понятно, как у вас “слетели сейвы”, в каких обстоятельствах это произошло. Вполне возможно, что помощь программ восстановления данных вам не нужна, поскольку многие игры хранят сохранения в пользовательской папке Windows отдельно от собственно игрового приложения. Установите игру заново и посмотрите, можно ли открыть сохранения внутри игры.
Стерлась информация. После восстановления утерянных файлов имею поврежденные файлы которые не знаю как восстановить. Информация очень нужная. Как восстановить поврежденный файл? Подскажите выход.
Ответ. Чтобы корректно ответить на ваш вопрос, данной информации недостаточно. Если вы самостоятельно восстанавливали файлы и в результате получили часть информации в поврежденном виде, это значит, что удаленные файлы уже были перезаписаны новой информацией, и этот процесс необратим.
Какие параметры SSD можно проверить
Проверять на исправность желательно и новое устройство, поскольку всегда есть вероятность покупки бракованного изделия. Если же SSD диск уже в использовании некоторое время и вы начали замечать падение скорости работы операционной системы или приложений, диагностировать и принимать соответствующие меры следует незамедлительно.
СОВЕТ. Рекомендуем взять за правило систематически делать бэкап важных данных, хранящихся на носителе, независимо от наличия подозрений на скорый выход из строя устройства.
Общий анализ состояния
Диагностический софт позволяет выполнить сканирование и оценить здоровье SSD с учётом данных системы SMART. При необходимости получения расширенной информации потребуется запросить SMART-атрибуты, что подразумевает более детальное изучение сведений.
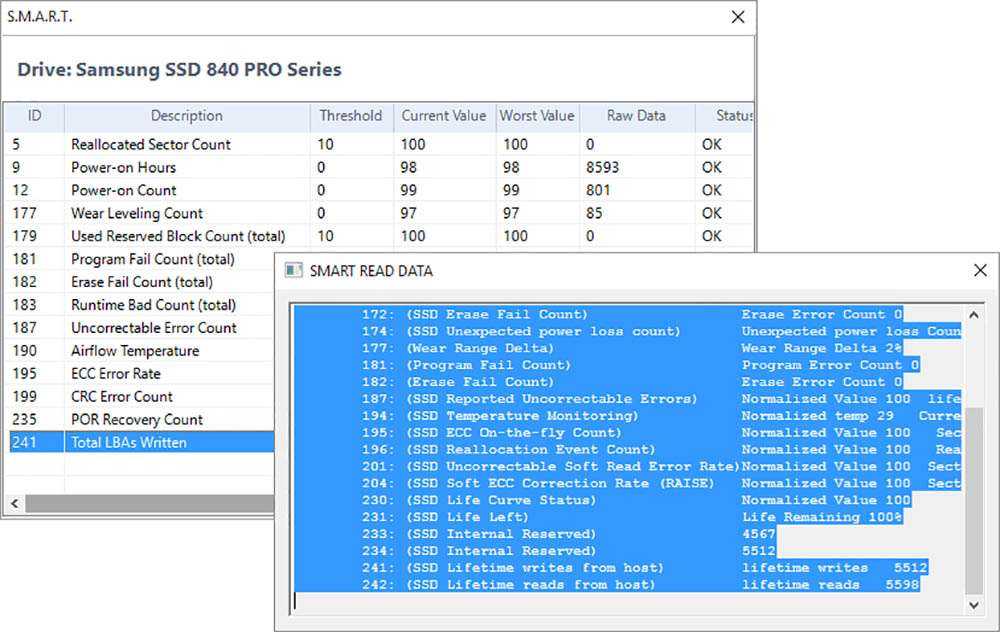
Тестирование SSD диска может выполняться в виде быстрого теста или полного сканирования. В первом случае предполагается проверка значимых или произвольно выбранных участках, во втором – сканирование всего накопителя. Несмотря на отличие алгоритмов, они обычно соответствуют SMART, а потому в отдельных программах называются SMART-тестами.
Процесс займёт определённое время (зависит от варианта теста и производительности устройства), после чего утилита оповестит о результатах.
Тесты на ошибки
Новый накопитель проверку на ошибки файловой системы должен пройти без выявления каких-либо сбоев и прочих проблем. При этом часть секторов может быть заблокирована (появится соответствующее уведомление), если на диске стоит система.
Накопитель, работающий уже какое-то время, может быть исправным, но повреждения структуры хранения информации вызывают снижение производительности.
Проверка SSD на битые сектора может выполняться фирменными или сторонними утилитами, а также средствами Windows.
Температура
В документации к устройству производитель указывает допустимый температурный предел, максимум для SSD обычно составляет 70 ﹾC, в штатном режиме допускается нагревание до 45 ﹾC, при этом в условиях простоя температура нагрева не доходит и до 40 ﹾC. Высокие температурные показатели (50-60 ﹾC) могут наблюдаться при продолжительной записи данных на накопитель. Проверить температуру без специальных инструментов можно при помощи программ, позволяющих считывать данные с температурных датчиков SSD.
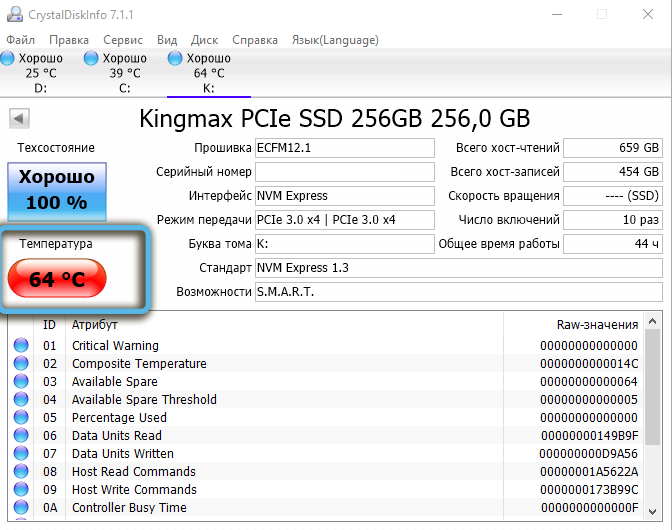
Проверка скорости
Ещё один важный показатель — скорость чтения и записи. Параметр зависит от характеристик самого накопителя и объёма обрабатываемых данных. Скорость чтения всегда выше, чем скорость записи при равных условиях. Диагностический софт может вести мониторинг в процессе выполнения вами стандартных задач или позволяет запустить тест диска SSD с заданными нагрузками на накопитель.
Ресурс
Параметр также рассчитывается программами с учётом износа и текущих нагрузок. На новых накопителях оставшийся ресурс может не отобразиться, так как для расчёта необходим сбор статистики. Диагностический софт также меняет расчётный срок службы, если интенсивность эксплуатации накопителя изменится в какую-либо сторону.
В приложениях доступны и такие сведения, как количество записанных на SSD данных, отработанных часов, число включений, уровень здоровья.
Как восстановить повреждённый SSD с помощью профессионального инструмента для восстановления SSD
EaseUS Partition Master — это первоклассный инструмент управления дисками и накопителями, который предоставляет комплексные и эффективные решения, помогающие восстановить повреждённый или испорченный SSD путём проверки файловой системы, восстановления MBR на SSD, форматирования и стирания SSD.
1.Проверьте и исправьте файловую систему
Шаг 1. Щёлкните правой кнопкой мыши по целевому разделу, в котором возникла проблема.
Шаг 2. Выберите «Advanced» > «Check File System».
Шаг 3. В окне «Check File System» установите флажок Try to fix errors if found («Попытаться исправить ошибки, если они обнаружены»).
Шаг 4. Нажмите «Start», чтобы проверить ошибки в вашем разделе.
2. Восстановите MBR для восстановления SSD
Если основная загрузочная запись на SSD повреждена, SSD не загрузится. После загрузки система выдаст сообщение «Disk boot failure, Insert system disk and press ente», чтобы сообщить вам, что не удается найти загрузочный раздел на жёстком диске или на жёстком диске нет загрузочного файла. Вставьте загрузочный диск и нажмите Enter. В этом случае вы можете напрямую установить EaseUS Partition Master и использовать его функцию «Восстановить MBR» для решения проблемы.
Если SSD является вашим системным диском, а MBR повреждена, ваш компьютер может не загружаться должным образом. В настоящее время вы можете создать загрузочный диск EaseUS Partition Master WinPE для восстановления MBR.
Примечание. Восстановление MBR допустимо только для дисков MBR. Если ваш SSD является диском GPT, этот метод не сработает.
Шаг 2: вы можете выбрать USB или CD/DVD, если дисковод доступен. Однако, если у вас нет под-рукой флешки или компакт-диска, вы также можете сохранить ISO-файл на локальный диск, а затем записать его. Выбрав нужный вариант, нажмите «Продолжить».
Если у вас есть RAID-диски, сначала загрузите драйвер RAID, щелкнув «Добавить драйвер» в строке меню (эта функция добавит драйвер вашего устройства в среду WinPE. Прим.: некоторые устройства не могут быть распознаны в среде WinPE без установленных драйверов, например, RAID или какой-то специфический жесткий диск).
3. Отформатируйте/сотрите поврежденный SSD
Если описанные выше методы не сработают и вы все равно не сможете восстановить SSD, или если SSD защищен от записи из-за повреждения файловой системы, вы можете исправить повреждённый SSD-накопитель, отформатировав его и защитив от стирания. Поскольку SSD является диском данных, вы можете использовать его повторно сразу после форматирования и очистки. Если SSD является системным диском, вы можете переустановить систему.
Запустите EaseUS Partition Master, щелкните правой кнопкой мыши по SSD-диску или другому нужному диску, выберите Wipe Data или Format и дождитесь завершения процесса.
Резюме: Используя четыре опции EaseUS Partition Master, вы можете восстановить повреждённый SSD в Windows 10/8/7. Помимо превосходной функции восстановления SSD, это мощная программа для управления разделами также позволяет вам изменять размер/перемещать разделы, объединять, создавать, форматировать и удалять разделы, оптимизировать сектора SSD в 4К, переносить ОС на SSD и многое другое.
Max Data Recovery 1.65
Разработчик: Softeza.comРазмер дистрибутива: 1,34 МбРаспространение: условно бесплатная
Max Data Recovery (ранее известная под именем CopyRator) — простая программа для восстановления данных с поврежденных и нестабильных жестких дисков, CD/DVD-дисков, дискет и др. Она позволяет восстанавливать все типы файлов (документы, фильмы, клипы, музыку, картинки и др.), причем восстановленные текстовые файлы, изображения и медиафайлы могут быть просмотрены прямо из программы. Программа предельно проста в применении и достаточно эффективна.
Демо-версия программы (имеется русскоязычная локализация) с заблокированным сохранением не ограничена по времени тестирования. Стоимость коммерческой версии для русскоязычных пользователей составляет 250 руб.
Для запуска процесса копирования данных с поврежденных носителей вначале выбирают диск и объекты для восстановления, а потом папку для сохранения данных и метод восстановления. Можно выбрать один из двух методов восстановления: «Быстрый» либо «Качественный», об отличиях между ними разработчики скромно умалчивают — мы полагаем, что методы различаются количеством попыток чтения файлов с битыми секторами.
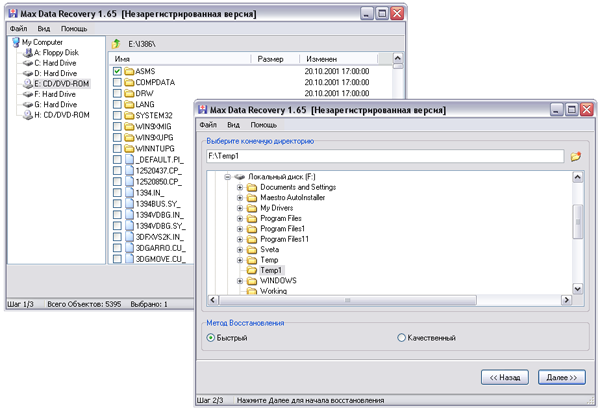
После этого Max Data Recovery автоматически начинает восстановление файлов и в ходе данного процесса предоставляет подробную статистику по каждому из обрабатываемых файлов, отображая уровень повреждения, степень восстановления и окончательный статус (считается ли файл восстановленным и на сколько процентов либо не восстановленным). Кроме того, программа показывает общий процент выполнения операции.

Восстановленные текстовые файлы (TXT, RTF, INF, LOG и др.), изображения (JPG, BMP, GIF, PNG, ICO и др.) и медиа-файлы (MP3, AVI, MPEG, WAV и др.) могут быть просмотрены через встроенный просмоторщик. Для этого требуется выделить файл, нажать клавишу «Enter» и открыть закладку, соответствующую типу восстановленного файла («Текст», «Изображение» или «Медиафайл»).
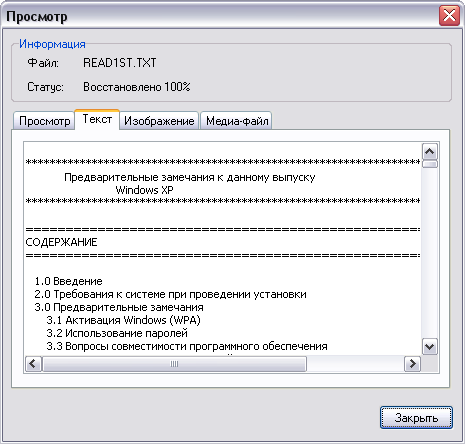
R.saver
Бесплатное программное обеспечение, которое поможет вернуть удаленные файлы, поврежденные данные или отформатированные разделы. Утилита R.Saver работает с большинство файловых систем, а также может копировать и читать файлы систем, которые не поддерживаются ОС Windows, например, NSS, XFS, APFS, Ext2-Ext4 и других. Реализована функция для проверки системы на ошибки.
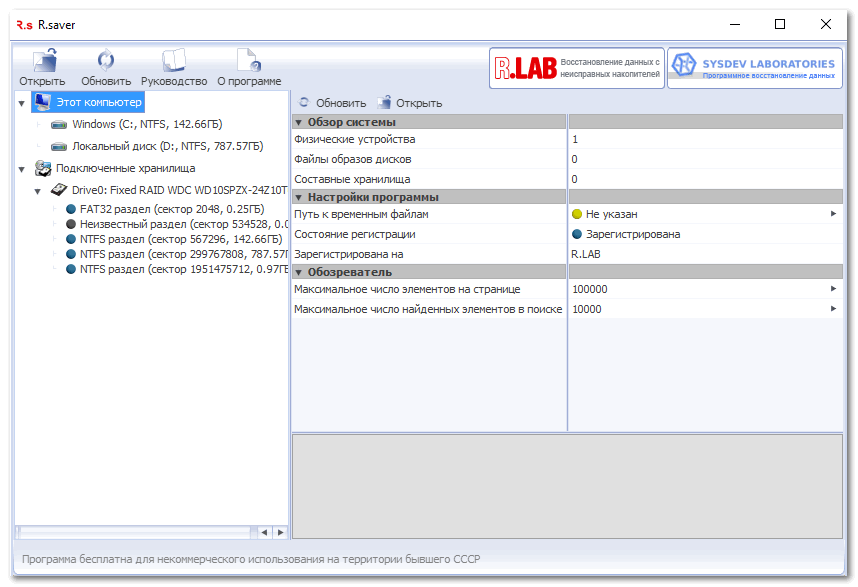
ПО отличается следующими преимуществами:
- удобный графический интерфейс с русской локализацией;
- официальное бесплатное распространение;
- софт не нужно инсталлировать на ПК: достаточно скачать и открыть его;
- восстанавливает данные без битых и нечитаемых объектов.
Wondershare Data Recovery
Womdershare Data Recovery – удобная условно-бесплатная программа, которая отличается оригинальным исполнением и продуманной системой каталогизации. Она извлекает и возвращает файлы, которые были полностью удалены. Главный интерфейс разделен на блоки, через которые можно восстановить файлы определенных форматов: графика, аудио треки, видео, данные электронной почты или документацию. Также доступен поиск всех типов. Для бесплатного использования доступно 100 Мб информации.
У Wondershare Recovery есть множество особенности, среди которых:
- расширенные настройки, где доступен выбор зоны сканирования;
- проверка подключаемого оборудования;
- фильтрация и сортировка найденных файлов по различным параметрам;
- удобный интерфейс с каталогами;
- быстрая работа программы.
Active@ File Recovery
Active@ File Recovery – эффективный и простой в использовании инструмент восстановления всех типов файлов с любых носителей, который в зависимости от ситуации использует разные типы сканирования. Например, недавно удаленную информацию вполне сможет добыть быстрый анализ дискового пространства с последующим применением гибкого инструмента поиска, позволяющего сортировать результаты по имени, типу, размеру, дате, с учетом регистра и т.д.
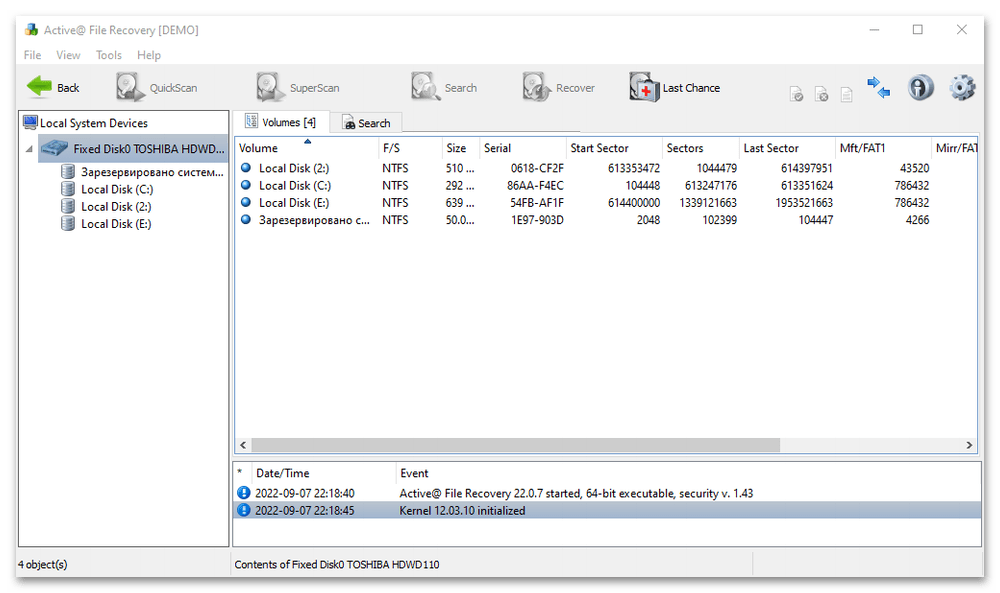
Если пропал целый раздел или поверхность диска сильно затерта новыми данными, рекомендуется запускать суперсканирование (SuperScan). В этом случае алгоритм считывает каждый сектор и пытается восстановить структуру жесткого диска, основываясь на остаточных ключах. При нахождении таких элементов происходит сопоставление их с заранее заготовленными уже известными шаблонами, которые могут служить справочником для восстановления.
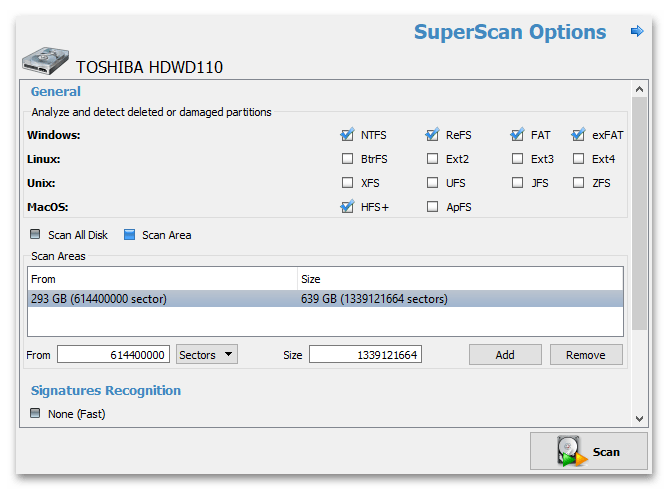
Если основные способы не помогут, может пригодиться функция «Last Chance». Она обнаруживает удаленные объекты по указанным сигнатурам, после чего, если они не фрагментированы, восстанавливает их содержимое и группирует по расширениям. В комплекте идет опция автоорганизации файлов, которая на основе расширенных атрибутов попробует восстановить их имена и выполнить дополнительную сортировку, например по названию, исполнителю, альбому, дате создания, типу камеры и т.д.
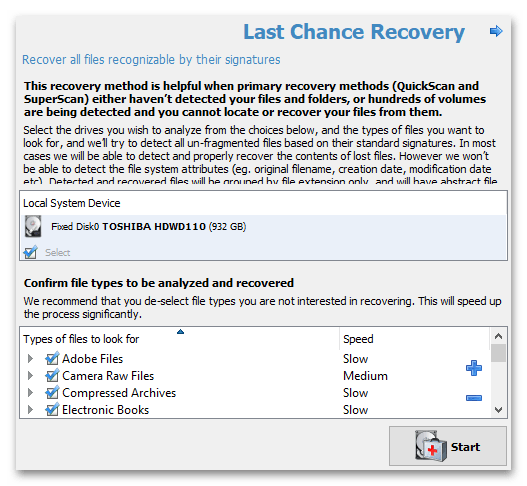
Предусмотрено воссоздание виртуальных RAID-массивов для получения доступа к поврежденным и удаленным данным на них, а также средство создания образа всего HDD или отдельных его разделов. Стоит отметить, что Active@ File Recovery, по большому счету, платное программное обеспечение, но вы сможете загрузить демонстрационную версию неограниченную по времени, с почти полным набором функций и даже возможностью восстанавливать файлы размером до 64 Кб.
Достоинства:
- Опции виртуализации жестких дисков;
- Облегченный и расширенный режим интерфейса;
- Поддержка LVM Linux;
- Возможность запускать программу с CD/DVD или USB-носителя;
- Создание пользовательских шаблонов сигнатур;
- Три типа сканирования.
Недостатки:
- Не поддерживает русский язык;
- Есть платные функции.
Recuva (есть бесплатная версия)
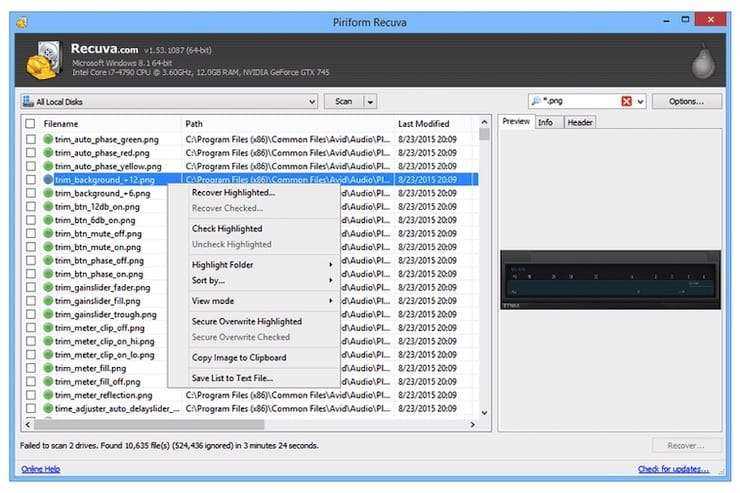
Вы потеряли свои файлы или случайно их удалили? Не волнуйтесь, Recuva поможет вам быстро вернуть информацию
И неважно, с чем возникла проблема: с компьютером, цифровой камерой, корзиной или MP3-плеером, файлы можно восстановить, если они не были перезаписаны
Особенности приложения:
- Recuva умеет восстанавливать изображения, документы, музыку, видео и другие типы файлов с вашего жесткого диска или съемного носителя.
- Восстанавливаются файлы с поврежденных или недавно отформатированных дисков.
- Расширенный глубокий режим сканирования позволяет лучше выявлять на дисках следы удаленных файлов.
Recuva – полезный инструмент, позволяющий вам в том числе и удалить навсегда вашу информацию. Это достигается за счет функции безопасной перезаписи, в которой сектора носителя заполняются на основе промышленного и военного стандарта.
MiniTool Power Data Recovery
Утилита MiniTool Power Data Recovery способна реанимировать случайно удаленные файлы, а также информацию, которая была потеряна при очистке или поломки накопителя. Она находит мультимедийные файлы, а также области твердотельного накопителя. Кроме того, поддерживается взаимодействие с массивами RAID, телефонами, картами памяти и другого цифрового оборудования, дополнительно подключенного. Предусмотрен помощник, с помощью которого неопытный пользователь быстро разберется в функциях программы.
Из преимуществ MiniTool Power Data Recovery можно выделить следующие функции:
- стабильно работает с устройствами, которые были повреждены физически;
- поддержка большинства файловых систем, включая FAT12, FAT16, FAT32, NTS;
- возможность приводить в порядок поврежденные разделы жестких дисков;
- ручное восстановление удаленных материалов;
- работа с оптическими носителями DVD и CD.
R-Studio
По мнению большинства компьютерщиков, это лучшая программа для восстановления файлов. Сразу стоит отметить, что в отличие от предыдущих приложений R-Studio – платная. Кроме того, отсутствует русский язык, но интерфейс интуитивно понятен, поэтому англоязычное меню не доставит неудобств пользователю. Интересно, что программа для восстановления жёсткого диска R-Studio запускается даже с загрузочной флешки. Это помогает в тех случаях, когда произошло критическое повреждение ОС и компьютер не загружается. Рассмотрим, как происходит восстановление потерянных данных.
После установки программы, открывается рабочее окно, которое условно разделено на две половины. В левой части отображаются подключенные накопители. Это может быть флешка, стационарный или съёмный жёсткий диск. В правой части содержится подробная информация о выбранном носителе.
Выбираем носитель, который будем восстанавливать, и выбираем пункт извлечения файлов. Этот раздел обозначен Open Drive Files.
Обратите внимание, что приведённый выше алгоритм действий восстановит все файлы, в том числе и ненужные. Чтобы поставить перед утилитой конкретную задачу, нужно заходить в раздел Scan
Здесь происходит сканирование HDD в соответствии с заданными параметрами. Если решите воспользоваться этим способом, то учтите, что выборочное сканирование занимает длительное время.
EaseUS Data Recovery Wizard Professional (есть бесплатная версия)
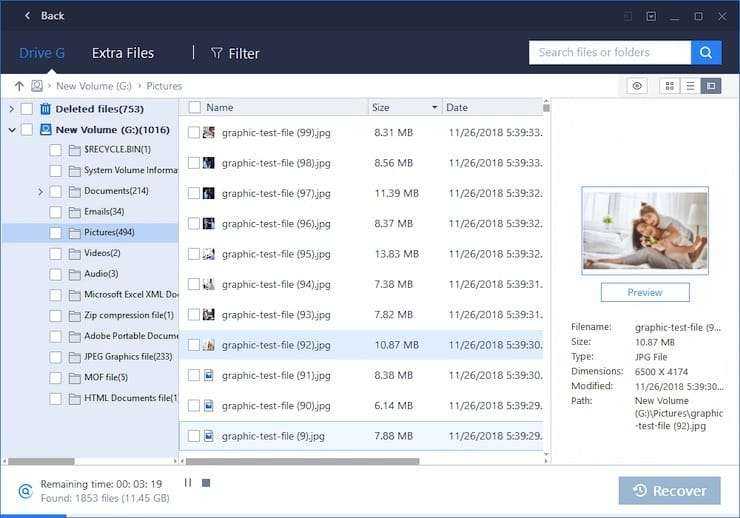
Если вы потеряли файлы после установки обновлений или из-за аппаратных проблем, случайно их удалив, то на помощь придет EaseUS Data Recovery Wizard Professional. Этот инструмент восстановления данных отлично работает с Windows 10 и позволяет быстро возвращать удаленные файлы.
Основные особенности программы:
- Возможность восстановления всех типов файлов, будь то офисные документы, видео, фотографии, электронные письма, текстовые файлы и многое другое.
- Извлечение удаленных файлов даже с отформатированного, поврежденного, разбитого или зараженного вирусами жесткого диска.
- Восстановление удаленных файлов даже из очищенной корзины.
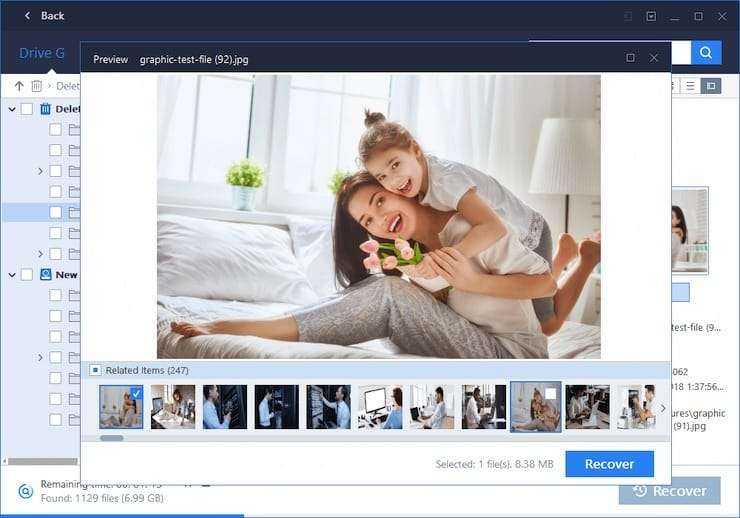
Это программное обеспечение позволяет восстанавливать данные из файловой системы raw или недоступного/raw раздела или диска. Для получения удаленных файлов надо совершить всего три простых шага.
R-Studio
Современное решение по восстановлению данных и «спасению» поврежденных жестких дисков. Разработчики не раскрывают своих секретов и особо не делятся используемыми технологиями, но говорят, что они отличаются от тех, которые используют конкуренты.
В отличие от многих похожих решений R-Studio без проблем справляется со всеми существующими файловыми системами независимо от ОС. Ее можно использовать в Linux, macOS, Windows, Solaris и так далее. Более того, R-Studio может попытаться восстановить данные даже в неизвестной файловой системе (если та не распознается из-за повреждения хранилища).
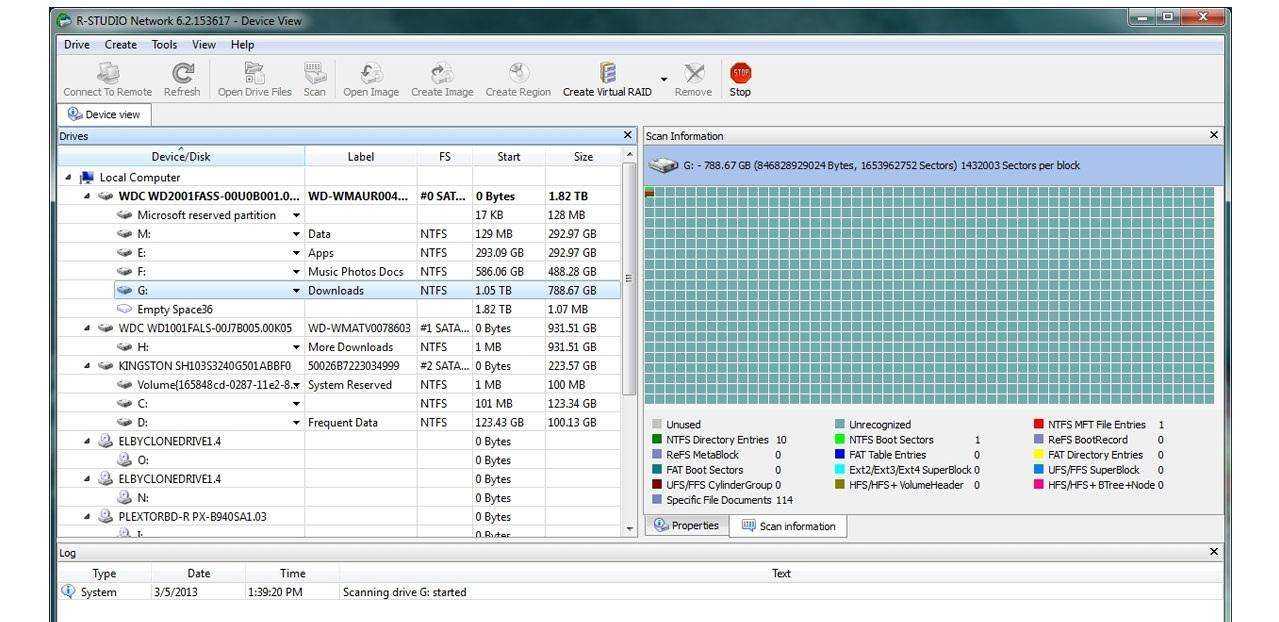
Режим поиска битых секторов в R-Studio
Также в программе используется усложненный алгоритм восстановления, который позволяет значительно повысить качество работы. Остается меньше битых файлов. Большее количество данных возвращается в систему в полной мере. А еще у нее не возникает проблем при поиске документов, содержащих символы на кириллице.
Плюсы
- Адекватная оценка шансов на восстановление файлов и использования современных технологий для достижения этой цели.
- Поддержка современных файловых систем, включая APFS от Apple.
- Работа с локальными и удаленными дисками (подключенными по сети).
- Большой набор настроек для адаптации процесса восстановления данных под свои нужды.
- Поддержка русского языка.
Минусы
- Стоимость от 50 долларов за поддержку файловой системы FAT.
- Версия для всех систем обойдется в 899 долларов, а это около 57 тысяч рублей.
Как восстановить данные на MicroSD карте
Карты памяти MicroSD способны существенно расширить память смартфона. С их появлением стало проще и удобнее хранить музыку, фото и видео, а также кеш различных приложений. Но что если карта памяти внезапно перестает работать и как вытащить с неё данные? В нашей небольшой статье мы расскажем о восстановлении данных с MicroSD.
Минус этого способа в том, что нужен картридер, но подойдет и ноутбук со слотом под карту памяти и адаптер, который обычно продается с MicroSD. Если все условия соблюдены, то необходимо выключить смартфон и вытащить карту памяти. Если компьютер обнаружил сразу карту, то кликаем по ней правой кнопкой мышки и нажимаем Свойства, далее Сервис и Выполнить проверку. После этой процедуры данные должны стать снова доступными.
Если Windows не распознает карту памяти, то кликаем правым кликом на Мой компьютер в панели Пуск и выбираем Управление
Управление дискамиПуть к диску или букву дискаМой компьютер
Восстановление данных MicroSD при помощи программ
После запуска программы выбираем MicroSD карту, которую нужно восстановить. Нажимаем Далее. Выбираем Тщательный поиск. Затем необходимо выделить файлы, которые нужно восстановить и вновь нажать Далее. Заключительный шаг – выбор места куда сохранить восстановленные файлы. Таким образов восстановление вашей SD карты завершено. Этой же программой, к слову, можно сделать восстановление данных с флешки.
Восстановление данных при помощи смартфона и root
Если у вас телефон с правами доступа root, то можно восстановить данные без помощи компьютера, непосредственно со смартфона. Опять же подойдет приложение DiskDigger, которое можно скачать с PlayMarket. С бесплатной версией этой программы можно будет восстановить только фото (jpg, png) или видео (mp4, 3g). Для восстановления прочих данных потребуется Pro версия, но она платная. В остальном здесь все то же самое, поэтому подробно описывать не будем.
Этот способ хуже, чем предыдущий и ко всему прочему требуется наличие root, иначе поиск будет не эффективен.
Восстановление данных с жесткого диска SSD программой DMDE
Скачайте приложение с официального сайта. Бесплатная версия имеет ограничение. Восстанавливает файлы по одному. Запустите программу, выберите носитель, с которого нужно восстановить информацию.
Утилита проанализирует структуру SSD, отобразит информацию о разделах. Выберите нужный, далее «Открыть».
В левой части программы выберете «Найденное», справа в параметрах установите «Чистая», далее поставьте значение «Включить удаленные».
Найденные файлы программа отметит крестиком. Выберите те, которые нужно восстановить, укажите директорию, куда программа сохранит восстановленную информацию.
FinalData
Уже староватый (официальных обновлений не было больше года), но ещё вполне удобный комплекс программ, которые могут автоматически находить накопители, даже если был удален или поврежден Boot Sektor или таблица размещения файлов, а также восстанавливать файлы, на которые нет ссылки из каталога. Даже после разбиения жёсткого диска на разделы и переконвертации одной файловой системы в другую, вы можете восстановить информацию и сохранить её на сетевые накопители.
Весьма полезной и необходимой смотрится функция мониторинга и защита файлов от случайного их уничтожения (к сожалению, в демке эта функция оказалась недоступна и проверить её на практике мне не удалось).
Так же FinalData поможет восстановить информацию с повреждённых CD, навсегда удалить ненужную информацию, почистить вашего ослика, кэш и историю, восстановить файлы пакета MS Office и почтовые сообщения и т.д. и т. п. и др. и х.з.ч.
Восстановление битого hdd с помощью ddrescue
Исторически, для побайтового копирования в Linux существовала утилита dd. Недостаток dd, в данном случае в том, что она может копировать данные только с исправных устройств. Данного недостатка лишена ddrescue. Давайте кратко рассмотрим :
Что по русски звучит, как:
При своей работе ddrescue не пишет нули в выходной файл, когда он находит бэды на входном файле, и не обрезает выходной файл, если это не задано в параметрах. Таким образом, каждый раз, когда ddrescue натравливается на тот же выходной файл, он пытается заполнить пробелы, не трогая уже спасенные данные. В общем-то все выглядит просто. Послушаемся совета использовать лог файл. Лог файл после определенной версии ddrescue стал называться mabfile.
Рекомендации по восстановлению данных или Будьте бдительны и осторожны
Опять же, взято из мануала:
- ddrescue — довольно мощное средство по уничтожению данных, если Вы будете не осторожны. Необходимо понимать, что вы собираетесь делать. 7 раз отмерь…
- никогда не запускайте восстановление данных с\на раздел, который примонтирован на чтение\запись. Разделы, с которыми будет работать ddrescue вообще лучше не монтировать, даже в режиме RO;
- никогда не пытайтесь восстановить файловую систему с ошибками I/O на диске, т.к. размер поврежденных может значительно увеличиться;
- если Вы пытаетесь восстановить данные на устройство или раздел, все данные на этом устройстве будут перезаписаны;
- некоторые системы после перезагрузки могут изменять имена устройств (например те, что используют udev). Если ОС была перезагружена, проверьте имена устройств прежде чем перезапускать ddrescue;
- если возникла необходимость прервать ddrescue для перезагрузки, будьте осторожны, чтобы перезагрузка не началась с восстанавливаемого раздела. Это может привести к изменениям данных на диске и повторный запуск ddrescue будет неконсистентным.
Формат ddrescue
ddrescue запускается в следующем формате:
ddrescue infile outfile
При этом, в большинстве случаев, достаточно всего нескольких опций:
-A или —try-again
Не углубляясь в нюансы работы ddrescue, можно пометить все ошибочные области, как области, которые еще не читались. Рекомендуется использовать опцию, если диск перестает отвечать.
-d или —idirect
При указании данной опции, ddrescue использует прямой доступ к диску, обходя кэши ядра.
-i bytes или —input-position=bytes
Ключ задает откуда (с какого bytes) начинать чтение с infile. По умолчанию установлен в ноль.
-m file или —domain-mapfile=file
Ограничить размер восстанавливаемого раздела последним блоком, обозначенным в логфайле. Используется для слияния образов восстановления. Например, если диск outfile сломался во время восстановления.
-n или —no-scrape
Пропускает т.н. фазу scrape. Уменьшает время восстановления, т.к. снижает время на попытки чтения самых трудных частей файла.
-r n или —retry-passes=n
Задает количество повторных попыток чтения поврежденных областей. По умолчанию — 0. -1 подразумевает, что количество попыток бесконечное. Каждый битый сектор читается один раз, пи этом перечитывается 0 раз по умолчанию, или то количество раз, которое заданно в текущей опции.
-R или —reverse
Обратная последовательность выполнения каждой фазы восстановления. То есть ddrescue читает данные в обратной последовательности.
-f или —force
Заставить ddrescue перезаписать диск outfile. Необходим, когда в качестве outfile используется устройство. Используется для защиты от ошибочного повреждения данных.
-v или —verbose
Verbose mode, он же подробный режим. Можно указать несколько -v (до 4х), что увеличит детальность вывода.
Давайте теперь рассмотрим данные опции на примерах.
Выводы
В конце хочу поделиться парой мыслей по поводу перечисленных программ.
Ни одна из программ не дает 100% вероятности восстановления данных. Это дело тонкое и очень сложное, поэтому рассчитывать на успех не стоит. Тут уж либо повезет, либо нет. Даже дорогущее программное обеспечение не всегда справляется, что уж говорить о бесплатных вариантах.
Поэтому всегда заботьтесь о своих данных заранее. Делайте резервные копии, сохраняйте их в облаке, скидывайте ценные документы себе в какой-нибудь мессенджер, где шифруются сообщения, а фотографии храните на внешнем жестком диске. Лицензии и пароли доверьте специализированным сервисам типа 1Password. Ну, вы поняли.
Также важно понимать, что описанные выше программы используют свои алгоритмы. Какая-то из них может справиться с одним объемом данных, какая-то — с другим
Тут действует тот же принцип, что и в случае с антивирусами или VPN-сервисами. Один антивирус — далеко не 100% защита. Так же как и единственный VPN-шлюз на пути в открытую сеть. Если одна программа для восстановления файлов не справилась, попробуйте другую.
Не спешите покупать дорогие приложения. Иногда даже бесплатная попсовая Recuva неплохо справляется, особенно когда нужно вернуть к жизни недавно стертые файлы. Так как ни одна утилита не дает 100% гарантии, есть смысл сначала опробовать все бесплатные, а уже потом переходить на что-то серьезное.
Загрузка …
Post Views: 1 627
Заключение
Каждая из упомянутых выше программ выполняет, фактически, одну и ту же задачу
Какое же решение является самым лучшим и универсальным? Обратите внимание на упомянутую нами первой программу Advanced Disk Recovery для восстановления удаленных файлов. Она быстро сканирует систему на предмет утраченной информации на ноутбуках, компьютерах, работает с внешними жесткими дисками и другими носителями вне зависимости от типа файлов
Но в нашем списке есть немало и других достойных кандидатов, способных привлечь своим интерфейсом, дополнительными опциями, возможностью работать без установки в системе.







![Easeus free data recovery software for pc [2023 updated] - easeus](http://reaktiv-rf.ru/wp-content/uploads/6/e/5/6e5b8e8bbecba29d9b1e8db032c847e2.png)






















![Восстановление данных с жесткого диска – лучшие программы [2020]](http://reaktiv-rf.ru/wp-content/uploads/1/c/3/1c3e6de994ad155461077ba6086b0cda.jpeg)