Ошибка «Нет носителя» (съемного устройства): что делать в первую очередь?
Теперь приступим к устранению проблем. И первым делом давайте остановимся на флешках и внешних жестких дисках, подключаемых именно через интерфейсы USB. Ведь почему система сообщает, что подключенного носителя нет (съемное устройство в Windows 10 просто отсутствует в списке дисков)? Да только потому, что последние модификации этих ОС весьма привередливы в плане строгости подключения в соответствии со стандартами используемых интерфейсов и устройств. Например, флешка или съемный диск рассчитаны на работу только с USB 3.0, а вы подключаете такой девайс через порт стандарта 2.0. Понятно, что накопитель распознан не будет. А вот в случае противоположной ситуации все может быть и вполне нормально.

Таким образом, если выдается уведомление о том, что присоединенного носителя нет, съемное устройство необходимо просто подключить к другому порту, после чего проверить его работоспособность.
Форматирование через командную строку
Чтобы отформатировать флешку через командную строку — нужно знать точную букву диска (это очень важно, если вы укажите не ту букву — то можете произвести форматирование не того диска!).
Узнать букву нужного диска очень просто — достаточно зайти в управление компьютером (см. предыдущий раздел этой статьи).
Далее можете запускать командную строку (чтобы ее запустить — нажмите Win+R, а затем впишите команду CMD и нажмите Enter) и вписать простую команду: format G: /FS:NTFS /Q /V:usbdisk
Рис. 4. Команда форматирования диска.
Расшифровка команды:
- format G: — здесь указывается команда форматирования и буква диска (не перепутайте букву!);
- /FS:NTFS — это файловая система, в которую вы хотите отформатировать носитель (о файловых системах расписано в начале статьи);
- /Q — команда быстрого форматирования (если хотите полное, просто опустите данную опцию);
- /V:usbdisk — здесь задается название диска, которое вы будете видеть при его подключении.
В общем, ничего сложного. Иногда, кстати, форматирование через командную строку не может быть выполнено, если она запущена не от администратора. В Windows 10 для запуска командной строки от администратора — достаточно нажать правой кнопкой мышки по меню ПУСК (см. рис. 5).
Рис. 5. Windows 10 — правой кнопкой мышки по ПУСК…
Что приводит к возникновению ошибки sd-карты
Экстренное форматирование нужно носителю, когда он поврежден механически или программно. Чаще всего это случается, когда:
- флешка падала,
- некорректно удалялась,
- форматировалась в старом телефоне/фотоаппарате,
- не была извлечена во время сброса телефона на заводские настройки,
- исчерпала рабочий ресурс,
- форматировалась в несовместимой файловой системе.
С механическими повреждением и естественным износом всё просто: чем сильнее пострадала флешка, тем меньше шансов что-то из неё вытащить. Хотя пробовать, разумеется, стоит в любом случае. Остальные проблемы устранимы в 8 случаях из 10.
Диск доступен только для чтения
«Я пытаюсь понять, почему мой диск D доступен только для чтения после обновления до Windows 10. Это отдельный жёсткий диск, а не раздел другого жёсткого диска. Я могу всё открывать, но не могу ничего изменять.
Жёсткий диск со статусом «только для чтения» предполагает, что вы не можете изменить то, что на нём находится. То есть после того, как данные записаны на него, вы можете прочитать его, но не можете выполнять с ним какие-либо другие операции. Это часто происходит с жёсткими дисками, а также часто встречается на съёмных дисках, таких как карта памяти SD и флэш-накопитель USB.
В результате, если данные действительно доступны «только для чтения», вы можете прочитать их с помощью устройства, но вы не можете изменять, стирать, добавлять, объединять, копировать или перемещать их. Основная цель режима «только для чтения» — контролировать, как вы используете данные.
Как исправить?
- Для начала стоит удостовериться в том, что проблема кроется в самой флешке. Возможно, что повредилась не она, а дисковод, USB-вход или любой другой разъём. Для этого попробуйте установить её в другой вход, а лучше, вообще, в иной компьютер или ноутбук. Если ни на одном из них вы не можете запустить своё устройство для хранения информации, тогда неполадки связанны именно с ним.
- Если ваш компьютер видит флешку, но пишет вставьте диск, а в остальных всё нормально, то можете попробовать переустановить операционную систему, вернуть её к заводским настройкам или сменить входы, порты на ПК. То есть решаете ту проблему, которую сможете продиагностировать. В случае, когда ваших сил недостаточно, лучше обратиться к специалистам, мастерам, имеющий больший опыт в данной сфере.
- Итак, если проблема кроется во флешке, то нам понадобятся дополнительные инструменты для работы. Но для начала стоит удостовериться, видит ли компьютер вашу флешку. Посмотрите, горят ли специальные индикаторы на ней? Приходит ли уведомления на рабочий стол операционной системы? Если проблема возникает при запуске программы флешки, при попытке открыть её, то пока что всё нормально, можно переходить к следующему пункту. В противном случае, вероятнее всего, устройство пришло в непригодное для дальнейшей эксплуатации состояние. Можете попробовать обратиться к производителю продукта для определения возможных решений.
- Согласно стандартным процедурам для проверки любого типа гаджета, проведите полное сканирование флешки на вирусы. При необходимости удалите найденные угрозы и повторите поиск вредоносного ПО.
- На всякий случай посмотрите, не установлена ли блокировка с помощью специальной кнопки lock на корпусе устройства. Если стоит, то смените её положение и попробуйте снова открыть в проводнике.
- Теперь запустите «Панель управления», зайдите во вкладку «Система и безопасность», выберите пункт «Устранить типичные проблемы компьютера» в самом верху появившегося списка. В новом окне нажмите на пункт «Настройка устройства», расположенный в блоке оборудования и звука. Следуя подсказкам в диалоговом окне, проверьте наличие ошибок в работе этой категории. Если они есть, то по их коду можно найти решение в интернете. В противном случае переходим к следующему пункту.
- Проверьте также наличие установленных драйверов для чтения флешки. Зайдите снова в «Панель управления» и найдите пункт «Диспетчер устройств» с помощью поиска. Во вкладке с запоминающими устройствами найдите вашу флешку, кликните правой кнопкой мыши по ней и нажмите «Обновить драйверы». Их также можно загрузить при необходимости с сайта производителя гаджета. Если обновление не поможет, то кликните в том же списке «Удалить». После этого вытащите гаджет и снова подключите к ПК.
- Установите на свой компьютер программу ImageUSB, предназначенную для клонирования информации с одной флешки на другую. Она также может помочь в восстановлении. Acronis True Image является аналогом этого приложения, можете воспользоваться и ей.
- Итак, флешка не открывается, пишет вставьте диск. Что же мы будем делать? Мы попробуем отформатировать устройство. Нажмите правой кнопкой мыши по иконке флешке и выберите пункт «Отформатировать». Оставьте стандартные параметры в появившемся окне и кликните «Начать». Дождитесь окончания процедуры и снова попробуйте воспользоваться продуктом.
- Если стандартный способ форматирования не помог вам, то стоит обратиться за помощью сторонних утилит. Стоит отметить, что при форматировании лучше использовать «быстрый» способ очистки (выбирается с помощью галочки), так как после этого есть шанс восстановить информацию с помощью различных специализированных программ.
- Если ни один из способов вам не помог, то обратитесь в службу поддержки к производителю устройства. Или можете вызвать мастера, пойти в центр ремонта, где вам тоже постараются помочь.
Другой вариант решения проблемы: флешка просит вставить диск в устройство — 3 способ
Если не помогли системные средства ОС Windows, можно попытаться решить проблему с помощью стороннего программного обеспечения. Существуют специальные программы, предназначенные для ремонта флешек: HDD Low Level Format Tool, JetFlash Online Recovery, D-Soft Flash Doctor и другие.
В этой инструкции будем использовать программу HDD Low Level Format Tool. Приложение HDD Low Level Format Tool выполняет низкоуровневое форматирование девайса на ПК.
Мы воспользуемся бесплатной версией приложения, которая мало чем отличается от платного аналога. В бесплатной версии установлено ограничение дискового пространства для форматирования по времени: лимит — 180 ГБ в час или 50 МБ в секунду.
На официальном сайте имеются установочная и портативная версии приложения. Утилита работает на английском языке.
Скачать HDD Low Level Format Tool
Обратите внимание на то, что в процессе своей работы программа HDD Low Level Format Tool полностью уничтожает данные на USB-накопителе.
Вам необходимо пройти следующие шаги:
- Запустите программу HDD Low Level Format Tool на компьютере.
- В окне с лицензионным соглашением нажмите на кнопку «Agree» (Принимаю).
- Откроется окно для выбора способа использования программы. Нажмите на «Continue for free» (Продолжить бесплатно).
- В следующем окне отобразятся все диски, обнаруженные программой на данном компьютере.
- Выделите USB-накопитель, а затем нажмите на кнопку «Continue».
Чтобы правильно выбрать накопитель ориентируйтесь на интерфейс подключения (USB), модель съемного устройства и его вместимость.
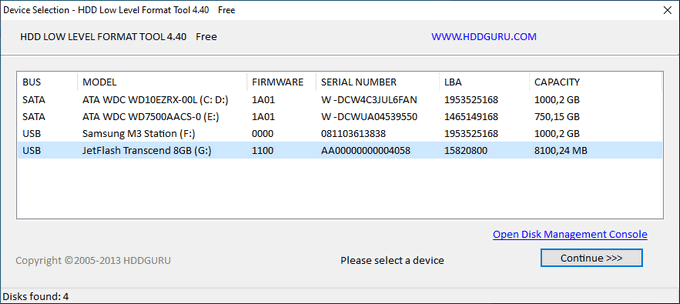
- В следующем окне, во вкладке «Device details» показа вся известная информация об этом внешнем диске.
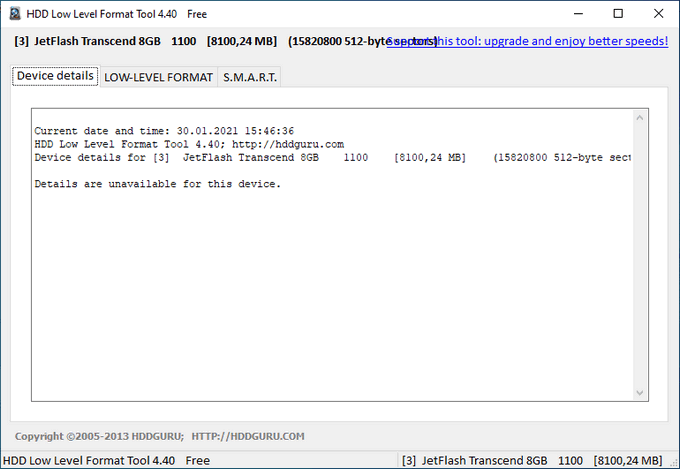
- Откройте вкладку «LOW-LEVEL FORMAT», нажмите на кнопку «FORMAT THIS DEVICE».
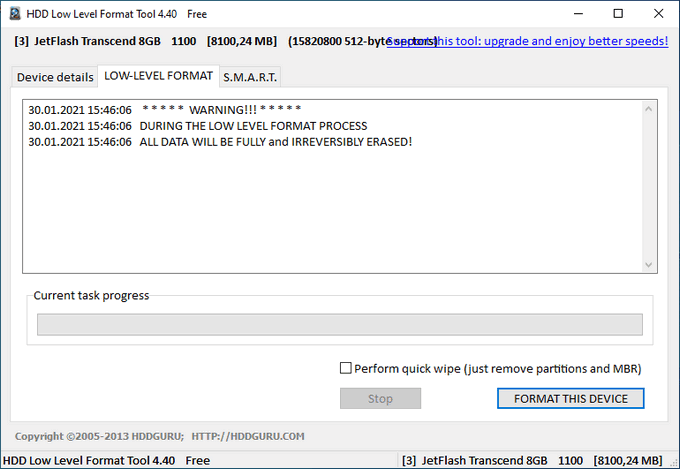
- Окне с предупреждением нажмите на кнопку «Да».
- В окне отображается прогресс процесса форматирования флэш-накопителя. Эта операция занимает некоторое время.
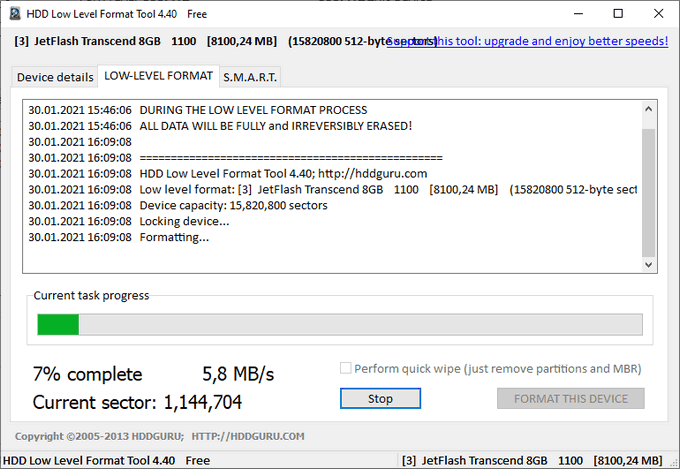
- После завершения низкоуровневого форматирования флешки, закройте окно программы HDD Low Level Format Tool.
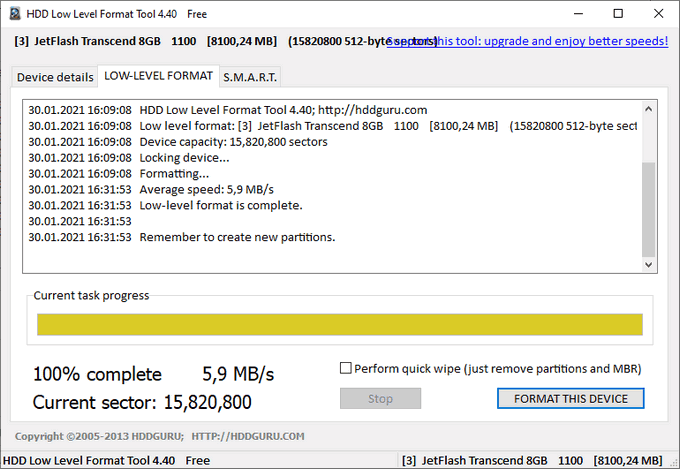
Как узнать SSD или HDD диск на компьютере — 7 способов
Вам потребуется выполнить дальнейшие действия:
- Откройте на ПК системный инструмент «Управление дисками».
- На месте съемного устройства вы увидите свой USB-накопитель, имеющий файловую систему RAW. По сути, это отсутствие какого-либо формата на этом диске.
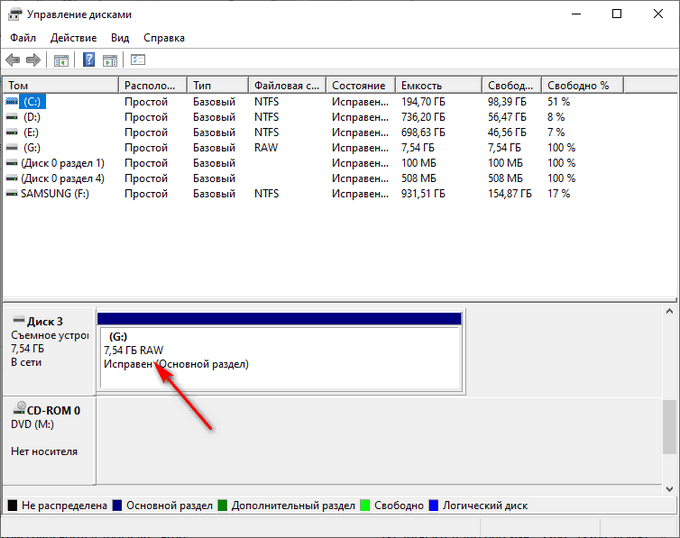
- Щелкните правой кнопкой мыши по диску.
- В контекстном меню выберите пункт «Форматировать…».
- В открывшемся окне присвойте метку тому и выберите подходящую файловую систему.
- Нажмите на кнопку «ОК».

- Согласитесь на форматирование, которое уничтожит все данные на этом диске (их там нет).
- В результате, в управлении дисками появится исправная USB-флешка с новой файловой системой.
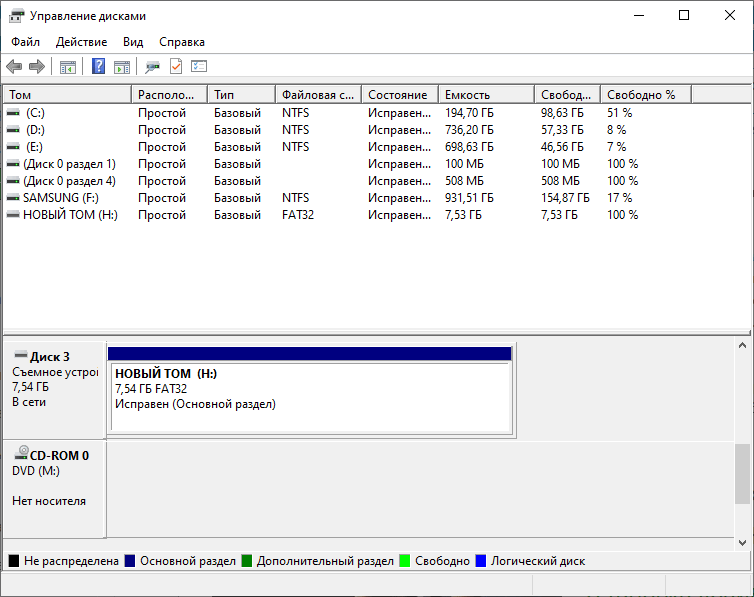
Если после выполнения всех предложенных способов, флешка не подает признаков жизни, то скорее всего восстановить девайс уже не получится.
Прежде чем использовать диск, его нужно отформатировать
USB-накопители продолжают оставаться актуальным способом для передачи информации, несмотря на активное развитие облачных хранилищ. При подключении флешки или внешнего жесткого диска пользователь может столкнуться с ошибкой, которая сообщает «Прежде чем использовать диск, его нужно отформатировать». Под форматированием диска понимается удаление всех данных с него, что допустимо не всегда. В данной инструкции мы рассмотрим, как сохранить информацию, записанную на накопителе, если возникает указанная ошибка.
В чем причина ошибки «Прежде чем использовать диск, его нужно отформатировать»
Чтобы проявилась рассматриваемая ошибка, должны повредиться данные, записанные на накопителе, или сам накопитель. Это возможно в ряде случаев, например:
- Пользователь не использует функцию безопасного извлечения устройства. Компания Microsoft в операционной системе Windows не просто так ввела функцию для безопасного извлечения съемных накопителей. Во время подключения устройства для хранения данных через USB, операционная система постоянно взаимодействует с флешкой или жестким диском. Извлекая устройство из компьютера, заранее не прекратив процесс взаимодействия на программном уровне, велик риск повреждения сохраненных на флешке файлов или выход из строя самого устройства. Особенно велик риск повреждения накопителя, если его вытащить, когда еще не завершен процесс передачи данных.

Чтобы ошибка не возникала с флешкой, нельзя пренебрегать функцией безопасного извлечения. Десятки раз накопитель может продолжить нормально работать, если ее не использовать, но в один из моментов это приведет к сбою.
Прежде чем использовать диск, его нужно отформатировать: что делать
Если возникла ошибка, вовсе не обязательно форматировать флешку и терять всю сохраненную на ней информацию. Имеется несколько способов сохранить данные с накопителя перед его форматированием, и ниже мы их рассмотрим.
Проверка USB-накопителя средствами Windows
В операционной системе Windows имеется встроенная утилита для диагностики ошибок дисков и их устранения. С ее помощью можно попробовать исправить проблему, которая приводит к рассматриваемой ошибке:
- Вызовите командную строку от имени администратора;
- Далее в открывшемся окне пропишите следующую команду:
Обратите внимание, в качестве буквы g в примере указан том диска, а в качестве буквы f параметр, который задает команду на исправление ошибок. В вашем случае может требоваться проверить не диск g, поэтому необходимо подставить соответствующее значение
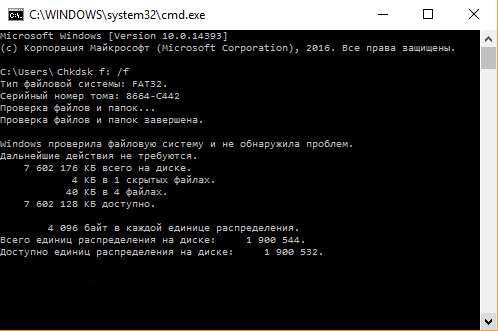
Проверив съемный накопитель, попробуйте его открыть. Если получится это сделать, на нем будут присутствовать все файлы, которые были сохранены до того как возникла ошибка «Прежде чем использовать диск, его нужно отформатировать». Если накопитель открыть вновь не получается, попробуйте второй способ.
Восстановление данных с флешки при помощи сторонних программ
Существует целый ряд приложений, задачей которых является восстановление случайно удаленных или утерянных данных с внешних накопителей. К таким приложениям относится программа Recuva, которая распространяется бесплатно и проста в использовании. Она идеально подойдет для решения проблемы, если возникает ошибка «Прежде чем использовать диск, его нужно отформатировать».
Чтобы восстановить данные с флешки или внешнего жесткого диска программой Recuva, необходимо:
- Скачать ее из интернета и установить на компьютер;
- Далее запустите установленное приложение. При первом запуске появится мастер установки Recuva, рекомендуем от него отказаться;
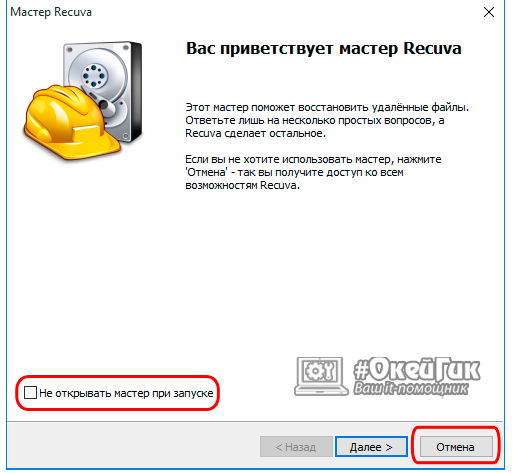
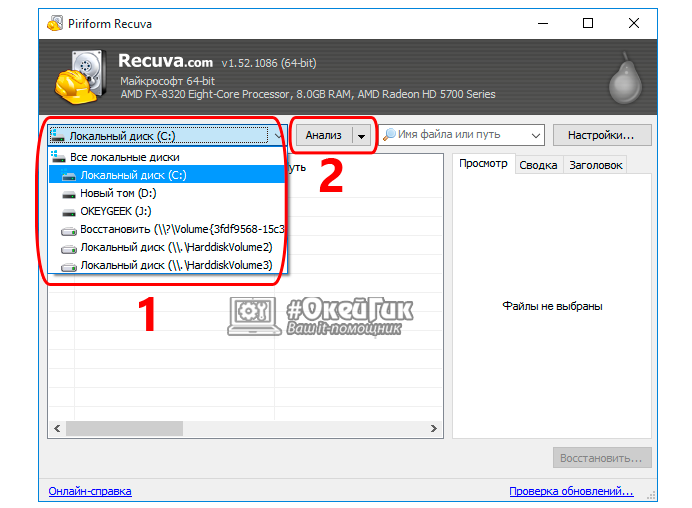
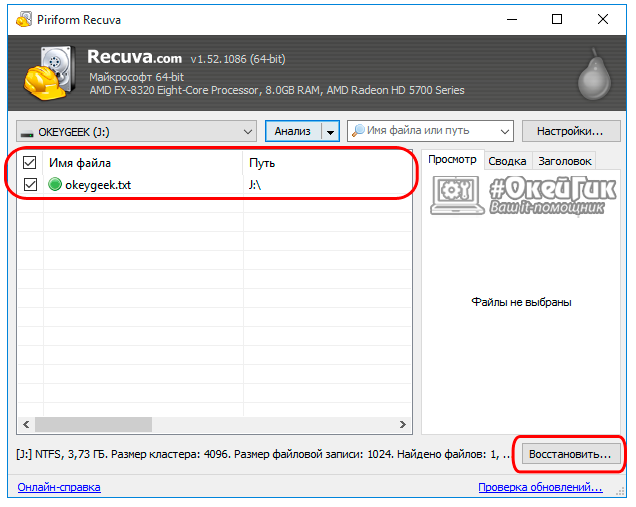
Обратите внимание, что также приложение Recuva может обнаружить «фантомные» файлы, которые ранее были удалены с накопителя
Как избавиться от ошибки «Прежде чем использовать диск, его нужно отформатировать»
Если достать данные с накопителя получилось при помощи приложения Recuva, ошибка может сохраниться. В таком случае остается отформатировать флешку или внешний жесткий диск, в соответствии с рекомендациями системы. Убедитесь, что вы сохранили всю важную информацию с накопителя и выполните форматирование средствами Windows или с использованием командной строки:
- Чтобы отформатировать накопитель средствами Windows, зайдите в папку «Этот компьютер», нажмите правой кнопкой мыши на флешку и выберите пункт «Форматировать». Далее откроется окно, в котором необходимо задать параметры форматировать и применить выбранное действие;
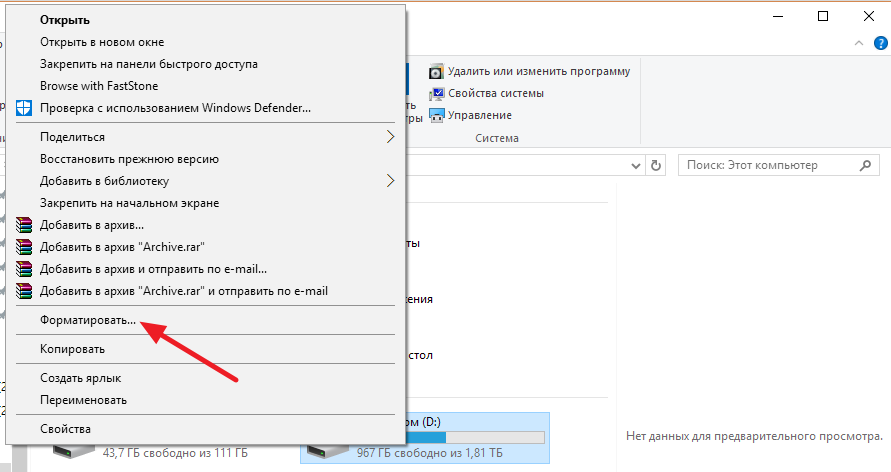
Важно: Эффективность форматирование съемного диска средствами Windows и через командную строку не отличается, поэтому, во избежание лишних ошибок, рекомендуется использовать первый вариант
Чтобы использовать диск в дисководе, сначала отформатируйте его — как исправить?
Иногда при попытке открыть флешку, карту памяти или внешний жесткий диск в Windows, пользователь может получить сообщение: «Чтобы использовать диск в дисководе, сначала отформатируйте его. Вы хотите его отформатировать?». При этом произойти такое может не только с новым только что приобретённым диском, но и для накопителя, на котором есть важные данные.
В этой пошаговой инструкции подробно о том, почему Windows 11, Windows 10 и 7 сообщает о том, что нужно форматировать диск, чтобы его использовать и как это исправить, не потеряв данные.
Причины ошибки и способы её исправить
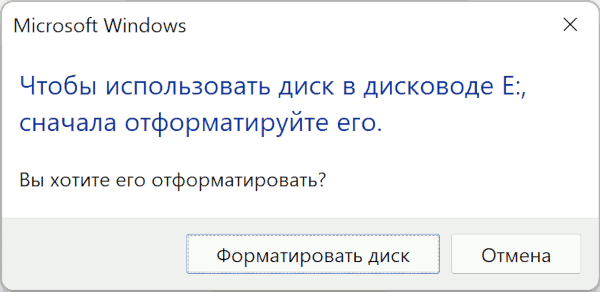
Чаще всего причина сообщения «Чтобы использовать диск в дисководе, сначала отформатируйте его» в Windows 11 и Windows 10 или «Прежде чем использовать диск в дисководе его нужно отформатировать» в Windows 7 — ошибки файловой системы вследствие неправильного извлечения, прерывания записи или из-за других факторов.
Однако, возможны иные причины, которые также следует иметь в виду:
- Если это новый диск или флешка, причина может быть проще: накопитель изначально не отформатирован — в этом случае просто отформатируйте его.
- Если накопитель, который вы пробуете открыть, ранее форматировался и использовался в Linux или MacOS (или как внутренняя память на Android) наиболее вероятная причина в том, что соответствующая файловая система на поддерживается в Windows. Доступ к файлам в файловых системах Linux можно получить с помощью архиватора 7-Zip (он может работать как файловый менеджер и читает файловые системы ext3/ext4), в случае с накопителем с Mac — форматировать при отсутствии важных данных или использовать соответствующую ОС от Apple.
- С картами памяти, которые использовались как внутренняя память Android сложнее, читать их можно только на том смартфоне, где проводилось форматирование, об этом подробнее: Можно ли восстановить файлы с карты памяти, отформатированной как внутренняя память на Android.
Но, как было отмечено, наиболее вероятная причина — ошибки файловой системы на флешке или диске, о чем, косвенно говорит и последующее окно с ошибкой, если отказаться от форматирования: «Расположение недоступно. Нет доступа. Файловая система этого тома не распознана».
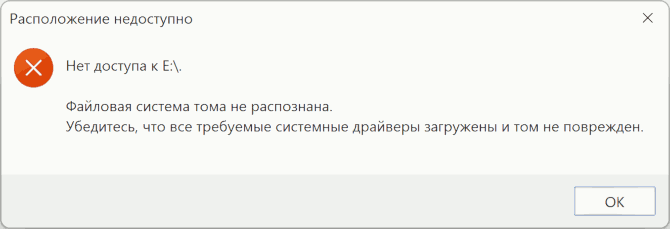
Теперь о том, что делать, чтобы решить проблему:
- Если на накопителе нет важных данных, просто отформатируйте его. Если выполнить форматирование не получается, изучите материал Windows не удается завершить форматирование — что делать?
- На всякий случай перезагрузите компьютер или ноутбук и попробуйте работу накопителя на разных портах USB 2.0 и USB 3.0 (последние обычно синего цвета).
- Если важные данные есть, прежде всего запустите командную строку от имени администратора: Как запустить командную строку от имени Администратора в Windows 11, Командная строка от администратора в Windows 10.
- В командной строке введите команду проверки файловой системы диска, заменив букву D: на букву накопителя, с которым возникла проблема chkdsk D: /f
- Возможны варианты: ошибка будет исправлена и диск можно будет открыть как обычно, либо вам сообщат, о том, что CHKDSK недопустим для дисков RAW. В случае такого сообщения, используйте способы из статьи Как исправить диск RAW в Windows, я рекомендую начать с раздела инструкции, посвященной DMDE.
Как правило, один из предложенных способов помогает решить проблему. Если же результат не был достигнут, а данные на диске или флешке очень важны, можно попробовать использовать бесплатные программы для восстановления данных — восстановить их на другой диск, а после восстановления отформатировать накопитель, с которым возникла проблема.
Часто задаваемые вопросы
Планшет Samsung Galaxy Tab A, перестала работать флешка, sony microsd на 32гб. Вставляю — пишет “повреждена” и просит форматировать, доходит до 20% и вылетает.
Если не определяется sd карта на планшете, следует проверить ее на ошибки. Сделать этом можно через компьютер. Если утилита chkdsk не нашла ошибки или не исправила их, можно отформатировать карту памяти через SD Formatter . Скорее всего, эта утилита поможет. Форматирование на планшете не очень эффективно.
Хочу музыку сбросить на пк или телефон, но устройства не видят microsd карту или просят отформатировать ее.
Иногда запрос на форматирование появляется при возникновении ошибок чтения на флешке. Попробуйте устранить эти ошибки с помощью служебных программ, которые входят в состав Windows. Одна из них — консольная утилита chkdsk , также у нее есть удобная графическая оболочка.
После того, как ошибки чтения выявлены, можно переподключить флешку к компьютеру/ноутбуку и проверить, появится ли запрос на форматирование.
Мой телефон Samsung Galaxy не видит microsd. пробовал другую – он выдаёт, что она пустая и просит отформатировать, хотя на ней есть файлы.
Возможно, на sd-карточке есть ошибки чтения. Следует проверить ее через chkdsk, после чего отформатировать, используя программу sdformatter. Конечно, можно выполнить форматирование через телефон, но лучше провести все операции на компьютере.
В сломанном телефоне стояла микро sd. При попытке переставить в другой смартфон пишет, что карта не поддерживается и просит отформатировать ее.
Просканируйте утилитой Testdisk или Photorec. Если файловая система неизвестна, не указывайте ее в настройках сканирования. Форматировать носитель крайне нежелательно – шансы что-либо восстановить значительно уменьшатся.
Лечение флешки [низкоуровневое форматирование]
К этому способу я рекомендую прибегнуть — если все остальное не помогло. Так же хочу заметить, что если вы произведете низкоуровневое форматирование — то восстановить данные с флешки (которые на ней были) будет практически нереально…
Чтобы узнать точно какой контроллер у вашей флешки и выбрать правильно утилиту для форматирования — необходимо узнать VID и PID флешки (это специальные идентификаторы, у каждой флешки они свои).
Рис. 6. ChipEasy — определение VID и PID.
После того, как узнали VID и PID — простой зайдите на сайт iFlash и введите свои данные: http://flashboot.ru/iflash/
Рис. 7. Найденные утилиты…
Далее зная своего производителя и объем вашей флешки — вы легко найдете в списке утилиту для низкоуровневого форматирования (если, конечно, она есть в списке).
Если спец. утилиты в списке нет — рекомендую воспользоваться HDD Low Level Format Tool.
HDD Low Level Format Tool
Сайт производителя: http://hddguru.com/software/HDD-LLF-Low-Level-Format-Tool/
Рис. 8. Работа программы HDD Low Level Format Tool.
Программа поможет с форматированием не только флешек, но и жестких дисков. Может так же произвести низкоуровневое форматирование флешек, подключенных через картридер. В общем и целом, хороший инструмент, когда другие утилиты отказываются работать…
Почему требуется форматирование
В отдельных случаях и с течением определённого периода времени форматировать винчестер (жёсткий диск) необходимо, так как это позволяет легко его обновить. По причине того, что операционка Windows иногда засоряется, то есть содержит на диске неактуальные, старые и не задействуемые теперешними программами файлы, выполнить форматирование будет очень полезно. Оно поможет избавиться от таких файлов, которые занимают некоторый объем пространства памяти и способны оказать отрицательное действие на продуктивность работы системы.
Для своего удобства владельцы ПК периодически устанавливают и удаляют с компьютера необходимые им приложения. Как следствие этого, возникает и интенсивно разрастается файловая свалка, провоцирующая серьезные неполадки: каждое приложение, став частью ОС, влияет на конфигурацию полностью всей среды. Эффективно решить эту проблему самым оптимальным образом поможет решение форматировать ЖД (жёсткий диск) спустя определённые временные отрезки и заново переустанавливать операционную систему.
Несмотря на радикальность этого метода, он является наиболее эффективным, ведь производится уничтожение не только бесполезных файлов, но и вредоносных программ, вирусов. По этой причине рекомендуется перед тем как форматировать жёсткий диск, перезаписать на какие-то другие носители основные данные, чтобы их не утратить.
Стоит отметить, что при форматировании на секторах жесткого диска создаются служебные метки, которые необходимы для поиска данных и корректной работы с ними (считывание, запись, удаление). Кроме этой процедуры при форматировании создаётся служебная информация, предназначенная для файловой системы. Ввиду того, что неразмеченные диски являются бесполезными для пользования, форматирование выступает в роли первоочередной операции по подготовке нового «необкатанного» диска к успешной работе.
Таким образом, чтобы снизить риск потери важных данных в неопределённом будущем, форматирование поможет добиться:
- гарантированно быстрой очистки винчестера;
- эффективного обнаружения наличия бэдблоков (повреждённых секторов диска);
- качественного мониторинга всевозможных дефектных зон.
Компьютер не видит флешку — Что делать?
Прежде чем приступить к более сложным решениям, начнем с простых и быстрых, чтобы исключить виновника.
- Извлечь флешку, перезагрузить компьютер, и снова подключить флешку.
- Вставьте флешку в другой USB-порт компьютера или ноутбука.
- Попробуйте подключить флешку к другому компьютеру или ноутбуку.
1. Добавление буквы диска на внешний диск
Нажмите сочетание кнопок Win+R и введите diskmgmt.msc для входа в управление дисками.
В разделе «Управление дисками» проверьте, есть ли у вашего внешнего диска или флешки буква. Если нет буквы, вам нужно будет выполнить следующие шаги.
Щелкните правой кнопкой мыши на флешке, которую вы хотите увидеть в проводнике «мой компьютер», а затем нажмите «Изменить букву или путь к диску».
Нажмите кнопку Добавить. При нажатии кнопки «Добавить» откроется диалоговое окно «Добавить букву диска» или «Путь». Как вы можете видеть на рисунке ниже, Windows 10 автоматически назначает букву диска выбранной флешки, но вы можете выбрать свою собственную букву, щелкнув стрелку вниз, рядом с буквой диска. Нажмите OK для завершения процесса.
2. Отображать пустые диски в Мой компьютер
Что делать, когда ноутбук или компьютер не видит флешку? В параметрах свойства папки можно восстановить отображение флешки в проводнике. Опция используется для скрытия пустых дисков.
Откройте «Мой компьютер». Нажмите Файл, затем Параметры.
Перейдите на вкладку Вид и уберите галочку Скрывать пустые диски и нажмите применить.
3. Конфликт драйвера диска со старым
Если компьютер не видит флешку через USB в Windows 10, то причина может быть в старом драйвере от другой флешки, который может конфликтовать с текущим. Нужно просто удалить старые драйвера.
- Нажмите Win+X и выберите «Диспетчер устройств». Далее нажмите на вкладку «Вид» и установите значение «Показать скрытые устройства».
- Далее разверните графу «Дисковые устройства» и вы увидите полупрозрачные USB флешки, диски.
- Удалите все полупрозрачные устройства, нажимая по ним правой кнопкой мыши «Удалить устройство», если они имеются.
4. Переустановить драйвер флешки
Если выше способ не помог и флешка не отображается в проводнике, то переустановим драйвер для флешки, методом удаления и автоматической установкой.
- В диспетчере задач, нажмите правой кнопкой мыши по USB флешке и выберите «Удалить устройство».
- Далее нажмите на вкладку «Действие» и «Обновить конфигурацию оборудования».
5. Контроллеры USB
Старые или поврежденные драйвера контроллеров USB, также могут быть причиной, когда компьютер не видит флешку.
- В диспетчере задач, нажмите сверху на вкладку «Вид» и «Показать скрытые устройства».
- Разверните графу «Контроллеры USB».
- Удалите все полупрозрачные контроллеры USB.
- Также, удалите все «Запоминающие устройства для USB» в не зависимости скрытые они или нет.
- Перезагрузите систему Windows 10.
Смотрите еще:
- Как снять защиту от записи с USB флешки и карт памяти
- Файловая система для флешки FAT32, NTFS или exFAT
- Разбить флешку на разделы через Диспетчер дисков в Windows 10
- BitLocker: Как защитить паролем USB диск и флешку в Windows 10
- Создать папку с паролем без программ
Ошибки структуры разделов или проблемы с файловой системой
Наверное, Вы не раз слышали про то, что флешку нельзя отсоединять, предварительно не отключив ее через “Безопасное извлечение устройств и дисков”.
Дело в том, что подключенная флешка может активно перезаписывать информацию на свою файловую систему, а резкое отключение электроэнергии может привести к ошибкам записи и нарушении работоспособности флешки. Соответственно, подобные проблемы могут возникать и вовсе не по Вашей вине, а вследствие сбоя электропитания.
В таком случае операционная система не видит подходящих для работы разделов на usb-накопителе, поэтому выдает ошибку.
На usb-накопителе отсутствует важная информация.
Если информация на флешке не представляет никакой важности, проще всего подвергнуть ее процессу форматирования. Для этого щелкните на самой флешке в проводнике правой кнопкой мыши, и выберите одноименный пункт “отформатировать”
Заметьте, что емкость накопителя может быть неизвестна, следует проигнорировать это сообщение и оставить параметры без изменений.
Вам помог данный способ? Отлично, примите наши поздравления! Вы можете не терять время зря и ознакомиться с этой статьей, из которой вы узнаете, как сделать установочную флешку Windows
Что же делать, если Windows не удается завершить форматирование?
В этом случае может помочь удаление всех разделов через стандартную утилиту операционной системы Windows под названием DISKPART.
Для этого наберите в поиске меню пуск cmd или “Командная строка”, найдите одноименную программу и нажмите правой кнопкой мыши на пункте “Запустить от имени администратора”.
Далее следует набрать на английской раскладке команду diskpart
Потом отобразить все имеющиеся диски командой list disk
Выберите номер своей флешки командой select disk *, где вместо звездочки стоит указать номер Вашего usb-устройства
Обратите внимание на объем, и лишний раз убедитесь, что выбрали верный диск, в противном случае Вы можете потерять важные данные!
Далее очистите все разделы на флешке с помощью команды clean
Командой create partition primary Вы создаёте новый раздел
Выберите новый раздел командой select partition 1
Команда active сделает раздел активным
Отформатируйте флешку командой format fs=fat32 quick, файловая система при этом будет FAT32
Введите команду assign
И следом команду exit
И вуаля, наша флешка снова готова к работе!
Как восстановить важные файлы с флешки?
В первую очередь, мы вновь воспользуемся утилитой DISKPART.
Запустив командную строку от администратора, вводим diskpart, а следом команду chkdsk e: /f, где e: — это буква Вашего диска и она может отличаться.
В случае, когда сбой стал причиной того, что флешка не читается, после проверки с большей скорее всего вы увидите свой диск в целости и с нужными данными.
Но если же в командной строке появится сообщение «CHKDSK недопустим для дисков RAW», то все гораздо серьезнее.
Для исправления подобной ситуации стоит обратиться в сервис, или, к примеру, воспользоваться специальными платными или бесплатными утилитами.
Будем надеется, что Вам удалось восстановить работоспособность usb-накопителя с помощью стандартных программ операционной системы.
Предыдущая записьНе заряжается аккумулятор ноутбука – в чем причина?
Следующая запись Ставим пароль на браузер Google Chrome

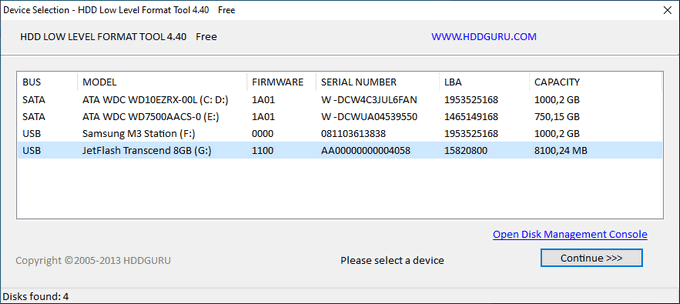









![Windows не удалось завершить формат при использовании cd rw [fix]](http://reaktiv-rf.ru/wp-content/uploads/7/4/3/74387baa7e74cd9ed94d9407ed3b8c5a.jpeg)


![Windows не удалось завершить формат при использовании cd rw [fix]](http://reaktiv-rf.ru/wp-content/uploads/4/4/7/447f9d3d3dd1c02bfebcb6abe7bb0494.jpeg)













