Приложение от производителя телефона
Фирменные программные продукты от крупных изготовителей также имеют функцию управления базой контактов. В том числе и переносом их на компьютер или ноутбук. Это далеко не единственное их назначение, но в данном случае мы рассматриваем именно действия с адресной книгой.
Процедура реализована максимально просто и понятно, что выражается в дружественном интерфейсе и интуитивно понятной навигации. Перечислим производителей смартфонов на Андроид и названия решений, которые они предлагают по умолчанию:
- устройства HTC — HTC Sync;
- телефоны Samsung – KIES для Windows или Mac;
- гаджеты Sony — Sony PC Companion;
- приложение от Xiaomi — Mi Remote;
- вариант для Lenovo — Lenovo Mobile Assistant;
- предложение от Honor — Honor Store;
- решение от LG – продукт LG PC Suite.
Общий алгоритм работы для этих аналогов сводится к следующему:
- установка ПО на телефон и персональный компьютер;
- подключение через кабель;
- запуск утилиты;
- выбор опции по резервному копированию раздела памяти «Контакты».
Все перечисленные решения имеют адаптацию на русский язык и вполне интуитивно понятны для широкой аудитории пользователей.
Копирование при помощи синхронизации
Наиболее удобные и популярные способы переноса контактов с Андроид на iPhone – это синхронизация с Google аккаунтом и программа Move to iOS. Они позволяю произвести копирование телефонной книги и восстановление всех других данных.
Перенести контакты можно только для последних версий айфона: SE, 5S, 6, 7, 8, Х. Поколения iPhone 5 и 5С компания Apple еще с версии iOS 10.3.2 перестала поддерживать. Владельцы данных телефонов копировать контакты смогут без синхронизации.
При выполнении синхронизации устройства необходимо полностью зарядить. На Айфоне должно быть достаточно свободного места для получения новых данных.
Синхронизация с сервисами Outlook и Google
Данный способ переноса контактов с Android на Айфон будет актуальным, когда эту функцию пользователь не выполнил во время первоначальной настройки. Следует выполнить следующий алгоритм:
-
- Открываем настройки Айфона. Переходим в раздел «Учетные записи и пароли».
- Выбираем «Добавить учетную запись».
В открывшемся окне будут предложены варианты, какие именно данные следует перенести. Находим раздел «Контакты» и переводим переключатель в положение «Включено». Затем нажимаем «Сохранить».
С аккаунта контакты в телефонную книгу iPhone будут перенесены после ее открытия. На это может потребоваться несколько минут.
Приложение Move to iOS
Компания Apple предлагает собственную программу, при помощи которой можно перенести записи из телефонной книги Android. Чтобы воспользоваться приложением Move to iOS, выполняем такие действия:
-
- Скачиваем Move to iOS из магазина Google Play. Устанавливаем софт на свое устройство Андроид.
- Во время первичной настройки iPhone на странице с названием «Программы и данные» выбираем «Перенести данные с Android».
- Будет продемонстрирован специальный код. В дальнейшем его нужно будет ввести на гаджете Android. Запоминаем его.
-
- На устройстве Андроид вводим код, который ранее был продемонстрирован на экране девайса с iOS. Нажимаем «Продолжить».
- Выбираем содержимое, которое нужно скопировать. Там будет предложено 4 способа, но выбрать нужно «Учетная запись Google». Это позволит сохранить контакты. Остальные пункты можно выбирать по желанию. Выполняется процесс установкой галочек возле данных пунктов.
Теперь просто ожидаем, пока будет произведен импорт контактов.
Есть вероятность, что на экране iPhone будут отображены дополнительные инструкции. Пользователю нужно следовать им.
Как скопировать контакты с Андроида на компьютер?
Мы уже рассказывали о том, как скопировать контакты со смартфона на смартфон. Но иногда проще перебросить контактную книгу на компьютер. Здесь она точно будет в целости и сохранности, а в определенный момент вы её скопируете на новый аппарат. Однако возникает вопрос. Как скопировать контакты с Андроида на компьютер? Разве это возможно?
Зачем это нужно?
Компьютер легче всего использовать в качестве резервного хранилища. Многие пользователи регулярно кидают на него созданные при помощи встроенной в смартфон камеры фотографии. Здесь же хранятся запасы музыки. Так почему бы не сохранять время от времен на ПК и контакты? В дальнейшем в случае поломки или кражи телефона все ваши контакты никуда не пропадут.
Следует помнить и о том, что иногда передача телефонной книги с одного устройства на другое по воздуху бывает невозможной. Например, как вы это сделаете в том случае, если экран разбит, а тачскрин не реагирует на ваши прикосновения? В таком случае на помощь приходит компьютер — нужно лишь подключить к нему смартфон при помощи USB-кабеля.
Самый простой способ
Проще всего скачать контакты, воспользовавшись встроенными в операционную систему Android средствами. Для этого совершите следующие действия:
Шаг 1. Зайдите в меню смартфона и откройте приложение «Контакты».
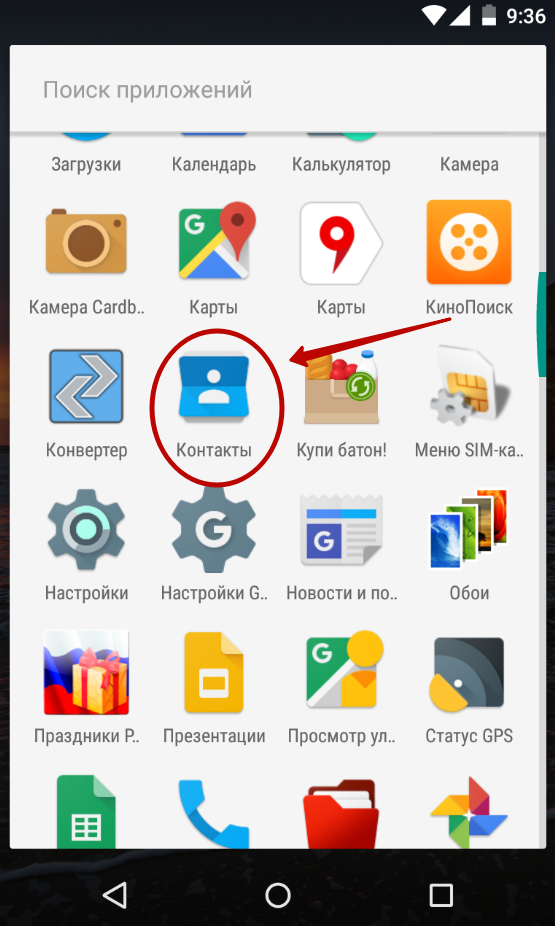
Шаг 2. Здесь вам следует нажать на троеточие, расположенное в правом верхнем углу, после чего выбрать пункт «Импорт/Экспорт».
Шаг 3. На смартфонах Samsung и некоторых других потребуется промежуточное действие в виде нажатия кнопки «Настройки». Так вы попадете в отдельное меню, в котором вы без труда обнаружите нужный вам пункт, посвященный импорту и экспорту номеров.
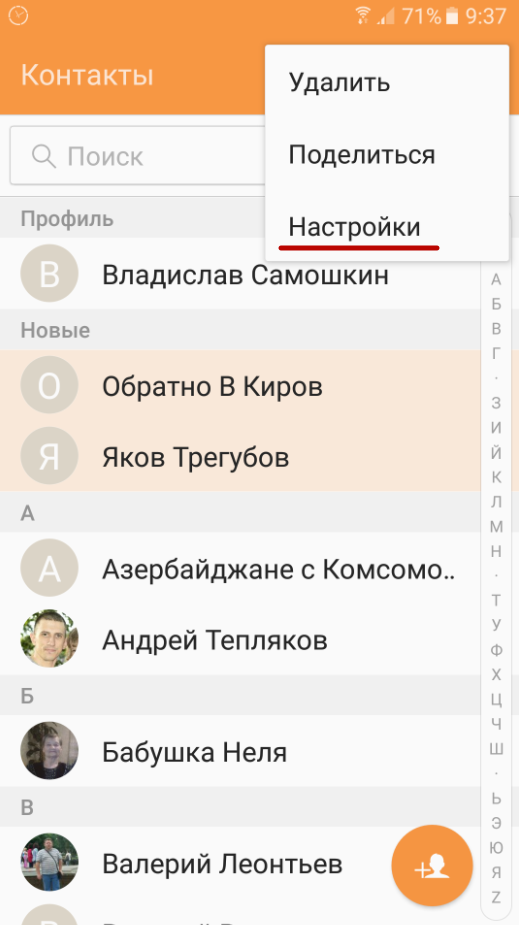
Шаг 4. Нажав на соответствующий пункт, вы увидите всплывающее меню. Здесь следует нажать «Экспортировать в файл VCF». В зависимости от модели телефона, данный пункт может иметь другое название. Например, «Экспорт на накопитель».
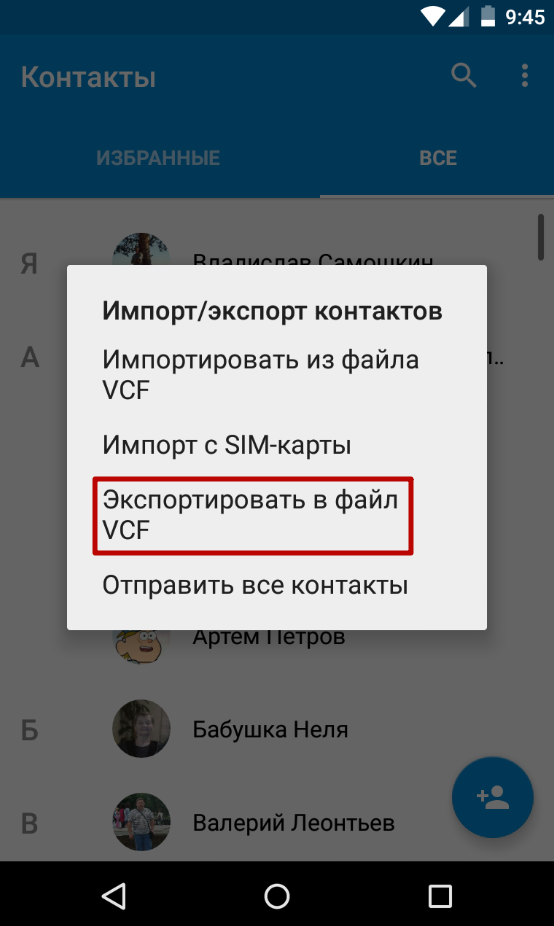
Шаг 5. Далее следует выбрать место, куда будет сохранен файл с контактами. Не исключено, что здесь у вас будет присутствовать облачное хранилище в виде Google Диска. Можно сохранить файл именно на нём — затем останется лишь открыть свой аккаунт на компьютере. Но мы создадим файл с контактами в папке «Загрузки».
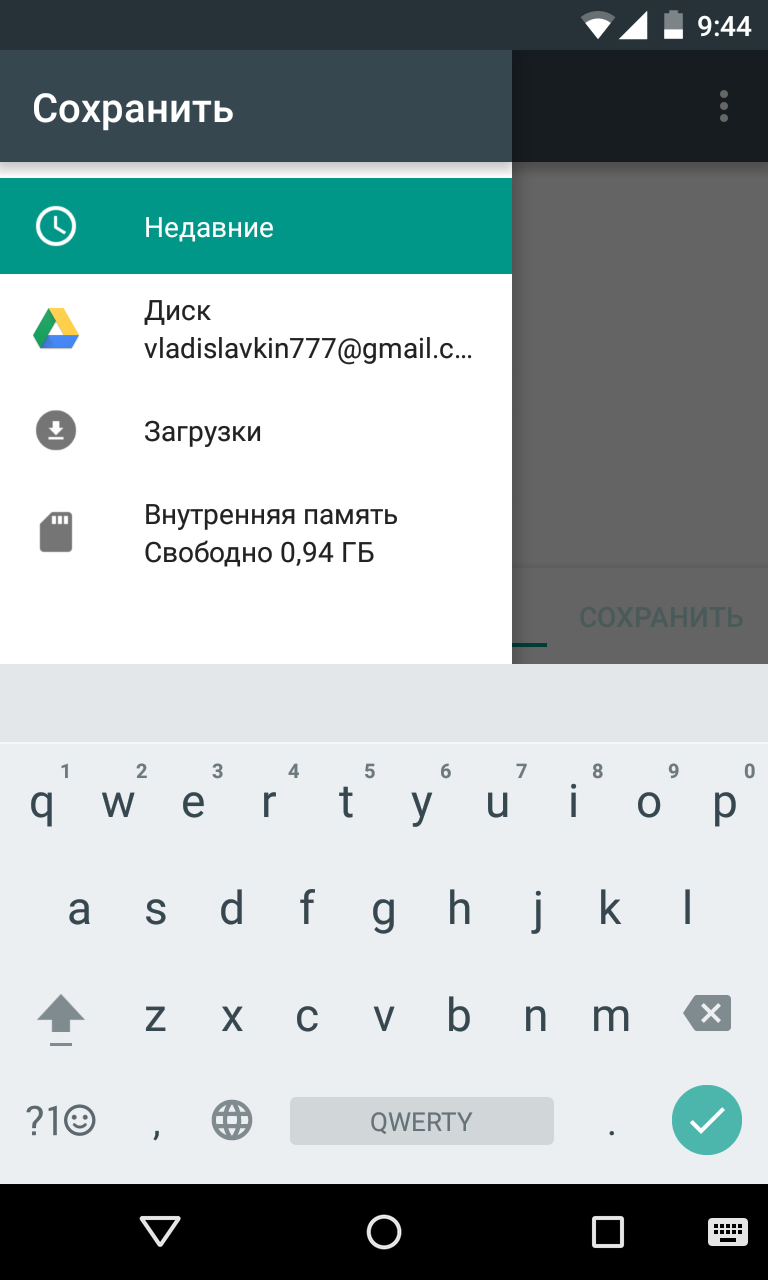
Шаг 6. Дайте название файлу.
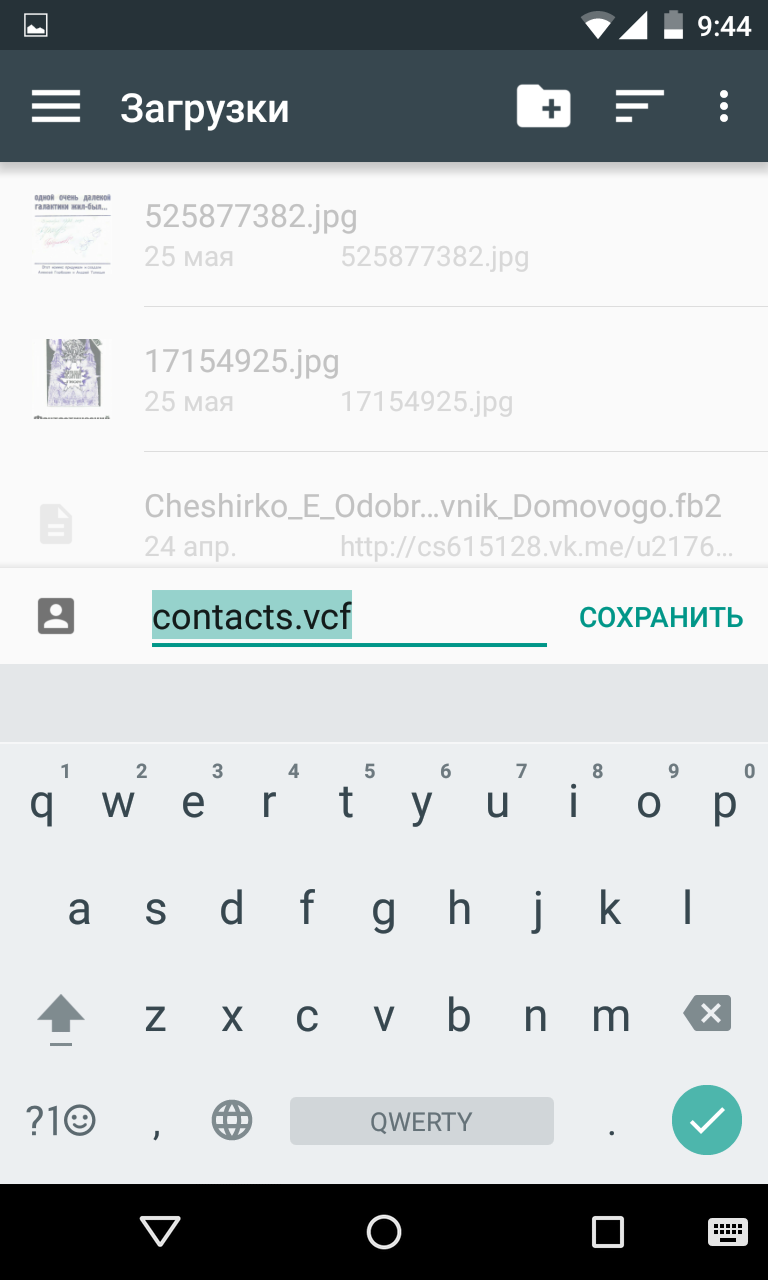
Шаг 7. Подключите смартфон к компьютеру посредством рабочего USB-кабеля. Найти созданный файл вы сможете в папке Download. Вам остается лишь скопировать или вырезать его.
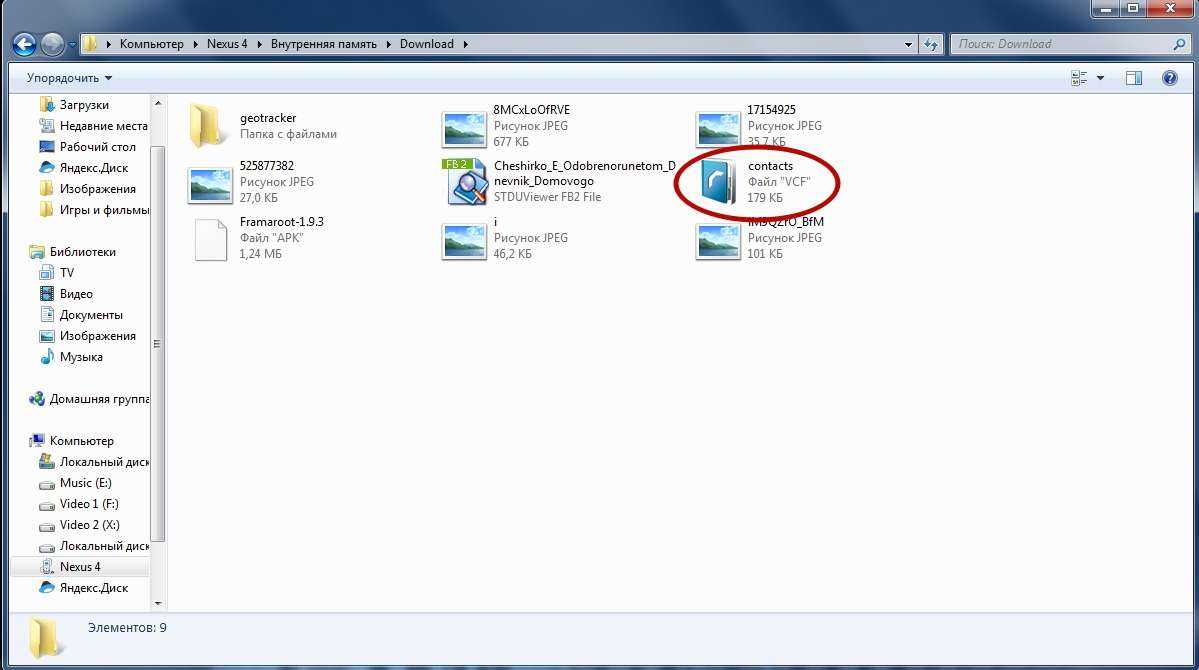
Шаг 8. При покупке нового смартфона вам предстоит выполнить все действия в обратном порядке. То есть, вы скопируете файл в память телефона, после чего во всплывающем меню выберите пункт «Импортировать из файла VCF».
Шаг 9. Также полученный в результате *.vcf файл можно отправить через мессенджер или по электронной почте. Это удобно, если потом вы захотите скопировать данные на второй смартфон или поделиться контактами с другом. Для этого просто выберите файл через проводник и нажмите кнопку «Отправить». После этого появится список доступных приложений.
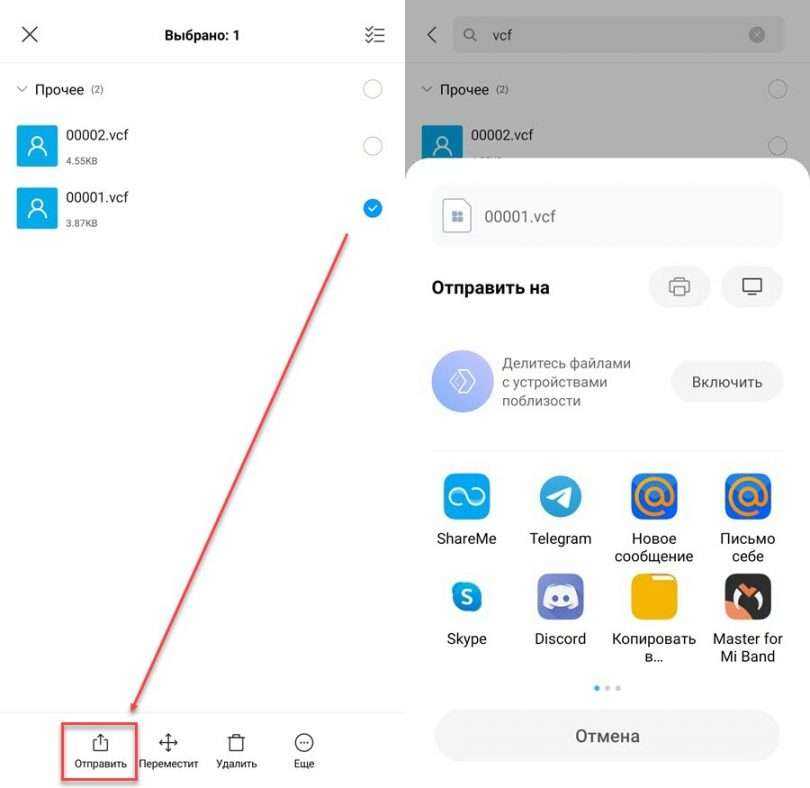
Сохранение контактов при помощи аккаунта Google
Если у вас в настройках устройства включена синхронизация контактов с серверами Google, то можно поступить ещё проще. Вы можете перенести контакты без привлечения смартфона. Это особенно актуально для того случая, когда аппарат сломан.
Шаг 1. Зайдите на страницу contacts.google.com. Здесь вам следует нажать на кнопку «Экспортировать», при необходимости развернув вкладку «Ещё».
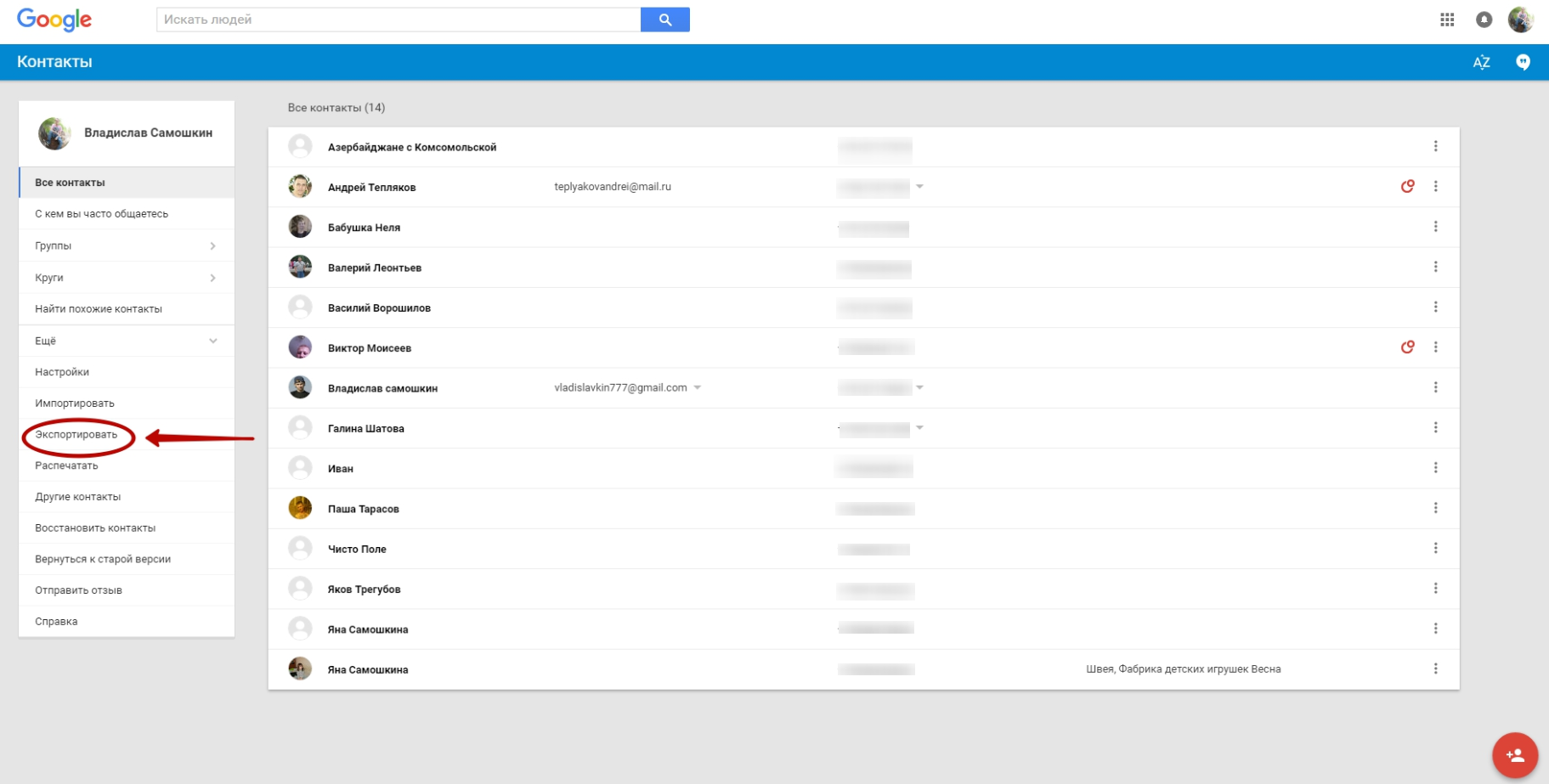
Шаг 2. В новой версии сервиса экспорт контактов не поддерживается (по состоянию на лето 2016 года). Google предлагает перейти к прежней версии данной странички.
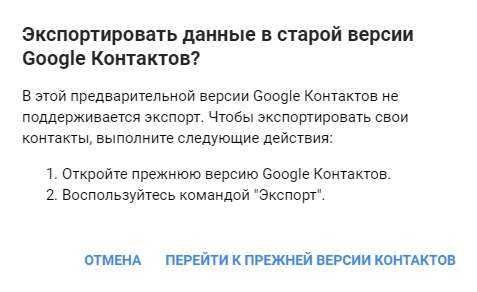
Шаг 3. Здесь выделите все контакты, после чего нажмите кнопку «Ещё» и выберите пункт «Экспорт».
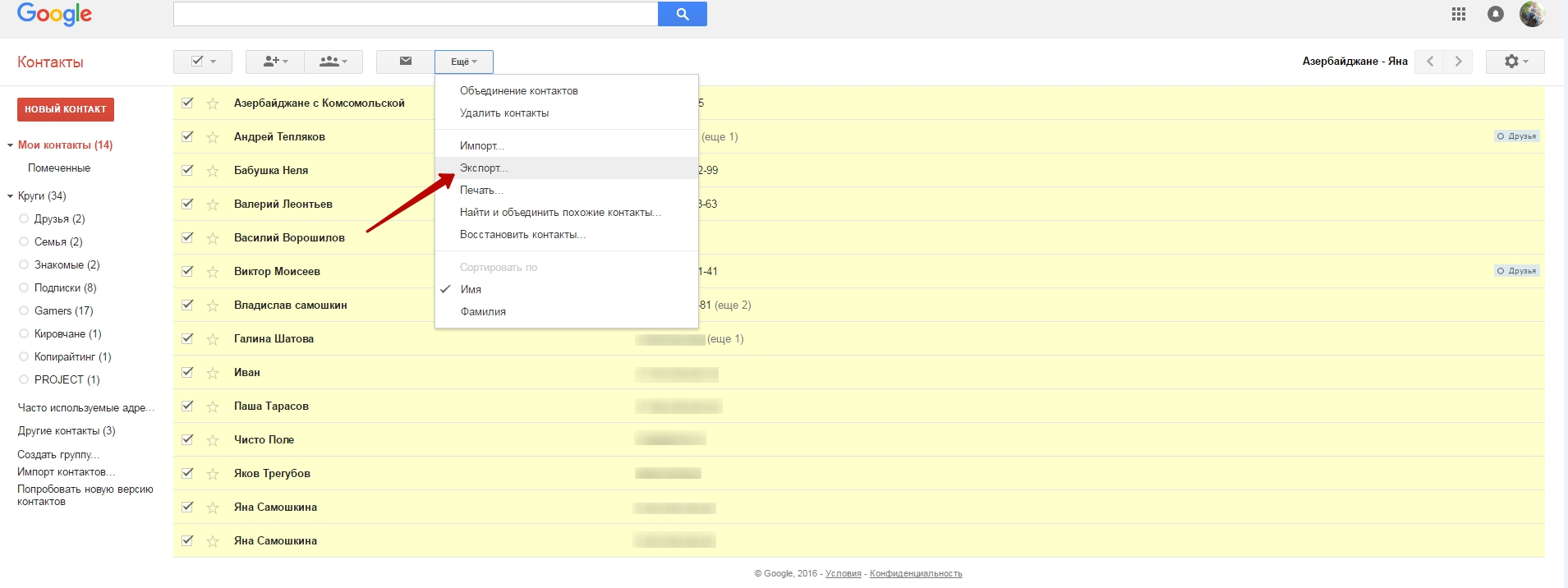
Шаг 4. Во всплывающем меню укажите, какие именно контакты требуется сохранить, а также какой формат следует использовать. Когда вы это сделаете — нажмите синюю кнопку «Экспорт».
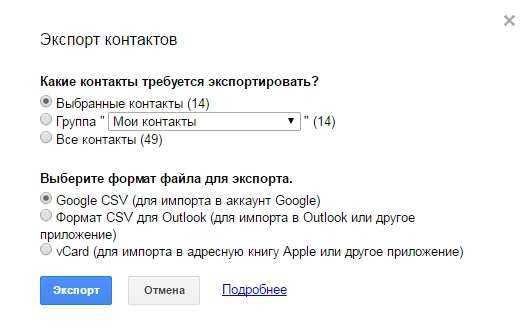
Использование сторонних программ
При необходимости вы можете воспользоваться и какими-то сторонними программами. Например, неплохо себя показывает Airdroid. Он поможет скинуть номера по воздуху. На смартфон при этом устанавливается соответствующее приложение, а на компьютере достаточно использования любого интернет-браузера.
Ещё сохранить контакты с Андроид на компьютер можно при помощи MOBILedit. Об этой компьютерной программе мы уже рассказывали. Она служит для копирования телефонной книги, журнала вызовов, SMS-сообщений и многого другого.
Протокол ADB
Этот способ предназначен для продвинутых пользователей. Подходит, если телефон был поврежден, перестал звонить, но при этом имеет включенную функцию отладки по USB. Активация производится через меню для разработчиков. Чтобы перейти в режим разработчика, необходимо несколько раз тапнуть по номеру сборки аппарата (настройки – об устройстве). На компьютере должны быть установлены драйвера ADB для конкретного смартфона. Обязательно следует запомнить адрес распаковки архива, например, D://ADB с данными.
Необходимо запустить на ПК командную строку через меню пуск. Прописать команду cmd и согласиться на запуск приложения cmd.exe. В открывшемся окне необходимо сделать перевод терминала на папку с установленными драйверами – cdd://ADB. После завершения последней процедуры следует прописать длинную команду: adb pull /data/data/com.android.providers.contacts/databases/contact2.db /home/user/phone_backup/.
После этого в папке с adb терминалом появится файл contact2.db. Его можно открыть специальным редактором или блокнотом.
Чтобы найти файл контактов в памяти устройства следует обратиться по адресу: /data/data/com.android.providers.contacts/databases/contacts.db
Так как данная папка является системной, то без прав суперпользователя (root) получить эту информацию не получится.
Способ 4: Windows-софт
Функция, позволяющая в том или ином виде скопировать сохранённые на Андроид-устройстве Контакты на диск компьютера под управлением Windows, предусмотрена во многих десктопных менеджерах для работы с мобильными телефонами. К примеру, производители девайсов часто предлагают собственные разработки (Samsung Smart Suite, Huawei HiSuite, Xiaomi MiPCSuite и т.д.), с помощью которых рассматриваемая возможность реализуема применением функции создания бэкапа адресной книги.
В универсальных программах, таких как MyPhoneExplorer, на примере которого мы рассмотрим копирование данных с Android-смартфона в следующей инструкции, процедура чаще всего может осуществляться разновариантно.
Перенос контактов через USB
Есть еще один способ переноса контактов со смартфона на свой ПК. Для его осуществления необходимо подключить смартфон к компьютеру с помощью USB-порта. Подключаем и заходим в «Контакты» на смартфоне:

С помощью двойной кнопки в нижней части экрана (дисплейная кнопка) вызываем контекстное меню где выбираем «Импорт/экспорт».
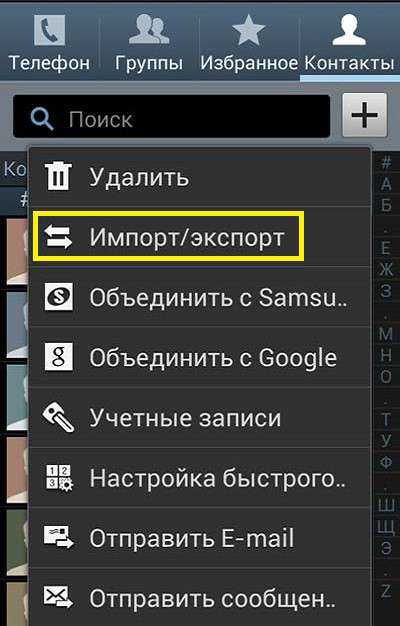
В списке действий, который откроется после этого нужно выбрать «Экспорт на карту памяти SD». Подтверждаем этой действие и ждем несколько секунд.

Заходим через проводник Windows SD-карту и ищем файл с расширением VCF. Это и будут контакты нашего смартфона. Этот формат «читается» программой Microsoft Outlook.
С помощью Яндекс. Диска
Имеется еще один способ скопировать контакты на другой телефон или ПК. Для этого необходимо скачать приложение «Яндекс. Переезд» с официального сайта и установить «Яндекс. Диск» на телефон из Google Play (на старый и новый, если данные переносятся между телефонами).
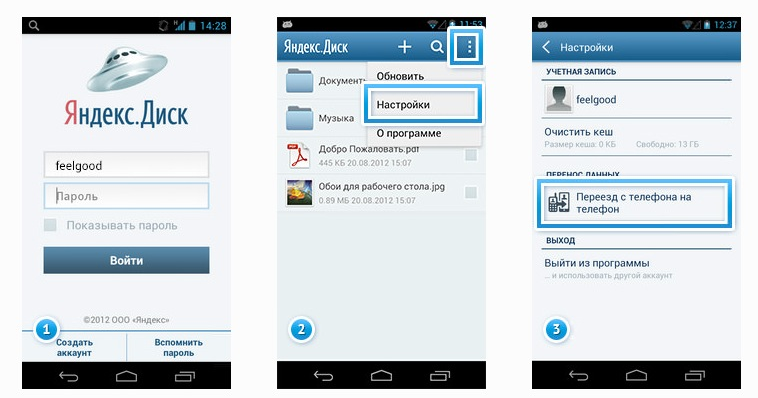 Яндекс. Переезд
Яндекс. Переезд
В приложении сохраняются контакты для переноса. Для этого необходимо иметь аккаунт на Яндекс диске или зарегистрировать его и активировать. Последовательность действий такова:
- Запустить программу на всех устройствах и войти в один и тот же аккаунт.
- В меню настройки выбрать функцию «Переезд с телефона на телефон» и ввести ранее полученный пин-код.
- Программа начнет переносить контакты и оповестит о завершении.
Этот способ не всегда удобен. Многие пользователи жалуются на не всегда стабильную работу приложения.
Копирование номеров с Андроида в файл
Этот простой способ позволяет создать универсальный системный файл со всей базой, которая собрана на момент сохранения. Все необходимые средства уже есть в операционной системе Android. Инструкция по созданию и пересылке следующая:
- В основном меню телефона находим раздел «Контакты».
- В верхнем правом углу будет расположена иконка в виде трех точек, нажимаем на нее.
- В раскрывающемся списке выбираем строку «Импорт/экспорт».
- Во всплывающем окне нажимаем на возможность «Экспортировать в файл VCF».
- Автоматически система перейдет в диалоговое окно по выбору места хранения. Это может быть системная папка на телефоне или облачное хранилище.
- Далее будет предложено дать название сгенерированному документу.
- После этого его можно скопировать на компьютер в штатном режиме. Подключить смартфон через кабель и перейдя в режим «Сохранение данных». Также документ с расширением *.vcf можно передавать через все возможные мессенджеры и социальные сети как вложение.
Загрузка базы на другое устройство проводится через функцию «Импортировать из файла VCF».
Возможные проблемы при переносе контактов с андроида на компьютер
Часто при переносе информации с одного гаджета на другой конечный результат получается не таким, как было запланировано, поэтому приходится принимать различные меры по устранению проблем. Одной из распространенных ситуаций является несостыковка кодировок файлов. Это происходит по причине того, что программное обеспечение на андроиде конфликтует с программным обеспечением на ПК. Чтобы устранить конфликт между UTF-8 на андроид и Windows 1251, на компьютере используют программу Sublime Text.
Приложение Sublime Text
Применение этой программы позволяет решить различные проблемы:
- неправильное отображение символов;
- конфликт при перенесении баз с разных гаджетов (айфон, смартфон);
- некорректная работа по сохранению файла.
Копирование адресной книги со смартфона на ПК является простой задачей. Правильное выполнение пошагового инструктажа позволит сохранить все контакты на компьютере, а потом перенести их на смартфон или распечатать их на бумажном носителе. Большой выбор способов копирования контактов с андроида позволяет каждому пользователю найти наиболее удобный для себя вариант.
Способы переноса контактов
Есть много способов перенести номера. Некоторым требуется кабель USB или функция Bluetooth. О них поговорим ниже.
Простые способы переноса данных с Android на другой гаджет:
- экспортировать контакты на Android через Bluetooth;
- сохранять числа на карту памяти;
- сохранить список абонентов в памяти SIM-карты.
- использовать приложения, надстройки и сервисы Google;
- с помощью персонального компьютера и кабеля micro USB;
Давайте подробнее рассмотрим, как перенести контакты с Android на Android с минимальными затратами времени и усилий. Описанные ниже методы могут использоваться теми, кто ранее не выполнял эти операции.
Карта памяти
Так говорить — самый простой способ. На самом деле, это не всегда так, но об этом стоит упомянуть. В одноименном приложении нажмите на «три точки». И сделайте резервную копию всех заголовков (пункт Экспорт на SD-карту). Переносим сохраненный файл на другой смартфон или планшет. Открываем любым способом, система сама обнаружит и распакует файл .vcf
С помощью аккаунта Google
Для переноса всех необходимых номеров с одного устройства на другое можно использовать учетную запись Google и виртуальное облачное пространство. Они хранятся там и становятся доступными в течение 30 дней после удаления. Вы можете вносить изменения в синхронизированную учетную запись Google, когда само устройство находится вне досягаемости.
Использовать функцию просто: выберите меню Gmail и папку «Контакты» (или адресную книгу). Вам понадобится опция «выбрать адресную книгу», где вам нужно установить параметр типа файла и сохранить его. Теперь все номера будут автоматически перенесены на смартфон с Google Диска.
С помощью Яндекс Диска
Яндекс.Диск — еще один метод копирования данных с Android-устройств с помощью персонального компьютера. Виртуальное облако удобно использовать, так как к нему можно получить доступ в любое время суток, даже со стороннего устройства.
Яндекс.Диск устанавливается на сам мобильный телефон. После активации учетной записи и копирования информации со старого устройства запустите программу на новом гаджете и войдите в ту же учетную запись. Вы можете выполнить это действие с помощью команды.
Программа может запросить специальный код, отправленный пользователю заранее через уведомление или SMS. Вам необходимо ввести его правильно и подтвердить действие синхронизации, чтобы продолжить. По окончании экспорта данных программа уведомит вас звуковым сигналом.
Яндекс.Диск не следует удалять после переноса, так как приложение выполняет роль входа в облачное пространство. Вы также можете вставить диск через браузер.
Импорт в Mi аккаунт
Подходит для Xiaomi. Производитель устанавливает с завода собственную прошивку с предустановленными сервисами. С их помощью увлечь людей не составит труда. Откройте «Настройки» и выберите «Экспорт Импорт» и следуйте инструкциям мастера.
Синхронизация в Google
вы можете сохранить свои личные данные при смене прошивки с помощью Google Sync. Этот способ самый простой, так как человеку не нужно скачивать никаких других приложений или утилит.
Дело в том, что все сервисы Google, установленные на мобильном телефоне, автоматически синхронизируются с облаком. Это позволяет без особого труда использовать импорт на Android.
Для его использования выберите в настройках смартфона пункт меню «Аккаунт» — «Google». Затем щелкните почтовый ящик и установите флажок напротив «Контакты» (в некоторых случаях это называется «Экспорт / импорт»). Все личные данные будут сохранены в облаке аккаунта Google.
Передача по каналу Bluetooth
Пользователи, у которых эта функция встроена в свой смартфон, могут использовать Bluetooth для передачи данных. Для этого на обоих устройствах активирована передача данных. Затем на телефоне, с которого передается информация, начинают поиск нового устройства в настройках.
Откройте «Контакты» и отметьте номера для перевода. Все необходимые пользователю данные передаются по bluetooth.
Зачем это нужно?
Далеко не каждый человек осознает, для чего нужно сохранять контакты с телефона на ноутбук или компьютер. Но достаточно привести всего пару примеров, после чего все вопросы отпадут. Самый яркий сценарий – использование ПК в качестве резервного хранилища. Перекинув контакты на дополнительное устройство, вы обезопасите себя от возможного сбоя в работе смартфона, после которого записи телефонной книги могут исчезнуть.
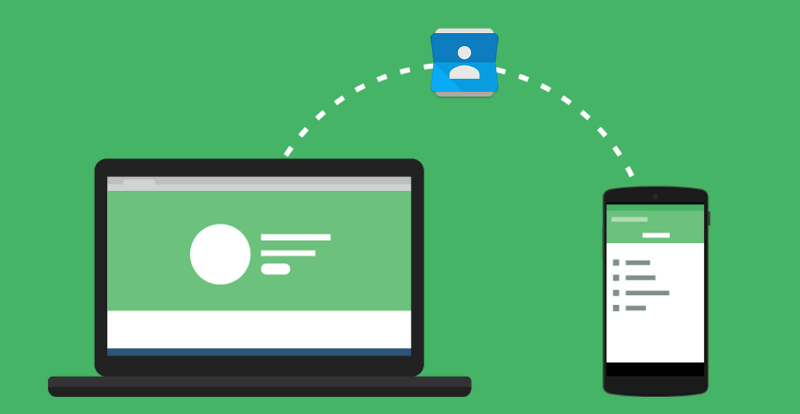
На этом случаи, когда требуется перенести список абонентов, не заканчиваются. Ни для кого не секрет, что при подключении к интернету компьютер может использоваться в качестве средства связи. В этом отношении наличие всех необходимых контактов будет как нельзя кстати.
Также ПК можно использовать для переноса номеров с целью их дальнейшего использования в профессиональных целях, чтобы вручную не переписывать контактные данные каждого абонента. Например, это может потребоваться, когда вы составляете список клиентов или заказчиков.
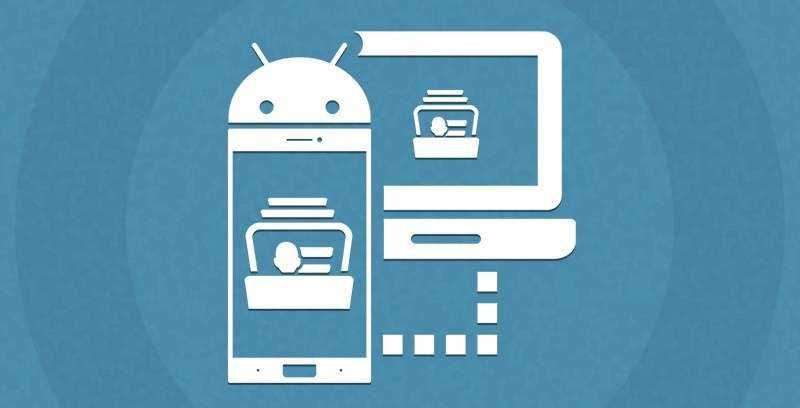
Скопировать смс с телефона на компьютер
Для копирования sms-сообщений на компьютер потребуется использование специальных приложений, которые создают дополнительную копию и позволяют синхронизировать ее с облаком или использовать для просмотра на ПК.
SMS Backup & Restore – одна из программ, позволяющих сохранять важную информацию в облаке и распоряжаться ею по своему усмотрению.
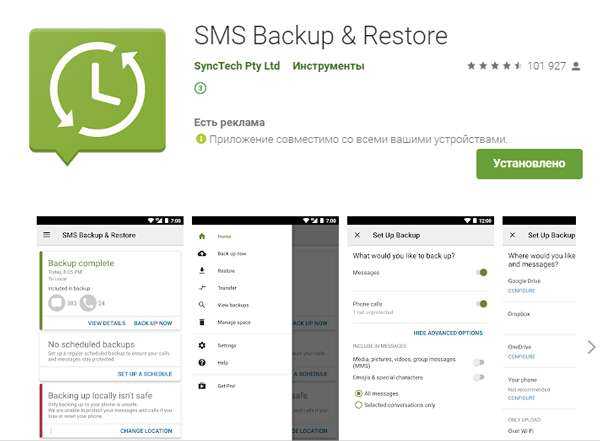
После установки пользователю предлагаются варианты, куда сохранить сообщения (Гугл диск, Дропбокс, oneDrive, в телефон).
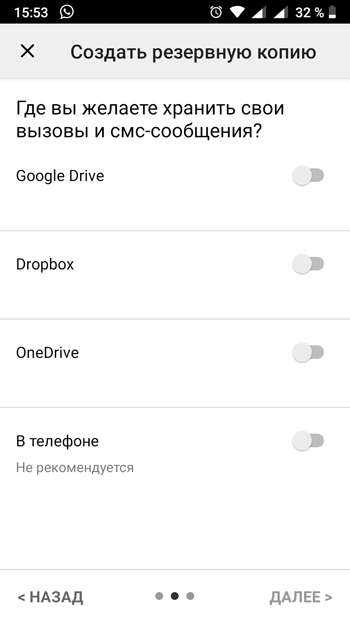
После определения места программа предлагает настроить автоматическую архивацию.
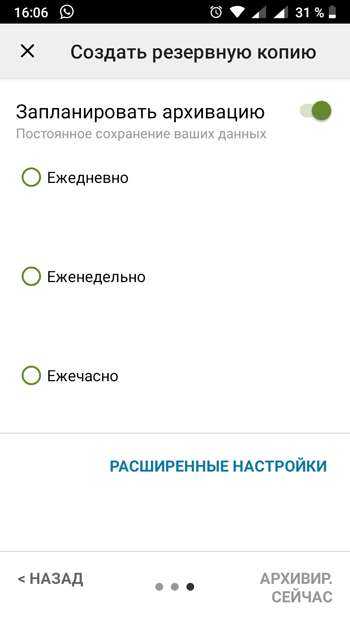
Другие подобные приложения на Маркете работают по схожему принципу.
Developer:
Price:
Free
Использование сторонних приложений
Если хотите чего-то необычного, используйте приложение MCBackup – My Contacts Backup. Оно распространяется по бесплатной лицензии в Play Market. Принцип работы такой же, как при копировании на SIM-карту или microSD, только не надо ничего извлекать и вставлять. Сделали бэкап, отправили по почте, сохранили – готово.
- Запустите My Contacts Backup.
- Предоставьте право доступа к списку контактов.
- Нажмите огромную зеленую кнопку Backup».
- Укажите e-mail, на который следует отправить архив с записями.
- Откройте на новом телефоне полученное письмо и сохраните прикрепленный файл с контактами.
Это интересно: Великолепная пятерка файловых менеджеров для Android
Совсем дикие способы вроде передачи контактов через Bluetooth или использования компьютера рассматривать не будем, потому что это неудобно и совсем не быстро. Если вы знаете другие методы, которые лучше предложенных, обязательно поделитесь ими с нами.
Как перенести контакты с самсунга на устройствах под управлением Android Nougat?
1. На главном экране проведите по экрану вверх или вниз для доступа к приложениям.
2. Нажмите Контакты.
3. Коснитесь меню (три точки).
4. Коснитесь «Управление контактами».
5. Нажмите «Импортировать / экспортировать контакты».
6. Этот экран позволит вам импортировать или экспортировать, а затем попросит вас выбрать, куда перенести контакты.
В приведенном ниже примере мы покажем вам, как импортировать контакты с вашей SIM-карты на ваш телефон.
7. Выберите, куда вы хотите экспортировать или импортировать. В приведенном ниже примере мы выбрали импорт с SIM-карты.
8. Коснитесь контактов, которые вы хотите скопировать, или выберите галочку в верхней части экрана, чтобы выбрать все. После того, как вы выбрали контакты, нажмите «Готово».
9. Коснитесь параметра, по которому вы хотите переместить контакты.
10. Нажмите «ИМПОРТ» или «ЭКСПОРТ», чтобы подтвердить.
Как перенести контакты с самсунга на устройствах под управлением Android Marshmallow?
1. На главном экране нажмите «Приложения».
2. Далее «Контакты».
3. Затем, коснитесь «Еще» ->«Настройки
4. Нажмите «Импорт или экспорт», в зависимости от того, что вы хотите cделать.
В этом примере мы выберем импорт, хотя шаги будут одинаковыми для обоих вариантов.
5. Выберите место, из которого вы хотите импортировать или экспортировать свои контакты.
В этом примере мы импортируем с SIM-карты.
6. Выберите, где вы хотите сохранить свои контакты.
7. Найдите контакты, которые вы хотите переместить, или щелкните поле в верхнем левом углу, чтобы выбрать все.
8. Коснитесь «Готово
Как перенести контакты с самсунга на устройствах под управлением Android Lollipop
1. На главном экране нажмите «Приложения».
2. Нажмите «Контакты».
3. Коснитесь трех точек (больше) в верхнем правом углу.
4. Выберите «Настройки».5. Затем «Контакты».
6. Нажмите «Импортировать / экспортировать контакты».
7. Теперь у вас будет список ваших вариантов импорта или экспорта контактов. В приведенном ниже примере мы выбрали для экспорта на SD-карту, но шаги будут одинаковыми для всех параметров.
8. Подтвердите свой выбор.
Полезно: Как разблокировать Samsung если забыл пароль? | Как сделать сброс Samsung до заводских настроек?
Как перенести контакты с самсунга в приложение “ApowerTrans”?
Это приложение значительно облегчает задачу переноса контактов с Самсунга на Самсунг. Причем полезно оно не только при передаче контактов, но и некоторых медиафайлов, например, музыки, фотографий, видео и других. Также его можно использовать для обмена файлами между различными системами – например, перенести список контактов с Android на IPhone.
В приложении отсутствует отвлекающая от процесса реклама. Равно как и нет плагинов, а, значит, не нужно беспокоиться о том, что вредоносное ПО сотрет нужные данные. Более того, скорость передачи больших файлов через ApowerTrans выше, чем через Bluetooth.
2. Запустите его. Один из способов успешного соединения – нажать кнопку в центре и активировать поиск (радар). Затем нажмите на нужный аватар для подключения. Другой способ – сканировать QR-код
Важное замечание – оба устройства должны находиться в одной сети
3. Выберите меню “Контакты” и отметьте нужные номера. Можно выбрать все контакты или вбить определенное имя в строке поиска. Для удобства начальные буквы размещены с правой стороны. После выбора контактов просто нажмите “отправить”.
4. Вы также можете проверить историю. Все передачи контактов отображаются с точными датами и именами файлов.
Примечание: также можете использовать это приложение для перемещения контактов с Самсунга на Самсунг без подключения к сети. Войдите в поиск и коснитесь знака вопроса. Затем включите Hotspot и используйте другое устройство для подключения к hotspot под именем “Apowersoft”. Устройство отобразится на радаре поиска. Нажмите значок подключения.
Существует немало способов передачи контактов от Самсунга к Самсунгу. Однако три вышеупомянутых метода – наиболее простые и удобные. Советуем вам попробовать каждый из них, чтобы выбрать наиболее оптимальный для себя.
Интересно: Какой смартфон лучше iPhone 8 или Samsung Galaxy S8?
Как сохранить телефонную книгу андроид?
Как сохранить контакты на сим карту?
- Откройте приложение «Контакты».
- Нажмите клавишу «Опции» (может выглядеть как три точки (полоски) в правом верхнем углу или внизу).
- Выберите пункт «Импорт/экспорт».
- Выберите пункт «Экспорт на SIM».
- Отмечаем те контакты, которые хотим скопировать на сим карту.
Жмем «Импорт».
Выберите пункт «ОК».
Если возникнет необходимость воспользоваться другим телефоном, достаточно вставить в него эту SIM карту, и ваши адреса не потеряются. Если нужно скопировать адресную книгу на сам телефон, то делайте тоже самое как и при копировании, только выбираем уже пункт «Импорт с SIM».
Как перенести контакты с телефона на карту памяти?
1. Запустите приложение «Контакты» (или «Люди», в зависимости от марки смартфона, интерфейс меню часто отличается, но по смыслу всегда понятен). Нажмите по кнопке меню (или провести пальцем вверх) (Рис.1).
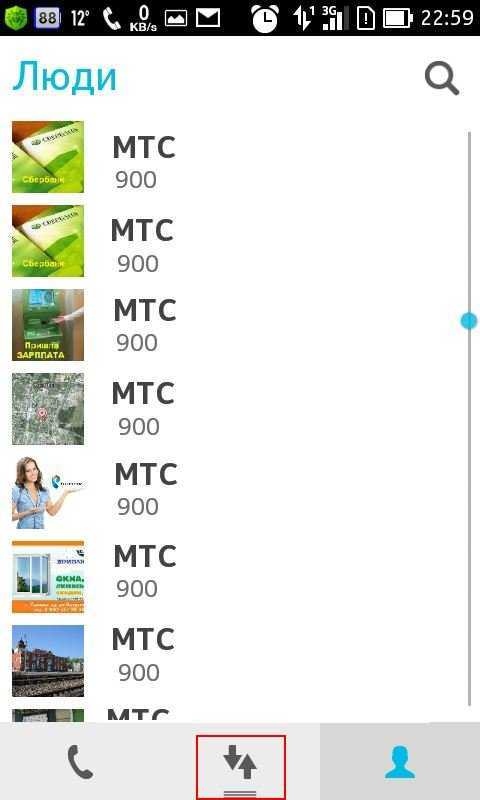
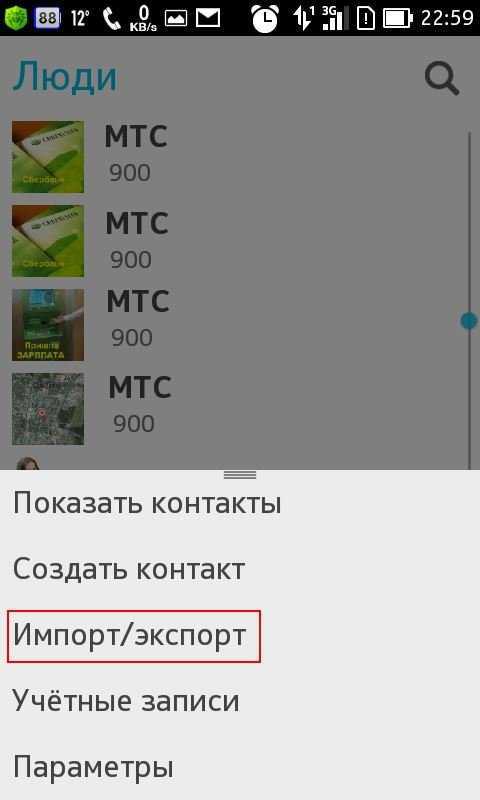
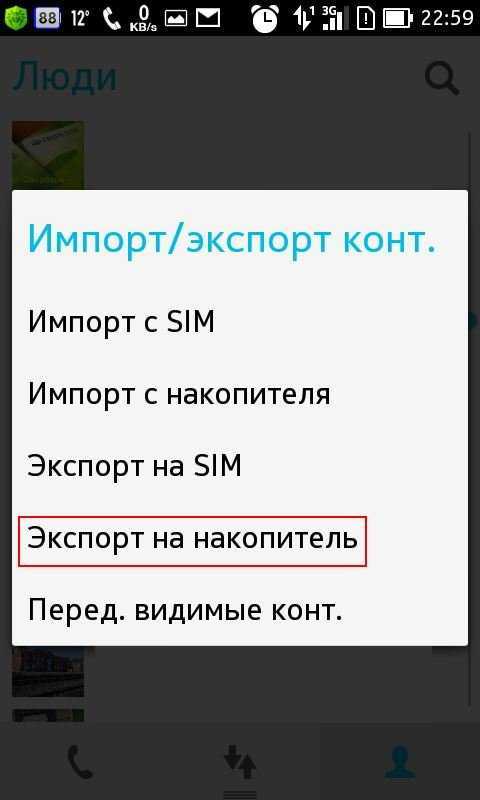
Если в смартфоне есть встроенная Карта памяти, то выбираем пункт «Экспорт на накопитель: Карта памяти», жмем «ОК» (Рис.4)
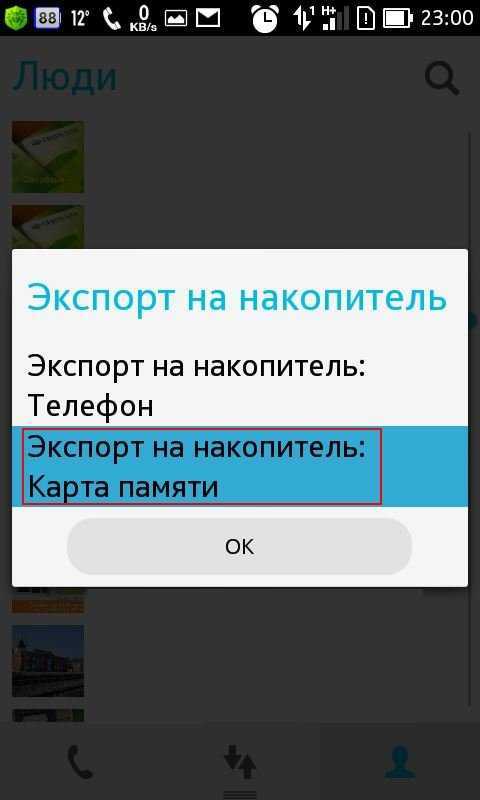
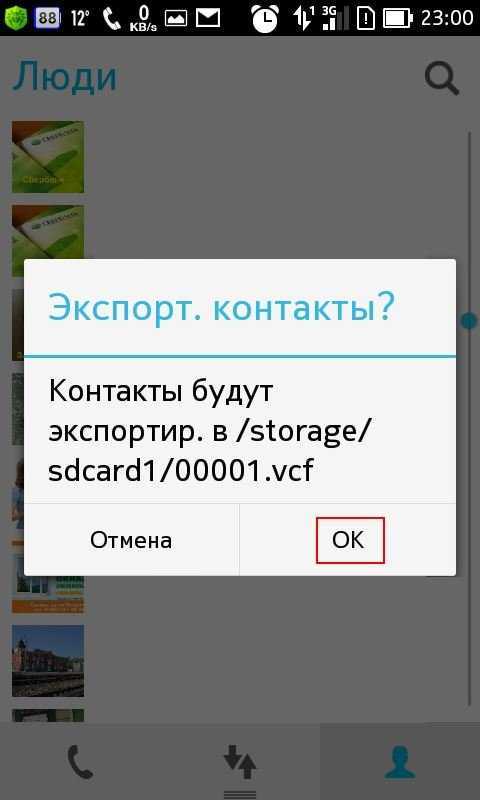
Как импортировать книгу контактов из файла?
1. Весь процесс переноса всех контактов в «Адресную книгу» тот же, что и при переносе контактов с телефона на карту памяти? Только в том случае мы все сохраняли в файл, теперь из этого файла распаковываем в адресную книгу.
Выполняем следующие действия: «Импорт с накопителя» (используется для импорта в книгу контактов из файла во внутренней памяти или на SD карте) (Рис.6)
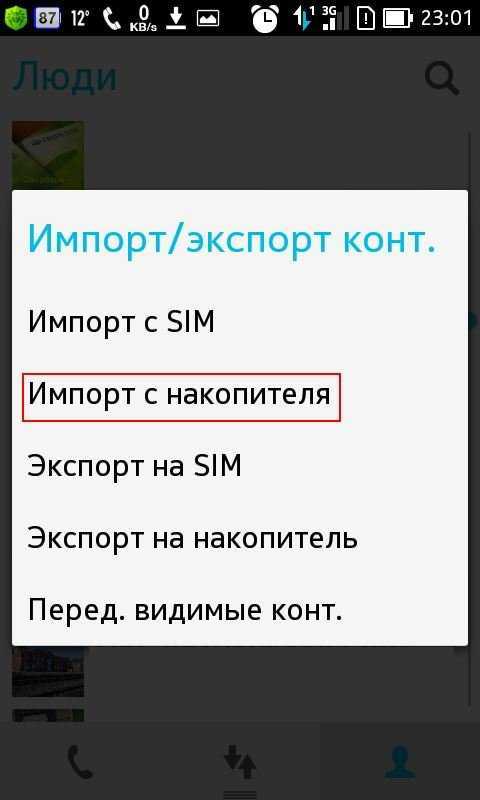
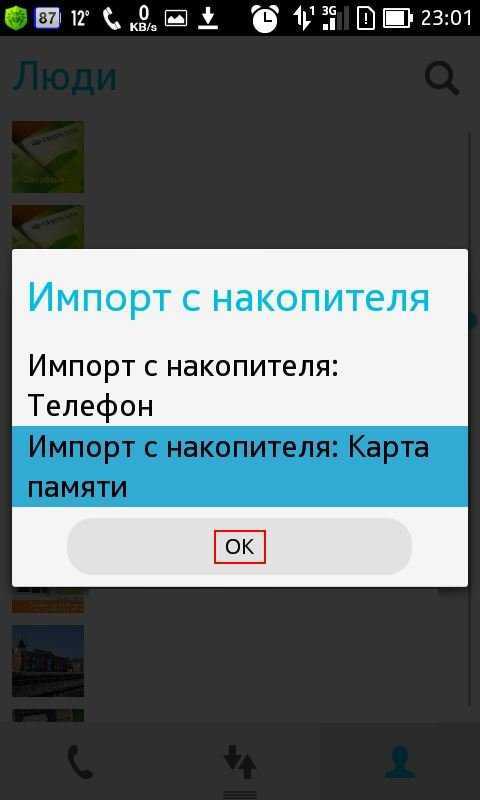
Как скопировать контакты с телефона на компьютер?
Все номера упаковываются в файл vcf, который затем можно отправить на компьютер:
- Разблокируйте экран устройства Android.
- Подключите устройство к компьютеру с помощью USB-кабеля.
- Нажмите на уведомление Режим работы USB.
- Выберите Передача файлов.
- Перетащите файлы в открывшееся окно.
- Когда все будет готово, отключите устройство от компьютера.
- Отсоедините USB-кабель.

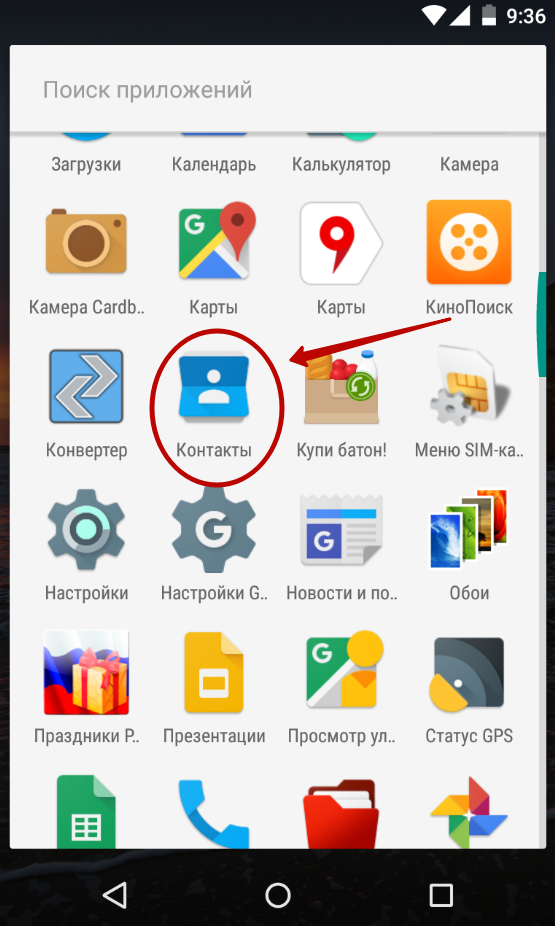


















![Как сохранить контакты с андроида на компьютер? – подробная пошаговая инструкция [2020]](http://reaktiv-rf.ru/wp-content/uploads/6/f/5/6f59f030265d4bb9cd235e2a64d784ec.jpeg)








