Возможности приложения AirDroid
В этой статье мы рассмотрим AirDroid — межплатформенное приложение для взаимодействия компьютера и мобильного устройства. Программа AirDroid работает на русском языке.
Основные возможности AirDroid:
- Передача файлов между устройствами.
- Дистанционное управление телефоном с компьютера.
- Отправка SMS-сообщений и уведомлений.
- Получение уведомлений на компьютер.
- Удаленная камера (для учетных записей Pro).
- Веб-приложение.
- Программа для ПК.
- Поддержка «горячих» клавиш.
AirDroid — кроссплатформенное приложение, имеются клиенты различных типов устройств:
- для мобильных операционных систем: Android. IOS;
- для компьютеров: Windows, macOS, AirDroid Web.
Передача файлов с компьютера на мобильное устройство или с телефона на компьютер проходит без использования кабеля. В учетной записи AirDroid Pro поддерживается передача папок между устройствами в локальной сети.
С помощью технологии AirMirror производится дистанционное управление телефоном с ПК по локальной или удаленной сети. Пользователь получает полный контроль над мобильным устройством. В приложении имеется режим «только для просмотра», при котором можно демонстрировать экран устройства, воспроизводить игру или видео.
Имеется отдельное приложение AirMirror, устанавливаемое на смартфон, для управления мобильными устройствами через телефон, доступное для Android и IOS.
AirDroid зеркально отображает на Рабочем столе компьютера принятые SMS-сообщения, уведомления из мессенджеров, например, из WhatsApp, и быстро отвечать на поступившие сообщения.
Режим «Удаленная камера» позволяет запускать камеру на телефоне и наблюдать за происходящим в режиме реального времени. Эта функция работает в платной версии.
Пользователь может управлять телефоном из браузера с помощью веб-приложения, без установки программы на компьютер. Есть версия программы AirDroid для ПК, которую нужно установить на компьютер.
Отличия бесплатной версии от платного аккаунта AirDroid отображены в таблице.
| Функции | Бесплатный | Pro |
|---|---|---|
| Месячная квота передачи файлов | 200 MB | неограниченно |
| Максимальный размер файла | 30 MB | 100 MB (Web), 1 GB (PC) |
| Отправка сообщений | да | да |
| AirMirror (дистанционное управление) | да | да |
| Режим просмотра | да | да |
| AirIME (дистанционная клавиатура) | да | да |
| Зеркальное отображение уведомлений | да | да |
| Действия с зеркальными уведомлениями | да | да |
| Удаленная камера | нет | да |
| Передача папок (локально) | нет | да |
| Без рекламы | нет | да |
| Оповещение о подключении к телефону | нет | да |
| Поиск телефона | нет | да |
Скачать AirDroid можно с официального сайта https://www.airdroid.com/ru или из магазина Google Play по этой ссылке.
Xender
Xender — довольно популярное приложение для обмена файлами, которое бесплатно доступно для нескольких мобильных платформ (включая рекламу), но отличной альтернативой AirDrop является тот факт, что у него довольно классное веб-приложение, Подключить телефон к ПК или Mac довольно просто с помощью Xender. Вы можете посетить персональную ссылку, которую предлагает Xender, или отсканировать QR-код в веб-приложении Xender. После этого вы сможете увидеть все файлы на вашем телефоне. Затем вы можете загружать файлы с телефона или передавать файлы с компьютера на телефон. Все это работает как шарм.
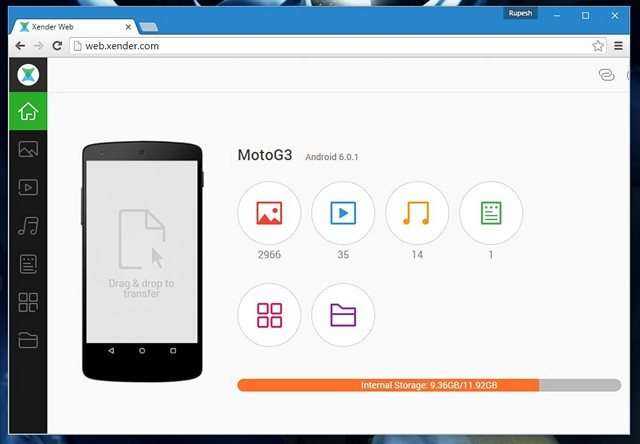
Хотя приложение не такое простое, как AirDrop, но есть хорошая новость, оно работает довольно хорошо и очень быстро передает файлы без использования пропускной способности.
Скачать: Свободно Доступность: Android, iOS, Windows Phone, Интернет
Vysor
Бесспорно, это самое лучшее приложение из списка. Потому что бесплатное, без ограничений и рекламы. Плюс, Vysor можно использовать не только для Android, но и для iPhone. Программа работает на всех популярных операционных системах: Windows, MacOS и Ubuntu.
Первым делом нужно установить Universal ADB. Это пакет драйверов, который позволяет компьютерам с ОС Windows распознавать устройства Android, подключённых через USB и посылать им команды. Именно благодаря ADB происходит вся «магия» и компьютерные программы могут управлять смартфоном на ОС Android. Без ADB, они просто бы «не поняли друг друга».
Теперь нужно включить «Режим разработчика» в настройках телефона. Для этого зайдите в раздел «О телефоне», найдите пункт «Номер сборки» и нажмите по нему несколько раз. Должно появиться сообщение «Вы стали разработчиком!». Теперь вернитесь в главное меню «Настройки» и найдите пункт «Параметры разработчика» (название может отличаться в разных версиях Android). Найдите здесь пункт, который называется «Отладка по USB», и активируйте его.
После этого остаётся только установить мобильное приложение на телефон, клиент для компьютера и подключить телефон к компьютеру через USB-кабель.
Пользоваться программой можно бесплатно. В платной версии за 2,5 доллара в месяц есть полноэкранный режим, подключение без использования кабеля, высокое разрешение картинки и поддержка функции Drag-and-Drop для передачи файлов.
TeamViewer QuickSupport
 Эта программа, продолжение и обратная сторона первой программы под названием TeamViewer, с помощью которой миллионы пользователей управляют своими компьютерами через экран смартфона. TeamViewer QuickSupport создана для обратного действия – удаленного управления устройством на базе android с помощью настольного ПК.
Эта программа, продолжение и обратная сторона первой программы под названием TeamViewer, с помощью которой миллионы пользователей управляют своими компьютерами через экран смартфона. TeamViewer QuickSupport создана для обратного действия – удаленного управления устройством на базе android с помощью настольного ПК.
Эта программа не сильно уступает в популярности своей первой версии, ее скачали уже 5 миллионов раз, а оценили в 4,1 балла. После удачной синхронизации смартфона и ПК станет возможно:
- Просматривать состояние смартфона, и его данные – номер, версию операционной системы, разрешение экрана. Вкладка панель инструментов.
- Отправлять файлы с компьютера в память смартфона, имея возможность при этом выбирать конечную папку-получатель, чего не возможно сделать в остальных приложениях. Передавать настройки вай-фай, останавливать запущенные процессы. Вкладка удаленное управление.
- Запрашивать скриншот экрана устройства на компьютер. Вкладка скриншот.
- Просмотр установленных приложений и их удаление. Вкладка приложения.
Для использования этого приложения, нужно произвести действия, аналогичные предыдущим: скачать ПО на оба устройства, залогиниться, только здесь еще потребуется ввод номера смартфона, который можно увидеть в его настройках.
Загрузить TeamViewer QuickSupport
Выбор инструментов управления
При выборе инструментов управления следует руководствоваться следующими критериями:
- Легкость использования. Когда речь идет о сложных программах, простота в применении играет важную роль. Это позволяет выполнять необходимые действия за короткое время, причем пользователю не придется долго разбираться в том, как работает приложение. Инструмент можно назвать качественным, если он соответствует данному критерию.
- Пользование на бесплатной основе. Полезная функция пользуется большим спросом у любителей бесплатного программного обеспечения.
- Функциональность. Приложение должно в полной мере отвечать всем потребностям пользователя. В таком случае не потребуется применять одновременно несколько программ.
- Стабильность работы. Программа должна бесперебойно выполнять свои функции. Если при работе возникают ошибки или замедления, таким продуктом не стоит пользоваться. Лучше заменить его более функциональным аналогом.
Среди большого выбора приложений легко выбрать наиболее подходящий вариант.
Наиболее популярными программами являются: TeamViewer, AirDroid, ConnectBot, Wyse PocketCloud и Remote Control Add-on.
Передача файлов между телефоном и компьютером
Между PC и телефоном можно обмениваться файлами без использования облачных сервисов, синхронизации или дополнительных программ.
Нажмите на «Файлы», откроется менеджер файлов, при помощи которого можно управлять файлами на телефоне.
Для загрузки файла с компа на телефон, выполните следующие действия:
- Выберите директорию на телефоне, куда надо поместить файл.
- Нажмите на кнопку «Загрузить файл».
- Выберите нужный файлик на своем PC.
- В правом нижнем углу отобразится виджет состояния загрузки.
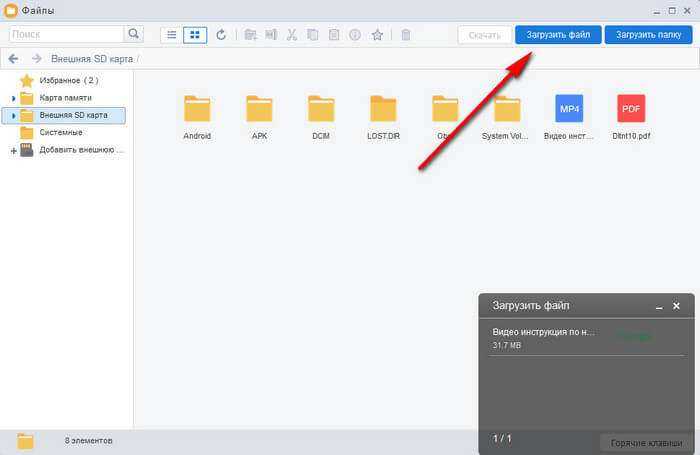
Передача файлов с телефона на комп проходит следующим образом:
- Выделите файлы на смартфоне. Которыми надо поделиться.
- Нажмите на кнопку «Скачать».
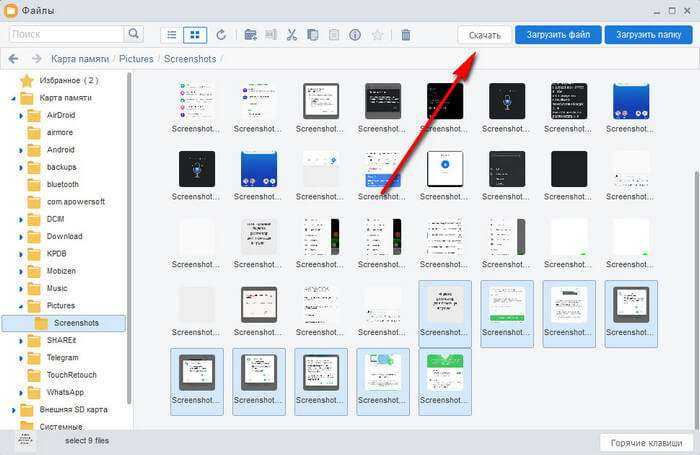
Файлы будут загружены на комп в ZIP-архиве. вы найдете их в папке «AirDroid», которая находится в папке «Документы».
Для выполнения нужных действий, вместо кнопок можно юзать контекстное меню правой кнопочки мыши, или перемещать файлы внутри устройства перетаскиванием.
При помощи кнопок «Изображения», «Видео», «Музыка» и «Рингтоны» получите доступ к мультимедиа файлам телефона: откройте просмотр изображений или запустите воспроизведение видео или аудио файлов.
При помощи AirDroid можно закачать приложение с телефона на PC, удалить или установить приложение на устройстве, выбрав APK файлик на компьютере.
Если юзать AirDroid в локальной сети на бесплатном аккаунте, к примеру, в одной сети Wi-Fi, ограничения для 1-го файла в 30 MB и передачи данных в 200 MB не действуют. Лимит на передачу файлов действует лишь при нахождении компа и телефона в разных сетях. В локальной сети действует обычный протокол HTTP, а при использовании протокола HTTPS сеть будет удаленной, даже, если вы будете пользоваться одной физической сетью.
Как зайти через Андроид в Андроид?
До недавнего времени функция управления одним телефоном на базе Андроид при помощи другого отсутствовала. Однако стараниями разработчиков пользователи получили такую возможность. Работает она практически идентично. Чтобы было понятнее, предположим, что требуется наладить управление планшетом через смартфон. Процесс настройки будет выглядеть следующим образом:
- На телефоне установить приложение «TeamViewer».
- На планшете инсталлировать и запустить «TeamViewer QuickSupport». Также существует приложение «TeamViewer Host», которое обеспечивает сопряжение устройств, находящихся в одной локальной сети.
- Ввести полученный ID в смартфон, затем разрешить удаленную поддержку на планшете. В некоторых случаях может отобразиться сообщение об отсутствии поддержки демонстрации экрана, после чего система предложит установить дополнение. Следует согласиться и выполнить операцию, после чего повторить попытку.
Процесс соединения завершен. Отличие функционала заключается лишь в наличии плавающей кнопки, которую можно переместить на любое место экрана. С ее помощью запускается клавиатура, открываются настройки и закрываются окна. В параметрах подлежит изменению качество передаваемого изображения: если соединение с Интернетом хорошее, то можно выставить оптимизацию качества, если плохое – скорости.
Установка AirDroid, подключение к Android с компьютера
Google Play
После установки приложения и нескольких экранов (всё на русском языке), на которых будут представлены основные функции, вам будет предложено войти или зарегистрироваться (создать учетную запись Airdroid), либо «Войти позже» — при этом, без регистрации вам будут доступны все основные функции, но только в вашей локальной сети (т.е. при подключении и компьютера, с которого осуществляется удаленный доступ к Android и телефона или планшета к одному роутеру).
На следующем экране отображаются два адреса, которые вы можете ввести в адресной строке браузера для того, чтобы подключиться к Android с компьютера. При этом, для использования первого адреса нужна регистрация, для второго — только подключение к одной беспроводной сети.
Дополнительные возможности при наличии учетной записи: доступ к устройству откуда угодно из Интернета, управление несколькими устройствами, а также возможность использовать приложение AirDroid для Windows (плюс к основным функциям — получение уведомлений о звонках, смс сообщения и другие).
Mobizen Mirroring
Это программа для тех, кому удобнее разбираться с чужой проблемой на гаджете с ПК. Устанавливаете приложение на смартфон, а сами работаете через браузер на компьютере.
После синхронизации вы увидите экран гаджета, получите доступ к файлам, контактам, фото, видео и музыке. Правда, напрямую управлять установленными на смартфоне приложениями не получится. Зато вы легко сможете сориентировать владельца устройства, где и что находится. А с помощью опции «Доска» сумеете даже рисовать на экране его гаджета. Например, если пользователь смартфона упорно не видит, где расположено то или иное приложение, можно изобразить стрелочку и подписать. Вот так это выглядит в вашем браузере:

А так — на экране смартфона:
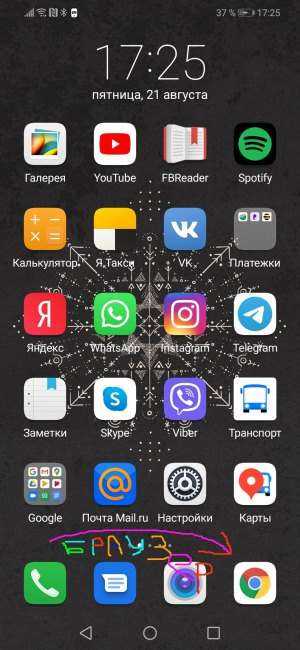
Использование программы платное — около 230 рублей в месяц.
Загрузить Mobizen Mirroring
GooglePlay
scrcpy
У scrcpy на сайте Github 73 тысячи лайков и почти 8 тысяч форков. В разработке программы принимал участие 101 программист. И у них получилось создать отличный продукт. scrcpy на 73% написана на языке программирования C. А это значит, что она работает очень быстро. Задержка составляет от 35 до 70 мс, частота смены кадров около 120 FPS (зависит от устройства). Не требуются root-права и интернет-подключение!
И это ещё не все преимущества. Доступна запись видео, работает копипаст в обе стороны, можно настраивать качество картинки, есть имитация физической клавиатуры, мышки (HID) и OTG-режим.
Если вы уже проделали всю подготовительную работу, которая была описана в тексте про Vysor (ADB, режим разработчика, отладка по USB), то всё, что вам остаётся сделать — это перейти на страницу проекта и скачать файл scrcpy-win64-v1.24.zip, распаковать его и запустить программу на компьютере. Всё! Дополнительно что-то устанавливать на телефон, регистрироваться или придумывать пароли — не нужно.
Управление телефоном Android с компьютера
Разработано несколько приложений, которые предназначены для получения доступа к мобильным устройствам с персонального компьютера. Принцип действия и установки похожи, но различаются по типу подключения и функционалу. Некоторые программы являются бесплатными для частного использования, в других определенные опции предлагаются только в платной версии.
Google аккаунт
Обязательное условия для подключения к ПК при помощи удаленного сервиса Google – наличие учетной записи, ведь в процессе вам потребуется ввести свой логин и пароль на компьютере. Подключение осуществляется через настройки телефона, занимает меньше минуты:
- настройка возможности удаленного доступа;
- подтверждение учетной записи;
- работа с телефоном и ПК.
Встроенное приложение находит телефон на карте, это работает, даже когда в устройство вставлена другая сим-карта. Показывается время и место последней активности телефона. Полезная функция – принудительный звонок, даже если смартфон отключен. Блокировка данных, полный сброс настроек помогает при утере или краже телефона. К плюсам можно отнести доступность, простоту подключения. Минус – усеченный функционал, невозможность удаленного управления данными Android.
Airdroid
Популярное бесплатное приложение, которое предоставляет удаленное управление Android при помощи дистанционного подключения к компьютеру. Существует два способа установки сервиса AirDroid – через аккаунт Гугл, учетную запись на сайте Airdroid или QR-код, но тогда ПК и гаджет должны быть подключены к одной Wi-Fi сети. Для пользования расширенными возможностями необходима дополнительная настройка (предоставление рут-прав).
К плюсам можно отнести простую быструю настройку, удобный функционал, наличие многих функций в бесплатной версии. Минусы – полный вариант требует устанавливать приложение с дополнительными настройками. Некоторые функции доступны за деньги. Возможности работы приложения Airdroid (бесплатно):
- панель управления, работа с данными, музыкой, фото;
- список сообщений;
- поиск телефона при помощи звукового уведомления;
- переключение телефона в беззвучный режим;
- использование фронтальной и обычной камеры (платно);
- передача файлов объемом более 50Мб (платно).

Airmore
Приложение Airmore создано, чтобы предоставить удаленное управление девайсом Android с компьютера. Удаленное подключение не требует сведений об учетной записи, соединение идет через QR-код.Плюсы приложения – программа бесплатна, отсутствует ограничение на размер копируемых файлов, простая установка. К минусам относится отсутствие русскоязычной версии.
Процесс установки несложен: установите через браузер на компьютер, затем нажмите кнопку камеры при сканировании графического кода с окна монитора. Далее скачать приложение с Google Play и поставить его на телефон. Функционал приложения:
- полный доступ к менеджеру файлов, контактами и СМС;
- одновременные оповещения на ПК и мобильник;
- управление камерами блокировка экрана;
- определение местоположение телефона;
- создание резервных копий, передача файлов любого размера.
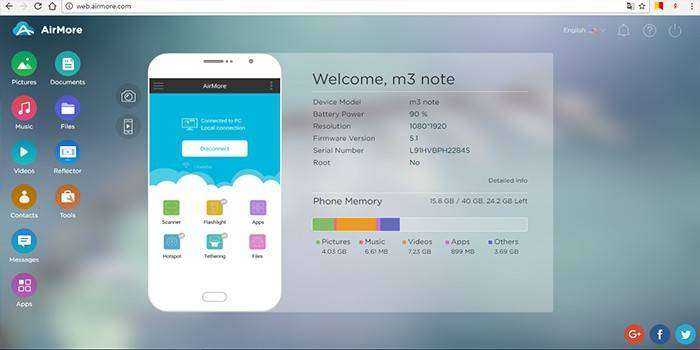
MobileGo
Функциональная программа для синхронизации мобильных устройств на платформе Android с компьютером. Удобно пользоваться при подключении к ПК при помощи кабеля или соединении по сетям Wi-Fi (понадобится сканирование QR-кода). Нужно скачать приложение на оба устройства, запустить программу. Для некоторых функций могут потребоваться рут-права. С помощью сервиса MobileGo предоставляется:
- работа с контактами, звонки;
- копирование файлов на ПК;
- просмотр и конвертация видеофайлов на мониторе;
- работа с оперативной памятью телефона;
- работа с установленными приложениями и с device manager.
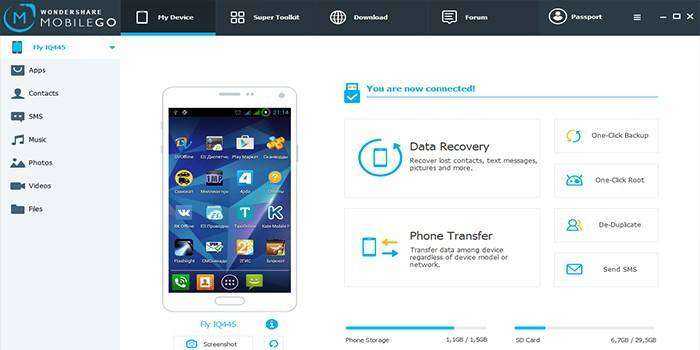
TeamViewer QuickSupport
Популярное приложение для удаленного управления девайсов Android с персонального компьютера, бесплатное для личного использования. Устанавливается на ПК и устройство, затем создается логии и пароль для компьютера. Дополнительно надо ввести идентификационный номер смартфона. Соединение для управления Android-устройством защищено. Работает во всех операционных системах.
Возможности программы TeamViewer QuickSupport:
- работа с файлами, есть опция выбора папки-получателя;
- работа с приложениями;
- трансляция экрана смартфона на монитор, передача скриншотов;
- просмотр сведений о состоянии системы;
- отсутствие лимита на размер передаваемых файлов.
Скрытый удаленный доступ к телефону Андроид с телефона
Хотите тайно следить со своего телефона за тем, что делают на другом телефоне? Вам нужно установить скрытый удаленный доступ к телефону? Здесь вы можете бесплатно скачать программу для слежения за Андроид.
Давайте разбираться вместе
Удаленный доступ к телефону Андроид – это очень полезная функция, которую предоставляет приложение-логгер Reptilicus – лучшая программа для слежения за устройствами на базе Android и Windows.
Кроме скрытого (незаметного) удаленного доступа к телефону Android с телефона мы предоставляем следующие виды удаленного доступа:
к телефону Android через компьютер
к компьютеру Windows с телефона
к компьютеру Windows с компьютера
Что можно делать с телефоном дистанционно?
После установки нашего приложения на подконтрольный телефон, Вы сможете удаленно:
- включать микрофон телефона для записи окружения (диктофон);
- мониторить внутренние папки телефона;
- блокировать телефон, Интернет и отдельные приложения;
- круглосуточно видеть на карте местонахождение телефона;
- прослушивать записи телефонных звонков;
- прослушивать голосовые сообщения;
- просматривать фото, хранящиеся в галерее;
- читать полностью всю переписку
- получать все уведомления, которые приходят в шторку телефона;
- видеть все нажатия клавиш;
- получить удаленный доступ к камере другого телефона (делать фотографии);
- и многое другое.
Функция, позволяющая удаленно блокировать Интернет на определенный период особенно востребована, если вы удаленный доступ к мобильному телефону устанавливали с целью Родительского контроля за телефонами детей или Корпоративного контроля за телефонами сотрудников.
Дистанционное включение микрофона — шикарная функция
Команда, позволяющая получить удаленный доступ к микрофону телефона, может записывать окружение от 1 минуты до 12 часов подряд. Возможно установить запись окружения на определенные периоды. Например, вести запись каждый день кроме воскресенья с 15:00 до 17:00. В это время ваш ребенок, например, находится на дополнительном занятии и вы хотите проконтролировать чем они в реальности там занимаются. Дают ли им те знания, которые были заявлены руководителями кружка или спортивной секции.
Как это все работает?
Программа удаленного доступа к телефону на Андроиде Reptilicus работает следующим образом: вы скачиваете установочный файл – передаете любым способом на телефон (можете скачать сразу и на сам телефон) – устанавливаете – привязываете телефон к своему кабинету – скрываете программу – отдаете телефон.
Наша программа начнет собирать данные и передавать в ваш кабинет. А из этого кабинета вы уже сможете: смотреть данные и отправлять удаленно, незаметно для хозяина телефона команды.
Дистанционно управлять можно только через Интернет?
Нет. Удаленный доступ к телефону через Интернет будет передавать все ваши команды, отрабатывать их и отсылать полученную информацию в кабинет. Но… если нет Интернета, тогда все тоже самое, можно осуществить и через платные СМС-команды.
Внимание! Хотим вас предупредить, что удаленно управлять телефоном с другого телефона через СМС-команды (не через Интернет) можно открыто. Другими словами, контроль не будет скрытым и незаметным
Смс-команды приходят на телефон как обычные сообщения и они видны хозяину телефона. Хоть он и не поймет цифры и кодовые слова, но он увидит, откуда пришло СМС-сообщение и это может его натолкнуть на мысль – найти первоисточник. Поэтому, разумнее отправлять команды только через Интернет
Управление смартфоном на Андроид с компьютера: Видео
Через TeamViewer QuickSupport
Рассмотрим еще одну программу, которая поможет владельцам. Возможно, она вам знакома – это TeamViewer.
- С помощью поиска в веб-браузере найдите Team Viewer. Скачайте ее из безопасного источника, лучше всего с официального сайта.
- После установки перед вами откроется окно программы, где для дальнейшего соединения необходимо будет ввести ID смартфона.
-
Теперь необходимо установить из Google Play утилиту Team Viewer QuickSupport.
-
Установив приложение, нажимаем «Открыть».
-
Перед вами откроется главное меню программы, где будет указан ID для удаленного подключения.
-
Введите ID вашего смартфона в поле «ID партнера» в десктопном приложении.
- Убедитесь, что поставлена галочка «Удаленное управление».
- Проверьте введенные данные и нажмите «Подключиться к партнеру».
-
На появившемся на экране мобильного устройства уведомлении нажмите «Разрешить».
- Окно приложения на ПК изменится, откроются сведения о вашем устройстве и возможные варианты взаимодействия.
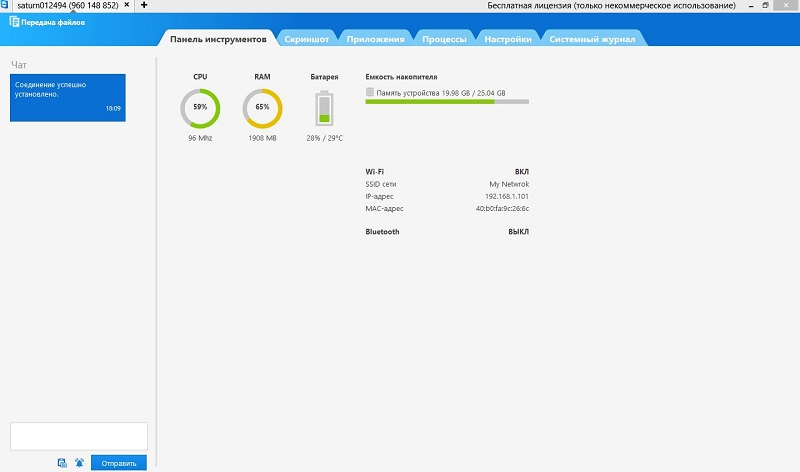
Данная утилита будет хорошим подспорьем в удаленном взаимодействии с вашим смартфоном. Ознакомьтесь с вкладками и возможностями данной программы: с ее помощью вы можете просматривать сведения о подключенном устройстве, наблюдать за работой процессора, загруженностью оперативной памяти, следить за уровнем заряда батареи, контролировать количество свободной и занятой памяти, и все это на одном экране. Перейдя на вкладку «Приложения», можно просмотреть размер, версию, дату установки приложений на мобильном аппарате. Также вы сможете их удалить.
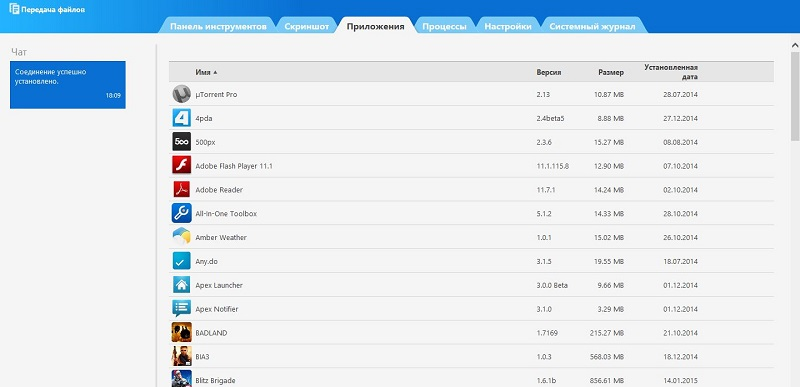
Теперь есть возможность удобно наводить порядок на смартфоне с экрана монитора; еще окажется полезной вкладка «Процессы», где можно наблюдать, какое приложение больше всего потребляет ресурсы аппарата, и оценить время его работы.
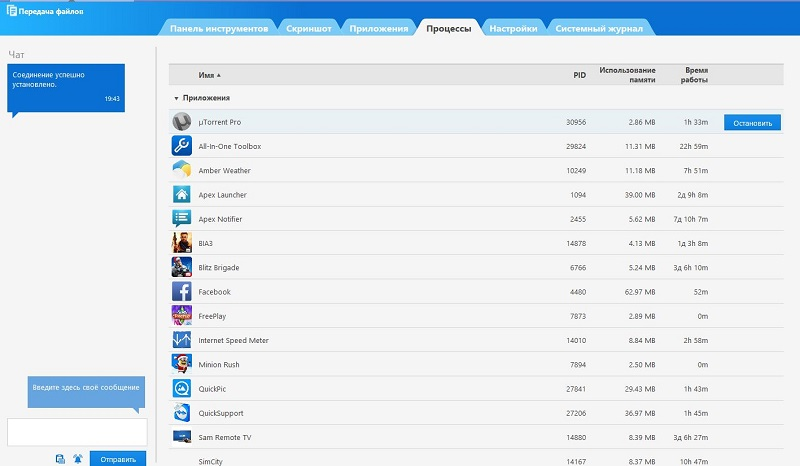
Сегодня мы рассмотрели две очень популярные и удобные в использовании программы, описали их функциональные возможности и методы их работы. Теперь вы знаете, как управлять Android с ПК. Будем надеяться, что эта статья оказалась вам полезной.
С помощью TeamViewer
Чтобы воспользоваться этим приложением, нужно зайти на его сайт, скачать и установить приложение. При этом на управляемом телефоне должна быть инсталлирована программа TeamViewer, а на гаджете, с которого происходит управление, нужно приложение TeamViewer QuickSupport. В этом случае также можно использовать TeamViewer Host.
Чтобы установить связь, нужно предпринять такие действия:
- В этой программе нужно получить учётную запись.
- Перед началом работы на управляющем смартфоне нужно зайти в аккаунт. При этом на экране будет показан ID.
- На управляемом устройстве нужно в программу ввести полученный ID, затем дать разрешение провести удалённую поддержку со стороны управляющего смартфона.
Иногда на смартфоне может появиться сообщение о невозможности отобразить экран. В этой ситуации операционная система предложит установить дополнение, которое это исправит. Рекомендуется дать своё согласие и провести установку. Обычно после того, как пройдёт несколько секунд, на нём появляется экран второго гаджета.
В этом видео можно увидеть подробное описание TeamViewer.
В нижней части экрана можно увидеть плавающую кнопку в виде половины круга. При нажатии на него появится доступ к трём иконкам, в том числе к настройкам. Имеется возможность получить информацию о проходящем сеансе связи, а также отрегулировать качество получаемого изображения. В этом случае пользователю будет предложен выбор между оптимизацией скорости работы или качества изображения.
Есть возможность вызвать клавиатуру. При этом в верхней строчке имеются изображения четырёх стрелочек, нажимая на которые, можно перемещать указатель по экрану управляемого девайса.
Преимущества и недостатки
Особенности работы этого сервиса можно подытожить с помощью следующей таблицы.
| Действия | Особенности |
| Передача файлов | Копирование происходит на высокой скорости. Есть возможность выбирать, в какую папку должны будут копироваться файлы. |
| Приложение | Есть возможность запускать программы на втором гаджете |
| Просмотр экрана | На управляющем смартфоне в режиме реального времени имеется изображение экрана на втором гаджете |
| Мониторинг настроек | Есть возможность просматривать параметры настроек управляемого смартфона и выполнять их корректировку при необходимости |
Как настроить удаленное управление Андроид
На сегодня существует возможность управления гаджета в дистанционном режиме через браузер любого компьютера либо с помощью специальных программ, установленных на смартфон или ПК. Последние синхронизируются с гаджетом и после этого готовы к использованию в любое время уже за несколько кликов.
Удаленное управление телефоном Android с компьютера. Как настроить?
Универсальным способом управления гаджетом с ПК или ноутбука остается использование программы TeamViewer, которая остается одним из самых популярных приложений для удаленного доступа.
Выбор в ее пользу обусловлен следующими преимуществами:
- простота настройки и использования;
- высокая скорость работы;
- стабильность и отсутствие ошибок.
В нашем случае в качестве клиента будет использоваться соответствующее приложение из Google Play, после установки которого нужно записать ID смартфона из девяти цифр и пароль. Последние данные вводятся уже в приложении на компьютере, что позволит подключиться к девайсу.
Альтернативой TeamViewer станет управление Android с компьютера с помощью приложения AirDroid, где непосредственное управление идет через браузер.
В пользу этого способа можно привести следующие доводы:
- возможность трансляции на компьютере экрана смартфона;
- наличие функции по управлению сообщениями, контактами и файлами;
- полная бесплатность основных функций;
- простота освоения приложением.
Дополнительно на платной основе приложение позволяет использовать в дистанционном режиме обычной и фронтальной камеры, передавать файлы объемом более 50 мегабайт, что актуально при скачивании информации при хищении.
Для начала работы необходимо выполнить следующие действия:
- заведите учетную запись на сайте разработчика приложения web.airdroid.com;
- скачайте приложение на смартфон или планшет, запустив его затем;
- введите в окне логин и пароль учетной записи;
- зайдите в свой личный кабинет.
Третьим способом удаленного управления гаджетом на Android станет приложение Airmore, оно бесплатно и не требует каких-либо данных об учетной записи, что очень удобно.
Для его использования достаточно скачать приложение с Google Play и соединиться через QR-код. Среди основных функций приложения укажем на следующие:
- определение положения телефона в режиме удаленного доступа;
- управление камерами (фронтальной и основной);
- блокировка экрана;
- полный доступ к контактам, СМС и файлам на гаджете;
- передача файла вне зависимости от размеров;
- создание в удаленном режиме резервной копии.
Определенным недостатком приложения станет отсутствие русскоязычной версии, но если вы дружите с английским, то это для вас не станет проблемой.
VLC Mobile Remote — еще одно популярное приложение для синхронизации гаджетов на Android с компьютером.
Им очень удобно пользоваться при соединении через Wi-Fi или напрямую через кабель. Самыми популярными функциями приложения стали следующие из них:
- копирование файлов;
- работа со звонками и контактами;
- конвертация и просмотр видео;
- работа с установленными на смартфоне или планшете приложениями.
Настройка удаленного доступа Android
Вы спросите, а как же настроить дистанционное управление смартфоном? На самом деле, сделать это помогут специальные программы, которые можно установить как на компьютер, так и на другой телефон. С основными и самыми качественными из них предлагаем ознакомиться чуть ниже.
Подключение к телефону с телефона
Если необходимо включить удаленное управление одним телефоном Андроид с другого смартфона или планшета, то рекомендуем обратить внимание на следующую подборку приложений
AirMirror (AirDroid)
Скачать QR-Code AirMirror: дистанционное управление и поддержку Developer: SAND STUDIO Price: Free
Итак, для начала давайте рассмотрим одну популярную программу AirMirror. Приложение полностью бесплатно можно установить из Google Play, введя в поисковой строке соответствующий запрос. Подробно процесс инсталляции описывать не будем, так как он в данном случае стандартный. А вот помочь с первоначальной настройкой может пошаговая инструкция:
- Просматриваем или пропускаем краткий обзор приложения. Здесь ничего интересного нет, потому что обо всём будет рассказано далее.
- Нажимаем на кнопку «Зарегистрироваться». Заполняем информацию, такую как адрес электронной почты, пароль и логин. В конце проверяем указанные данные и выбираем «Далее». На email будет отправлена ссылка с подтверждением аккаунта. Рекомендуем перейти по ней, чтобы активировать доступ к приложению.
- Также можно пройти быструю регистрацию, выполнив авторизацию в учетной записи Google, Facebook или Twitter. Ничего сложно в этом нет, так что выбирайте любой вариант создания аккаунта.
Когда учетная запись создана, можем переходить к настройке доступа. Переходим во вкладку «Дистанционная поддержка». На экране появляется краткая инструкция с описанием действий. В общем, вам нужно установить приложение AirDroid Remote Support на смартфон, который необходимо контролировать. Это по-прежнему делается из Play Маркета.
Теперь запускаем только что загруженную программу. В первом слайде выбираем «Нет, спасибо», а во втором нажимаем «Продолжить». Предоставляем приложению доступ к телефону, хранилищу и микрофону, кликнув в появившемся окне по кнопке «Разрешить». Сразу же произойдет автоматическая генерация кода для подключения.
Его нужно вписать в утилиту AirMirror на основном устройстве. Для этого вводим код и выбираем «Подключение». Когда всё будет завершено, на экране отобразится панель управления.
Также можно пойти другим путем, установив на другой телефон программу AirDroid. После завершения инсталляции нажимаем «Войти» и выполняем авторизацию в той же учетной записи, привязанной к AirMirror. Далее выбираем «Продолжить» и предоставляем запрашиваемое разрешение.
Теперь заходим в AirMirror на первом устройстве и проверяем, что второй смартфон отобразился в списке. Кликаем по его названию и выбираем подходящий вариант удаленного управления. Рекомендуем использовать опцию «Зеркальное экрана».
Обратите внимание, что для использования опции «Контроль» необходимы root-права или программа на ПК. И как можете видеть, мы полноценно управляем рабочим столом другого смартфона удаленно
И как можете видеть, мы полноценно управляем рабочим столом другого смартфона удаленно.
По желанию изображение можно развернуть, а также активировать доступ к микрофону.
RemoDroid
Очередная программа, позволяющая дистанционно управлять рабочим столом другого смартфона или планшета. Итак, будем всё делать поэтапно, чтобы не допустить случайных ошибок. Сначала на второе устройство устанавливаем приложение RemoDroid из Play Маркета.
Нажимаем на кнопку «AllowRemoteControl» и предоставляем все разрешения. В конце выбираем «Начать», предварительно поставив галочку в пункте «Больше не показывать».
Берем в руки основной телефон и на него также устанавливаем RemoDroid из Google Play. Открываем приложение, перед этим подключившись к одной сети Wi-Fi. В списке должно появиться второе устройство. Нажимаем по нему и получаем удаленный доступ к экрану.
Кстати, для удобства можно открыть браузер на компьютере и ввести цифры с программы в адресную строку. Это позволит следить и управлять смартфоном с большого экрана.
В настройках утилиты можно активировать пароль для подключения. В итоге окажется, что без ввода секретного кода доступ к устройству никто не получит. Остальные настройки менее полезные, но кому-то могут и пригодиться. К сожалению, через RemoDroid нельзя удаленно управлять файлами или документами, а также следить за местоположением аппарата.



![Удаленное управление android смартфоном: несколько доступных способов [2020]](http://reaktiv-rf.ru/wp-content/uploads/4/8/9/489861715d9692c81b13b0311a757d8c.jpeg)


























