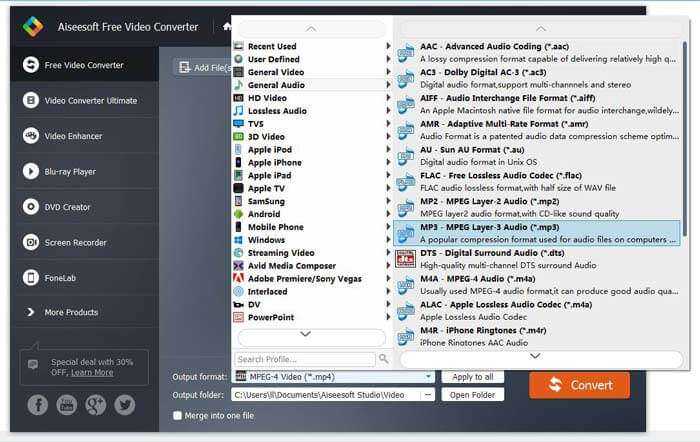Часть 2: Как извлечь аудио Blu-ray с диска Blu-ray
Когда вам нужно извлечь высококачественный звук Blu-ray с диска Blu-ray, вам лучше использовать оригинальный аудиокодек, такой как аудиофайлы Dolby Digital или DTS. Бесплатный Blu-Ray Ripper желаемый аудио-экстрактор Blu-ray, который бесплатно копирует нужные аудио-файлы с диска Blu-ray. Кроме того, вы можете настроить различные параметры для настройки аудио файлов.
- 1. Конвертируйте аудио-диски Blu-ray в DTS, аудиофайлы Dolby, MP3 и другие.
- 2. Копируйте аудио с Blu-ray на iPhone, Android и другие портативные устройства.
- 3. Настройте различные параметры для аудиокодека для желаемого выхода.
- 4. Усовершенствованное аппаратное ускорение для преобразования звука Blu-ray с высокой скоростью.
Как скопировать аудио с диска Blu-ray
Шаг 1
Вставьте Blu-Ray в ваш компьютер
После того, как вы установили бесплатный риппер Blu-ray на вашем компьютере вы можете запустить программу. Нажмите на Загрузить диск кнопка для загрузки диска Blu-ray в аудио-экстрактор Blu-ray. Он может автоматически определять аудиофайлы с диска Blu-ray.

Шаг 2
Выберите списки аудио Blu-ray
Когда вы найдете все файлы Blu-ray в пользовательском интерфейсе, вы можете выбрать желаемый звук Blu-ray из списка. Кроме того, если для аудиофайлов имеются разные звуковые дорожки, вы можете нажать Аудио трек выбрать нужный из выпадающего списка.

Шаг 3
Зажимать файлы на разные части
Чтобы в полной мере воспользоваться этими файлами, вы должны разделить файлы на несколько частей. Просто используйте встроенный медиаплеер для прослушивания музыкальных или аудиофайлов и обрежьте файл с начальной и конечной точкой. Нажмите на Новый клип возможность получить нужные файлы.

Шаг 4
Выберите желаемый формат вывода
Если вам просто нужно использовать Blu-ray фильмы на компьютере в качестве резервной копии, вы можете нажать Профиль меню и выберите DTS в качестве выходного формата. Конечно, вы также можете перейти к параметру Настройки, чтобы настроить аудиокодек, частоту дискретизации, битрейт аудио и многое другое.

Шаг 5
Конвертировать и копировать Blu-Ray аудио
После этого вы можете выбрать папку назначения для выходного аудиофайла. Нажмите на Конвертировать кнопка, чтобы извлечь нужные аудио файлы из Blu-ray Audio. Вы можете нажать Открыть папку кнопка для прослушивания аудио файлов с вашего Blu-ray диска.
Часть 1 Установка VLC
- Посетите сайт загрузки VLC Media Player. тип http://www.videolan.org/vlc/index.html в адресной строке вашего браузера или нажмите на предоставленную ссылку.
-
Нажмите на Скачать VLC.
Сайт загрузки VLC автоматически определит вашу операционную систему (Mac или Windows). Если это не так, нажмите ▼ справа от кнопки Скачать VLC и выберите свою операционную систему.
Это оранжевая кнопка в правом верхнем углу страницы загрузки. Нажмите на него, чтобы загрузить VLC на свой компьютер (может потребоваться сначала выбрать папку для резервных копий на основе настроек вашего браузера).
-
Дважды щелкните установочный файл VLC.
Вы можете найти установочный файл VLC, введя «vlc» в меню «Пуск» (в Windows) или в «Spotlight» (на Mac).
Это белый и оранжевый значок в виде дорожного конуса в папке загрузки по умолчанию на вашем компьютере (например, на рабочем столе). На Mac вам нужно будет открыть папку загрузки VLC.
-
Установите VLC Media Player.
- На винде : нажмите после в правом нижнем углу окна, пока не начнется установка VLC. Нажмите на отделка в конце процесса.
- На Mac : Перетащите значок VLC Media Player в папку «Приложения».
-
Вставьте свой компакт-диск в компьютер.
Последние ноутбуки и Mac не имеют встроенного проигрывателя компакт-дисков, но вы найдете внешние проигрыватели компакт-дисков менее чем за 100 долларов.
Как правило, этот процесс включает нажатие кнопки на проигрывателе компакт-дисков или под ним, размещение диска на лотке и закрытие дисковода.
-
Откройте VLC Media Player. Дважды щелкните значок в виде дорожного конуса. Когда VLC открыт, вы можете начать извлекать содержимое аудио CD.
Часть 1. Как конвертировать TS в аудиоформаты с помощью бесплатных конвертеров на Windows / Mac
Если вы хотите конвертировать видео TS в MP3 или другие аудиоформаты с помощью бесплатных инструментов, вы можете использовать один из следующих бесплатных конвертеров для решения проблемы. Есть 5 популярных программ для преобразования TS в аудио для Windows и Mac, которые вы можете попробовать.
1. Бесплатный конвертер TS
В Интернете так много бесплатных конвертеров, но не все они надежны, когда дело доходит до выполнения процесса извлечения аудио. Вы должны проверить, какое программное обеспечение является лучшим. Здесь мы предлагаем лучший бесплатный конвертер TS в аудио — Бесплатный конвертер TS, который способен конвертировать видео TS в MP3, AIFF, ALAC, FLAC, WAV и т. д. со скоростью преобразования в 50 раз быстрее. Таким образом, вы можете извлекать аудио из больших файлов TS за короткое время. Профессиональные алгоритмы обработки видео позволяют сохранить исходное качество. Кроме того, вы можете объединить два или более видео, чтобы создать совершенно новое видео. Одним словом, вы можете получить универсальное решение для извлечения звука из видео TS в MP3 или другие аудиоформаты в Windows.
Этот бесплатный TS для извлечения звука также может конвертировать видео TS в MP4, AVI, MKV, WMV и другие видеоформаты для воспроизведения на портативных устройствах, таких как iPhone, iPad, iPod Touch, Apple TV, Samsung Galaxy, PSP, PS3 / 4, Xbox, Wii и т. Д. Вы можете выполнить пакетное преобразование, чтобы конвертировать два или более видео TS за один раз.
Шаг 1. Нажмите кнопку загрузки выше, чтобы быстро установить и запустить этот бесплатный конвертер TS на вашем ПК с Windows. Когда вы войдете в основной интерфейс, нажмите кнопку Добавить файл в строке меню, чтобы загрузить файлы TS. Вы можете конвертировать два или более файлов TS за раз.

Шаг 2. Нажмите Профиль и выберите MP3 или другие аудиоформаты в качестве целевого выходного формата. Тогда выбирай Просматривать рядом с местом назначения, чтобы установить новую папку назначения. В конце нажмите кнопку Перерабатывать кнопку, чтобы преобразовать TS в аудио.
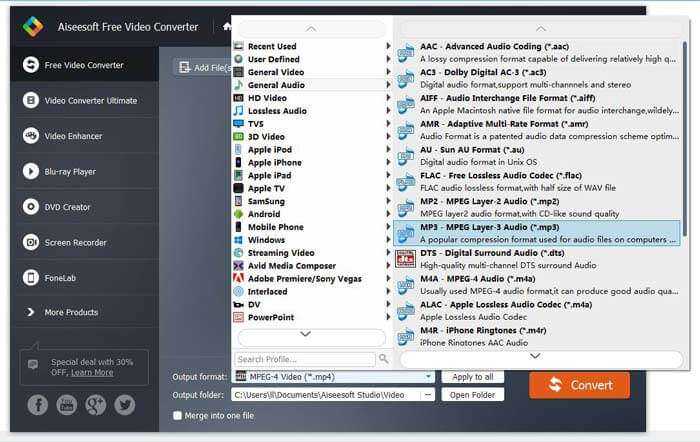
2. Ручной тормоз
HandBrake — это бесплатный видео конвертер с открытым исходным кодом, который может конвертировать видео и аудио файлы в Windows или Mac. Таким образом, вы можете бесплатно менять формат файлов с TS на аудиоформат с помощью HandBrake.
Шаг 1: Запустите HandBrake. Щелкните «Источник», чтобы добавить файл TS.
Шаг 2: Нажмите «Обзор» рядом с «Файл» в разделе «Место назначения».
Шаг 3: Выберите «MP3» или другие аудиоформаты из списка «Формат» в разделе «Дополнительные настройки».
Шаг 4: Нажмите «Пуск», чтобы преобразовать TS в аудио.
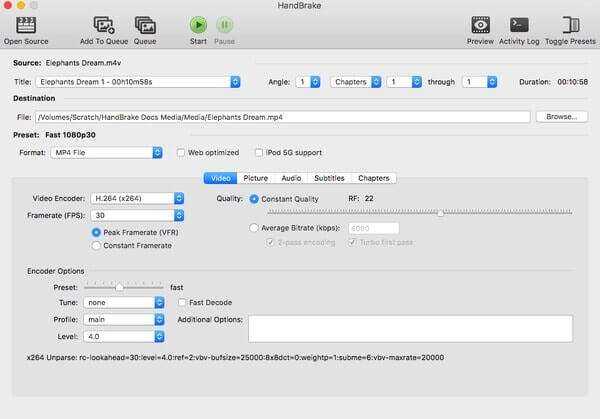
3. VLC Media Player
VLC Media Player — это бесплатный мультимедийный проигрыватель и конвертер с открытым исходным кодом. Вы можете бесплатно преобразовать видео TS в аудио с помощью VLC в Windows или Mac.
Шаг 1: Запустите VLC Media Player. В раскрывающемся списке «Медиа» выберите «Конвертировать / Сохранить».
Шаг 2: Нажмите «Добавить», чтобы просмотреть и открыть видеофайл TS. Затем нажмите «Конвертировать / Сохранить», чтобы продолжить процесс.
Шаг 3: Выберите «Аудио — MP3» или другой формат из списка «Профиль» в разделе «Настройки».
Шаг 4: Нажмите «Пуск», чтобы преобразовать видео TS в аудио с помощью VLC Media Player.
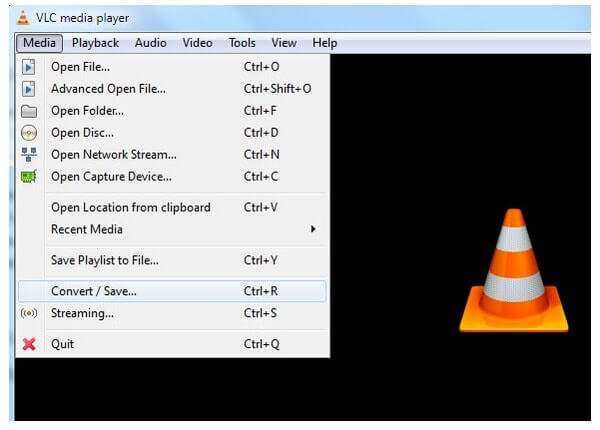
4. FFmpeg
FFmpeg — бесплатная программа с открытым исходным кодом, работающая в командной строке. В отличие от обычного программного обеспечения для конвертации видео, вам необходимо ввести правильную командную строку, чтобы требовать определенного порядка. Прежде всего, вам необходимо установить FFmpeg на свой компьютер. После загрузки вам необходимо ввести команду, чтобы начать преобразование из TS в аудиоформат.

5. Конвертер видео Freemake
Freemake Video Converter разработан для пользователей, конвертирующих видео. Это может быть ваш звуковой экстрактор TS для извлечения звуковых дорожек TS в формат MP3 или другие аудиоформаты в Windows. И он также может преобразовывать форматы файлов мультимедиа, поддерживаемые на устройстве Android, в поддерживаемые форматы iPhone. Интерфейс чистый и простой в использовании. Вы можете попробовать начать преобразование.
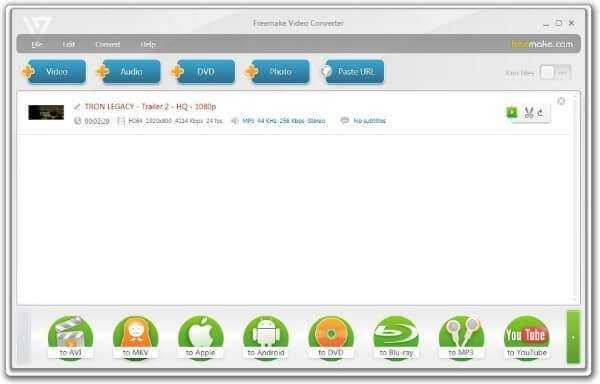
Что такое CDA или аудио трек и MP3?
Формат MP3: Формат CDA, это очень простой формат хранения аудио-продукции в цифровом виде. CDA используется для хранения музыки на компакт-дисках. Это удобно, ведь данные о музыкальном файле хранятся без сжатия, поэтому скорость вращения диска может быть постоянной. Формат CDA весьма похож на WAV. Объем занимаемой памяти музыки, сохраненной в формате CDA, весьма велик. Обычно на один CD-диск помещается не более 10-15 композиций. Другой дело формат MP3 – формат хранения музыкальной информации с сжатием и потерей. МР3 – наиболее популярный стандарт хранения аудиоданных, основанный на технологии сжатия MPEG-1 Layer III. Этот алгоритм сжатия был разработан в 1991 году. МР3 кодирует звук, обеспечивая уровень качества, сопоставимый с CD (16 бит, стерео), и десятикратное уменьшение размера файла по сравнению с WAV или AIFF. Качество МР3 сильно зависит от скорости (битрейта). Скорость может составлять 128-256 кб/с. Также, поддерживаются более высокие скорости, однако они требуют увеличения размера файлов. Формат поддерживается всеми современными проигрывателями – как стационарными, так и программными. CDA в MP3 Конвертер онлайн!
Системные требования CDA to MP3 Converter :
- Минимальные системные требования Microsoft Windows XP/Windows Vista/Windows 7/Windows 8/8.1(32-bit и 64-bit)
- 1.0 GHz или более производительный
- 512 MB ОЗУ
- 10 MB на жестком диске
Рекомендованные системные требования
- Microsoft Windows XP/Windows Vista/Windows 7/Windows 8/8.1 (32-bit и 64-bit)
Pentium 4 или более производительный
1 GB ОЗУ
10 MB на жестком диске
Ключевые особенности конвертера cda в mp3:
— легкость и удобство в использовании;
— приятный и интуитивно-понятный интерфейс;
— конвертирование Free Lossless Audio Codec, ALAC, AIFF и других LossLess форматов;
— выполнение преобразования на высокой скорости;
— интегрированный CD риппер поддерживает CDDB/FreeDB онлайн базы данных CD. Информация о треке обрабатывается автоматически;
— полная поддержка Unicode для тегов и имён файлов;
— оптимизирована производительность для работы на компьютерах с многоядерным процессором;
— многоязычный пользовательский интерфейс на 16 языках, в том числе на русском;
— поддерживает функцию извлечения аудио из CD диска — CD ripping;
— разнообразные установки кодировщика позволяют настроить скорость и качество кодирования, выбрать объем файла;
— применение пресетов — предустановок, что позволяет начинающему пользователю легко определиться с выбором правильных настроек при работе с программой;
— используются оптимизированные алгоритмы перекодирования и компрессии аудио;
— простая и легкая установка характеристик выходных файлов;
— в программе прудсмотрен встроенный плеер, с помощью которого можно прослушать треки, до конвертирования;
— поддержка 16/24/32-битных аудиофайлов.
CDA в MP3 Конвертер онлайн!
Часть 2. Как извлечь аудио из файла TS с помощью бесплатных онлайн-конвертеров
Вы также можете бесплатно конвертировать TS в аудио онлайн с помощью следующих инструментов. Это популярные онлайн-конвертеры файлов, и вы можете попробовать.
1. Бесплатный онлайн-конвертер видео
Бесплатный онлайн-конвертер видео FVC — один из крупнейших онлайн-сервисов конвертации, который предлагает вам различные варианты конвертации бесплатно. Вы можете конвертировать видео TS в любые популярные аудиоформаты, такие как MP3 AIFF, ALAC, FLAC и т. Д. Скорость конвертации и качество преобразованных видео TS являются лучшими из имеющихся.
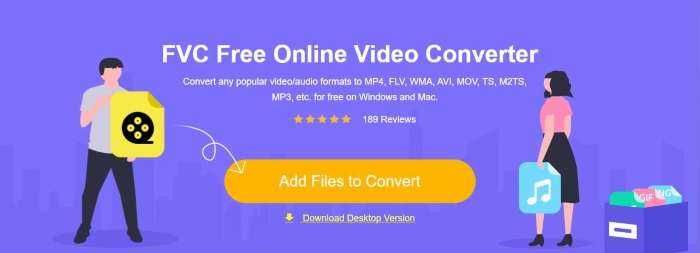
2. Замзар
Zamzar — это программа, которая может преобразовывать ваши файлы TS в MP3 и другие аудиоформаты. Совместима с любой ОС
Обратите внимание, что скорость конвертации Zamzar довольно низкая, а максимальный размер конвертируемого файла в день составляет всего 150 МБ

3. Онлайн-конвертация
Online Convert позволяет пользователям импортировать видео TS с рабочего стола, URL, Dropbox или Google Диска. Максимальный размер файла до 100 МБ. Таким образом, все ваши импортированные файлы TS не должны превышать 100 МБ.
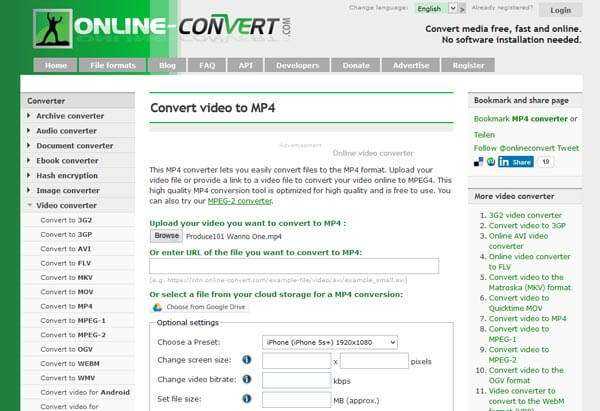
4. FLV2MP3
FLV2MP3 может конвертировать онлайн-видео TS в MP3 или другие аудиоформаты. Вы можете скопировать и вставить ссылку на видео в его основной интерфейс. Позже вы можете преобразовать его в аудио простым щелчком мыши.
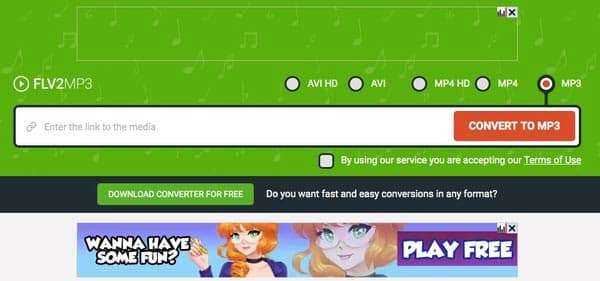
5. Файлы-конвертация
Конвертация файлов предоставляет бесплатный способ конвертировать видео в Интернете. Он совместим с любым популярным видео / аудиоформатом и может помочь вам преобразовать TS в MP3, AAC и т. Д. Его можно рассматривать как хороший экстрактор TS в аудио для преобразования файла TS.

6. Aconvert
Aconvert — еще один онлайн-конвертер, который позволяет преобразовывать TS в аудио. Для завершения процесса конвертации потребуется время. Перед извлечением звука из видео TS вы можете изменить размер видео, настроить битрейт, частоту кадров и так далее.

Вывод
В этой статье мы обсудили 10 бесплатных способов преобразования видео TS в аудио в высоком качестве с помощью бесплатных или онлайн-конвертеров видео. Вы можете попробовать перечисленное выше программное обеспечение для извлечения звука из файлов TS. Но Free TS Converter — лучший вариант, который вы можете попробовать. Этот бесплатный конвертер TS может безопасно и легко конвертировать ваши видео TS в MP3, AAC, AC3, FLAC, OGG и другие файлы на высокой скорости.
Аллен Миллер11 ноября 2021 г.Конвертировать TS
Превосходно
Рейтинг: 4.8 / 5 (на основе голосов 42)
Больше чтения
- 2 простых способа бесплатно конвертировать MTS в MP3
У вас есть необходимость извлечь звук в формате MP3 из файла MTS, но вы не знаете, как это сделать? Какой лучший конвертер MTS в MP3? В этом посте рассказывается о двух простых способах конвертации MTS / M2TS в MP3 с высоким качеством звука.
- 6 простых способов конвертировать TS в AVI / MKV / MOV / WMV на Windows / Mac
Хотите быстро конвертировать файлы TS в AVI / MKV / MOV / WMV? В этой статье представлены онлайн и офлайн-конвертеры видео с полным руководством. Может быть, здесь вы найдете лучший бесплатный конвертер TS.
- 4 лучших бесплатных способа конвертировать MTS в MOV
Не можете воспроизвести файл MTS на вашем компьютере или телефоне iPhone / Android? Что такое файл MTS и как его воспроизвести? Какой лучший конвертер видео MTS? В этом посте рассказывается о 4 простых и бесплатных способах конвертировать MTS в MOV для лучшего воспроизведения.
Part 3. Steps to Convert Audio CD Using VLC on Mac
The method for converting audio CD on Mac is not that different, as the VLC interface and others do not change much. However, still to take you through the method here are the steps to follow on Mac.
Step 1: Launch VLC player and insert the audio cd you want to convert into the computer’s disk drive. Start by going to the File menu and open the option Convert/Stream.
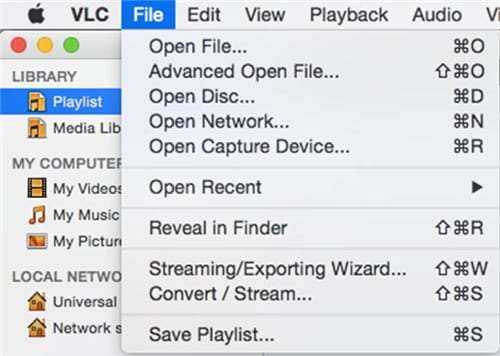
Step 2: On the next screen, go to the Open Media tab. You will have various things to set. First, select the disk drive and select the audio files you need to convert. Now select the option convert from the bottom.
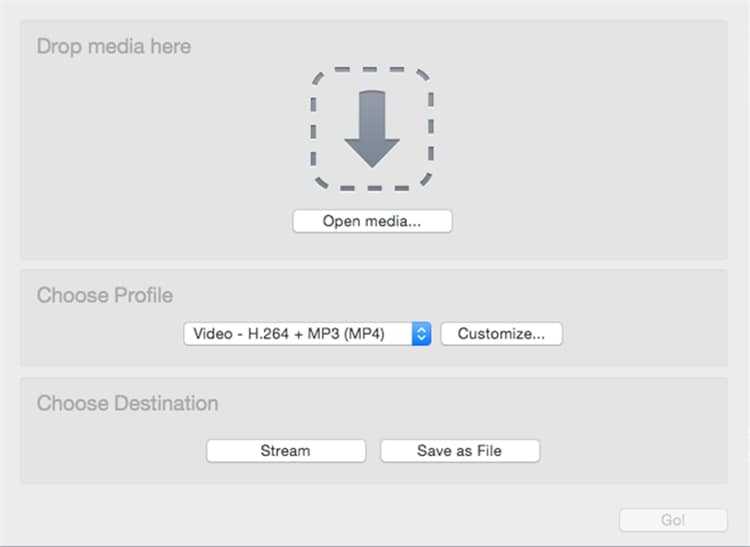
Step 3: Enter the file destination and name with extension as a CD file. Make sure you choose the right profile for your output file. Select whether you want it as .mp3 CD or other format.
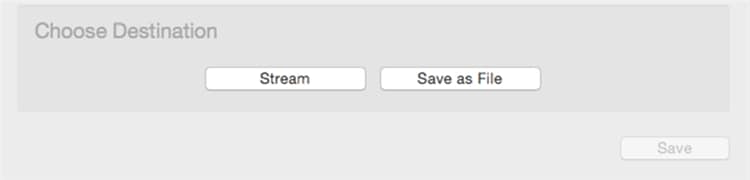
Step 4: Once you have done all the settings, just click on start to begin the process. You can see your CD file at the given destination on your Mac.
If you find a free way to download CD to a computer, then VLC can be a choice to convert CD to music free. However, if you prefer a much easier way to convert a CD to music on Windows 10/8/7 and Mac, Wondershare UniConverter will always be your best choice.
Часть 2 Извлечение музыки
- Нажмите на средства массовой информации. Эта вкладка находится в левом верхнем углу окна VLC. Появится раскрывающееся меню.
- Нажмите на Convert / Сохранить. Этот параметр находится в нижней части раскрывающегося меню и позволяет отображать окно conuel.
- Нажмите на вкладку диск. Вы найдете это в верхней части оконного окна.
- выбрать Аудио CD. Эта опция находится в верхней части окна и обеспечивает адаптацию процесса извлечения аудио к содержимому аудио CD.
- Нажмите на Convert / Сохранить. Эта кнопка находится внизу оконного окна.
- Нажмите на коробку профиль. Это справа от заголовка профиль в окне conuelle и отображает раскрывающееся меню.
-
Прокрутите вниз и нажмите Аудио — MP3. Эта опция позволит вам сохранить извлеченное содержимое вашего CD в формате MP3, который является очень популярным типом аудиофайлов.
- Даже если вы не можете прослушать извлеченный аудиофайл с помощью iTunes или Groove, вы можете записать его на CD, если хотите.
- Вы также можете нажать на Видео — H.264 + MP3 (MP4) сохранить аудиофайл в формате VLC, который позволит вам слушать его с VLC, если он является видео проигрывателем по умолчанию.
- Нажмите на путешествие. Эта опция находится внизу окна conuelle. Вы сможете выбрать резервную папку для вашего аудио файла.
- Выберите папку для резервного копирования. На левой боковой панели щелкните папку, в которую вы хотите сохранить файл.
- Введите имя файла и нажмите запись. Ваш аудио файл будет сохранен в этой папке.
-
Нажмите на начало.
Вы сможете прослушать свой аудиофайл, как только он появится в ранее выбранной папке резервной копии.
Эта опция находится внизу окна. Процесс извлечения начнется и займет всего несколько секунд. VLC начнет воспроизведение компакт-диска в конце извлечения.

Часть 3. Как конвертировать файлы CDA в MP3 на macOS с помощью iTunes
iTunes — это бесплатный аудиоконвертер и медиаплеер, разработанный Apple для удовлетворения требований управления музыкой. Никаких дополнительных затрат на преобразование аудиофайлов, и вы можете перенести преобразованный аудиофайл CDA в MP3 на портативные устройства. Так что конвертировать CDA в MP3 бесплатно с помощью iTunes — это хорошая идея, особенно на компьютере Mac.
Как скопировать CDA в аудиофайл MP3 в iTunes на macOS
Шаг 1: Вставьте аудио компакт-диск в дисковод компьютера и запустите iTunes, который автоматически обнаружит компакт-диск. Если вы используете Mac, вам может потребоваться внешний CD-ридер.
Шаг 2: Когда вы увидите диалоговое окно, чтобы проверить, следует ли импортировать компакт-диск, коснитесь Да двигаться дальше.
Шаг 3: Выберите песни, которые хотите преобразовать в MP3, щелкните правой кнопкой мыши, чтобы выбрать Создать MP3 версия. Если вы не видите эту опцию, вам необходимо следовать этой инструкции: Редактировать (Windows) или ITunes (Mac)> Предпочтение > Импортировать настройки … > Использование импорта в раскрывающемся списке> Кодировщик MP3 > Нажмите OK > Нажмите OK вернуться на страницу.
Позже преобразованные песни в формате MP3 можно будет увидеть в музыкальной библиотеке. И независимо от того, переносите ли вы музыку на iPhone, iPad или iPod или слушаете напрямую в iTunes, после преобразования .cda в .mp3 будет легко работать.
Convert Audio Using VLC on Windows
From the main VLC window, select Media from the menu bar at the top and choose Convert / Save.
(Figure W1). Alternatively, you can use the keyboard shortcut Control + R.
 Figure W1
Figure W1
Next, in the Convert and Save window, Click the Add button to begin selecting the audio files that you want to convert. You may choose one file or multiple files at a time. (see Figure W2)
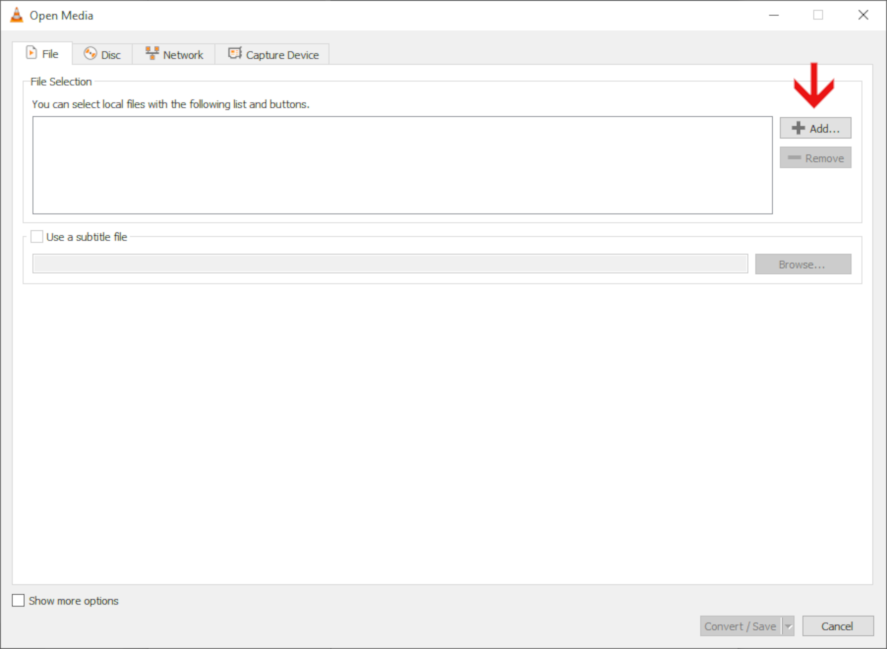 Figure W2
Figure W2
Once you have added all of your desired audio files to the conversion list, the next step is to move down to the Convert / Save button at the lower-right corner of the window. Don’t click the button just yet – instead, click the downwards arrow to expand the options menu and select Convert. (See Figure W2a below)
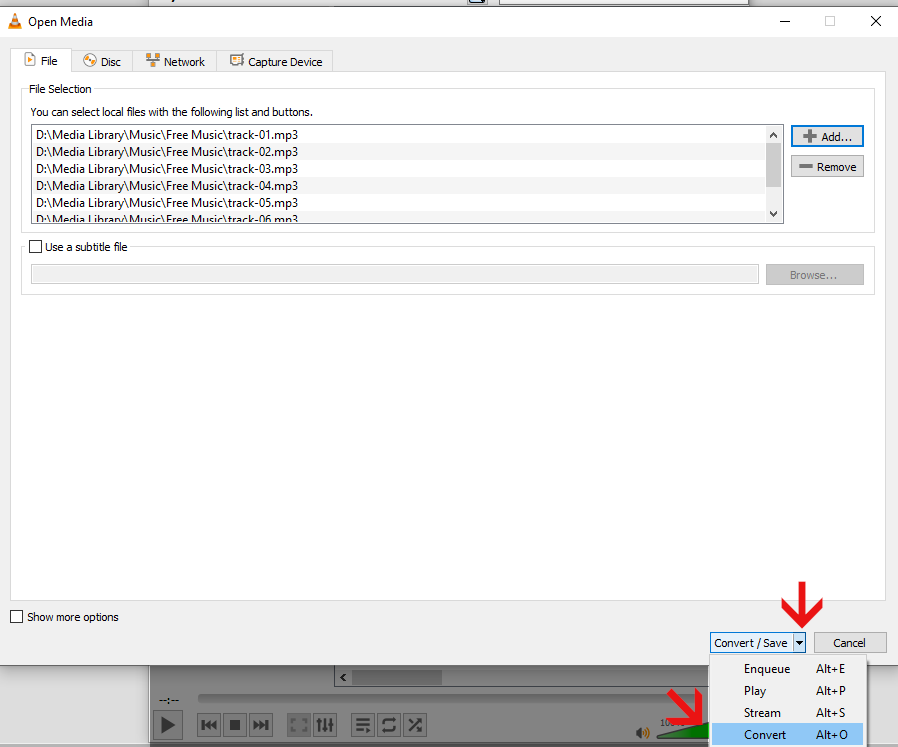 Figure W2a
Figure W2a
The next window that you see will be the Convert window, where you will be presented with your source files and destination options. Be sure that the Convert option is selected in this window, as demonstrated in Figure W3 below.
You will also be able to select the output format for your conversation here as well. By default, VLC has presets for OGG, MP3, FLAC, and CDA (audio CD format) conversions. You can also create your own presets for additional formats by clicking the New Preset button shown in Figure W4.
If you are only converting a single file, you can specify the destination folder and file name using the Destination file field at the bottom of the window. Otherwise, for multiple files, they will be saved in the same location as the source files, using the same names.
 Figure W3
Figure W3
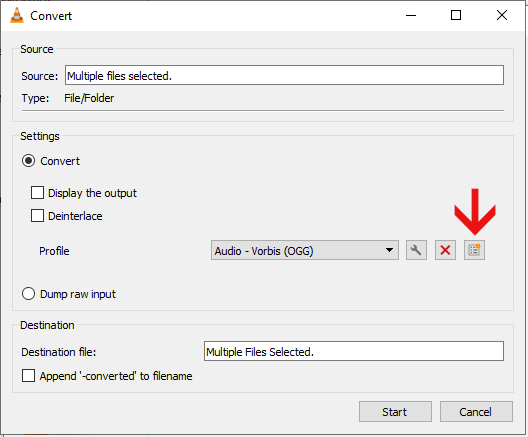 Figure W4
Figure W4
Once you have everything set to your liking, click the Start button to begin the conversion process.
Side note for creating a new Profile Preset
If you opted to create a new preset for a non-default format, you will be presented with the New Preset window (not pictured). The specifics of these settings are outside the scope of this guide; however, you can find more information about file encapsulation and encoding formats here. For the purposes of this guide, pay attention to the Audio and Streamable indicators depending on how you intend to use your converted file. Once you have set encapsulation, select the Audio codec tab and set the parameters to your desired values. Refer to the link above if you need help.

After you’re done setting the parameters, click the Create button.

The conversion time will depend on your computer speed, network latency (if files are not locally stored) and the total number of files being converted. You can view the progress in the main VLC window. The file currently being converted will be highlighted in the playlist, and the seek bar will show the progress of that conversion. (See Figure W5)
 Figure W5
Figure W5
Please note: There will be no alert or indication when the conversion process is finished. They seek bar will simply reset to the beginning.
Часть 3. Шаги по конвертации аудио-CD с помощью VLC на Mac
Метод преобразования аудио CD на Mac не сильно отличается, так как интерфейс VLC на разных операционных системах не сильно меняется. Тем не менее, чтобы полностью познакомить вас с методом, вот шаги, которые необходимо выполнить на Mac.
Шаг 1: Запустите проигрыватель VLC и вставьте аудио-cd, который вы хотите конвертировать, в дисковод компьютера. Начните с перехода в меню Файл и откройте опцию Конвертировать/Потоковая передача.
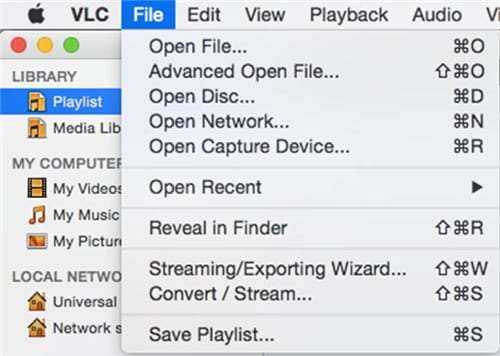
Шаг 2: В следующем окне перейдите на вкладку «Открыть медиа». Вам нужно будет установить различные параметры. Сначала выберите дисковод и аудиофайлы, которые вам нужно конвертировать. Теперь выберите опцию конвертировать, она находится снизу.
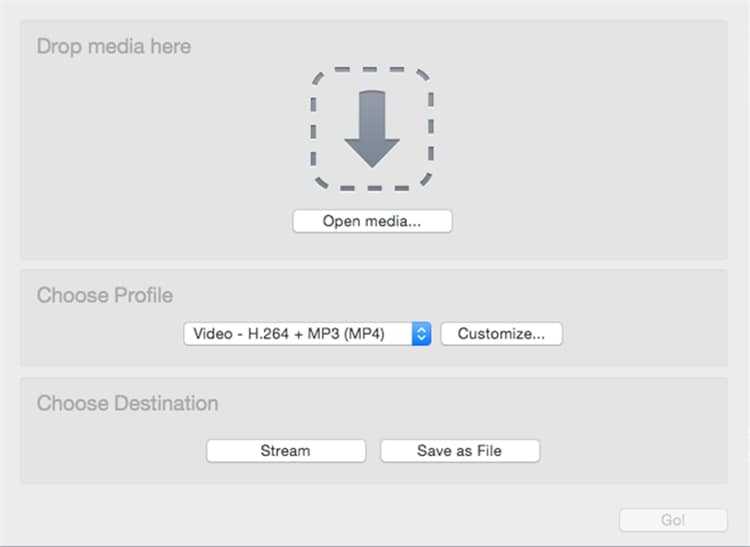
Шаг 3: Введите место назначения и имя файла с расширением в качестве файла CD. Убедитесь, что вы выбрали правильный профиль для своего выходного файла. Выберите формат .mp3 CD или в другой.
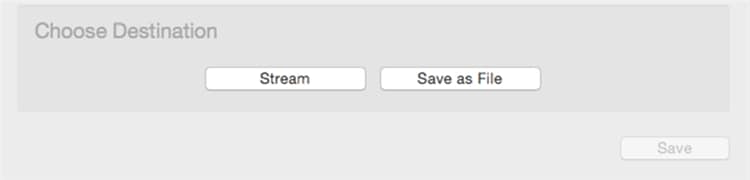
Шаг 4: После того, как вы завершите все настройки, просто нажмите «Пуск», чтобы начать процесс. Вы можете просмотреть файл с CD в указанном месте назначения на своем компьютере Mac.
Если вы ищите бесплатный способ загрузки файлов с CD на компьютер, то VLC — хороший вариант. Однако, если вы предпочитаете более простой способ конвертации компакт-диска в аудиоформат на Windows 10/8/7 и Mac, то Wondershare UniConverter поможет выполнить процесс за считанные секунды.
Используйте VLC для преобразования WAV в MP3
VLC впечатлил многих своих пользователей количеством инструменты, доступные каждому из его пользователей . От воспроизведения чего-то столь же простого, как аудио, до DVD и других протоколов использования. Шаги для конвертировать WAV в MP3 с VLC являются следующие:
- Загрузить и установить VLC для Windows .
- Получите доступ к приложению.
- Войдите в меню под названием » Moyen
- Перейти к опции » конвертировать .
- Нажмите на » добавлять И это вызовет небольшое окно, где он покажет вам файл WAV.
- Нажмите на » открытый И файл сразу загрузится в VLC.
- Нажмите на » конвертировать и сохранять
- В новом окне переходим в поле » профиль
- Выберите вариант » Аудио — MP3 «И в поле» назначение, укажите путь и имя для присвоения файла MP3 .
- Нажмите на значок ключа для доступа к свойствам профиля.
- Вы увидите вкладку под названием » Аудиокодеки
- Нажмите на » Регистрация Чтобы применить изменения.
- Наконец, нажмите » Démarrer ”И будет выполнено преобразование файла WAV в MP3.
Другие онлайн-конвертеры
Si VLC не один из ваших любимых, вы можете обратиться к Media.io , онлайн-инструмент для конвертации медиафайлов. Его преимущество в том, что он имеет испанский интерфейс и прост в использовании. Учитывайте время пользователей и конвертируйте большие объемы файлов. Он также не имеет ограничений по формату видео или конвертации в MP3.
Конвертируйте FLAC в MP3 с помощью VLC
Прежде всего, давайте кратко расскажем об аудиоформатах — FLAC и MP3. Формат FLAC (Free Lossless Audio Codec) — это аудиоформат, в котором используется сжатие без потерь. В отличие от FLAC, MP3 — это аудиоформат, в котором используется сжатие с потерями. Вот как можно конвертировать FLAC в MP3 с помощью VLC.
Шаг 1. Прежде всего выберите FLAC .
Шаг 2: запуск медиаплеер VLC.
Шаг 3: перейдите к Вариант СМИ.
Шаг 4: нажмите Конвертировать / Сохранить.
Шаг 5. Навигация Добавить > Ваш файл > Конвертировать.
Шаг 6: В раскрывающемся списке профиля выберите значок Инструменты.
Шаг 7: выберите Инкапсуляция WAV. Далее выберите Аудио кодек.
Шаг 8: Из предложенных вариантов выберите свой скорость передачи данных и частота дискретизации.
Шаг 9: Нажмите «Сохранить» и перейдите к целевому файлу.
Шаг 10: Выберите «Пуск» и затем измените расширение на MP3.
Конвертер FLAC в MP3
Если вы хотите использовать какой-либо другой инструмент преобразования формата, их доступно множество. Вы можете загрузить любой инструмент для конвертации FLAC в MP3 онлайн, а затем с легкостью выполнить преобразование. Конвертеры общих форматов также помогут вам преобразовать формат FLAC в MP3. В противном случае вы также можете выбрать конкретные.
Как конвертировать аудиофайлы с помощью VLC Media Player?
Если вы хотите изучить другие преобразования аудиоформатов с помощью медиаплеера VLC, у нас есть подробности для вас. Вот как это сделать.
Шаг 1: Запустите медиаплеер VLC.
Шаг 2: Затем перейдите в Медиа> Конвертировать / Сохранить или используйте Ctrl + R.
Шаг 3: Нажмите кнопку «Добавить» и найдите свой аудиофайл. Выберите файл и нажмите «Открыть».
Шаг 4: Нажмите кнопку «Конвертировать / Сохранить».
Шаг 5: В разделе «Профиль» выберите аудиоформат, на который вы хотите его изменить.
Шаг 6: Дайте имя преобразованному файлу и затем нажмите «Пуск» для процесса преобразования.
Шаг 7: Начнется преобразование, и прогресс будет отображаться на индикаторе выполнения.
Шаг 8: После завершения процесса преобразованный файл будет сохранен.
Конвертировать FLAC в MP3 онлайн
Вместо использования каких-либо инструментов или программного обеспечения вы также можете конвертировать FLAC в MP3 онлайн. Вот как это сделать.
Шаг 1. Откройте свой любимый браузер.
Шаг 2: поиск Конвертировать FLAC в MP3 онлайн.
Шаг 3: перейдите к онлайн конвертер.
Шаг 4: Вам будет предложено загрузить FLAC файл, который вы хотите преобразовать.
Шаг 5: Выберите файл и загрузите его.
Шаг 6: После загрузки вам нужно нажать кнопку «Конвертировать».
Шаг 7: Начнется процесс конвертации.
Шаг 8: Наконец, ваш преобразованный файл будет загружен.
Хотя это самый быстрый метод конвертации, онлайн-конвертация имеет некоторые ограничения по размеру. С инструментами конвертации форматов вам не нужно беспокоиться о размере файла.
VLC конвертирует FLAC в пакет MP3
Если вы хотите преобразовать несколько файлов FLAC в MP3, тогда вам пригодится медиаплеер VLC. Такое преобразование называется пакетным преобразованием. Следуйте инструкциям ниже, чтобы сделать то же самое.
Шаг 1. Откройте медиаплеер VLC.
Шаг 2: перейдите в раздел «Медиа» и выберите несколько файлов FLAC, которые вы хотите преобразовать.
Шаг 3: нажмите маленькую стрелку рядом с «Играть» в правом нижнем углу.
Шаг 4: Выберите «Конвертировать» и выберите формат Mp3.
Шаг 5: Выберите расположение файла назначения, в котором он должен быть сохранен.
Шаг 6: Затем нажмите «Начать», чтобы начать процесс преобразования.
После успешного завершения преобразования ваш преобразованный файл будет сохранен.
FLAC намного лучше, чем MP3, просто потому, что он не содержит потерь. FLAC не предназначен для защиты DRM. Таким образом, допускайте без промедления, нужно понимать, как конвертировать FLAC в MP3. Поэтому, если вы хотите конвертировать FLAC в MP3, вам нужно будет найти аудиоконвертер.