Запись загрузочного диска без предварительного форматирования
Для того, чтобы пользоваться EasyBCD, нужно предварительно скачать программу. Она поддерживает работу с Windows версии 7, 8 и 8.1 и доступна для бесплатного скачивания на сайте разработчика NeoSmart.
рис.1. Перейдя по кнопке «Register» пользователь проводит идентификацию своей личности в виде проведения регистрационных действий рис.2. Для этого указывают логин и электронный адрес, после чего автоматически начинается скачивание программы рис.3. Перед запуском приложения сервис безопасности компьютера побеспокоится о ручном запуске установки, что подтверждается нажатием кнопки «Запустить»
рис.4. Перейти по кнопке «Next»
рис.5. Принять лицензионное соглашение рис.6. Произвести выбор нужного для согласованной работы программного обеспечения
Установка программы происходит моментально. После определения языка информирования о проведенных мероприятиях, нажатием на кнопку «GO» начинается активация программы.
Где она будет отображена в виде съемного диска рис.1. При нажатии правой клавишей мыши на ярлык «Съемный диск» в выпадающем меню следует выбрать раздел «Свойства» рис.2. После перехода в свойства флеш-накопителя можно определить ее тип
- Все установочные файлы поместить в корневой каталог носителя. Данные можно скопировать с источника в виде разархивированного iso образа или оптического носителя.
- Подключить флеш-накопитель к компьютеру.
- Создать установочную флешку.
- Установить систему.
рис.1. При запуске приложения чтобы сделать hdd загрузочным следует выбрать на панели задач раздел «Установка BCD» рис.2. В выпадающем окне раздела нужно указать загрузочный внешний диски нажать кнопку «Установить BCD»
рис.3. Об окончании процесса программа уведомляет сообщением рис.4. После проведения операций и получения подтверждения приложения об успешном преобразовании раздела носителя в загрузочный hdd,флешка используется для повседневного применения
Восстановление загрузчика EasyBCD
Если с компьютером что-нибудь случилось, что повлияло на работу системы или загрузчика, можно восстановить загрузчик из заархивированного файла с настройками. Для этого нужно перейти во вкладку «Архивация и восстановление».

Там можно как заархивировать, так и восстановить настройки загрузчика. Чтобы заархивировать нужно выбрать директорию и имя файла, а затем нажать кнопку «Архивировать». Если же нужно восстановить настройки, то нужно в нижнем поле указать путь до бэкап-файла, а затем нажать кнопку восстановить.
На восстановление или архивацию настроек уходит меньше секунды, но это зависит от количества записей, хотя в целом увеличение времени загрузки незначительно.Работа функции архивации и восстановления позволяет значительно экономить время.
Оптимально делать бэкап после каждой успешной настройки загрузчика. Если на его настройку ушло много времени, то проще будет сразу заархивировать их, чем потом заново всё настраивать. Особенно, если пользователь настроил, убедился, что всё работает, а потом забыл о том, как настраивал, на длительное время.
Это интересно: Jailbreak — все, что нужно знать о нем
Запись
Теперь нужно записать ОС Windows 10 или 7 на флешку. Для этого надо установить специализированное программное обеспечение. Существует множество программ для создания загрузочной флешки. Рассмотрим же самые популярные из них.
USB Download Tool для Windows 7
Софт от компании Майкрософт. Работать с прогой очень просто, поскольку она обладает простым интерфейсом. В названии программы обозначена только 7 версия Виндовс, однако не стоит впадать в заблуждение. Используя этот софт можно записать на флешку Windows 10 и 8. Если говорить о недостатках проги, то она не русифицирована. Из-за этого могут возникнуть определенные трудности. Для записи ISO на флешку надо руководствоваться инструкцией:
- Вставьте флеш-накопитель в соответствующий порт ПК. Затем запустите софт.
- Определите путь к ISO образу. Кликните на Browse и отыщите файл загрузки с ОС.
- Затем нужно определить устройство, на которое будет записываться ISO образ. Если к ПК подключена одна флешка, то никаких манипуляций производить не надо. Если к ПК подсоединено несколько накопителей, необходимо открыть выпадающий список и выбрать нужное устройство. Для установки ОС на накопитель кликните на Begin copying.
UltraISO
Главное достоинство данной программы – многофункциональность. Утилита универсальна и способна взаимодействовать не только с ISO, но и другими форматами (MDS, CCD, NRG и пр.). Также UltraISO позволяет редактировать образы без распаковки. Очередное достоинство – локализация. Программа доступна не только на английском, но и на русском. Чтобы создать через UltraISO загрузочную флешку Windows, сделайте следующее:
- Подключите флешку к свободному порту компьютера, после чего запустите утилиту UltraISO.
- Откройте образ, который надо записать, в главном диалоге проги. Чтобы сделать это нажмите на клавиатуре Ctrl + O. Затем в открывшемся диалоге укажите путь к образу ОС.
- На верхней панели программы нажмите на «Самозагрузка». В появившемся списке выберите «Записать образ диска».
- Программа автоматически выберет флешку для записи. Если вы желаете поменять устройство, то воспользуйтесь соответствующим пунктом. Определившись с накопителем, нажмите на кнопку «Запись».
WinSetupFromUSB
Небольшая и простенькая программа записи образа ОС на флешку. Примечательно то, что данную утилиту можно использовать не только для создания загрузочной флешки Windows. WinSetupFromUSB позволяет записывать на накопители образы других операционных системы (например, Линукс и пр.). Среди минусов – отсутствие русскоязычной локализации. Также программа не подходит для записи ОС Виндовс 10. Итак, чтобы сделать установочную флешку:
- Вставьте в ПК накопитель, на который будет записан образ ОС. После этого запустите утилиту WinSetupFromUSB.
- Откроется диалог, в котором указаны параметры записи. Укажите программе путь к образу и накопителю. Затем нажмите на кнопку GO.
Daemon Tools Ultra
Эта программа для создания установочной флешки Windows 10 рассчитана на профессионалов. Софт обладает обширным функционалом. Прога позволяет взаимодействовать с различными форматами образов. Если говорить о минусах, то DTU является платной утилитой. Благо, на официальном сайте разработчика имеется пробная версия утилиты на 20 дней. Установить ее на свой ПК можно совершенно бесплатно. Итак, чтобы создать загрузочный накопитель необходимо:
- Подключить флеш-накопитель к своему ПК и запустить программу для работы с образами.
- В главном меню нажмите на пункт «Инструменты», после чего выберите пункт, который отвечает за запись образа (можно воспользоваться горячей комбинацией Ctrl + B).
- Запустится диалог с параметрами записи. В нем надо определить путь к образу, выбрать устройство, поставить галочку около параметра MBR и нажать на «Старт».
Rufus
Одна из самых простых программ, которая позволяет сделать загрузочную флешку ОС Windows 10. Среди достоинств данной утилиты стоит выделить высокую скорость записи, простой и понятный интерфейс, русскую локализацию. Чтобы записать образ на диск, необходимо всего лишь:
- Воткнуть флеш-накопитель в порт вашего компьютера. Сделав это, запустите программу Rufus.
- Софт представлен в виде обычного диалога, в котором расположены различные параметры записи. Укажите программе путь к накопителю и образу операционной системы. Сделав это, нажмите на кнопочку «Старт».
Как создать загрузочную флешку Windows 7 в Rufus
С помощью бесплатной программы Rufus можно создать загрузочный диск Windows 7 на флешке. В приложении поддерживается создание загрузочных флешек для обоих схем разделов жесткого диска.
В Rufus загрузочная флешка Windows 7 создается следующим образом:
- В поле «Устройство» проверьте правильно ли выбран USB флеш накопитель.
- Нажмите на кнопку «Выбрать», добавьте ISO образ Windows 7 в программу.
- В поле «Схема раздела» выберите «MBR» или «GPT», а в поле «Целевая система» автоматически поменяются параметры «BIOS (UEFI-CMS)» или «UEFI (non-CSM)».
- Нажмите на кнопку «Старт».
После завершения процесса записи, USB загрузочная флешка Windows 7 готова к использованию.
Ответы на вопросы читателей
Что делать, если компьютер не видит флешку? Причин несколько: обесточен USB-порт на передней панели, отсутствует драйвер в системе, есть вирусы, которые нужно обнаружить и удалить. Проверьте сам накопитель информации на другом устройстве. Возможно, причина в нем.
то такое загрузочная флешка Windows 10 из ISO образа? Это съемный загрузочный носитель, обработанный программными средствами, включает дистрибутив операционной системы для дальнейшей установки на компьютер или ноутбук.
Почему БИОС не видит флешку больше 4 ГБ? Некоторые (старые) BIOS не видят большой NTFS. Попробуйте FAT32.
У меня проблема: в Bios в меню boot нет пункта загрузки с USB Решение: включить в BIOS пункты загрузки с внешних загрузочных USB – носителей. Вкладка Security пункт Secure Boot Control поставить значение Disabled. Вкладка Boot пункт Launch CSM поставить значение Enabled.
Зачем нужен загрузочный образ с утилитами? Это эффективное средство решения любых проблем, способных возникнуть во время работы за компьютером в результате действия вирусов, программного сбоя или конфликта приложений. Образ незаменим, если система не загружается привычным способом.
Какую утилиту лучше всего использовать новичку? Рекомендуем WinToFlash – есть мастер настройки, допустить ошибку не получится. Хорошим решением станет установка WinSetupFromUSB, если английский язык вам не страшен. Здесь есть инструмент для тестирования накопителя с образом на предмет его работоспособности.
Могу ли я создать загрузочный образ без программ? Вы можете это сделать командной строкой, смонтировав ISO файл и перенеся его содержимое на USB-накопитель. Но такой способ можем рекомендовать опытным компьютерным юзерам.
XBoot
XBoot имеет гораздо больше функций, чем MultiBootUSB, но обе программы интуитивно понятные для использования. XBoot предоставляет аналогичные возможности, а также является портативным носителем, что делает его удобным для использования.
Установка XBoot довольно проста. Дважды щелкните исполняемый файл, и он откроется за несколько секунд. Оттуда довольно просто добавить свои ISO-образы — перетащите их в главное окно.
Далее нажмите на кнопку «Создать USB». Программа предложит вам выбрать USB-накопитель, на который вы хотите установить ISO-образы, и выбрать тип загрузчика, который вы хотите использовать. Если ваша флешка отформатирована в FAT32, XBoot рекомендует Syslinux. Если USB-накопитель отформатирован в NTFS, рекомендуется Grub4DOS. Вы также можете выбрать «Не устанавливать загрузчик», но, поскольку вы хотите, чтобы USB-накопитель был загрузочным, вы, вероятно, не будете этого делать.
Нажмите ОК, и мы в пути!
Xboot также имеет те же функции QEMU, где вы можете загрузить ISO-образ live CD или USB, который вы только что сделали.
Несмотря на то, что XBoot является немного более функциональной программой, она работает немного быстрее, чем MultiBootUSB. Еще одним приятным моментом является возможность загрузки файлов ISO напрямую через загрузчик XBoot.
Скачать: Xboot (бесплатно)
Дополнительная информация
Некоторые дополнительные сведения, которые могут быть полезны в контексте создания загрузочной флешки Windows 10:
- Загрузиться с флешки проще всего, используя Boot Menu, а не изменяя параметры загрузки в БИОС или UEFI. Если в меню загрузки накопитель отображается 2 раза — с пометкой UEFI (или EFI) и без неё, для установки на GPT диск выбирайте с пометкой, для установки на MBR — без пометки.
- В последнее время получил несколько комментариев о том, что при использовании внешнего USB диска (HDD) для создания загрузочного накопителя, он приобретает файловую систему FAT32 и его объем меняется: в данной ситуации, после того, как файлы установки на диске больше не нужны, нажмите клавиши Win+R, введите diskmgmt.msc и в управлении дисками удалите все разделы с этого накопителя, после чего отформатируйте его с нужной вам файловой системой. Либо используйте инструкцию: Как удалить разделы на флешке.
- Установку с флешки можно произвести не только загрузившись с неё в БИОС, но и запустив файл setup.exe с накопителя: единственное условие в данном случае — разрядность устанавливаемой системы должна совпадать с устанавливаемой (а на компьютере должна быть установлена система не старше Windows 7). Если же вам нужно поменять 32-бит на 64-бит, то установку следует производить как описано в материале Установка Windows 10 с флешки.
- После работы официальной утилиты Майкрософт для создания установочного USB на диске могут остаться папки ESD и Windows.BT, их можно удалить.
По сути, для того, чтобы сделать установочную флешку Windows 10 подходят все способы, которые работают для Windows 8.1, в том числе через командную строку, многочисленные программы для создания загрузочной флешки. Так что, если вам не хватило описанных выше вариантов, вы можете смело использовать любой другой для предыдущей версии ОС.
Загрузочная флешка Windows 10 — мощный страховочный инструмент, который может понадобиться в любой момент. С её помощью всегда можно вернуть работоспособность операционной системы, восстановить файлы ОС или сделать чистую установку «десятки» в случае, если восстановление не представляется возможным.
Дополнительные возможности приложения EasyBCD
EasyBCD многофункционально. Основные функции приложения заключаются:
- в возможности добавления и удаления операционных систем;
- в выделении приоритетных файлов для осуществления загрузочного процесса;
- в установке времени задержки или паузы при выборе системы в ручном режиме;
- в создании загрузочной флешки.
Сохранение личной информации в файловых папках удобная, однако дополнительная функция. Основное предназначение программы заключается в возможности управления загрузками нескольких операционных систем
Это важно при желании пользователя протестировать новую версию операционки, не уничтожая старой
https://youtube.com/watch?v=8YMSpLOri9A
ПОСМОТРЕТЬ ВИДЕО
Создание загрузочной флешки без программ на Виндовс 8.1 и 10
Сама процедура создания флешки – до безобразия проста, но с выходом новых операционок все упростилось до безобразия. Представленное ниже руководство будет работать только на Windows 8.1 и 10, а также в том случае, если ваша материнка использует программное обеспечение UEFI (возможно, этот метод работает и на Виндовс 8, но мы не проверяли, поэтому утверждать с уверенностью не можем).
Сразу оговоримся: этот метод прекрасно себя ведет с официальными ISO-образами и дистрибутивами, но вот при работе с различными «сборками», напичканные «черт пойми чем» очень часто возникают проблемы (как правило, из-за файлов весом больше 4 ГБ и отсутствия файлов для EFI загрузки), поэтому или устанавливайте чистую ОС или пользуйтесь другими способами установки.
Итак, вам понадобится флешка с одним разделом FAT32. Она необязательно должна быть чистой, ведь в процессе установки ее можно будет отформатировать, но все же лучше всего будет сделать это перед «приготовлением» флешки. Если она работает с какой-либо другой файловой системой, то нажмите на ее иконку в «Моем компьютере» правой кнопкой мышки, зайдите в «Свойства», установите файловую систему FAT32, поставьте отметку напротив «Быстрое» и выполните форматирование (процесс займет не больше минуты).
Форматирование флешки (файловая система FAT32)
После этого первый этап можно считать пройденным. Теперь необходимо скопировать файлы ОС USB-накопитель. Если у вас не просто файлы операционки, а образ ISO, то распаковать его можно при помощи программ Daemon Tools, 7Zip или WinRar.
Распаковка файлов из ISO при помощи 7Zip
Вот и все, ожидали больше действий? Чтобы проверить, что флешка стала загрузочной у нее должен присутствовать значок UEFI вверху (как показано на изображении ниже).
Инструкция по использованию EasyBCD
Перед добавлением второго загрузочного диска, перенести важные данные в облачное хранилище или на флеш-накопитель. Теперь проведите следующие действия:
- Запустите программу. На главной странице отобразится информация об основной ОС.
- Переключитесь в раздел «Add New Entry» или «Добавить новую систему».
- Здесь укажите OS, ее версию, название и пропишите загрузку Windows, Linux, MacOS, тапнув по «Add / Добавить».
- Укажите путь к образу ОС.
- После перезагрузки ПК, можете использовать обе OS, выбрав подходящую. Функции систем при этом остаются неизменными.
Аналогичные приложения
У EasyBCD нет прямых аналогов, к похожим, можно отнести:
- WinToHDD — устанавливает, переустанавливает или копирует текущую систему из семейства Виндовс;
- MultiBootUSB — создает загрузочные флешки с несколькими версиями Linux.
Более похожих аналогов приложения не существует.
Записываем Windows на внешний HDD
Тут вообще ничего сложного, все делается проще простого. Если у Вас есть загрузочный DVD, то просто откройте его при помощи проводника, потом выделите все файлы и папки, которые находятся на нем и скопируйте в активный том на внешнем винчестере.
Если же у Вас имеется ISO образ диска, с дистрибутивом операционной системы, то его можно открыть любым архиватором. Ведь такой образ, это своего рода архив. На «восьмерке» его даже можно открыть проводником. После того, как откроете, таким же образом скопируйте все файлы и папки на внешний HDD. После такой не хитрой процедуры, USB HDD будет работать как обычная загрузочная флешка. Остается только, после подключения диска, сделать нужные настройки в БИОСе. Зайдите в настройки BIOS. На разных компьютерах это делается по-разному, обычно это клавиша Del, или кнопка F2 (на ноутбуках). В параметрах откройте раздел загрузки «Boot». Дальше в параметрах приоритетной загрузки (Boot Priority order), ставим первым в списке USB HDD. Для сохранения настроек нажимаем на F10 и кнопку ОК. После этого компьютер перезагрузится и будет выполнена загрузка установки Windows (или любой другой ОС) с внешнего жесткого диска
Если не получается сделать раздел активным
По не понятным причинам, эта тема нигде в интернете не встречается. Даже несмотря на то, что с ней сталкиваются многие пользователи. А ведь бывает так, что никакие разделы на дисках не хотят делаться активными, эта кнопка просто не нажимается. Для тех, кто не совсем еще понял разницу между активным и не активным поясняю: компьютер выполняет загрузку операционной системы только с активных разделов.
Раздел делается активным при помощи одного из двух, основных способов:
- Через управление дисками. Это тот способ, который мы уже выше рассмотрели. Но он не всегда срабатывает. Иногда просто не получается сделать том активным.
- Через командную строку используя diskpart. Тут все делается немножко сложнее, но зато к этому способу можно прибегнуть, когда не сработал первый. Сейчас мы его подробно изучим.
Как сделать том активным, используя командную строку?
Подключите свой внешний диск, который уже разбит на разделы. Через меню «Пуск», на вкладке всех программ, откройте папку со стандартными и выберите Командную строку. Ее нужно запустить с правами администратора. Если кто не знает, то нужно сделать щелчок правой кнопкой мышки и выбрать соответствующий пункт, в контекстном меню. Также при помощи комбинации клавиш WIN+X.
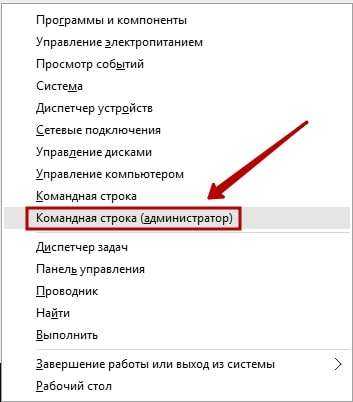
После того, как появится окошко терминала, введите следующую команду: diskpart. Затем нажмите на «Enter». Должна появится строчка DISKPART>.
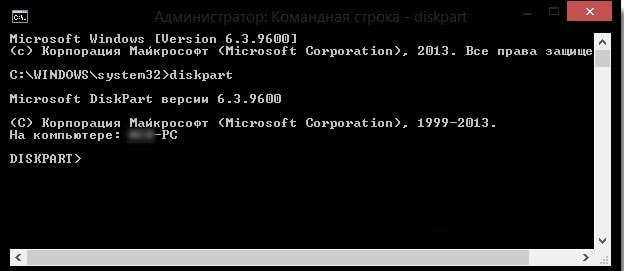
Теперь понадобится ввести команду list disk и опять подтвердить нажатием кнопки «Enter». В окне будет показана табличка со всеми жесткими дисками, которые, в данный момент, подключены к компьютеру.

Вам нужно выбрать тот, который используется в качестве загрузочного. Это делается при помощи команды select disk 0. Причем «0» — это номер для нужного нам диска. Поскольку мы разбивали диск под номером «1», то команда, в нашем случае, будет выглядеть так: select disk 1. Таким образом, будет выбран диск с номером один.

Сейчас мы будем искать разделы, которые находятся на этом диске. Нам нужно получить их список. Поэтому вводим команду list partition и нажимаем на кнопочку Enter.
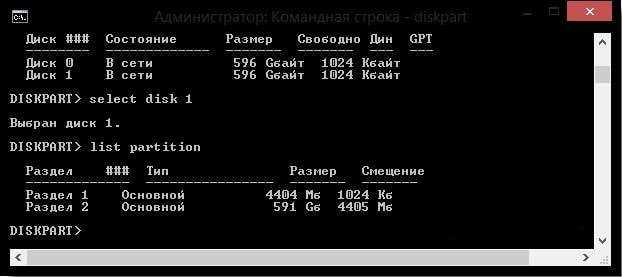
А теперь, нам нужно будет выбрать раздел, который мы сделаем активным. Введите такую команду: select partition 1. После этого нажмите на кнопку Enter. Как и в случае с дисками, единица — это номер раздела. После этого появится подтверждающая надпись о том, что выбран нужный раздел.

После предыдущего шага, вводим такую команду active и нажимаем на клавишу «Enter». Затем должно появиться сообщение, в котором говорится что текущий раздел помечен как активный.
YUMI: Your Universal Multiboot Installer
YUMI — уважаемый инструмент, который не так богат, как другие в этом списке, но является хорошим выбором для создания нескольких загрузочных USB-накопителей.
У YUMI немного другой порядок действий. Вы выбираете, какой дистрибутив вы хотите, из списка, прежде чем перейти к ISO на вашем жестком диске или перейдя по предоставленной ссылке на домашнюю страницу выбранного вами дистрибутива.
Выберите ваш дистрибутив, в данном случае Lubuntu, и найдите ISO на вашем жестком диске.
Когда вы будете готовы, нажмите кнопку Create. Весь процесс займет несколько минут. Затем вы можете повторить процесс, чтобы добавить дополнительные образы ОС на ваш диск.
Кроме того, YUMI не имеет инструментов QEMU как MultiBootUSB или XBoot. Что он имеет, так это поддержку бесчисленных сетевых администраторов и технических работников, которые используют его в своей повседневной жизни!
Скачать: YUMI (бесплатно)
Загрузочная флешка Windows 11 на примере UltraISO
- Сразу же выберите Файл > Открыть файл-образ и укажите путь к ISO образу Windows 11. Раскройте подраздел Самозагрузка и здесь выберите пунктик Записать образ диска…
- Убедитесь, что Диск и Файл-образ указаны правильно. Можете сами Форматировать USB-накопитель или нажмите Записать. В процессе вся информация на диске будет удалена.
С помощью UltraISO удалось записать загрузочную флешку FAT32 для UEFI-систем. В событиях вижу: размер файла install.wim превышает 4 Гб, что критично для этой файловой системы. Собственно, программа выполнила разделение install.wim на 2 части и только потом запись.
Устанавливаем несколько операционных систем (EasyBCD) – we-it.net
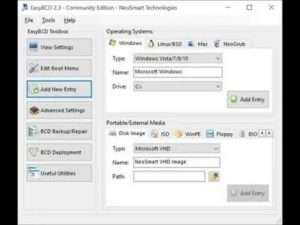
Хотите запустить несколько операционных систем с одной флешки? Возможно, загрузить систему и работать с флешки или даже установить операционную систему? Научиться загружаться с USB проще, чем вы думаете!
Мультизагрузочные USB-накопители могут содержать Live дистрибутивы Linux и установочные носители для Windows. Это небольшие операционные системы, предназначенные для обслуживания компьютера вне операционной системы компьютера.
В этой статье мы рассмотрим несколько бесплатных программ для Windows, которые могут создавать USB-носители с двойной загрузкой и мультизагрузкой. Обязательно используйте высококачественный USB-накопитель, желательно объемом более 8 ГБ!
WinSetupFromUSB
WinSetupFromUSB настоятельно рекомендуется для установки Windows с USB и мультизагрузочных USB. Это интуитивно понятный вариант мультизагрузочной программы. Однако WinSetupFromUSB совместим только с Windows 2000 / XP и более поздними версиями, а также с Linux и BSD.
Использовать WinSetupFromUSB легко. Откройте программное обеспечение и выберите свой USB-диск в раскрывающемся меню.
Далее, нажмите кнопку рядом с вашими выбранными операционными системами.
Затем вам нужно перейти на том, содержащий операционную систему, которую вы хотите установить на свой мультизагрузочный USB. Когда вы будете готовы, нажмите кнопку Go.
Наконец, после завершения установки вы увидите сообщение «Выполнено».
В целом, WinSetupFromUSB довольно прост в использовании и обеспечивает быстрое время записи. У него также есть режим QEMU, и это небольшое портативное приложение.
Загрузить: WinSetupFromUSB (бесплатно)
MultiBootUSB
MultiBootUSB — довольно популярная программа для решения подобных задач. Программное обеспечение также является портативным, оно запускается с вашего USB-накопителя, и вам не нужно его устанавливать. Это дает вам большую гибкость, если вы хотите что-то изменить.
Добавить несколько загрузочных дистрибутивов ОС легко, кликайте по кнопке «Select image» и выберите ISO файл
Обратите внимание, что хотя MutiBootUSB работает в Windows и Linux, вы можете создавать только Linux Live USB системы
После того, как вы щелкнули по выбранному вами файлу, выберите желаемое количество постоянных файлов, если вы хотите иметь возможность сохранять файлы в разделе, и нажмите «Установить дистрибутив».
Как пользоваться программой
При запуске утилиты открывается вкладка с текущими настройками.

Можно увидеть, текущие записи, таймаут, загрузочный диск, путь к загрузчику и так далее. Чтобы изменить настройки, нужно зайти во вкладку «Редактировать меню загрузки».
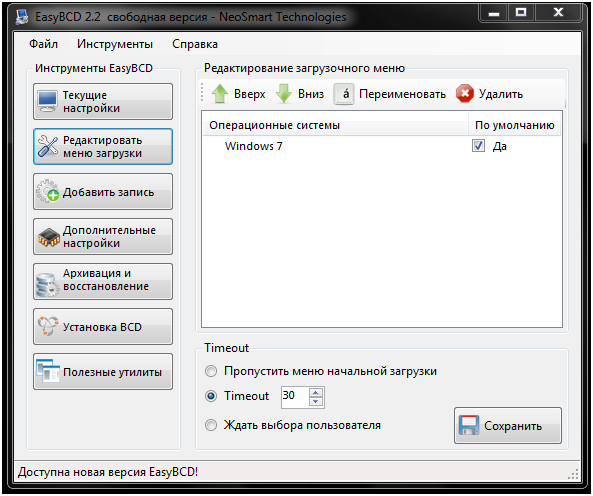
Тут можно поменять строки местами, выбрать основную строку, указать или убрать таймаут либо же вообще отключить меню выбора, указав систему по умолчанию.
На скриншоте в значении Timeout установлено число 30. Это значит, что через полминуты, если пользователь не будет совершать никаких действий, будет запущена ОС по умолчанию. Если же полистать варианты, то таймер остановится, и ничего не произойдёт, пока пользователь сам не совершит какое-либо действие.
Если нужно добавить ещё операционные системы или другие функции в меню, то нужно перейти на вкладку «Добавить запись».
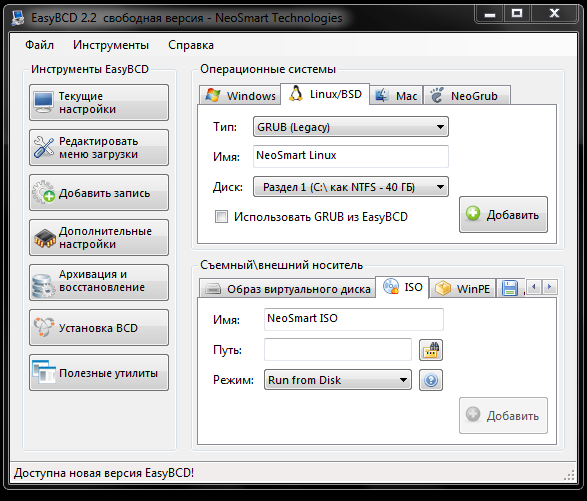
Чтобы добавить запись, нужно выбрать семейство и тип системы, указать имя (может быть любое), а также выбрать диск, на котором эта ОС установлена. Программа самостоятельно найдёт загрузчик системы, если правильно указан тип.
Нажав кнопку добавить, можно перейти во вкладку «Редактировать меню загрузки» и увидеть, что запись добавлена. Только пользователь должен быть осторожен, так как записи добавляются, даже если на этом диске не установлено никакой ОС.
К сожалению, последняя версия программы была выпущена ещё в 2015 году, поэтому Windows 10 на ней не поддерживается. Однако добавить эту версию Виндовс можно вручную, через командную строку. Для этого нужно запустить командную строку, а потом запустить службу bcdedit. Чтобы это сделать, командную строку нужно запускать с правами администратора – «Запуск от имени администратора».
Также в меню можно настроить, добавить запись о загрузке с внешнего носителя. Например, если необходимо добавить загрузку с помощью ISO-файла или других форматов виртуальных дисков.
Ещё в программе есть дополнительные настройки, которые не рекомендуется использовать неопытным пользователям.

Например, присутствует возможность ограничить количество процессоров или ядер, которые будут задействованы для работы, либо же ограничить объём физической памяти. Также можно запустить системы в режиме отладки ядра, что будет полезной функцией для разработчиков.
Для систем семейства Виндовс можно выбрать способ загрузки:
- нормальный;
- безопасный режим;
- безопасный режим с работающими драйверами сети;
- командная строка;
- базовый режим VGA;
- восстановление Active Directory.
Также пользователю доступны архивация и восстановление настроек загрузчика BCD. Если настройки по каким-либо причинам сбросятся, их можно будет восстановить из бекап-файла, которые по умолчанию сохраняются в директории «Документы» и имеют такой адрес: C:UsersАдминDocumentsEasyBCD Backup (2018-03-01).bcd.
Устанавливаем несколько операционных систем (EasyBCD)
Достаточно часто возникает потребность в установке на компьютер нескольких операционных систем. Это происходит по различным причинам: специфика работы, желание познать новые разработки и другие самые разнообразные варианты. Поэтому в данной статье мы поговорим о том, как же правильно установить более одной операционной системы на компьютер.
Пожалуй, мы рассмотрим парочку наиболее популярных связок ОС. Сразу замечу, что я приведу лишь общее описание установки, не вникая в её рутинные подробности. Итак, поехали…
Установка Windows Xp + Windows 7
Для установки такой связки операционных систем нам понадобится специальный софт в лице EasyBCD. Если просто установить эти две операционные системы, то будет загружаться именно та, которую Вы поставили последней.
Это происходит за счёт того, что Windows просто-напросто «затирает» загрузчики всех операционных систем, которые мирно «жили» до неё и оставляет лишь один для «себя любимой».
Поэтому для начала мы качаем программку Easy BCD (скачать) и оставляем инсталлятор на каком-нибудь нейтральном файловом диске, или же её можно скачать после установки одной из версий Windows
Итак, приступаем к установке первой версии Windows (7 или ХP, неважно в какой последовательности)
Когда первая версия Windows установлена, смело ставим вторую. Но, устанавливать ее, желательно на отдельный раздел. После установки второй ОС Windows, мы загружаемся и устанавливаем в систему ранее скачанную программку EasyBCD.
Интерфейс программы достаточно прост и понятен. Человек, который знает азы английского языка, может с лёгкостью разобраться с данной программой.
Когда Вы запустите программу EasyBCD, то увидите перед собой вот такое вот окно (рис.1):
Рис.1
Как Вы видите у нас имеется загрузчик Windows 7, который определился по умолчанию, так как эта система была установлена второй и является текущей.
Для этого нажимаем на панели слева «Add New Entry», затем выбираем в пункте «Type» необходимую операционную систему (в данном случае это Windows XP), и жмём, уже справа, Add Entry.
Рис.2
Всё, запись в загрузчик добавлена, и когда Вы нажмёте на пункт View Settings, то увидите, что у Вас имеется уже две записи в загрузчике: Windows 7 и Windows XP. (рис.3)
Рис.3
Теперь можно смело перезагружать компьютер и загружаться из-под желаемой операционной системы.
Альтернатива при установке Linux + Windows (Xp, 7)
Такая «связка» встречается довольно часто, так как оторваться от «форточек» и ощутить вкус уверенного в себе «пингвина», желают многие. При таком варианте установки можно обойтись и без стороннего программного обеспечения, а воспользоваться стандартными средствами именно Linux.
Для этого мы сначала устанавливаем Windows, старым добрым дедовским способом и без всяких хитромудростей. Затем, подходит чёред Linux, его мы устанавливаем вторым, опять же по причине удаления Windows всех «инородных» загрузчиков.
Сразу хочу отметить тот факт, что в процессе установки Linux, перед Вами появится предложение «использовать весь диск», этого делать НЕ нужно, если Вам конечно дороги ваши данные. Необходимо же «откусить» отдельный раздел.
После окончания установки Linux создаст загрузочное меню, где Вы сможете выбрать любую из операционных систем для загрузки. Но никто не лишает Вас права установки этих двух операционных систем с помощью EasyBCD.
Установка Linux + Windows + Win 7 + Другие системы
При таком варианте наиболее удобным методом будет являться, опять же EasyBCD.
Только в данном случае нам необходимо создать запись в Add New Entry, для каждой из операционных систем, по примеру создания записи для Windows XP.
На различных вкладках программы Вы можете перейти к созданию записей загрузчика, для Linux и Mac Os. (рис.4). Также при желании можно добавить и более старые операционные системы Windows: 95,98,NT и т.д.
Рис.4
Таким образом, мы вкратце рассмотрели варианты установки нескольких операционных систем на Ваш компьютер. Экспериментируйте с установкой различных ОС на компьютер, но будьте внимательны, так как в один прекрасный момент можно вообще не загрузиться Также можете ознакомится с материалом по записи образа на флешку для дальнейшей установки.





























