Создание загрузочной флешки через приложение Drive Droid
Чтобы использовать эту утилиту, у вас должен быть смартфон или планшет с современной версией Android, хотя бы наполовину загруженный, с полученными правами root, карта памяти с немного большим объемом свободного места, чем образ операционной системы, который вы хотите записать, а также компьютер с любым ПО для работы с образами дисков (UltraISO — лучший вариант для этого).
- Загрузите приложение DriveDroid (https://yadi.sk/d/EQmQNrht3DbiiW или https://yadi.sk/d/zWzixhjY3Dbip2) и установите его на свое устройство. По умолчанию возможность установки программного обеспечения не из Play Market заблокирована, отключите это ограничение, зайдя в Настройки — Безопасность и снимите флажок «Неизвестные источники».
- После запуска загружается мастер настройки. Выполните все шаги по настройке приложения. Вам будет предложено предоставить права root, а затем настроить каталог изображений, то есть папку, в которой будут храниться рабочие файлы.
- Подключите устройство с помощью кабеля к компьютеру, чтобы активировать систему USB-подключения. Выберите «Стандартное ядро Android» — «Показать как USB-устройство», затем проверьте в проводнике, отображает ли он только что подключенный образ. Если все отображается, нажмите «Далее» и проверьте, загружается ли компьютер с помощью тестового образца. В случае успеха переходите к следующему шагу.
В этом случае также необходимо выбрать тип подключения, например USB-накопитель.
- Выбираем «DriveDroid успешно загружен», после чего программа выводит отчет. Вы увидите, что в момент подключения тестового образа для проверки работы рядом с ним появляется значок флешки.
- Чтобы смонтировать собственный образ Android, переместите его в папку, которую вы выбрали при настройке приложения.
- Затем щелкните имя файла и выберите нужный режим монтирования: только для чтения или для записи. После завершения вы увидите значок флешки рядом с названием.
- Теперь подключаемся к компьютеру, выбираем свое устройство в BIOS и радуемся.
Установка Android 6.0
Шаг 1. Начало установки
Сразу же после перезагрузки компьютера вы увидите такое окно загрузчика. Тут вы можете либо загрузиться в Live систему, либо перейти к ее установке. Нас будет интересовать последний пункт, установка:
Установщик запуститься очень быстро:
На первом шаге вам предстоит выбрать диск, на который будете выполнять установку:
Шаг 4. Таблица разделов
Дальше, если этот диск еще не размечен необходимо выбрать таблицу разделов. Можно использовать GPT, но я не рекомендую это делать, поскольку большая вероятность того, что установка просто зависнет. Поэтому на этом шаге выбираем No. В таком случае будет использована MBR:
Шаг 5. Создание раздела
Установка Android x86 6.0 выполняется только на один раздел. И на этом шаге нам предстоит его создать. Для этого будет использоваться утилита cfdisk. Сначала нажмите New, чтобы создать новый раздел. Перемещаться по кнопкам можно стрелками влево/вправо, а нажимать с помощью Enter:
Выберите тип primary, первичный:
Дальше укажите размер, вернее, согласитесь с тем, что указала программа нажатием Enter:
Найдите кнопку Bootable и нажмите Enter, чтобы сделать этот раздел загрузочным:
Найдите и нажмите кнопку Write, чтобы записать изменения на диск. Для подтверждения наберите yes:
Осталось нажать кнопку quit для выхода из программы:
После завершения разметки вам нужно выбрать только что созданный раздел:
Выберите файловую систему, например, ext4
Поскольку нам нужен чистый раздел, соглашаемся с тем, что он будет отформатирован:
Загрузчик нам понадобится, поэтому выберите Yes:
А вот EFI загрузчик нам не нужен, учитывая, что мы использовали MBR. Выберите Skip:
Шаг 11. Режим доступа
В этом окне нужно выбрать нужно ли монтировать системный раздел /system в режиме чтения и записи. Это будет полезно для установки новых программ, поэтому выберите Yes:
Дождитесь распаковки всех файлов:
Шаг 13. Перезагрузка
Когда установка Android на компьютер будет закончена выберите пункт Reboot, чтобы перезагрузить компьютер и войти в новую систему:
Выберите первый пункт загрузчика:
Шаг 16. Готово
Вот и все, установка Android x86 на компьютер завершена. Теперь вы можете использовать Android прямо на своем компьютере. Вы можете устанавливать и запускать Android-приложения, играть игры:
Подготовительный этап
В первую очередь нужно запастись необходимыми файлами и программным обеспечением, а также смартфоном или планшетом и соединительным USB-кабелем для подключения к компьютеру или любой флешке. Объем носителя должен быть не менее 1 гигабайта. После исправления оборудования мы теперь определяем тип программного обеспечения, которое вам нужно. Его выбор зависит от выбранного вами метода создания загрузочного USB-накопителя: с помощью компьютера или непосредственно на мобильном устройстве Android.
- Утилита для создания загрузочного носителя, если вы планируете использовать компьютер. Используйте тот, который вам больше всего подходит. Многие находят наиболее приемлемый вариант использовать отличную программу UltraISO, но она платная, к тому же ее основное предназначение — работа с образами дисков, поэтому большинству пользователей она будет казаться слишком насыщенной нежелательными функциями. В этом случае лучше всего использовать отличный Linux Live USB Creator (http://www.linuxliveusb.com/en/download). Он может создавать загрузочные носители как для установки на жесткий диск, так и для использования непосредственно с USB-накопителя, чтобы иметь возможность, например, протестировать работу сборки.
- Приложение DriveDroid, которое позволяет имитировать загрузочную флешку для подключения к компьютеру, если вы хотите использовать смартфон или планшет. Очень интересная штука, которая помогает всегда иметь под рукой необходимые файлы, полностью отказавшись от компьютерного ПО.
- Установочный образ ОС Android, специально адаптированный для установки через загрузочную флешку. Образы распространяются в виде файлов с расширением ISO, и вы можете скачать их с торрент-трекеров, прямо с веб-сайтов некоторых производителей мобильных устройств или с этого сайта (http://www.android-x86.org/download). На нем распространено несколько версий Android, в том числе версия 6.0, которая уже адаптирована для различных устройств. На странице загрузки вы увидите большую таблицу с четырьмя столбцами. Первый показывает версию Android и ссылки для скачивания, второй показывает устройства, для которых адаптирована сборка, третий показывает дату создания, а четвертый показывает автора. Внимательно посмотрите список устройств и нажмите кнопку «Просмотр» рядом с нужной сборкой, после чего вы будете автоматически перенаправлены на страницу загрузки. Что интересно, для его использования вам даже не нужны ключи активации.
Для надежной установки лучше обратиться к надежным ресурсам — просто выберите подходящую версию и скачайте ее.
Разобравшись с файлами, перейдем непосредственно к созданию носителя. Рассмотрим два пути.
Как создать загрузочную флешку с Windows XP, 7, 8.1, 10
Программы для создания загрузочной флешки Windows
- ISO to USB — самая простая программа для создания загрузочной флешки.
- UltraISO — создание загрузочных флэшек это не главная функция этой программы. В основном для создания, редактирования и конвертирования различных форматов CD и DVD-образов.
- Rufus — небольшая, портативная программа, которая позволяет создавать загрузочные USB накопители для ОС Windows и Linux. Есть возможность проверки USB устройства на битые блоки. В Rufus интерфейс очень простой и напоминает окно форматирования диска в ОС Windows.
- WinUSB — для создания мультизагрузочной флешки. Позволяет разместить сразу Windows 7,8,10 на одной флешке. Для работы потребуются ISO образы или DVD c Виндовс.
- Win32 Disk Imager — имеет очень простой интерфейс для записи образов на флэшку. Позволяет также сделать файл-образ из флешки и записать на жесткий диск. Интерфейс на английском языке.
- UNetbootin — создание загрузочных USB носителей и жестких дисков
- UNEBoot
- PeToUsb — утилита для создания не только загрузочных USB flash, но и для USB жестких дисков.
- WinToFlash — отличие от остальных программ в том что файл-образ не используется. Т.е. его нужно будет сначала распаковать в папку. Далее в программе выбираем папку и указываем флешку.
- Windows Bootable Image (WBI) Creator — бесплатная программа в которой можно создать загрузочный ISO-образ с WindowsXP/Vista/Windows 7. Очень проста в использовании. Но она только лишь создает файл ISO из папки в которой установочные файлы Windows. Для создания загрузочной флешки из этого ISO образа нужно использовать например UltraISO.
- Windows 7 USB / DVD Download Tool — официальная утилита от Microsoft, бесплатная и очень простая. С помощью которой можно сделать загрузочную USB флешку с Windows 7 или Windows 8.
- WiNToBootic — бесплатная утилита, которая позволяет создать загрузочный USB флэш-диск для установки Windows 7 или Windows 8. Также как и в большинстве программ используются файлы ISO. Работает быстро и не требует установки.
- WinSetupFromUSB
- EasyBoot
- RPMrepUSB — старенькая прога. Могут быть проблемы со старыми BIOS-ами
- Etcher
- YUMI (Your Universal Multiboot Installer)
- Windows To Go — платная, от Microsoft
- AOMEI Partition Assistant
-
Media Creation Tool — программа от Microsoft для создания установочной флешки или DVD диска с Windows. Позволяет скачивать ISO образ Windows 10 напрямую с сайта Microsoft, не требуя при этом product key. Можете использовать ее для чистой установки или апгрейда до Windows 10. Поддерживаемые редакции Windows 10 — Windows 10 Home, Windows 10 Home N, Windows 10 Home Single Language, Windows 10 Pro и Windows Pro N. Результаты работы можно сохранить в ISO файл, который впоследствии использовать в программе UltraISO.
В некоторых версиях могут быть проблемы с тем что не видит флешку, поэтому рекомендую использовать UltraISO.
Чтобы быстро проверить работоспособность получившейся флешки рекомендую воспользоваться эмуляторами на типа QEMU. Проверка загрузочного диска и USB флешки
В командной строке Windows
Загрузочную флешку также можно сделать без использования специальных программ. В командной строке.
- Делаем загрузочную флешку без использования специальных программ
- Как сделать загрузочную USB флешку с Windows 10 в командной строке
Запись
Теперь нужно записать ОС Windows 10 или 7 на флешку. Для этого надо установить специализированное программное обеспечение. Существует множество программ для создания загрузочной флешки. Рассмотрим же самые популярные из них.
USB Download Tool для Windows 7
Софт от компании Майкрософт. Работать с прогой очень просто, поскольку она обладает простым интерфейсом. В названии программы обозначена только 7 версия Виндовс, однако не стоит впадать в заблуждение. Используя этот софт можно записать на флешку Windows 10 и 8. Если говорить о недостатках проги, то она не русифицирована. Из-за этого могут возникнуть определенные трудности. Для записи ISO на флешку надо руководствоваться инструкцией:
- Вставьте флеш-накопитель в соответствующий порт ПК. Затем запустите софт.
- Определите путь к ISO образу. Кликните на Browse и отыщите файл загрузки с ОС.
- Затем нужно определить устройство, на которое будет записываться ISO образ. Если к ПК подключена одна флешка, то никаких манипуляций производить не надо. Если к ПК подсоединено несколько накопителей, необходимо открыть выпадающий список и выбрать нужное устройство. Для установки ОС на накопитель кликните на Begin copying.
UltraISO
Главное достоинство данной программы – многофункциональность. Утилита универсальна и способна взаимодействовать не только с ISO, но и другими форматами (MDS, CCD, NRG и пр.). Также UltraISO позволяет редактировать образы без распаковки. Очередное достоинство – локализация. Программа доступна не только на английском, но и на русском. Чтобы создать через UltraISO загрузочную флешку Windows, сделайте следующее:
- Подключите флешку к свободному порту компьютера, после чего запустите утилиту UltraISO.
- Откройте образ, который надо записать, в главном диалоге проги. Чтобы сделать это нажмите на клавиатуре Ctrl + O. Затем в открывшемся диалоге укажите путь к образу ОС.
- На верхней панели программы нажмите на «Самозагрузка». В появившемся списке выберите «Записать образ диска».
- Программа автоматически выберет флешку для записи. Если вы желаете поменять устройство, то воспользуйтесь соответствующим пунктом. Определившись с накопителем, нажмите на кнопку «Запись».
WinSetupFromUSB
Небольшая и простенькая программа записи образа ОС на флешку. Примечательно то, что данную утилиту можно использовать не только для создания загрузочной флешки Windows. WinSetupFromUSB позволяет записывать на накопители образы других операционных системы (например, Линукс и пр.). Среди минусов – отсутствие русскоязычной локализации. Также программа не подходит для записи ОС Виндовс 10. Итак, чтобы сделать установочную флешку:
- Вставьте в ПК накопитель, на который будет записан образ ОС. После этого запустите утилиту WinSetupFromUSB.
- Откроется диалог, в котором указаны параметры записи. Укажите программе путь к образу и накопителю. Затем нажмите на кнопку GO.
Daemon Tools Ultra
Эта программа для создания установочной флешки Windows 10 рассчитана на профессионалов. Софт обладает обширным функционалом. Прога позволяет взаимодействовать с различными форматами образов. Если говорить о минусах, то DTU является платной утилитой. Благо, на официальном сайте разработчика имеется пробная версия утилиты на 20 дней. Установить ее на свой ПК можно совершенно бесплатно. Итак, чтобы создать загрузочный накопитель необходимо:
- Подключить флеш-накопитель к своему ПК и запустить программу для работы с образами.
- В главном меню нажмите на пункт «Инструменты», после чего выберите пункт, который отвечает за запись образа (можно воспользоваться горячей комбинацией Ctrl + B).
- Запустится диалог с параметрами записи. В нем надо определить путь к образу, выбрать устройство, поставить галочку около параметра MBR и нажать на «Старт».
Rufus
Одна из самых простых программ, которая позволяет сделать загрузочную флешку ОС Windows 10. Среди достоинств данной утилиты стоит выделить высокую скорость записи, простой и понятный интерфейс, русскую локализацию. Чтобы записать образ на диск, необходимо всего лишь:
- Воткнуть флеш-накопитель в порт вашего компьютера. Сделав это, запустите программу Rufus.
- Софт представлен в виде обычного диалога, в котором расположены различные параметры записи. Укажите программе путь к накопителю и образу операционной системы. Сделав это, нажмите на кнопочку «Старт».
Как установить Windows или другую ОС на Android-смартфон
Такое тоже вполне реально, хотя и с некоторыми условностями.
Вычислительная мощность процессоров мобильных устройств и доступный объем оперативной памяти, как правило, невелики, поэтому ожидать хорошей производительности от эмулируемых ОС не стоит. Для установки Windows на «виртуальную машину» в Андроид мы рекомендуем использовать Bochs — пожалуй, лучшее приложение для эмуляции аппаратного обеспечения IBM PC.
Также вам понадобится установочный образ с Windows или другой ОС, пустой образ виртуального диска, на который будет производиться установка и эджет-кабель для подключения к мобильному устройству внешней клавиатуры.
Вместо этого откройте его архиватором и извлеките образ нужного вам размера.
Вступление
Android является самой популярной операционной системой для мобильных устройств в мире. Приводится разная статистика относительно занятой доли на рынке смартфонов и планшетов. По последним данным, она установлена примерно на 80–85% всех мобильных девайсов. И можно сколько угодно ругаться на его требовательность к ресурсам, прожорливость в плане энергопитания, но от факта никуда не денешься.

ОС Андроид можно установить практически на любое устройство: будь то компьютер, ноутбук, планшет или смартфон
Кроме того, компания Google, являющаяся владельцем этой торговой марки, не жадничает и практически свободно распространяет систему среди производителей девайсов. Именно поэтому Андроид можно встретить как на дорогих флагманских моделях, так и на совсем бюджетных китайцах. Ближайший конкурент — iOS компании Apple — и близко такой доступностью похвастаться не может. Там только покупать фирменный девайс, стоимость которого при аналогичных характеристиках может отличаться в несколько раз.
Большинство процессоров в устройствах на Android работают на архитектуре ARM, что значит, что пользоваться можно лишь приложениями, адаптированных для неё, а установить систему на другое устройство, например, на компьютер, не получится. Но в последние пару лет появились устройства, работающие на процессорах Intel, имеющих привычную компьютерную архитектуру. Такие девайсы выпустили в своё время Asus, Lenovo, HP. Это говорит о том, что, если скачать установочный образ, при помощи специального программного обеспечения можно создать загрузочную флешку и установить Android на компьютер, ноутбук, нетбук или планшет, работающий на процессоре Intel либо AMD.
В этой статье мы подробно опишем всю процедуру установки Android на компьютер. Рассмотрим, как создаётся загрузочная флешка для Андроида, какое программное обеспечение для этого понадобится, а также основные операции, которые доступны пользователю такой системы.

Используя загрузочную флешку, вы сможете установить ОС на различные гаджеты
Создание загрузочной флешки Windows 10 на Андроиде
Если речь идет о Windows 10, первым делом вам нужно скачать сам образ операционной системы. Это можно сделать путём посещения официального сайта Microsoft, либо прочими способами. В частности, можно скачать образ с какого-нибудь торрент-трекера — на Android существует несколько предназначенных для этого клиентов. Обзавестись вам нужно и USB-флешкой. Хотя бы 8-гигабайтной, чтобы образ точно поместился
И на накопителе не должно быть ничего важного, ведь он будет отформатирован
- Запустите ISO 2 USB. Программа тут же попросит у вас разрешение на доступ к файловой системе. Предоставьте его нажатием на соответствующую кнопку.
- Подсоедините к своему смартфону USB-флешку. Сделать это можно посредством OTG-кабеля. На одном его конце находится полноразмерный USB-вход, а на другом — выход micro-USB или USB Type-C. Впрочем, бывают флешки с двумя коннекторами — для них переходник не нужен.
- Если флешка распознана, в приложении отобразится окно, в котором содержится запрос на предоставление доступа к внешнему накопителю. Нажмите «OK». Повторите это в тут же появившемся втором окне, практически аналогичном.
- Теперь вы видите основное окно программы. Здесь первым делом нужно нажать самую верхнюю кнопку «PICK». После этого нажмите на наименование вашего USB-накопителя.
- Жмите на следующую кнопку «PICK». Она отвечает за выбор образа.
- Вы попадёте в файловый менеджер. Здесь необходимо найти скачанный вами образ. И убедитесь в том, что он весит не более четырёх гигабайт! Увы, но у этой программы есть такое неприятное ограничение. Когда вы найдёте ISO-образ, поставьте около него галочку и нажмите кнопку «OK».
- Теперь остаётся лишь поставить галочку около пункта «Format USB Driver», после чего можно жать кнопку «START».
- Приложение предупредит вас о том, что с флешки будут удалены абсолютно все данные. Согласитесь с этим, нажав кнопку «OK».
Вот и всё, процесс пошёл! Следить за его ходом вы можете прямо в основном окне приложения. И лучше его не сворачивать — это прервёт запись, и в дальнейшем она может не возобновиться. Скорость создания загрузочной флешки зависит от того, поддерживают ли стандарт USB 3.0 сам накопитель, OTG-кабель и разъём смартфона. В нашем случае запись заняла около пяти минут.
К сожалению, ISO 2 USB идеально работает отнюдь не на всех смартфонах. Где-то может понадобиться вторая попытка записи, где-то вообще каждый раз происходит зависание… Также предупредим вас о том, что запустить флешку на компьютере с уже загруженной операционной системой невозможно — Windows всеми силами заставляет вас её форматировать. Но если загрузиться именно с накопителя, то всё будет в порядке. Впрочем, это невозможно сделать на компьютерах, жесткий диск которых размечен в MBR-формате. Загрузка произойдет только при GPT-разметке. Это ещё одно ограничение, и оно справедливо в отношении загрузочных флешек, созданных и при помощи других мобильных приложений. С этим ничего не поделать.
Установка операционной системы с флешки
При условии, что все предыдущие шаги выполнены правильно, на мониторе, во время перезагрузки, появиться вот такое окно.
Или как на рисунке 14:
Жмем, как и просят, любую клавишу (Press any key…).
Нажимаем любую клавишу
Появляется окно установки ОС Windows, где, для начала, просят выбрать язык, страну, формат времени.
Выбираем. Нажимаем кнопку Далее. На голубом экране появится большая кнопка Установить.
Так как установка – это то ради чего и был затеян весь этот процесс, то жмем ее без колебаний.
В появившемся списке необходимо выбрать, ту версию операционной системы которая нам нужна.
Но есть один момент. Необходимо выбрать ту версию ОС, к которой у Вас есть ключ.
Ключ – это набор символов на маленьком листке бумаги, который должен быть прикреплен ко дну ноутбука или корпусу системного блока компьютера.
Поэтому перед началом установки необходимо найти этот листок и переписать ключ.
Неудобно как-то будет именно на этом этапе установки крутить ноутбук или двигать процессор.
После выбора операционной системы для загрузки соглашаемся в следующем окне с лицензионными условиями (без согласия с этими самыми условиями система не даст продолжить установку ОС с флешки) и в следующем окне выбираем тип установки.
Кликаем по пункту Полная установка.
Следующее окно предложит нам выбрать раздел, куда будет установлена операционная система Windows с флешки.
Выбираем раздел для установки
Из имеющегося списка выбираем тот пункт, тип которого называется «Системный».
И нажимаем «Настройка диска». Внизу окна появятся несколько пунктов.
Из них необходимо выбрать «Форматировать». При выборе этого пункта соглашаемся с предупреждением о возможности потери файлов или программ с системного диска.
Форматируем диск
Соглашаемся без колебаний! Ведь перед переустановкой операционной системы мы скопировали все необходимое в надежное место
Вот оттуда все важное можно восстановить в новой ОС
После того как системный диск будет отформатирован, нажимаем кнопку «Далее» внизу окна. И смиренно ждем, пока идет установка.
Затем система предложит ввести имя пользователя и имя компьютера.
Будет предоставлена возможность установить пароль и ввести подсказку к нему, на всякий случай.
Потом Вам как раз может понадобиться тот самый ключ, который выше было рекомендовано списать с наклейки на корпусе компьютера.
Затем следует выбор режима безопасности, времени и даты. Вероятно, при наличии необходимого драйвера в системе, будет предложено выбрать тип сетевого подключения.
Если этот пункт не появился в процессе установки, то драйвера для сетевого подключения придется установить отдельно.
Вот на этом и заканчивается установка операционной системы с флешки.
Теперь можно начать заполнять новенькую систему нужными (и не очень) программами и драйверами.
И напоследок: обязательно нужно вернуться в BIOS и вернуть настройки с пункта «USB» на пункт «Жесткий диск».
Вы же не хотите заставлять свой компьютер при загрузке безрезультатно искать флешку снова и снова?
Итак, ОС Windows установлена. Какие же выводы можно сделать после прохождения процесса самостоятельной установки ОС с флешки?
Плюсы
|
Минусы
|
Вывод: один раз потраченное время в будущем компенсируется экономией средств на обслуживание собственного компьютера.
О знаниях, полученных в процессе переустановки операционной системы умолчим. Знание — сила.
И видео на эту тему:
Как на телефоне Android создать загрузочную USB-флешку с Windows 7/10/11 или Linux (или что делать, если нужно переустановить Windows, а второго ПК для записи флешки нет, и под-рукой только телефон)
Народная мудрость: «На все руки от скуки?».
Если у вас «полетела» ОС Windows на компьютере, а под-рукой нет ни второго работающего ПК ни загрузочной флешки с Windows — не спешите отчаиваться, ведь подготовить установочную флешку можно даже на телефоне (Android)!
Собственно, о том, как «это» всё сделать на практике — и будет сегодняшняя заметка! (разумеется, чтобы в будущем ничем «подобным» не заниматься — лучше носить с собой аварийную флешку с LiveCD)
ШАГ 1
Для начала следует сказать «пару слов» о том, как можно подключить флешку к телефону (если вы этого не сделаете — все остальное в этой заметке не имеет смысла) :
- лучший вариант : иметь под-рукой универсальную флешку с двумя выходами — USB Type-С (/Micro USB) и классический USB 3.0. Ее можно подключить и к телефону, и к ПК (удобна для передачи файлов). Я такую ношу с собой, как брелок. Приобрести можно в компьютерных магазинах;
- чуть менее удобный вариант : использовать спец. переходники с USB Type-C на USB 3.0 (см. скрины ниже). Благодаря им можно подключить к телефону любую самую обычную флешку (или даже внешний HDD).
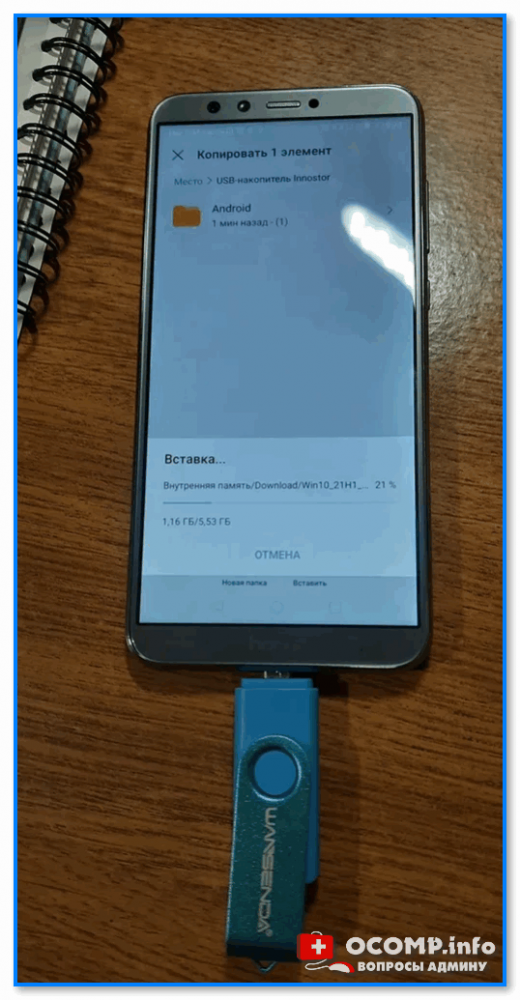
Флешка подключена к телефону
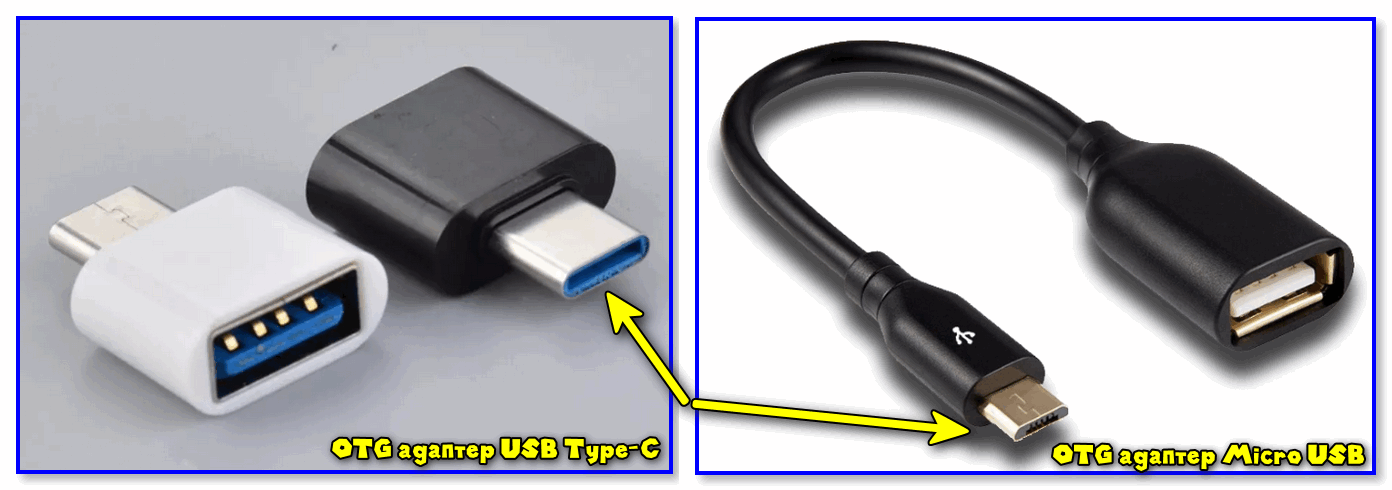
ШАГ 2
Далее на телефон нужно загрузить установочный ISO-образ с Windows. С сегодняшним мобильным интернетом — это сделать совсем не сложно. Даже я за городом смог загрузить за неск. часов ISO на 4 ГБ! (хотя, тут нельзя зарекаться, ведь многое зависит от вашего месторасположения — в нашей стране возможно всё. )
Ссылку на свою статью, по которой можно загрузить офиц. ISO с Windows 10/11 — оставляю ниже (откуда и что загружать — каждый выбирает сам. ).
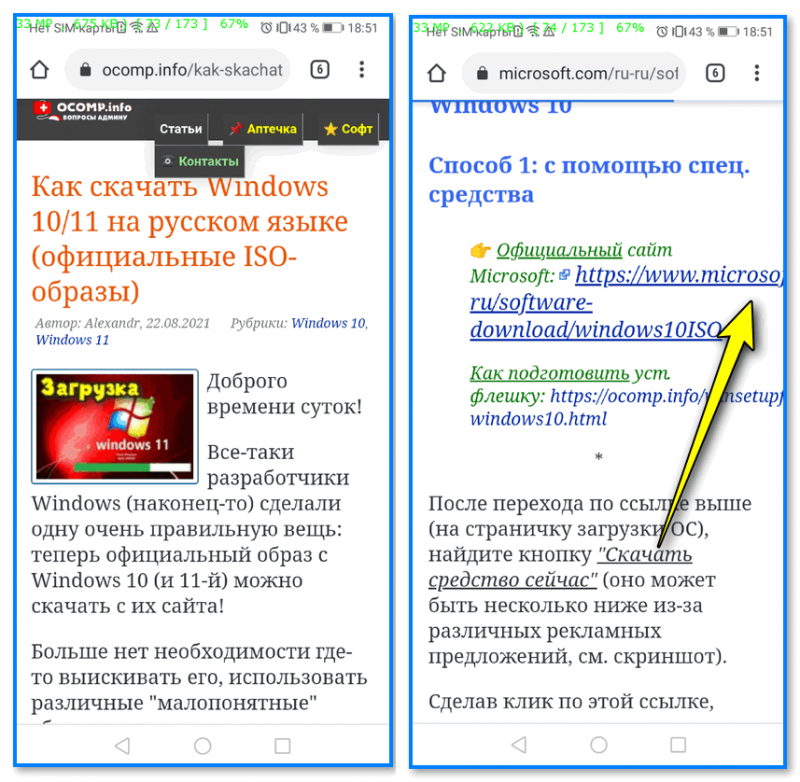
Переходим на офиц. сайт для загрузки ISO
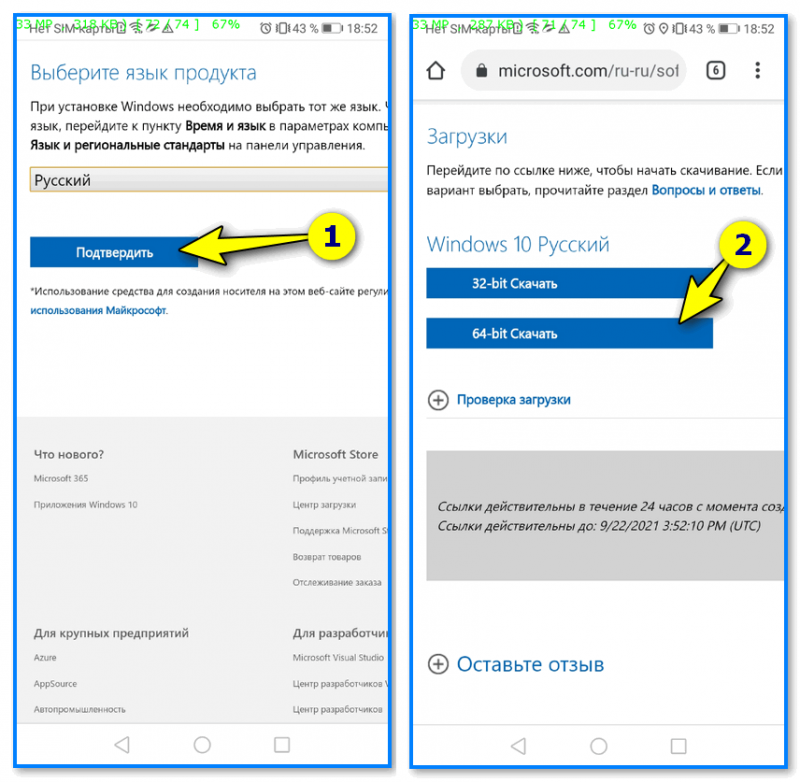
ШАГ 3
Вариант 1
Первый вариант я рассматриваю как приоритетный — он подходит для подготовки и GPT, и MBR флешек (и справляется с ISO-файлами разных размеров).
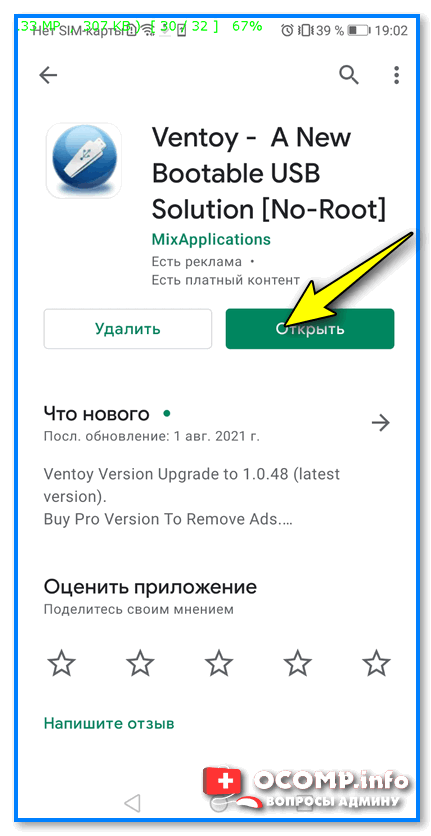
Ventoy на телефон
После запуска Ventoy : подключите флешку, установите переключатель на MBR/GPT и нажмите кнопку Install (важно! Все данные с флешки будут удалены, перепроверьте, нет ли на ней нужных файлов!)
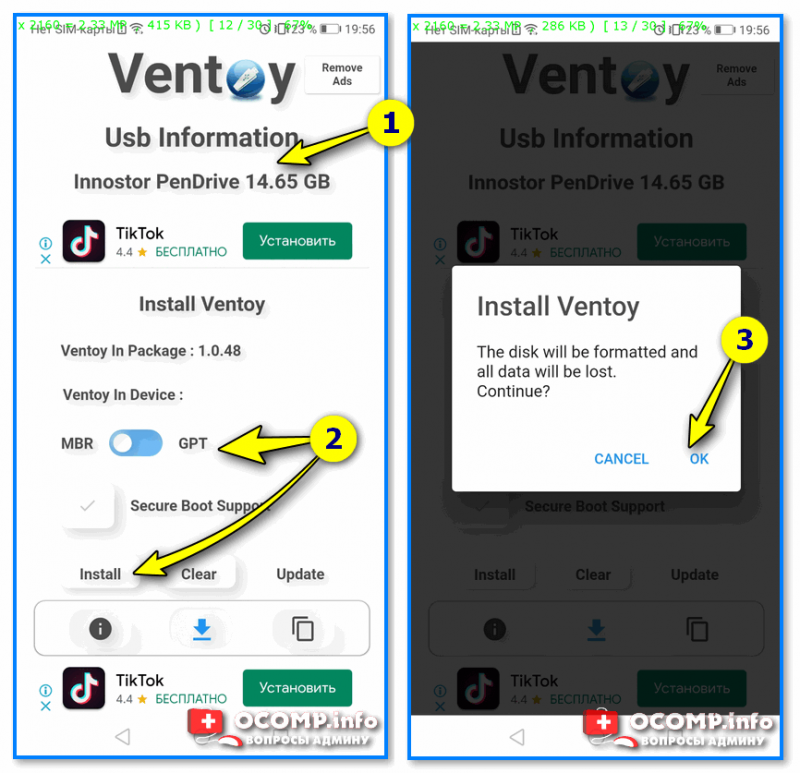
Ventoy — форматируем флешку
Когда флешка будет отформатирована в Ventoy : отсоедините ее от телефона, затем снова подключите и скопируйте на нее ISO-файл (без распаковки, просто копирование! Подобно тому, как вы это делаете с фотографиями или документами).
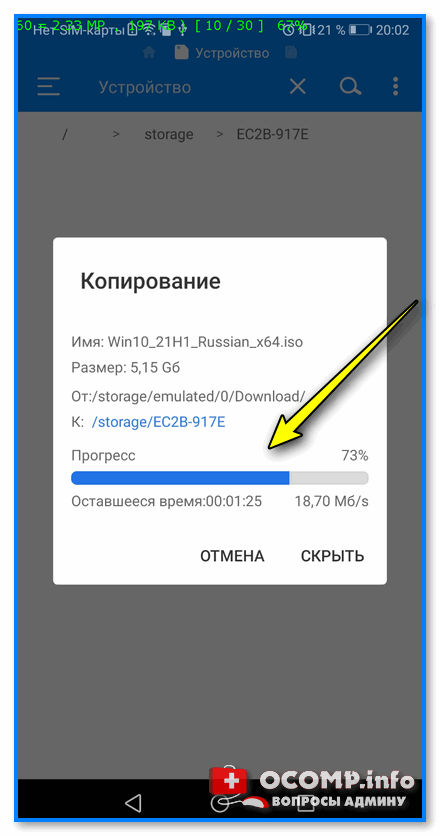
Копируем ISO на флешку
Когда ISO будет скопирован — флешку можно отключать от телефона и подключать к компьютеру для установки Windows!
Вариант 2
Этот вариант подойдет только для современных ПК с UEFI («обновл.» версией BIOS).
Для начала на телефоне нам понадобиться WinRAR // ссылка на Play Market (это приложение поможет нам разархивировать ISO-образ как обычный архив).
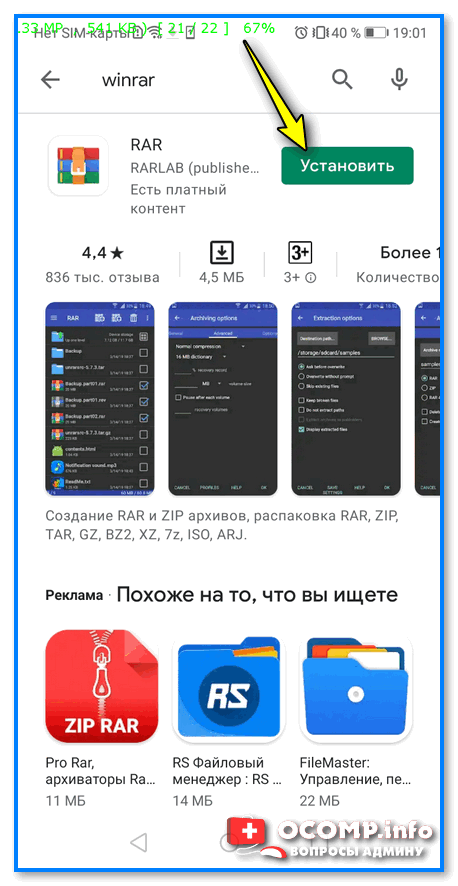
Далее нужно будет зайти в настройки Android, открыть раздел с накопителями и отформатировать подключенную флешку (если флешка уже отформатирована — этот шаг можно пропустить).
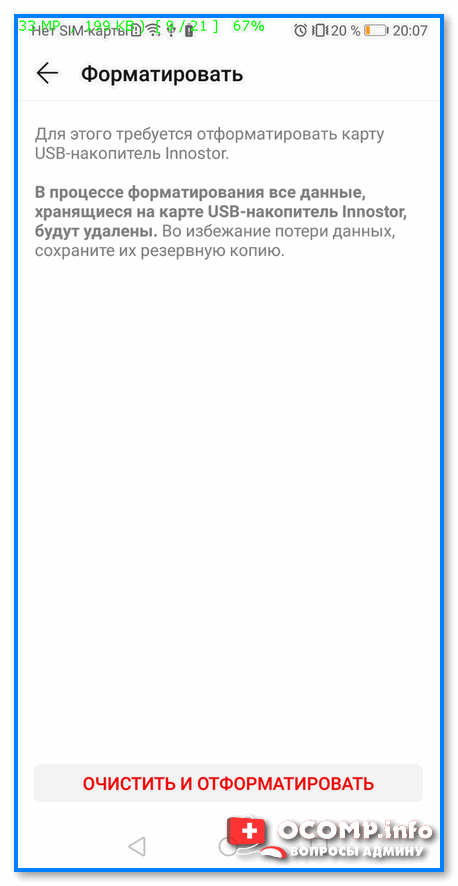
Очистить и форматировать
Затем нужно запустить WinRAR, открыть в нем ISO-файл с Windows и запустить его распаковку на флешку (см. кнопку «Путь назначения» ).
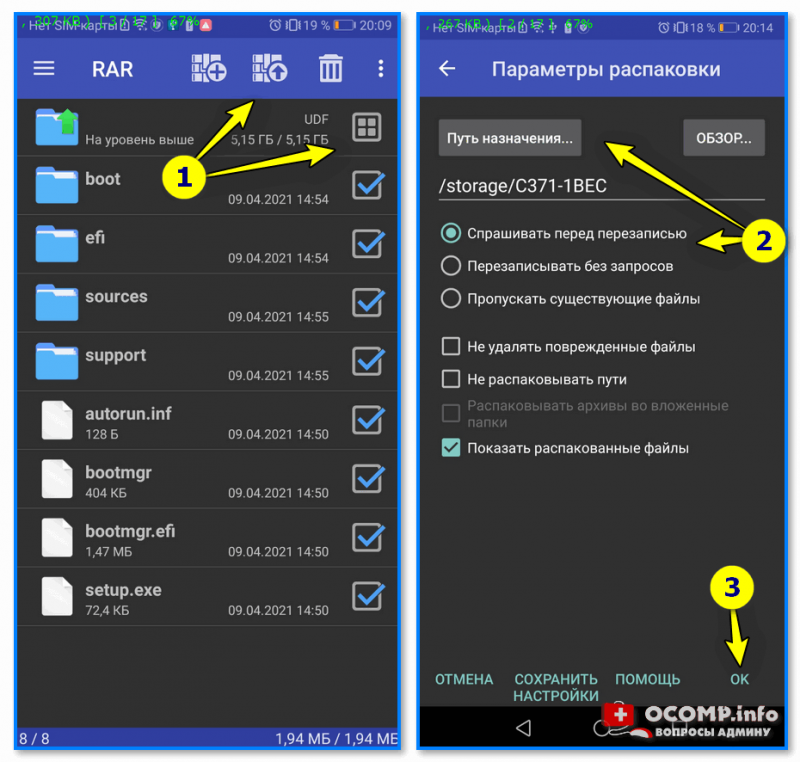
Параметры распаковки (ISO на флешку)
После распаковки, флешку можно подключать к ПК и проверять запустится ли установка ОС.
Вариант 3
EtchDroid (ссылка на Play Market) — хорошее приложение для подготовки загрузочных флешек (больше подходит для записи Linux образов на флешку, чем для Windows). Для подготовки накопителей с Windows тоже годится, однако, приложение «справляется» не со всеми ISO (определяется экспериментально)!
Как пользоваться : подключаете флешку, запускаете EtchDroid и выбираете в меню функцию «Записать raw-образ или ISO» .
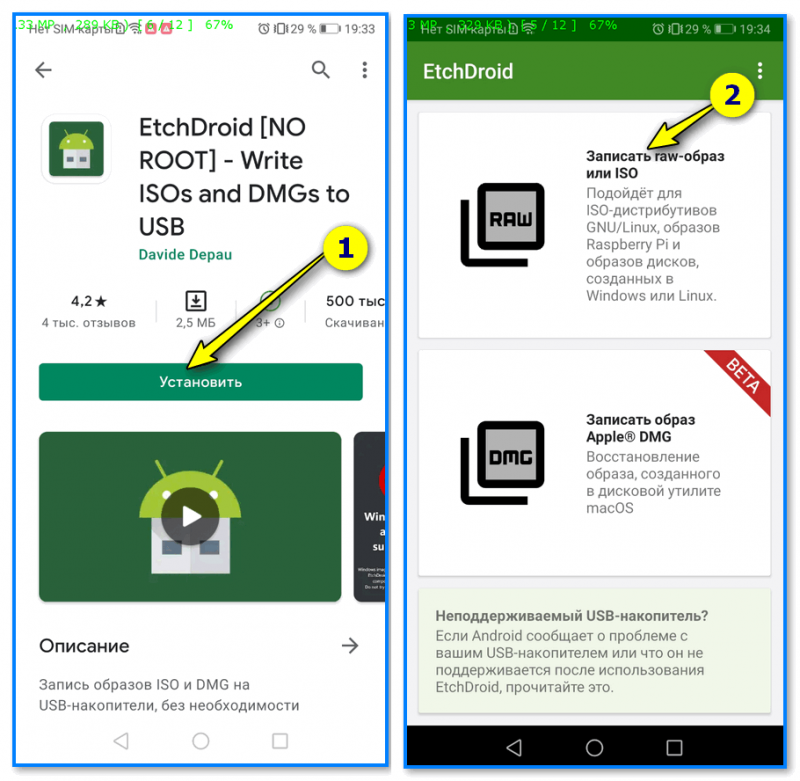
EtchDroid — записать ISO
Далее нужно будет выбрать флешку, указать ISO-образ и нажать на кнопку «со стрелочкой». Запустится процесс записи: минут 10-20 придется подождать. По завершению (если все прошло гладко) — увидите сообщение о успешной записи — теперь флешка готова!
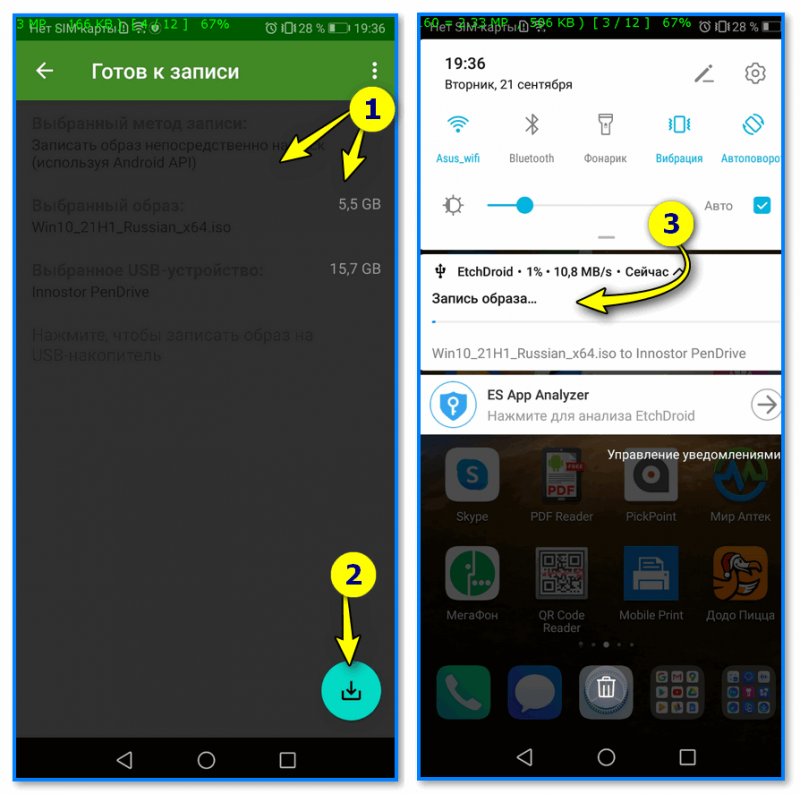
ШАГ 4
Во-первых , сразу ссылка в помощь на то, как загрузиться с установочной флешки (в своем примере я подготавливал флешку в Ventoy по первому варианту — загружаться с нее можно обычным образом!).
Во-вторых , обратите внимание, что у вас в BOOT-меню может отображаться 2 пункта с одной и той же флешкой: проверяйте оба!
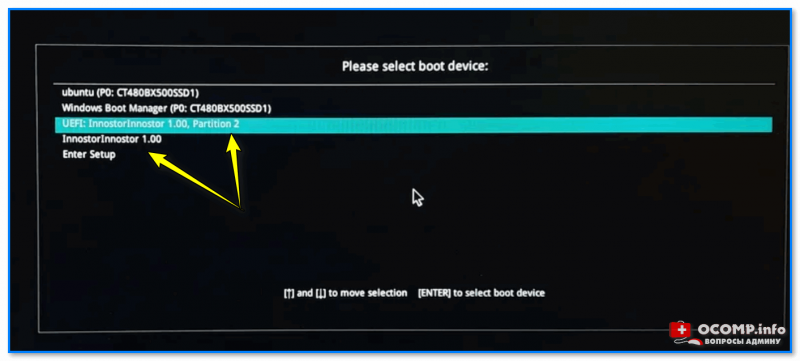
Проверьте оба варианта
В моем случае все прошло штатно: появилось меню Ventoy, далее запустилась установка Windows.
Если у вас «вылетят» ошибки (установка завершится синим экраном и т.д. и т.п.) — попробуйте подготовить флешку другим способом (еще лучше, сделать это на ПК. ).
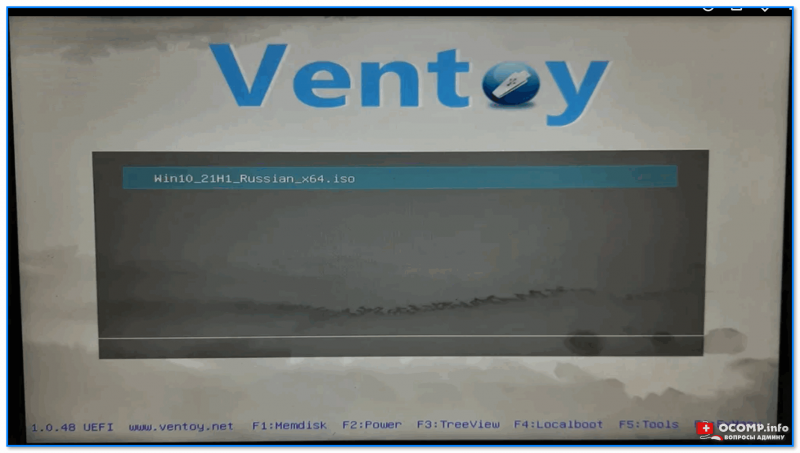
Ventoy — флешка работает
Если образ с Windows не удается записать на телефоне — можно попробовать записать образ с Linux. Если удастся его установить с этой флешки (а вероятность этого выше!) — то уже в Linux можно и флешку подготовить, и запустить виртуальную машину с Windows.
Превращаем телефон в загрузочный диск
Нет флешки или адаптера OTG? Если у вас есть рутированный Android, вы можете обойтись без него.
DriveDroid — полезная утилита, которая поможет загрузиться прямо с телефона, на котором будет записан соответствующий файл ISO или IMG. Также вам понадобится только кабель для подключения смартфона или планшета к ПК, флешки не нужны.
Этот метод будет работать, только если у вас есть привилегии root. Но даже тогда некоторые телефоны нельзя использовать в качестве загрузочного устройства из-за особенностей ядра. Также имейте в виду, что телефон должен поддерживать USB-накопитель. Хотя последние версии Android не поддерживают запоминающие устройства USB, на веб-сайте DriveDroid отмечается, что «DriveDroid имеет несколько методов для включения запоминающих устройств большой емкости».
Запустите DriveDroid. Нажмите кнопку «Загрузить» и выберите операционную систему, которую вы загрузите на свой телефон. Доступен приличный выбор операционных систем, включая Ubuntu, ZorinOS, Tiny Linux, Gentoo, Arch Linux и другие дистрибутивы Linux. С платной версией DriveDroid вы можете установить Windows 10 вместо Linux. Бесплатная версия работать не будет. Установка займет около часа.
Обратите внимание, что при выборе операционной системы вам также необходимо будет выбрать версию операционной системы. Более новые сборки обычно доступны в 32-битной и 64-битной версиях для компьютеров
Убедитесь, что выбранная вами операционная система соответствует разрядности процессора вашего компьютера.
После выбора операционной системы дождитесь завершения загрузки на вашем устройстве Android. ISO-файл будет сохранен в папке «Загрузки», но он также появится на главном экране DriveDroid. Выберите ISO, дождитесь появления доступных опций. Выберите стандартное запоминающее устройство USB.
После этого вы можете подключить мобильное устройство к ПК и перезагрузить его. Если ваш компьютер настроен на загрузку с USB, ранее загруженная операционная система начнет загрузку с телефона. После завершения загрузки вы можете использовать его для перезагрузки компьютера или установки новой операционной системы.
Инструкция
1. Для начала следует провести предварительную подготовку и закачать необходимые файлы из интернета. Скачайте дистрибутив
операционной системы Windows. С этим пунктом не должно возникнуть проблем, так как на многих треккерах и веб-ресурсах данная система предоставляется абсолютно бесплатно.
2. Далее вам понадобятся следующие файлы: bios.bin; sdl.conf; vgabios.bin; vgabios-cirrus.bin
. Найти их можно в интернете по отдельности или скачать целиком в архиве. На многих треккерах раздаетсяархив , где и содержатся все необходимые файлы: достаточно ввести в поисковой службе «скачать sdl.zip».
3. Также нам понадобится файл sdlapp.apk
., который является программой, разработанной умельцами для установки на устройства, поддерживающие систему Android, операционной системы Windows. Программу можно без проблем отыскать в интернете, весит она всего 1,34 Мб.
4. Все фалы необходимо перенести на телефон. Сначала распаковываем папку SDL из архива sdl.zip на карту памяти телефона (или создаем папку и копируем туда необходимые файлы). Программу sdlapp.apk устанавливаем непосредственно на телефон/планшет. С образа операционной системы Windows берем файл c.img и копируем его в папку SDL.
5. Теперь достаточно запустить программу sdlapp.apk, которая и проведет все необходимые действия по установке ОС Windows.
Как открыть файлы
На втором этапе работы нужно открыть флешку на планшете. Чаще всего девайс сам определит носитель и в уведомлениях покажет соответствующее сообщение. Достаточно опустить шторку вниз и кликнуть по нему. Если этого не произошло, то спасет файловый менеджер, он есть в любом современном девайсе. В случае его отсутствия посмотреть флешку на планшете поможет одно из приложений файлового менеджера.
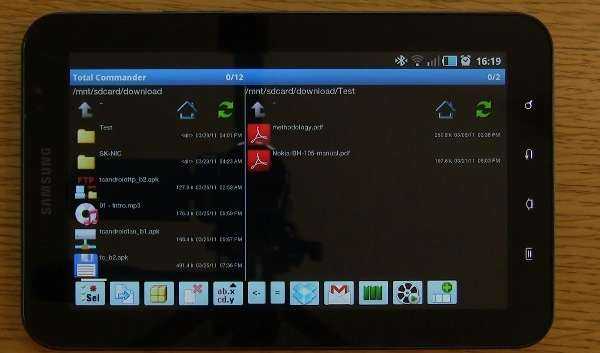
Самый популярный вариант – Total Commander, многим он известен по ПК, и по сути ничем не отличается. Здесь можно не только получить доступ к папкам и файлам, но копировать их, перемещать и выполнять любые другие действия. Приложение бесплатное, и найти его можно по соответствующему запросу в Play Market. Помимо этого, достаточно популярными являются приложения Explorer, Root Explorer, ES File Manager. Принцип их работы полностью аналогичен, меняется лишь интерфейс. Какой вариант лучше – это вопрос личных предпочтений.
Чтобы открыть тот или иной файл, потребуется специальный софт. Многие текстовые документы открываются в программах для чтения или офисе от компании Microsoft. Видео и музыка откроются в проигрывателях, если речь идет о PDF файлах, то нужен Adobe Acrobat Reader или Foxit Reader. Иными словами, все зависит от ситуации, поэтому в каждом отдельном случае свое решение.





























