Уникальный способ разблокировки для всех версий Windows 10
Для этого способа понадобится программа другого производителя, отлично подойдет «FileUnsigner».
- Скачать данную утилиту можно перейдя по вот этой ссылке http://www.fluxbytes.com/downloads. Переходим на страницу и нажимаем на изображение архива с именем «FileUnsigner», а потом просто ждем когда, он загрузится на ваш компьютер.
- Когда файл будет загружен, его нужно будет распаковать, для этого пользуемся архиватором, он может быть как встроенный в Windows так и от другого производителя.
- Перед запуском программы нужно отключить антивирус, выполняем это и запускаем программу FileUnsigner.exe.
- Далее нам нужно перетащить нужный файл непосредственно в саму программу, для этого наведите курсор на нужное приложение, зажмите левую кнопку мыши и не отпускайте, пока не перенесете объект прямо в FileUnsigner.exe. Приложение которое решит наши проблемы является, консольной, т.е не содержит никакого меню, именно поэтому нужно переместить объект прямо в неё.
- Теперь нужно подождать пока не появится окно, в котором будет написано: «Press any key to exit».
- Нажмите любую кнопку, чтобы закончить работу с приложением, оно закроется автоматически.
- Теперь откройте программу, с которой были проблемы, при ее запуске появится окно, где нужно будет ответить «да».
Если всё было сделано правильно, то программа запустится, и будет работать в обычном режиме.
Самый весомый плюс данного метода — это то, что вам не нужно будет два раза изменять настройки своей Windows, да и в принципе первые методы направлены на более опытных пользователей. Но стоит отметить, что стороннюю программу следует скачивать только с официального сайта, иначе могут быть плохие последствия.
Как получить полный доступ к файлам и папкам
Во-первых, инструкция, как получить полный доступ к папкам и файлам. Следующая глава будет объяснением для любопытных.
Откройте папку, в которой находится проблемный файл или папка. Чтобы получить полный доступ к их содержимому, необходимо настроить доступ к файлам:
1. Щелкните правой кнопкой мыши заблокированный файл (или папку) без доступа — Свойства — выберите вкладку Безопасность:
2. Нажмите кнопку «Дополнительно» — выберите вкладку «Владелец:
3. Нажмите кнопку «Изменить» и выберите имя своего пользователя (в моем случае это Дима, у вас будет другое), также установите флажок «Заменить владельца подконтейнеров и объектов:
4. Если появится окно с текстом «У вас нет прав на чтение содержимого папки. Хотите сменить разрешения для этой папки, чтобы у вас были права полного доступа? », Мы отвечаем Да:
5. После смены владельца папки появится окно с текстом «Вы только что стали владельцем этого объекта. Вы должны закрыть и снова открыть окно свойств этого объекта, чтобы увидеть или изменить разрешения. «Нажмите» ОК «, затем еще раз нажмите» ОК «(в окне» Дополнительные параметры безопасности).
6. В окне «Свойства» — «Безопасность» снова нажимаем «Дополнительно», только теперь мы смотрим на первую вкладку открывшегося окна — «Разрешения». Вам нужно нажать на кнопку «Изменить разрешения:
7. Щелкните кнопку Добавить:
(Если вы работаете со свойствами папки, а не файла, установите флажок «Заменить все разрешения дочернего объекта разрешениями, унаследованными от этого объекта».)
8. В открывшемся окне «Выбрать: Пользователи или группы» вам нужно будет ввести свое имя пользователя (вы можете увидеть его в меню «Пуск» — имя будет в верхней строке), нажмите кнопку «Проверить имена», затем ОК:
Если вам нужно, чтобы папку (или файл) открывали без ограничений абсолютно все пользователи, т.е не только ваша, то нажмите кнопку «Добавить» еще раз и введите имя «Все» без кавычек («Все» в английской версии Windows), затем нажмите Проверить имена и ОК.
9. Во вкладке Permissions, в свою очередь, дважды щелкните строки с именами пользователей и установите флажок «Полный доступ»:
Это автоматически установит флажки ниже.
10. Затем нажмите ОК, в следующем окне ответьте на предупреждение Да, ОК еще раз, чтобы закрыть все окна.
Готовый! Полный доступ к полученным файлам и папкам! Вы можете смело открывать их, редактировать и выполнять с ними другие действия.
Вывод: Вам нужно сделать два шага: вы становитесь «владельцем» файла или папки (пункт 3), затем назначаете себе права доступа (пункт 6). Многие инструкции о том, как получить полный доступ к файлам и папкам, упоминают только первый шаг, забывая второй. Это не совсем правильно, так как настройки безопасности файла / папки могут отличаться, вам нужно сбросить их до нормального состояния, а не просто стать «владельцем».
Решение проблемы в домашней версии «десятки»
Если у вас на устройстве стоит версия «десятки» «Домашняя», вам нужно использоваться для решения проблемы «Редактор реестра» или «Командную строку» (для открытия запрещённого документа через неё).
Отключение UAC с помощью «Редактора реестра»
Так как в домашнем варианте отсутствует редактор с политиками, вам необходимо выключить опцию проверки через другое системное окно — «Редактор реестра». В нём мы будем деактивировать службу контроля «учёток» (UAC):
Чтобы раскрыть «Редактор реестра» используем то же окно «Выполнить» — пишем в строчке «Открыть» команду regedit и выполняем её
Даём согласие на внесение изменений.Вставьте команду regedit и кликните по ОК
Сначала создадим на всякий случай копию реестра — это будет мера предосторожности. Если что-то пойдёт не так, вы всегда сможете восстановиться с помощью созданного файла
Кликаем по меню «Файл», а затем по функции экспорта.Выберите опцию экспорта в меню «Файл»
Даём любое имя файлу и сохраняем в любой папке — можно использовать и «Рабочий стол».Выберите название и место для резервной копии, а затем сохраните её
Раскрываем третий каталог в левой зоне — HKEY_LOCAL_MACHINE. В нём открываем папку SOFTWARE.В третьей ветке открываем каталог SOFTWARE
Запускаем вложенные друг в друга блоки с параметрами: Microsoft — Windows — CurrentVersion — Policies — System.Дойдите до папки System
Находим в конечном каталоге запись EnableLUA — дважды кликаем по ней. В сером окошке ставим 0 в качестве значения. Жмём на ОК — закрываем все окна и интерфейсы. Перезагружаем ПК и открываем ранее заблокированный файл.Измените значение параметра EnableLUA — поставьте 0 в строке
Как и в случае редактора с политиками рекомендуется после успешного запуска файла вернуть всё на место — поставить значение 1 для параметра EnableLUA в редакторе.
Видео: как использовать «Редактор реестра» для решения проблемы с блокировкой
Прописывание в «Командной строке» полного пути к файлу с его расширением
Данный метод считается одним из самых безопасных, так как рассчитан на единичный запуск файла, на который «операционка» повесила ярлык «Подозрительный»:
- Вызовите чёрный редактор «Командная строка», используя один из методов, описанных подробно в разделе о корпоративной версии «десятки».
- Наберите в окне консоли полный путь к заблокированному файлу. Удобнее всего разместись его предварительно в корневой папке системного диска, чтобы перед названием утилиты ввести только c: . Жмём на «Энтер» после ввода верной директории.Введите директорию заблокированного файла в консоли
- Если файл запустится, оставляем «Командную строку» открытой до тех пор, пока не закончим работу с запрещённой программой.
Часто задаваемые вопросы
Как разблокировать приложение, заблокированное администратором?
- Щелкните правой кнопкой мыши файл, который вы пытаетесь запустить, и выберите «Свойства» в контекстном меню.
- Перейдите на вкладку Общие. Установите флажок Разблокировать в разделе Безопасность.
- Нажмите Применить и завершите изменения, нажав кнопку ОК.
Как заставить администратора разблокировать программу?
- Проверьте свое антивирусное программное обеспечение.
- Используйте командную строку для установки приложения.
- Включите скрытую учетную запись администратора.
- Отключите Windows SmartScreen.
- Преобразуйте затронутую учетную запись в учетную запись администратора.
- Войдите и выйдите из своей учетной записи.
Что означает сообщение «администратор заблокировал запуск этого приложения»?
Многие пользователи сообщают, что элементы управления учетными записями пользователей не позволяют им устанавливать приложения, и появляется необъяснимое предупреждающее сообщение «Администратор заблокировал запуск этого приложения». Это всплывающее окно предназначено для защиты системы от запуска подозрительных файлов setup.exe, которые могут переносить вирус в систему.
Сообщение Просмотров: 625
Приложение заблокировано в целях защиты — решение для всех версий Виндовс 10
Желание компании Windows обезопасить свои устройства от влияния вирусов и постороннего вмешательства в систему с одной стороны является достоинством предприятия, а с другой – его недостатком. В результате активной работы системы безопасности компьютера с этой операционной системой, пользователю приходится сталкиваться со множеством проблем, среди которых блокирование файлов в целях защиты ПК. В целом, проблему, когда Windows 10 заблокировал приложение, можно решить различными методами. Одним из таких решений для всех версий ОС Виндовс 10 является удаление цифровой подписи программы.
Удаление цифровой подписи приложения
Когда приложение заблокировано администратором, и если убрать его цифровую подпись, это не повлияет на его функционал и оно запустится в штатном режиме без сообщений об ошибке. Сделать это можно при помощи специальной утилиты File Unsigner, которую можно скачать в интернете.
Далее делайте следующее:
- Загрузите программу на ПК и перетащите блокированный софт на ее файл (Рисунок 7).
- Дождитесь появления командной строки, где должно быть написано сообщение Successfully Unsigned (именно оно указывает на свершившееся удаление цифровой подписи файла).
Приложение откроется и не вызовет негативных реакций у защитной системы вашего ПК, а вы никогда больше не столкнетесь с проблемой его загрузки.

Рисунок 7. Удаление подписи программы с помощью приложения File Unsigner
Редактируем реестр
Этот способ, как мы уже говорили выше, подойдет для версии Windows 10 Home, в которой не предусмотрен редактор локальной политики. Открываем редактор реестра (здесь можете прочитать, как это быстро сделать).
Переходим в редакторе по указанному на скриншоте пути. В последней папке «System» находим параметр EnableUA. Кликаем на него два раза левой кнопкой мышки и выставляем значение 0. Нажимаем «ОК», выходим из редактора и перезагружаем компьютер.
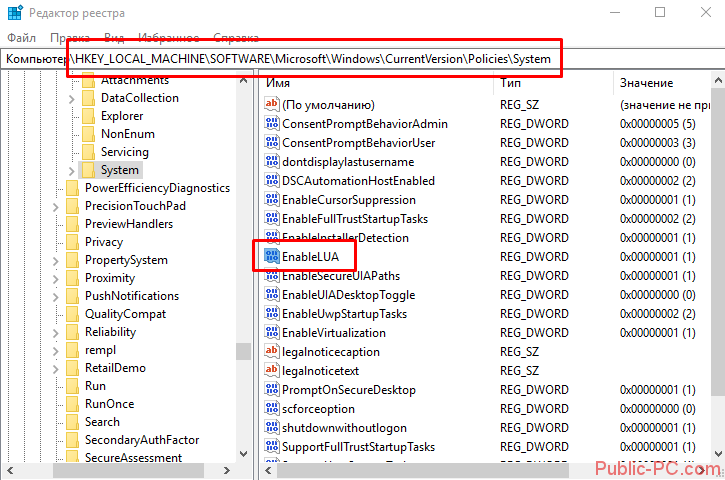
Опять-таки, после установки проблемной программы зайди в редактор снова и поменяйте значение параметра на 1 – целях безопасности вашего компьютера.
Способы исправить проблему заблокированного выполнения MMC.EXE
На сегодняшний день специалисты разработали пять методов, которые могут разрешить проблему блокировки MMC.EXE Администратором в целях защиты персонального компьютера. К ним относятся:
- включение через Администратор;
- включение с помощью командной строки;
- полное отключение контроля учёток;
- встроенная учётная запись;
- уничтожение цифровой подписи.
Включение через Администратор
Часто встречаются ситуации, при которых программа не открывается привычным для пользователя способом или возникает блокировка программы Администратором в целях защиты ПК. Чтобы исправить данные ситуации, необходимо попробовать запустить программу от имени администратора.
Чтобы произвести запуск программы от имени администратора, необходимо:
- Открыть раздел «Проводник» и найти необходимое приложение.
- Нажать на выбранное приложение правой кнопкой мыши.
- Найти пункт «Запуск от имени администратора» и кликнуть по нему левой кнопкой мыши.
- Нажать на кнопку «Подтвердить».
ВНИМАНИЕ. Данный способ может помочь и разблокировать проблемное приложение
Однако, если он не работает, то на экране возникает ошибка о том, что программное обеспечение заблокировано Администратором в целях защиты.
Включение с помощью командной строки
Включение с помощью командной строки также нередко выручает пользователей, которые столкнулись с ситуацией блокировки программы Администратором.
Чтобы выполнить запуск через командную строку, необходимо выполнить ряд действий:
- Запустить раздел «Пуск» на ПК.
- Найти и кликнуть по разделу «Командная строка».
- Вручную набрать полный путь к необходимому файлу вместе со всеми его расширениями.
- Нажать на кнопку «Enter» на клавиатуре.
Чтобы ознакомиться с полным путем к файлу, необходимо открыть раздел «Проводник». Если правильно выполнить все необходимые действия, то программа без проблем запустится.
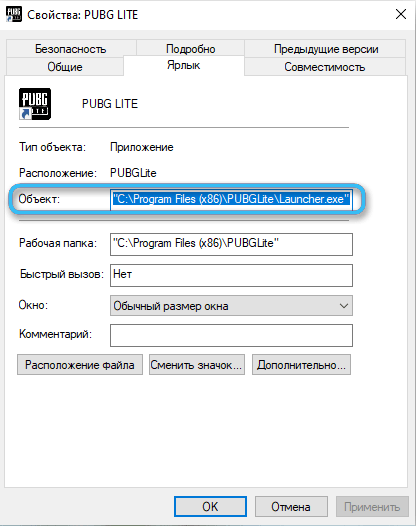
Полное отключение контроля учётных записей
Часто пользователи операционной системы Windows 10 прибегают к полному отключению контроля учётных записей, чтобы запустить программное обеспечение. Этот метод рекомендуется применять в случае, когда ни один из вышеперечисленных методов не дал необходимый результат.
Чтобы произвести отключение контроля учетных записей, необходимо:
- Открыть раздел «Пуск» на ПК.
- Ввести в поисковом окне слово «regedit».
- Открыть путь.
- Далее следует открыть вкладку «HKEY_LOCAL_MACHINE», затем «Software», далее «Microsoft», следом «Windows», затем «CurrentVersion», далее «Policies» и, наконец, «System».
- Найти и открыть пункт под названием «EnableLUA».
- Ввести цифру ноль и нажать на кнопку «ОК».
После выполнения вышеперечисленных пунктов Администратор предложит сделать перезагрузку ПК, которую необходимо сделать. После произведения перезагрузки, контроль учётных записей будет полностью отключен.
Необходимо открыть нужное программное обеспечение и запустить функцию контроля учётных записей для дальнейшей безопасности персонального компьютера пользователя. Чтобы это сделать, следует провести аналогичный порядок действий, только вместо цифры ноль в открывшееся окно вписать цифру один и выполнить перезагрузку ПК.
Встроенная учётная запись
Чтобы выполнить данный способ по запуску программного обеспечения, которое было заблокировано Администратором в целях безопасности, следует:
- Запустить радел пуск и командную строку под названием «cmd.exe».
- Ввестив открывшемся окне «net user administrator», далее «active:yes».
- Ввести необходимый пароль под названием «net user administrator», далее ввести пароль и нажать на кнопку «Enter» на клавиатуре.
- Выйти из учётной записи, зарегистрированной на ПК.
- Войти в новую учётную запись и запустить необходимый файл.
- Завершить запуск файла и вернуться в свою учетную запись.
Категорически не рекомендуется использовать не свою учётную запись, поскольку это может привести к ряду негативных последствий для ПК.
Уничтожение цифровой подписи
Один из самых простых способов, который включает в себя установку приложения для удаления цифровой подписи, выбор необходимого файла и, соответственно, удаление его ЦП.
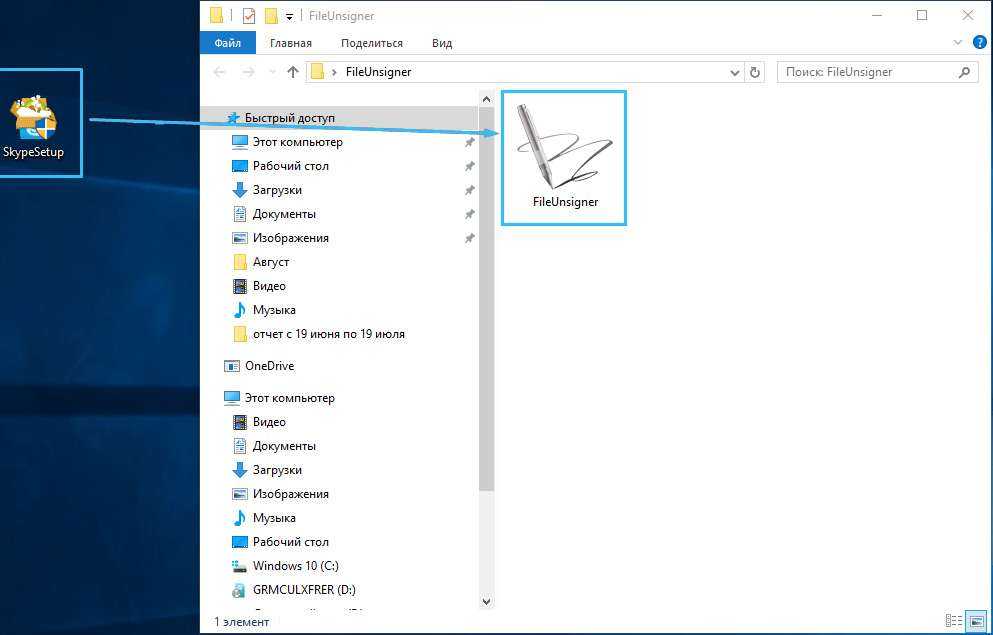
Встречались ли вы с ситуациями, при которых у вас происходила блокировка MMC.EXE Администратором в целях защиты? Согласны ли вы с рекомендациями специалистов по исправлению данной ошибки?
Все способы разблокировки
Далее будут подробно рассмотрены инструкции по:
- отключению контроля учетных записей;
- удалению цифровых подписей с помощью сторонних программ;
- решению проблемы при помощи командной строки.
Все методы полностью рабочие для PC и ноутбуков на операционной системе Windows 10 x32-bit или x64-bit любых версий.
Отключение стандартными средствами
Функционал ОС Windows 10 позволяет отключить проверку цифровых подписей через стандартное приложение:
- Сначала нужно запустить его с соответствующими настройками. В запуске поможет поисковая строка.
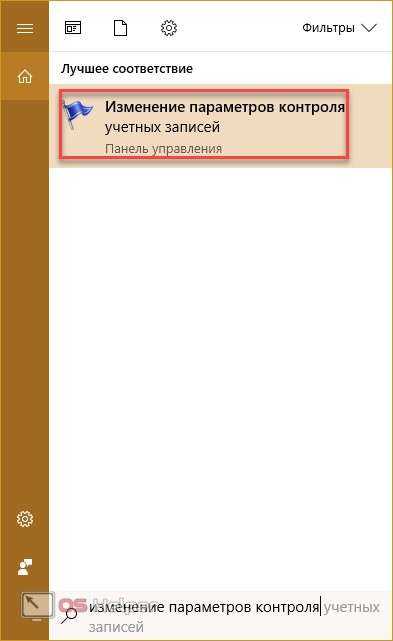
- В открывшемся окне вы увидите ползунок, перемещение которого изменяет уровень вмешательства службы UAC в деятельность потенциально опасных программ. Перетащите ползунок в нижнее положение «Никогда не уведомлять» и сохраните изменения кнопкой «ОК».
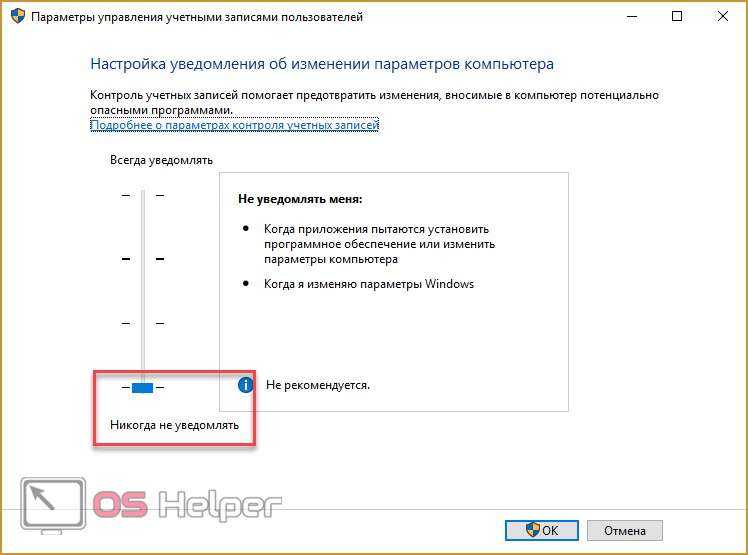
- Подтвердите действие от имени администратора кнопкой «Да». Теперь защита отключена, а пользователь никогда не получит уведомление от OS с предупреждением.
После отключения UAC вы можете заняться установкой интересующего вас приложения. Установив программу, вы можете заново включить контроль тем же способом. При этом UAC не начнет проверку уже установленного ПО.
Если вы полностью уверены в безопасности всех программ и игр, то включать систему контроля обратно необязательно. Рассмотрим еще один вариант отключения.
Выключение контроля через меню перезагрузки
Чтобы запустить данное меню, вам необходимо воспользоваться одним из методов.
- Откройте меню «Пуск», нажмите на кнопку питания и, зажав Shift на клавиатуре, кликните по кнопке «Перезагрузка».

- Второй вариант – запуск через окно «Конфигурация системы». Откройте системную утилиту «Выполнить» и введите команду «msconfig».
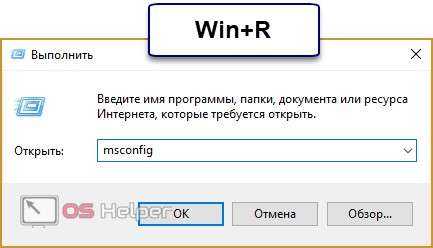
- Далее во вкладке «Загрузка» необходимо отметить галочкой пункт «Безопасный режим» и применить изменения.
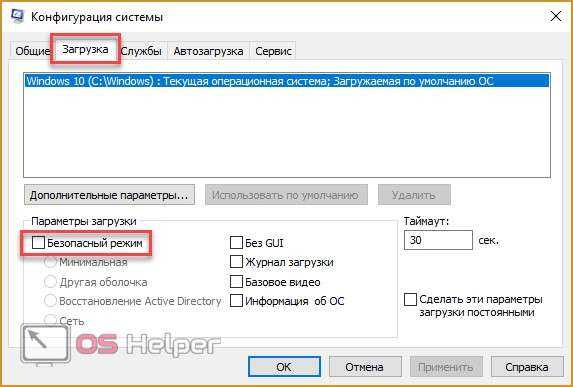
- В меню безопасной загрузки кликните по пункту «Поиск и устранение неисправностей».
- В следующем списке нажмите на «Дополнительные параметры».
- Теперь перейдите в подраздел «Параметры загрузки».

- Отмеченная строка говорит о том, что после перезагрузки система проверки подписей будет отключена. Нажмите «Перезагрузить».
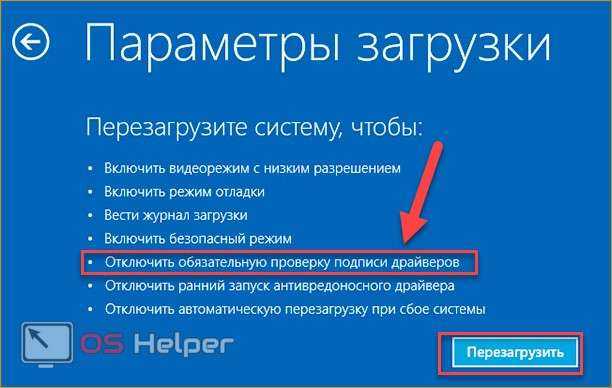
Использование командной строки
Обход блокировки также можно осуществить через стандартную командную строку. Для этого потребуется выполнение следующих действий:
- Откройте приложение «Выполнить» и введите команду «cmd». Запустите командную строку с правами администраторской учетной записи с помощью комбинации клавиш Ctrl+ Shift+ Enter.
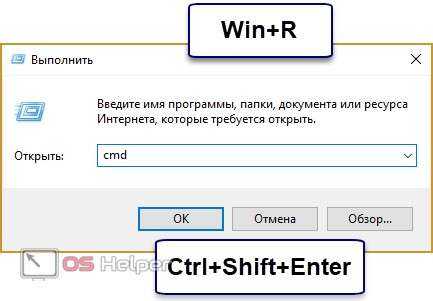
- Также вы можете воспользоваться поиском, кликнуть правой кнопкой мыши и выбрать соответствующий пункт в меню.
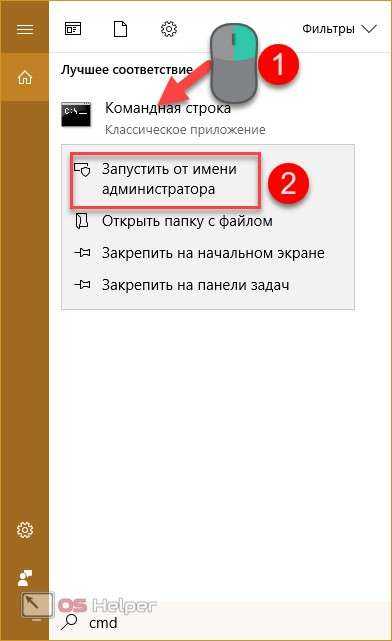
- В командной строке необходимо ввести путь к программе, которую вы хотите установить. После этого нажмите Enter.
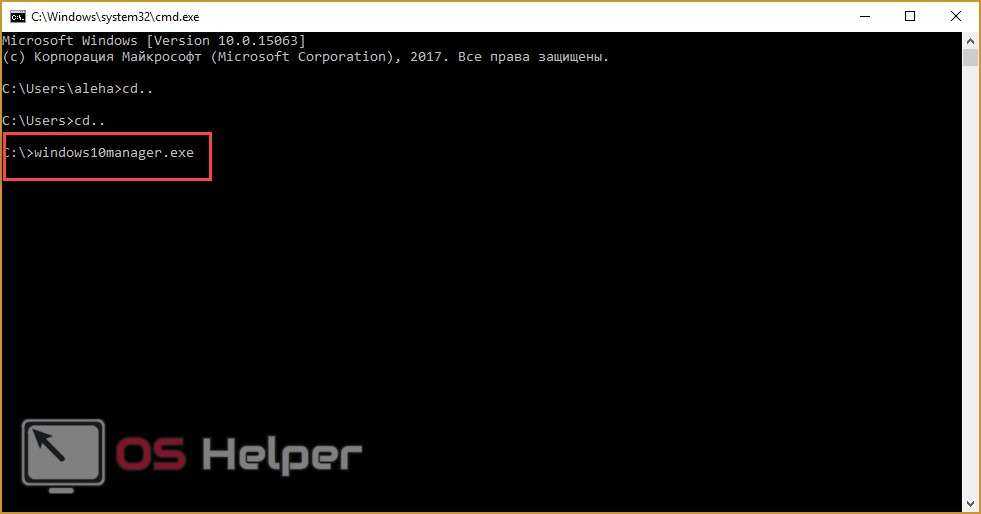
Таким способ можно обойти проверку сертификата и принудительно запустить выполнение программы на компьютере. Перейдем к решению проблемы с помощью сторонних утилит.
Windows 10 Manager
Данная программа позволит отключить UAC за несколько шагов. Скачать и установить ее можно совершенно бесплатно. После инсталляции запустите Windows 10 Manager и выполните следующие действия:
- Перейдите в раздел «Безопасность».
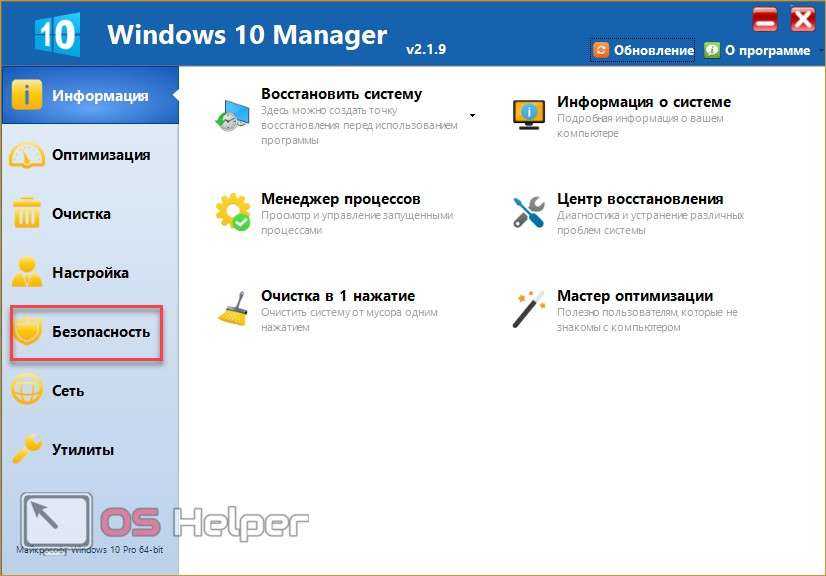
- Теперь откройте подраздел «Безопасность системы».
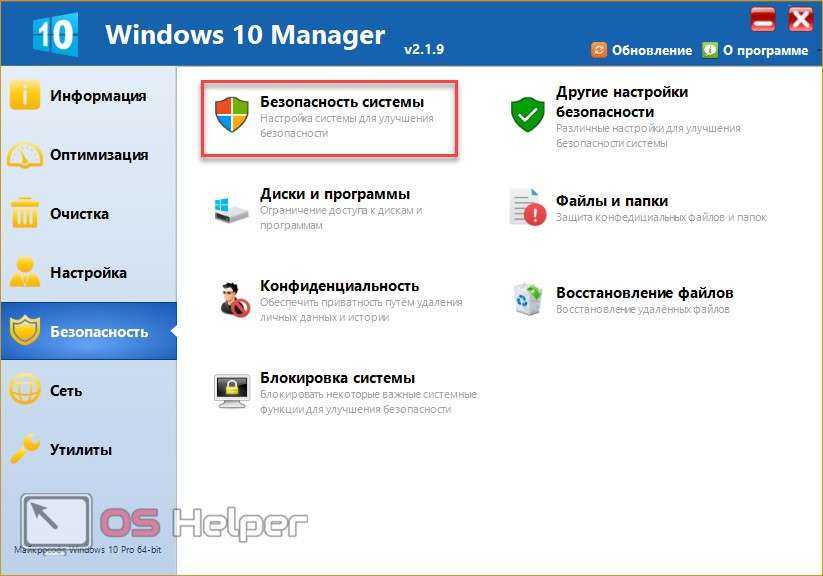
- Во вкладке «Система» установите галочку возле пункта «Отключить предупреждение системы безопасности…», отмеченного на скриншоте. Примените изменения кнопкой «Сохранить».
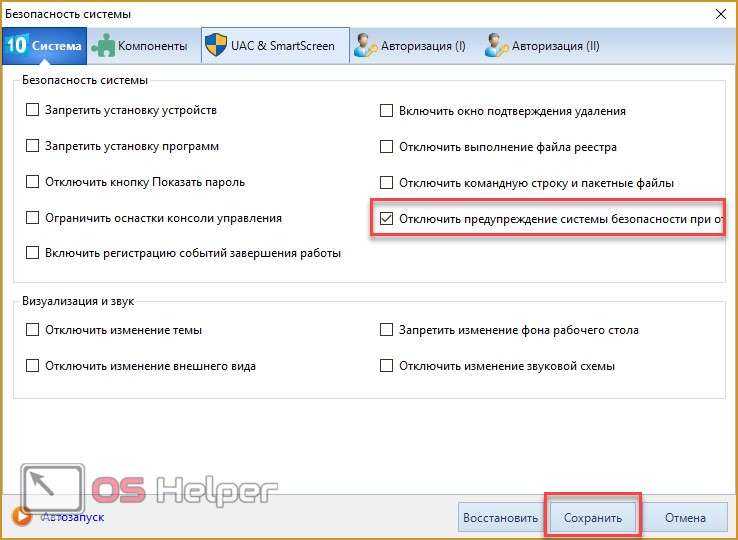
Для вступления настроек в силу рекомендуется перезагрузить компьютер. Этот метод можно использовать как альтернативный для отключения системы контроля.
FileUnsigner
- Распаковать архив с утилитой в любую директорию на компьютере и перетащить установочный файл программы, которая блокируется службой Microsoft, на FileUnsigner.
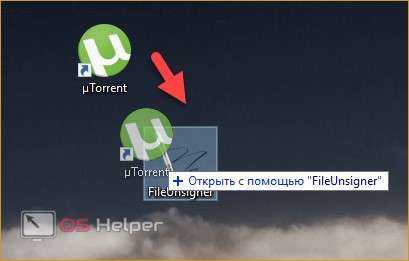
- В результате этих действий на экране появится окно консоли с результатом. При успешном выполнении операции вы увидите надпись «Successfully unsigned».
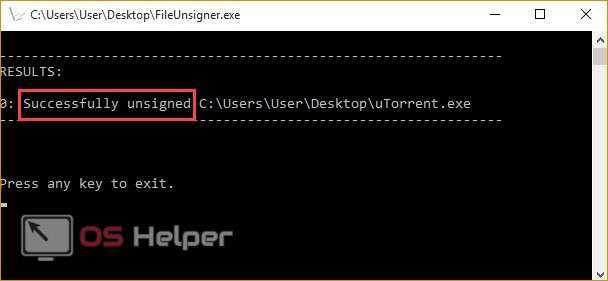
Приложением можно воспользоваться по-другому:
- Перенесите файл утилиты и заблокированный файл в корневой каталог на диск C. Запустите командную строку с правами администратора.
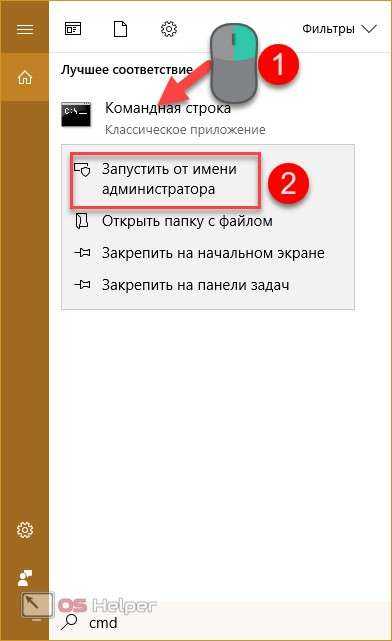
- Вводите команду «cd» до тех пор, пока не попадете в корневой каталог системного раздела. Впишите команду «FileUnsigner.exe /f» и название второго файла, после чего нажмите Enter.
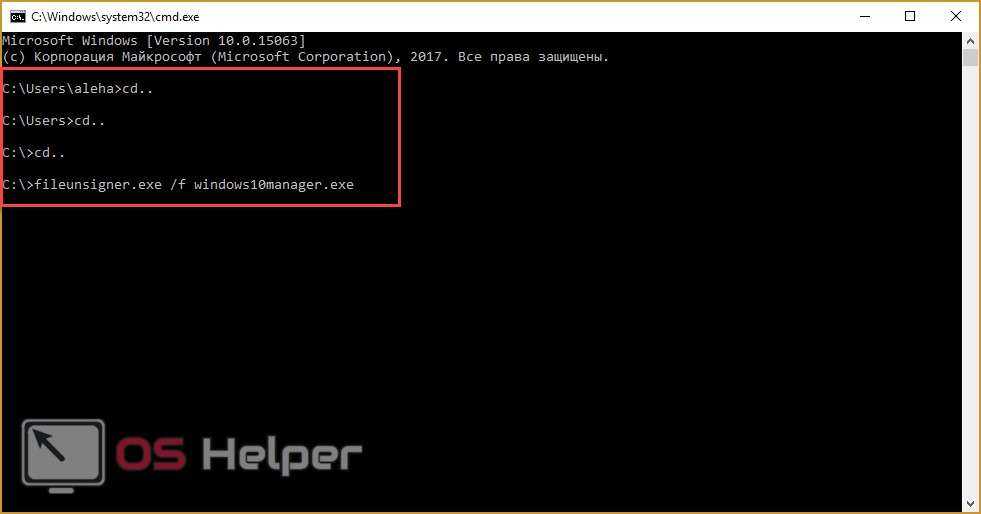
В завершение вы также увидите надпись «Successfully unsigned».
Решение
Решение заключается в пересоздании системной базы данных каталогов. В PowerShell от имени администратора:
Stop-Service cryptsvc Rename-Item -Path "C:\Windows\System32\catroot2" -NewName catroot2.old Restart-Computer -Force
Первая команда останавливает службу криптографии, вторая переименовывает папку catroot2, а третья перезагружает систему (в моем случае перезапуска службы оказалось недостаточно).
После перезагрузки папка catroot2 создалась заново, и все наладилось! Любопытно, что у товарища в чате система сама исправила проблему спустя четыре дня после появления.
Однако мне не удалось выяснить, что именно проделала ОС для самовосстановления. Равно как осталось загадкой, что вызвало сбой на вполне свежей установке Release Preview.






























