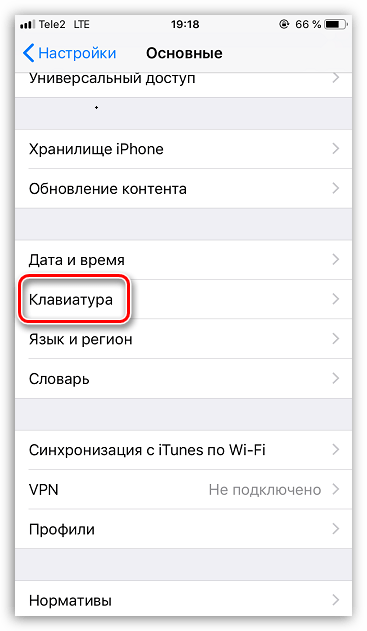Т9 на Айфоне, как отключить, включить, удалить слова, очистить словарь
Часто на разных форумах пользователи спрашивают, а есть ли Т9 на айфоне? Как работает данная функция? Как её включить или, наоборот, выключить? Ведь кому-то с режимом автокоррекции набирать текст удобнее и проще, а кто-то, напротив, испытывает дискомфорт. Так что давайте разбираться вместе.
Подробнее про Т9 и режим «Автокоррекция» на iPhone
На самом деле на айфоне нет Т9. Эта опция была на старых кнопочных смартфонах, где приходилось ограничиваться как раз 9-тью кнопками, которые и отвечали за набор цифр, букв и символов. Что касается iPhone, то здесь имеется режим автокоррекции. Но его по привычке так и продолжают называть Т9.
В чём же его суть? В основе функции автозамены – контроль того, что пишет пользователь в поле текстового сообщения. Вдобавок к этому программа автоматически исправляет написанное, если вдруг видит незнакомое слово.
Автокоррекция старается предугадать ваши действия и предлагает из своего словаря те варианты, которые, как ей кажется, вы хотели бы набрать. При этом если пользователь никак не реагирует на всплывающее окно, то есть не кликает на крестик, отказываясь от этого слова, то происходит автоматическая замена. Достаточно нажать пробел и перейти к набору другого слова.
В каких-то случаях такая замена оказывается логичной. Но порой в результате вместо понятного сообщения в вайбере, вк или ватсапе получается сущая нелепица.
Многое здесь зависит от пользователя. Некоторые владельцы iOS-гаджетов быстро адаптируются к такой манере набора, когда нужно следить за тем, что предлагает программа. В итоге у них получается быстро писать смс со смартфона. Но есть и те, кому так называемый Т9 лишь мешает. У них из-за автоматических замен слов получаются непонятные и даже странные месседжи.
Поэтому если автокоррекция не способствует повышению вашей скорости печати сообщений, то её лучше всего отключить. Как это сделать – узнаете дальше.
Для справки! Функция «Автокоррекция» по умолчанию включена на айфоне.
Как отключить и включить т9 на айфоне?
Убрать автозамену слов из списка активных опций несложно. Эта процедура займёт у вас не больше пары минут
Причём неважно, какой у вас iPhone – 4, 4s, 5s, 6, SE, 7, 8 или X. Делается всё буквально за пару шагов:
- Заходим в меню «Настройки» на айфоне.
- Переходим в раздел «Основные».
- Далее немного листаем страницу вниз и тапаем на подраздел «Клавиатура».
- Отключаем опцию «Автокоррекция» сдвигом ползунка в неактивное положение.
- Радуемся тому, что Т9 больше не будет вмешиваться в процесс написания SMS или сообщений в мессенджерах.
Как, наоборот, включить автокоррекцию, думаем понятно. Просто активируйте переключать так, чтобы он загорелся зелёным цветом.
Для справки! Попытайтесь привыкнуть набирать текст с включенной опцией автозамена слов. Ведь данная функция очень полезна. Особенно если вам приходится порой писать громоздкие термины и разные длинные слова.
Настраиваем под себя
Рекомендуем вам попробовать настроить «Автокоррекцию» и вообще быстрый набор под себя, чтобы данные опции действительно помогали вам при наборе текста и переписки. Тем более, что делается это просто. Открываем в настройках iOS-девайса раздел «Основные» и там выбираем пункт «Клавиатура», а потом «Автокоррекция». Здесь вы можете:
- Научить её новым словам. Например, в подразделе «Клавиатура» тапните по блоку «Сокращения». Затем кликните на «Новое сокращение». Пропишите полную фразу и её сокращённую версию – ту же аббревиатуру. Нажмите сохранить. Теперь попробуйте создать сообщение и напишите сокращение. Система предложит вам полный вариант – достаточно будет тапнуть на него или нажать пробел.
- Попросить выделять слова с ошибками. Для этого просто активируйте параметр «Правописание».
- Активировать режим, при котором вам будут предлагаться варианты продолжения фразы (система учитывает ваши предыдущие беседы, стиль письма и наиболее частотные слова). Сделать это можно в подразделе «Клавиатура», включив опцию под названием «Предиктивный набор».
- Задать по умолчанию написание слов с заглавных букв, если они идут первыми в предложении. Просто включаем функцию «Автопрописные».
Наконец, обсудим ещё один важный момент. Касается он того, как очистить словарь Т9 на айфоне? Ведь по мере пользования здесь накапливается большое количество случайно добавленных или написанных с ошибками слов, которые мешают быстрому набору.
Поэтому словарь автокоррекции iOS периодически нужно обнулять. Для этого в настройках зайдите в раздел «Основные», тапните по пункту «Сброс» и выберите «Сбросить словарь клавиатуры».
Тем самым вы удалите слова (включая и ошибочные варианты – например, «спаиь» вместо «спать»), добавленные за время вашего пользования устройством.
Как настроить Т9
В качестве явного преимущества и причины не отключать функцию автозамены на смартфоне можно выделить пользовательскую замена текста. Это возможность, которая позволяет владельцу портативного гаджета Apple ставить собственное значение при вводе конкретных символов. Например, напечатав знаки «крч», пользователь получит набранное слово «короче». Активируется данная функция также в настройках клавиатуры смартфона.
Видео-инструкция по настройки «Автокоррекции» на операционной системе iOS
Помимо возможности отключения и повторного подключения функции автокоррекции у пользователей IPhone возникает множество вопрос, связанных с виртуальной клавиатурой устройства.
Вячеслав
Несколько лет работал в салонах сотовой связи двух крупных операторов. Хорошо разбираюсь в тарифах и вижу все подводные камни. Люблю гаджеты, особенно на Android.
Задать вопрос
Могу ли я выключить функцию автокоррекции, но при этом оставить использование предиктивного набора?
Конечно, да. Для этого всего лишь надо выключить исключительно возможность автокоррекции, а остальное оставить активированным.
Можно и научить автокоррекцию определённому слову?
Да, для этого всего лишь надо написать необходимую словоформу и нажать на неё в меню быстрого ввода значения.
Возможно и изменить оформление виртуальной клавиатуры?
Если говорить про стандартную клавиатуру гаджета — нет. Операционная система iOS не придерживается принципам пользовательской кастомизации, поэтому у «яблочных» гаджетов нет тем и прочих дизайнерских возможностей для владельцев
Однако стоит взять во внимание возможность использование сторонней клавиатуры, многие из которых допускают изменять своё оформление
Отключаем автоисправление на iPhone
С момента реализации iOS 8 пользователям представилась долгожданная возможность устанавливать сторонние клавиатуры. Однако далеко не каждый спешит расставаться со стандартным методом ввода. В связи с этим ниже мы рассмотрим вариант отключения Т9 как для стандартной клавиатуры, так и для сторонней.
Способ 1: Стандартная клавиатура
- Откройте настройки и перейдите в раздел «Основные».
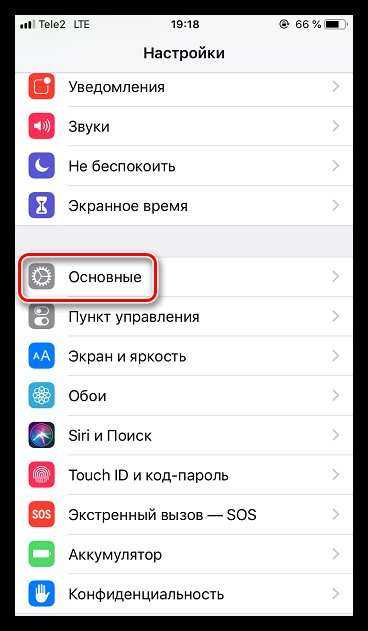
Выберите пункт «Клавиатура».
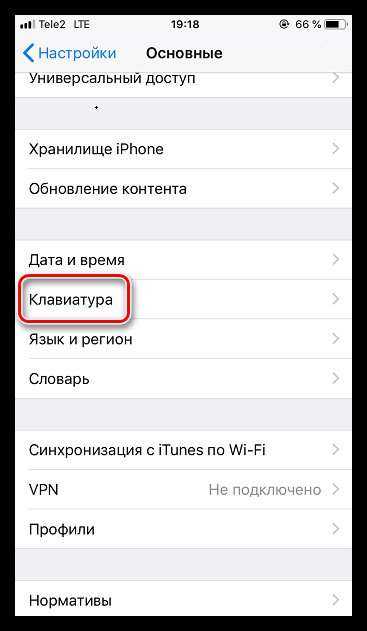
Чтобы отключить функцию Т9, переведите пункт «Автокоррекция» в неактивное положение. Закройте окно настроек.
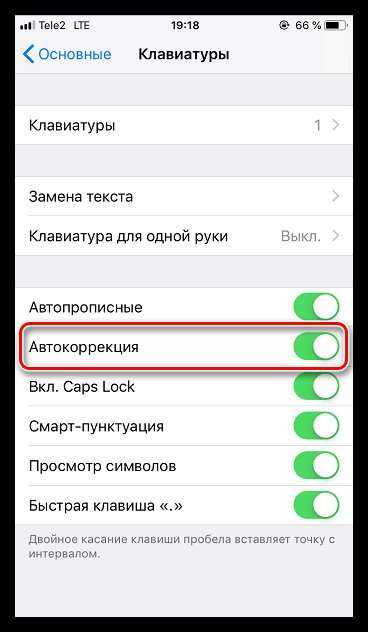
С этого момента клавиатура будет лишь подчеркивать неправильные слова красной волнистой линией. Чтобы исправить ошибку, тапните по подчеркиванию, а затем выберите правильный вариант.
Способ 2: Сторонняя клавиатура
Поскольку iOS уже достаточно давно поддерживает установку сторонних клавиатур, многие пользователи нашли для себя более удачные и функциональные решения. Рассмотрим вариант отключения автокоррекции на примере приложения от Google.
- В любом стороннем инструменте для ввода управление параметрами осуществляется через настройки самого приложения. В нашем случае потребуется открыть Gboard.
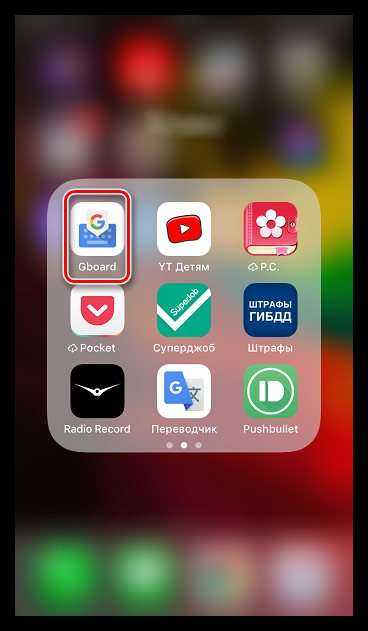
В появившемся окне выберите раздел «Настройки клавиатуры».

Найдите параметр «Автокоррекция». Переведите ползунок около него в неактивное положение. По такому же принципу выполняется отключение автоисправления в решениях других производителей.
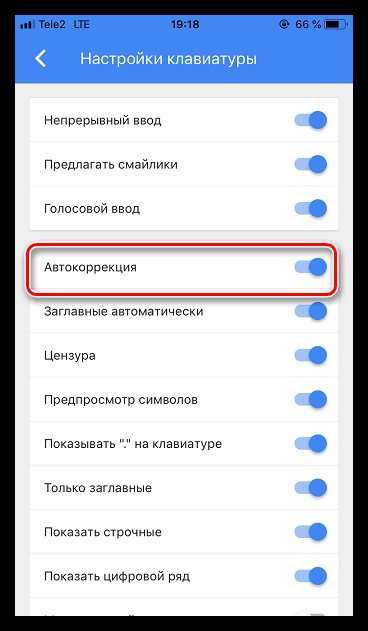
Собственно, если вам понадобилось активировать автокоррекцию введенных слов на телефоне, проделайте все те же действия, но в данном случае переведите ползунок во включенное положение. Надеемся, рекомендации из данной статьи оказались для вас полезными.Мы рады, что смогли помочь Вам в решении проблемы. Опишите, что у вас не получилось. Наши специалисты постараются ответить максимально быстро.
Настраиваем под себя
Рекомендуем вам попробовать настроить «Автокоррекцию» и вообще быстрый набор под себя, чтобы данные опции действительно помогали вам при наборе текста и переписки. Тем более, что делается это просто. Открываем в настройках iOS-девайса раздел «Основные» и там выбираем пункт «Клавиатура», а потом «Автокоррекция». Здесь вы можете:
- Научить её новым словам. Например, в подразделе «Клавиатура» тапните по блоку «Сокращения». Затем кликните на «Новое сокращение». Пропишите полную фразу и её сокращённую версию – ту же аббревиатуру. Нажмите сохранить. Теперь попробуйте создать сообщение и напишите сокращение. Система предложит вам полный вариант – достаточно будет тапнуть на него или нажать пробел.
- Попросить выделять слова с ошибками. Для этого просто активируйте параметр «Правописание».
- Активировать режим, при котором вам будут предлагаться варианты продолжения фразы (система учитывает ваши предыдущие беседы, стиль письма и наиболее частотные слова). Сделать это можно в подразделе «Клавиатура», включив опцию под названием «Предиктивный набор».
- Задать по умолчанию написание слов с заглавных букв, если они идут первыми в предложении . Просто включаем функцию «Автопрописные».
Наконец, обсудим ещё один важный момент. Касается он того, как очистить словарь Т9 на айфоне? Ведь по мере пользования здесь накапливается большое количество случайно добавленных или написанных с ошибками слов, которые мешают быстрому набору. Поэтому словарь автокоррекции iOS периодически нужно обнулять. Для этого в настройках зайдите в раздел «Основные», тапните по пункту «Сброс» и выберите «Сбросить словарь клавиатуры». Тем самым вы удалите слова (включая и ошибочные варианты – например, «спаиь» вместо «спать»), добавленные за время вашего пользования устройством.
Функция автоматической коррекции текста в iPhone позволяет вам набирать сообщения друзьям и родственникам чуть ли не вслепую — все непонятные символы она сама заменит на наиболее подходящие по ее мнению слова. Однако как показывает практика, многие пользователи пытаются отключить автокоррекцию сразу после распаковки своего новенького смартфона. Почему? Русский язык настолько необъятен, что iOS и половины из тех слов, которые вы употребляете в повседневном общении.
Но и это тоже не самый лучший выход из ситуации. Зачастую скорость набора сообщений с использованием автокоррекции в несколько раз выше, чем без нее. Как же тогда быть? Функцию можно обмануть при помощи стандартных средств iOS.
Смысл этого трюка в том, чтобы использовать сокращения клавиатуры для временного отключения автокоррекции. Предположим, вы часто используете какое-либо слово, которое, к сожалению, iOS не знает и постоянно изменяет его на даже не близкое по смыслу сочетание. Пусть в нашем случае это будет слово «коллапс» — автокоррекция понимает его как «коллажа».
Смело заходим в основные настройки iPhone, далее в раздел » «. Затем пролистываем вниз до пункта «Сокращения», где по умолчанию находится только итд (и так далее).
Добавляем новое сокращение. При этом в поле «Фраза» вводим то слово, которое мы хотим увидеть на экране, а в поле «Сокращение» записываем результат его автоматической замены.
Все готово! Отныне при вводе «коллажа» iPhone будет заменять это слово на «коллапс». Конечно же, для сотни слов такой способ вряд ли подойдет, но для трех или пяти — вполне. Наверняка у каждого есть свое любимое слово, которое все время подвергается влиянию автокоррекции. Надеюсь только, что его можно найти в толковом словаре русского языка.
Настраиваем под себя
Рекомендуем вам попробовать настроить «Автокоррекцию» и вообще быстрый набор под себя, чтобы данные опции действительно помогали вам при наборе текста и переписки. Тем более, что делается это просто. Открываем в настройках iOS-девайса раздел «Основные» и там выбираем пункт «Клавиатура», а потом «Автокоррекция». Здесь вы можете:
- Научить её новым словам. Например, в подразделе «Клавиатура» тапните по блоку «Сокращения». Затем кликните на «Новое сокращение». Пропишите полную фразу и её сокращённую версию – ту же аббревиатуру. Нажмите сохранить. Теперь попробуйте создать сообщение и напишите сокращение. Система предложит вам полный вариант – достаточно будет тапнуть на него или нажать пробел.
- Попросить выделять слова с ошибками. Для этого просто активируйте параметр «Правописание».
- Активировать режим, при котором вам будут предлагаться варианты продолжения фразы (система учитывает ваши предыдущие беседы, стиль письма и наиболее частотные слова). Сделать это можно в подразделе «Клавиатура», включив опцию под названием «Предиктивный набор».
- Задать по умолчанию написание слов с заглавных букв, если они идут первыми в предложении . Просто включаем функцию «Автопрописные».
Наконец, обсудим ещё один важный момент. Касается он того, как очистить словарь Т9 на айфоне? Ведь по мере пользования здесь накапливается большое количество случайно добавленных или написанных с ошибками слов, которые мешают быстрому набору. Поэтому словарь автокоррекции iOS периодически нужно обнулять. Для этого в настройках зайдите в раздел «Основные», тапните по пункту «Сброс» и выберите «Сбросить словарь клавиатуры». Тем самым вы удалите слова (включая и ошибочные варианты – например, «спаиь» вместо «спать»), добавленные за время вашего пользования устройством.
На самом деле называется вовсе не Т9, а «Автокоррекция
». Обыватели также используют термин «Автозамена ». Эта функция активирована на «яблочных» гаджетах по умолчанию, поэтому пользователь iPhone совершенно точно будет страдать от «медвежьих услуг» устройства с самого начала его использования. К счастью, выключить Т9 и избежать дискомфорта проще простого.
«Автокоррекция
» следит за тем,что пишет пользователь в поле «Текст » СМС. Если тот употребляет слово, незнакомое программе, «Автокоррекция » считает, что пользователь ошибся, и предлагает правильный (по её мнению) вариант. Исправленное слово видно чуть выше того, которое ввёл составитель.
Пользователю нужно нажать на «крестик» и закрыть вариант, предлагаемый Т9. Если же он кликнет на пробел, написанное им слово будет заменено верхним. В этом и кроется проблема: владельцы iPhone, печатая, постоянно забывают нажимать «крестик
» — в результате вместо разумного сообщения получается сущая нелепица.
«Автокоррекция
» должна была поспособствовать повышению скорости печати СМС-сообщений, но оказала обратное воздействие.Причина проста : в русском языке огромное количество жаргонных слов, и постоянно появляются новые – обучить программу «русскому простонародному» и заставить её следить за речевыми трендами, увы, невозможно.
Как работает «Автокоррекция» и почему на неё жалуются?
«Автокоррекция» следит за тем, что пишет пользователь в поле «Текст» СМС. Если тот употребляет слово, незнакомое программе, «Автокоррекция» считает, что пользователь ошибся, и предлагает правильный (по её мнению) вариант. Исправленное слово видно чуть выше того, которое ввёл составитель.
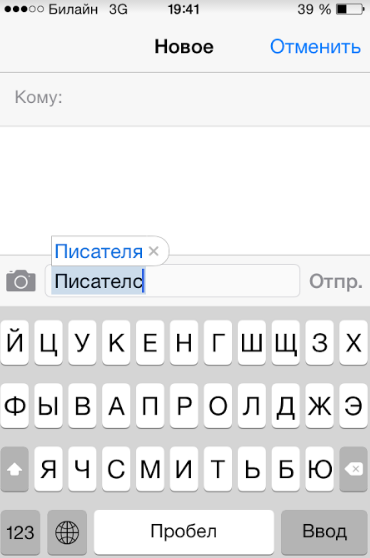
Пользователю нужно нажать на «крестик» и закрыть вариант, предлагаемый Т9. Если же он кликнет на пробел, написанное им слово будет заменено верхним. В этом и кроется проблема: владельцы iPhone, печатая, постоянно забывают нажимать «крестик» – в результате вместо разумного сообщения получается сущая нелепица.
«Автокоррекция» должна была поспособствовать повышению скорости печати СМС-сообщений, но оказала обратное воздействие. Причина проста: в русском языке огромное количество жаргонных слов, и постоянно появляются новые – обучить программу «русскому простонародному» и заставить её следить за речевыми трендами, увы, невозможно.
Настройка автокоррекции
Включите автокоррекцию на устройстве:
- Открыв документ в программе Pages, Numbers или Keynote для iPhone или iPad, нажмите кнопку «Еще» , а затем выберите «Автокоррекция».
- В программе Pages, Numbers или Keynote для Mac выберите > «Настройки » в строке меню и выберите «Автокоррекция».
Параметры автокоррекции в этом окне отвечают за то, как программы Pages, Numbers и Keynote управляют правописанием и форматированием. Доступны следующие параметры:
- обнаружение списков;
- обнаружение ссылок;
- применение стилей ссылок;
- размещение числовых индексов над строкой;
- форматирование дробей;
- функция «Смарт-кавычки», заменяющая одиночные и двойные кавычки фигурными или другими выбранными.
При использовании Связки ключей iCloud настройки каждой программы распространяются на все продукты Apple, в которых выполнен вход в вашу учетную запись iCloud.
Некоторые параметры также могут отображаться в других меню программ iWork. При изменении параметра в другом меню параметр автокоррекции изменится соответственно. Некоторые настройки iWork аналогичны другим настройкам на устройствах iPhone, iPad или Mac. В большинстве случаев настройки, задаваемые в Pages, Numbers или Keynote, имеют приоритет над системными настройками устройства.
Отключаем автоисправление на iPhone
С момента реализации iOS 8 пользователям представилась долгожданная возможность устанавливать сторонние клавиатуры. Однако далеко не каждый спешит расставаться со стандартным методом ввода. В связи с этим ниже мы рассмотрим вариант отключения Т9 как для стандартной клавиатуры, так и для сторонней.
Способ 1: Стандартная клавиатура
- Откройте настройки и перейдите в раздел «Основные».

Выберите пункт «Клавиатура».
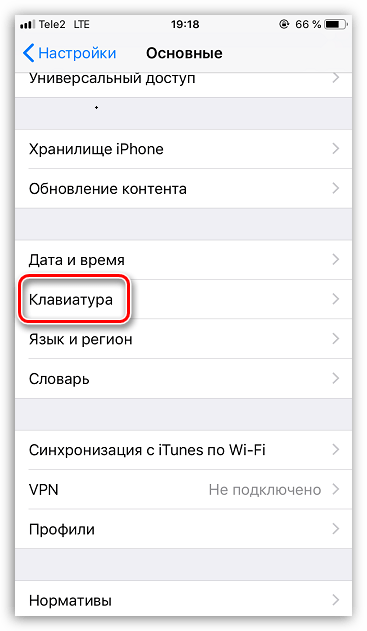
Чтобы отключить функцию Т9, переведите пункт «Автокоррекция» в неактивное положение. Закройте окно настроек.
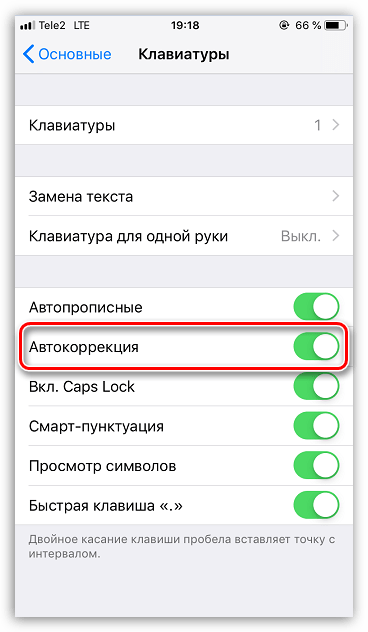
С этого момента клавиатура будет лишь подчеркивать неправильные слова красной волнистой линией. Чтобы исправить ошибку, тапните по подчеркиванию, а затем выберите правильный вариант.
Способ 2: Сторонняя клавиатура
Поскольку iOS уже достаточно давно поддерживает установку сторонних клавиатур, многие пользователи нашли для себя более удачные и функциональные решения. Рассмотрим вариант отключения автокоррекции на примере приложения от Google.
- В любом стороннем инструменте для ввода управление параметрами осуществляется через настройки самого приложения. В нашем случае потребуется открыть Gboard.
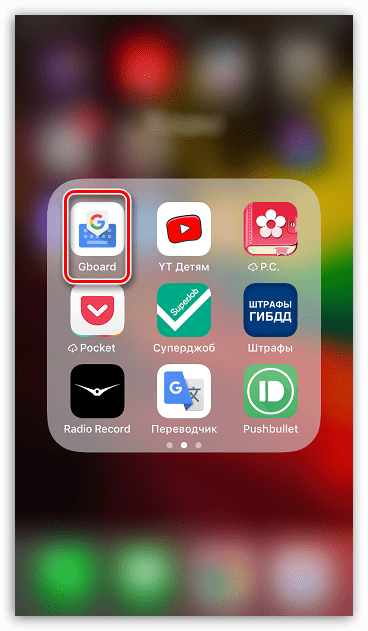
В появившемся окне выберите раздел «Настройки клавиатуры».
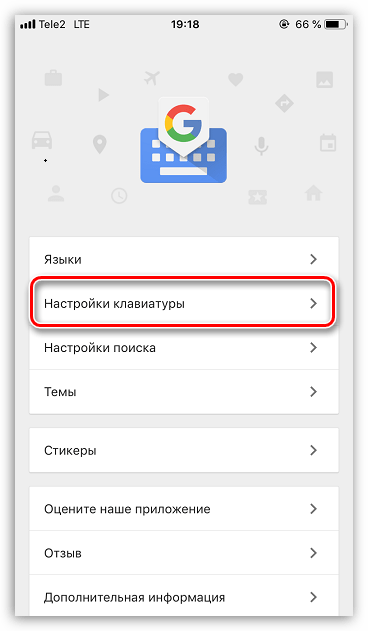
Найдите параметр «Автокоррекция». Переведите ползунок около него в неактивное положение. По такому же принципу выполняется отключение автоисправления в решениях других производителей.
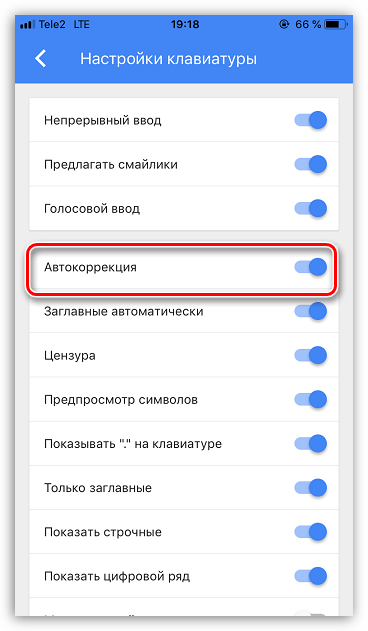
Собственно, если вам понадобилось активировать автокоррекцию введенных слов на телефоне, проделайте все те же действия, но в данном случае переведите ползунок во включенное положение. Надеемся, рекомендации из данной статьи оказались для вас полезными.
Мы рады, что смогли помочь Вам в решении проблемы.
Опишите, что у вас не получилось.
Наши специалисты постараются ответить максимально быстро.
Дополнительные возможности «Автокоррекции»
В этой опции предусмотрена еще одна интересная особенность — замена текста. То есть, можно создать наборы символов или сокращений, при вводе которых система будет автоматически заменять их. Например, пишите «итд», а текст меняется на «И так далее».
При этом вам не нужно вводить полный текст и система работает корректно. Все эти замены вводятся заранее через отдельный пункт, но работают только при условии активной автокоррекции. Рассмотрим на конкретном примере, как сделать замену слов:
- Зайдите в «Настройки» и кликните по вкладке «Основные»;
- Пролистайте меню вниз и найдите вкладку «Клавиатура», кликнув по ней;
- Здесь найдите пункт «Замена текста» и нажмите по нему;
- Нажмите на значок «+», чтобы добавить новый текст;
- Теперь в поле «Фраза» введите текст, который будет заменяться при вводе сокращения, например «Привет как дела»;
- В поле «Сокращение» введите символы или слово, при вводе которого будет осуществляться замена, например «пкд»;
- Нажмите вкладку «Сохранить» и попробуйте ввести «пкд» в любом сообщении. Эта фраза будет заменяться на «Привет как дела».
Данный пример был приведен для того, чтобы вы понимали — автокоррекция может быть активирована и при этом с ней комфортно работать, если заменить определенные слова на сокращения. Если система часто пытается исправить то, что вы вводите, просто добавьте эти слова или предложения в замену текста. В будущем сможете набирать текст в разы быстрее и при этом не придется каждый раз нажимать на крестик или заново вводить слово из-за некорректной работы исправления текста.
В чем разница между автозаменой и заменой текста?
По мере развития вычислительной техники у нее также возникло желание, чтобы вы правильно произносили слова. Но если вам нужно было запустить проверку орфографии и приложить кропотливую работу с целым документом, то в эти дни ваши устройства Mac и iOS будут сортировать ваше написание на лету.
Это автозамена, запеченный глубоко в каждой операционной системе Apple. Теория заключается в том, что вы просто продолжаете печатать, и пусть Mac справляется с теми моментами, когда ваши пальцы нажимают не на те клавиши. Но само автокоррекция иногда ошибается, и поэтому вам нужно знать, как отменить ее и приручить. Эта функция покажет вам, как.
Кроме того, связанные замена текста Функциональность также лежит в основе MacOS и iOS. Это похоже на автокоррекцию, но основано на определенных вами триггерах и фразах, а не на том, что есть в словаре Apple. Например, ваш Mac, iPhone или iPad изменит «привет» на «привет». Но если вы специально хотите, чтобы конструкция, такая как «addr1», расширилась до вашего домашнего адреса (или если вы хотите, чтобы «aapl» превратилась в логотип Apple), замена текста — это то, к чему нужно стремиться. Так что мы тоже будем на это смотреть.
Как настроить автозамену текста на iPhone
Автозамена текста — нужная и важная функция, позволяющая оптимизировать работу и увеличить её скорость. Рассказываем, как настроить автозамену на iOS.
Как настроить автозамену на Mac:
- Откройте системные настройки вашего Mac.
- Зайдите в раздел «Клавиатура».
- Зайдите в раздел «Текст».
- Нажмите на «+» в левом нижнем углу окна.
- Добавьте необходимую команду: в левый столбик команду для быстрого набора, а в правый — слово, которое будет её заменять.
Чтобы проверить, работает ли автозамена, вы можете ввести команду в любом редакторе. Мы попробовали в Pages, и вот что получилось:
Как настроить автозамену на iPhone:
- Откройте настройки вашего iPhone.
- Зайдите в раздел «Клавиатура».
- Зайдите в раздел «Замена текста».
- Нажмите на «+» в правом верхнем углу экрана.
- Добавьте необходимую команду: в нижнюю строку команду для быстрого набора, а в верхнюю — слово, которое будет её заменять.
Работу автозамены на iPhone также можно проверить в каком-нибудь текстовом редакторе. Давайте возьмем заметки:
Настройка автозамены на iOS не займет у вас много времени. Эту функцию также удобно использовать для ведения каких-либо данных: можно добавить в меню первые две буквы своей электронной почты, и она автоматически будет высвечиваться в нужном окне.
Источник
Как отключить автокоррекцию
- Чтобы отключить автокоррекцию, перейдите в «Настройки»;
- Откройте раздел «Основные» и перейдите во вкладку «Клавиатура»;
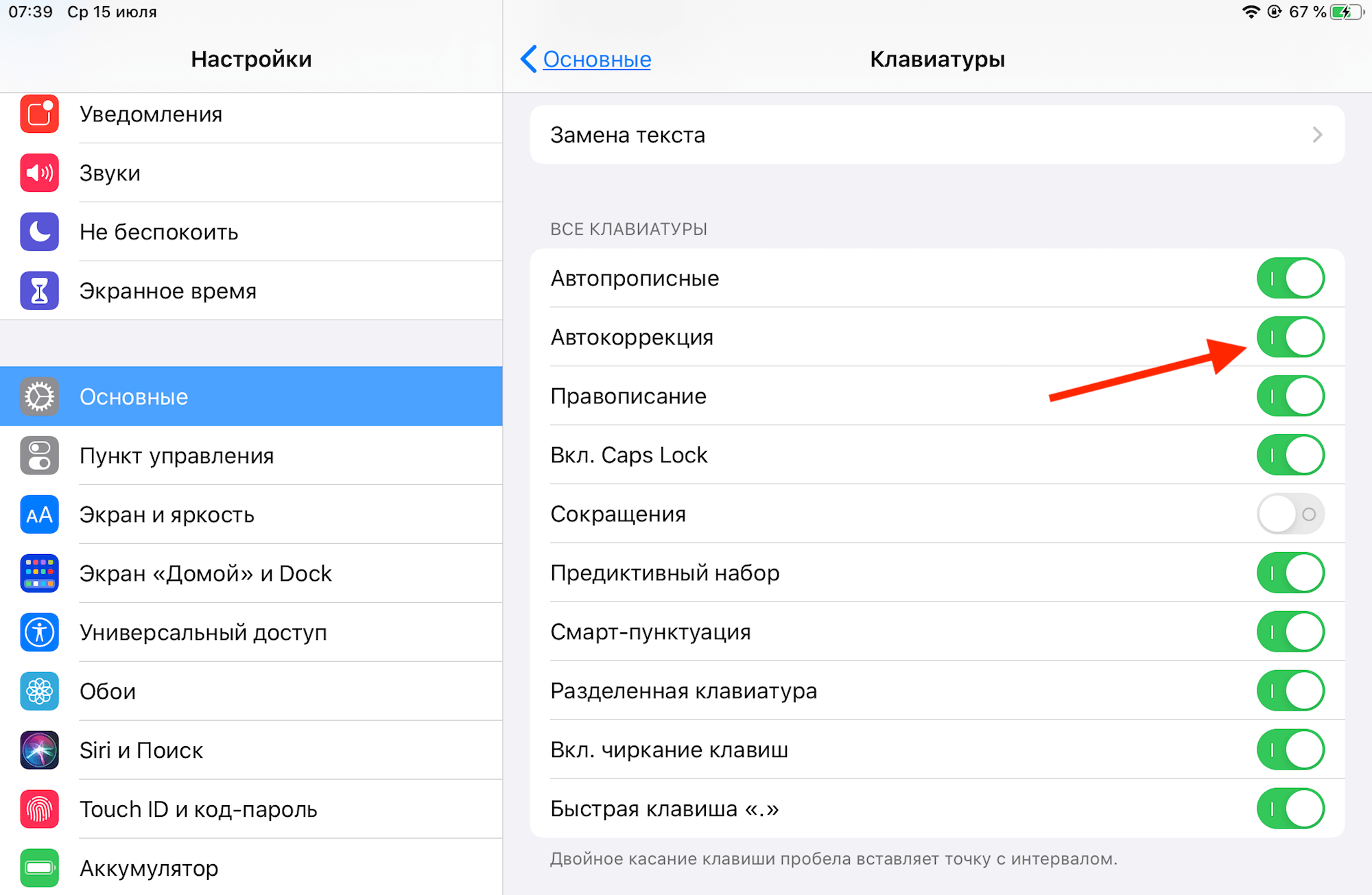
Отключите автокоррекцию, но знайте, что без неё будет хуже, чем с ней
- В открывшемся окне отключите параметр «Автокоррекция»;
- При необходимости отключите и другие параметры вроде предиктивного ввода, автоподстановки прописных букв, проверки провописания и проч.
Клавиатура «бабочка» вошла в десятку провалов десятилетия
В общем, первые минуты мне действительно нравилось, что автозамена не влезает в моё письмо и не исправляет нарочито допущенные ошибки. Тем не менее, довольно скоро стало понятно, что наряду с неграмотно написанными словами, никто не исправляет и те, которые я хотел написать грамотно, но ошибся из-за быстрой печати. Ну, знаете, когда палец соскальзывает и вместо «п» набирается «р», вместо «к» — «у», а вместо «е» — «н». На выходе получается в общем-то понятная, но крайне отвратительная с точки зрения восприятия писанина: «рривнт, уак днла?».
В чем разница между автозаменой и заменой текста?
По мере развития вычислительной техники у нее также возникло желание, чтобы вы правильно произносили слова. Но если вам нужно было запустить проверку орфографии и приложить кропотливую работу с целым документом, то в эти дни ваши устройства Mac и iOS будут сортировать ваше написание на лету.
Это автозамена, запеченный глубоко в каждой операционной системе Apple. Теория заключается в том, что вы просто продолжаете печатать, и пусть Mac справляется с теми моментами, когда ваши пальцы нажимают не на те клавиши. Но само автокоррекция иногда ошибается, и поэтому вам нужно знать, как отменить ее и приручить. Эта функция покажет вам, как.
Кроме того, связанные замена текста Функциональность также лежит в основе MacOS и iOS. Это похоже на автокоррекцию, но основано на определенных вами триггерах и фразах, а не на том, что есть в словаре Apple. Например, ваш Mac, iPhone или iPad изменит «привет» на «привет». Но если вы специально хотите, чтобы конструкция, такая как «addr1», расширилась до вашего домашнего адреса (или если вы хотите, чтобы «aapl» превратилась в логотип Apple), замена текста — это то, к чему нужно стремиться. Так что мы тоже будем на это смотреть.
Почему пользователи жалуются на «Автокоррекцию»?
Программа автоматически анализирует текст, который печатает пользователь. Если она видит, что сейчас вы ошибетесь, то предлагает свой вариант, отображая его чуть выше набираемого текста. В зависимости от версии iOS, это может быть как выше текста, так и ниже его.
Если вам не хочется исправлять то слово, которое набираете, необходимо нажать на «крестик», иначе система автоматически заменит слово. Так как печатаем мы быстро, то и про «крестик» забываем, поэтому программа подставляет замену, и приходится удалять его, а потом заново набирать текст. Такая проблема, как правило, присуща русскому языку, потому что у нас много слов, словоформ и жаргонизмов, и разработчики попросту не успевают обновлять их, чтобы модуль работал корректно. В связи с этим приходится отключать автокоррекцию.
Дополнительные возможности «Автокоррекции»
В этой опции предусмотрена еще одна интересная особенность — замена текста. То есть, можно создать наборы символов или сокращений, при вводе которых система будет автоматически заменять их. Например, пишите «итд», а текст меняется на «И так далее».
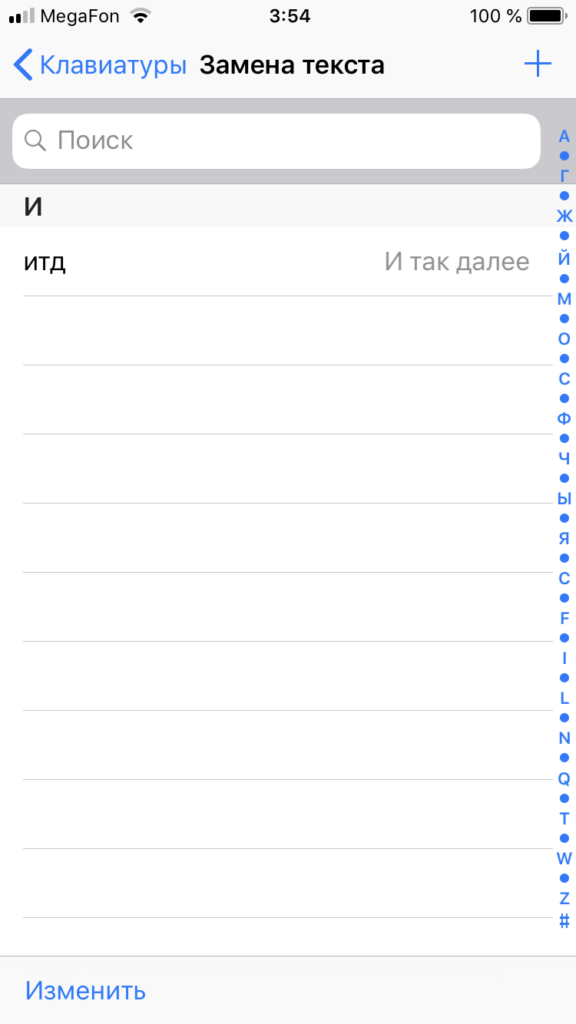
При этом вам не нужно вводить полный текст и система работает корректно. Все эти замены вводятся заранее через отдельный пункт, но работают только при условии активной автокоррекции. Рассмотрим на конкретном примере, как сделать замену слов:
- Зайдите в «Настройки» и кликните по вкладке «Основные»;
- Пролистайте меню вниз и найдите вкладку «Клавиатура», кликнув по ней;
- Здесь найдите пункт «Замена текста» и нажмите по нему;
- Нажмите на значок «+», чтобы добавить новый текст;
- Теперь в поле «Фраза» введите текст, который будет заменяться при вводе сокращения, например «Привет как дела»;
- В поле «Сокращение» введите символы или слово, при вводе которого будет осуществляться замена, например «пкд»;
- Нажмите вкладку «Сохранить» и попробуйте ввести «пкд» в любом сообщении. Эта фраза будет заменяться на «Привет как дела».
Данный пример был приведен для того, чтобы вы понимали — автокоррекция может быть активирована и при этом с ней комфортно работать, если заменить определенные слова на сокращения. Если система часто пытается исправить то, что вы вводите, просто добавьте эти слова или предложения в замену текста. В будущем сможете набирать текст в разы быстрее и при этом не придется каждый раз нажимать на крестик или заново вводить слово из-за некорректной работы исправления текста.
Выключение на ПК и нотубуке
Windows 8
- Щёлкните иконку «шестерёнка» в правой панели.
- Выберите «Изменить параметры ввода».
- В блоке «Ввод», в опции «Автоматически исправлять слова… », установите значение «ОТКЛ».
Windows 10
1. В меню «Пуск» щёлкните кнопку «шестерёнка».
2. В панели «Параметры» выберите «Устройства».
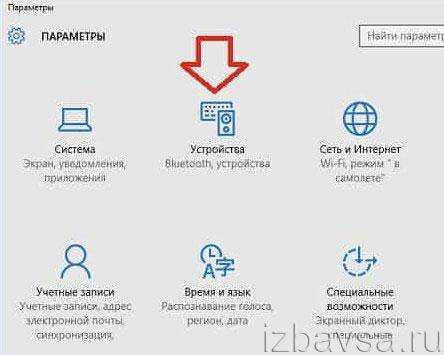
3. Откройте раздел «Ввод» выключаем опции «Автоматически исправлять… », «Выделять слова… ».
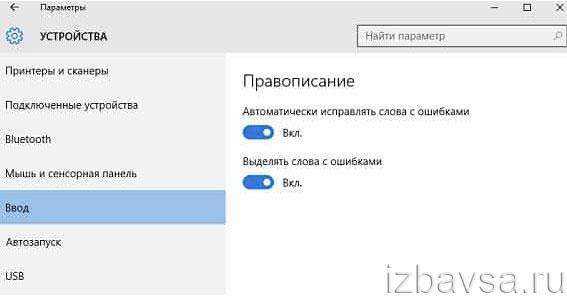
Отключение и выключение T9 выполняется легко и быстро. Главное, запомнить местонахождение настройки в опциях.
Многие пользователи айфона сталкиваются с тем, что автокоррекция (так называется автоматическое исправление слов на устройстве, т9 просто более привычное название) заменяет слова весьма неожиданным образом, в результате чего сообщение становится трудно прочесть, либо вообще полностью меняется его смысл. В этой статье будет рассказано о том, как отключить эту функцию, а также о том, как выключить звук клавиатуры.
Как убрать Т9 на айфоне
На самом деле постановка самого вопроса слегка неправильна. На Iphone по сути нет клавиатуры, а есть большой сенсорный экран. Соответственно, данная функция называется автокоррекция.
Тем не менее люди задаются вопросами о том, например, как убрать Т9 на айфоне 5s. Ответ есть. Нужно проделать небольшие манипуляции, а именно: зайти в пункт настройки, далее выбрать подпункт «Основные» и зайти в раздел клавиатуры. Остается лишь снять пунктик «Автокоррекция». И всё. Вопрос решен.
Как убрать Т9 на айфоне 6 и последующих моделях? Принцип совершенно аналогичный, следует проделать те же самые действия, и вы избавите себя от нелепых ситуаций, когда посылаете своему собеседнику чепуху вместо вполне разумных мыслей. Ведь операционные системы у обоих устройств схожи, поэтому это будет работать практически на любых относительно новых моделях Iphone.
Заключение
Большинство пользователей iPhone принимает Т9 как данность – они постоянно страдают от вмешательства этой функции, но отключить не пытаются, хотя делается это в несколько простых шагов. Отключать и необязательно, ведь Т9 на Айфоне может не только «вставлять палки в колёса», но и быть «хорошим ассистентом» – нужно лишь уделить некоторое время пополнению её словарного запаса.
Режим символьного набора T9 служит для удобного и быстрого набора текстовой информации на телефонах и компьютере. По первым введённым буквам он автоматически подбирает вариант слова. Таким образом, пользователю не нужно целиком печатать слова.
Несмотря на всю полезность опции, многие задаются вопросом, как отключить Т9 на Айфоне, Самсунге, Леново, HTC, Asus, Галакси, Sony Xperia (Сони Xperia), Нокия Люмия, Alcatel и в других мобильных устройствах, компьютерах и ноутбуках под управлением Виндовс.
Из этой статьи вы узнаете, как отключить T9 на Андроиде, iOS (планшетах, смартфонах) и в Windows при наборе текста на клавиатуре. Рассмотрим пошаговые инструкции для каждого типа устройства.
Итоги
Итак, мы познакомились с замечательной функцией автокоррекции, которая иногда бывает полезной. Но чаще мешает пользователям, которые уже привыкли быстро печатать и не хотят, чтобы техника способствовала им в их творчестве. Кроме того, мы ответили на очень популярный вопрос о том, как убрать Т9 на айфоне.
Режим Т9 приобрёл популярность когда в моду входили кнопочные устройства. Эта опция весьма удобна и позволяет быстро набрать текст. Нужно было только нажать на необходимые начальные 2-3 буквы, а мудрая программа сама угадывала необходимый вариант полного слова. Однако некоторые пользователи желают и интересуются как отключить Т9 в вотсапе?