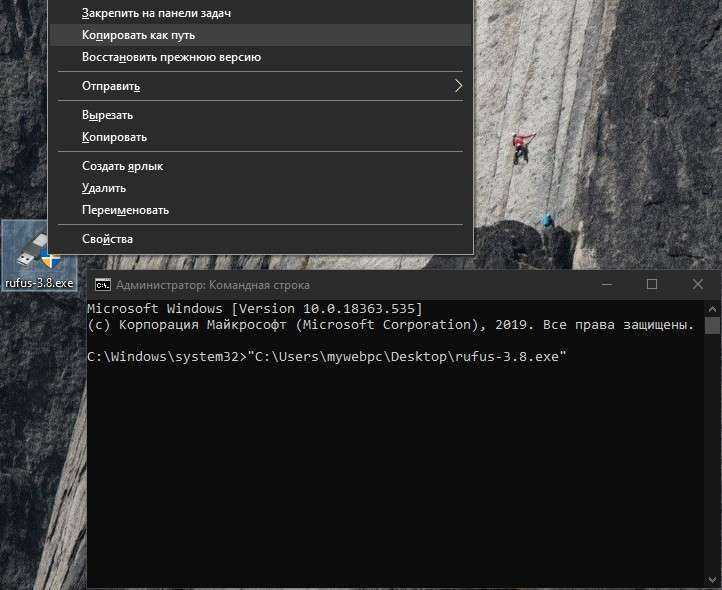Что делать, если ничего не помогает
Чтобы удалить подпись, нужно просто перенести ярлык проблемной программы на данную утилиту. После этого должно появится сообщение, в котором будет указано, прошла ли процедура успешно.
Если приложение системное – рекомендуется проверить целостность файлов. Сделать это можно с помощью все той же командной строки. Просто введите в нее следующее:
Большую часть ошибок система исправляет в автоматическом режиме.
Подводя итоги, сообщение «Это приложение заблокировано в целях защиты» чаще всего появляется не без уважительной причины. Несмотря на это, система иногда путает безопасные файлы с вирусами. В таком случае можно временно отключить политику или использовать один из обходных методов решения проблемы.
Несколько слов напоследок
В принципе, все описанные методы по-своему хороши
Правда, наверное, многие уже обратили внимание, что в некоторых случаях приходится выполнять множество лишних действий и использовать предлагаемую методику снова и снова. Поэтому в качестве совета можно предложить использование раздела политик или изменение соответствующего ключа реестра
Главным образом это делается для того, чтобы каждый раз не выполнять ненужные процедуры и исключить появление таких предупреждений в дальнейшем.
Наконец, самое важное! Использовать все выше приведенные способы можно, однако при запуске некоторых приложений следует быть твердо уверенным в их безопасности, предварительно хотя бы проверив новые загруженные программы на предмет наличия в них внедренных вирусов вредоносных кодов. Кроме того, параллельно с этими методиками можно еще дополнительно отключить сам «Защитник Windows», правда, только при условии, что в системе установлен мощный антивирусный пакет (желательно коммерческого типа, а не все те бесплатные утилиты, которые обеспечивают минимум защиты, а то и не справляются с возложенными на них задачами и вовсе)
Только в этом случае гарантируется, что в определенный момент система не придет в полную непригодность. А ведь заниматься переустановкой Windows — дело неблагодарное, поскольку придется заново инсталлировать все ранее установленные программы, чего доброго — и драйверы для нестандартного оборудования тоже придется ставить заново, а это многими воспринимается как морока и головная боль. Так что все эти моменты нужно учитывать в обязательном порядке.
И самое последнее. При использовании системы в домашних условиях не рекомендуется работать под встроенной «учеткой» администратора. По крайней мере, именно в таких случаях ее можно отключить вообще, чтобы не выдавались разного рода предупреждения или, что еще хуже, не могли запускаться некоторые стандартные или пользовательские приложения. Впрочем, если уж на то пошло, изначально можно перестроить систему, используя для этого специализированные программы вроде Windows Manager, в которых можно полностью отключить некоторые критические функции системы, чтобы они в дальнейшем, мягко говоря, не мешали работать.
Опять же, насколько оправданным будет применение таких утилит, придется выяснять, исходя из возможностей самих программ, и только потом делать выводы о целесообразности отключения тех или иных функций или применения каких-то нестандартных настроек. Но если посмотреть шире, ничего плохого в такой настройке нет. Не зря же именно такие приложения пользуются неимоверной популярностью у пользователей всего мира.
В целом же видится такая последовательность действий: сначала отключаем все ненужное с помощью оптимизатора, а затем используем деактивацию в установках политики или в системном реестре. Думается, это будет оптимальным вариантом выхода из сложившейся ситуации. Ну а что касается того, какой именно метод деактивации будет применен, тут пользователь решает сам, что ему будет проще сделать, — изменить настройки политик или поработать с реестром, хотя, по большому счету, особой разницы в этих методах нет, поскольку они просто дублируют друг друга, впрочем, как и многие другие системные разделы, которые непосредственно связаны с реестром.
Начнём с того, что не всегда в сбоях виноват администратор. Windows 10 блокирует некоторые возможности в силу своих собственных интересов. Под топор попадают все приложения, лишённые цифровой подписи. Софт нужно не просто создавать, но ещё и снабжать правами, что даёт некоторую упорядоченность процессам, происходящим в сети. Для дополнительного контроля компания Майкрософт автоматизировала контроль учётных записей до максимума. Если у организации подпись была отозвана в силу тех или иных причин, либо подпись просрочена, то запуск программ будет блокироваться. Но нам система Windows 10 говорит, что администратор заблокировал выполнение этого приложения.
Нет, конечно, запуск можно запретить из группы локальных политик, и мы посмотрим, как это сделать. Но администратор здесь совершенно ни при чем. Вы же все-таки посмотрите, пуст ли указываемый нами список. Что касается защиты, то её можно отключить. Имеется даже режим запуска, в котором цифровые подписи драйверов не проверяются. Билли Гейтс даёт нам право действовать на собственный страх и риск. ПО будет устанавливаться, но последствия этого целиком на нашей совести…
Отключите антивирусное программное обеспечение
Ваша антивирусная программа (Microsoft Defender или сторонняя) могла распознать ваше приложение как вирус или вредоносное ПО, что предотвратило запуск этого приложения. Если вы уверены, что ваше приложение не является вирусом и не содержит вредоносных программ, вы можете временно отключить антивирусную защиту и получить доступ к своему приложению.
Если вы используете Microsoft Defender, вот как отключить защиту этой программы:
- Откройте «Пуск», найдите «Безопасность Windows» и выберите приложение в результатах поиска.
- Выберите Защита от вирусов и угроз.
- Выберите Управление параметрами под заголовком Параметры защиты от вирусов и угроз.
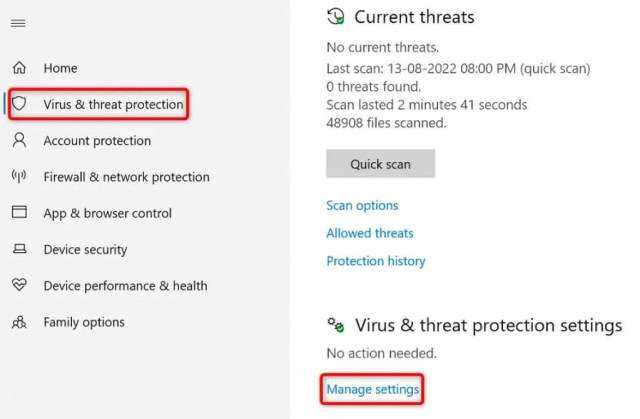
Отключить защиту в режиме реального времени.
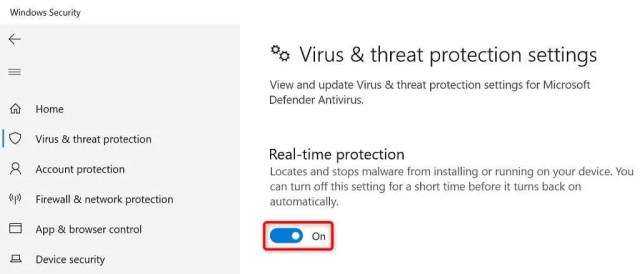
- Выберите «Да» в окне контроля учетных записей пользователей.
- Откройте свое приложение.
Это приложение заблокировано вашим системным администратором
Чинить Это приложение заблокировано вашим системным администратором ошибка, выполните следующие действия:
- Открыть локальную политику безопасности
- Создайте новое правило в разделе Правила для упакованного приложения.
Сначала вам нужно открыть локальную политику безопасности на вашем компьютере. Для этого вы можете открыть меню «Пуск» и выполнить поиск. Или вы можете нажать Win + R, тип secpol.msc, и нажмите кнопку Enter. После этого перейдите в Политики управления приложениями> AppLocker> Правила для упакованных приложений. Вам нужно щелкнуть правой кнопкой мыши по Правила для пакетных приложений кнопку и выберите Создать новое правило вариант.
Должно открыться окно, в котором вы можете найти Следующий кнопка. Он показывает всю важную информацию о создании правила на панели локальной политики безопасности.
в Разрешения В окне необходимо выбрать действие, которое вы хотите выполнить. Это означает, что вам нужно выбрать либо Позволять или же Отрицать. Поскольку вы собираетесь позволить другим запускать установленные программы, вам следует выбрать Позволять. Далее вас попросят выбрать пользователя или группу. Если вы хотите разрешить всем в вашей сети запускать приложения Microsoft Store на соответствующих компьютерах, вам следует пойти с Каждый. Если вы собираетесь разрешить конкретному отделу (продажам, кадрам, бухгалтерии и т. Д.) Или пользователю, вы должны щелкнуть Выбирать кнопку и выберите соответствующее имя пользователя.
Сделав все выборы, нажмите кнопку Следующий кнопка для посещения Издатель таб. Здесь вы можете увидеть два основных варианта:
- Использовать установленное упакованное приложение в качестве справочника
- Используйте пакетный установщик приложения в качестве справочника
Если вы хотите выбрать конкретное приложение, выберите первый вариант. Вам нужно выбрать второй вариант, если вы собираетесь включить файл .appx или файл установщика упакованного приложения в качестве примера или справки. Для второго варианта у вас должен быть путь к файлу .appx.
В зависимости от ваших предпочтений вам нужно щелкнуть Выбрать / просмотреть кнопку для подтверждения ссылки. После выбора файла приложения или установщика вы должны увидеть другие разблокированные параметры —
- Любой издатель: Пользователи могут запускать программы от любого подписанного издателя.
- Издатель: Пользователи могут запускать приложения, созданные одним конкретным издателем. К сведению: если у издателя в системе пять приложений, пользователи могут запускать их все. Судя по скриншоту, это корпорация Microsoft.
- Имя пакета: Пользователи могут использовать только одно конкретное приложение с указанным именем пакета. Хотя этого не происходит, но если несколько приложений имеют одно и то же имя пакета, пользователи могут запускать их все.
- Версия пакета: Если вы не хотите, чтобы пользователи могли обновлять и запускать более новую версию приложения, вы должны указать версию приложения.
Чтобы выбрать какое-либо конкретное правило, поставьте галочку в Использовать собственные значения Установите флажок и используйте рычаг с левой стороны, чтобы выбрать параметр.
Наконец, нажмите кнопку Следующий кнопка для посещения Исключения таб. Эта возможность удобна, когда вы хотите переопределить собственное правило в различных ситуациях. Вы можете нажать на Добавлять кнопку, чтобы создать исключение.
Если вы не хотите создавать исключение, нажмите кнопку Следующий кнопку, чтобы ввести имя и описание для вашего правила. Это позволит вам распознать правило в будущем.
После этого нажмите кнопку Создавать кнопка. Теперь вы должны увидеть только что созданное правило в Правила для пакетных приложений раздел. Если вы хотите удалить это правило, щелкните его правой кнопкой мыши и выберите Удалить. После этого вы должны подтвердить удаление.
Вот и все! Этот совет должен помочь вам исправить Это приложение заблокировано вашим системным администратором ошибка в Windows 10.
Связанное чтение: Это приложение заблокировано из-за политики компании.
Как разблокировать издателя в Windows 10
Windows 10 система еще совсем новая, некоторое оборудование до сих пор плохо на ней работает, бывает и такое, что она блокирует издателя, не принимая драйвера устройств и программы, которые подключены к компьютеру. Задумано так, в целях контроля безопасностью, но в итоге пользователи попросту не могут подключить устройства или установить приложения.
Иногда пользователям с ОС Windows 10 сталкиваются с проблемой, когда при попытке установить программу возникает сообщение об ошибке. В уведомлении указано, что издатель данного приложения был заблокирован, поэтому его продукты установить нельзя.
Причина блокировки и способы разблокировки
Возникают такие ошибки через неправильную работу системы контроля учетных записей (UAC), которая блокирует программы с недействительной цифровой подписью. В целях обезопасить работу Windows утилита начинает работать слишком мощно, иногда это доходит до такой степени, что когда у программы с цифровой подписью всё в порядке, то система может заблокировать её установку.
Существует несколько вариантов, как разблокировать издателя в Windows 10 и обойти защиту, которая иногда может ошибаться и блокировать запуск нормальных проверенных программ. Итак, можно воспользоваться инструментами самой Windows 10, командной строкой или сторонним программным обеспечением. Рассмотрим первый способ как разблокировать издателя приложений в Windows 10?
Отключение работы функции «Контроль учетных записей».
Так как контроль учетных записей является причиной возникновения данной проблемы, то решение в первую очередь можно начать именно с его временного отключения. После установки нужной программы обязательно нужно обратно включить контроль учетных записей, так как система не будет полностью защищена.
Для начала необходимо нажать ПКМ на меню пуск и выбрать пункт «Поиск», в поисковой строке пропечатать «UAC», запустить найденный инструмент 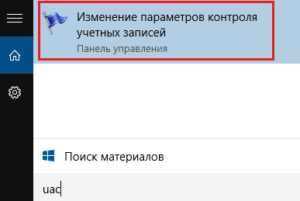 Откроется окно «Изменение параметров контроля», где потребуется передвиньте ползунок в нижнее положение «Никогда не уведомлять», нажать «Ок» чтобы сохранить изменения.
Откроется окно «Изменение параметров контроля», где потребуется передвиньте ползунок в нижнее положение «Никогда не уведомлять», нажать «Ок» чтобы сохранить изменения.
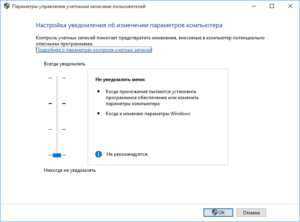
https://youtube.com/watch?v=H8VHsGMoRFU
Для удаления подписи, которая вызывает подозрения у системы безопасности Windows 10, понадобиться помощь программы FileUnsigner, которую можно скачать с официального сайта. Скаченный архив необходимо распаковать на жестком диске ПК. После чего потребуется перетащить установочный файл (программы которая блокируется) на распакованный файл с архива FileUnsigner.exe. Благодаря таким действиям цифровую подпись удалиться автоматически, а результат операции будет выведен на консоль. Если все пройдет замечательно, то на экране появится сообщение «Successfully unsigned».
https://youtube.com/watch?v=cGwf69PnJ0c
https://youtube.com/watch?v=DUSfYzLfcJg
После проделанных действий инсталляция программы должна без проблем запуститься. Если ничего не получилось, смотрите следующие варианты.
Отключить проверку на Windows 10
Можно попробовать отключить инструменты, которые контролируют лицензию программного обеспечения. Зайти в режим перезагрузки, нажать клавишу Пуск, выбрать «Завершение работы», зажать клавишу Shift на клавиатуре и выбрать Перезагрузка — Диагностика — Дополнительные параметры — Параметры загрузки — Перезагрузить. Затем нажать F7. После перезагрузки, проверка подписей будет отключена, появится возможность инсталлировать нужное ПО или оборудование.
С помощью программы Manager
Для начала понадобиться скачать программу Windows 10 Manager. Затем проделать указанные на рисунку действия: С помощью данной программы проблема должна быть устранена. Если не хотите использовать стороннее ПО, можно попробовать устранить проблему блокировки при помощи командной строки.
С помощью командной строки
Для начала потребуется открыть командную строку, это можно сделать, нажав на Пуск и в поиске ввести значение «CMD». На найденный значок нажать ПКМ и выбрать пункт «Запуск от имени администратора». В командной строке необходимо прописать путь к драйверу и нажать «Enter». После этого нужно будет подождать пока установится драйвер.
Мы рассказали вам о всевозможных способах, как заблокировать издателя программ в Windows 10. Если вы использовали методы при которых отключали защиту системы, то обязательно не забудьте включить её обратно. Перед тем как устанавливать ПО, блокируемое системой, нужно убедиться, что это не вредоносное приложение.
Активация учетной записи администратора
Этот метод подходит для единичного запуска проблемной программы, поскольку регулярное включение и выключение функции администратора представляется трудоемким процессом.
Используя ПКМ вызываем всплывающее меню кнопки «Пуск», из списка параметров выбираем «Командная строка (администратор)».
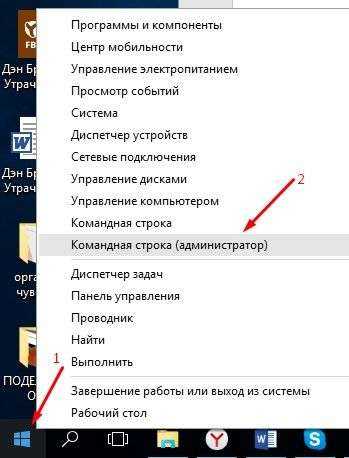
Дальше пропишите следующую команду:
net user Администратор /active:yes
В ОС на английском языке заменяется на «Administrator». Жмем «Enter», закрываем консоль. Функция администратора активирована. Детальное описание того, как исправить уведомление о безопасности данным методом, в статье: как войти в систему от имени администратора.
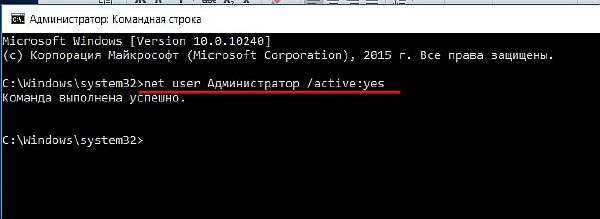
Командная строка
Если та или иная оснастка не запускается через меню кнопки Пуск, панель управления или окошко «Выполнить», попробуйте запустить ее через командную строку или PowerShell.
Откройте консоль от имени администратора и выполните команду вида , например, mmc.exe devmgmt.msc или mmc.exe services.msc. Как нетрудно догадаться, первая команда запускает Диспетчер устройств, а вторая — оснастку управления службами.
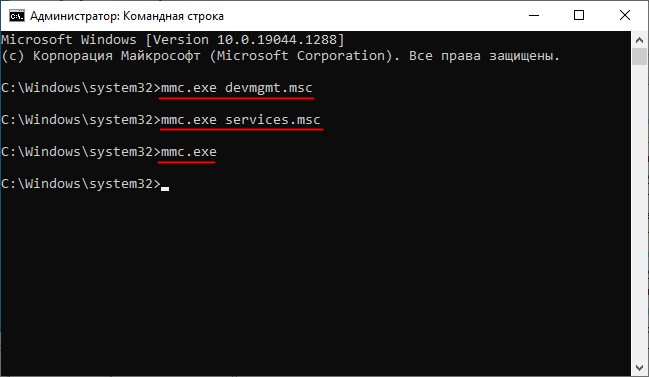
Также вы можете открыть командой mmc.exe саму консоль mmc и добавить нужную вам оснастку уже через нее.
Следует, однако отметить, что использование командной строки не решает саму проблему, — через графический интерфейс средства администрирования по-прежнему запускаться не будут.
Способ 6: Изменение параметра «Редактора реестра»
Всем тем, у кого нет доступа к локальным групповым политикам, можно воспользоваться «Редактором реестра», чтобы внести те же самые изменения. При этом алгоритм действий немного поменяется.
- Откройте «Выполнить» (Win + R), где введите regedit и нажмите на «ОК».
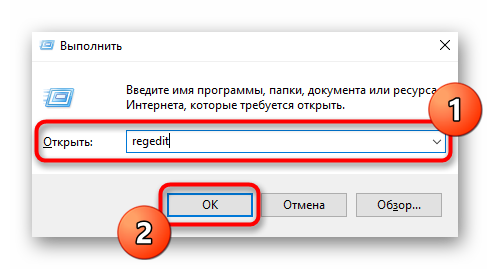
Перейдите по пути HKEY_LOCAL_MACHINE\SOFTWARE\Microsoft\Windows\CurrentVersion\Policies\System.
![]()
Там найдите параметр «EnableLUA» и кликните по нему дважды ЛКМ.
![]()
Измените значение на «0» и сохраните параметр.
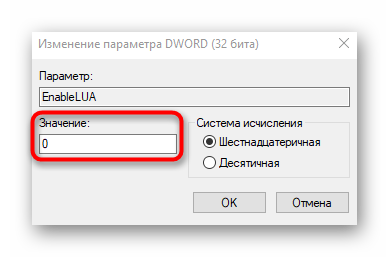
Изменения, вносимые в реестр, заработают только после перезагрузки компьютера, после которой проверяйте результат, запуская проблемное приложение.
В завершение отметим, что иногда возникновение ошибки «Это приложение заблокировано в целях защиты» в Виндовс 10 может быть связано непосредственно с неполадками самого приложения. Если оно было скачано со сторонних источников или неизвестно как получено на компьютер, его рекомендуется удалить и скачать заново с проверенных сайтов.
Опишите, что у вас не получилось. Наши специалисты постараются ответить максимально быстро.
Разблокируем приложения через реестр в домашней Windows 10
В Windows 10 необходимый нам параметр, который отвечает за отключение системы контроля учетных записей, находится в одном из ключей реестра.
- Чтобы открыть меню можно зажать клавишу со значком Windows и Х или просто откройте Пуск.
- Далее нажимаем на «выполнить».
- Так же можно сделать это все с помощью комбинации клавиш, нажмите кнопку со значком Windows (Win) и R.
- В появившемся окне вводим команду «regedit» и выполняем ее, это вызовет редактор реестра.
- Открываем вкладку HKLM.
- Далее переходим в SOFTWARE, а из него в папку Microsoft.
- Точно также открываем каталог Policies, он находится в Windows в под папке CurrentVersion.
- Кликнем по вкладке «System».
- Теперь с помощью двойного нажатия открываем параметр «EnableLUA», если все было сделано правильно, он откроется в правой части экрана, в окне для редактирования этого параметра.
- Находим слово «Значение» и изменяем его на «0», нажав Enter на клавиатуре.
Обязательно сохраните изменения, которые внесли и в появившемся окне выберите перезагрузить компьютер.
После того как установите проблемное приложение не забудьте вернуть исходные параметры «EnableLUA», напомним, что до изменения они были равны «1».
Так же при изменении реестра вам может помешать антивирус, рекомендуется отключить его и повторить действия снова. Почти всегда это работает. Так же, когда будете возвращать исходные значения, деактивируйте антивирус.
Воспользуемся возможностью удаления цифровой подписи проблемного файла
Администратор заблокировал выполнение этого приложения Windows 10
1. Нужно запустить командую строку от имени админа. Для этого введите в «Поиск» Windows слово cmd, далее нажмите в соответствиях правой кнопкой мыши и выберите «Запуск от имени администратора«. Далее зажмите левый Shift на клавиатуре и нажмите правой кнопкой мыши по программе, которая блокируется в целях защиты, и выберите в меню «Копировать как путь«. Теперь вставьте этот путь (Ctrl+V вставить) в командную строку и нажмите Enter.
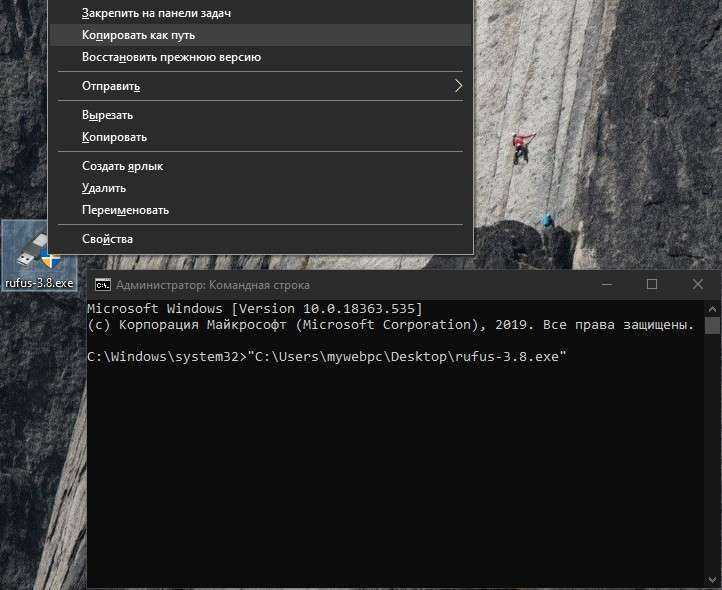
2. Нажмите правой кнопкой мышкой на .exe файле, который выдает вам сообщение об блокировке приложения и выберите «Свойства»
Во вкладке «Общие» в самом низу должна быть графа «Осторожно». Поставьте галочку напротив «Разблокировать» и нажмите OK
Пробуйте теперь запустить приложение.
Если у вас нет такой графы «Разблокировать», то защитник Windows мог его заблокировать перед запуском установки самого приложения. Вы должны проверить исключения в защитнике Windows и убрать данный файл приложения из списка. Даже если вы запустили его один раз, то этой графы не будет. В любом случае скачайте его заново и сразу проверьте пункт «Разблокировать».
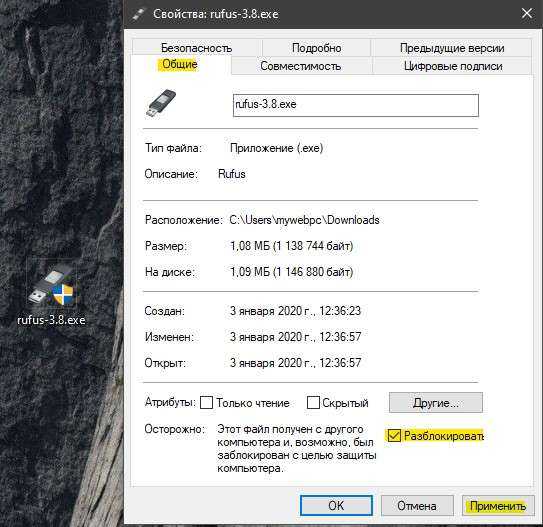
3. Нажмите сочетание кнопок Win+R и введите UserAccountControlSettings, чтобы открыть контроль учетных записей. Далее перетяните ползунок в самый низ «Никогда не уведомлять«, нажмите OK и опробуйте запустить приложение.
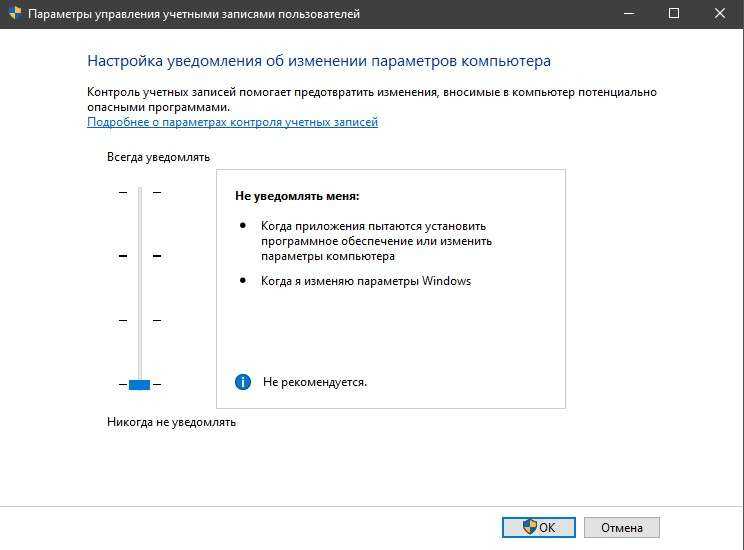
4. Откройте антивирус «Защитник Windows» щелкнув по нему в трее. Перейдите «Управление приложениями/Браузером» и выключите все три функции, которые там есть. Проверьте, выдается ли предупреждение о целях защиты при запуске программы.
5. Обычное отключение контроля учетных записей (UAC) иногда не срабатывает, поэтому мы отключим его через реестр. Это способ подойдет как для версии Windows 10 Pro, так и для Home. Нажмите сочетание клавиш Win+R и введите regedit, чтобы открыть редактор реестра. В реестре перейдите по следующему пути:
- HKEY_LOCAL_MACHINESOFTWAREMicrosoftWindowsCurrentVersionPoliciesSystem
- Справа найдите EnableLUA, нажмите по нему два раза и задайте значение .
- Перезагрузите ПК и проверьте запуск приложения на блокировку в целях защиты.
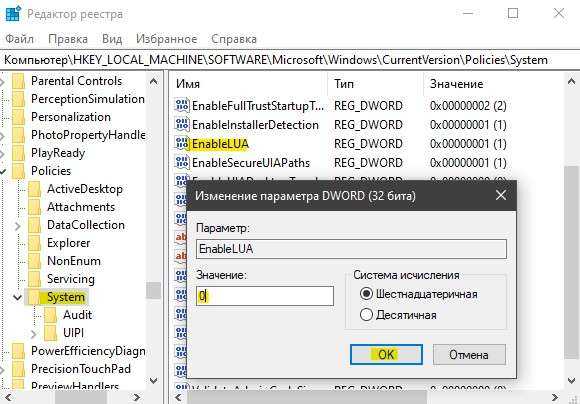
Решение проблемы в домашней версии «десятки»
Если у вас на устройстве стоит версия «десятки» «Домашняя», вам нужно использоваться для решения проблемы «Редактор реестра» или «Командную строку» (для открытия запрещённого документа через неё).
Отключение UAC с помощью «Редактора реестра»
Так как в домашнем варианте отсутствует редактор с политиками, вам необходимо выключить опцию проверки через другое системное окно — «Редактор реестра». В нём мы будем деактивировать службу контроля «учёток» (UAC):
Чтобы раскрыть «Редактор реестра» используем то же окно «Выполнить» — пишем в строчке «Открыть» команду regedit и выполняем её
Даём согласие на внесение изменений.Вставьте команду regedit и кликните по ОК
Сначала создадим на всякий случай копию реестра — это будет мера предосторожности. Если что-то пойдёт не так, вы всегда сможете восстановиться с помощью созданного файла
Кликаем по меню «Файл», а затем по функции экспорта.Выберите опцию экспорта в меню «Файл»
Даём любое имя файлу и сохраняем в любой папке — можно использовать и «Рабочий стол».Выберите название и место для резервной копии, а затем сохраните её
Раскрываем третий каталог в левой зоне — HKEY_LOCAL_MACHINE. В нём открываем папку SOFTWARE.В третьей ветке открываем каталог SOFTWARE
Запускаем вложенные друг в друга блоки с параметрами: Microsoft — Windows — CurrentVersion — Policies — System.Дойдите до папки System
Находим в конечном каталоге запись EnableLUA — дважды кликаем по ней. В сером окошке ставим 0 в качестве значения. Жмём на ОК — закрываем все окна и интерфейсы. Перезагружаем ПК и открываем ранее заблокированный файл.Измените значение параметра EnableLUA — поставьте 0 в строке
Как и в случае редактора с политиками рекомендуется после успешного запуска файла вернуть всё на место — поставить значение 1 для параметра EnableLUA в редакторе.
Видео: как использовать «Редактор реестра» для решения проблемы с блокировкой
Прописывание в «Командной строке» полного пути к файлу с его расширением
Данный метод считается одним из самых безопасных, так как рассчитан на единичный запуск файла, на который «операционка» повесила ярлык «Подозрительный»:
- Вызовите чёрный редактор «Командная строка», используя один из методов, описанных подробно в разделе о корпоративной версии «десятки».
- Наберите в окне консоли полный путь к заблокированному файлу. Удобнее всего разместись его предварительно в корневой папке системного диска, чтобы перед названием утилиты ввести только c: . Жмём на «Энтер» после ввода верной директории.Введите директорию заблокированного файла в консоли
- Если файл запустится, оставляем «Командную строку» открытой до тех пор, пока не закончим работу с запрещённой программой.
Администратор заблокировал выполнение приложения: как исправить ошибку на Windows 10?
Многие пользователи «десятки» встречаются с проблемой учетных записей и блокировки приложений. Вот два варианта сообщения (для разных сборок Windows 10).
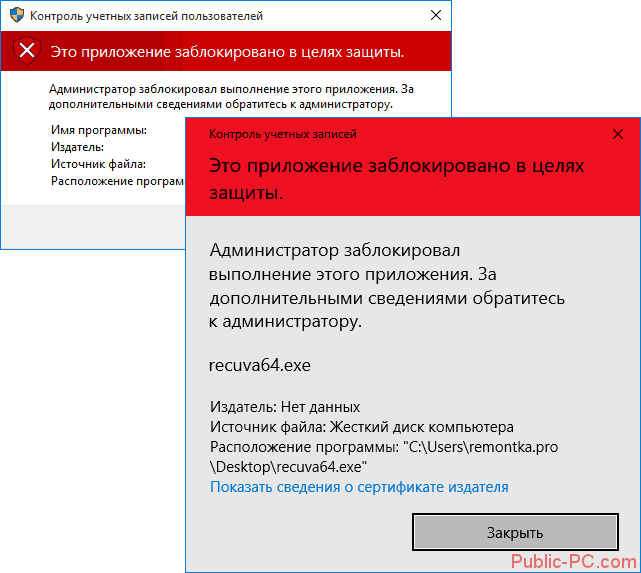
Еще один вид сообщения – «Это приложение заблокировано в целях защиты».
Такая неисправность запуска приложений появляется необязательно в обычных учетных записях. Часто с ней сталкиваются юзеры, наделенные администраторскими правами. Также ошибка характерна и для компьютеров, где отключен контроль учетных записей.
В этой статье подробно разберем, что делать в таком случае
Обратим внимание на то, что ошибка появляется не просто так. Вы действительно пытаетесь запустить сомнительное приложение, скачанное из интернета
Поэтому, предпринимая дальнейшие шаги, вы берете ответственность за работоспособность операционной системы на себя.