Универсальные способы для любых версий «десятки»
Существуют способы обхода блокировки, которые действуют для всех версий «Виндовс» 10: отключение контроля учётных записей, удаление цифровой подписи с помощью специальной утилиты и деактивация проверки через загрузку ПК в безопасном режиме.
Деактивация контроля учётных записей
Данный способ — самый быстрый, но не всегда эффективный. Всего в несколько кликов вы можете избавиться от появления красно-серого окошка:
- В поисковой строке Windows 10 введите запрос «Изменение параметров контроля…». Кликните по единственному пункту в результатах.Начните писать запрос «Изменение параметров контроля…»
- В открывшемся окне вы увидите ползунок, перемещение которого изменяет уровень вмешательства службы UAC в деятельность потенциально опасных программ. Перетащите ползунок в нижнее положение «Никогда не уведомлять».Отключите уведомления в окне
- Сохраните изменения кнопкой ОК.Примените и сохраните внесённые изменения
- Подтвердите действие от имени администратора кнопкой «Да». Теперь защита отключена, а пользователь никогда не получит уведомление от ОС с предупреждением. После отключения UAC вы можете заняться установкой интересующего вас приложения. Установив программу, включите контроль тем же способом. При этом UAC не начнёт проверку уже установленного ПО.
Удаление цифровой подписи запускаемого файла
Вы можете использовать стороннее приложение, которое удаляет сертификат у подозрительного файла, если вдруг ни один из вышеописанных способов не помог. Например, это может быть утилита FileUnsigner от компании-разработчика FluxBytes:
Использовать скачанную утилиту можно и немного другим способом:
- Сохраняем файл приложения FileUnsigner и заблокированный документ на системном локальном диске (на котором установлена «операционка»).
- Вызываем чёрный редактор через панель «Поиск» либо «Выполнить» (запускаем с правами администратора). В консоли пишем код cd до тех пор, пока в окне редактора не попадёте в каталог системного локального диска (будет написана просто английская буква c).
- После этого набираем FileUnsigner.exe /f, а следом и название запрещённого файла. Жмём на «Энтер» и дожидаемся той же надписи об успешном завершении операции.Введите FileUnsigner.exe /f, а затем название файла, запуск которого блокируется
Отключение проверки через загрузку в безопасном режиме
Открыть запрещённую утилиту можно, если загрузить ПК в безопасном режиме:
-
Откройте меню «Пуск», нажмите на кнопку питания и, зажав Shift на клавиатуре, кликните по кнопке «Перезагрузка».
Нажмите одновременно на опцию «Перезагрузка» и на Shift
</p>
-
Второй вариант — запуск через окно «Конфигурация системы». Откройте системную утилиту «Выполнить» и введите команду msconfig.
Вставьте в окно «Выполнить» команду msconfig
</p>
- Далее во вкладке «Загрузка» отметьте галочкой пункт «Безопасный режим» и примените изменения.Выберите «Безопасный режим» и кликните по «Применить»
- В меню безопасной загрузки кликните по пункту «Поиск и устранение неисправностей».Откройте раздел «Поиск и устранение неполадок»
- В следующем списке нажмите на «Дополнительные параметры».Щёлкните по пункту «Дополнительные параметры»
- Теперь перейдите в подраздел «Параметры загрузки».Выберите плитку «Параметры загрузки»
- Отмеченная строка говорит о том, что после перезагрузки система проверки подписей будет отключена. Нажмите на «Перезагрузить».Кликните по «Перезагрузить»
Windows 10 заблокировала приложение в целях защиты | Компьютер для чайников
29 июля 2015 года был дан старт бесплатному обновлению до Windows 10, и многие уже успели воспользоваться такой возможностью, ведь Windows 10 обещала повышенное быстродействие, новые функции, а главное – максимально безболезненный переход. Однако не у всех пользователей обновление прошло гладко. Например, неприятным сюрпризом могла оказаться блокировка прежнего драйвера принтера, когда новый просто ещё не выпущен. Контроль учётных записей (UAC) теперь может не только спрашивать вашего разрешения на установку, но и превентивно блокировать приложение или издателя, предлагая обратиться к администратору компьютера. Если администратор вашего личного ПК – вы сами, и обращаться вам не к кому, то эта статья для вас. Мы предлагаем несколько вариантов возможного решения проблемы, чтобы вы смогли найти тот способ, который сработает в вашем случае.
Запуск программы от имени Администратора
Если программу не удаётся запустить, открыв файл двойным кликом мыши, самый простой способ – попробовать открыть его с правами администратора.
- Отыщите установочный файл программы в Проводнике.
- Кликните по нему правой кнопкой мыши, выберите в меню пункт «Запуск от имени администратора».
- В случае успеха перед вами возникнет знакомое окно, где нужно подтвердить права администратора. Если этот способ не сработал, снова появится сообщение о заблокированной программе или о не доверенном издателе.
Отключение UAC
Назойливый контроль учетных записей можно отключать. В некоторых случаях это может помочь запустить проблемную программу. Чтобы наиболее полно ограничить функционал контроля учётных записей, мы рекомендуем вам воспользоваться редактором реестра.
- В меню «Пуск» или «Поиск в Windows» введите с клавиатуры regedit, откройте найденный редактор реестра.
- В иерархическом списке слева пройдите по пути HKEY_LOCAL_MACHINE\Software\Microsoft\Windows\CurrentVersion\Policies\System
- В правой части окна найдите и откройте двойным кликом параметр EnableLUA. Вместо единицы введите значение «0» (ноль), нажмите «ОК».
- В области уведомлений появится сообщение о необходимости перезагрузить компьютер. Кликните на него или выполните перезагрузку самостоятельно. UAC будет отключён.
- Запустите нужное приложение (установочный файл) с правами администратора.
- Независимо от того, успешной ли была установка, включите UAC снова. Это повысит безопасность, к тому же, при отключенном контроле нельзя запустить Metro-приложения. Для этого выполните пункты 1-3 этого списка, введя в качестве значения параметра «1» (единицу).
Командная строка
Можно попробовать дать команду на установку из командной строки.
- Щёлкните правой кнопкой по кнопке «Пуск». Выберите «Командная строка (администратор)».
- Введите полный путь к файлу (из Проводника), включая расширение файла. Путь, в котором есть пробелы, заключите в кавычки. Нажмите Enter.
- Программа должна запуститься.
Запуск программы из встроенной учётной записи администратора
Этот способ тоже нам помог, его можно использовать вместо отключения UAC, если не помогли предыдущие простые манипуляции.
- Включение встроенной учётной записи администратора мы рассматривали в соответствующей статье (ССЫЛКА) ранее. Выберите удобный способ и активируйте профиль администратора.
- Войдите в систему под учётной записью администратора.
- Просто запустите нужный установочный файл. Благодаря исключительно широким правам этой записи, контроль учётных записей не будет вмешиваться в ваши действия. Установка с большой вероятностью пройдёт успешно.
- Выйдите из системы. Зайдите под своей учётной записью. Отключите учётную запись администратора, руководствуясь нашей статьёй (ССЫЛКА). Ни в коем случае не используйте встроенную запись администратора для повседневной работы – это подвергает опасности компьютер. К тому же, в таком режиме невозможен запуск Metro-приложений.
Удаление подписи файла
На самом деле, контроль учётных записей блокирует те установочные файлы, которые имеют недействительную электронную подпись или подпись с истёкшим сроком. Для решения проблемы подпись испорченную подпись файла вообще можно удалить. Однако встроенными средствами Windows сделать это нельзя и процесс использования дополнительного софта (например, FileUnsigner) выходит за рамки данной статьи. В целом данный процесс довольно прост:
- Скачайте софт для удаления подписи файла.
- Удалите электронную подпись у нужного exe-файла.
- Запустите установочный файл. Контроль учётных записей не будет блокировать установку.
Windows 10 заблокировала приложение в целях защиты
Это приложение заблокировано в целях защиты
Если вы, при попытке открытия определенной проги, столкнулись с проблемой, когда появляется сообщение «это приложение заблокировано в целях защиты» можно попробовать ее исправить одним из нескольких способов, представленных ниже. Но предварительно необходимо определить, какая именно версия Виндовс 10 установлена на вашем ПК. Для этого:
- Кликнете правой кнопкой мыши на значке «Мой компьютер».
- Выберете вкладку «Свойства».
- В рубрике «Просмотр сведений о вашем компьютере» вы увидите версию вашего ПК: Домашнюю или Профессиональную (Рисунок 2).
После этого можете выбрать подходящий метод снятия ограничений.
Рисунок 2. Окно просмотра сведений о вашем компьютере
Через командную строку
Один из наиболее действенных способов открытия проблемного софта – посредством командной строки от имени администратора.
Сделать это можно следующим образом:
- В поиске на панели задач ввести «Командная строка».
- Кликнуть по файлу правой кнопкой мыши.
- Выбрать «Запустить от имени администратора».
- Ввести путь к блокированному софту.
- Дождаться запуска программы, не выключая командной строки (Рисунок 3).
Это самый простой и безопасный способ открытия файла с ограниченным доступом, когда программа заблокирована в целях защиты. Остальные методы подразумевают некоторую долю риска, но являются не менее эффективными.
Рисунок 3. Окно командной строки с командой на запуск приложения
Запускаем приложение с правами администратора
Использование встроенной учетной записи администратора Windows 10 подходит только для уже установленных программ, запуск которых ограничен по причине просрочки цифровой подписи. Для открытия таких файлов необходимо войти под учетной записью администратора, установить в настройках доступ к программе «для всех пользователей», затем, отключить учетную запись и работать под своей учетной записью, при этом сообщение, что программа заблокирована в целях защиты появляться не будет (Рисунок 4).
Главное неудобство этого метода состоит в том, что придется постоянно менять учетную запись для открытия одного файла
Потому, если вы планируете его многоразовое использование, рекомендуется обратить внимание на следующий способ его открытия. Вы можете выбрать массу различных приложений для Windows 10 в нашем специальном разделе
Рисунок 4
Окно запуска приложения с правами администратора
Рисунок 4. Окно запуска приложения с правами администратора
Редактируем локальную групповую политику
В этом случае юзер сильно рискует, потому что таким образом можно запустить любую непроверенную программу даже с испорченной цифровой подписью. При этом система не будет выдавать сообщение от контроля учетных записей, что программа заблокирована в целях защиты. Кроме того, этот метод работает только для двух редакций Windows 10: Профессиональная и Корпоративная.
Для того чтобы открыть блокированный софт посредством редактирования локальной групповой политики, необходимо:
- Нажать Win+R на клавиатуре.
- Ввести команду gpedit.msc.
- Выбрать раздел «Конфигурация компьютера», откуда перейти в «Конфигурация Windows», кликнуть «Локальные политики», а затем — «Параметры безопасности».
- Два раза кликнуть на: «Контроль учетных записей: все администраторы работают в режиме одобрения администратором».
- Установить флажок «Отключен» (Рисунок 5).
- Осуществить перезагрузку системы.
После осуществления представленных действий, программа должна заработать. Если вам нужен был одноразовый доступ к ней, после пользования файлом лучше вернуть все параметры в исходное положение и снова перезагрузить компьютер. Но в таком случае больше подойдет метод открытия файла через командную строку или посредством смены учетной записи.
Рисунок 5. Параметры UAC в редакторе локальной групповой политики Windows 10
Редактируем реестр
Если у вас Домашняя редакция операционной системы, и вы получили сообщение, что Windows 10 заблокировал приложение, можно использовать следующий способ:
- Кликнуть Win+R на клавиатуре.
- Написать regedit.
- В редакторе перейти в раздел HKEY_LOCAL_MACHINE\ SOFTWARE\ Microsoft\ Windows\ CurrentVersion\ Policies\ System.
- Кликнуть на «EnableLUA», расположенном справа.
- В строке поставить «0» (Рисунок 6).
- Нажать «Ок», чтобы согласиться с изменениями.
- Перезагрузить систему.
После этого прога обязательно запустится, но так как ПК будет оставаться под угрозой для остальных непроверенных программ, после его использования, желательно снова осуществить те же действия и в строке «EnableLUA» вернуть значение «1».
Рисунок 6. Окно изминения параметра EnableLUA в реестре
Как исправить ошибку «Администратор заблокировал выполнение этого приложения»
Предупреждение о появлении сомнительного приложения появляется не беспочвенно. Поэтому запуск утилиты должен совершаться только, если юзер полностью уверен, что программа не нанесет вреда устройству.
Запуск утилит от имени Администратора
Существует два варианта запуска файла с расширением exe. В первом случае можно открыть приложение с правами админа. Во втором – войти в аккаунт с расширенными полномочиями.
Для того чтобы открыть инсталлятор, потребуется выполнить следующее:
Этот способ работает не всегда. Иногда для выполнения каких-либо действий приходится задействовать учетку с исключительными правами. В «десятке» эта учетная запись отключена по умолчанию в целях защиты, так как в ней задействованы максимальные права на изменение конфигураций компьютера. Для запуска учетки потребуется помощь встроенной службы – Командной строки.
Перед пользователем предстанет экран блокировки, в нижнем левом углу отобразится включенный пользователь. Для входа аккаунт нужно пройти стандартную процедуру ввода логина и пароля.
«Редактор групповой политики»
Этот метод подразумевает вмешательство в функционирование систем, поэтому неопытному пользователю рекомендуется применять его с особой осторожностью. После использования инструмента Виндовс приложения будут открываться без предварительной проверки. Запустить Редактор можно в следующей последовательности:
Запустить Редактор можно в следующей последовательности:
После юзеру потребуется перезагрузить компьютер. Если на девайсе установлена Домашняя версия системы, этот вариант не подходит, так как в ней не предусмотрен Редактор групповой политики.
Разблокировка через «Свойства»
Для некоторых пользователей описанные выше инструкции могут показаться сложными. Для исправления ошибки в качестве упрощенного варианта можно воспользоваться Командной строкой.
Для выполнения операции понадобится:
Заблокированный системой файл должен запуститься. Если Виндовс снова запретил запуск, можно воспользоваться следующим методом.
Командная строка
Инструмент также способствует решению проблемы с блокировкой утилиты. Для этого понадобится сделать следующее:
После выполнения всех шагов утилита должна запуститься в обычном режиме.
Отключение функции SmartScreen
Встроенная утилита предотвращает проникновение вредоносного ПО в систему. Софт может отключить некоторые исполняемые файлы. Чтобы снять блокировку с необходимого элемента, потребуется временно отключить защитный фильтр.
Предварительно можно воспользоваться предыдущим методом и установить в «Свойствах» флажок рядом с пунктом «Разблокировать». Если эта манипуляция не помогла, выполнить следующее:
После этого юзеру нужно снова попробовать записать файл. Если операция прошла успешно – снова включить фильтр, чтобы восстановить защиту от вирусных угроз.
Удаление цифровой подписи
Поскольку возникновение сообщения о блокировке имеет отношение к цифровой подписи, удаление ее, возможно, поможет исправить ситуацию.
Выполнить процедуру можно с помощью сторонних ресурсов, например, File Unsigner:
Перед запуском приложения желательно на время отключить антивирусную программу, так как она может заблокировать его работу.
Изменение параметра Редактора реестра
Преимущественно способ применяется в Домашней версии Винды, где не предусмотрен Редактор групповой политики. Инструмент располагается с системной папке, где требуются права администрации.
Воспользоваться инструментом можно по следующей схеме:
После перезагрузки ОС приложение должно запуститься. Рекомендуется вернуть вашим системным настройкам прежнее состояние.
Снять блокировку с исполняемого файла можно разными методами. Операция выполняется только в случае, если пользователь гарантированно уверен в безопасности инсталлятора. В Домашней версии Винды оптимально применить Редактор реестра. Для остальных версий доступны все способы. В большинстве случаев, исполняемый файл можно разблокировать встроенными инструментами или скачанными приложениями.
Причина блокировки приложения
Обычно, причиной сообщения о том, что приложение было заблокировано является поврежденная, истекшая, поддельная или запрещенная в настройках Windows 10 цифровая подпись (находящаяся в списке не доверенных сертификатов) исполняемого файла. Окно с сообщением об ошибке может выглядеть по-разному (слева позади на скриншоте — в версиях Windows 10 до 1703, справа ниже — в версии Creators Update).
При этом иногда случается, что запрет запуска происходит не для какой-то действительно потенциально опасной программы, а для, например, старых официальных драйверов оборудования, загруженных с официального сайта или взятых с входящего в комплект компакт-диска с драйверами.
Обновление за февраль 2023 года:
Теперь вы можете предотвратить проблемы с ПК с помощью этого инструмента, например, защитить вас от потери файлов и вредоносных программ. Кроме того, это отличный способ оптимизировать ваш компьютер для достижения максимальной производительности. Программа с легкостью исправляет типичные ошибки, которые могут возникнуть в системах Windows — нет необходимости часами искать и устранять неполадки, если у вас под рукой есть идеальное решение:
- Шаг 1: (Windows 10, 8, 7, XP, Vista — Microsoft Gold Certified).
- Шаг 2: Нажмите «Начать сканирование”, Чтобы найти проблемы реестра Windows, которые могут вызывать проблемы с ПК.
- Шаг 3: Нажмите «Починить все», Чтобы исправить все проблемы.
Способы убрать «Это приложение заблокировано в целях защиты» и исправить запуск программы
Есть несколько способов запустить программу, для которой вы видите сообщение о том, что «Администратор заблокировал выполнение этого приложения».
Использование командной строки
Самый безопасный из способов (не открывающий «дыр» на будущее) — запуск проблемной программы из командной строки, запущенной от имени администратора. Порядок действий будет следующим:
- Запустите командную строку от имени администратора. Для этого вы можете начать вводить «Командная строка» в поиске на панели задач Windows 10, потом нажать правой кнопкой мыши по найденному результату и выбрать пункт «Запустить от имени администратора».
- В командной строке введите путь к файлу .exe для которого сообщается, что приложение было заблокировано в целях защиты.
- Как правило сразу после этого приложение будет запущено (не закрывайте командную строку до прекращения работы с программой или завершения ее установки, если не работал установщик).
Использование встроенной учетной записи администратора Windows 10
Этот способ исправить проблему подойдет только для установщика с запуском которого происходят проблемы (поскольку каждый раз включать и выключать встроенную учетную запись администратора — не удобно, а держать ее постоянно включенной и переключаться для запуска программы — не лучший вариант).
Суть действий: включаем встроенную учетную запись Администратора Windows 10, входим под этой учетной записью, устанавливаем программу («для всех пользователей»), отключаем встроенную учетную запись администратора и работаем с программой в своей обычной учетной записи (как правило, уже установленная программа будет запускаться без проблем).
Отключение блокировки приложений в редакторе локальной групповой политики
Этот способ потенциально опасен, поскольку позволяет не доверенным приложениям с «испорченными» цифровыми подписями запускаться без каких-либо сообщений от контроля учетных записей от имени администратора.
Выполнить описанные действия можно только в редакциях Windows 10 Профессиональная и Корпоративная (для Домашней редакции — см. способ с редактором реестра далее).
- Нажмите клавиши Win+R на клавиатуре и введите gpedit.msc
- Перейдите в раздел «Конфигурация компьютера» — «Конфигурация Windows» — «Параметры безопасности» — «Локальные политики» — «Параметры безопасности». Дважды нажмите по параметру справа: «Контроль учетных записей: все администраторы работают в режиме одобрения администратором».
- Установите значение «Отключен» и нажмите «Ок».
- Перезагрузите компьютер.
После этого программа должна будет запуститься. Если вам требовался однократный запуск данного приложения, настоятельно рекомендую вернуть параметры локальной политики безопасности в исходное состояние тем же самым образом.
С помощью редактора реестра
Это — вариант предыдущего способа, но для Windows 10 Домашняя, где не предусмотрен редактор локальной групповой политики.
- Нажмите клавиши Win+R на клавиатуре и введите regedit
- В редакторе реестра перейдите к разделу HKEY_LOCAL_MACHINE SOFTWARE Microsoft Windows CurrentVersion Policies System
- Дважды нажмите по параметру EnableLUA в правой части редактора реестра и задайте для него значение 0 (ноль).
- Нажмите Ок, закройте редактор реестра и перезагрузите компьютер.
Готово, после этого приложение, вероятнее всего запустится. Однако, ваш компьютер будет под угрозой, и я настоятельно рекомендую вернуть значение EnableLUA в 1, как было до изменений.
Удаление цифровой подписи приложения
Поскольку появление сообщения об ошибке Приложение заблокировано в целях защиты имеет своей причиной проблемы с цифровой подписи исполняемого файла программы, одно из возможных решений — удаление цифровой подписи (не выполняйте этого для системных файлов Windows 10, в случае, если проблема происходит с ними, выполните проверку целостности системных файлов).
Сделать это можно с помощью небольшого бесплатного приложения File Unsigner:
На этом цифровая подпись приложения будет удалена, и оно запустится без сообщений о блокировке администратором (но, иногда, с предупреждением от SmartScreen).
- https://winda10.com/oshibki-i-problemy/administrator-zablokiroval-vypolnenie-etogo-prilozheniya-windows-10.html
- https://windows10i.ru/bezopasnost/administrator-zablokiroval-vypolnenie-etogo-prilozheniya-windows-10.html
- https://remontka.pro/app-has-been-blocked/
В домашней версии
Установленный набор функции в Windows Home не позволяет пользоваться многими функциями. Если нет желания разбираться с оснасткой, действуйте через реестр.
- Win + R.
- Вводим
- Переходим по адресу HKLM, затем SOFTWARE, далее Microsoft\Windows\CurrentVersion\Policies\System.
- Находим ключ
- Сбрасываем его в нуль.
Можете вообще удалить для возврата к состоянию Не определено. Этот вариант даже безопаснее, так как именно он существовал в исходном состоянии системы. Из сказанного также следует, что ключ может отсутствовать. Тогда его нужно создать (тип REG_DWORD указан на скрине) и присвоить значение.
Приложение заблокировано в целях защиты Windows 10
Стремясь сделать Windows 10 максимально безопасной, Microsoft немного перестарались, и часто перед пользователем появляется сообщение, оповещающее, что запускаемое или устанавливаемое приложение заблокировано ОС в целях обеспечения защиты компьютера.
Фактором, который вызывает появление этого сообщения, является контроль учетных записей, проверяющий все программы перед запуском на наличие цифровой подписи. Если ее нет, приложение имеет просроченную, отозванную или нелегальную цифровую подпись, оно будет заблокировано Windows 10. Во избежание этого можно воспользоваться несколькими приемами:
- деактивировать алгоритм защиты учетных записей;
- запустить приложение при помощи командной строки;
- удалить цифровую подпись посредством предназначенной для этого утилиты.
Запускать программы, которые блокируются Windows 10 «обходными» путями стоит, только когда полностью уверены в безопасности и надежности софта, чтобы не стать жертвой его функционирования.
Отключение UAC
Если настройки UAC не изменялись после установки Windows 10, и при запуске инсталлятора или установленного приложения появляется сообщение, что оно было заблокировано в целях повышения безопасности компьютера, можно понизить планку безопасности или вовсе отключить контроль локальных аккаунтов в «десятке».
Запускается меню настройки UAC одним из следующих методов:
вызываем «Пуск», в поисковой строке пишем запрос UAC и кликаем по единственному результату поиска;
заходим в «Панель управления» и запускаем апплет под названием «Параметры управления учетными…».
После появления соответствующего окна опускаем бегунок в нижнее положение и сохраняем новые настройки.
Для их активации выполняем перезагрузку Windows 10.
После установки проблемного продукта не забудьте вернуть настройки безопасности в исходное положение в целях обеспечения компьютера еще одной линией защиты.
Также деактивацию защиты учетных записей легко провести при помощи реестра.
- Выполняем «regedit» в поисковой строке.
- Переходим по пути:
Посмотрите ещё: Хитрости настроек Windows 10
Находим ключ «EnableLUA» и изменяем его значение на «0».
Запускаем утилиту через командную строку
Запускаем командный интерпретатор с привилегиями администратора. Для этого вызываем «Пуск», вводим поисковый запрос «командная» или «cmd», в контекстном меню единственного результата поиска выбираем запуск приложения с правами администратора.
Прописываем в ней путь к исполняемому файлу и жмем «Enter».
Удаляем цифровую подпись
Если по какой-либо причине два предыдущих метода вас не удовлетворяют (проблему вызывает только одно приложение), удалите цифровую подпись программы. Инструментарий Windows 10 не позволяет сделать этого, но сторонние утилиты запросто справляются с задачей. Одной из них является программа FileUnsigner.
Для исправления неполадки запускаем исполняемый файл FileUnsigner, вследствие чего появится окно, похожее на командную строку. В него перетаскиваем проблемное приложение и смотрим на результат работы утилиты.
Если в строке «Results» красуется надпись: «Successfully unsigned», значит цифровая подпись удалена, а следующий запуск программы не будет тревожить систему защиты Windows 10.
На всякий случай вызываем свойства проблемного exe-шника и смотрим, исчезла ли вкладка «Цифровая подпись».
Если все в порядке, можно запускать проблемный файл.
(Visited 5 663 times, 16 visits today)
Какие существуют причины возникновения
Основной предпосылкой для появления вышеупомянутого уведомления является проблема с процедурой проверки цифровой подписи. При этом она может быть как удалена, так и повреждена, или даже отключена в системных настройках операционной системы. Возникнуть она может при запуске практически любого приложения, даже старых версий драйверов для различных устройств.
Если подобное уведомление появилось после загрузки из сети файла, то запускаемое приложение необходимо будет проверить специальной программой — антивирусом . Когда проверка будет проведена, а файл окажется «чистым», то потребуется провести более сложные манипуляции для устранения данной неприятности. В некоторых случаях даже запуск требуемого приложения через встроенную учетную запись администратора не поможет в решении возникшей неполадки.

Данные заражены вирусом
Проблематика вопроса
Итак, суть рассматриваемой ошибки заключается в том, что при запуске какого-либо программного обеспечения пользователь может столкнуться с сообщением следующего содержания:
После получения данного сообщения любые попытки запустить нужную вам программу к желаемому результату не приведут, так как подобные попытки лишь повторно вызовут ошибку, даже если ваша учётная запись имеет определённые расширенные права. Догадаться в чём причина проблемы не сложно, по сути, всё что требуется для понимания проблематики указано в самом сообщение упомянутой ошибки.
Система обеспечения безопасности при запуске какого-либо приложение проверяет её цифровую подпись, которая имеется в каждом программном обеспечение, на соответствие принятым стандартам. А в случае, если данная подпись по какой-то причине не поддаётся идентификации и утверждения, то запуск приложения блокируется во избежание возможного дальнейшего заражения компьютера.
Всё предельно понятно, операционная система заботиться о собственной безопасности, а также о безопасности всей имеющейся на компьютере информации.
Но далеко не всегда «Защитник» корректно проводит блокировку, принимая за «вредителя» абсолютно безопасное программное обеспечение, порой, приобретённое непосредственно у корпорации Microsoft. В какой-то степени достаточно красноречивый и забавный парадокс/баг.
Именно поэтому решение рассматриваемой ошибки крайне актуально для большинства пользователей.
Администраторская учетная запись
Следующий метод подойдет в том случае, если у вас не получается запустить инсталлятор какой-либо программы. Поскольку установщик будет использоваться всего один раз, вам не придется постоянно включать и отключать встроенный администраторский профиль. Чтобы активировать его, следуйте руководству:
- Запустите cmd от имени администратора.
- Впишите net user Администратор /active:yes.
- После применения закройте командную строку. Через меню «Пуск» выйдите из текущего аккаунта.
- Зайдите в систему с помощью профиля «Администратор» и запустите приложение, которое ранее блокировалось операционной системой.
Что делать, если ничего не помогает
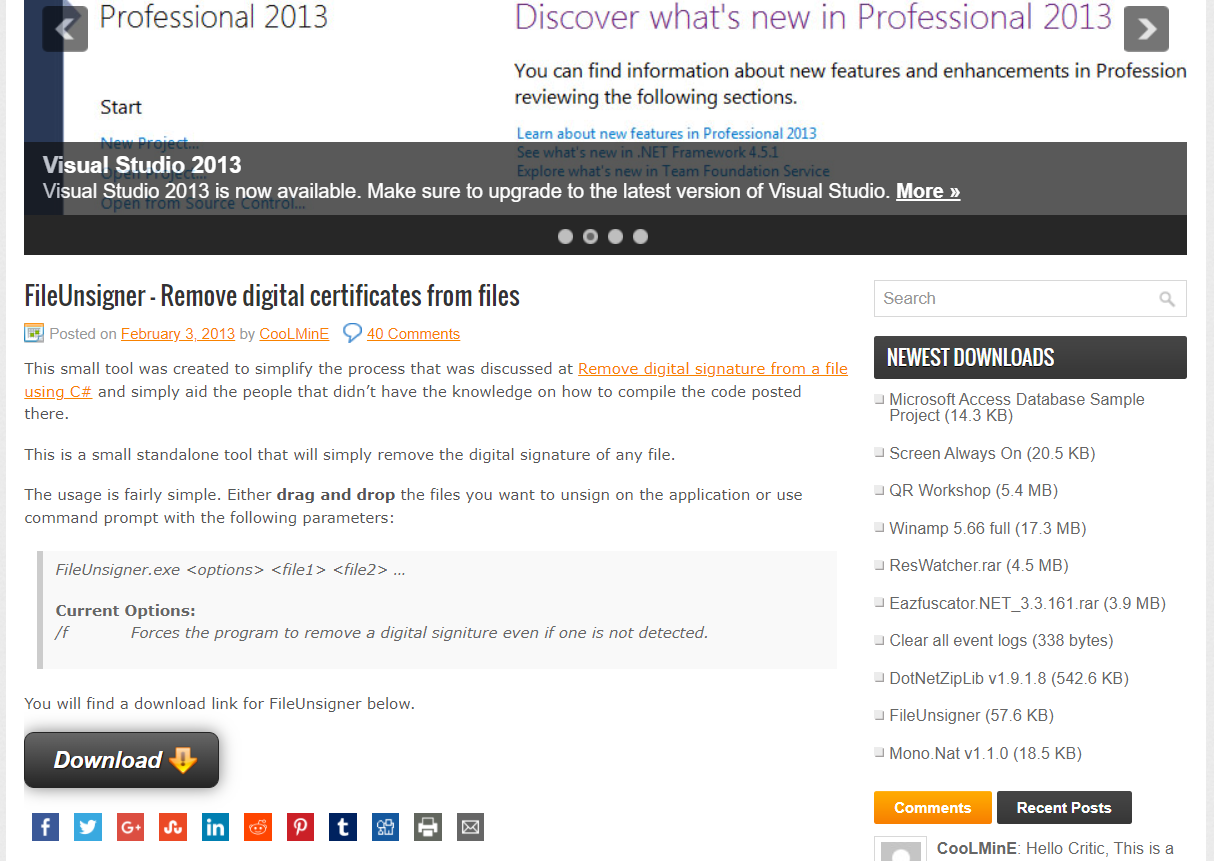
Чтобы удалить подпись, нужно просто перенести ярлык проблемной программы на данную утилиту. После этого должно появится сообщение, в котором будет указано, прошла ли процедура успешно.
Если приложение системное – рекомендуется проверить целостность файлов. Сделать это можно с помощью все той же командной строки. Просто введите в нее следующее:
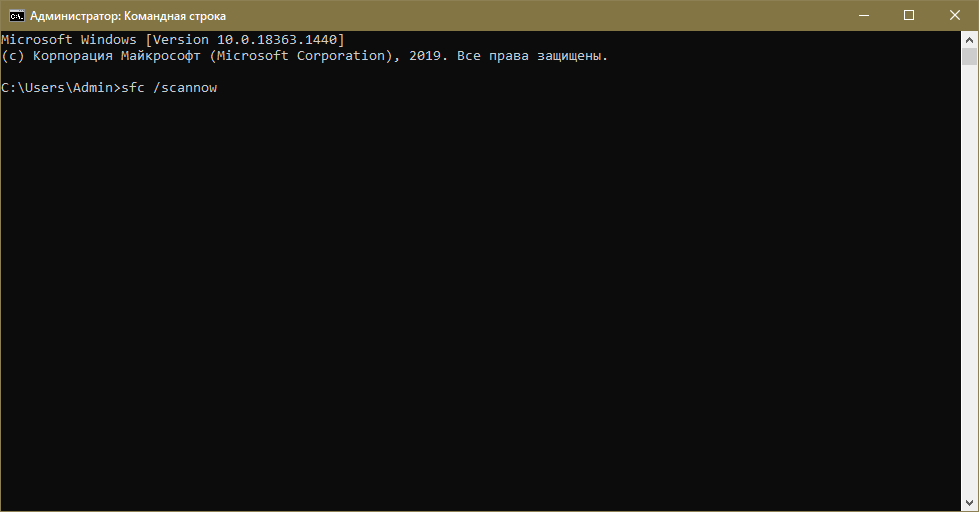
Большую часть ошибок система исправляет в автоматическом режиме.
Подводя итоги, сообщение «Это приложение заблокировано в целях защиты» чаще всего появляется не без уважительной причины. Несмотря на это, система иногда путает безопасные файлы с вирусами. В таком случае можно временно отключить политику или использовать один из обходных методов решения проблемы.





























