Дополнительные служебные программы для устранения неполадок в WinRE
Пользователь может вручную запустить несколько средств восстановления системы после запуска среды WinRE на диске с помощью носителя для восстановления или из меню параметров загрузки . за исключением автоматического восстановления, комплект средств для развертывания и оценки Windows (Windows ADK) не включает эти средства. Сброс кнопки — это рекомендуемое решение для восстановления в Windows.
Автоматическое восстановление
Средство автоматического восстановления автоматизирует распространенные задачи диагностики и восстановления для незагрузочных установок операционной системы. Автоматическое восстановление запускается при сбое компьютера в WinRE из-за обнаруженного сбоя запуска. Если компьютер не может выполнить отработку отказа на экземпляре среды WinRE на диске, пользователи также могут использовать компакт-диск WinRE или DVD для запуска автоматического восстановления в качестве средства ручного восстановления.
Восстановление образа системы
Используйте восстановление образа системы для резервного копирования файлов и резервного копирования образа системы. Для восстановления образа системы требуется внешнее запоминающее устройство. для резервного копирования файлов пользователи могут разрешить Windows выбрать, что следует архивировать, или выбрать отдельные папки, библиотеки и диски. По умолчанию резервные копии создаются по обычному расписанию. Пользователи могут изменить расписание и вручную создать резервную копию в любое время. после того как пользователь настроит восстановление образа системы, Windows отслеживает новые или измененные файлы и папки, добавляя их в резервную копию.
Для резервного копирования образа системы пользователи могут создать образ системы или точный образ диска. образ системы включает Windows и системные параметры, программы и файлы. Пользователи могут использовать образ системы для восстановления содержимого компьютера, если жесткий диск или компьютер перестают работать.
Если пользователи восстанавливают свой компьютер из образа системы, восстановление выполняется полностью. Пользователи не могут выбирать отдельные элементы для восстановления. Все текущие программы, системные параметры и файлы заменяются.
если настроена архивация файлов по расписанию, можно включить образ системы, содержащий только диски, Windows требуется для запуска. Можно вручную создать образ системы, если требуется включить дополнительные диски данных.
Примечание
предыдущие версии образа системы — это копии файлов и папок, которые Windows автоматически сохраняются в рамках процесса защиты системы. В зависимости от типа файла или папки пользователи могут открыть предыдущую версию, сохранить версию в другом расположении или восстановить предыдущую версию. Пользователи могут использовать эти предыдущие версии для восстановления случайно измененных, удаленных или поврежденных файлов или папок. однако, поскольку Windows заменяет эти файлы новыми версиями, файлы не будут доступны в случае сбоя диска.
Использование средств из окна командной строки
все программные средства командной строки Windows PE доступны в командной строке (cmd.exe). например, можно использовать редактор реестра (Regedit.exe), который включает параметры командной строки для изменения реестра Windows. Также можно использовать средство Chkdisk.exe для устранения неполадок и исправления томов. Дополнительные сведения см. в разделах редактор реестра, chkdskи средства и стратегии устранения неполадок.
Окно командной строки открывается в одном из следующих сценариев:
- используется образ PE Windows 10, версия 1803 Windows.
- вы начинаете Windows 10 версии 1803 в WinRE.
- для запуска компьютера используется Windows 10 установочный носитель версии 1803.
В этом сценарии вы получаете сообщение следующего вида:
Ожидается, что вы получите сообщение следующего вида:
Что следует учитывать:
- Отсутствуют условия нехватки памяти.
- Эта проблема не влияет на функциональность.
- Эту ошибку можно игнорировать.
- Эта ошибка исправлена в следующей версии Windows 10.
Эта проблема возникает из-за того, что в компонентах, ответственных за хранение этих строк авторских прав, отсутствует файл ресурсов. в результате, когда Windows открывает окно командной строки и пытается прочитать строку, она не может найти ее. Windows предполагает, что не удалось прочитать строку из-за нехватки памяти.
Производители компьютеров могут предоставлять собственные средства поддержки и восстановления. Эти средства будут зависеть от производителя. Дополнительные сведения см. в документации, предоставленной изготовителем.
Восстановление загрузки Windows 7
| Как восстановить загрузку Windows 7, если загрузочный сектор или загрузочный раздел поврежден и операционная система не загружается. |
Друзья, у многих из вас не раз возникали проблемы с загрузкой операционной системы и вы задавали вопрос как восстановить загрузку Windows 7 и сделать, чтобы операционная система загружалась нормально. В этой статье мы рассмотрим самые распространенные способы восстановления загрузчика Windows 7, которые помогают в большинстве случаев.
Загрузитесь с установочного диска или флешки с вашей версией Windows 7. Главное, чтобы совпадала разрядность системы (32-бит или 64-бит). Также, желательно чтобы совпадал выпуск (Home, Professional, Ultimate).
Вместо установки выберите «Восстановление системы».
Дойдите до окна «Параметры восстановления системы» и выберите средство восстановления «Восстановление запуска».
Если с первого раза не удалось восстановить загрузку с помощью средства восстановления Windows 7, то попробуйте повторить этот процесс еще 1-2 раза. Это часто помогает, так как средство восстановления не всегда может устранить несколько проблем за один проход.
2. Восстановление загрузки Windows 7 с помощью командной строки
Если вам не удалось восстановить загрузку Windows 7 с помощью автоматического средства восстановления, то попробуйте сделать это с помощью командной строки. Загрузитесь с установочного диска или флешки с вашей версией Windows 7 и вместо установки выберите «Восстановление системы».
Дойдите до окна «Параметры восстановления системы» и выберите средство восстановления «Командная строка».
После этого появится окно с черным фоном, в котором нужно будет написать несколько команд.
Введите по очереди следующие команды:
| bootrec /fixmbr |
| bootrec /fixboot |
| bootsect /nt60 ALL /force /mbr |
| exit |
Переключение языка производится сочетанием клавиш «Alt»+«Shift». После ввода каждой команды (строки) нужно нажимать клавишу «Enter».
Затем перезагрузите компьютер.
После этого в большинстве случаев проблемы, связанные с загрузочным сектором и загрузчиком Windows 7, исчезнут и операционная система будет загружаться нормально.
https://youtube.com/watch?v=tr4zDao_ay4
Если после использования командной строки, Windows 7 все равно не загружается, то попробуйте еще раз использовать автоматическое средство восстановления загрузки, как мы рассматривали выше.
3. Восстановление загрузки Windows 7 с переустановкой системы
Если вам не удалось восстановить загрузку операционной системы описанными выше способами, то скорее всего придется переустановить Windows 7 с удалением разделов.
Перед переустановкой Windows 7 скопируйте все важные для вас файлы с жесткого диска на внешний диск или флешку. Это можно сделать с помощью любого загрузочного диска LiveCD. Учтите, что внешний диск или флешка должны быть подключены к ПК до начала загрузки с LiveCD, иначе они могут не обнаружиться.
Если из-за ошибок загрузки вам не удастся переустановить Windows 7, то выполните удаление с диска всех разделов с помощью сторонней утилиты, например, загрузочного диска Acronis Disk Director. После этого опять попробуйте установить Windows 7 с созданием новых разделов.
Если при переустановке Windows 7 на этапе настройки диска (создание разделов, выбор раздела для установки) или при перезагрузке компьютера в процессе установки у вас возникнут прежние ошибки загрузки, то запустите командную строку и выполните команды, которые мы рассматривали выше.
Если у вас возникли другие проблемы с установкой:
- Windows не видит диск
- Невозможно установить Windows на этот диск
- Выбранный диск имеет стиль разделов GPT
почитайте наши статьи об установке Windows 7, Windows 8.1 и Windows 10. Там же есть советы по разбивке диска на разделы и описаны нюансы установки Windows на диски большого объема (3 Тб и более).
4. Причины проблем с загрузкой Windows
Наиболее частыми причинами сбоя загрузки Windows являются:
- Сбои в работе жесткого диска и электропитания
- Ошибки при установке нескольких операционных систем
- Ошибки при использовании дисковых утилит
- Некорректные активаторы
- Установка Windows на имеющийся раздел вместе с загрузчиком
Для того, чтобы предотвратить проблемы с загрузкой в будущем, нужно определить что именно привело к проблеме и не повторять этих ошибок. Если у вас не получается восстановить загрузку Windows, возникают другие ошибки с установкой и работой системы, обратитесь на сайт где вы найдете инструкции по решению различных проблем с операционной системой.
Как исправить ошибку 0xc0000098 Windows 10
Начну с более современной ОС. И так у меня есть Windows 10 Pro 1809, на которой нужно сделать исправления. Для ремонта нам с вами потребуется установочный диск с данной операционной системой, который должен быть записан либо на DVD-диск или на загрузочную флешку, как ее делать смотрите 8 методов, первый самый простой.
У вас начнется загрузка с установочного диска. В мастере установки оставьте язык по умолчанию и нажмите далее.
На следующем окне у вас в левом углу будет ссылка «Восстановление системы»,
так же если вы тут нажмете сочетание клавиш Shiftе+F10, то у вас появится командная строка WinPE.
У вас появится окно выбора действий, вам необходим пункт «Поиск и исправление неисправностей (Troubleshoot)»
Оно перекинет вас в меню «Дополнительные параметры», тут будут три пункта, которые помогут нам избавиться от кода 0xc0000098:
- Восстановление системы — при условии, что у вас включены точки восстановления
- Восстановление при загрузке
- Командная строка
Выбираем пункт «Восстановление системы «, если их несколько то выберите нужную, в моем примере, она одна Windows 10.
Если у вас точки восстановления есть, то вы их тут увидите, выбираете нужную дату и следуете инструкциям мастера. Если точек нет, то вы получите ошибку, что «На системном диске этого компьютера нет точек восстановления», поэтому данным методом вы не сможете исправить ошибку с кодом 0xc0000098. Нажимаем отмена и возвращаемся к выбору инструментов траблшутинга.
Далее выберем пункт «Восстановление при загрузке», где так же выберите конкретную ОС. У вас начнется диагностика вашей WIndows,
после чего мастер попробует исправить найденные ошибки.
Если восстановить компьютер не получается, то вы увидите сообщение, что «Восстановление при загрузке не удалось восстановить компьютер. Щелкните «Дополнительные параметры», чтобы попробовать другие вариантов или завершите работу, так же будет ссылка на журнал, где все будет зафиксировано. Возвращаемся в дополнительные параметры.
Остается у нас только ручная правка загрузочных файлов через командную строку. Выбираем пункт меню «Командная строка»
В командной строке по очереди вводим вот такие команды. Проводим сканирование жесткого диска на предмет ошибок, через команду:
bootrec /scanos
Данный процесс может занять некоторое время, так что запаситесь терпением. На выходе в увидите количество обнаруженных в системе ошибок и из статус исправления. Следующим пунктом обычно выступает восстановление загрузочной записи. Для этого введите команду:
bootrec /fixmbr
Далее прописываем новый загрузчик на системный раздел, через команду:
bootrec /fixboot
Если получаете в команде bootrec /fixboot отказано в доступе ,
то выполните команды (Если так же будет писать про отказано в доступе, то перезагрузитесь и выполните их заново)
bootrec /rebuildbcd bootrec /fixmbr bootsect /nt60 SYS bootrec /fixboot
Перезагружаемся и проверяем, что ошибка 0xc0000098 исправлена и ваша Windows 10 успешно загрузилась.
Второй метод исправить загрузчик bcd с кодом 0xc0000098
Наверняка многие из вас знают утилиту sfc, которая очень часто используется для диагностики и решения проблем в Windows 10 и других. В командной строке первым делом вам необходимо уточнить букву диска, на котором у вас установлена система. Делается, это через команду Diskpart. Введите команду:
diskpart (Нажимаем Enter)
list volume (Смотрим список разделов)
В моем примере это «Том 2» с буквой С. Далее пишем exit и выходим из утилиты Diskpart. Есть замечательная утилита sfc, которая восстанавливает целостность системных файлов, они очень часто могут повреждаться, больше в Windows 7, чуть меньше в Windows 10, тем самым вызывая ошибку 0xc0000098. Пробуем выполнить команду.
sfc /scannow /offbootdir=C:\ /offwindir=C:\Windows\
Данный процесс не быстрый, поэтому минут 5-10 вам придется подождать, на выходе вы получите результат, подлежат ли восстановлению ваши файлы.
Если целостность не нарушена или не удалось восстановить, то попробуем устранить код ошибки 0xc0000098 через проверку жесткого диска на предмет битых секторов или повреждения файловой системы. Для этого в Windows 7-10 есть утилита командной строки chkdsk. Введите команду:
chkdsk C: /f /r /x
У вас будет выполнены пять этапов проверки, по результатам которых вы увидите все ли хорошо, есть ли ошибки. В 20% случаев, это исправляет ошибку 0xc0000098 при запуске Windows 7, Windows 10. От правильной работы дисков зависит многое. Когда все заработает, обязательно себе включите точки восстановления системы.
Видео по теме
Статье мы восстанавливали MBR загрузчик средствами BOOTREC.EXE и BOOTSECT.EXE. И если предыдущие инструкции вам не помогли или все закончилось ошибкой bootmgr is missing. Или же вы как раз начали работать именно с этой ошибкой. Милости просим к нашему шалашу!
BCDBOOT — средство, которое используется для создания системного раздела или восстановления среды загрузки, расположенной в системном разделе. Системный раздел создается посредством копирования небольшого набора файлов среды загрузки из установленного образа Windows. Средство BCDBOOTсоздает хранилище данных конфигурации загрузки (BCD) в системном разделе с новой загрузочной записью, которая позволяет загружать установленный образ Windows.
Наверное не совсем понятно написал, хм. Напишу проще — это средство которое восстанавливает системные, загрузочные файлы в маленьком скрытом разделе. Который создается в самом начале установки Windows. Именно он содержит среду Windows RE, а так же файлы загрузки.

На самом деле не все так категорично, разметка дисков бывает разная и ситуации разные. Бывает что этот раздел отсутствует или поврежден. И непосредственно файл bootmgr отсутствует. Иногда сама загрузочная запись не находит этот файл по причине повреждения файловой системы раздела на котором находятся файлы загрузки. Почему-то это часто стало встречаться в Windows 10. Так что имейте ввиду… В таких случаях всегда хорошо отрабатывает простая команда CHKDSK C: /f /r
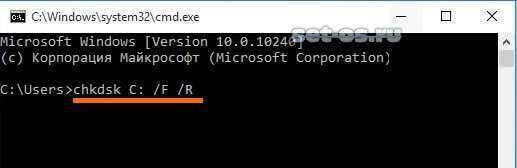
Проверяете этой командой все разделы связанные с операционной системой, либо все разделы по очереди. И вполне вероятно система запуститься.
Но если файлы загрузки остались на другом жестком диске, скажем если вы временно подключали дополнительный жесткий диск для копирования файлов. И совершенно случайно временный диск определился первым в системе на момент установки Windows. А когда отключили, система не смогла корректно запуститься. Или просто запутались в параметрах разделов и что-то пошло не так. Во всех этих случаях поможет BCDBOOT.Именно с ней мы сейчас и попробуем разобраться.
Параметры командной строки средства BCDboot.
BCDBOOT источник ]
| Параметр | Описание |
|---|---|
|
источник |
Указывает расположение каталога Windows, используемого в качестве источника при копировании файлов среды загрузки. |
| /l | Необязательный. Задает язык. По умолчанию используется английский (США). |
| /s | Необязательный. Указывает букву диска системного раздела. По умолчанию используется системный раздел, заданный микропрограммой. |
| /v | Необязательный. Включает режим подробного протоколирования. |
| /m | Необязательный. По умолчанию объединяет только глобальные объекты.
Если GUID загрузчика операционной системы задан, для создания загрузочной записи объединяет объект загрузчика с шаблоном системы. |
Командная строка в данном случае может выглядеть таким образом:
bcdboot.exe c:\windows
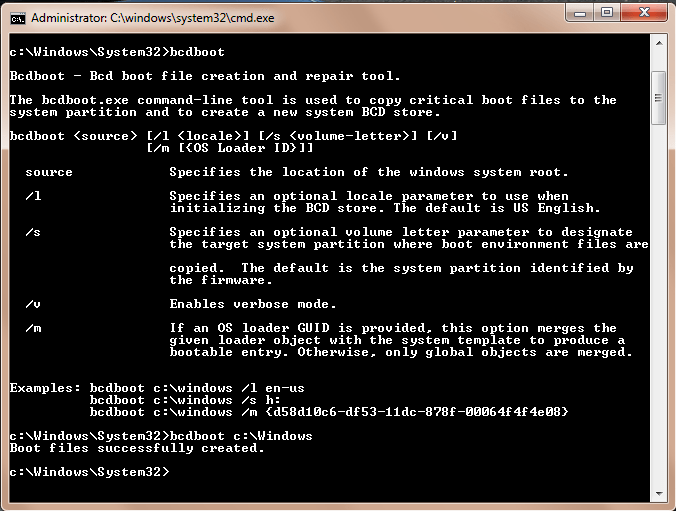
Замените c:\windows на путь, соответствующий вашей системе.
Эта операция восстановит поврежденную среду загрузки Windows, включая файлы хранилища конфигурации данных загрузки (BCD), в том числе упомянутый выше файл bootmgr. И выйдет сообщение «Файлы загрузки успешно созданы» либо «boot files successfully created» В зависимости от локализации среды Windows RE.
Если после ввода команды у вас выйдет ошибка «Сбой при копировании файлов загрузки»

Это обозначает только одно — на жёстком диске нет ни одного активного раздела! Относится это правило к компьютерам с выключенным UEFI, то есть Windows установлена на диске MBR. Для того, чтобы утилита BCDboot восстановила загрузчик, наличие активного раздела на жёстком диске MBR обязательно.
Для работы с разделами, в системе имеется достаточно эффективный инструмент — diskpart.Это работающий в текстовом режиме командный интерпретатор в операционных системах Windows Vista/7/8/8.1/10. Средство позволяет управлять объектами (дисками, разделами или томами) с помощью сценариев или команд, вводимых из командной строки.
Итак, попробуем сделать системный (который «зарезервировано системой», обычно там находятся файлы загрузки) раздел активным. Для этого в командной строке среды Windows RE вводим поочередно команды:
diskpart
Бывает, что, включая компьютер после неправильного завершения работы, перебоев с электропитанием или установки второй операционной системы, на экране появляется сообщение о невозможности обнаружить загрузочный диск или загрузчик. Дабы запустить компьютер в таком случае, необходимо выполнить восстановление загрузчика Windows 10. Но сразу стоит узнать, что он собой представляет, а также рассмотреть причины появления подобных ошибок.
В чем причина 0хс0000000е на Windows 10
Появление экрана синего цвета при запуске означает возникновение неисправности в работе записей загрузочного типа (MBR) и накопителя версии BCD. Последний сохраняет информацию о настройках и характеристиках, которые необходимы ПК при загрузке. Компьютер при этом перестает загружаться в стандартном режиме.
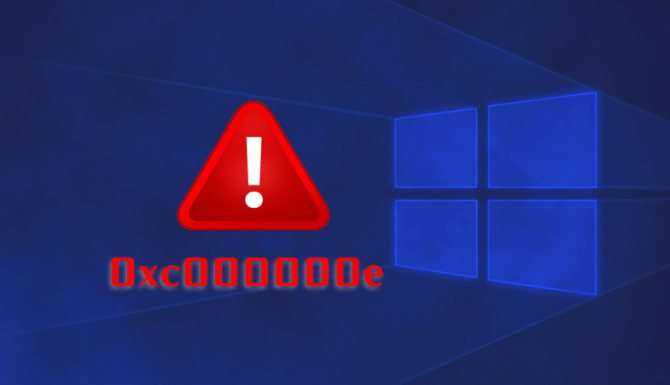
Причины изменения данных:
- нестабильная подача электроэнергии к питающему блоку ПК;
- некорректная настройка загрузочных компонентов операционной системы;
- проникновение вредоносных софтов в папки, обеспечивающие запуск персонального устройства;
- отсутствует дополнительный файл winload.ex.
Чаще всего блоки загрузочного типа оказываются поврежденными в момент принудительного перезапуска персонального компьютера (например, через кнопку на корпусе или после резкого отключения питания).

Часть 3. Другие альтернативы исправлению ошибки
Улучшенный редактор ISO
Специальные инструменты редактора ISO, разработанные для извлечения, записи, создания, копирования дисков или редактирования загрузочного диска без потери данных. Инструмент повторно сгенерирует загружаемый файл ISO, который упакует его, чтобы уменьшить его размер, чтобы сделать его доступным для загрузочного диска. Он полностью поддерживает macOS и ОС Windows.
Лучшие альтернативы Boot Camp Assistant
Вы можете прибегнуть к альтернативам Boot Camp, разработанным для поощрения запуска приложений Windows на Mac. Приложения виртуальных машин способствуют максимальной совместимости. Однако виртуализация сильно сказывается на памяти или вычислительной мощности вашего Mac.
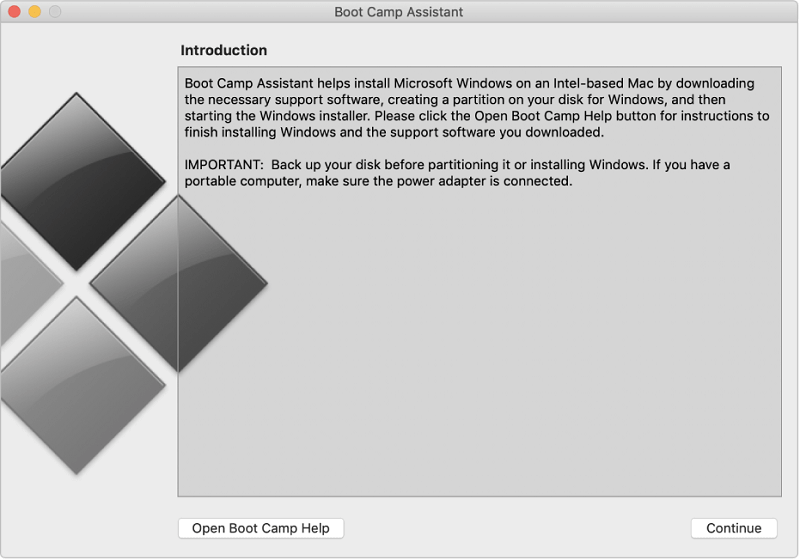
Золотой совет: использование PowerMyMac для освобождения драгоценного места
iMyMac PowerMyMac предлагает мощный инструмент для избавления от хлама для уставших компьютеров, а также для удаления ошибок диска с жесткого диска и повышения безопасности. Созданный надежным разработчиком, таким как PowerMyMac, он объединяет интуитивно понятные функции, позволяющие легко стереть ненужное приложение с гигабайтами мусора для максимальной производительности. Это многофункциональный набор инструментов со всем необходимым для наведения порядка, оптимизации и защиты вашей системы Mac.
Мы очень рекомендуем этот первоклассный инструмент для очистки и оптимизации чтобы поднять производительность вашей системы на ступень выше.
Как исправить ошибку 0xc000000f
Метод №2. Восстанавливаем настройки загрузки дисков в BIOS
жестких дисков
Для входа используйте одну из этих клавиш (клавиши могут быть разные в зависимости от разработчика): Del
, F1
, F2
, Esc
, комбинация Ctrl+Alt+Del
, комбинация Ctrl+Alt+Ins
, F10
, комбинация Ctrl+Alt+ Esc
.
В разделе BIOS Advanced Setup или Boot (в зависимости от разработчика) находим пункт Hard Disk Drive Priorities. Смотрим, какой диск в приоритете загрузки. Должен стоять тот, на котором установлена Windows. Если не знаете, как какой называется, поменяйте их местами.
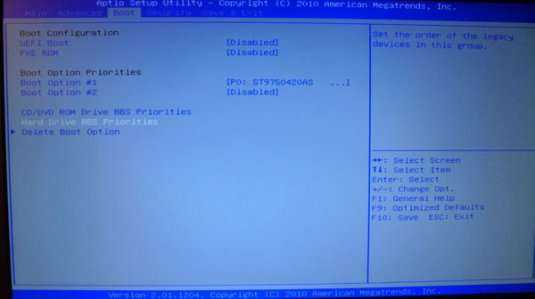
Внимание!
загрузочный диск
Метод №3. Восстановление
загрузочную флешку
Для Windows 8, Windows 8.1 и Windows 10
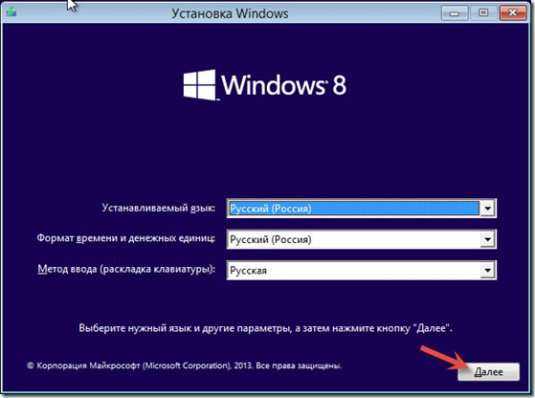
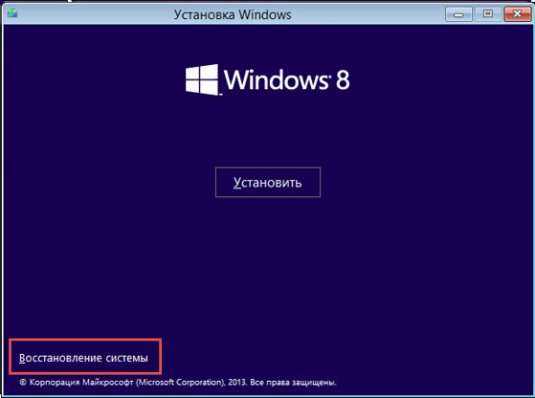

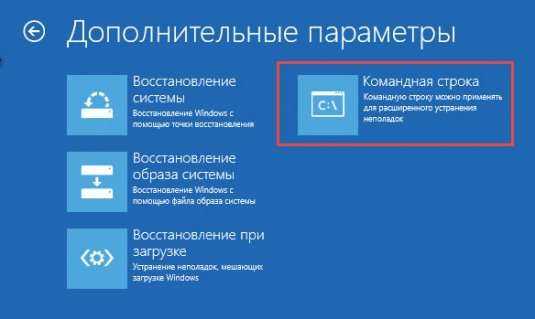
В открывшемся чёрном окне командной строки пишем chkdsk c: /f/r
Жмем Enter
.
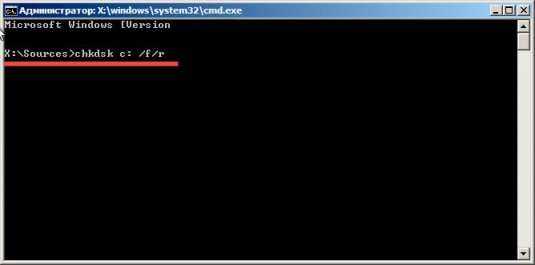

Для Windows 7
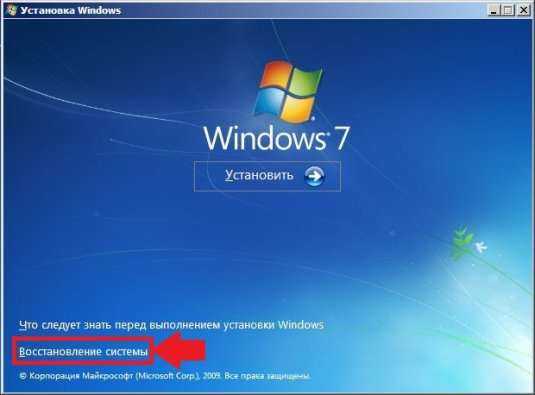
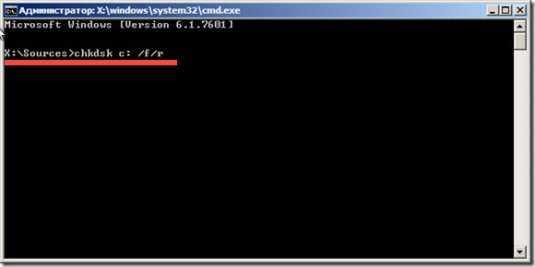
Ошибка с кодом код 0xc000000f должна пропасть. Если не пропала, пробуем другой метод.
Метод №4. Использование встроенной утилиты Bootrec
Повторяем все действия, описанные выше, но в командной строке вписываем:bootrec.exeКак видите, есть 4 варианта, которые мы все и используем в такой последовательности:Bootrec.exe /FixMbrBootrec.exe /FixbootBootrec /ScanOsBootrec.exe /RebuildBcd
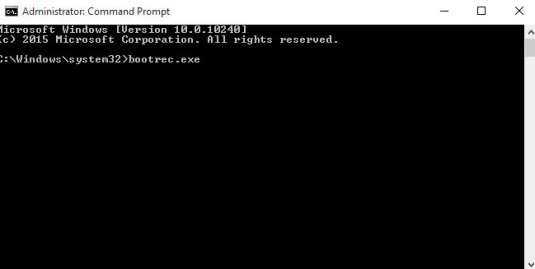

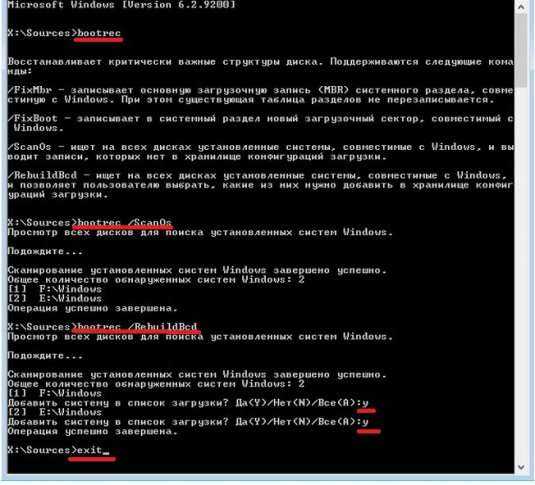
Метод №5. Восстановление загрузки Windows с помощью программ сторонних разработчиков
сторонние программыAcronis True
|
Скачать Acronis True Image |
Скачать EasyRecovery |
Скачать Paragon HARD DISK Manager |
Качаем любую из этих программ. Записываем ее на диск или флешку (что у кого есть). DVD вставляем в дисковод, флешку в USB-порт. Перезагружаем компьютер. Входим в BIOS, изменяем параметр запуска на DVD или USB соответственно. Сохраняем изменения и перегружаем. Программа должна запустится автоматически. Далее следуем рекомендациям Мастера восстановления.
Надеемся, что все вышеописанное помогло вам исправить ошибку 0xc000000f на Windows 7, Windows 8, Windows 8.1 и 10.
Проверка жесткого диска
Битые сектора на жестком диске, как я уже и говорил ранее, тоже могут являться проблемой. Один из самых ярких симптомов – отчётливый скрежет при включении компьютера, а также при работе с жестким диском (запись, чтение, сохранение, загрузка и т.д.). Если из вышеперечисленного ничего не помогло, то опять возвратитесь в меню «Восстановления системы» и зайдите в командную строку – все также через загрузочную флешку.
Для начала нам нужно найти том, в котором у вас установлена система. Проблема в том, что в консоли данные тома могут иметь другие буквы. Именно поэтому вам нужно проверить сразу несколько. Для проверки используется команда:
Где «dir» – это директория диска. «c:» – это буква диска. Перебираем сразу несколько дисков и ищем нужный: «c:», «d:», «e:» и т.д. Нам нужно найти тот диск, где после надписи: «Содержимое папки» – будет в одной из директорий стоять «DIR – Windows».
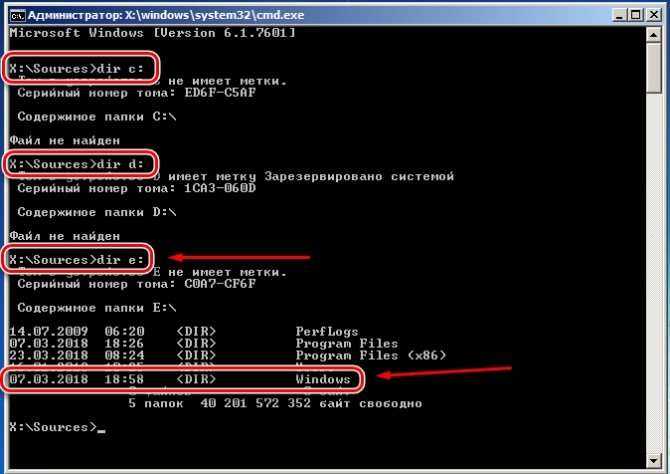
В моем случае это диск «e:». Теперь прописываем команду:
Вместо «E:» установите букву именно вашего диска, а остальные параметры оставьте как у меня. После запуска команды ждите пока она полностью закончится и перезагрузитесь. Если проблема была в бет-секторах, то ошибка «0хс000000f» должна быть решена.






























