Блокировка контента
Эффективнее всего защитить ребенка от не предназначенной для его психики информации – полностью закрыв к ней доступ. Для этой цели предназначены инструменты родительского контроля с функцией фильтрации и блокировки. Некоторые из них подходят для конкретной операционной системы, другие универсальны и работают даже на телефонных платформах.
Qustodio
У этой программы есть бесплатная версия, которой можно пользоваться без каких-либо ограничений по времени. С ее помощью можно устанавливать расписание и правила запуска для отдельных приложений на ПК и блокировать контент «18+». При использовании платного варианта утилиты можно получать уведомления по СМС об активности ребенка и фильтровать информацию в соцсетях.
Список функций утилиты позволяет считать ее одной из самых эффективных бесплатных программ для контроля действий и блокировки доступа в Сеть. Тем более, что она поддерживает не только Windows и Mac OS, но еще iOS, Android и даже Fire OS на электронных книгах марки Kindle.
Правда, за самые полезные возможность все-таки придется заплатить, купив расширенную версию программы (от $49.46/год). Также приложение довольно сложно настроить таким образом, чтобы оно запускалась вместе с системой и не сбрасывалось простой перезагрузкой.
McAfee Safe Family
Программа McAfee Safe Family – универсальный инструмент для Mac и ПК на Windows, а также смартфонов, обеспечивающий фильтрацию контента в Сети и легко настраиваемый под требования родителей. С ее помощью можно:
- Настроить показ сайтов по категориям.
- Указывать страницы, на которые будет закрыт доступ детям.
- Ограничить использование социальных сетей и просмотр видео определенных жанров.
Среди особенностей использования – установка ограничений по времени для работы в интернете, мониторинг разговоров и сообщений, блокировка онлайн-игр и составление отчетов. К преимуществам программы также относят мультиплатформенность и эффективную техническую поддержку пользователей. Еще один плюс – контроль работы в мессенджерах, в которых дети тоже могут столкнуться с не предназначенной для них информацией.
Программой можно пользоваться бесплатно до 30 дней. Правда, потом придется платить 349 руб. ежемесячно – или 3190 руб. в год.
Witigo Parental Filter
Родительский фильтр Witigo Parental Filter предназначен для работы практически на любом устройстве на базе Windows, Mac OS, iOS, Linux и Android. Утилита обеспечивает контроль и блокировку контента в режиме реального времени. Доступ к информации через приложение закрывается в соответствии с выбранными категориями: например, насилие, онлайн-игры или «непристойное содержание». Родители могут настраивать и собственные фильтры, блокируя определенные ресурсы.
Среди особенностей утилиты – высокая эффективность определения категории контента, мультиплатформенность и простой интерфейс. Программа может не только блокировать содержимое сайтов, но и составлять отчеты о действиях ребенка в сети. Однако за ее использование придется заплатить от $13 до $50 в зависимости от операционной системы.
OpenDNS FamilyShield
Инструмент под названием FamilyShield встроен в сервис OpenDNS и предназначен для блокировки доменов, на которых может находиться небезопасный контент или видео для взрослых. Для того чтобы ребенок не обошел запрет через прокси-сервер или анонимайзер, доступ к таким сервисам тоже блокируется.
Среди преимуществ утилиты – возможность использования вместе с другими средствами родительского контроля и запуск на уровне роутера. Это значит, что достаточно настроить утилиту один раз, а не делать это отдельно для каждого устройства. Кроме того, программа полностью бесплатная и поддерживает как Windows, так и Mac OS.
Как настроить функции родительского контроля
Пополнение личного счета ребенка
Если вы собираетесь позволить сыну или дочери совершать покупки в магазинах Windows и Xbox, перечислите ему на счет некоторую денежную сумму со своей банковской карты или кошелька Qiwi. Для этого на странице «Управление семьей» нажмите кнопку «Добавить деньги».
Далее укажите сумму перевода (500-2500 рублей):

Выберите источник пополнения средств:
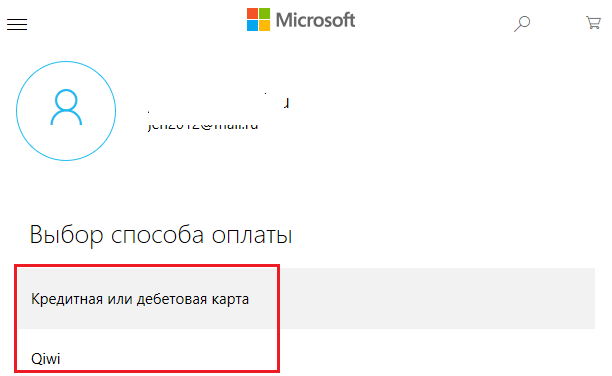
Введите реквизиты карты и подтвердите оплату:
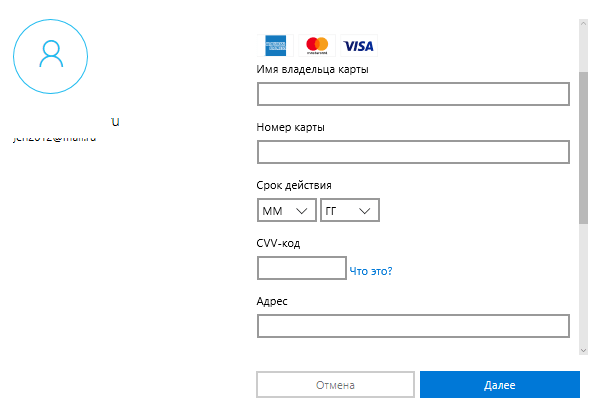
После пополнения счета ребенок сможет расходовать средства только на разрешенные покупки. Обналичить деньги, перевести их на другой счет или потратить на посторонних сайтах он не сможет.
Ограничение на доступ к контенту
Для настройки ограничений доступа ребенка к содержимому жестких дисков компьютера и интернет-ресурсов снова вернитесь на страницу «Управление семьей», кликните «Дополнительные параметры» и «Ограничение содержимого».
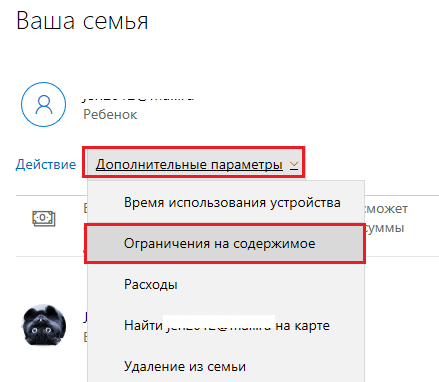
Здесь собраны следующие настройки:
- Разрешение и контроль совершения ребенком покупок в Магазине Windows. Варианты настроек: Спрашивать / не спрашивать согласие родителя на каждую покупку. Сообщать / не сообщать о покупках ребенка по электронной почте.
- Использование программ, игр, мультимедийного контента. Вариант настройки — блокировать / не блокировать контент согласно возрастному цензу.
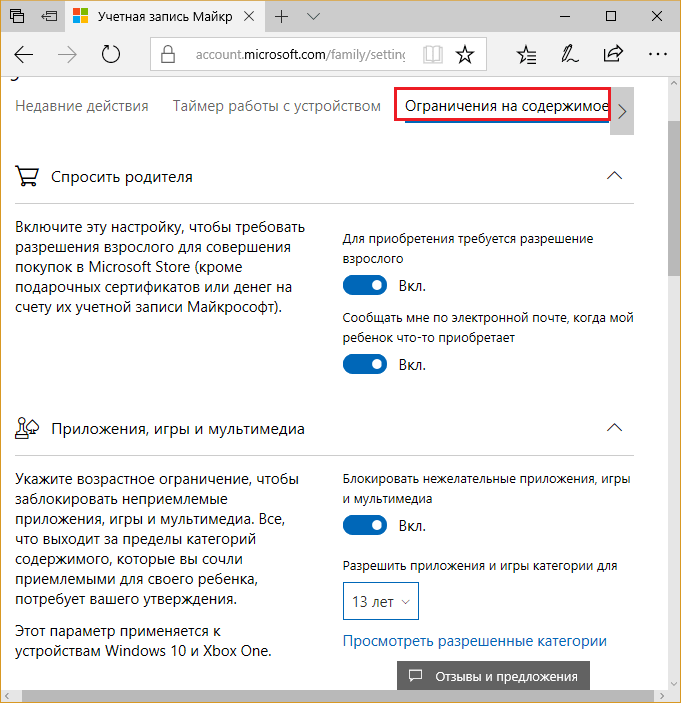
- Всегда разрешать (список приложений, игр, контента).
- Всегда запрещать (список приложений, игр, контента). По умолчанию здесь перечислены основные сторонние веб-браузеры: Google Chrome, Opera, Mozilla Firefox, Sogue High-speed Browser, 360 Safe Browser и 360 Browser. Это сделано для того, чтобы ребенок не мог посещать нежелательные веб-ресурсы в обход родительского контроля.
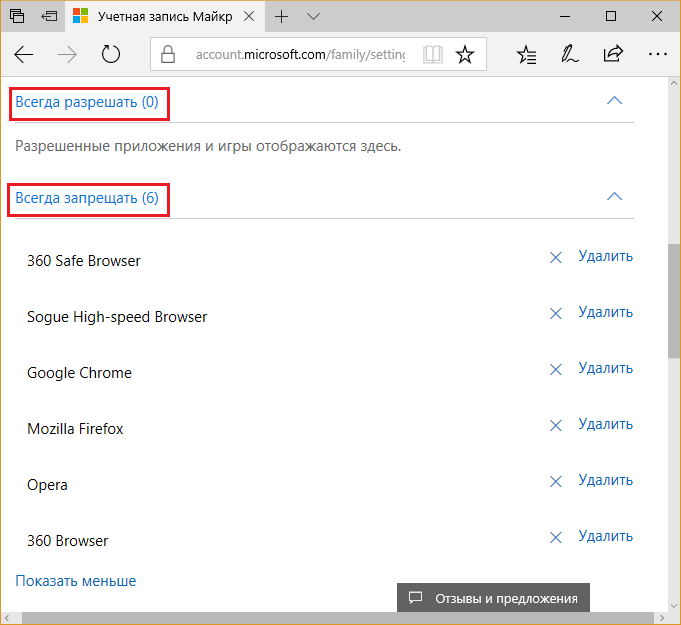
- Просмотр веб-страниц. Варианты настройки — блокировать / не блокировать. При блокировке из просмотра исключается взрослый контент и включается SafeSearch (безопасный поиск).
- Всегда разрешенные сайты (список формирует родитель).
- Всегда запрещенные сайты (список формирует родитель).
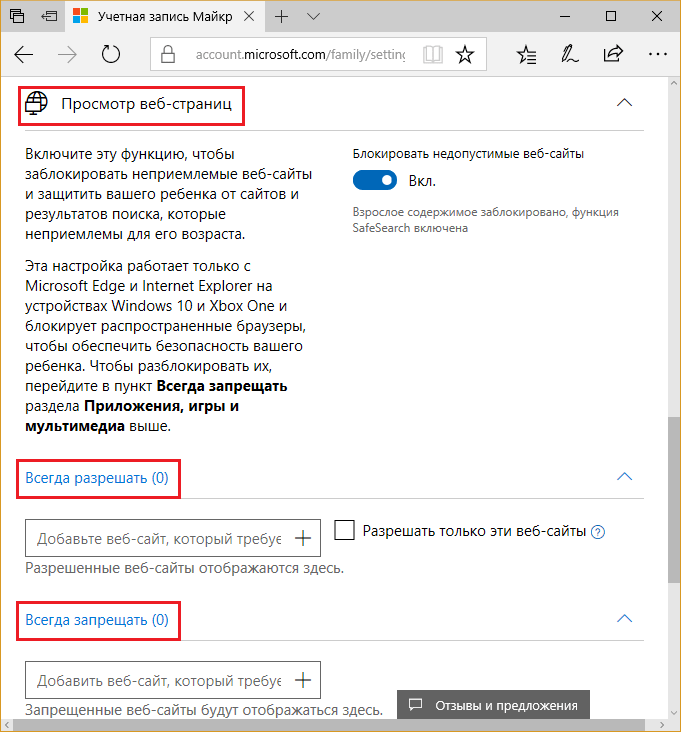
Ограничение времени работы за компьютером
Для настройки времени использования компьютера вернитесь в «Управление семьей», откройте «Дополнительные параметры» и выберите «Время использования устройства».

Здесь содержатся 2 настройки:
- Ограничение времени Xbox. Варианты выбора — ограничивать / не ограничивать.
- Ограничение времени ПК. Варианты — ограничивать / не ограничивать.
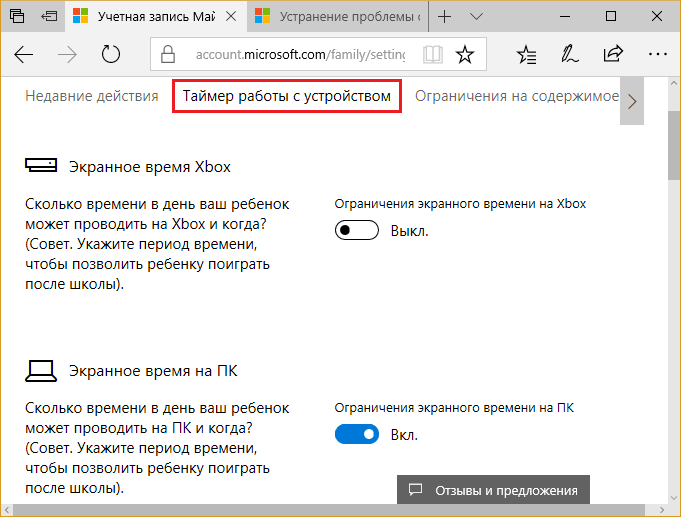
При задействовании опции «Ограничивать» открывается недельное расписание разрешенных и запрещенных часов использования компьютера или игровой приставки. Отсчет ведется по экранному времени устройства.
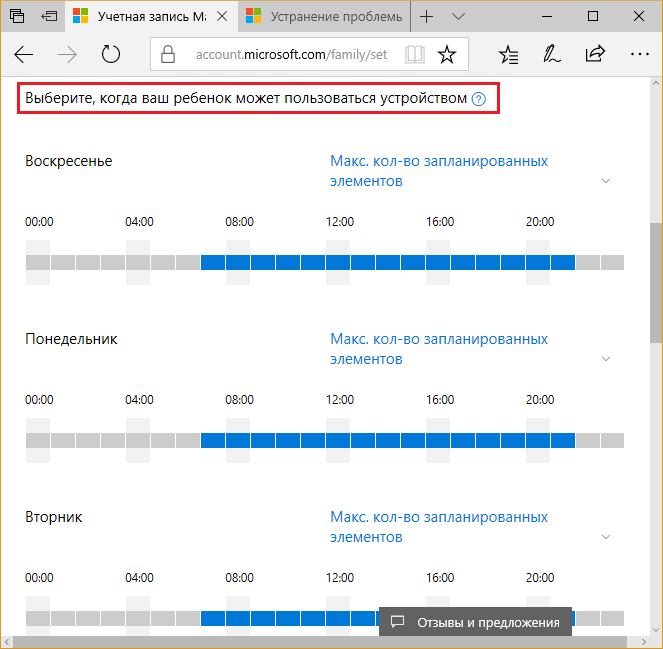
Чтобы изменить расписание, щелкните по часовой шкале выбранного дня недели и в открывшемся окошке укажите новые значения. По желанию можете установить несколько периодов блокировки в течение дня.
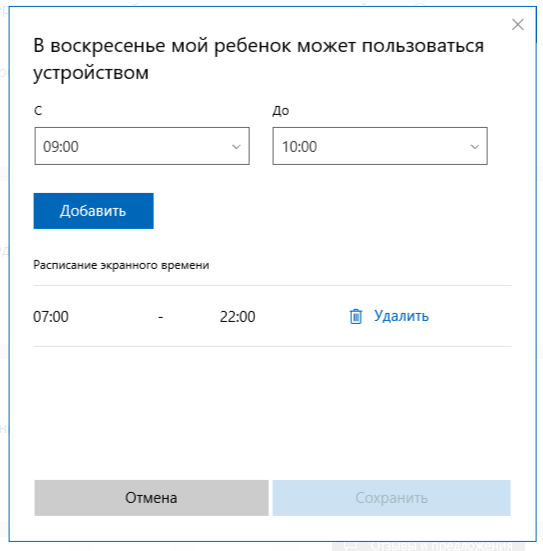
Просмотр действий ребенка на компьютере и получение отчетов
Снова откройте «Управление семьей» и щелкните кнопку «Действие». На вкладке «Недавние действия» находятся 2 настройки:
- Формировать отчеты о действиях ребенка на устройстве.
- Отправлять родителю еженедельные отчеты по электронной почте.
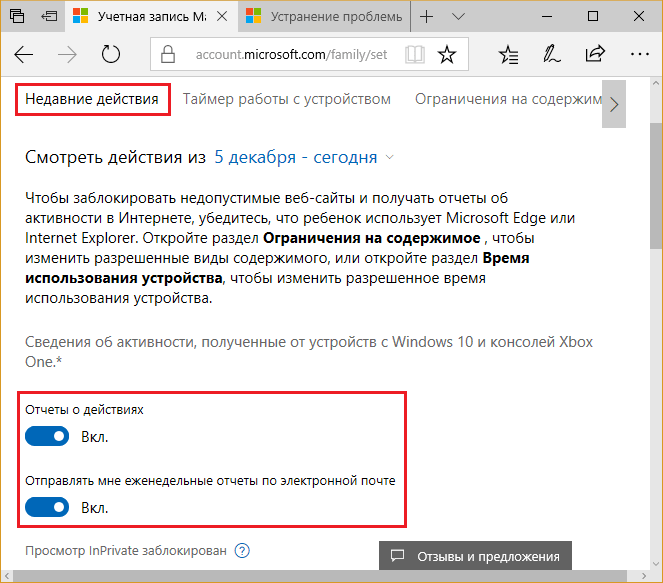
Ниже на вкладке находится сводка недавно совершенных действий, которые зафиксировала система. Это:
- Поисковые запросы.
- Просмотренные веб-страницы.
- Приложения и игры, которые ребенок запускал.
- В какое время ребенок пользовался устройством.
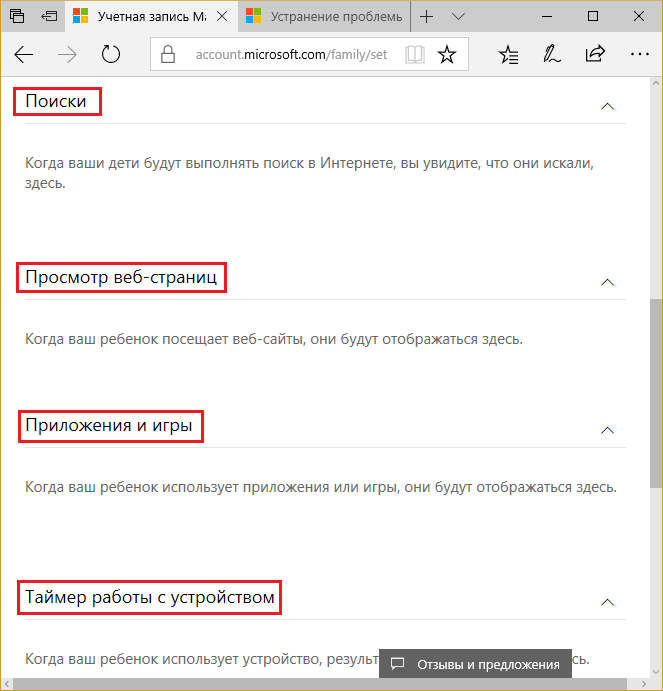
Просмотр состояния счета и покупок ребенка в Магазине Windows и Xbox
Вернитесь на главную страницу семейной безопасности, откройте «Дополнительные параметры» и выберите пункт «Расходы». Зайдя в раздел контроля расходов, вы увидите сумму остатка на счете и список покупок.
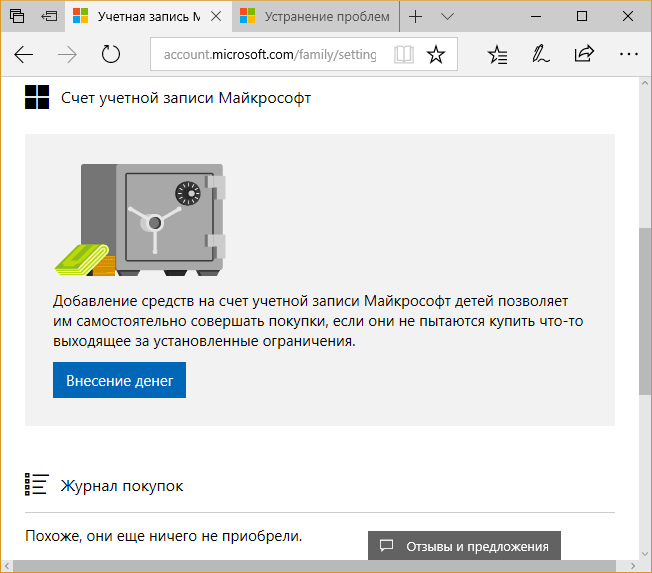
Кстати, если ребенок попытается приобрести неразрешенный контент, система заблокирует оплату.
Определение местонахождения устройства
Если родительский контроль используется на мобильном телефоне с включенной геолокацией, вы можете отслеживать местонахождение ребенка на карте. На стационарных компьютерах и Xbox эта функция не работает.
Чтобы задействовать возможность, откройте на странице семейной безопасности список «Дополнительные параметры» и выберите «Найти пользователя на карте». Если устройство поддерживает функцию, кнопка ее включения, которую вы увидите дальше, будет активной. Ниже будет показана карта местности и точка, в которой находится телефон ребенка.
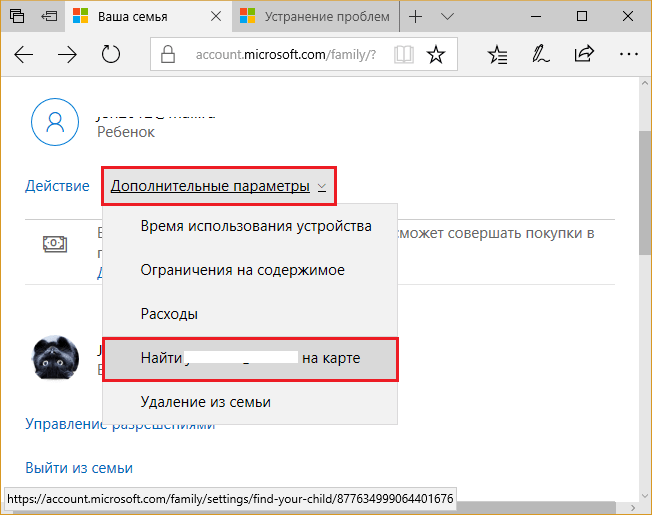
Настройка и привязка ваших семейных учетных записей Microsoft
Во-первых, вам понадобится Аккаунт Microsoft. Если вы используете ПК с ОС Windows то, скорее всего, он у вас уже есть. Если нет, то вы можете создать его с помощью наших пошаговое руководство. Каждому члену семьи понадобится аккаунт и учетные записи детей должны быть настроены с использованием их правильных данных, включая точную дату рождения. Это означает, что соответствующие настройки будут применены по умолчанию.
Ты сможешь отменить эти настройки позже если хотите, чтобы не беспокоиться о блокировке вещей больше, чем хотелось бы. Если вашему ребенку нравится какой-то контент с более высоким рейтингом, вы можете разрешить ему доступ к нему. без необходимости изменять их данные. Точно так же, если у вас есть ребенок, которому нужно больше ограничений, чем можно было ожидать, это тоже можно сделать.
После создания учетных записей у вас есть два варианта. Ты сможешь использовать веб-сайт или использовать приложение. В варианты такие же и оба представлены очень похоже. На изображении выше вы можете увидеть веб-сайт слева, на котором ящик для каждого члена семьи а справа в приложении также есть поле для всех в группе.
Чтобы добавить людей в свою группу, вы можете использовать большой Добавить поле “Член семьи” на вебсайте. В приложении есть зеленый значок с изображением человека и знаком + в правом верхнем углу. Когда вы нажмете на нее, вы сможете добавить их в качестве организатора – кого-то, кто может изменять настройки – или в качестве ребенка. Это означает, что двое взрослых могут контролировать настройки из своих индивидуальных учетных записей.
После того, как у всех необходимых пользователей будет учетная запись Microsoft и все они будут подключены друг к другу, вы можете приступить к настройке параметров.
Как настроить родительский контроль в учетных записях Microsoft
Пока Консоль Xbox вошла в с соответствующей учетной записью Microsoft будут связаны через семейную сеть, независимо от того, используете ли вы веб-сайт или приложение для управления своими настройками. Оба варианта имеют одинаковые настройки и просты в навигации. Однако, если вы хотите установить Ограничения ПК это будет необходимо управлять через веб-сайт.
Вот что вы можете изменить в родительских настройках и как это сделать.
Как установить ограничения экранного времени для Xbox и ПК
Процесс одинаков как для приложения, так и для веб-сайта, но есть несколько отличий, особенно с точки зрения их применения. Вот что вам нужно знать.
Установка ограничения времени экрана в семейном приложении Xbox
Чтобы установить ограничения экранного времени, выполните следующие простые шаги:
- Щелкните профиль вашего ребенка
- Выберите шестеренку в правом верхнем углу.
- Прокрутите вниз до экранного времени
- Щелкните этот раздел, чтобы войти в меню настроек
Теперь вы попадете в меню, где сможете щелкните значки меню с правой стороны чтобы изменить текущие настройки. Здесь все сенсорный экран, и вы можете просто щелкните параметры, чтобы добавить ограничения на каждый день или в будний день. Вы не можете здесь ничего сломать, поэтому просто нажмите и установите ограничения, используя предоставленные таймеры.
Лимит времени позволяет указать максимальное количество часов в день в то время как Временной интервал определяет часов их можно использовать между.
Эти настройки будут применены к Только Xbox One, Xbox Series X или Series S. Для изменения настроек ПК используйте Веб-сайт.
Установка ограничения времени экрана на веб-сайте Microsoft
Веб-сайт местами немного сложнее, потому что он контролирует больше устройств. Если вы просто используете консоль Xbox, мы рекомендуем использовать приложение.
Чтобы получить доступ к настройкам экранного времени, выполните следующие действия:
- Щелкните профиль вашего ребенка
- В меню слева выберите Screen Time.
Теперь вы увидите меню, отображает активность экранного времени на вершине. Прокручивая вниз, вы можете выберите любые подключенные устройства для управления экранным временем. Также есть возможность использовать одно и то же расписание для всех устройств.
| Для подключения устройств просто нажмите «Как подключить устройство» для простых пошаговых инструкций по подключению к ПК, консоли Xbox и Android или Apple Phone. Мобильные устройства поддерживают ограниченные возможности. |
Как только устройства подключены, просто щелкните тот, который хотите разблокировать, в раскрывающемся меню позволяя вам установить ограничение по времени, а также временной диапазон.
Изменение настроек фильтра содержимого
Если вы включили фильтр содержимого для члена семьи, вы можете изменить эти настройки, нажав «Фильтры содержимого» на странице отчета этого человека.
Чтобы получить доступ к странице чьего-либо отчета, коснитесь его имени в меню «Ваша семья».
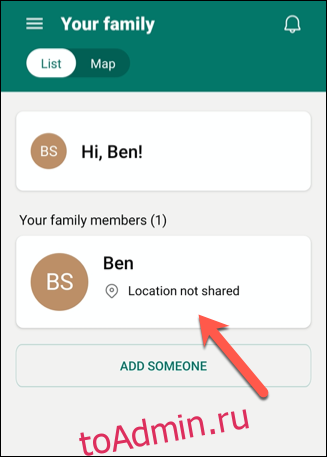
В меню «Фильтры содержимого» вы можете быстро просмотреть настройки, примененные к приложениям, играм и веб-контенту этого человека.
Чтобы изменить эти настройки, коснитесь любого места в разделе «Приложения и игры» или «Интернет и поиск».

Установка ограничений для приложений и игр
В зависимости от возраста члена семьи вы можете установить ограничения на типы игр или приложений, которые он или она могут использовать на устройствах Windows или Xbox. Несмотря на несколько обманчивое название, это не ограничит контент на смартфоне или планшете этого человека, если это устройство также не работает под управлением Windows.
Чтобы установить ограничения по возрасту, коснитесь раскрывающегося меню «Приложения и игры до».
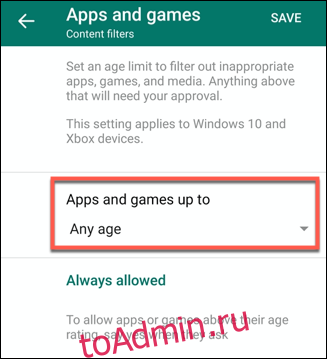
Организатор семьи должен затем одобрить любые покупки или установку приложений в пределах допустимого возраста, которые член семьи делает с помощью Microsoft Store.
Эти запросы будут отправлены вам по электронной почте со ссылкой для подтверждения или отклонения выбора.
Каждый раз, когда этот член семьи пытается установить новое приложение или игру, вы можете либо добавить его в свой список «Всегда разрешено», либо ограничить его, чтобы его нельзя было установить. Выбранные вами варианты появятся в разделе «Всегда разрешено» или «Никогда не разрешено».
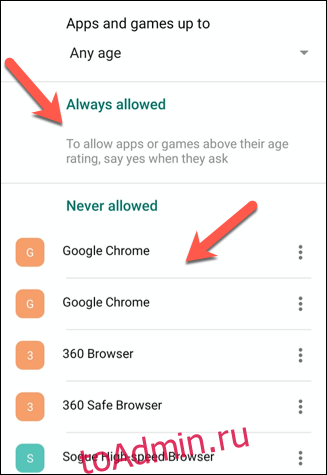
Чтобы удалить запись из любой категории, нажмите значок с тремя точками рядом с ней, а затем нажмите «Удалить».
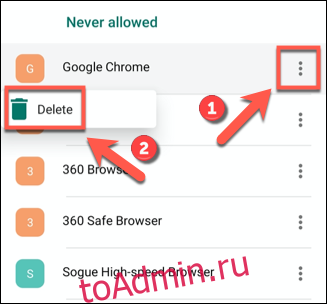
Когда закончите, нажмите «Сохранить» в правом верхнем углу.
Установка ограничений в Интернете и поиске
В разделе «Интернет и поиск» вы можете включить общий веб-фильтр с помощью Microsoft SafeSearch. Для этого включите опцию «Фильтровать неприемлемые сайты». Это заблокирует неприемлемый контент или контент для взрослых на устройствах Windows, Android или Xbox с помощью Microsoft Edge или Internet Explorer.
Если этот параметр включен, этот член семьи также не сможет использовать другие браузеры для обхода этого параметра. Вы также можете полностью запретить члену семьи просматривать только одобренные веб-сайты. Для этого просто включите опцию «Разрешить им использовать разрешенные веб-сайты».
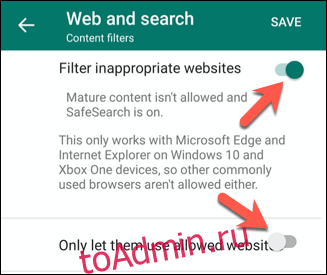
Чтобы добавить веб-сайты в разрешенные или заблокированные списки, нажмите «Добавить веб-сайт», введите URL-адрес и нажмите Enter. Затем этот веб-сайт будет добавлен в список.
Чтобы удалить сайт, коснитесь значка с тремя точками, а затем коснитесь «Удалить» в раскрывающемся списке.
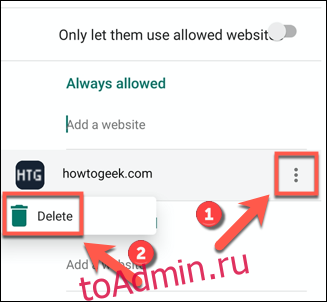
Когда вы закончите, нажмите «Сохранить» в правом верхнем углу.
Настройки для Windows 10
Теперь уже вопросу о том, как самостоятельно настроить родительский контроль, если используется платформа Windows 10.
Здесь разработчики предлагают куда больше возможностей и дополнительного функционала для родителей, которые хотят ограничить доступ к нежелательному контенту для своих детей.
Для начала потребуется создать новую детскую учётную запись, следуя приведённой ранее инструкции. Для профиля администратора обязательно нужен пароль.
Первым делом следует попробовать выйти из основного аккаунта, и зайти под профилем ребёнка. Если всё было сделано верно, вход будет успешно выполнен. Настройки детского аккаунта выполняются через сайт разработчика, то есть Microsoft. Для быстрого доступа воспользуйтесь ссылкой.
Здесь нужно пройти процедуру авторизации под именем администратора, то есть основного аккаунта. Детский профиль привязан к нему автоматически.
Для того чтобы внести изменения, достаточно просто кликнуть по иконке профиля для ребёнка. Здесь разработчик позволяет настроить следующие параметры и обеспечить полноценный родительский контроль за ПК на базе Windows 10:
- Отчёт о работе за ПК. Если включить эту опцию, на профиль администратора, то есть родителя, будут поступать подробные отчёты о действиях ребёнка, работающего за компьютером со своего профиля. В частности, можно узнать, сколько времени юный юзер проводил за компьютером, какие программы или игры запускал, как долго они были активными и пр. Параллельно в отчёты входят данные о поисковых запросах и работе с браузерами. Даже если на своём профиле ребёнок очистит историю, родитель её увидит полностью.
- Список запрещённых и разрешённых веб-сайтов. Функция РК позволяет вручную выбрать перечень сайтов, на которые ребёнку нельзя заходить. Плюс можно настроить доступ к определённым полезным и безопасным веб-страницам.
- Запреты и разрешения на игры. В окне с настройками доступа к играм можно искать, сколько по времени юзер проводил в тех или иных играх. Если нажать кнопку блокировку, тогда ребёнок вообще не сможет запускать разное программное обеспечение. Актуально, когда дети нарушают договор и вместо 30 минут играют по несколько часов.
- Таймер. Ещё одна очень полезная функция, которую родитель может настраивать по своему усмотрению. Это возможность настроить время, в течение которого ПК будет работать. Причём эти значения можно менять отдельно для каждого дня недели.
- Местоположение. Поскольку речь идёт о встроенных функциях РК для Windows, то функция определения места нахождения ребёнка работает только при наличии носимого компьютерного устройства с операционной системой Windows.
Функционал достаточно широкий и полезный. Потому стоит ли использовать для контроля сторонние программы, вопрос весьма актуальные.
Способ 1: Ручное отключение параметров
- Существует вариант перехода на необходимую страницу управления напрямую через браузер, но это подходит далеко не всем пользователям, поэтому мы предлагаем воспользоваться альтернативным и более удобным. Для начала откройте «Пуск» и оттуда перейдите в раздел «Параметры».
- Здесь выберите категорию «Учетные записи», в которой и осуществляется все управление профилями пользователей.
- Через левую панель переместитесь к категории «Семья и другие пользователи».
- Ознакомьтесь со списком учетных записей. Если здесь имеется профиль с подписью «Ребенок», значит, для него можно отключить родительский контроль.
- Под списком юзеров нажмите по надписи «Управление семейными настройками через Интернет».
- Произойдет запуск установленного по умолчанию браузера, где потребуется выполнить вход в учетную запись администратора, о чем мы уже говорили выше.
- На появившейся странице отыщите ребенка и перейдите к разделу «Действие» или «Время использования устройства», если хотите сначала заняться параметрами доступа к компьютеру.
- Для начала давайте ознакомимся с первой вкладкой под названием «Недавние действия». Здесь вы можете переместить ползунки в состояние «Откл.», чтобы больше не получать уведомления и отчеты по электронной почте, если ребенок будет осуществлять различные действия в операционной системе.
- Далее переместитесь на вкладку «Таймер работы с устройствами». Здесь находятся все связанные компьютеры, консоли и мобильные аппараты. Отключите ограничения по времени, если это нужно.
- Следующая вкладка «Ограничения для приложений и игр» ограничивает не доступ к устройству, а к конкретным программам и играм. Отключение этого параметра происходит по аналогичному принципу.
- В «Ограничения на содержимое» параметры отвечают за автоматическую блокировку нежелательного контента.
- На этой вкладке стоит опуститься немного ниже, чтобы отключить и ограничения на недопустимые веб-сайты, если это требуется.
- Далее идет раздел «Расходы». В случае активации соответствующих параметров любые приобретения будут согласовываться со взрослыми, а также на электронную почту отправляется уведомление при покупке. Отключите эти параметры, чтобы снять такие ограничения.
Только что мы вкратце рассказали обо всех присутствующих параметрах, связанных с родительским контролем в Windows 10. Дополнительно ознакомьтесь и с описаниями от разработчиков, чтобы изучить все нюансы подобных конфигураций. После этого вы можете самостоятельно решить, какие из пунктов отключать, а какие оставить в активном состоянии, чтобы все еще следить за действиями ребенка или ограничить его пребывание за компьютером.
Как устранить неполадки и решить проблему с ограничением времени экрана в учетной записи семейной безопасности Microsoft
Microsoft Family Safety доступна на ПК с Windows 10/11 и игровых консолях Xbox One. Если вы столкнулись с проблемой на любом из этих устройств, вы можете попытаться найти и устранить проблему с помощью нескольких решений и обходных путей, которые мы перечислили ниже.
Программы для Windows, мобильные приложения, игры — ВСЁ БЕСПЛАТНО, в нашем закрытом телеграмм канале — Подписывайтесь:)
Способ №1 — перезагрузите устройство
- На ПК с Windows 10/11 щелкните меню «Пуск».
- Выберите Мощность.
- Щелкните Перезагрузить.
- Если вы используете консоль Xbox One, нажмите и удерживайте кнопку Xbox.
- Выберите консоль «Перезапустить».
- Щелкните Перезагрузить.
Метод № 2 — создать новое расписание экранного времени
- Откройте свою учетную запись Microsoft, в которой возникла ошибка.
- Перейдите к семье.
- Выберите Время экрана.
- Найдите текущий временной интервал и нажмите кнопку «Удалить» рядом с ним.
- Удалить все указанные временные интервалы.
- Перезагрузите устройство.
- Теперь добавьте новый временной интервал и перезагрузите устройство.
Способ № 3 — Обновите свой ПК с Windows
- Запустите меню настроек вашего ПК с Windows.
- Перейдите в раздел «Обновление и безопасность».
- Выберите Центр обновления Windows.
- Щелкните Проверить наличие обновлений.
- Установите, если есть доступные обновления.
- Для консолей Xbox One нажмите кнопку Xbox.
- Перейдите к Профилю и системе.
- Выберите Настройки.
- Перейти к системе.
- Выберите Обновления.
- Щелкните Доступно обновление консоли.
Иногда дети склонны создавать новые учетные записи и задавать там свои предпочтительные параметры. Вы можете оставить свои учетные записи в семейной группе и использовать гостевой ключ каждый раз, когда вам нужно создать учетную запись.
- На консоли Xbox нажмите кнопку Xbox.
- Перейдите в Профиль и система.
- Выберите Настройки.
- Выберите Система.
- Выберите Ограничения содержимого для выхода из системы.
- Теперь создайте гостевой ключ.
- Найдите параметр Разрешить загружать и создавать новые учетные записи и отключите его.
Способ № 5. Убедитесь, что тип учетной записи вашего ребенка не является администратором
- Войдите в учетную запись вашего ребенка.
- На кнопке Windows щелкните ее правой кнопкой мыши.
- Выберите Управление компьютером.
- Выберите «Локальные пользователи и группы».
- Выберите Пользователи.
- Щелкните правой кнопкой мыши учетную запись вашего ребенка.
- Выберите Свойства.
- Перейдите на вкладку Участник.
- Выберите Администраторы.
- Нажмите кнопку Удалить.
- Теперь нажмите кнопку «Добавить».
- Выберите Расширенный.
- Нажмите «Найти сейчас».
- Найдите «Гости» и дважды щелкните по нему.
- Нажмите «ОК».
- Сделайте то же самое с опцией добавления ребенка.
- После этого нажмите кнопку «Применить».
- Нажмите «ОК».
- Перезагрузите компьютер.
Есть ли у вас другие решения, которые могут помочь исправить ограничения времени экрана в семейной учетной записи Microsoft, которые не будут работать? Вы можете поделиться ими с нами в разделе комментариев ниже.
Программы для Windows, мобильные приложения, игры — ВСЁ БЕСПЛАТНО, в нашем закрытом телеграмм канале — Подписывайтесь:)
Использование Microsoft Family Safety
Прежде всего, для того, чтобы пользоваться Microsoft Family Safety и у вас, и у ребёнка должна быть собственная учетная запись Майкрософт, используемая в Windows 10 или на Xbox — эти же учетные записи мы будем использовать и в приложении.
Также учетная запись ребёнка должна быть добавлена в вашу семейную группу: это можно сделать в самом приложении (на телефоне родителя), но я делал это ещё давно на компьютере, подробное описание шагов: Родительский контроль Windows 10 (все настройки и ограничения, заданные таким образом автоматически будут загружены и в Family Safety).
После этого порядок действий будет следующим:
-
Устанавливаем приложение Family Safety из Play Маркет или Apple App Store на телефон родителя, входим под своей учетной записью Майкрософт. Если в семейной группе есть учетные записи детей, они сразу отобразятся, и вы уже сможете управлять их устройствами.
- При необходимости (это не обязательно, если требуется контроль только компьютера и консоли) устанавливаем Family Safety и на смартфон ребёнка, используем его учетную запись. При установке на Android телефон ребёнка с контролируемой учетной записью Майкрософт потребуется дать приложению ряд разрешений, направленных на определение местоположения, запрет запуска выбранных вами приложений, контроль времени использования устройства.
По сути, это все необходимые действия — сразу после этого вы можете начинать пользоваться приложением, получать отчеты об использовании, видеть местоположение ребёнка (а он может видеть ваше, если вы дали соответствующее разрешение на вашем смартфоне). Доступные возможности:
Время использования всех устройств ребенка с учетной записью Майкрософт — компьютер или ноутбук, консоль Xbox, смартфон.
Фильтр содержимого (сайты, приложения, поиск в Интернете). Учитывайте, что фильтр содержимого в Интернете и отчеты о посещаемых сайтах доступны только при использовании Microsoft Edge и поиска Bing, запуск других браузеров придется запретить, если эта функция вам необходима.
Учет времени использования и запрет запуска выбранных приложений и игр на всех устройствах — в списке будут отображаться все программы с компьютера, приложения Android, игры на консоли.
Настройка времени, когда можно использовать устройства: для всех устройств сразу или по отдельности: например, можно разрешить использовать смартфон круглосуточно, а компьютер только в определенные дни и в течение определенного времени.
Поиск местоположения ребёнка на карте. Также на карте можно добавить названия для мест, например, чтобы вместо улицы и дома отображалось «Школа».
Приложение совсем не сложное и, уверен, любой сравнительно легко разберётся с его использованием: все пункты в достаточной мере понятны, за исключением несколько сырого перевода в отдельных разделах Microsoft Family Safety (например, в картах).
В завершение об одной важной особенности Family Safety при использовании для родительского контроля на Android устройстве ребёнка (контроля Windows 10 и Xbox это не касается): в отличие от Google Family Link (официальное приложение родительского контроля для Android), «Семейная безопасность» от Майкрософт очень легко отключается и удаляется без разрешения родителя, следует учитывать это и либо договариваться с ребёнком, либо, при необходимости, использовать другие инструменты для Android. remontka.pro в Телеграм
remontka.pro в Телеграм






























