Как включить родительский контроль с помощью Family link?
Первым делом вам нужно оказаться рядом со своим малышом и его смартфоном, что все инсталляционные процессы были корректными. Также включить родительский контроль на компьютере для ОС Chromebook можно через сайт https://families.google.com/supervision/intro.
Если у вашего малыша Андроид, включение происходит таким образом:
- зайти в настройки Family Link с детского телефона;
- выбрать Google – опцию родительского контроля$;
- активировать режим;
- выбрать статус ребенка или подростка – продолжить;
- выбрать уже существующий аккаунт или создать новый – продолжить;
- войти в родительскую учетку;
- следовать настройкам в нем, а также подтвердить со стороны ребенка право родительского контроля.
Если у вашего малыша Андроид, включение происходит таким образом:
- зайти в настройки Family Link с детского телефона;
- Пользователи – Родительский контроль – Настроить;
- следовать появляющимся командам в нем, а также подтвердить со стороны ребенк а право родительского контроля.
После завершения процедуры включения в отношении детского аккаунта вы можете выполнять следующие действия:
- изменение некоторых настроек в детском Гугл-кабинете;
- помощь своему малышу со входом в аккаунт на разных устройствах;
- управление настройками истории местоположений и приложений, поиска в Интернете, от которых зависит, как происходит сбор и обработка всех информационных данных;
- разрешение или запрет на предоставление доступа к своему кабинету от сторонних приложений и сайтов;
- разрешение или запрет на скачивание программ или магазина Гугл;
- блокирование нежелательных приложений;
- отслеживание местоположения вашего ребенка, если при нем находится контролируемое устройство;
- просмотр приложений, которыми пользуется ребенок;
- задание временного лимита, в рамках которого ребенок может использовать устройство;
- удаленная блокировка смартфона, когда ребенку нужно заниматься уроками или идти ложиться спать;
- блокирование или разрешение доступа к посещению сайтов в Chrome;
- включение и отключение Безопасного поиска;
- определение контента, безопасного для детского просмотра.
Как оформить сберкидс?
Для того чтобы оформить виртуальную детскую карту, не нужно посещать офис Сбербанк. Все можно сделать в личном кабинете Сбербанк Онлайн.
Что потребуется для получения такого платежного средства:
Подготовив все необходимое, можно приступать к оформлению виртуальной карты Сберкидс. Сделать это можно через приложение или на сайте в Сбербанк Онлайн. Действовать нужно в соответствии со следующей инструкцией:
- Открыть на своем телефоне мобильное приложение Сбербанка.
- Далее следует перейти в раздел с перечнем оформленных карт и нажать на значок « ».
- На экране откроется перечень доступных к оформлению платежных средств. Среди них нужно выбрать карту Сберкидс.
- Заполнить небольшую анкету — здесь необходимо будет указать сведения о ребенке: дата рождения, полное имя, место проживания и пол (мальчик/девочка). После внесения запрашиваемой информации следует нажать на кнопку «Продолжить».
- Далее на телефон ребенка нужно установить приложение СберKids, после чего отсканировать QR-код карты из личного кабинета Сбербанк Онлайн. В приложении СберKids малыш может придумать свой пароль для входа в систему, а также выбрать дизайн.
- Следующим шагом будет пополнение карты на необходимую сумму. Это можно сделать в основном приложении Сбербанка (кнопка «Пополнить»). Здесь же можно сразу установить лимиты по расходованию средств.
- Для осуществления бесконтактных платежей карту Сберкидс нужно добавить в Wallet (на Айфон) или Google Pay (если Андроид).
Для примера можно рассмотреть алгоритм действий при добавлении карты в Google Pay. В данном случае нужно выполнить такие шаги:
После выполнения всех описанных выше шагов ребенок сможет совершать различные покупки в интернете и офлайн магазинах. При этом родители смогут выполнять основные операции с картой (пополнение, просмотр истории платежей и т.д.) через личный кабинет в Сбербанк Онлайн.
Как подготовиться к удалению программы
Каждому родителю перед удалением менеджера рекомендуется перепроверить все данные, которые сохранены в устройстве ребенка. Это делается с помощью учетной записи малыша, которая позволяет переносить информацию в указанное место. Чтобы сохранить имеющиеся материалы, следует провести следующие манипуляции:
- Посетить личный кабинет на официальном сервисе Гугл аккаунты.
- Авторизоваться в системе с помощью логина и пароля от детского профиля, после чего нажать на кнопку подтверждения.
- В левой части экрана отыскать блок с данными и персонализацией.
- Спуститься в нижнюю часть дисплея, и тапнуть на раздел с действиями и данными. Далее использоваться ссылку с переходом в личный кабинет.
- В появившемся окне просмотреть всю информацию, которая расположена во вкладке сервисов Google.Для просмотра подробной информации необходимо использовать кнопку развертки.
- Необходимую информацию следует скачать на компьютер или облачный сервис. Для этого нужно во вкладке развертки нажать на иконку с тремя точками.
- Далее появится клавиша «Далее».
- После открытия раздела с сохранением данных нужно провести экспорт медиаконтента.
- Для выбора нужных данных потребуется нажать на вкладку с продуктами и выделить ценную информацию.
- Перед экспортом нужно выбрать тип архива, и указать место для сохранения. Архивы имеются в формате TGZ и ZIP.
Родительский контроль в браузере Яндекс и Гугл
Чтобы оградить ребенка от взрослого контента, в этих популярных браузерах есть собственные меры защиты. Зайдите в приложение с пометкой «браузер» и следуйте инструкции:
Для Яндекса:
- Рядом с поисковой строкой щелкните на три вертикальные точки, а затем в открывшемся меню тапните на «Настройки».
- Выберите параметр «Фильтрация контента для взрослых» и установите «Семейный режим фильтрации».
Для Гугл:
Раньше в настройках аккаунта можно было также как и в Яндекс установить необходимые параметры для ограничения контента. Но ребенок такую защиту мог без труда преодолеть. Поэтому теперь для браузера от Гугл дополнительно нужно установить Family Link, а затем уже там сделать необходимые настройки.
Как ограничить доступ в Интернет ребенку на андроиде
Есть ряд способов, которые целенаправленно контролируют Сеть и все действия в ней. Это не блокирует те или иные приложения, но способно защитить детей в Интернете или ограничить доступ к нему.
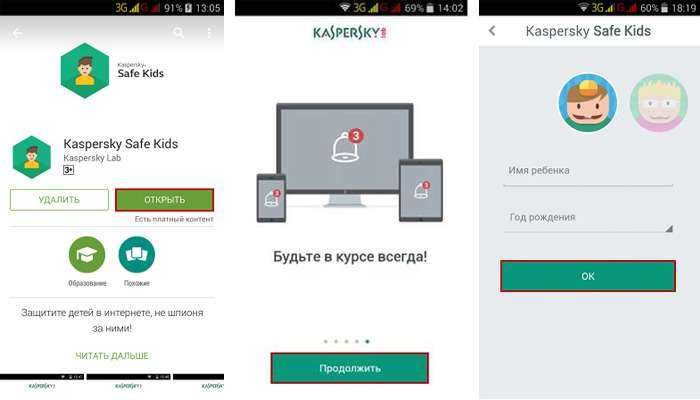
Есть множество программ для блокировки на русском языке
Ограничить использование Wi-Fi
Самый надежный способ — ограничение использования беспроводного Интернета от домашней точки доступа. Делается это различными способами: установка минимального количества интернет-трафика, которое можно использовать за один раз, конфигурация настроек самого роутера и т. д. В первом случае переходят в настройки телефона и находят там пункт с информацией об использовании трафика. Здесь же можно установить лимит.
Настройка роутера — более сложное дело. Необходимо перейти в веб-интерфейс параметров и внести MAC-адрес телефона ребенка в черный список. Это полностью закроет доступ к Интернету, что не очень удобно.
К сведению! В зависимости от производителя или модели роутер может иметь встроенные функции родительского контроля, которые можно настроить.
Подключить родительский контроль от провайдера
Многие мобильные и домашние провайдеры представляют различные сервисы по родительскому контролю. Такие опции есть у «Билайн», МТС, «Теле2» и других операторов. Аналогично можно создать запрет на использование трафика и в «Ростелеком», «Дом.ру» и т. д.
Возможности приложения для родителей
После того, как мы разобрали, что это такое «Family Link», рассмотрим также особенности его функционала и родительский код доступа. Возможности приложения следующие:
- Получение информации о местонахождения телефона вашего ребёнка;
- Одобрение загрузок и покупок вашего ребёнка на Гугл Плей;
- Установка времени работы экрана телефона. Вы можете устанавливать лимит времени в день с Family Link, на протяжении которого ваш ребёнок может пользоваться своим гаджетом;
- Установка разрешений для приложений на ОС «Андроид» (доступ к микрофону, камере, определение местоположения, доступ к списку контактов );
- Ограничение доступности предлагаемых программ в Гугл Плей, базирующееся на их возрастном рейтинге;
- Сброс пароля к аккаунту Гугл;
- Установка времени сна телефона ребёнка (например с 23 до 08 часов устройство будет недоступно, за исключением звонков);
- Работа с настройками активности в Гугл Аккаунт;
-
Отдалённая блокировка телефона ребёнка.
Вы можете установить время сна телефона, в течение которого он будет недоступен
Поскольку ряд приложений имеет свои опции фильтрации, компания Гугл не позиционирует «Family Link» как универсальный инструмент для блокировки неподходящего контента в сети.
Лучшие программы родительского контроля из Play Маркет
Стандартный функционал операционной системы Android, не позволяющий блокировать отдельные приложения и доступ к платным подпискам, можно дополнить сторонней программой из Play Маркет.
Kaspersky Safe Kids

Одно из самых популярных приложений родительского контроля. Для работы с ним необходим аккаунт в My Kaspersky, который можно создать, указав адрес электронной почты и придумав пароль. Приложение функционирует в бесплатном и платном вариантах. Базовая версия позволяет блокировать отдельные программы и сайты. А еще Kaspersky Safe Kids поможет отследить местонахождение ребенка и ограничить время использования гаджета.
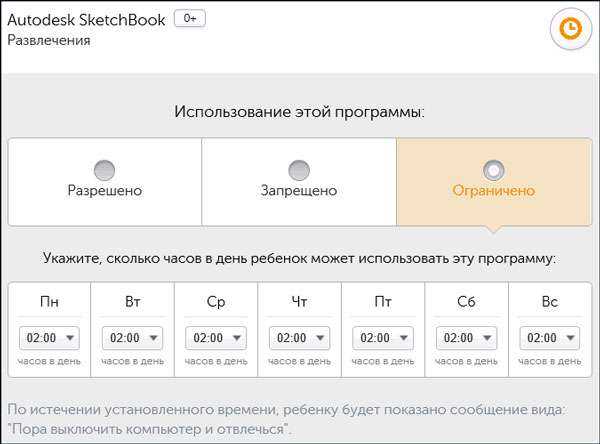
Каждая программа в приложении подвержена блокировке. Например, взрослый не хочет, чтобы ребенок посещал YouTube или проводил там много времени. Для этого можно полностью заблокировать приложение или разрешить доступ только в определенное время на 1-2 часа. Блокировка сайтов осуществляется по принципу выбранной категории или доступа к конкретному ресурсу.
Экранное время – родительский контроль
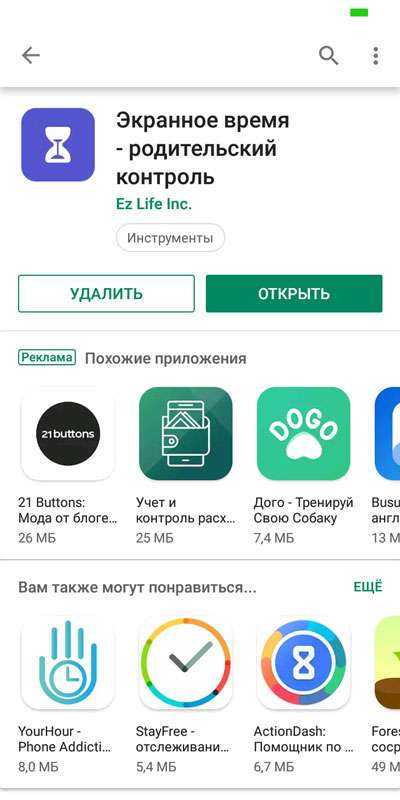
Приложение, название которого говорит само за себя. Программа пользуется большой популярностью пользователей, которые дали средний балл 4,8/5. Однако функционал приложения довольно скромный. Программа помогает следить за временем, которое ребенок проводит за своим гаджетом. Есть возможность установки ограничения, например на несколько часов в день.
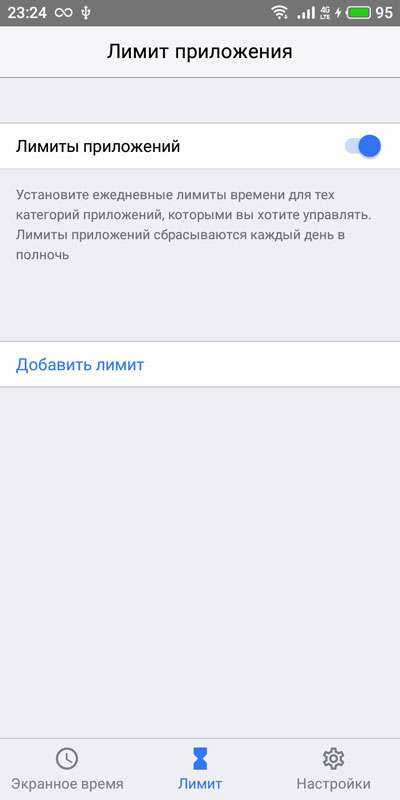
Приложение работает бесплатно, но не позволяет блокировать доступ к определенным играм или сайтом. Поэтому оно может пригодиться тем родителям, которые уверены в том, что ребенок посещает безопасные ресурсы, но хотят ограничить время взаимодействия с гаджетом.
Как создать детский аккаунт Google
Вашему ребенку еще нет 13 лет? Рассказываем, как создать для него детскую учетную запись Google.
Мобильный телефон в руках ребенка сегодня уже не просто дорогая игрушка и повод похвастаться перед одноклассниками. Гаджеты позволяют родителям поддерживать связь с детьми, помогают школьникам учиться и развиваться в ногу со временем. О плюсах и минусах смартфона у ребенка (а также о том, как выбрать подходящее устройство) мы написали отдельный пост.
Однако купить чаду телефон (или отдать свой старый) — это только полдела. Гаджет нужно как следует настроить, и делать это лучше вам самим. В первую очередь потребуется завести ребенку учетную запись. На устройстве с Android это аккаунт Google — без него полноценно пользоваться телефоном не получится. Рассказываем, как его создать.
Как создать Google-аккаунт для ребенка на телефоне
В России пользоваться полностью отдельным аккаунтом Google можно только с 13 лет. Конечно, несложно обмануть систему, указав неправильную дату рождения. Но это не лучшее решение — таким образом вы нарушите правила использования сервисов Google, и если это обнаружится, аккаунт ребенка могут заблокировать.
Кроме того, создание отдельной детской учетной записи, привязанной к вашей, — это действительно удобно. Так у чада будет доступ ко всем необходимым сервисам, а управлять его аккаунтом будете вы.
Подготовка бывшего в употреблении смартфона
Если собираетесь отдать ребенку свой старый смартфон, то удобнее всего будет перед этим сбросить его к заводским настройкам. Во-первых, в этом случае на нем не останется ничего такого, чему не стоит попадать в детские руки. Во-вторых, память почистится. Для сброса надо сделать следующее:
- Откройте Настройки.
- Найдите пункт Система (обычно в самом конце списка).
- Внутри нажмите на Дополнительно.
- В развернувшемся списке выберите Сброс настроек.
- Нажмите Удалить все данные (сброс к заводским настройкам).
- Подтвердите удаление и далее следуйте указаниям системы.
Если вы почему-то не хотите сбрасывать смартфон, то сначала необходимо удалить с него вашу учетную запись. Хотя Android поддерживает несколько аккаунтов, на детском устройстве не должно быть никаких других учеток.
Если вы попытаетесь завести ребенку аккаунт Google на телефоне, где уже есть ваш, система выдаст соответствующее предупреждение и не даст продолжить. Так что удалить со смартфона все имеющиеся аккаунты Google в любом случае придется. Чтобы это сделать:
- Откройте Настройки.
- Выберите Аккаунты.
- Нажмите на свой аккаунт в списке и выберите Удалить аккаунт.
- Подтвердите удаление.
Создание нового аккаунта Google для ребенка
Теперь можно создать детский Google-аккаунт. Чтобы создать детскую учетку на уже бывшем в употреблении устройстве:
- Откройте Настройки.
- Перейдите в раздел Аккаунты и нажмите Добавить аккаунт.
- Выберите .
Новый смартфон (или сброшенный до заводских настроек) вам достаточно включить и подключить к мобильной сети или Wi-Fi. После того как система обновится, вам предложат синхронизировать данные (этот шаг лучше просто пропустить) и войти в аккаунт Google.
Дальнейшие шаги будут одинаковы и для нового, и для подержанного устройства. На странице входа в аккаунт Google:
- Нажмите Создать аккаунт.
- В выпадающем меню выберите Для ребенка.
- Нажмите Продолжить.
- Введите имя и фамилию ребенка и нажмите Далее.
- Укажите дату рождения и пол ребенка и нажмите Далее.
- Создайте для ребенка адрес электронной почты или введите уже существующий e-mail.
- Нажмите Далее.
- Задайте надежный уникальный пароль для детского аккаунта и нажмите Далее.
- Введите свой адрес электронной почты или телефон и нажмите Далее.
- Прочитайте условия использования сервисов Google, поставьте галочки, подтверждающие, что вы их принимаете и согласны на обработку данных, и нажмите Принимаю.
- Введите пароль от своего аккаунта, чтобы система убедилась, что учетку ребенку создаете действительно вы. После этого Google проверит ваши данные — на это может потребоваться некоторое время. Также вас могут попросить создать семейную группу, если у вас ее еще нет.
Готово! Теперь у ребенка есть аккаунт Google. Он может пользоваться им без ограничений, а вы сможете контролировать, что происходит с аккаунтом ребенка. Например, вы будете получать оповещения на почту, если кто-то войдет в детскую учетку с незнакомого устройства, попытается сбросить пароль и так далее.
Кроме того, с помощью семейной группы можно будет управлять покупками ребенка и делиться с ним играми, книгами и сериалами. О том, как правильно настроить семейную группу и другие важные функции на телефоне ребенка, у нас есть отдельный подробный пост.
Включение родительского контроля Android с помощью Family Link
Сначала о требованиях, которые должны быть соблюдены, чтобы можно было выполнить последующие действия по настройке родительского контроля:
- Телефон или планшет ребенка должен иметь Android 7.0 или более новую версию ОС. На официальном сайте сообщается, что есть некоторые устройства с Android 6 и 5, которые также поддерживают работу, однако конкретные модели не указаны.
- Устройство родителя может иметь любую версию Android, начиная с 4.4, также возможно управление с iPhone или iPad.
- На обоих устройствах должна быть настроена учетная запись Google (если у ребенка аккаунт не заведен, создайте его заблаговременно и войдите под ним на его устройстве), также потребуется знать пароль от неё.
- При настройке оба устройства должны быть подключены к Интернету (не обязательно к одной сети).
Если все указанные условия соблюдены, можно приступать к настройке. Для неё нам потребуется доступ сразу к двум устройствам: с которого будет осуществляться контроль и которое будет контролироваться.
Шаги по настройке будут следующими (некоторые незначительные шаги, наподобие «нажмите далее» я пропустил, иначе бы их получилось слишком много):
- На устройство родителя установите приложение «Google Family Link (для родителей)», скачать его можно из Play Маркет. Если вы устанавливаете его на iPhone/iPad, в App Store есть только одно приложение Family Link, устанавливаем его. Запустите приложение и ознакомьтесь с несколькими экранами возможностей родительского контроля.
- На вопрос «Кто будет пользоваться этим телефоном» нажмите «Родитель». На следующем экране — Далее, а затем, на запрос «Станьте администратором семейной группы» нажмите «Начать».
- Ответьте «Да» на запрос о том, есть ли у ребенка аккаунт Google (ранее мы договорились, что он уже есть).
- На экране отобразится запрос «Возьмите устройство вашего ребенка», нажмите «Далее», на следующем экране будет показан код настройки, оставьте ваш телефон открытым на этом экране.
- Возьмите телефон вашего ребенка и скачайте из Play Маркет Google Family Link для детей.
- Запустите приложение, на запрос «Выберите устройство, которым нужно управлять» нажмите «Это устройство».
- Укажите код, отображаемый на вашем телефоне.
- Введите пароль от учетной записи ребенка, нажмите «Далее», а затем — «Присоединиться».
- На устройстве родителя в этот момент появится запрос «Хотите настроить родительский контроль для этого аккаунта»? Отвечаем утвердительно и возвращаемся к устройству ребенка.
- Ознакомьтесь с тем, что сможет осуществлять родитель с помощью родительского контроля и, если вы согласны, нажмите «Разрешить». Включите менеджер профилей Family Link Manager (кнопка может быть внизу экрана и невидима без прокрутки, как у меня на скриншоте).
- Задайте имя для устройства (как оно будет отображаться у родителя) и укажите разрешенные приложения (затем можно будет изменить).
- На этом настройка как таковая завершена, после еще одного нажатия «Далее» на устройстве ребенка появится экран с информацией о том, что именно могут отслеживать родители.
- На устройстве родителя на экране «Фильтры и настройки управления» выберите «Настроить родительский контроль» и нажмите «Далее» для настройки основных параметров блокировок и других параметров.
- Вы окажетесь на экране с «плитками», первая из которых ведет к настройкам родительского контроля, остальные — сообщают основную информацию об устройстве ребенка.
- После настройки на электронную почту родителя и ребенка придет несколько писем с описанием основных функций и особенностей функционирования Google Family Link, рекомендую ознакомиться.
Несмотря на обилие этапов, сама по себе настройка не представляет сложностей: все шаги описаны по-русски в самом приложении и на этом этапе полностью понятны. Далее об основных доступных настройках и их значении.
Фэмили линк — помощь родителям
Приложение поможет родителям контролировать сколько времени можно играть ребенку в телефоне. Можно поставить время например на час в день, и по ощерить ребенка за что либо добавив ему несколько минут для игр. Так же можно устанавливать в какие часы можно пользоваться приложениями на телефоне, например настроить так — после уроков с 15:00 до 16:00.
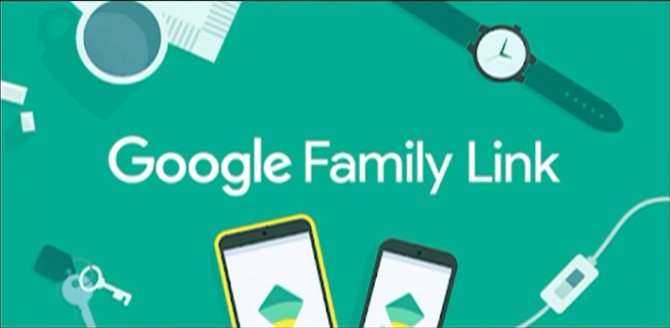
Управлять телефоном ребенка могут все пользователи включенные в семейную группу, т.е. мама, папа, бабушка и дедушка, до 5 человек. Можно добавить несколько детей в эту группу, главное обозначить роль участников.
Из данного обзора вы узнаете, как можно настроить приложение Family Link на смартфоне ребенка. Будут разобраны основные функции. Кроме того, будет описана поэтапная инструкция. В случае, если вам нужно просто отслеживать местоположение, то можно воспользоваться другими программами. Они более просты в использовании. Следует помнить, что родительский контроль можно настроить не только на Android.
Программа Family Link распространяется и на операционной системе iOS? Почему вам следует присмотреться к данному приложению? Все из-за того, что она отличается необходимой стабильностью. Разработчики наверняка будут постоянно улучшать работоспособность программы, дополнять ее новыми и полезными функциями.
Как настроить родительский контроль на Андроид телефоне
В самом начале обязательно заведите, если вы еще этого не сделали, учетную запись в Google
Это важно, только так вы сможете пользоваться Google Play и прочими, не менее функциональными сервисами
Обратите внимание: завести аккаунт можно с 13 лет.
Если вашему ребенку 13 и более, он может это сделать сам, что нежелательно. В этом случае все управление будет в его руках
Поэтому важно зарегистрировать аккаунт на себя
Ограниченный профиль
В случае, если ребенок постоянно или время от времени использует ваш смартфон, создайте дополнительный аккаунт в или, как вариант, гостевой профиль. Такой многопользовательский режим является удобным (версия Android 4.2 и выше). В этом случае у каждого пользователя будут свои собственные настройки, утилиты и рабочий стол.
Алгоритм создания ограниченного профиля в качестве родительского контроля
- Активируйте вкладку “Пользователи” (она расположена в Настройках)
- Кликните на “Добавить пользователя”, а затем на “Ограниченный профиль”
Пользуясь смартфоном, ваш ребенок, разумеется, будет заходить в интернет, поэтому обязательно позаботьтесь о настройке безопасного режима поиска в Google и YouTube. Так весь нежелательный для детского возраста контент будет отфильтрован автоматически и исключен из выдачи поисковиков.
Установить детские приложения
Следует исключить необходимость для ребенка в поиске необходимых приложений. Установите все сами.
К примеру:
- YouTube Детям
- Мультфильмы
- ivi для детей
- Детский плеер
и прочие утилиты, которые, как правило, выбирают юные юзеры.
В Google Play поищите познавательные и развивающие игры. Выбор огромный. Среди самых популярных – утилиты, с помощью которых легко научится читать и считать, развивать творческие наклонности, исправить недостатки произношения, расширить кругозор и многое другое.
На каких устройствах можно использовать Family link?
Для применения Family Link родительский контроль интернета требуется операционная система Андроид от версии 4.4 и старше. Если вы пользуетесь iPhone, тогда актуально требование наличия iOS от 9-ой и позднее версии.
Также есть возможность управления настройками детского аккаунта через браузер. В этом случае все равно требуется устанавливать сервис на свой смартфон.
Чтобы Family Link работал продуктивно, рекомендуется использовать ОС Андроид 7.0 версии или более поздний вариант. Например, 5-я и 6-я версии тоже имеют совместимость с приложением, однако не гарантируется его эффективная и оперативная работа.
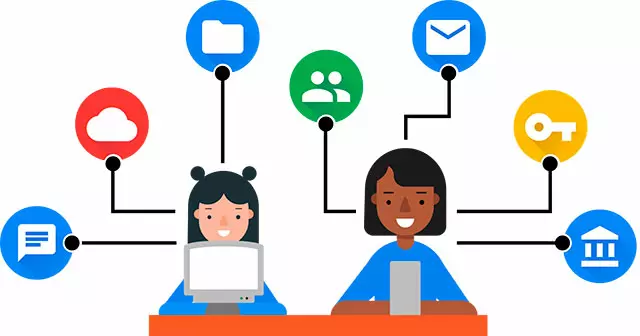
Рисунок 3. В Справочном центре Google можно ознакомиться с более подробной информацией относительно совместимости и используемых версий операционных систем
При управлении детски аккаунтом Гугл через сервис контроля родители могут разрешать ему входить в некоторые сервисы на Chromebook, видеть, на какие сайты заходил ребенок, а также управлять временем сессий. В этом случае рекомендуется пользоваться устройством с OS 71 и более поздней версии.
Аналогично и с мобильными гаджетами Apple, однако в этом случае программа будет работать с некоторыми ограничениями, в частности недоступна функция управления приложениями или ограничения времени использования гаджета.
Как защитить ОС смартфона
Если у вас в доме маленькие дети, то наверняка вы сталкивались с ситуацией, когда они буквально жмут на все подряд
По неосторожности ребенок может попасть на взрослые сайты. Там, соответственно, несложно “подхватить” тот или иной вредоносный софт
Для того чтобы “нейтрализовать” агрессивную рекламу, на свой смартфон установите блокировщик. Таких много. Среди наиболее популярных – Adblock.

Не станет лишней и установка антивирусной программы. Этих утилит большое количество, в том числе и бесплатных. Например, Avast, Dr.Web Light. Но для лучшего результата установите полнофункциональное ПО. Оно, конечно, платное, но и более надежное. Например, ESET, Kaspersky, Avira.
Обратите внимание: многие платные антивирусные программы в своем функционале предусматривают опции родительского контроля. Соответственно, вы получаете полный пакет, воспользовавшись всего лишь одним приложением.
Установка Google Family Link на ваших устройствах
Чтобы использовать Семейную ссылку Google, начните с установки компонента Семейная ссылка Google для детей на телефон или планшет Android своего ребенка. Затем удалите все профили и данные с устройства, к которому у вашего ребенка нет доступа. Вам не нужно этого делать, но это разумный вариант.
В конце концов, если ребенок использует устройство, есть вероятность, что оно может быть потеряно или украдено. Кроме того, случайные касания и пролистывания могут привести к закрытию приложений и блокировке устройств в некоторых случаях.
Таким образом, всегда есть вероятность того, что ваш ребенок может каким-то образом отключить программное обеспечение для родительского контроля. которыми ваши дети могут обходить программное обеспечение для с ошибкой. Кроме того, приложение может просто иметь больше доступа, чем вы бы предпочли. Убедитесь, что вы знаете, как работают разрешения Android, прежде чем передать устройство своему ребенку.
Google Family Link — официальный родительский контроль на телефоне Android
В этом обзоре о том, как настроить Family Link для установки ограничений на Android устройстве ребенка, о доступных функциях отслеживания действий, геопозиции и некоторая дополнительная информация. Правильные шаги по отключению родительского контроля описаны в конце инструкции. Если вам не требуется установка ограничений и запретов, а нужно лишь иметь возможность получить положение ребенка или родственника на карте, для этих целей есть другое приложение от Goolge, подробнее: Как узнать местоположение друзей и родственников на Android. Также может быть полезно: Родительский контроль на iPhone, Родительский контроль в Windows 10.
Программное обеспечение для родительского контроля для телефонов и планшетов
В мире, где дети должны получать доступ к занятиям на планшете или компьютере, для них имеет смысл иметь собственное устройство. Но как насчет проблемы слишком большого количества экранного времени и потенциальных ужасов Интернета?
Ответ — служба родительского контроля.
Для мобильных устройств доступны различные инструменты родительского контроля. Они позволяют родителям контролировать активность приложений, время работы экрана, доступ в интернет и многое другое. Например, у Amazon есть приложение FreeTime для Android и iOS, которое также предустановлено на планшетах Amazon Fire, ориентированных на детей.
Семейная ссылка Google совместима с Android 7.0 Nougat и выше. Тем временем компонент Google Family Link for Parents работает на Android 4.4 KitKat и более поздних версиях, а также на iPhone или iPad под управлением iOS 9 и более поздних версий.
Таким образом, этот сервис позволяет вам контролировать ребенка, у которого есть устройство Android, независимо от того, есть ли у вас iPhone или телефон Android. Довольно полезно!
Обратите внимание, что служба обеспечивает контроль над учетной записью ребенка, пока ребенку не исполнилось 13 лет. Когда они становятся подростками, владелец учетной записи ребенка должен дать разрешение на ваше наблюдение, хотя они могут отозвать это
Таким образом, вы можете рассмотреть другое решение для родительского контроля для лиц старше 13 лет. Смотрите наше полное руководство по родительскому контролю
Итог — избегайте бесплатных приложений! В них нет веб-фильтра, функции управления экранным временем достаточно ограничены, а ограничения легко обойти
Я не могу рекомендовать Google family link как хорошее приложение для обеспечения безопасности ваших детей в Интернете. Решение использовать это приложение кажется заманчивым, ведь Google Family Link является бесплатным и простым в использовании, но это приложение вовсе не является эффективным инструментом родительского контроля. Если у вас есть маленькие дети (10 лет и младше), которые пользуются телефоном или планшетом, вы можете использовать это бесплатное приложение, чтобы учить их правильно использовать экранное время, блокировать их устройство и следить за тем, чтобы они не уходили далеко от дома и не терялись.
Главное, помните: если ваши дети хоть немного разбираются в технических устройствах, это программное обеспечение будет бесполезным. Для обхода ограничений вашему ребенку достаточно создать фейковый аккаунт Google, обойти систему можно также с помощью друзей. Если ваш ребенок немного старше, Google Family Link вообще не представляет никакой ценности, ведь 13-летний ребенок может просто отключить контроль.
После тестирования более 20 приложений родительского контроля я могу с уверенностью сказать, что приложение, обеспечившее мне весь спектр функций родительского контроля, — это Qustodio. Qustodio отличается доступной ценой, поэтому я предпочитаю использовать его вместо неполноценных бесплатных решений. И вам вовсе не обязательно просто верить мне на слово: попробуйте Qustodio без каких-либо рисков и узнайте, подходит ли оно вашей семье.




























