Восстановление работоспособности EXE-файлов
Рассматриваемый сбой возникает по следующим причинам:
- нарушена ассоциация в системном реестре;
- антивирус распознаёт файлы как зараженные либо EXE действительно оказались заражены;
- повреждение одного или нескольких системных компонентов.
Метод устранения проблемы зависит от причины, по которой она возникла.
Способ 1: Настройка ассоциации в системном реестре
Чаще всего неработоспособность исполняемых файлов связана с нарушением ассоциации формата EXE в реестре ОС. Исправить это можно следующим образом:
- На «Рабочем столе» нажмите сочетание клавиш Win+R. В окне «Выполнить» введите запрос и нажмите «ОК».
- Запустится оснастка «Редактор реестра». В дереве каталогов перейдите по адресу . Найдите там запись с именем «(По умолчанию)» и откройте её двойным щелчком левой кнопки мыши.
- Удалите всё содержимое записи, впишите туда параметр , затем нажмите «ОК».
- Далее в этой же ветке перейдите по адресу HKEY_CLASSES_ROOT\exefile\shell\open\command. В этой директории также откройте запись «(По умолчанию)».
Значение записи должно быть равно . Если видите там любой другой текст, отредактируйте параметр по аналогии с шагом 3.
- Повторите действия предыдущего шага для веток HKEY_CLASSES_ROOT\exefile\shell\open и HKEY_CLASSES_ROOT\exefile. Далее закройте утилиту и перезагрузите компьютер.
Этот метод очень эффективен, однако не поможет, если причиной проблемы является вирусное заражение.
Способ 2: Отключение антивируса
В некоторых случаях запуск EXE-файлов может блокироваться антивирусом. Увы, алгоритмы работы даже продвинутых платных решений не идеальны, из-за чего вполне безобидные программы вроде CheatEngine защитное ПО распознаёт как угрозу. Если вы уверены, что запускаемые EXE не причинят вреда, можете на время отключить антивирус – таким образом будет снята блокировка, и приложение получится установить или запустить.
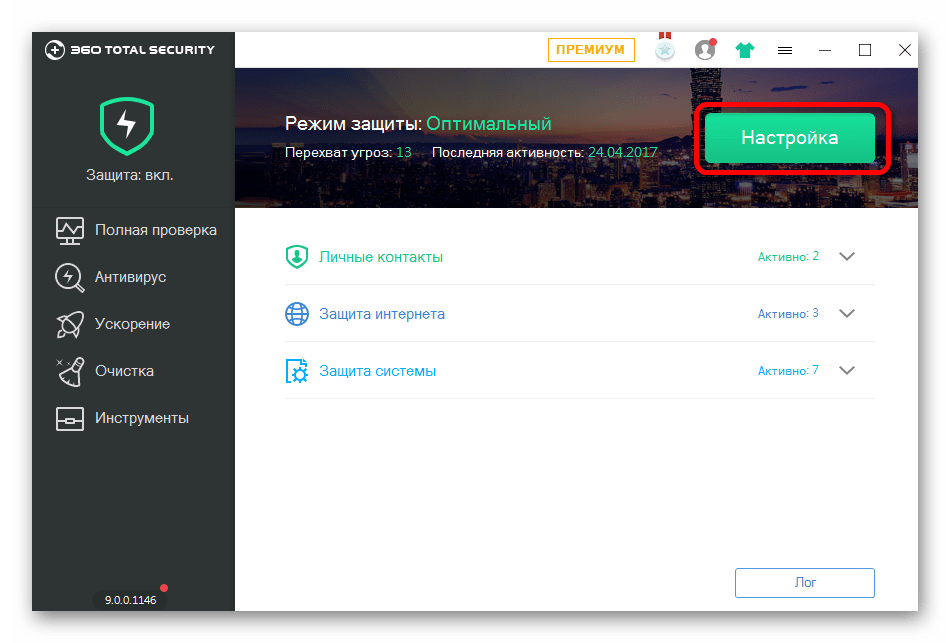
Урок: Отключение антивируса
Способ 3: Устранение вирусной угрозы
Иногда же возникает ситуация, диаметрально противоположная предыдущей – исполняемые файлы оказались действительно заражены
Подобные проблемы создают самые опасные зловреды, разновидности локеров и шифровальщиков, поэтому важно как можно быстрее устранить угрозу
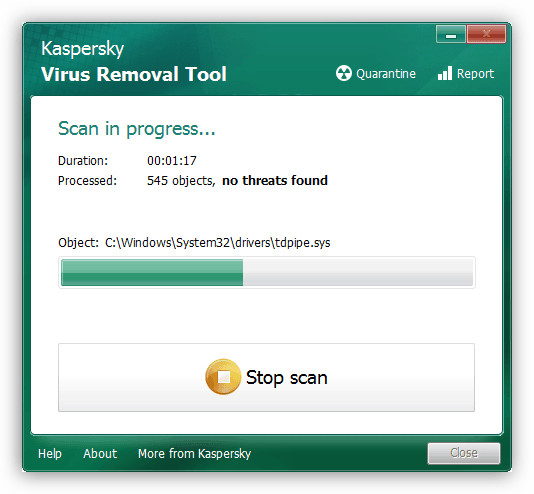
Урок: Борьба с компьютерными вирусами
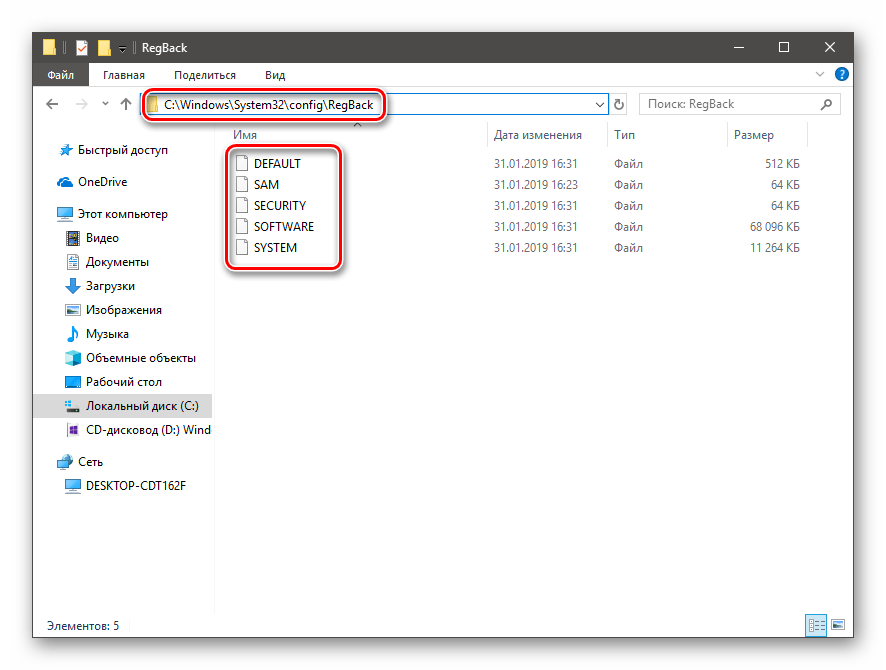
Урок: Восстановление системных компонентов и реестра Windows 10
Заключение
Теперь вам известно, почему EXE-файлы могут не работать в Виндовс 10 и как можно справиться с этой проблемой. В большинстве случаев неполадка возникает вследствие нарушенной ассоциации.
Отключение UAC с целью разблокирования приложения
Если на Windows 10 у вас не получается выполнить установку программ, первое что нужно сделать, это отключить Контроль учетных записей. Для этого стоит выполнить следующее:
Жмём «Пуск» и в строку поиска вводим следующий запрос: «Изменение параметров контроля учетных записей» или просто вводим «UAC».
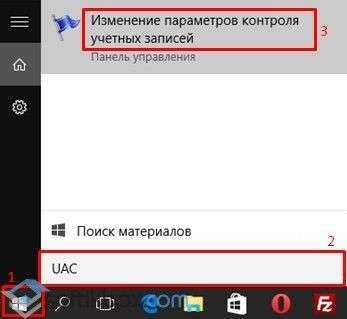
Откроется новое окно. Перетаскиваем ползунок в положение «Никогда не уведомлять».

Важно отметить, что UAC можно отключить с помощью редактора реестра. Для этого необходимо проделать следующие действия:. Жмём «Win+R» и вводим «regedit»
Жмём «Win+R» и вводим «regedit».
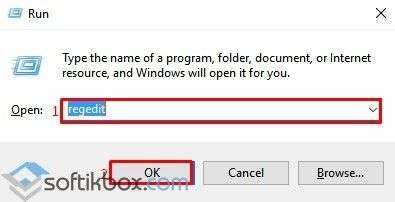
Появится окно редактора реестра. Переходим по ветке «HKEY_LOCAL_MACHINE\Software\Microsoft\Windows\CurrentVersion\Policies\System». В окне справа находим параметр «EnableLUA» и выставляем ему значение «0».
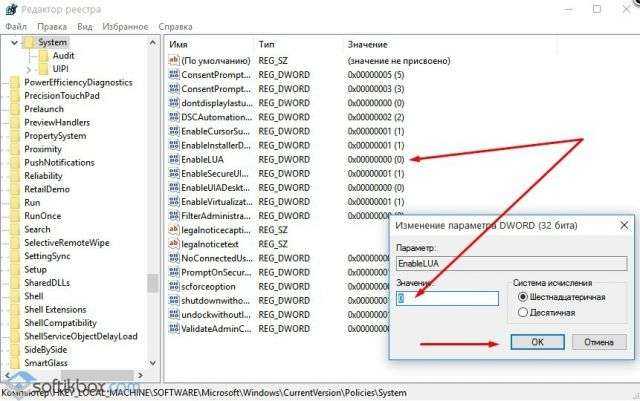
После отключения Контроля учетных записей вы сможете устанавливать множество приложений без каких-либо блокировок.
Удаление цифровой подписи как метод разблокирования приложения
Во многих случаях блокировка приложений появляется тогда, когда система сталкивается с софтом, имеющим просроченную цифровую подпись. Если вы уверены в том, что ваша программа полностью безопасна, цифровую подпись можно удалить. Однако перед удалением стоит проверить её наличие. Для этого необходимо выполнить следующее:
Открываем файл, который нужно проверить. Далее выбираем «Файл», «Сведения», «Сведения о цифровой подписи».

Убедившись в том, что подпись имеется, стоит её удалить. Для этого открываем программу FileUnsigner и читаем инструкцию о том, как удалить цифровую подпись с помощью данного софта.
После удаления данного элемента можно произвести установку программ на компьютер с Windows 10. Система не будет блокировать запуск приложений и установочный файл софта.
Использование Локальной политики безопасности для блокировки и разблокировки софта
Еще один способ, как заблокировать и разблокировать приложение – это использовать инструмент «Локальные политики безопасности». Для того, чтобы создать исключения для программы, стоит выполнить следующее:
Жмём «Win+R» и вводим «secpol.msc».
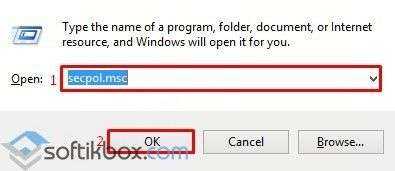
Откроется новое окно. Выбираем «Параметры безопасности», «Политики управления приложениями», «AppLocker» и выбираем «Исполняемые правила».
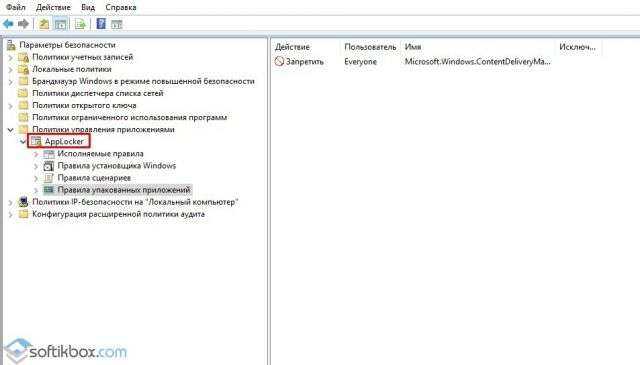
Справа на пустом месте нажимаем правой кнопкой мыши и выбираем «Создать правило…».
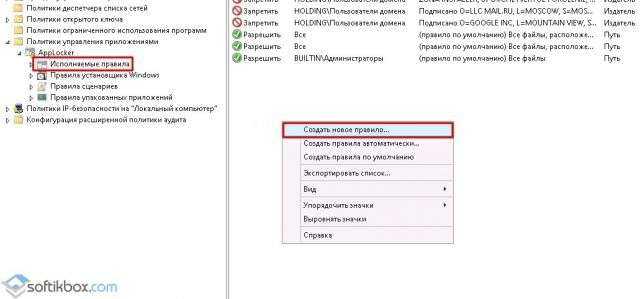
Откроется окно Мастера создания новых правил. Жмём «Далее».
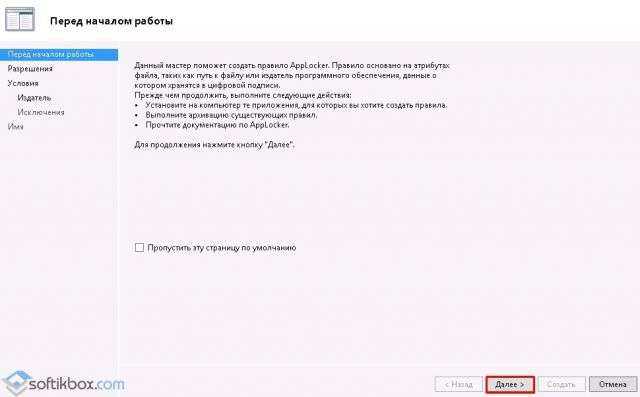
Появится еще одно окно. Здесь нам нужно поставить отметку «Разрешить» или «Запретить» запуск программы. Оставляем раздел «Все» пользователи и жмем «Далее».
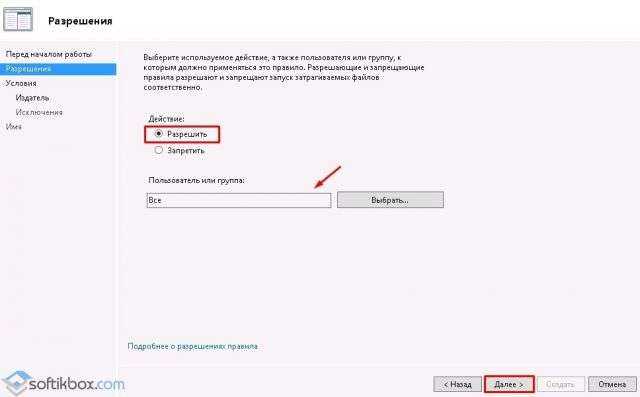
В следующем окне мы выбираем «Издателя», так как хотим заблокировать или разблокировать программу.
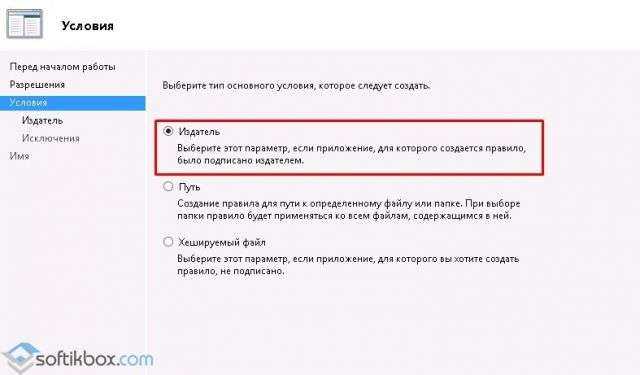
В новом окне нажимаем на кнопку «Обзор» и указываем путь к файлу приложения.
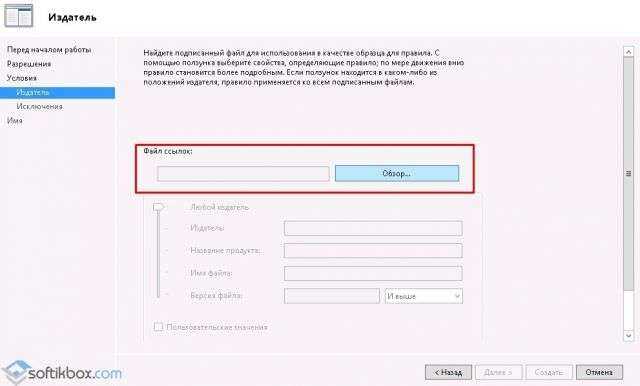
Добавив файл, ползунком указываем уровень доверия к файлу. Либо разрешаем его запуск, либо блокируем.
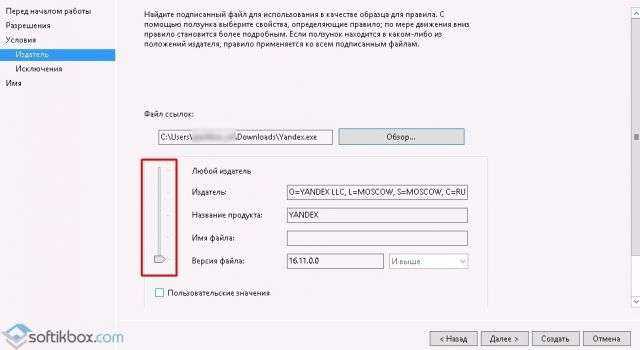
Нажимаем на кнопку «Создать». Правило готово. Теперь, чтобы система его приняла, стоит запустить командную строку с правами Администратора и ввести следующее: gpupdate /force. Локальные политики будут обновлены. Софт будет разблокированный или заблокированный (в зависимости от того, что вы указали).
Таким образом, любая настройка правил для той или иной программы позволяет её запускать или блокировать на компьютере с Windows 10, чего, в принципе, мы и добивались.
Что такое UAC и зачем он нужен
Если у пользователя возникает рассмотренная ошибка, то на его компьютере отключен UAC. Многие это делают, так им не нравится подтверждать каждое значительное действие на ПК.
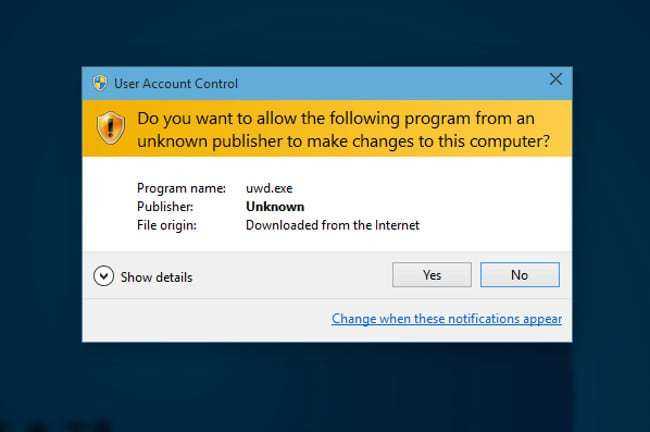
Сообщение UAC в Windows 10
Однако функция UAC является крайне полезной. Она защищает компьютер и данные, хранящиеся на нем, от несанкционированного использования. То есть благодаря ей значительно снижается риск установки вредоносного программного обеспечения.
Работает UAC следующим образом: в Windows есть уровни доступа, и если какое-то приложение запрашивает администраторские права, то система со включенным UAC выдает пользователю сообщение, в котором тот может подтвердить или отклонить действие. Таким образом, зловредное программное обеспечение не сможет выполнить никаких действий, способных причинить вред системе, если пользователь сознательно не даст на это разрешение.
В виду этого всем пользователям Windows настоятельно рекомендуется держать соответствующий стандартный компонент операционной системы во включенном состоянии.
Краткий обзор фильтра SmartScreen
SmartScreen — это функция безопасности, разработанная компанией Microsoft и введенная в использование с релизом браузера Internet Explorer 8. Главной ее задачей является защита пользователя от вредоносных интернет-ресурсов. Тем не менее в Windows 8.1 назначение функции было несколько изменено. Теперь ее приоритетной задачей стала проверка запускаемых пользователем приложений. Впоследствии функция SmartScreen нашла применение и в Windows 10.
Будучи опытным пользователем компьютеров, вы должны интуитивно чувствовать какой ресурс надежный, а какой нет, какое приложение можно устанавливать, а какое лучше удалить и никогда не вспоминать о нем. Таким образом, функция SmartScreen может превратиться из защитника операционной системы в нечто раздражающее с постоянными и ненужными уведомлениями.
Проблема с разрядностью
Иногда на сайте, откуда загружается инсталлятор, можно выбрать версию для Виндовс 64 или 32 бит. Но порой люди не понимают отличия и качают всё подряд. В итоге, «операционка» не хочет дружить с программой неподходящего типа.
Далее есть несколько вариантов развития событий:
- Если, к примеру, у Вас «Винда» 32 bit (x86), то нужно скачать установщик приложения аналогичной разрядности и выполнить инсталляцию с нуля;
- Вдруг необходимый Вам софт создавался только под системы типа x64, предстоит осуществить переход с помощью установки подходящей версии опер системы. Процедура длительная и не очень простая для новичков. Но есть инструкция;
- Бывает, что разрядность совпадает, но ошибка назойливо всплывает на экране. Необходимо щелкнуть правой клавишей мышки по ярлыку приложения и выбрать «Свойства». Затем идем на вкладку с названием «Совместимость» и производим поочередно показанные на скриншоте операции:
Восстановление настроек системы в AVZ
Антивирусная утилита AVZ (Антивирус Олега Зайцева) — бесплатное приложение для поиска вредоносного программного обеспечения на ПК. В программе имеется несколько инструментов выполняющих задачи по восстановлению системных настроек.
Выполните следующее:
- Скачайте AVZ с официального сайта разработчика: http://z-oleg.com/secur/avz/download.php.
- Распакуйте ZIP-архив с программой.
- Загрузитесь в безопасном режиме Windows.
Подробнее:
- Как зайти в безопасный режим Windows 10 — 4 способа
- Как запустить безопасный режим Windows 8.1 (Windows

- Как зайти в безопасный режим Windows 7 — 4 способа
- Запустите программу AVZ на компьютере.
- Войдите в меню «Файл», нажмите на пункт «Восстановление системы».
- В окне «Восстановление настроек системы» установите флажок в опции «Восстановление параметров запуска .exe, .com, .pif файлов».
- Нажмите на кнопку «Выполнить отмеченные операции».
- Перезагрузите ПК.
- Войдите в обычный режим запуска Windows, чтобы убедиться была ли решена проблема и продолжить текущую работу.
Невозможно запустить это приложение на вашем ПК – решение проблемы с поврежденными файлами
Всякое может случиться – либо в процессе скачивания что-то недогрузилось, либо изначально источник предлагает дефектный набор элементов. Вполне вероятно, что некоторые объекты блокируются антивирусным софтом и отправляются в «Карантин». Как результат, открыть ПО не представляется возможным. Что же делать?
- Попробуйте скачать аналогичную утилиту с другого сайта;
- В процессе инсталляции желательно деактивировать защитное ПО, «вырубить» Smart Screen Windows 10;
- Если есть подозрения на вирусы, негативно влияющие на запуск ПО, стоит просканировать диски и оперативную память с применением AdwCleaner, DrWeb Cure It. А устранить все следы и мусор в реестре поможет бесплатный оптимизатор CCleaner.
По ссылкам выше – возможность загрузить приложения на компьютер + видео инструкции.
Переустановите затронутые приложения.
Если сброс затронутых приложений не работает, вам может потребоваться переустановить их, чтобы устранить ошибку «Это приложение не может быть открыто». Вы можете удалить приложения, которые вы установили сами, из настроек. Однако оттуда нельзя удалить многие предустановленные приложения Windows 11.
Вот как переустановить предустановленные приложения с помощью PowerShell:
- Запустите диалоговое окно «Выполнить» и введите PowerShell в текстовом поле.
- Нажмите OK, чтобы отобразить окно PowerShell.
- Чтобы просмотреть список приложений для ПК, введите следующую команду и нажмите Enter:
Get-AppxPackage | Select Name, PackageFullName
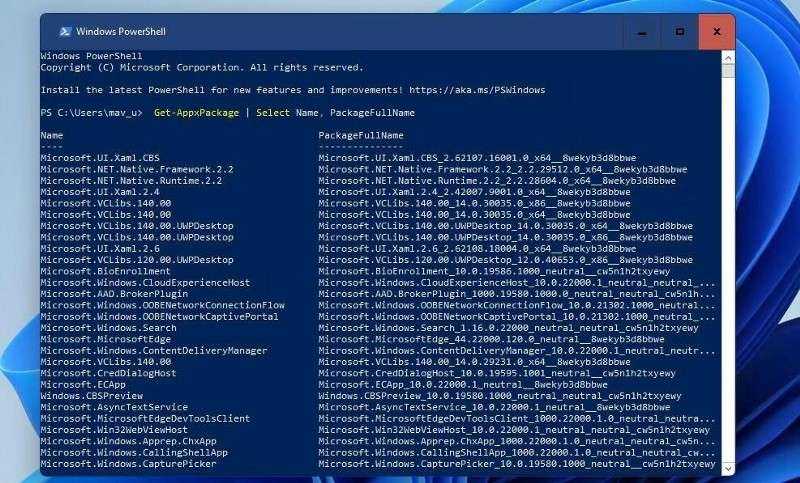
- Запишите адрес приложения, которое необходимо переустановить, в списке слева от PowerShell.
- Чтобы удалить приложение, введите команду PowerShell и нажмите Enter:
Get-AppxPackage NAME | Remove-AppxPackage
Затем откройте приложение Microsoft Store из меню «Пуск». Найдите там приложение, которое хотите переустановить, и нажмите «Опции». Установка его собственный.
Не забудьте заменить NAME в команде, включенной в шаге XNUMX, на название приложения, указанное в PowerShell. Например, команда для удаления Paint будет выглядеть так:
Get-AppxPackage Microsoft.Paint | Remove-AppxPackage
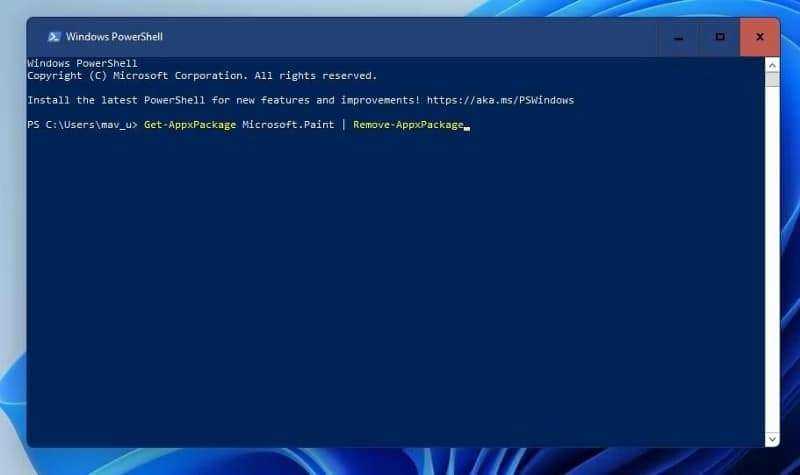
Вы также можете переустановить и зарегистрировать все встроенные приложения Windows с помощью одной команды PowerShell. Если вам нужно исправить ошибку для многих встроенных приложений, будет быстрее переустановить их с помощью этой команды. Это команда PowerShell для переустановки всех встроенных приложений:
Get-AppXPackage -AllUsers | Foreach {Add-AppxPackage -DisableDevelopmentMode -Register “$($_.InstallLocation)\AppXManifest.xml”}
Используйте актуальную версию
Нередко случается так, что люди длительное время не обновляют софт. И в один «прекрасный» момент он становиться несовместим с требованиями ОС (так сказать, не дотягивает до повышенных стандартов). Решение достаточно простое – в браузере открываете официальную страницу ПО и качаете оттуда самую свежую редакцию. Ну а «пираты» могут проверить наличие «свеженького» на торрент-порталах, откуда реально получить необходимые данные через torrent клиент.
Не стоит забывать об актуальности библиотек Microsoft – DirectX (для игр и графики), VC++, .NET – последние две просто обновить через IObit Driver Booster.
Вот и разобрались с ситуацией – «невозможно запустить это приложение на вашем ПК» Windows 10 что делать. Если у Вас имеются пожелания, идея по этому поводу – милости просим в комментарии под статьей.
Почему не открываются EXE файл на компьютере: возможные причины
Сейчас мы попытаемся разобраться почему не запускается EXE файл для установки скаченной программы на компьютер, или почему не открываются EXE файлы уже установленных приложений.
Если файл EXE не открывается в Windows, то это происходит по нескольким причинам:
- Изменение ассоциаций файлов в операционной системе.
- Воздействие вредоносного программного обеспечения.
- Повреждение системных файлов и компонентов.
- Из-за проведения некорректных изменений в системном реестре.
Часто в этом виноват сам пользователь, потому что эта неприятность произошла из-за его неправильных действий. Понятно, что проблема серьезная, поэтому ее необходимо решить, иначе полноценно работать на компьютере невозможно.
Что делать, если не запускается EXE? Пользователь может самостоятельно решить проблему, воспользовавшись инструкциями из этой статьи.
В этой ситуации, применяются следующие возможные варианты действий:
- Сканирование компьютера на вирусы с помощью антивирусной программы.
- Восстановление ассоциаций файлов.
- Изменение данных ассоциаций «.exe» в редакторе реестра вручную.
- Проверка и восстановление целостности системных файлов.
- Восстановление реестра Windows.
- Восстановление системы с помощью точки восстановления.
- Восстановление Windows из резервной копии.
- Использование стороннего программного обеспечения.
- Переустановка ОС с сохранением программ и данных пользователя.
- «Чистая» установка (переустановка) Windows.
В большинстве случаев, команду на запуск конкретного ПО пытается обработать совсем другое приложение. Это происходит потому, что были изменены или повреждены параметры реестра по умолчанию.
В этом руководстве представлено несколько способов, которые можно использовать для решения проблемы запуска исполняемых файлов EXE на компьютере. Они подходят для использования в операционных системах Windows 10, Windows 8.1, Windows 8, Windows 7.
В зависимости от текущей ситуации на конкретном компьютере, одни методы могут сработать, а другие — нет, поэтому в статье предложены разные варианты действий. Если предложенный способ не приводит к положительному результату, вы можете повторить эти шаги, загрузившись на компьютере в безопасном режиме Windows.
Why does my PC say this app can’t open?
You could come into this warning if the app you are attempting to execute needs specific rights to function correctly, but your user account does not have such permissions. It’s also possible that faulty or damaged registry entries prevent applications from executing on your computer.
There are various variations of this error message. However, here are the most common ones that we will address today:
- This app can’t run on your PC when opening Google Chrome -You should enable compatibility mode from the app’s properties.
- Command Prompt access is denied, this app can’t run on your PC – This error usually occurs if your user account is not properly configured.
- This app can’t run on your PC, old game error – Most gamers are already familiar with this error message.
- This app can’t run on your PC – Microsoft Store error, Windows 10, Office 2016 – As you must have already guessed by now, this error is prevalent for Microsoft Store apps, but it also affects the Microsoft Store app itself and the Office package.
- Batch file, this app can’t run on your PC – A batch file is an unformatted text file that PC users create to store and run various commands.
- This app can’t run on your PC, check with the software publisher (Windows 10/11) – Many users reported that they can’t open particular apps due to an error message asking them to contact the software publisher.
- This app can’t run on your PC (Kaspersky, Bitdefender, Avast, ASDM) – Most likely, the download and install process got corrupted and the quickest way to fix this problem is to uninstall and then reinstall the respective tools. Also, you should take immediate action if Windows prevents the antivirus installation.
- Windows 10 bypass fail, this app can’t run on your PC – The solutions below will also work in Windows 10.
- This app can’t run on your PC (Steam, Valorant) – Steam games can be affected by this compatibility error.
- This app can’t run on your PC when using Broadcom 802.11 network adapters – You will have to uninstall your Network adapters and reinstall them.
Хотите, чтобы мы решили проблему за вас?

Если ни одно из вышеперечисленных исправлений не помогло или у вас просто нет времени или уверенности, чтобы устранить проблему самостоятельно, попросите нас исправить ее за вас. Все, что вам нужно сделать, это купить годовую подписку на Driver Easy (всего 29,95 долларов США), и вы получаете бесплатную техническую поддержку в рамках покупки . Затем вы можете напрямую связаться с нашими компьютерными специалистами, объяснить вашу проблему, и они расследуют ее, чтобы узнать, могут ли они решить ее удаленно.
Не стесняйтесь оставлять нам комментарии, если вам нужна дополнительная помощь.
Windows 10
Отключение фильтра SmartScreen
Как мы это уже обсуждали в начале статьи, опытные пользователи обычно сразу понимают какое приложение перед ними: опасное, от которого нужно немедленно избавиться, или совершенно безвредное, которое можно не опасаясь устанавливать на компьютер.
Тем не менее операционная система не обладает подобной гибкостью мышления и подвержена строгим алгоритмам своего функционирования. Эта ее особенность может порой изрядно вымотать нервы человеку, который пытается установить World of Tanks, а не какой-то крайне опасный троян.
Отключить фильтр SmartScreen можно с помощью четырех одинаково эффективных способов. Мы решили показать их все и дать вам возможность выбрать наиболее удобный. Приступим.
Отключение SmartScreen с помощью Защитника Windows
Чтобы выполнить отключение функции блокировки приложений из неизвестных источников, нужно попасть в Центр безопасности Защитника Windows. Сделать это можно четырьмя путями.
Способ №1. Параметры Windows
1. Откройте утилиту Параметры Windows при помощи комбинации клавиш Win + I.
2. Перейдите в раздел Обновление и безопасность.
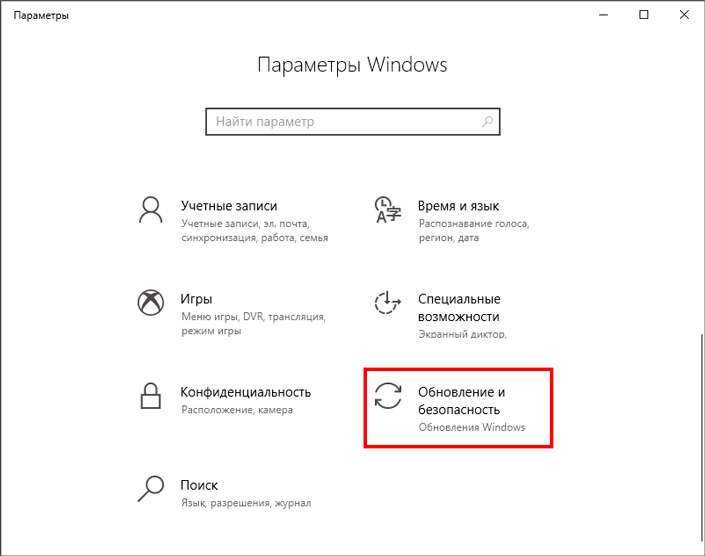
3. Теперь откройте раздел Безопасность Windows и щелкните по клавише Открыть Центр безопасности Защитника Windows.

Способ №2. Утилита “Выполнить”
1. Откройте утилиту Выполнить с помощью комбинации клавиш Win + R.
2. Введите команду ms-settings:windowsdefender и нажмите клавишу Enter.
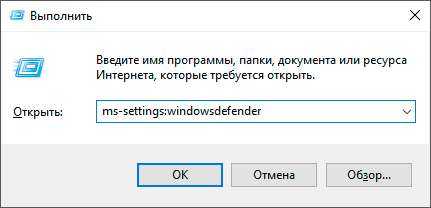
Способ №3. Меню Пуск
1. Откройте меню Пуск.
2. Введите запрос SmartScreen и запустите найденную ссылку Управление приложениями и браузером.
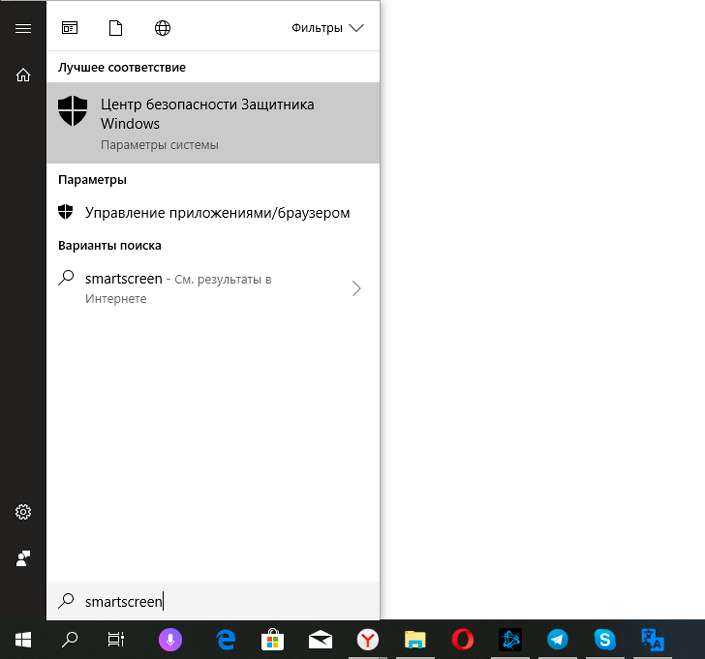
Способ №4. Скрытые значки
И наконец самый простой способ.
1. Откройте меню скрытых значков.
2. Щелкните правой кнопкой мыши по иконке приложения Защитник Windows и перейдите в Параметры уведомлений.
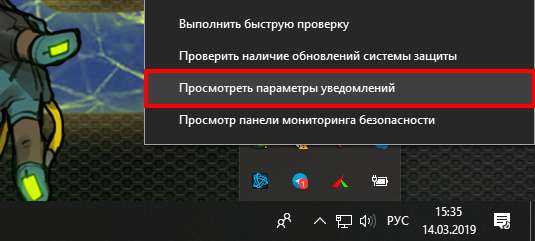
Дальнейшая инструкция подходит для любого способа, который пришелся вам по душе ранее.
1. Перейдите в раздел Управление приложениями/браузером.
2. Отключите фильтр SmartScreen для приложений и, при желании, для браузера.
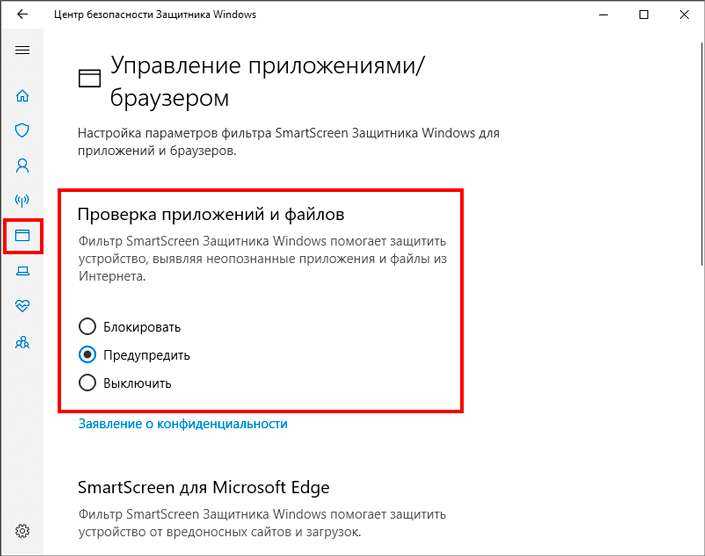
Отключение SmartScreen с помощью редактора реестра
Прежде чем мы приступим к работе, важно упомянуть, что любые изменения вносимые в реестр операционной системы могут поставить под угрозу ее нормальное функционирование. Поэтому перед тем как вносить корректировки настоятельно рекомендуем сделать резервную копию состояния реестра
1. Откройте утилиту Выполнить при помощи комбинации клавиш Win + R.
2. Введите команду regedit и нажмите Enter.
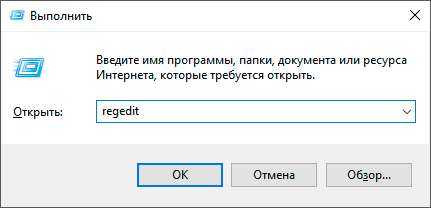
3. Перейдите по следующему пути: Компьютер\HKEY_LOCAL_MACHINE\SOFTWARE\Policies\Microsoft\Windows\System.
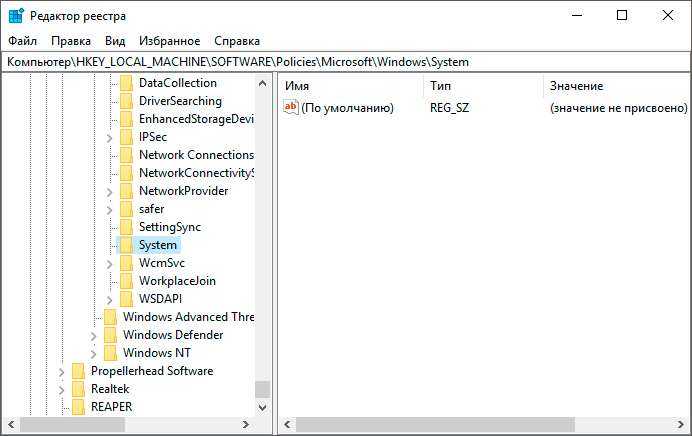
4. Щелкните правой кнопкой мыши по пустому пространству и создайте новый Параметр DWORD (32 бита).
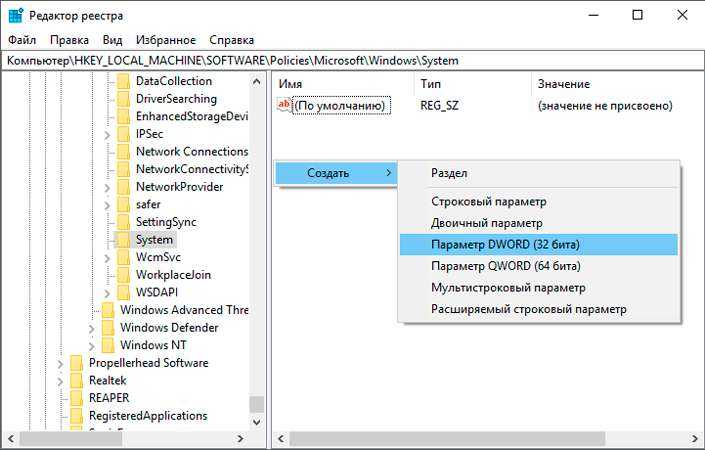
5. Присвойте параметру имя DisableSmartScreen.
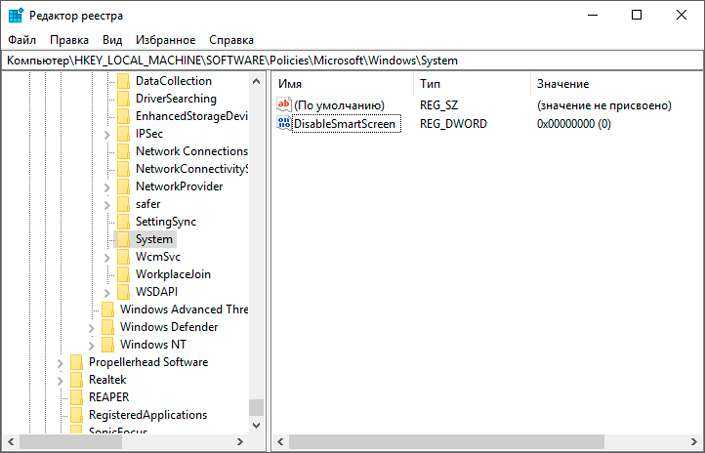
6. Теперь щелкните по параметру правой кнопкой мыши и нажмите клавишу Изменить.
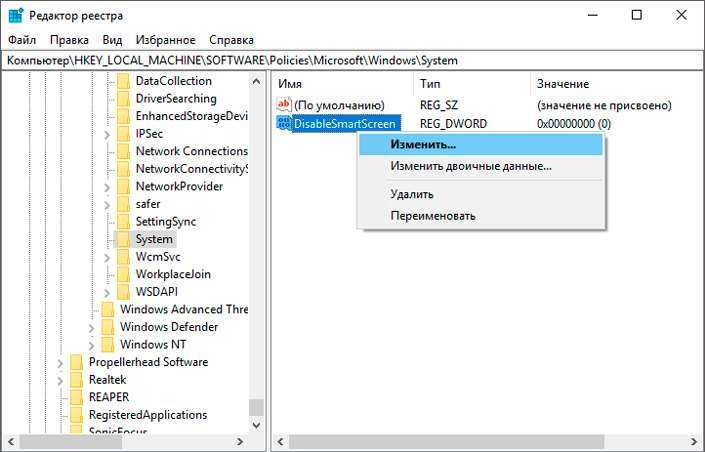
7. Присвойте параметру Значение “0” и нажмите клавишу ОК.

8. Перезапустите компьютер, чтобы внесенные изменения вступили в силу.
Отключение SmartScreen с помощью редактора локальной групповой политики
Этот способ подходит для всех версий операционной системы Windows, кроме “Windows 10 Home Edition”.
1. Откройте утилиту Выполнить с помощью комбинации клавиш Win + R.
2. Введите команду gpedit.msc и нажмите клавишу Enter.

3. Перейдите по следующему пути: Конфигурация компьютера > Административные шаблоны > Компоненты Windows > SmartScreen Защитника Windows.
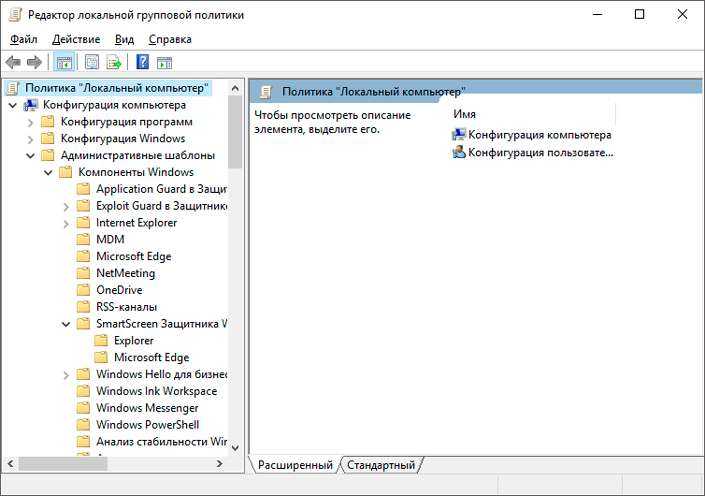
4. Теперь откройте папку Explorer.
5. Щелкните правой клавишей мыши по параметру Настроить функцию “SmartScreen Защитника Windows” и нажмите Изменить.
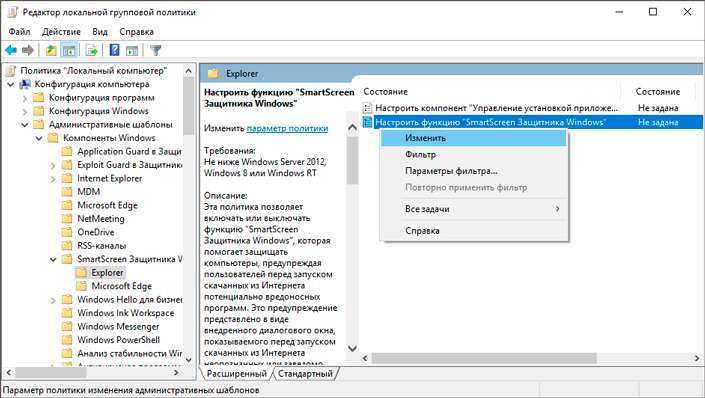
6. Отключите фильтр SmartScreen и примените внесенные изменения.
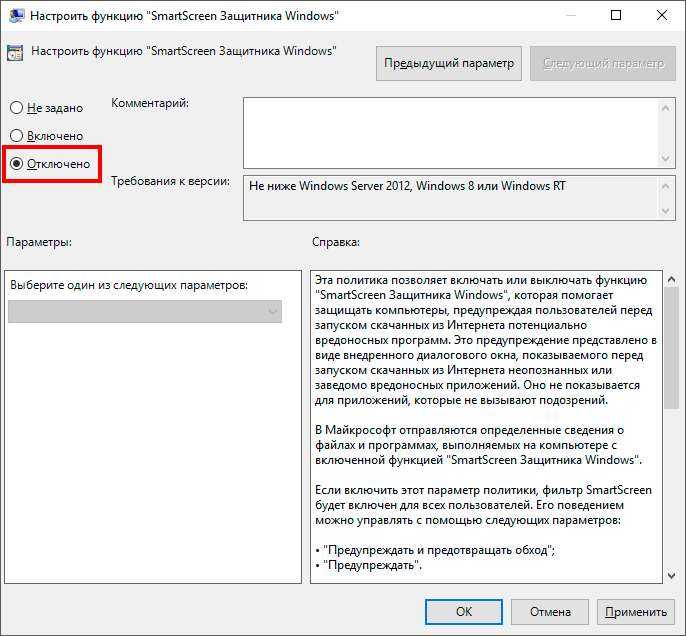
7. Подтвердите внесенные изменения нажатием клавиш ОК и Применить.
Отключение SmartScreen с помощью браузера Microsoft Edge
Возможно это кажется несколько странным, что подобный параметр присутствует даже в браузере от Microsoft, тем не менее разработчики решили его там поместить. Чтобы отключить фильтр SmartScreen при помощи браузера Microsoft Edge, воспользуйтесь следующей инструкцией.
1. Запустите обозреватель Microsoft Edge.
2. Перейдите в Параметры.
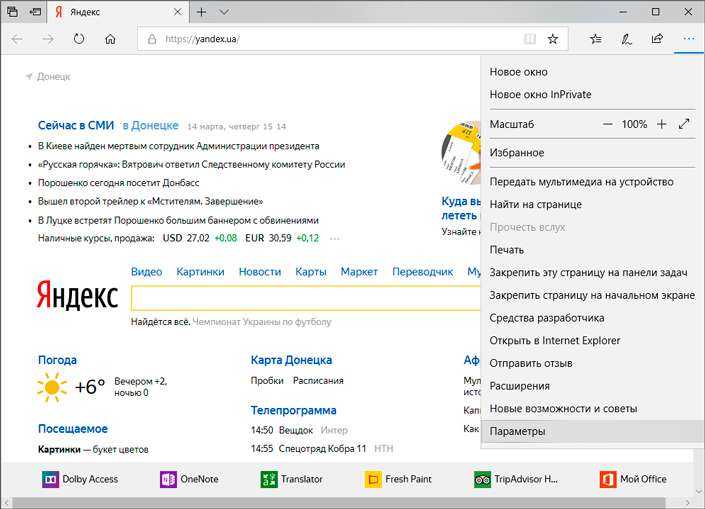
3. Пролистайте страницу настроек вниз и щелкните по клавише Посмотреть доп. параметры.
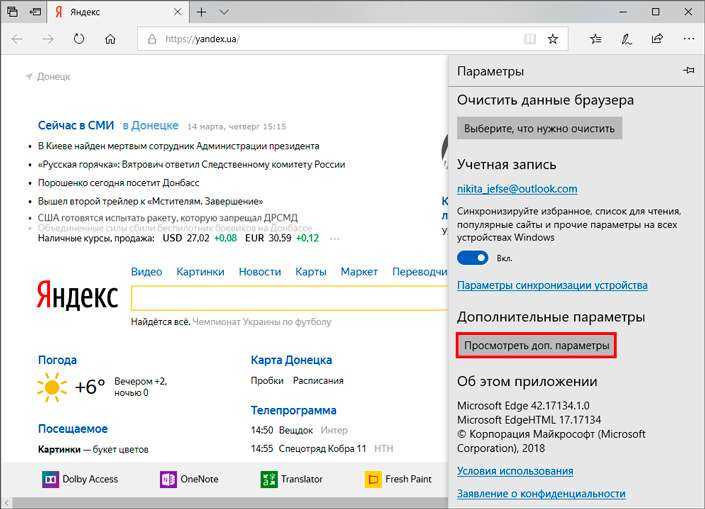
4. Пролистайте страницу параметров в самый низ и отключите фильтр SmartScreen.
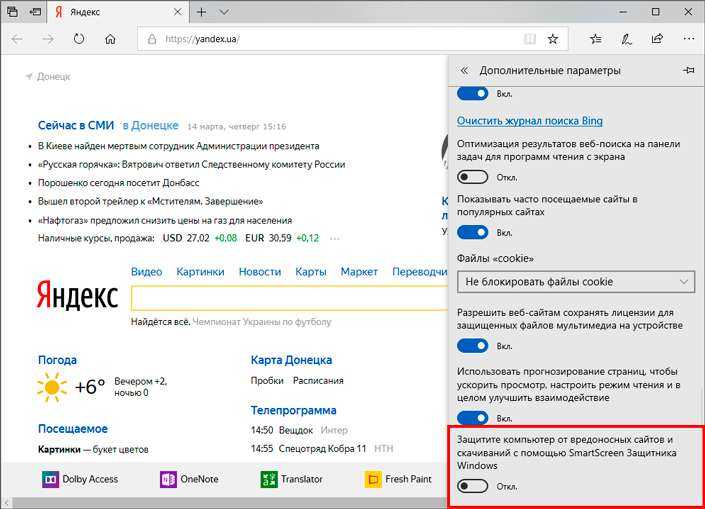
Если ни один из предложенных выше способов не помог вам решить проблему совместимости программы с операционной системой, не остается ничего иного кроме как ждать выхода обновления софта.
Надеемся, статья была для вас полезной и помогла найти ответы на поставленные вопросы.
Универсальные способы для любых версий «десятки»
Существуют способы обхода блокировки, которые действуют для всех версий «Виндовс» 10: отключение контроля учётных записей, удаление цифровой подписи с помощью специальной утилиты и деактивация проверки через загрузку ПК в безопасном режиме.
Деактивация контроля учётных записей
Данный способ — самый быстрый, но не всегда эффективный. Всего в несколько кликов вы можете избавиться от появления красно-серого окошка:
- В поисковой строке Windows 10 введите запрос «Изменение параметров контроля…». Кликните по единственному пункту в результатах.Начните писать запрос «Изменение параметров контроля…»
- В открывшемся окне вы увидите ползунок, перемещение которого изменяет уровень вмешательства службы UAC в деятельность потенциально опасных программ. Перетащите ползунок в нижнее положение «Никогда не уведомлять».Отключите уведомления в окне
- Сохраните изменения кнопкой ОК.Примените и сохраните внесённые изменения
- Подтвердите действие от имени администратора кнопкой «Да». Теперь защита отключена, а пользователь никогда не получит уведомление от ОС с предупреждением. После отключения UAC вы можете заняться установкой интересующего вас приложения. Установив программу, включите контроль тем же способом. При этом UAC не начнёт проверку уже установленного ПО.
Удаление цифровой подписи запускаемого файла
Вы можете использовать стороннее приложение, которое удаляет сертификат у подозрительного файла, если вдруг ни один из вышеописанных способов не помог. Например, это может быть утилита FileUnsigner от компании-разработчика FluxBytes:
Использовать скачанную утилиту можно и немного другим способом:
- Сохраняем файл приложения FileUnsigner и заблокированный документ на системном локальном диске (на котором установлена «операционка»).
- Вызываем чёрный редактор через панель «Поиск» либо «Выполнить» (запускаем с правами администратора). В консоли пишем код cd до тех пор, пока в окне редактора не попадёте в каталог системного локального диска (будет написана просто английская буква c).
- После этого набираем FileUnsigner.exe /f, а следом и название запрещённого файла. Жмём на «Энтер» и дожидаемся той же надписи об успешном завершении операции.Введите FileUnsigner.exe /f, а затем название файла, запуск которого блокируется
Отключение проверки через загрузку в безопасном режиме
Открыть запрещённую утилиту можно, если загрузить ПК в безопасном режиме:
-
Откройте меню «Пуск», нажмите на кнопку питания и, зажав Shift на клавиатуре, кликните по кнопке «Перезагрузка».
Нажмите одновременно на опцию «Перезагрузка» и на Shift
</p>
-
Второй вариант — запуск через окно «Конфигурация системы». Откройте системную утилиту «Выполнить» и введите команду msconfig.
Вставьте в окно «Выполнить» команду msconfig
</p>
- Далее во вкладке «Загрузка» отметьте галочкой пункт «Безопасный режим» и примените изменения.Выберите «Безопасный режим» и кликните по «Применить»
- В меню безопасной загрузки кликните по пункту «Поиск и устранение неисправностей».Откройте раздел «Поиск и устранение неполадок»
- В следующем списке нажмите на «Дополнительные параметры».Щёлкните по пункту «Дополнительные параметры»
- Теперь перейдите в подраздел «Параметры загрузки».Выберите плитку «Параметры загрузки»
- Отмеченная строка говорит о том, что после перезагрузки система проверки подписей будет отключена. Нажмите на «Перезагрузить».Кликните по «Перезагрузить»








![& # 8216; это приложение не может быть запущено на вашем компьютере & # 8217; ошибка в windows 10 [full fix]](http://reaktiv-rf.ru/wp-content/uploads/4/d/9/4d9c1ead83a2731502b9a4c5534b4211.jpeg)





















