Планирование создания правил политики
Планируя применение политик ограниченного использования программ, всегда полезно и настоятельно рекомендуется предварительно провести их «обкатку» в тестовой среде. Ввиду сложности структуры на первоначальном этапе возможны ошибки, которые, конечно, лучше исправлять не на рабочей системе. В случае «срабатывания» правила политики в локальный журнал компьютера заносится событие. Код содержит тип правила, его вызвавшего (865 — уровень безопасности по умолчанию, 866 — правило для пути, 867 — правило для сертификата, 868 — правило для зоны Интернета или правило для хеша).
При создании политики, имеющей уровень безопасности Не разрешено, необходимо будет определить, какой код может быть разрешен для запуска пользователем. Как отмечалось выше, эта задача может быть достаточно трудоемкой. Для облегчения процесса инвентаризации программ можно задействовать их отслеживание с помощью расширенного ведения журнала. Этот способ достаточно прост и эффективен.
На тестовом компьютере активируется политика ограничения программ, и в качестве уровня безопасности устанавливается параметр Неограниченный. Все дополнительные правила из политики удаляются. Суть в том, что, несмотря на отсутствие ограничений, при активировании политики можно включить функцию расширенного ведения журнала, в который будет заноситься информация о запущенных программах. Выполнив на тестовом компьютере запуск минимально необходимого пользователю набора программ, а затем, проанализировав этого журнал, можно разработать все необходимые правила для политики.
Для включения режима расширенного ведения журнала на тестовом компьютере создайте параметр реестра в ветви HKLM\SOFTWARE\Policies\Microsoft\Windows\Safer\CodeIdentifiers с именем LogFileName. Его значение должно содержать путь к каталогу, где будет расположен файл журнала. Содержимое журнала выглядит следующим образом:
winlogon.exe (PID = 452) identified C:\WINDOWS\system32\userinit.exe as Unrestricted using path rule, Guid = {191cd7fa-f240-4a17-8986-94d480a6c8ca}
Эта запись «переводится» так: родительский процесс winlogon.exe, имеющий значение идентификатора (PID) 452, выполнил запуск C:\Windows\system32\userinit.exe; правило, вызвавшее «срабатывание» — правило для пути с уровнем безопасности Неограниченный (Unrestricted), имеет код GUID {191cd7fa-f240-4a17-8986-94d480a6c8ca}. Каждое правило имеет свой идентификатор GUID. После того, как политика ограниченного использования программ применена, ее конфигурация хранится в системном реестре. Список контроля доступа, защищающий разделы реестра, позволяет только администраторам и учетной записи SYSTEM изменять ее. Политика пользователя хранится в разделе HKCU\Software\Policies\Microsoft\Windows\, политика компьютера хранится в разделе HKLM\SOFTWARE\Policies\Microsoft\Windows\.
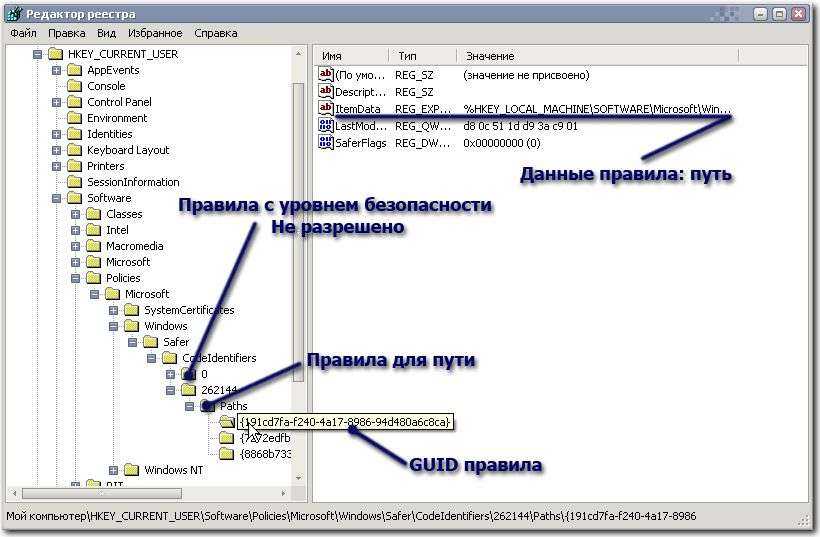
Параметры политик в реестре
В случае каких-либо ошибок можно найти правило по его коду GUID и выяснить причину ошибки. По окончании отладки всех правил, на рабочей системе ведение журнала желательно прекратить, удалив параметр LogFileName из реестра для уменьшения использования дискового пространства и снижения быстродействия системы. В случае, если политика содержит параметры только для компьютера или пользователя, для ускорения обработки политики следует отключить неиспользуемые компоненты GPO.
Также для определения тех программ, которым потребуется создать разрешающие правила, можно воспользоваться утилитой msinfo32.exe. Для этого запустите все необходимые приложения, после этого нажмите кнопку Пуск, выберите Выполнить и введите команду msinfo32.exe. В окне программы msinfo32 разверните узел Программная среда и выберите Выполняемые задачи.
Это приложение заблокировано в целях защиты windows 10 как отключить?
Чтобы исправтиь ошибку:
Зажмите кнопку Shift на клавиатуре и правой кнопкой мыши щелкните по exe файлу, который выдет ошибку. Далее выберите «Копировать как путь» и вставьте в командную строку путь, после чего нажмите Enter. Можете просто в свойствах файла посмотреть путь и написать.
Дополнительные советы:
- Отключите SmartScreen
- Отключите UAC.
- Обратитесь к этому руководству, последнему способу, чтобы исправить ошибку «Это приложение заблокировано в целях защиты» в Windows
3 8 · Хороший ответ
Отключите контроль использования учетных записей (UAC), который в данном случае проверяет исполняемый файл программы на наличие электронной подписи
Для этого нужно зайти в Панель управления — Параметры управления учетными записями пользователей, установить ползунок на самую нижнюю отметку и перезагрузить компьютер
1 1 · Хороший ответ
7 3 · Хороший ответ
Как отключить на компьютере определение моего местоположения?
Для Windows 10. Щелкаете по меню Пуск правой клавишей мыши и выбираете Параметры.
Выбираете пункт Конфиденциальность
В пункте Расположение находим заголовок Разрешить приложениям доступ к вашему местоположению и переключаем в режим Выкл.
1 7 · Хороший ответ
Как включить права администратора в Windows 10?
Рассмотрим 2 способа ка получить права администратора в Windows 10:
- Запуск прграммы от имени администратора. Если ваша задача получения прав служит запуск программы от имени администратора, то нажмите на значок программы правой кнопкой мыши и выберите в появившемся меню Запуск от имени Администратора. Все, программа запуститься с правами админа. Если Windows запросит пароль, то придется ввести его.
- Перевод учетной записи пользователя в администраторы компьютера. Если вы являетесь просто пользователем без прав администратора, то сделайте следующе:
- Запустите командную строку от имени Администратора (см. первый способ).
- Введите команду net users и нажмите Enter. В результате вы увидите список учетных записей пользователей и системные учетные записи. Запомните точное имя учетной записи, права которой нужно изменить.
- Введите команду net localgroup Администраторы имя_пользователя /add и нажмите Enter.
- Введите команду net localgroup Пользователи имя_пользователя /delete и нажмите Enter.
Как решить проблему, если вы – пользователь
Выше я рассмотрела способы устранения ошибки 403 Forbidden для владельцев сайта. Теперь же разберу методы исправления в случаях с пользователем.
- Сначала надо убедиться, что проблема заключается именно в вашем устройстве. Внимательно проверьте, правильно ли вы ввели URL сайта. Может, в нем есть лишние символы. Или, наоборот, какие-то символы отсутствуют.
- Попробуйте загрузить страницу с другого устройства. Если на нем все будет нормально, значит, проблема кроется именно в используемом вами девайсе. Если нет – надо перейти к последнему шагу.
- Еще хороший вариант – немного подождать и обновить страницу. Делается это либо кликом по иконке возле адресной строки браузера, либо нажатием на комбинацию Ctrl + F5. Можно и без Ctrl, на ваше усмотрение.
- Если ничего из вышеперечисленного не помогло, надо очистить кэш и cookies. Провести такую процедуру можно через настройки браузера. Для этого необходимо открыть историю просмотров, чтобы через нее перейти к инструменту очистки. Эту же утилиту часто можно найти в настройках, в разделе «Конфиденциальность и безопасность». В новом окне нужно отметить пункты с кэшем и cookies и нажать на кнопку для старта очистки.
- Ошибка 403 Forbidden возникает и тогда, когда пользователь пытается открыть страницу, для доступа к которой сначала надо осуществить вход в систему. Если у вас есть профиль, просто войдите в него и попробуйте вновь загрузить нужную страницу.
- Если вы заходите со смартфона, попробуйте отключить функцию экономии трафика в браузере. Она находится в настройках, в мобильном Google Chrome под нее отведен отдельный раздел.
- Последний шаг – подождать. Когда ни один способ не помогает, значит, неполадки возникли именно на сайте. Возможно, его владелец уже ищет способы решения проблемы и приступает к их исполнению, но это может занять какое-то время. Пользователям остается только дождаться, когда все работы будут завершены.
Еще одна допустимая причина появления ошибки сервера 403 – доступ к сайту запрещен для определенного региона или страны, в которой вы находитесь. Бывает и такое, что сайт доступен для использования только в одной стране. Если вы используете VPN, попробуйте отключить его и перезагрузите страницу. Вдруг получится все исправить.
Если ничего из вышеперечисленного не сработало, рекомендуется обратиться к владельцу сайта. Есть вероятность, что никто не знает о возникшей проблеме, и только ваше сообщение может изменить ситуацию.
Поврежден файл hosts
Если вам не удается установить соединение только с сайтом ВК (vk com), вполне вероятно, вирусы на компе повредили файл Hosts у вас в операционке. Он содержит информацию о доменных именах и их способах трансляции в сетку. Вредоносные проги внедряются в этот файл и меняют в нем данные. В результате, система не позволяет пользователю установить соединение с нужным сайтом. Выход из ситуации — правка Hosts вручную:
- Откройте Мой Компьютер и проследуйте по пути: C:windowssystem32driversetc;
- Найдите нужный файлик и запустите его (через Блокнот);
- Изучите последнюю строку в документе. Она должна заканчиваться словом localhost. Если там есть что-то еще, удаляйте;
- Чтобы все удалось, не забудьте сохранить изменения.
Этим параметром управляет ваш администратор в Защитнике Windows (Microsoft Defender) — почему и что делать?
Некоторые пользователи Windows 10 и Windows 11, зайдя в окно «Безопасность Windows» с целью настроить какие-либо параметры Microsoft Defender (ранее — Защитник Windows) могут обнаружить, что некоторые параметры заблокированы и увидеть надпись «Этим параметром управляет ваш администратор».
Далее в инструкции подробно о том, почему появляется уведомление о том, что этим параметром управляет ваш администратор в параметрах безопасности Windows, как это исправить и нужно ли это делать.
Что значит «Этим параметром управляет ваш администратор» в Microsoft Defender

Как правило, непонимание по поводу рассматриваемого уведомления возникает у пользователей, которые сами являются единственным администратором текущего компьютера или ноутбука. Переживать не стоит — никто посторонний компьютером не управляет. За исключением варианта, когда речь идёт о компьютере организации и параметры действительно заданы администратором.
Причина такого уведомления — настройки политик Защитника Windows, которые были выполнены не через интерфейс его настроек в окне «Безопасность Windows», а одним из следующих способов:
- С помощью ручной настройки параметров Microsoft Defender в редакторе локальной групповой политики.
- Путем изменения параметров защиты от вирусов с помощью реестра.
- С помощью сторонних программ для отключения Защитника Windows, оптимизации параметров работы системы, отключения «слежки» Windows, которые также внесли изменения в реестр.
- В редких случаях изменение параметров защиты от вирусов и угроз бывает выполнено вредоносными программами.
Подводя итог, сообщение «Этим параметром управляет ваш администратор» в параметрах защиты и безопасности Windows говорит лишь о том, что некоторые из настроек были выполнены «в обход» интерфейса настроек, доступных в окне «Безопасность Windows».
Что делать и как убрать надпись «Этим параметром управляет ваш администратор»
Если ранее вы целенаправленно меняли настройки встроенного антивируса Windows 10 или Windows 11 с помощью редактора реестра, редактора локальной групповой политики или сторонних программ и результат вас устраивает, то какие-либо действия не требуются: на надпись об управлении параметром вашим администратором можно не обращать внимания.
Если же задача — разблокировать эти параметры, потребуется вернуть политики Microsoft Defender или Защитника Windows к значениям по умолчанию. Сделать это можно с помощью редактора локальной групповой политики или редактора реестра.
Если на вашем компьютере установлена Pro или Enterprise версия Windows, можно использовать редактор локальной групповой политики:
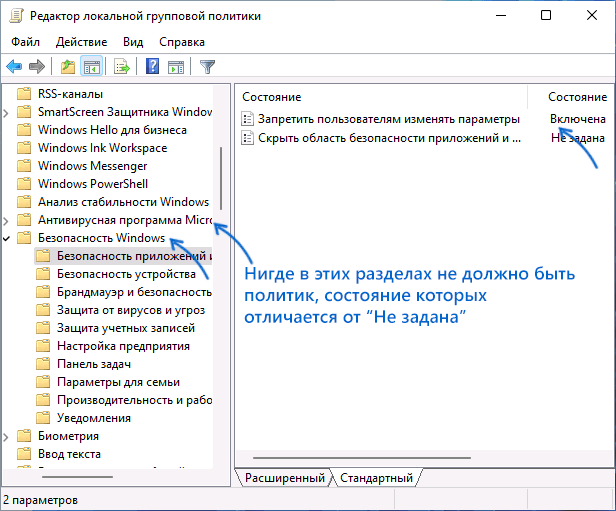
Нажмите правой кнопкой мыши по кнопке «Пуск», выберите пункт «Выполнить», введите gpedit.msc и нажмите Enter. В редакторе локальной групповой политики перейдите к разделу Конфигурация компьютера — Административные шаблоны — Компоненты Windows — Антивирусная программа Microsoft Defender
Внутри этого раздела пройдите по всем вложенным подразделам, обращая внимание на значения разных политик в правой панели редактора. По умолчанию все значения равны «Не задана»
Если вы встретили политики с отличающимся значением, дважды нажмите по таким пунктам, изменение значение на «Не задана» и примените настройки. Повторите те же действия для раздела Конфигурация компьютера — Административные шаблоны — Компоненты Windows — Антивирусная программа Безопасность Windows.
В Windows 11 и Windows 10 домашняя gpedit.msc отсутствует, но удалить настроенные политики можно с помощью редактора реестра:
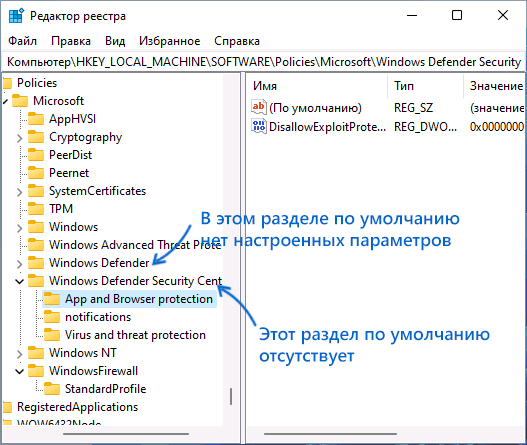
- Нажмите клавиши Win+R на клавиатуре, введите regedit и нажмите Enter.
- Перейдите к разделу реестра
- По умолчанию в этом разделе в правой панели не должно быть никаких значений, кроме стокового значения «По умолчанию» (если есть другие — их можно удалить), а если раскрыть этот раздел, то в нем может присутствовать пустой подраздел «Policy Manager» без каких-либо значений и никаких других подразделов, иначе их можно удалить (правый клик — удалить).
- Если в реестре присутствует разделего можно удалить целиком вместе со всеми подразделами, по умолчанию в реестре этот раздел отсутствует, так как какие-либо политики центра безопасности Windows не настроены.
Как правило, сделанные изменения начинают действовать сразу, без перезагрузки компьютера, но окно «Безопасность Windows» потребуется закрыть и открыть снова.
В ситуации, когда политики работы защитника Windows появляются снова, можно предположить, что это результат работы какого-то стороннего ПО, не исключено, что вредоносного. Имеет смысл проверить компьютер на вирусы и использовать специальные средства удаления вредоносных программ с компьютера.
Способы убрать «Это приложение заблокировано в целях защиты» и исправить запуск программы
c http-equiv=»Content-Type» content=»text/html;charset=utf-8″>lass=»remon-after-2nd-h2″ id=»remon-1797781459″>
Есть несколько способов запустить программу, для которой вы видите сообщение о том, что «Администратор заблокировал выполнение этого приложения».
Использование командной строки
Самый безопасный из способов (не открывающий «дыр» на будущее) — запуск проблемной программы из командной строки, запущенной от имени администратора. Порядок действий будет следующим:
- Запустите командную строку от имени администратора. Для этого вы можете начать вводить «Командная строка» в поиске на панели задач Windows 10, потом нажать правой кнопкой мыши по найденному результату и выбрать пункт «Запустить от имени администратора».
- В командной строке введите путь к файлу .exe для которого сообщается, что приложение было заблокировано в целях защиты.
- Как правило сразу после этого приложение будет запущено (не закрывайте командную строку до прекращения работы с программой или завершения ее установки, если не работал установщик).
Использование встроенной учетной записи администратора Windows 10
Этот способ исправить проблему подойдет только для установщика с запуском которого происходят проблемы (поскольку каждый раз включать и выключать встроенную учетную запись администратора — не удобно, а держать ее постоянно включенной и переключаться для запуска программы — не лучший вариант).
Суть действий: включаем встроенную учетную запись Администратора Windows 10, входим под этой учетной записью, устанавливаем программу («для всех пользователей»), отключаем встроенную учетную запись администратора и работаем с программой в своей обычной учетной записи (как правило, уже установленная программа будет запускаться без проблем).
Отключение блокировки приложений в редакторе локальной групповой политики
Этот способ потенциально опасен, поскольку позволяет не доверенным приложениям с «испорченными» цифровыми подписями запускаться без каких-либо сообщений от контроля учетных записей от имени администратора.
Выполнить описанные действия можно только в редакциях Windows 10 Профессиональная и Корпоративная (для Домашней редакции — см. способ с редактором реестра далее).
- Нажмите клавиши Win+R на клавиатуре и введите gpedit.msc
- Перейдите в раздел «Конфигурация компьютера» — «Конфигурация Windows» — «Параметры безопасности» — «Локальные политики» — «Параметры безопасности». Дважды нажмите по параметру справа: «Контроль учетных записей: все администраторы работают в режиме одобрения администратором».
- Установите значение «Отключен» и нажмите «Ок».
- Перезагрузите компьютер.
После этого программа должна будет запуститься. Если вам требовался однократный запуск данного приложения, настоятельно рекомендую вернуть параметры локальной политики безопасности в исходное состояние тем же самым образом.
С помощью редактора реестра
Это — вариант предыдущего способа, но для Windows 10 Домашняя, где не предусмотрен редактор локальной групповой политики.
- Нажмите клавиши Win+R на клавиатуре и введите regedit
- В редакторе реестра перейдите к разделу HKEY_LOCAL_MACHINE\ SOFTWARE\ Microsoft\ Windows\ CurrentVersion\ Policies\ System
- Дважды нажмите по параметру EnableLUA в правой части редактора реестра и задайте для него значение 0 (ноль).
- Нажмите Ок, закройте редактор реестра и перезагрузите компьютер.
Готово, после этого приложение, вероятнее всего запустится. Однако, ваш компьютер будет под угрозой, и я настоятельно рекомендую вернуть значение EnableLUA в 1, как было до изменений.
Удаление цифровой подписи приложения
Поскольку появление сообщения об ошибке Приложение заблокировано в целях защиты имеет своей причиной проблемы с цифровой подписи исполняемого файла программы, одно из возможных решений — удаление цифровой подписи (не выполняйте этого для системных файлов Windows 10, в случае, если проблема происходит с ними, выполните проверку целостности системных файлов).
Сделать это можно с помощью небольшого бесплатного приложения File Unsigner:
На этом цифровая подпись приложения будет удалена, и оно запустится без сообщений о блокировке администратором (но, иногда, с предупреждением от SmartScreen).
А вдруг и это будет интересно:
Решаем ошибку отказа в доступе с вирусами
В большинстве случаев основными виновниками проблемы являются антивирусные программы, заблокировавшие доступ пользователя к запрошенному файлу. При этом попытки любого противодействия в штатном режиме блокируются антивирусной программой.
Для выхода из ситуации рекомендую скачать (перенести на компьютер) антивирусные инструменты, такие как «AdwCleaner» и «Dr.Web CureIt!», И запустить их в безопасном режиме.
Для этого действуйте следующим образом:
- Выберите перезагрузку компьютера;
- При включении компьютера нажмите «F8», чтобы войти в меню безопасного режима;
- Запускаем в безопасном режиме;
- Последовательно активируйте указанные антивирусные продукты и используйте их для очистки системы. После удаления всех обнаруженных вредоносных программ перезагрузите компьютер.
Проверьте Интернет
Если сайт ВК не работает, а браузер пишет «соединение невозможно» или выдает ошибку, проверьте, работает ли Интернет. Откройте любой другой ресурс или включите аудио/видео в режиме онлайн. Если виновата сеть, она не позволит установить соединение ни с vk com, ни с любой другой web-страницей.
- Сделайте перезагрузку ПК и телефона;
- Включите/выключите роутер;
- На компьютере запустите диагностику неполадок (клик по значку Wi-Fi правой кнопкой мыши);
- На телефоне перезагрузите Wi-Fi и мобильную точку доступа;
- Проверьте остаток трафика по тарифу;
- Убедитесь, что оплата за Интернет не просрочена;
- Свяжитесь с провайдером;
Выключаем блокировку приложений
Обращаем внимание, что следующую операцию вы делаете на свой страх и риск. Суть заключается в том, чтобы отключить проверку приложений и запускать их бесконтрольно со стороны учетной записи администратора
Отключение блокировки позволит запускаться инсталляторам потенциально опасных приложений – без каких-либо уведомлений.
И еще: этот способ подходит только для двух версий Windows 10 – Professional и Enterprise. Для «домашней» версии операционной системы используйте способ, который будет описан ниже.
Итак, заходим в редактор локальной групповой политики: комбинация клавиш Win+R и команда gpedit.msc.
В открывшемся окне переходим в раздел «Конфигурация компьютера». Далее следуем в подраздел «Конфигурация Windows», потом «Параметры безопасности». После этого открываем подраздел «Локальные политики» и снова вкладку «Параметры безопасности». Кликните два раза левой кнопкой мышки по отмеченному на скриншоте параметру.
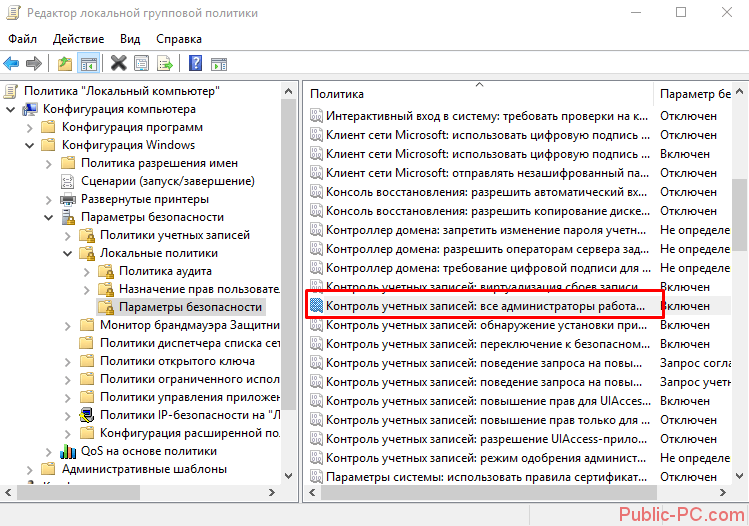
Устанавливаем маркер напротив «Отключен», нажимаем «ОК», выходим из редактора и перезагружаем компьютер.
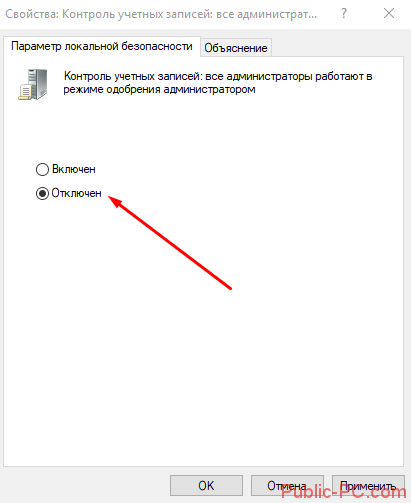
Желательно после однократного запуска приложения вернуть настройки обратно. Это позволит избежать в дальнейшем риска запуска сомнительных и опасных инсталляторов на вашем компьютере.


























![Ваш ит-администратор имеет ограниченный доступ к областям этого приложения [fix]](http://reaktiv-rf.ru/wp-content/uploads/1/f/f/1ffd5da83e82f7bb7df56fec97e69817.png)


