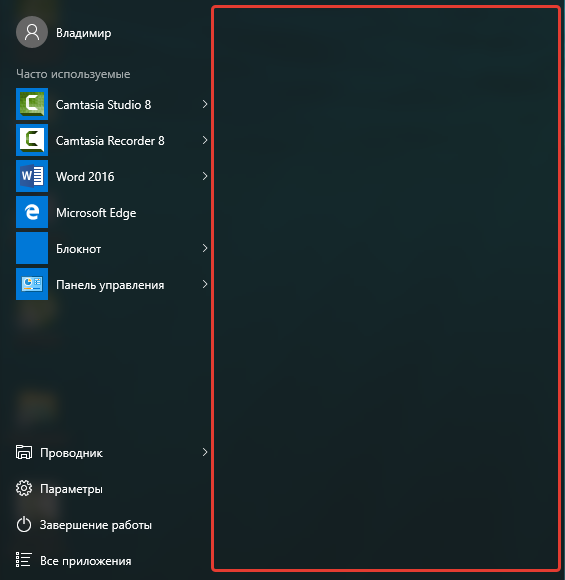Windows 10 инструкции: как сделать быстрые ярлыки настроек на рабочем столе.
В 10 Windows есть две области для настройки параметров—старая Панель управления и новая Параметры Windows. Для тех из вас, кто желает получить доступ к новой Панели управления просто кликните правой кнопкой мыши на кнопку Пуск и выберите Параметры. Для доступа к старой Панели управления — в меню пуск или в строке поиска на панели задач начните набирать панель управления. А мы сосредоточимся на новом приложении Параметры Windows.
Каждый параметр в новом приложении настройки имеет уникальный идентификатор, называемый URI. Если мы извлечем этот URI, то сможем легко использовать его в панели задач или как ярлык на рабочем столе. Все, что вам нужно сделать, это выбрать один из URI, перечисленных ниже.
Щелкните правой кнопкой мыши на рабочем столе, выберите пункт Создать, затем выберите Ярлык и вставьте URI в поле URI-адрес: (Все URI должны начинается с «ms-settings:»).
Вы можете выбрать значок для вашего нового ярлыка, нажав правой кнопкой мыши на созданном ярлыке выбрав Свойства в контекстном меню. Затем нажмите на кнопку «Сменить значок».
Специальные возможности — Accessibility
Скрытые субтитры —
ms-settings:easeofaccess-closedcaptioning
Высокая контрастность —
ms-settings:easeofaccess-highcontrast
Клавиатура —
ms-settings:easeofaccess-keyboard
Лупа —
ms-settings:easeofaccess-magnifier
Мышь —
ms-settings:easeofaccess-mouse
Экранный диктор —
ms-settings:easeofaccess-narrator
Другие параметры —
ms-settings:easeofaccess-otheroptions
Батарея и питание — Battery and power
Экономия заряда —
ms-settings:batterysaver
Экономия заряда настройка —
ms-settings:batterysaver-settings
Использование батареи —
ms-settings:batterysaver-usagedetails
Питание и спящий режим —
ms-settings:powersleep
Display and user — interface
Фон —
ms-settings:personalization-background
Цвета(display) —
ms-settings:colors
Цвета (personaliation) —
ms-settings:personalization-colors
Дата и время —
ms-settings:dateandtime
Экран —
ms-settings:display
Мышь и touchpad —
ms-settings:mousetouchpad
Персонализация —
ms-settings:personalization
Регион и язык —
ms-settings:regionlanguage
Поворот экрана —
ms-settings:screenrotation
Распознавание речи —
ms-settings:speech
Пуск —
ms-settings:personalization-start
Темы —
ms-settings:themes
Ввод —
ms-settings:typing
Сеть и Интернет — Network and radios
Режим полета —
ms-settings:network-airplanemode
Блютуз —
ms-settings:bluetooth
Сотовая связь —
ms-settings:network-cellular
Использование данных —
ms-settings:datausage
Набор номера —
ms-settings:network-dialup
Direct Access —
ms-settings:network-directaccess
Ethernet и настройка адаптера —
ms-settings:network-ethernet
Настройка Wi-Fi —
ms-settings:network-wifisettings
Мобильная точка доступа —
ms-settings:network-mobilehotspot
Прокси —
ms-settings:network-proxy
Wi-Fi настройка-
ms-settings:network-wifi
VPN настройка-
ms-settings:network-vpn
Дополнительные возможности — Other
Для разработчиков —
ms-settings:developers
Офлайн — карты —
ms-settings:maps
Дополнительные возможности —
ms-settings:optionalfeatures
Конфиденциальность — Privacy
Учётная запись —
ms-settings:privacy-accountinfo
Календарь —
ms-settings:privacy-calendar
Камера —
ms-settings:privacy-webcam
Контакты —
ms-settings:privacy-contacts
Обратная связь —
ms-settings:privacy-feedback
Местоположение —
ms-settings:privacy-location
Обмен сообщениями —
ms-settings:privacy-messaging
Микрофон-
ms-settings:privacy-microphone
(Motion) Перемещение —
ms-settings:privacy-motion
Другие устройства (privacy) —
ms-settings:privacy-customdevices
Конфиденциальность-
ms-settings:privacy
Радиостанции —
ms-settings:privacy-radios
Речь, рукописный ввод —
ms-settings:privacy-speechtyping
Учетная запись — System and — user
Подключенные устройства —
ms-settings:connecteddevices
Семья и другие пользователи —
ms-settings:otherusers
Экран блокировки —
ms-settings:lockscreen
Уведомления и действия —
ms-settings:notifications
Proximity — ms-settings:proximity
Опции входа —
ms-settings:signinoptions
Storage Sense (Хранилище) —
ms-settings:storagesense
Режим планшета —
ms-settings:tabletmode
Центр обновления Windows —
ms-settings:windowsupdate
Подключение к месту работы —
ms-settings:workplace
Интересный момент: Если вы вставите любой URI приведенный выше в Edge/Spartan или Internet Explorer — вы перйдете в указанный параметр в панели управления.
Internet Explorer для Windows 10
После установки новой ОС от Microsoft многие задают вопрос, где находится старый браузер IE или как скачать Internet Explorer для Windows 10. Несмотря на то, что в 10-ке появился новый браузер Microsoft Edge, старый стандартный браузер также может оказаться полезным: для кого-то он привычнее, а в некоторых ситуациях в нем работают те сайты и сервисы, которые не работают в других браузерах.
В этой инструкции о том — как запустить Internet Explorer в Windows 10, закрепить его ярлык на панели задач или на рабочем столе, а также о том, что делать, если IE не запускается или не находится на компьютере (как включить IE 11 в компонентах Windows 10 или, если этот способ не работает, установить Internet Explorer в Windows 10 вручную). См. также: Лучший браузер для Windows.
Запуск Internet Explorer 11 в Windows 10
Internet Explorer является одним из основных компонентов Windows 10, от которого зависит работа самой ОС (так повелось еще с версии Windows 98) и полностью удалить его нельзя (хотя можно отключить, см. Как удалить Internet Explorer). Соответственно, если вам нужен браузер IE, не стоит искать, где скачать его, чаще всего для запуска нужно выполнить одно из следующих простых действий.
- В поиске на панели задач начните набирать Internet, в результатах вы увидите пункт Internet Explorer, нажмите по нему для запуска браузера.
- В меню пуск в списке программ перейдите к папке «Стандартные — Windows», в ней вы увидите ярлык для запуска Internet Explorer
- Зайдите в папку C:\ Program Files\ Internet Explorer\ и запустите файл iexplore.exe из этой папки.
- Нажмите клавиши Win + R (Win — клавиша с эмблемой Windows), введите iexplore и нажмите Enter или Ок.
Думаю, 4-х способов запустить Internet Explorer будет достаточно и в большинстве случаев они работают, за исключением ситуации, когда в папке Program Files \ Internet Explorer отсутствует iexplore.exe (этот случай будет рассмотрен в последней части руководства).
Как поместить Internet Explorer на панель задач или рабочий стол
Если для вас удобнее иметь ярлык Internet Explorer под рукой, вы очень просто можете поместить его на панель задач Windows 10 или на рабочий стол.
Самые простые (на мой взгляд) способы сделать это:
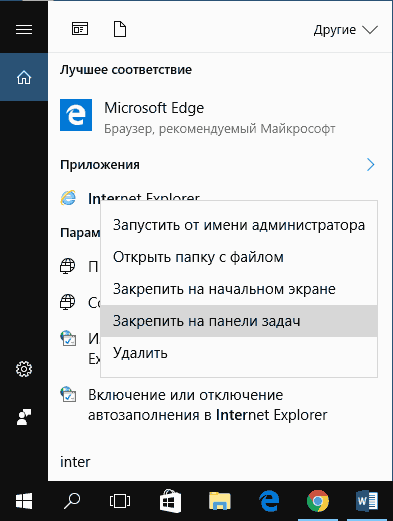
- Для того, чтобы закрепить ярлык на панели задач, начните набирать Internet Explorer в поиске Windows 10 (кнопка там же, на панели задач), когда браузер отобразится в результатах поиска, кликните по нему правой кнопкой мыши и выберите пункт «Закрепить на панели задач». В том же меню можно закрепить приложение и на «начальном экране», то есть в виде плитки меню пуск.
- Для того, чтобы создать ярлык Internet Explorer на рабочем столе, вы можете поступить следующим образом: так же, как и в первом случае, найти IE в поиске, кликнуть по нему правой кнопкой мыши и выбрать пункт меню «Открыть папку с файлом». Откроется папка, содержащая готовый ярлык, просто скопируйте его на рабочий стол.
Это далеко не все способы: например, вы можете просто кликнуть правой кнопкой по рабочему столу, выбрать в контекстном меню «Создать» — «Ярлык» и указать в качестве объекта путь к файлу iexplore.exe. Но, надеюсь, для решения задачи хватит указанных способов.
Иногда может оказаться, что Internet Explorer 11 не находится в Windows 10 и выше описанные способы запуска не работают. Чаще всего это говорит о том, что необходимый компонент отключен в системе. Чтобы его включить обычно достаточно выполнить следующие шаги:
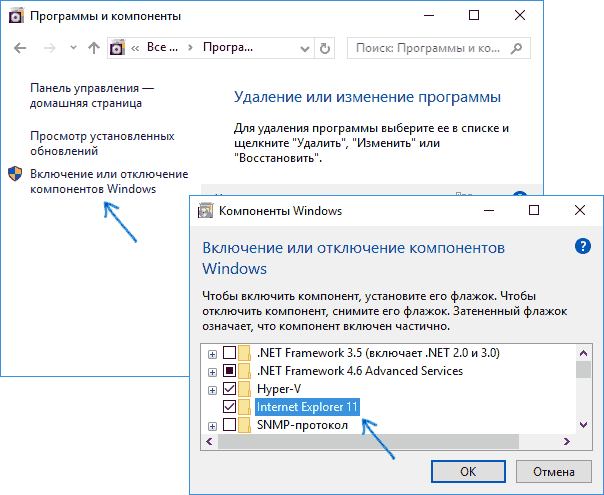
- Зайдите в панель управления (например, через меню правого клика по кнопке «Пуск») и откройте пункт «Программы и компоненты».
- Слева выберите «Включение или отключение компонентов Windows» (требуются права администратора).
- В открывшемся окне найдите пункт Internet Explorer 11 и включите его, если он отключен (если включен — далее опишу возможный вариант действий).
- Нажмите Ок, дождитесь установки и перезагрузите компьютер.
После этих действий Internet Explorer должен быть установлен в Windows 10 и запускаться обычными способами.
Если IE уже был включен в компонентах, попробуйте отключить его, выполнить перезагрузку, а затем — вновь включить и перезагрузиться: возможно, это исправит проблемы с запуском браузера.
Загрузка обновлений браузера Microsoft Edge
Для автоматической загрузки обновлений браузера должен быть включён «Центр обновления Windows». Его настройка выполняется таким образом:
- Откройте параметры системы нажатием клавиши Win+I и перейдите в раздел «Обновление и безопасность».Перейдите в раздел «Обновление и безопасность» для доступа к настройкам обновления
- На вкладке «Центр обновления Windows» вы увидите уведомление, если обновление нуждается в установке. Инсталлируйте его при необходимости, а затем перейдите в «Дополнительные параметры».Обновите систему при необходимости, а затем откройте «Дополнительные параметры»
- Для вашего удобства переключите автоматическую установку в режим установки с уведомлением о перезагрузке. Это поможет вам корректно завершать работу программ перед обновлением.Настройте уведомления о планировании перезагрузки при обновлении компьютера
- Убедитесь, что галочка «Отложить обновления» снята.Снимите галочку с пункта «Отложить обновления»
Почему Microsoft Edge появляется на рабочем столе?
После установки большинство приложений создают ярлык на рабочем столе. Но многие пользователи сообщают, что ярлыки Microsoft Edge появляются на их рабочих столах, казалось бы, из ниоткуда. Большинство пользователей могут объяснить эту проблему стремлением Microsoft подтолкнуть Edge к пользователям Windows, одновременно подтолкнув их к этому. Но тот факт, что любимый браузер Microsoft оказывается на рабочем столе даже у тех, у кого он уже установлен в качестве браузера по умолчанию, может намекать на другую проблему.
Программы для Windows, мобильные приложения, игры — ВСЁ БЕСПЛАТНО, в нашем закрытом телеграмм канале — Подписывайтесь:)
Мысль о вредоносных программах и вирусах верна. Но вместо того, чтобы Microsoft признала проблему, большинству пользователей остается только гадать. Однако, согласно один пользователь Reddit, похоже, что проблема связана либо с обновлениями Microsoft Edge, либо с Центром обновления Windows. Что еще хуже, так это тот факт, что вы можете найти Edge на своем рабочем столе, даже если обновления Windows задерживаются. Это заставляет нас винить в первую очередь обновления Microsoft Edge.
К счастью, хотя это все еще неприятная проблема, это не серьезная проблема, которую нельзя решить с помощью нескольких решений.
Связанный: Microsoft Edge: как освободить ресурсы процессора при игре в игры
Отличия Microsoft Edge от Internet Explorer
Главный вопрос, который терзал большинство пользователей операционной системы от Microsoft, заключался в том, будет ли обновление браузера очередной попыткой ребрендинга или же новый браузер по умолчанию действительно изменится по сравнению с предыдущим. Рассмотрим их основные отличия:
- совершенно другой код программы — Microsoft Edge не является обновлённой версией предыдущего браузера с иным названием. Эти два продукта существуют параллельно и работают по-разному. Microsoft даже не прекратила поддержку Internet Explorer, на случай если найдутся люди, что предпочтут его;
- быстрый и оптимизированный движок — работает Microsoft Edge гораздо шустрее своего предшественника, по стабильности и скорости может состязаться даже с такими браузерами, как Google Chrome;
- возможность установки пользовательских расширений — расширения нужны людям, и в Microsoft, наконец, это поняли. Возможность установить различные плагины позволит вам настроить браузер под себя для комфортной работы;
На сегодняшний день Edge имеет множество расширений - личная работа с пользователем — Microsoft Edge позиционируется как помощник для каждого. Именно поэтому уже при поисковом запросе он собирает дополнительную информацию, а также позволяет пользователю самому отмечать интересные места. Существует даже возможность оставлять заметки прямо на страницах сайтов с последующим сохранением. Всё это делает браузер весьма удобным;
Заметки позволят вам менять страницы на свой вкус - удобные настройки — Internet Explorer поставлялся как есть. В Edge даже без расширений имеется гибкая система настроек, вплоть до изменения цветовой гаммы, используемой по умолчанию.
В настройках вы можете изменить цветовую схему браузера
Проблемы с запуском браузера Microsoft Edge
Очевидным минусом браузера является его «срок жизни». Это совсем новая программа, и ей предстоит пройти ещё немало доработок и исправлений. Хотя разработчики регулярно обновляют Edge, проблемы с запуском браузера на различных конфигурациях могут возникнуть уже сейчас, например, из-за некорректного обновления или вирусов, повредивших часть программных файлов. Если ожидание официального патча для вас неприемлемо, можно попытаться решить их своими силами.
Очистка данных браузера
Прежде всего, если ваш браузер перестал открывать страницы или делает это медленно, стоит обратить внимание на временные файлы. Их очистка может вернуть Microsoft Edge былую скорость работы
А выполняется она следующим образом:
Откройте параметры браузера и пролистайте их до раздела, посвящённого очистке данных. Нажмите на соответствующую кнопку для выбора элементов очистки.
Нажмите по кнопке «Выберите, что нужно очистить» для перехода в меню очистки данных браузера
Появится список из элементов, данные которых можно удалить
Самое важное — удалить кэшированные данные и cookie, но вы можете оставить галочки и на некоторых других пунктах.
Выберите необходимые для очистки пункты и нажмите «Очистить»
Нажмите «Очистить» и дождитесь окончания процесса.
Есть и другой способ очистки данных — с помощью специальных программ. Например, в программе CCleaner сделать это очень легко:
- Запустите программу и нажмите «Анализ». В списке в левой части экрана укажите элементы для анализа.
- По завершении проверки нажмите кнопку «Очистить».
Проведите анализ в программе CCleaner и выполните очистку - Дождитесь окончания очистки и закройте программу.
Видео: как очистить временные файлы в браузере Microsoft Edge
Выполнение сброса настроек
Если же браузер прекращает работу сразу после запуска или отказывается нормально функционировать, можно сбросить настройки. Делается это через окно «Выполнить»:
- Откройте строку ввода «Выполнить» с помощью сочетания клавиш Win+R.
- Введите туда запрос inetcpl.cpl и затем нажмите «Ок».
Введите команду inetcpl.cpl в окне «Выполнить» - Появится специальное меню для настроек вашего браузера. Необходимо открыть вкладку с дополнительными опциями.
Перейдите в раздел «Дополнительно» в настройках - Выберите действие «Сбросить параметры Internet Explorer». Несмотря на другое название, настройки всё ещё хранятся похожим образом, поэтому требуется именно это действие.
- Подтвердите сброс и перезапустите браузер. Проблема должна исчезнуть.
Также вы можете завести новую учётную запись для сброса настроек. Это действие создаст полностью автономную папку с файлами браузера, которые не будут повреждены или изменены. Для этого:
- Нажмите Win+I для открытия настроек в Windows 10 и перейдите в раздел «Учётные записи».
Перейдите в раздел учётных записей через параметры Windows - Во вкладке «Семья и другие пользователи» выберите добавление нового пользователя на устройство.
Нажмите на кнопку «Добавить пользователя для этого компьютера» - Чтобы избежать онлайн-регистрации, нажмите по строке «У меня нет данных для входа…».
При создании учётной записи укажите параметр «У меня нет данных для входа этого человека» - В следующем окне выберите добавление нового пользователя без использования аккаунта Microsoft.Для создания локальной учётной записи нажмите «Добавить пользователя без учётной записи Майкрософт»
- Введите данные для учётной записи. Можно не придумывать усложнённый пароль, так как вы создаёте этот локальный профиль лишь для одной конкректной задачи.Введите данные для учётной записи и запомните их
- В новой учётной записи перейдите по пути C:Usersимя_новой_записиAppDataLocalPackagesMicrosoft.MicrosoftEdge_8wekyb3d8bbwe. Именно там хранятся настройки Microsoft Edge. Скопируйте папку по этому же пути на свою основную учётную запись с подтверждением замены файлов. Проблема будет решена.
Решение 1. Обновите браузер Edge до последней сборки
Браузер Edge может отображать текущее поведение, если оно устарело, так как это может создать несовместимость между браузером и модулями ОС. В этом контексте обновление браузера Edge до последней сборки может решить проблему.
- Запустите браузер Edge и откройте его меню (щелкнув три горизонтальных эллипса в правом верхнем углу окна).Откройте настройки браузера Edge
- Теперь выберите «Настройки» и на левой панели окна выберите «О Microsoft Edge».
- Затем на правой панели окна убедитесь, что браузер Edge обновлен до последней сборки. Возможно, вам придется перезапустить Edge после обновления.Обновите Microsoft Edge до последней сборки
- Теперь проверьте, решена ли проблема с двумя значками на панели задач.
Как разместить ярлыки для запуска программ, файлов и папок на рабочем столе
Рабочий стол – это, пожалуй основное наше место работы на компьютере Некоторые пользователи компьютеров, хранят на рабочем столе вообще всё, чем занимаются… Это с одной стороны – разумно, потому что не нужно больше никуда лезть, всё что нужно для личных целей и по работе располагается прямо под рукой – на рабочем столе. Но с другой стороны – это довольно плохая привычка, поскольку рабочий стол, на котором много всяких папок, файлов, ярлыков становится неудобным для работы, потому что быстро уже ничего не найдёшь.
Поэтому моя вам рекомендация – храните на рабочем столе только ярлыки для быстрого запуска самых частоиспользуемых программ, для быстрого открытия частоиспользуемых папок с вашими документами и больше ничего!
Как видите, рабочий стол у меня не забит до отказа всякими значками Здесь располагается только то, что мне постоянно нужно, а именно: основные программы, которыми часто пользуюсь, ярлык на папку с документами по работе и временная папка для хранения записанных видео. Всё! Никакого лишнего мусора. Тем самым я могу быстро найти нужное, а не копаться в нескольких десятках значков на рабочем столе
Теперь перейдём к делу – как же разместить ярлыки для запуска нужных программ, файлов и папок на рабочем столе?
Чтобы вам было нагляднее видеть мои примеры, я очищу рабочий стол и оставлю на нём лишь пару ярлыков.
Самое простое решение для размещения ярылков программ следующее…
Если вы хотите разместить на рабочий стол ярлык какой-либо программы, то вам для начала нужно найти эту программу через меню «Пуск» > «Все приложения». В списке щёлкаем ПКМ по нужной программе и выбираем «Открыть папку с файлом». Например, я хочу разместить на рабочем столе ярлык для запуска антивируса Avast. Значит я нахожу в списке этот антивирус, щёлкаю по нему ПКМ и выбираю «Открыть папку с файлом»:
Откроется папка с уже готовыми ярлыками, которые вы как раз видели в списке всех приложения меню «Пуск». Остаётся только скопировать нужный ярлык на рабочий стол. Для этого щёлкаем ПКМ по ярлыку нужной программы (у меня это – антивирус Avast) и выбираем «Копировать»:
Теперь возвращаемся на рабочий стол, щёлкаем по любому свободному месту на нём ПКМ и выбираем «Вставить»:
Готово! Теперь вы на рабочем столе увидите новый ярлык, как, например, у меня:
Вы можете быстро создать ярлык для любого элемента проводника Windows, например, для какого-то файла или папки. Для этого вам уже не нужно будет лезть в меню «Пуск». Нужно лишь найти требуемый файл или папку в проводнике Windows, щёлкнуть по нему ПКМ и выбрать пункт «Создать ярлык».
Вот, например, у меня на компьютере имеется важная папка «Для работы», которой я пользуюсь каждый день. Мне удобно было бы разместить ярлык для быстрого её открытия прямо с рабочего стола. Сама папка находится в глубине компьютера, а именно – в разделе «Этот компьютер» — «Документы» — «Для работы».
Я кликаю правой кнопкой мыши по папке и выбираю «Создать ярлык»:
В результате в той же папке проводника появится созданный ярлык. Осталось его только перенести на рабочий стол. Просто кликаете ЛКМ по ярлыку и удерживая эту кнопку, перетаскивайте ярлык на рабочий стол.
Не забывайте, что ярлык всегда можно переименовать как и любой другой файл. Для этого просто щёлкните по нему ПКМ и выберите «Переименовать.
Таким вот образом можно легко создавать ярлыки для быстрого запуска любых программ, файлов и папок на рабочем столе!
Отключение или удаление Microsoft Edge
Если вы решили использовать другой браузер, хорошо бы избавиться от Microsoft Edge. Но так как этот браузер встроен в систему по умолчанию, удалить его полностью не так просто.
Ручное отключение Microsoft Edge в Windows 10
Под ручным отключением подразумевается смена браузера по умолчанию. И действительно, достаточно назначить другой браузер, который будет взаимодействовать со всеми ссылками, и вы можете забыть о Microsoft Edge.
- Откройте параметры вашего устройства, например, через меню «Пуск».Откройте «Параметры» в меню «Пуск»
- Перейдите в раздел «Система» и выберите вкладку приложений по умолчанию.
- Нажмите по текущему браузеру по умолчанию и укажите любой другой вместо него.Установите необходимое приложение по умолчанию вместо текущего браузера
Видео: как удалить Microsoft Edge из системы
Удаление браузера через «Проводник»
Другой вариант — перейти в расположение настроек для браузера и полностью удалить всю папку. Это довольно грубый способ, зато он не требует от вас специальных знаний или программ. Где находится эта папка, упоминалось ранее:
- Перейдите по указанному выше пути в локальном хранилище пользователя и найдите там папку Microsoft.MicrosoftEdge_8wekyb3d8bbwe.
- Кликните правой кнопкой мыши по этой папке и выберите пункт «Копировать» из списка. Сохраните папку в другом разделе.
- Удалите папку из текущего раздела.При удалении папки с настройками Edge перестанет работать
Удаление Microsoft Edge через PowerShell
Вы также можете выполнить удаление браузера через PowerShell. Введите название этой утилиты в меню «Пуск» и запустите её. Далее выполните ряд действий:
- Введите запрос Get-AppxPackage и подтвердите ввод. На экране отобразится список системных программ.
- Найдите в списке Microsoft Edge и скопируйте значение этого пункта.Найдите строчку Microsoft Edge в списке и скопируйте информацию
- Подставив это значение, выполните команду вида Get-AppxPackage Microsoft.MicrosoftEdge_20.10532.0.0_neutral__8wekyb3d8bbwe | Remove-AppxPackage.
По завершении этих манипуляций изначальный браузер вашей системы будет полностью выключен.
Удаление Microsoft Edge с помощью сторонних программ
Существует немало программ для отключения или удаления браузера Microsoft Edge. Но работают они по похожему принципу, поэтому достаточно рассмотреть только одну. Скачайте с официального сайта бесплатную программу Edge Blocker:
- Запустите программу. Вы увидите основное окно программы с двумя возможными действиями.
- Обычное нажатие на кнопку Block отключит ваш браузер.
- Кнопка Unblock, в свою очередь, вернёт его в рабочее состояние.С помощью Edge Blocker вы сможете легко выключать и включать ваш браузер
С помощью подобной программы вы сможете управлять этим браузером и включать его лишь при необходимости.
Как разместить ярлыки в области быстрого запуска меню «Пуск» (ДЛЯ Windows 8 и Windows 10)
Для начала, откройте меню пуск для того, чтобы увидеть, как вообще выглядит область быстрого запуска в меню «Пуск». Выглядит она вот так:
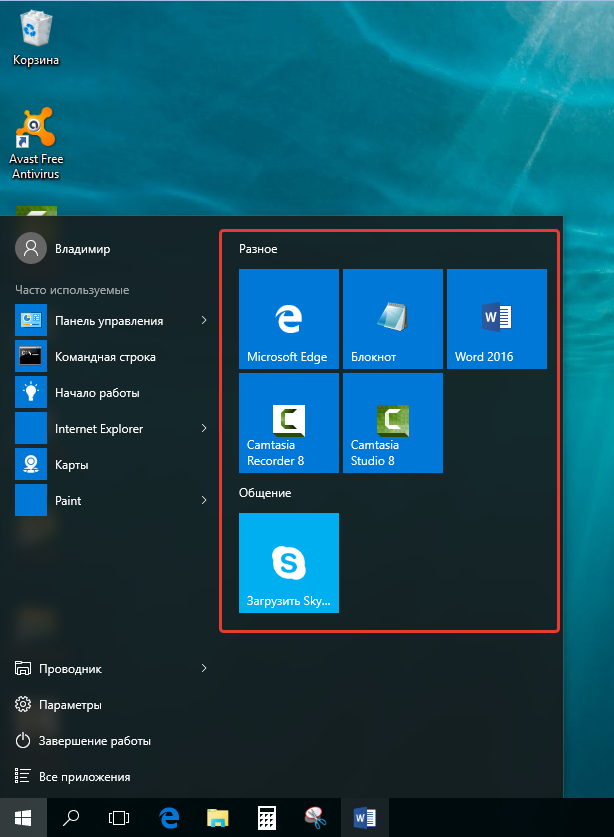
Иконки справа – это и есть ярлыки для быстрого запуска программ. У вас там изначально могут быть совершенно другие ярлыки.
Научимся создавать там новые ярлыки. Предположим, какие-то программы на компьютере вы запускаете ежедневно и хотите открывать их быстро, а именно, вам нужно будет только открыть меню «Пуск» и затем открыть иконку нужной программы.
Для примера, я очистил область быстрого запуска, чтобы на ней не было ярлыков и по мере того как буду показывать различные примеры, данная область будет заполняться:
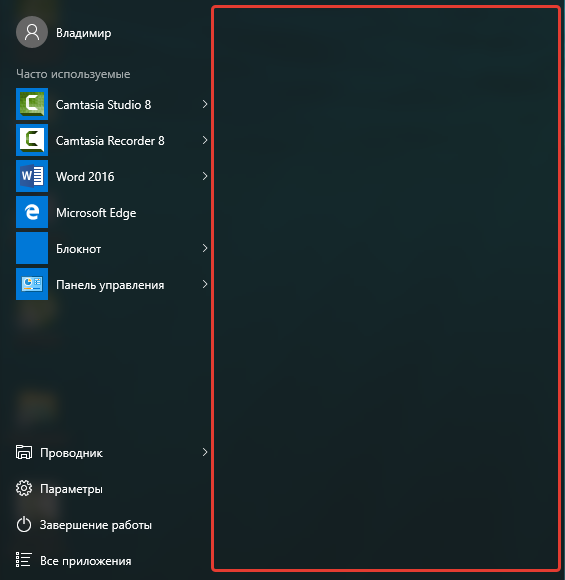
Рассмотрим несколько примеров.
Откройте меню «Пуск» — «Все приложения» и найдите в списку ту программу, которой вы очень часто пользуетесь, например, каждый день. Например, я постоянно пользуюсь программой для редактирования текста – Microsoft Word и именно на ней покажу пример.
Просто кликните ПКМ (правой кнопкой мыши) по иконке нужной программы и выберите пункт «Закрепить на начальном экране»:
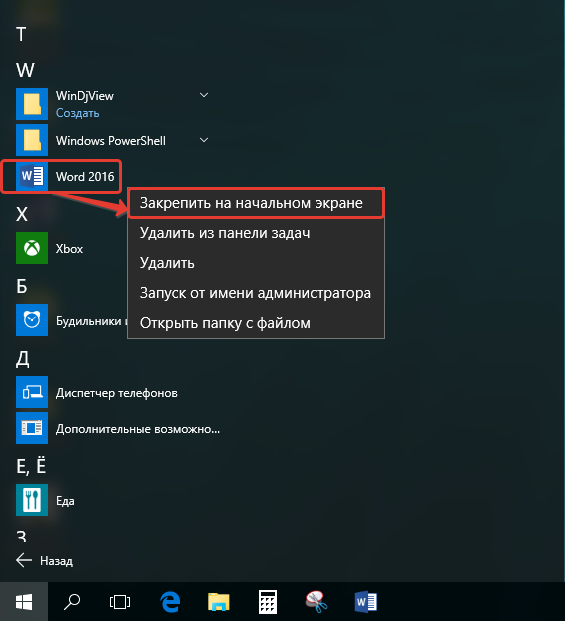
Теперь в области быстрого запуска меню «Пуск» (справа) проверьте появление ярлыка для запуска выбранной вами программы:
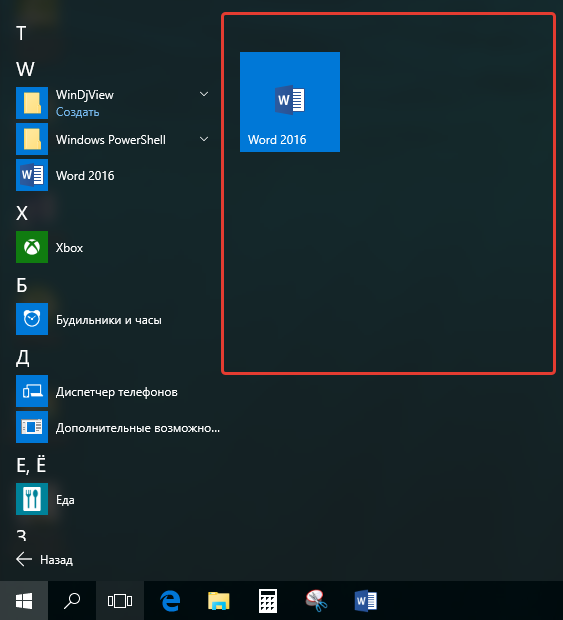
Как видим, программа появилась и теперь вы сможете всегда быстро запускать её открыв меню «Пуск».
Также, помещать ярлыки на начальный экран «Пуск» вы можете с любой другой области компьютера, а не только с раздела «Все приложения» меню «Пуск». Например, у вас есть ярлык на рабочем столе, и вы хотите его поместить одновременно и на начальный экран меню «Пуск». Для этого щёлкните по значку на рабочем столе ПКМ и выберите «Закрепить на начальном экране»:
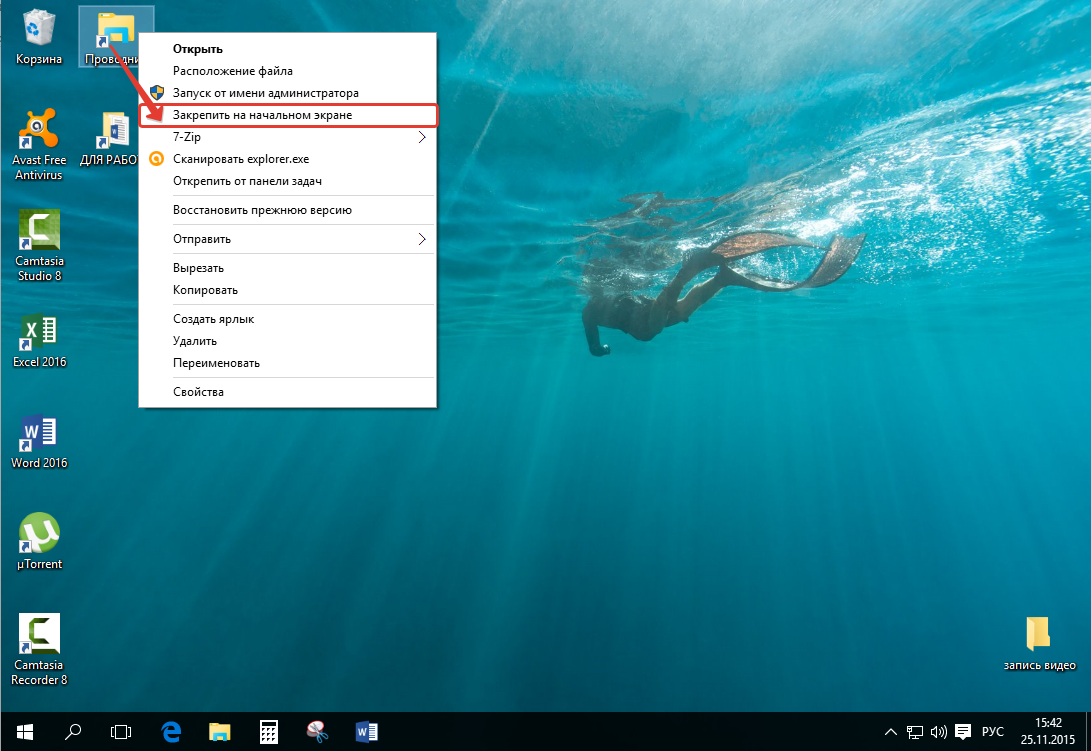
Проверяем результат, открыв меню «Пуск»:
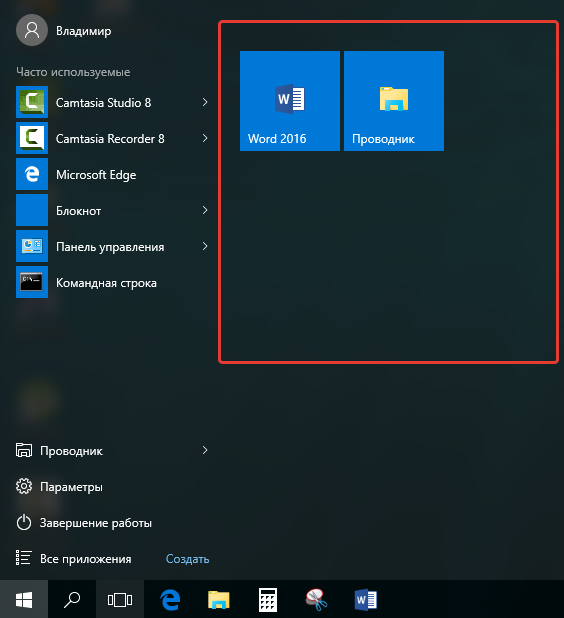
И точно также вы можете помещать в меню «Пуск» ярлыки совершенно из любой области компьютера. Просто щёлкаете по значку ПКМ и выбираете «Закрепить на начальном экране». Всё просто!
Также не забывайте, что ярлыки могут вести не только на программы, но и на папки, которыми вы часто пользуетесь.
Для примера я сейчас создам ярлык на начальном экране меню пуск для часто используемой папки «Для работы»:
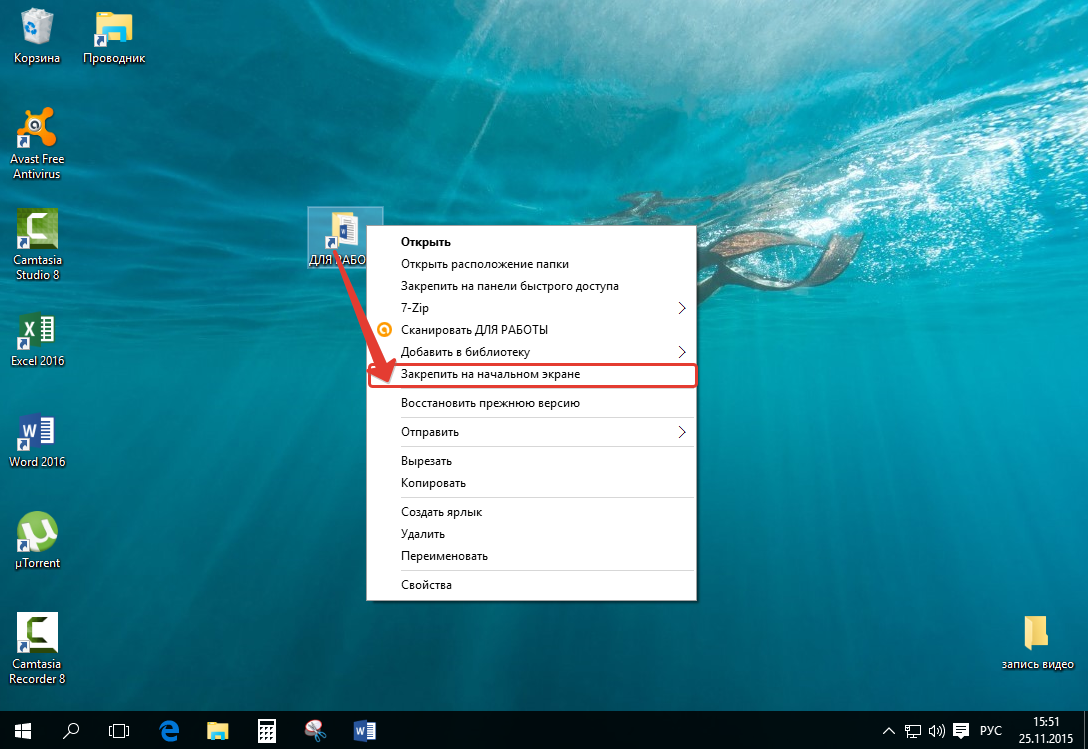
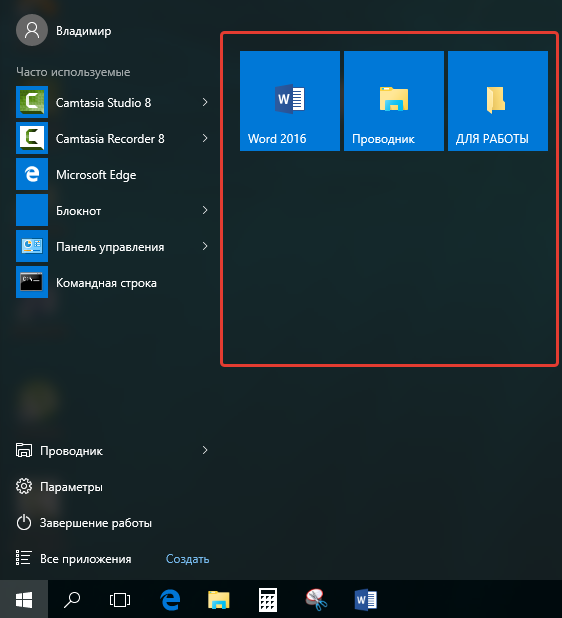
Теперь в меню «Пуск» в области быстрого запуска у меня добавился ярлык на папку «ДЛЯ РАБОТЫ», которая может располагаться где угодно и искать её без быстрого ярлыка было бы долго
Таким образом, вы можете размещать ярлыки на начальный экран меню «Пуск» для любых папок и файлов!
Как создать ярлык на рабочем столе в Windows 10, 8, 7
Очень часто вредоносное программное обеспечение меняет ярлыки для приложений, и приходится иногда их удалять, после чего создавать новые. Чтобы не объяснять каждый раз знакомым как это делается — опишу один раз вместе с картинками. Сегодня рассмотрим несколько способов создания ярлыков для приложений на рабочем столе в Windows 10, 8 и 7.
Инструкция писалась на Windows 10, но в других версиях все делается таким же способом!
Создать ярлык на рабочем столе в Windows
Самое наверное сложное — это найти где находится ваше приложение. Если вы знаете, что на компьютере установлено приложение, но ярлыков нет на рабочем столе и в меню «Пуск», и вы не знаете на каком оно диске — можно открывать различные папки по очереди чтобы его найти, а можно в строке поиска написать название и найти его.
Когда вы уже нашли папку с приложением — открываете папку => находите файл, который запускает программу (обычно этот файл с расширением .exe и возле него может писаться «приложение», также он со значком программы) => попробуйте данный файл открыть, если открылось нужное приложение — значит вы нашли правильный файл => нажимаете на него правой клавишей мыши и из открывшегося меню выбираете «Отправить» => в разветвлении нажимаем на «Рабочий стол(создать ярлык)»
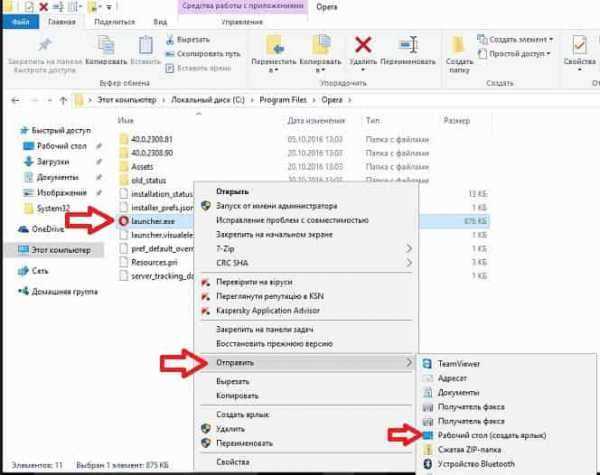
Всё, на рабочем столе появился ярлык для запуска нужного приложения.
Второй способ создать ярлык: также как и в способе выше — нужно сначала найти приложения, ярлык для которого будем создавать. Когда уже нашли — также как в способе выше нажимаем на нужное приложение правой клавишей мыши и выбираем «Создать ярлык»

Если в папке запрещено создавать ярлыки — то перед вами появится уведомление об этом и предложит сразу же поместить ярлык на рабочий стол, что нам и нужно. Нажимаем «ДА».
Если ярлык создался в папке с приложением, нам нужно перекинуть его на рабочий стол — нажимаем «Свернуть в окно» => нажимаем на созданный ярлык левой клавишей мыши и не отпуская клавишу тянем ярлык в сторону рабочего стола => когда он будет над столом — отпустите левую клавишу и увидите, что ярлык уже на рабочем столе.
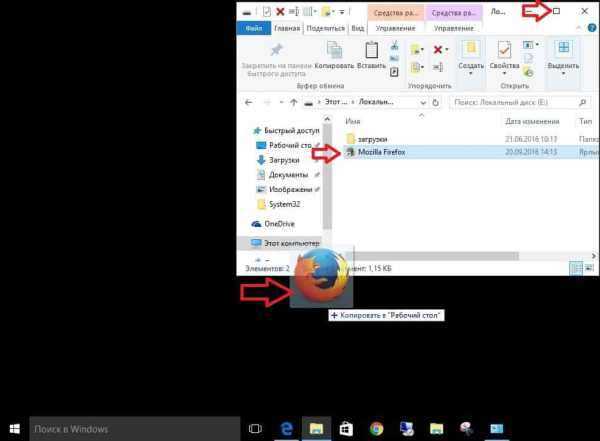
Третий способ создать ярлык: также как и в других способах вы должны знать где находится то приложение, для которого вы хотите создать ярлык. Нажмите на рабочем столе в любой пустой области правой клавишей мыши и из открывшегося меню выберите «Создать» => «Ярлык».
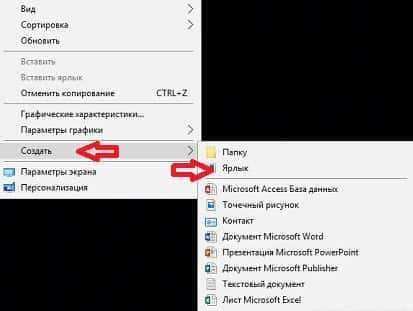
В следующем окне нужно прописать путь к приложению или выбрать его, нажимаем «Обзор»
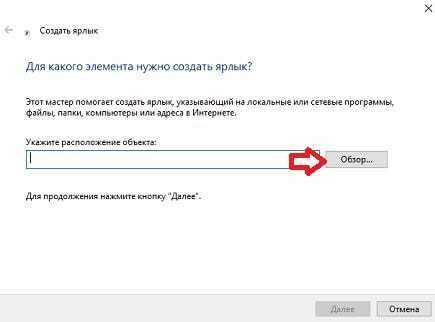
Находим приложение, для которого создается ярлык, и выбираем его => нажимаем «ОК»
Возле «Укажите расположение объекта» будет прописан путь к приложению, нажимаем «Далее»
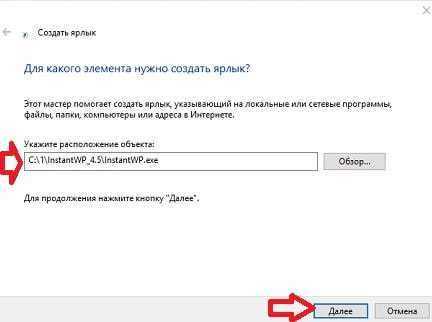
Называем ярлык любым словом и нажимаем «Готово»
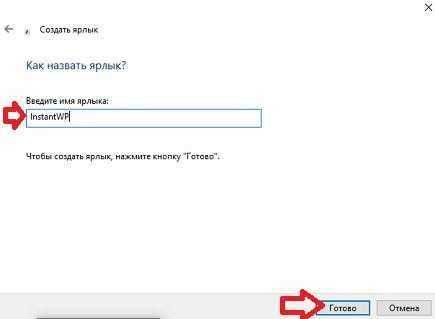
Всё, ярлык создан, можете с него запускать приложение.
Как переименовать ярлык
Чтобы переименовать новый ярлык или любой из находящихся на рабочем столе — просто нажмите на него правой клавишей мыши и из открывшегося меню выберите «Переименовать»
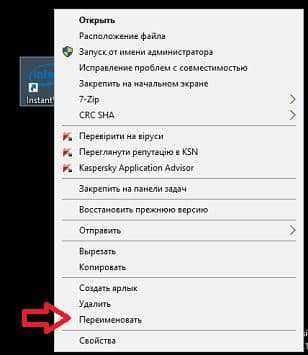
Пишите любое название и нажимаете Enter
Как изменить значок ярлыка
Чтобы изменить значок любого ярлыка на рабочем столе — нужно нажать на него правой клавишей мыши и выбрать из списка «Свойства»
Во вкладке «Ярлык» нажмите на «Сменить значок»
В первом окне вы можете выбрать любой значок и нажать «ОК», если здесь нет нужного значка — нажимаем «Обзор»
В открывшемся окне ищем папку в которой есть приложение с нужным значком и нажимаем «Открыть». Можно зайти в любую папку, где есть приложения, и выбрав их — вы сможете использовать значки с этих приложений.
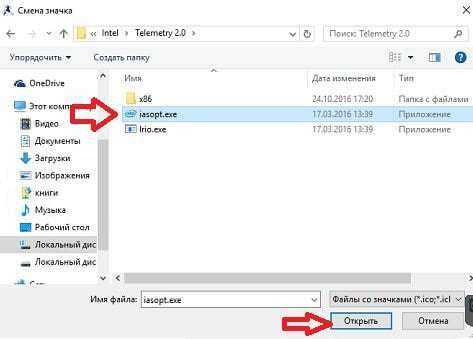
Мы в примере открыли папку с драйверами Intel и выбрали установочный файл, в этом окне значок данного приложения, который можно выбрать и нажав «ОК» — задать его для ярлыка нужного приложения.
Всё, мы сменили значок для ярлыка на рабочем столе.
На сегодня всё, если есть дополнения — пишите комментарии! Удачи Вам
Microsoft Edge
Как создать ярлык Edge на рабочем столе
1) Самый лёгкий способ. Открываем меню “Пуск”, переходим во “Все приложения”. Ищем ярлык “Microsoft Edge”, нажимаем на него левой кнопкой мыши и, путем удержания, перетаскиваем на рабочий стол.
%windir%explorer.exe shell:AppsfolderMicrosoft.MicrosoftEdge_8wekyb3d8bbwe!MicrosoftEdge
Жмём «Далее». В следующем окне вписываем подпись для ярлыка, например, Edge. Готово. Ярлык будет создан и будет запускать Edge, однако его значок будет отличаться от требуемого. Чтобы изменить его, кликаем по ярлыку ПКМ и и выбираем пункт «Свойства», затем жмём кнопку «Сменить значок». В поле «Искать значки в следующем файле» вводим:
%windir%SystemAppsMicrosoft.MicrosoftEdge_8wekyb3d8bbweMicrosoftEdge.exe
Жмём Enter. В результате можем выбрать оригинальную иконку Microsoft Edge для созданного ярлыка. Примечание: указанный выше файл MicrosoftEdge.exe при обычном запуске из папки не открывает браузер, можно не экспериментировать.
Как изменить папку загрузок в Edge
В Microsoft Edge, на сейчас, нельзя изменить папку загрузок просто в настройках: такого пункта там попросту нет. Если требуется сделать так, чтобы скачиваемые файлы сохранялись в другом месте, а не в стандартной папке «Загрузки», то сделать это можно двумя способами.
1) Меняем путь к папке «Загрузки» с помощью её настроек С первым способом изменения места сохранения скачиваемых файлов справится даже начинающий пользователь. В проводнике Win 10, кликните ПКМ по папке «Загрузки» и нажмите «Свойства». В открывшемся окне свойств откройте вкладку «Расположение», а затем укажите новую папку. При этом можно переместить всё содержимое текущей папки «Загрузки» в новое расположение. После применения настроек, браузер Edge будет загружать файлы в новый каталог.
2) Изменение пути к папке «Загрузки» в редакторе реестра Второй способ проделать то же самое – использовать редактор реестра. Нажмите клавиши Windows + R на клавиатуре и введите regedit в окно «Выполнить», после чего нажмите «Ок». В редакторе реестра перейдите к разделу
HKEY_CURRENT_USER SOFTWARE Microsoft Windows CurrentVersion Explorer User Shell Folders После чего в правой части окна редактора реестра найдите значение %USERPROFILE/Downloads, обычно это значение с именем . Дважды кликните по нему и измените имеющийся путь на любой другой, куда вам нужно помещать загрузки браузера Edge в будущем. После сделанных изменений, закройте редактор реестра (иногда, для того, чтобы выполненные настройки вступили в силу, требуется перезагрузка компьютера).
Наверное, стоит признать, что несмотря на то, что папку загрузок по умолчанию можно изменить, это все равно остается не очень удобным, особенно если вы привыкли разные файлы сохранять в разные места, с помощью соответствующих пунктов других браузеров «Сохранить как». Мне думается, что в будущих версиях Microsoft Edge эту деталь доработают и сделают более удобной для пользователя.