Как включить обновление
Если в Chrome обновления отключены администратором то в первую очередь нужно найти и удалить вирус с компьютера, а потом нужно включить обновление Google Chrome. Чтобы найти вирус нужно подключить компьютер к интернету и скачать Dr.Web Cureit! на компьютер. Запустив на компьютере Dr.Web Cureit! нужно его обновить.
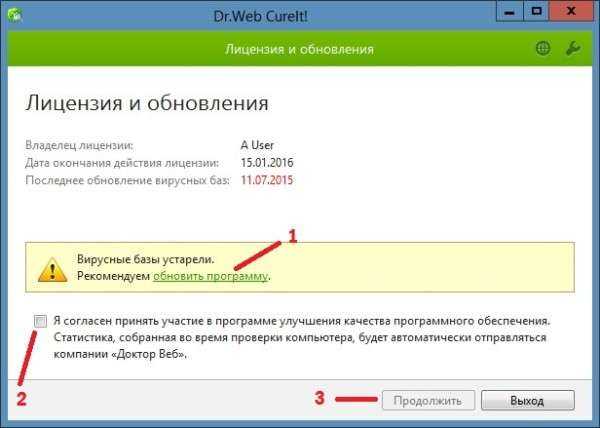
Обновив Dr.Web Cureit!, нужно с помощью него проверить весь компьютер на наличие вирусов,а все найденные вирусы рекомендуется удалить. Теперь когда все вирусы удалены с компьютера можно обновить Chrome до последней версии. Включить обновление гугл хром можно используя Редактор реестра.
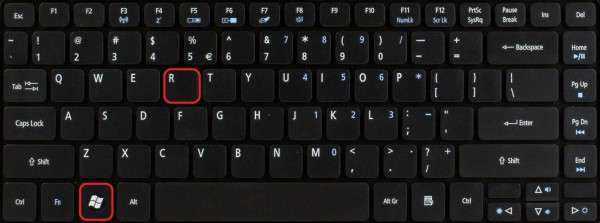
Чтобы открыть Редактор реестра нужно сначала на клавиатуре нажать клавиши WIN+R. Откроется окно «Выполнить».
В этом окне нужно в строчку вписать без кавычек команду «regedit» и нажать на кнопку «ОК». Откроется Редактор реестра.
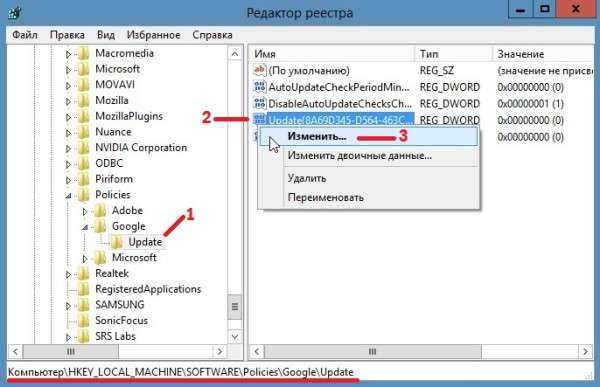
В Редакторе реестра нужно в левой стороне пройти по пути HKEY_LOCAL_MACHINE SOFTWARE Policies Google Update. Нажав на Update в правой стороне нужно нажать правой кнопкой мыши на Update и выбрать из контекстного меню пункт «Изменить». Откроется окошко для изменения параметров DWORD.

В этом окошке нужно изменить значение с 0 на 1 или какое-нибудь другое и нажать кнопку «ОК». Значения могут быть:
- Значение о обозначает, что все обновления Google Chrome отключены.
- Значение 1 обозначает, что включено ручное и автоматическое обновление Google Chrome.
- Значение 2 обозначает, что включено только ручное обновление Google Chrome.
- Значение 3 обозначает, что включено только автоматическое обновление Google Chrome.
Дополнительная информация
Если после удаления правил Google Chrome в редакторе реестра они через какое-то время появляются вновь, можно предположить, что дело в какой-то программе, которая их добавляет.
Рекомендую выполнить проверку вашего компьютера специальными средствами удаления вредоносных программ (даже если у вас уже установлен антивирус), в частности, AdwCleaner.
А вдруг и это будет интересно:
Почему бы не подписаться?
23.06.2019 в 23:57
29.06.2019 в 09:15
Также нашел на официальном вопроснике гугла батник, который удаляет политики Google сам drive.google.com/uc?export=download& > Запускать от имени администратора. Мне помогло
22.09.2019 в 09:01
19.08.2019 в 00:00
А что все таки даёт этот режим и какие ограничения он накладывает. У нас на работе все браузеры в таком режиме
19.08.2019 в 10:25
Если на работе, то скорее всего это сделал сисадмин. Что именно он настраивал — не могу сказать, но скорее всего запретил менять те или иные настройки браузера работникам.
21.08.2019 в 22:25
18.09.2019 в 14:58
08.10.2019 в 20:58
Здравствуйте , Dmitry ! У меня тут вопросик небольшой возник по поводу браузера : Настройка и управление Google Chrome — Настройки — Дополнительно — Конфиденциальность и безопасность
Разрешить вход в Chrome Написано (цитирую): ОТКЛЮЧИВ эту функцию, вы сможете входить в систему на сайтах Google (например, Gmail) без необходимости выполнять вход в Chrome. По моему, наоборот, ВКЛЮЧИВ… нужно было написать. Такая формулировка вводит в заблуждение пользователей. А на сайте поддержки Google Chrome совсем наоборот: Снова цитирую: Ниже подробно описаны настройки конфиденциальности.
Разрешить вход в Chrome. Если эта функция ВКЛЮЧЕНА, то при входе в аккаунт Google в сервисах Google (например, Gmail) вход в Chrome выполняется автоматически. Если вы не хотите, чтобы это происходило, отключите функцию.
И вот это ВЫКЛЮЧИТЬ в настройках уже висит давно и ни у кого руки не доходят исправить (если я прав, конечно) Помогите расставить точки над «i»
09.10.2019 в 15:23
Здравствуйте. Расставляю. Действительно просто не самые удачные формулировки. И там и там написано одно и то же, но по-разному. А суть вот в чем…(представим, что браузер только что установлен, никуда нигде не входили)
1. Отключаем опцию (по формулировке в настройках), заходим на gmail.com через браузер, вводим логин пароль, пользуемся почтой (внутри браузера, на сайте), но при этом сам браузер у нас остается без учетной записи со всеми синхронизациями и т.п. — иконки пользователя слева от кнопки меню нет. Т.е. мы можем зайти в сервисы гугл, а в учетную запись Chrome в браузере не входить.
2. Опция включена (по формулировке из поддержки) и мы заходим в Gmail… Хоп — и мы зашли не только в Gmail, но и Chrome подтянул к себе нашу учетную запись и вот у нас уже автоматом логинит во все сервисы Google, всё синхронизируется и т.п.
10.10.2019 в 20:07
Спасибо . А влияет ли это (ВКЛ или ВЫКЛ) как-то на быстродействие браузера ?
11.10.2019 в 13:06
Заметного влияния быть не должно, хотя по идее все-таки при «ВКЛ» браузер с серверами Google должен будет связываться чаще, чем при Выкл. Но, повторюсь: вы этого не заметите и скорее всего даже тестами не обнаружите.
Как отключить управление администратором в Гугл Хром
Нередко пользователи браузера Google Chrome при попытке установить расширение или внести изменения в программу, сталкиваются с появлением на экране надписи наподобие: «Опция обновления отключена администратором», после чего процесс настройки прерывается. Хотите знать, как отключить управление администратором в Гугл Хроме, не прибегая к помощи того самого администратора? Тогда эта статья для вас.
Что означает «Этим браузером управляет ваша организация» в Гугл Хроме
Если вы столкнулись с такой проблемой, скорее всего, вы пытаетесь внести изменения в браузер, установленный на вашем рабочем компьютере. Нередко в организациях подключение к интернету производится по единой защищенной сети. Так компании легче защищать свои внутренние данные от вирусов и несанкционированного доступа. В этом случае в меню браузера (вызывается путем нажатия кнопки в виде трех точек в правом верхнем углу экрана) будет отображаться надпись “Браузер управляется организацией”.
Контролируется такое подключение и программы, через которые осуществляется просмотр интернет-страниц, администратором (или целым отделом таких специалистов). Чтобы установить, удалить или отредактировать сетевой компонент или веб-обозреватель, вам необходимо авторизоваться под учетной записью администратора – только у него есть необходимый доступ к параметрам любого компьютера в системе.
Также такие настройки могут включаться при работе некоторых антивирусов (таким образом предотвращается доступ вирусов и рекламных ботов к настройкам браузера). Отдельно также отметим любителей самостоятельно редактировать реестр программы. Подобного рода действия без наличия необходимого опыта могут нанести существенный вред вашему браузеру и компьютеру в целом.
Как исправить проблему
Если вы не хотите напрямую идти к вашему главному “айтишнику” или у вас просто нет такой возможности, следует попробовать самостоятельно получить доступ к правам администратора.
Исправить данную ситуацию можно следующим способом:
Впишите в адресную строку браузера команду chrome://policy/ и нажмите Enter.
Откроется страница с перечнем активных опций политики Google Chrome. Отключить их на этой странице не получится, но вы сможете развернуть описание каждого из них, и определить, за что они отвечают.
Например, плагин с названием HardwareAccelerationModeEnabled, явно отвечает за аппаратное ускорение процессов в браузере, а правило под названием ExtensionInstallForceList связано с принудительной остановкой процессов, без удаления программ.
В редакторе реестров вы сможете полностью очистить список правил или удалить единичные строки. Для этого:
- Зажмите одновременно кнопки Win и R на клавиатуре, введите команду regedit в командную строку и нажмите Enter.
- Откройте раздел реестра, если он имеется. Найти его можно, перейдя в каталог HKEY_CURRENT_USER, затем открываем папку SOFTWARE, и дальше следуйте по пути Policies\Google\Chrome.
- В правой части открывшегося окна редактора реестра вы увидите подразделы – это и есть список заданных правил Chrome. Кликнув по ним правой кнопкой мыши, вы вызовете контекстное меню, в котором можно выбрать команду “удалить”.
- Те же манипуляции повторите для раздела Chrome в папке HKEY_LOCAL_MACHINE.
- Перезапустите программу.
Если все необходимые правила были правильно удалены, сообщение об управлении браузером вашей организацией перестанет отображаться.
Заключение
Все эти манипуляции позволят вам избавиться от корпоративных ограничений только в том случае, если системный администратор не предусмотрел такое развитие событий и не закрыл доступ к системным папкам. Опытные администраторы знают этот путь отключения запретов, поэтому, если вы обнаружили, что перейти по указанным выше путям вы не можете, попробуйте использовать другой браузер (нередко оказывается, что запреты распространяются только на один, “основной” веб-обозреватель) или все же купите шоколадку и придите в серверную с просьбой послабить контроль.
Если у Вас остались вопросы или есть жалобы — сообщите нам
Задать вопрос
Что такое управление в Chrome?
Управление — это функция, которая позволяет администраторам контролировать настройки браузера Chrome. Если вы используете Chromebook или просто браузер Chrome на рабочем компьютере, ваш работодатель может установить сотни политик которые контролируют работу Chrome.
Например, организация может использовать политики, чтобы установить домашнюю страницу, которую вы не можете изменить, контролировать, можете ли вы печатать, или даже занести в черный список определенные веб-адреса. На Chromebook политики могут контролировать все, от задержки блокировки экрана до USB-устройств, к которым можно получить доступ из веб-приложений. Организации также могут принудительно установить расширения браузера Chrome с помощью политики.
Chrome — не единственное приложение, которым можно управлять таким образом. Например, администраторы могут управлять самой Windows с помощью групповой политики и даже iPhone с помощью программного обеспечения для управления мобильными устройствами (MDM).
Проверьте настройки антивируса
Если ваша система не управляется какой-либо организацией, в основном за подобные сообщения в браузере Chrome отвечает ваш антивирус. Антивирус активирует защиту Web Shield, тем самым активируя функции веб-безопасности в вашем браузере. И именно поэтому вы видите сообщение. На своем компьютере я использую антивирус AVG, и вот что я узнал, поработав с ним.
Есть два способа это исправить. Во-первых, вы можете отключить защиту Web Shield в настройках вашего антивируса. Затем вам нужно убить Chrome из диспетчера задач на вашем ПК с Windows. Если Chrome перестает показывать это сообщение, возможно, за это сообщение отвечает веб-защита. Теперь, когда вы знаете, что это веб-защита и что ее безопасно использовать, вы можете продолжить и снова включить веб-защиту.
Во-вторых, вы можете попробовать отключить настройку сканирования QUIC/HTTP3 в своем антивирусе. Обычно он присутствует в настройках веб-экрана для популярных антивирусных приложений, таких как AVG, Avast и т. д.
Что означает «Этим браузером управляет ваша организация» в Гугл Хроме
Если вы столкнулись с такой проблемой, скорее всего, вы пытаетесь внести изменения в браузер, установленный на вашем рабочем компьютере. Нередко в организациях подключение к интернету производится по единой защищенной сети. Так компании легче защищать свои внутренние данные от вирусов и несанкционированного доступа. В этом случае в меню браузера (вызывается путем нажатия кнопки в виде трех точек в правом верхнем углу экрана) будет отображаться надпись “Браузер управляется организацией”.
Контролируется такое подключение и программы, через которые осуществляется просмотр интернет-страниц, администратором (или целым отделом таких специалистов). Чтобы установить, удалить или отредактировать сетевой компонент или веб-обозреватель, вам необходимо авторизоваться под учетной записью администратора – только у него есть необходимый доступ к параметрам любого компьютера в системе.
Также такие настройки могут включаться при работе некоторых антивирусов (таким образом предотвращается доступ вирусов и рекламных ботов к настройкам браузера). Отдельно также отметим любителей самостоятельно редактировать реестр программы. Подобного рода действия без наличия необходимого опыта могут нанести существенный вред вашему браузеру и компьютеру в целом.
Как убрать надпись в Windows 10: Параметрами управляет организация
Ошибку, когда параметрами управляет организация можно встретить в графе центра обновления, экрана блокировки, персонализации, и других параметрах системы Windows 10. В свою очередь, надпись может звучать по разному:
- Некоторыми параметрами управляет ваша организация.
- Некоторые параметры скрыты или управляются вашей организацией.
- Некоторыми параметрами управляет системный администратор.
- Параметры защиты от вирусов и угроз управляется вашей организацией.
1. Диагностические данные
Нажмите Win+i и выберите «Конфиденциальность» > «Диагностика и отзывы» > справа удалите диагностические данные, выберите частоту формирования «никогда» и установите значение на «Необязательные диагностические данные», после чего перезагрузите компьютер.
2. Редактирование Notification
Нажмите Win+R и введите regedit, чтобы открыть редактор реестра. В реестре перейдите по пути:
- HKEY_CURRENT_USER\SOFTWARE\Policies\Microsoft\Windows\CurrentVersion\PushNotifications
- Справа нажмите по параметру NoToastApplicationNotification и задайте значение .
3. Редактирование Wuserver
В редакторе реестра перейдите по пути:
- HKEY_LOCAL_MACHINE\SOFTWARE\Policies\Microsoft\Windows\WindowsUpdate
- Удалите значение WUserver справа если оно есть.
4. Групповые политики
Нажмите Win+R и введите gpedit.msc, чтобы открыть групповые политики. Далее перейдите:
- Конфигурация пользователя» > «Административные шаблоны» > «Меню ПУСК и панель задач» > «Уведомления».
- Справа нажмите два раза мышкой по «Отключить всплывающие уведомления».
- Установите включить и отключить пару раз, нажимая снизу применить, после каждого раза.
5. Включить телеметрию
В реестре перейдите пути:
- HKEY_LOCAL_MACHINE\SOFTWARE\Policies\Microsoft\Windows\DataCollection
- Если справа есть значение AllowTelemetry, то нажмите по нему два раза и задайте 1.
- Если его нет, то нажмите справа на пустом поле правой кнопкой мыши и создайте DWORD32.
- Назовите AllowTelemetry, и задайте 1.
Теперь нужно включить службу телеметрии. Для этого нажмите Win+R и введите services.msc, чтобы открыт службы. Найдите «Функциональные возможности для подключенных пользователей и телеметрия» и нажмите по ней два раза. В следующем установите тип запуска: Автоматически и нажмите OK.
6. Сброс политик безопасности
Запустите командную строку от имени администратора и введите команду ниже, чтобы сбросить по умолчанию политики безопасности.
secedit /configure /cfg %windir%\inf\defltbase.inf /db defltbase.sdb /verbose
7. Восстановление параметров реестра
Если ошибка «Некоторыми параметрами управляет ваша организация» появляется, то есть универсальное решение, чтобы не редактировать реестр вручную, так как это займет много времени. Вам нужно просто скачать файл и запустить его. Далее некоторые параметры, которые могут быть виновниками данной ошибки, восстановятся по умолчанию. Снизу я напишу пути реестра для вашего спокойствия, что именно этот файл будет менять.
Что измениться в реестре
Windows Registry Editor Version 5.00
«NoChangingWallpaper»=-
«NoDispAppearancePage»=- «NoDispScrSavPage»=-
«NoChangingLockScreen»=- «NoChangingSoundScheme»=- «NoChangingStartMenuBackground»=- «NoLockScreen»=-
«DisableLockScreenAppNotifications»=- «DisableLogonBackgroundImage»=-
«NoChangeStartMenu»=- «NoControlPanel»=- «NoSetTaskbar»=- «NoStartMenuMFUprogramsList»=- «NoThemesTab»=-
«ForceStartSize»=- «LockedStartLayout»=-
«DisableWindowsConsumerFeatures»=-
«NoChangingWallpaper»=-
«NoDispAppearancePage»=- «NoDispScrSavPage»=-
«NoChangingLockScreen»=- «NoChangingSoundScheme»=- «NoChangingStartMenuBackground»=- «NoLockScreen»=-
«DisableLockScreenAppNotifications»=- «DisableLogonBackgroundImage»=-
«NoChangeStartMenu»=- «NoControlPanel»=- «NoSetTaskbar»=- «NoStartMenuMFUprogramsList»=- «NoThemesTab»=-
«ForceStartSize»=- «LockedStartLayout»=-
«DisableWindowsConsumerFeatures»=-
8. Windows update minitool
Это способ может оказаться самым действенным, так как программа использует все апплеты по обновлению, и ненужно вручную вводить их в PowerShell. Скачайте и запустите программу. Далее включите обновления на авто и надпись «Некоторыми параметрами управляет ваша организация» пропадет.
.
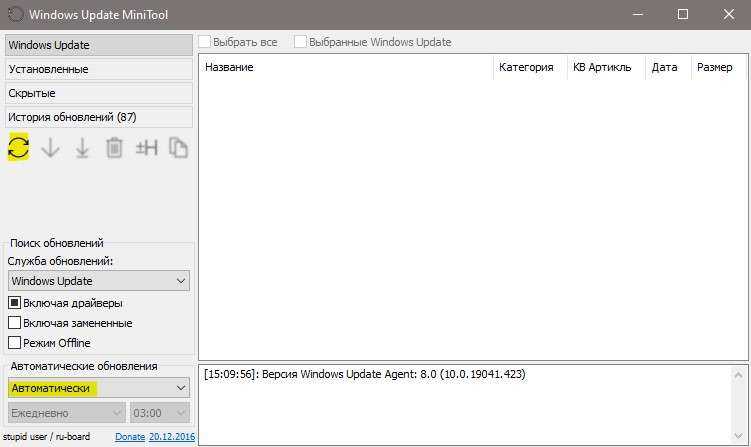
Смотрите еще:
- Как отключить экран блокировки в Windows 10
- Пропала кнопка центра уведомлений в Windows 10
- Пропал значок WiFi на ноутбуке Windows 10
- Пропал значок громкости звука с панели задач Windows 10
- Пропала языковая панель Windows 10 — Как восстановить?
Этим браузером управляет ваша организация как отключить: убираем ошибку
В браузере Google Chrome ошибки появляются относительно редко. Сообщение этим браузером управляет ваша организация как отключить? Сперва нужно нужно разобраться в причинах появления данной ошибки.
Вообще данная ошибка появляется при наличии в реестре специфичных настроек. Системные администраторы обычно используют такие настройки для установки требуемых параметров, а также — для создания ограничений в Google Chrome.
[adace-ad >Такие ограничения может устанавливать работодатель, например — чтобы работники не пользовались браузером в рабочее время. Сообщение не должно появляться на домашнем компьютере, но в некоторых случаях оно всё же может возникать:
- При кастомизации настроек Chrome, например — в случае отключения обновлений;
- При использовании ПО для оптимизации системы;
- Добавление в Chrome собственных настроек безопасности;
- Установка антивирусных плагинов в браузер, например — если задействованы расширения с информацией о безопасности сайтов;
- В системе находится вредоносный код или используется вредоносное программное обеспечение.
Последний случай — утилита AdWare, которая при установке принудительно добавляет в Chrome собственные расширения и удалить их невозможно.
При появлении ошибки этим браузером управляет ваша организация необходимо ввести в адресной строке браузера код //policy/ и нажать Enter. Произойдёт переход на страницу с отображением включенных политик браузера. Отключить политики невозможно, но можно разобраться в том, что это за правила и за что именно они отвечают.
С описанием политик можно ознакомиться на Хромиуме. Каждое правило индивидуально. Например — строка HardwareAccelerationModeEnabled говорит о том, что в браузере активно аппаратное ускорение.
Появление среди политик строки ExtensionInstallForceList может свидетельствовать о том, что принудительно установлены расширения, стороннего ПО. Расширения могут быть как полезными (например — антивирусное ПО), так и вредоносными
Ошибка этим браузером управляет ваша организация как отключить сказать просто — нужно удалить все дополнения, а лучше вообще переустановить Chrome. Если не помогло, значит вы пользуетесь браузером на работе и работодатель не хочет чтобы вы выходили в интернет.
При обнаружении подозрительных расширений с иконкой восклицательный знак организаций нужно разобраться кто установил их. Удалить их можно при помощи редактор реестра. При желании можно удалить все расширения.
Для удаления политик, необходимо произвести следующие действия:
- При помощи сочетания горячих клавиш Win+R/ вызвать окно Выполнить.
- Ввести команду regedit нажать на Enter.
- Перейти в ветку раздела HKEY_CURRENT_USER\SOFTWARE\Policies\Google\Chrome\
Правила Chrome находятся в подразделе «Папки», который расположен в правой части окна. Нужно удалить правило можно кликнув по нему правой кнопкой. Затем — выполнить аналогичные действия для ветки HKEY_LOCAL_MACHINE\SOFTWARE\Policies\Google\Chrome\.
[adace-ad >Остаётся перезапустить браузер. Следует отметить, что удалить можно не только параметры, но и сами ветки. В любом случае сообщение этим браузером управляет ваша организация должно исчезнуть.
Дополнительная информация
Если после очистки параметров/удаления веток ошибка появляется вновь нужно найти программу, которая установило в браузер своё расширение. Рекомендуется проверить систему Антивирусом Касперского — данное ПО поможет удалить вредоносный код из системы.
Резюме
Ещё раз проговорим все причины и действия для устранения ошибки.
Причина первая — нежелательные параметры в реестре. Открываем редактор реестра regedit и находим ветку HKEY_LOCAL_MACHINE\ SOFTWARE\ Policies\ Google\ Chrome\ -> Очистить нежелательные параметры, которые приводят к возникновению сообщения в браузере довольно просто. Окно этим браузером управляет ваша организация как отключить? Просто удалить ветку.
Причина вторая — к браузеру имеет доступ посторонний пользователь. Открываем адрес chrome://policy/ и удаляем правило, которое является нежелательным.
Причина третья – ограничен доступ к этому устройству. Необходимо открыть адрес chrome://flags/#show-managed-ui, далее — в пункте Show managed UI for managed users устанавливаем статус Disabled.
Таким образом, ответ как убрать сообщение этим браузером управляет ваша организация довольно просто.
Но у меня нет организации!
В некоторых случаях вы можете увидеть это сообщение, даже если Chrome не управляется организацией. Это благодаря в Chrome 73. Если программа в вашей системе установила корпоративные политики, влияющие на работу Chrome, вы увидите это сообщение, даже если оно не полностью управляется организацией.
Это сообщение может быть вызвано законным программным обеспечением. По состоянию на 3 апреля 2019 года, похоже, довольно много людей видят это сообщение из-за программного обеспечения в их системах. Конечно, также возможно, что вредоносное ПО в вашей системе могло изменять настройки браузера Chrome. Не нужно паниковать, но Google показывает вам это сообщение, чтобы вы знали, что что-то происходит, и могли разобраться в этом.
Причина
хром: // политика край: // политика
На этой странице отображается список примененных политик Edge / Chrome и «Источник» для каждой политики. Политика «Источник» может быть одним из следующих:
- Политики платформы передаются пользователям с помощью групповой политики Windows, управляемых настроек на Mac или другой системы внеполосного управления для Windows, Mac или Linux. Политики платформы отображаются в списке, даже если пользователь не вошел в управляемый аккаунт.
- Облачные политики устанавливаются с помощью консоли администратора и применяются к пользователям, которые входят в управляемый аккаунт Google.
- Политики по умолчанию для предприятий устанавливаются разработчиками Chrome для корпоративных клиентов и имеют другое значение по умолчанию, чем для обычных клиентов. Администраторы могут изменить значения по умолчанию, установив соответствующие облачные политики в консоли администратора.

LastPass и некоторые другие расширения Chrome могут использовать преимущества ExtensionInstallForcelist или ExtensionInstallSources параметры политики в Edge или Chrome для принудительной установки расширений браузера.
Расширения браузера Webroot
if(typeof __ez_fad_position!=’undefined’){__ez_fad_position(‘div-gpt-ad-winhelponline_com-banner-1-0’)};Другие пользователи сообщили, что антивирусное программное обеспечение Webroot добавило расширение браузера под названием «Web Threat Shield» (идентификатор расширения которого kjeghcllfecehndceplomkocgfbklffd для Chrome и fmkaflbamgddpjacdmjlkhbnpnlemaea для Edge, используя политику на основе реестра.
На следующем снимке экрана вы можете видеть, что идентификатор расширения fmkaflbamgddpjacdmjlkhbnpnlemaea что соответствует надстройке Edge. Вы также можете увидеть соответствующее имя политики на основе реестра («ExtensionInstallForceList“) На этой странице.
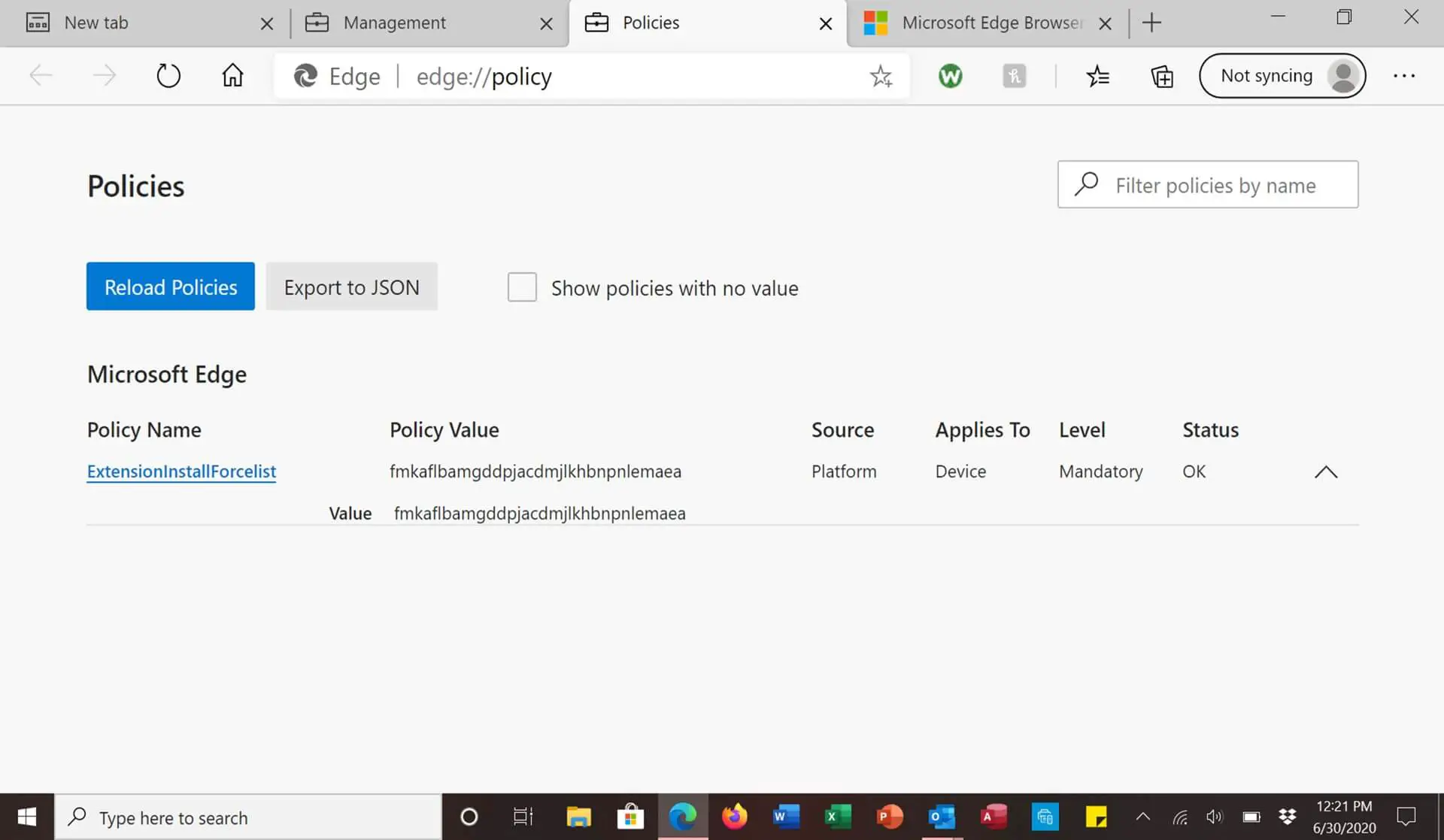
В край: // управление На странице отображается имя принудительно установленного расширения.

В диалоговом окне настроек Webroot снятие флажка «Активировать расширения браузера» и нажатие кнопки «Сохранить» приведет к удалению принудительно установленного расширения Webroot из вашего браузера. При этом также удаляется сообщение «Управляется вашим администратором», если в настоящее время не установлены другие политики.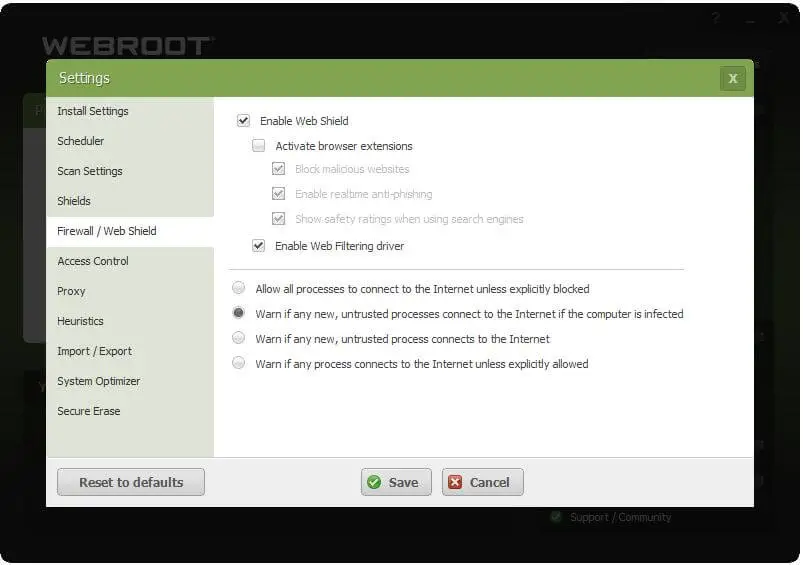
Однако причиной этого не всегда является расширение браузера. На сегодняшний день существует более 300 политик на основе реестра, применимых к Microsoft Edge (хром). Вы можете ознакомиться с официальной документацией политики браузера Microsoft Edge на сайте Microsoft.if(typeof __ez_fad_position!=’undefined’){__ez_fad_position(‘div-gpt-ad-winhelponline_com-leader-1-0′)};if(typeof __ez_fad_position!=’undefined’){__ez_fad_position(‘div-gpt-ad-winhelponline_com-large-leaderboard-2-0’)};
Что значит некоторыми параметрами управляет Ваша организация
Надпись некоторыми параметрами управляет Ваша организация в Windows 10 значит, что собственно некоторые параметры заблокированы и не доступны для изменения пользователем.
Первым делом необходимо разобраться почему появляется надпись некоторыми параметрами управляет Ваша организация в обновленных параметрах Windows 10. И только после этого можно будет определить подходящий способ решения проблемы. Поскольку по умолчанию после чистой установки операционной системы Windows 10 такой надписи не наблюдается, тогда всё точно из-за пользователя.
Причинами появления текущей надписи могут быть:
- Отключение ненужных служб — может привести к появлению надписи в параметрах системы например после отключения службы: Функциональные возможности для подключенных пользователей и телеметрия.
- Отключение центра обновлений — надпись некоторыми параметрами управляет Ваша организация может появиться после попытки отключения автоматического обновления Windows 10.
- Отключение параметров так званой слежки — после отключения слежения в Windows 10 используя только средства системы или стороннего программного обеспечения может появиться текущая надпись (См. Как пользоваться O&O ShutUp10).
- Изменение параметров системы с помощью редактора реестра или локальных групповых политик — аналогично после попытки отключить функции слежения или же сторонние службы используя редактор реестра или локальных групповых политик может появиться текущая надпись. Именно поэтому перед внесением изменений в реестр рекомендуем создавать резервную копию реестра Windows 10.
- Отключение средств защиты операционной системы — надпись может появиться после отключения центра безопасности защитника или брандмауэра в Windows 10.
А также до официальных причин появления надписи можно отнести участие пользователя в программе предварительной оценке Windows.
Заключение
Все эти манипуляции позволят вам избавиться от корпоративных ограничений только в том случае, если системный администратор не предусмотрел такое развитие событий и не закрыл доступ к системным папкам. Опытные администраторы знают этот путь отключения запретов, поэтому, если вы обнаружили, что перейти по указанным выше путям вы не можете, попробуйте использовать другой браузер (нередко оказывается, что запреты распространяются только на один, “основной” веб-обозреватель) или все же купите шоколадку и придите в серверную с просьбой послабить контроль.
Если у Вас остались вопросы или есть жалобы — сообщите нам
Источник



























