Важные параметры
Чтобы правильно подобрать новую планку, о старой нужно получить ряд сведений. Без них правильно выбрать RAM невозможно.
Важные характеристики:
- Поколение. Оперативная память имеет тип или поколение, они отличаются алгоритмами работы. От алгоритмов зависит скорость работы, напряжение и прочие параметры. Поколений сегодня четыре от DDR1 до DDR4, не стоит угадывать ddr2 или ddr3 стоит в ноутбуке, лучше посмотреть и убедиться точно, какой тип нужен.
- Объем RAM. Позволяет понять максимальный объем возможный для использования в девайсе.
- Скорость или пропускная способность. Характеризует, как быстро осуществляется обмен данными между процессором и оперативкой. Обычно обозначение включает цифры и буквы, начинается с PC. В интернете есть таблицы, которые для конкретного обозначения указывают скорость. Очевидно, что память с разной скоростью не сможет работать корректно.
- Производитель и серийный номер. Это показатели, с помощью которых можно выбрать аналогичную карту памяти для их лучшей синхронизации. Если говорить о том, какой фирмы лучше выбрать память, то лучше брать планку производителя, который сделал уже используемую.
- Время задержки. Показатель сообщает количество времени требующегося на обработку запроса от оперативной памяти к процессору. Чем показатель ниже, тем лучше.
Как узнать объём ОЗУ — Windows 7
Начать, пожалуй, стоит с чуть более старой версии Виндовс относительно более новомодных 8 и 10 — «семёрке». Windows 7, хоть и является предшественницей двух более новых версий, всё равно является одним из самых популярным выбором пользователей. Многие отмечают и дизайн, и приверженность более традиционным канонам интерфейса старых версий «окон».
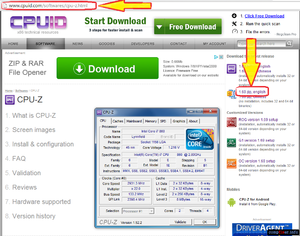 Узнать о том, сколько ОЗУ на компьютере, на котором стоит Windows 7, очень легко. Стоит просто следовать рекомендациям, указанным ниже:
Узнать о том, сколько ОЗУ на компьютере, на котором стоит Windows 7, очень легко. Стоит просто следовать рекомендациям, указанным ниже:
- Для начала потребуется зайти в «Мой компьютер», кликнув на соответствующую иконку на рабочем столе. Также можно воспользоваться простой комбинацией клавиш Win + E;
- В верхней части открывшегося окна следует найти пункт «Свойства системы», а затем по нему щёлкнуть, что приведёт к открытию нового окна, в котором имеется некоторая информация о системе. Там понадобится отыскать строчку «Установленная память (ОЗУ) — именно там указывается объём оперативной памяти;
В том случае, если пользователь хочет узнать не только объём имеющейся памяти, но и то, сколько ОЗУ используется в настоящий момент, можно выполнить следующие нехитрые манипуляции:
Потребуется открыть «Диспетчер задач». Для этого можно воспользоваться комбинацией CTRL + SHIFT + ESC, которая сразу выведет диспетчер на экран. Также можно нажать на кнопку «Пуск» и в строке поиска ввести «Диспетчер задач»;
В верхней части нашего Диспетчера имеются вкладки
Далее понадобится вкладка «Быстродействие»;
Если обратить внимание на поле «Память», то можно узнать, какой объём ОЗУ используется компьютером на данный момент. Показатель, указанный в данной строке, постоянно меняется в зависимости от того, какая программа или игра запущена
Также на объём влияет и количество окон, открытых на рабочем столе. В строке «Всего» имеется поле «Физическая память». Там пользователь может узнать о том, какой объём ОЗУ имеется всего в Мб. Строка «Свободно» соответственно оповещает о том, какой объём оперативной памяти в настоящий момент не используется и является доступным. Также, для удобства, внизу окна имеется пункт «Физическая память», напротив которого указываются цифры, означающие, сколько ОЗУ используется, но при этом указывается этот показатель уже в процентах. Многим пользователям так будет гораздо удобнее оценить то, насколько расходуется ОЗУ.
Как узнать сколько оперативной памяти на ПК?

Оперативная память (RAM или ОЗУ) – одна из важных составляющих персонального компьютера. Но далеко не все пользователи знают как посмотреть ее объем на своем ПК.
На самом деле сделать это довольно просто.
Способы для ОС Windows
Начнем из самой популярной – ОС Windows. В данной системе посмотреть значения оперативной памяти на персональном компьютере можно несколькими способами. Рассмотрим более детально каждый из них.
Через «Пуск»
Чтобы узнать объем RAM в Windows XP или 7, нужно зайти в меню «Пуск», нажав на него правой кнопкой мыши. Далее необходимо выбрать пункт «Панель управления». В высветившимся окне остается найти и щелкнуть раздел «Система».
В открывшемся разделе искомый показатель будет отображена в строке «Установленная память (ОЗУ)».
В более поздних версиях, Windows 8, 10, достаточно кликнуть правой кнопкой мыши по меню «Пуск» и открыть пункт «Система», в окне которой, в строке «Оперативная память», и находится нужная информация.
Через «Диспетчер задач»
Посмотреть сколько установлено ОЗУ можно также при помощи «Диспетчера задач». Открыть данный раздел в Windows 8 и 10 можно следующими способами:
- войти в «Диспетчера задач» через меню «Пуск»;
- ввести комбинацию клавиш CTRL+ALT+DEL и выбрать соответствующий пункт в появившемся меню;
- ввести комбинацию клавиш CTRL+SHIFT+ESC;
- набрать в строке поиска меню «Пуск» название раздела «Диспетчер задач».
В появившемся окне перейти на вкладку «Производительность» и слева в списке выбрать пункт «Память». Информация по установленной ОЗУ высветится в верхнем углу окна справа. Там же можно увидеть какой объем памяти расходуется в данный момент.
В более ранних версиях Windows XP и 7 информация по RAM в «Диспетчере задач» находится во вкладке «Быстродействие» и «Память» соответственно. В блоке «Физическая память» строка «Всего» отображает полный объем ОЗУ в мегабайтах.
Через «Свойства»
Один из простых способов посмотреть объем оперативной памяти на ПК – зайти в свойства компьютера. Сделать это можно перейдя в «Мой компьютер» («Этот компьютер») и кликнув правой кнопкой мыши по пустому полю. После чего во всплывающем контекстном меню выбрать пункт «Свойства». В появившемся окне нужная информация будет отображена в строке «Установленная память (ОЗУ)».
Через BIOS
Просмотреть объем RAM можно также через BIOS ПК.
Для входа в меню BIOS обычно используются клавиши Delete или F2, нажать которые необходимо во время загрузки персонального компьютера, когда появится предупреждающая об этом надпись.
Нужную информацию следует искать в разделе «Main» в строке «Memory», «Memory Information» или «System Memory». В зависимости от версии BIOS эти строки могут назваться по-разному.
Способы для Linux
Узнать размер оперативной памяти, имеющейся на ПК с установленной системой Linux, помогут несколько команд, прописанные в консоли (терминале). Ее можно вызвать с помощью CTRL+ALT+T или прописав в строке поиска «терминал» . Рассмотрим подробно данные команды.
free -m – покажет сведения об общей, свободной, а также используемой в данный момент ОЗУ.
top – позволит просмотреть не только полный объем оперативной памяти, но и затрачиваемую на каждый запущенный процесс.
htop – также, как и первая команда, отобразит все данные о наличии и использовании RAM.
dmidecode -t 17 – выведет данные об установленной оперативной памяти на ПК (Size – размер ОЗУ, Type – тип используемой памяти, Speed – скорость).
Способы для Mac OS
Узнать размер оперативной памяти на iMac также не составит труда. Для этого следует войти в меню «Apple» – изображение «яблока» в левом верхнем углу экрана – и щелкнуть пункт «Об этом Mac». В появившемся окне во вкладке «Обзор» высветится информация о системе, одним из пунктов в которой будет «Память», где указана информация об объеме и типе установленной ОЗУ.
С помощью утилит
Посмотреть более развернутую информацию об ОЗУ устройства можно при помощи различных утилит. Наиболее распространенными из них являются AIDA64 и Piriform Speccy. Эти программы позволяют получить детальные сведения обо всех модулях оперативной памяти и платах, подключенных к ПК.
Но использовать такие утилиты лишь для того, чтобы найти данные об объеме установленной на ПК ОЗУ нецелесообразно. Ведь программы необходимо найти, скачать, затем установить на компьютер и только тогда они будут готовы к работе.
Намного быстрее и проще проверить размер RAM можно с помощью вышеперечисленных способов.
Определить ОЗУ
Для чего же определять какая оперативная память установлена на компьютере? Обычно это нужно для того, чтобы добавить планки оперативной памяти или поменять на больший по объему, что может помочь оптимизации ПК или ноутбука.
Физический осмотр
На самой планке оперативной памяти обычно указывается вся необходимая информация: производитель, модель, объем, тип. Проблема в том, что эти сведения (кроме объема – он указан в гигабайтах) представлены в зашифрованном виде. Например, тип DDR3 обозначается как PC3 (DDR2 –PC2 и т.д.).
В принципе, ничего сложного здесь нет, учитывая, что пользователям обычно хватает информации об объеме ОЗУ и его типе. Остальные же сведения можно узнать из той же Википедии, где в статьях о типах оперативной памяти приводятся спецификации стандартов.
Если же вас интересует только вопрос, как узнать, сколько оперативной памяти на компьютере, то лучше не лезть в системный блок и воспользоваться программными методами.
Сведения о системе
В Windows есть удобный инструмент просмотра технической информации, который называется «Сведения о системе». Запустить его можно через меню «Выполнить» (вызывается сочетанием клавиш Windows — Win+R) командой «msinfo32».
Еще один способ узнать, сколько оперативной памяти на ПК,– открыть свойства компьютера:
- Кликните по иконке «Компьютер» правой кнопкой мыши.
- Выберите «Свойства».
- Посмотрите на значение строки «Установленная память».
Больше никакую информацию встроенные инструменты Windows не предоставляют. Возникает вопрос – как узнать, какая у меня оперативная память, и ознакомиться со всеми её основными характеристиками?
Сторонний софт
Чтобы посмотреть все значимые характеристики оперативки, необходимо прибегнуть к помщи специальных утилит. Для начала можно попробовать скачать бесплатную программу HWiNFO.
- Запустите утилиту.
- Перейдите в раздел «Memory» .
- Ознакомьтесь с параметрами установленной оперативной памяти.
Отвечая на вопрос пользователей «как узнать, сколько у меня оперативной памяти», мы не могли пройти мимо утилиты Speccy. В стартовом окне этой программы в меню слева есть раздел «Оперативная память». Зайдите в него – после недолгого ожидания, пока программа собирает данные, справа появится полный перечень характеристик обнаруженных оперативных запоминающих устройств.
Теперь вы в курсе, как узнать, сколько оперативной памяти на ПК или ноутбуке, а также сможете при необходимости посмотреть полную спецификацию планки. Вооружившись этими сведениями, можно увеличивать производительность компьютера, так что не пренебрегайте столь полезной информацией.
Ограничения Windows
Выше мы рассмотрели аппаратные ограничения, которые могут стать препятствием для апгрейда компьютера в плане увеличения оперативной памяти. Но есть же ещё программные ограничения. Любой более-менее опытный пользователь Windows знает, что 32-разрядная эта операционная система видит не более 4 Гб «оперативки». Ну а 64-разрядная Windows видит столько, сколько есть. Но далеко не все знают, что и у 64-битной Windows есть свои параметры максимума. И что у разных редакций системы эти параметры разные. Благо, они выделены с запасом, как минимум для обычного пользователя.
Так, базовые редакции 64-битных Windows 8.1 и 10, соответственно, Home и Core видят только 128 Гб памяти. Редакции Pro, Education и Enterprise «Десятки» поддерживают максимум 2 Тб. Windows 8.1 в редакциях Pro и Enterprise может видеть до 512 Гб. Windows 7 видит 192 Гб только в редакциях, начиная с Home Premium. Её редакция Home Basic ограничена 8 Гб, а базовая Starter может быть только 32-битной с поддержкой максимум 2 Гб.
Как узнать, сколько оперативной памяти на компьютере

От количества оперативной памяти напрямую зависит быстродействие операционной системы. Чем больше памяти у вас установлено и доступно для использования системой, тем лучше. Также для работы большинства программ есть рекомендуемый минимум оперативной памяти, который должен быть на компьютере. Узнать, сколько на данный момент оперативки установлено не составляет никакого труда.
Для выполнения этой задачи можно использовать, как стандартные инструменты Windows, так и программы от сторонних разработчиков.
Вариант 1: Свойства системы
Самый очевидный из вариантов, но дает он только самый минимум информации – сколько ОЗУ есть на компьютере и какой объем занят операционной системой. Тем не менее, для большинства пользователей этот вариант является наиболее приемлемым.
Посмотреть размер ОЗУ с помощью свойств системы можно по следующей инструкции:
Кликните правой кнопкой мыши по ярлыку «Мой компьютер». Если его нет на рабочем столе, то откройте «Проводник». Там соответствующий значок будет в левом меню. После нажатия по иконке «Компьютер» откроется выпадающий список. Там нужно выбрать пункт «Свойства». В открывшемся окне показываются основные сведения об устройстве
Обратите внимание на пункт «Установленная память (ОЗУ)». Значение, написанное напротив, и будет количеством памяти, которая есть в наличии. В скобках обычно есть и доступный размер ОЗУ
Он всегда меньше того, что есть. Дело в том, что система резервирует для своих нужд часть памяти
В скобках обычно есть и доступный размер ОЗУ. Он всегда меньше того, что есть. Дело в том, что система резервирует для своих нужд часть памяти.
Вариант 2: «Диспетчер задач»
Здесь вы можете не только посмотреть объем установленной памяти, но и увидеть, сколько ее доступно в данный момент.
Вызовите «Диспетчер задач» любым удобным для себя образом. В нашем случае воспользуемся сочетанием клавиш Ctrl+Shift+Esc. Переключитесь во вкладку «Производительность». В зависимости от используемой операционной системы эта вкладка может носить другое наименование. Здесь переключитесь в подраздел «Память». Под названием самого подраздела указывается, сколько памяти задействуется программами и системой от общего доступного размера ОЗУ
Однако стоит понимать, что общий доступный размер оперативки не равен ее фактическом количеству
Находясь в подразделе «Память» обратите внимание на верхнюю правую часть. Так указан фактический размер оперативной памяти, установленный в компьютере
Вариант 3: «Командная строка»
Вместо нее можно использовать и PowerShell. Обе утилиты выполняют примерно одинаковые задачи. С помощью специальной команды вы можете вывести более подробную информацию о состоянии оперативной памяти.
https://www.youtube.com/watch?v=GLmUOpkLpkE
Взаимодействие с интерфейсом «Командной строки» происходит так:
- Вызовите для начала строку «Выполнить». Она открывается с помощью комбинации клавиш Win+R.
- В эту строку введите cmd и нажмите Enter или «Ок» для запуска «Командной строки».
- Находясь в интерфейсе «Командной строки» введите команду: wmic MEMORYCHIP get BankLabel,DeviceLocator,Capacity,Speed и нажмите Enter для применения.
- После ее выполнения будет выведена таблица со следующими данными:
- BankLabel. В этом столбце указывается номер разъема на плате, к которому подключена планка ОЗУ.
- Capacity. Показывает объем установленной планки в килобайтах.
- DeviceLocator. Указаны слоты подключения.
- Speed. Показывается максимальную скорость обработки данных модулем в МГц.
Примечательно, что если в системе установлено несколько планок ОЗУ, то их скорость будет равна между собой. Выравнивание происходит по наиболее «медленной» планки.
Вариант 4: Piriform Speccy
Это популярная, а главное – бесплатная программа для просмотра технических характеристик компьютера. Она обладает довольно простым интерфейсом, но в то же время продвинутым функционалом. С ее помощью можно посмотреть не только размер оперативной памяти в мегабайтах, но также узнать другую полезную информацию.
В нашем случае использование Piriform Speccy максимально упрощено:
Установите программу и выполните ее запуск. В левом меню переключитесь в раздел «RAM»
Обратите внимание на блок «Memory». В нем будет вся необходимая информация
Вариант 5: AIDA64
Практически тоже самое, что и предыдущая программа, но используемая в более профессиональных кругах. Здесь вы можете посмотреть больше информации, а также выполнить специальные тесты производительности.
Правда, для оперативной памяти они все равно недоступны. К сожалению, AIDA64 распространяется на платной основе, но вы можете бесплатно использовать весь ее функционал в течение 30 дней тестового периода.
Информация об оперативной памяти в командной строке
Если вы подозреваете, что диспетчер задач показывает неточную информацию об оперативной памяти, или вы хотите узнать больше деталей, таких как серийный номер, номер детали, производитель и другие сведения о каждом модуле памяти, вы можете использовать эти команды.
Проверка производителя
Чтобы определить компанию (марку), которая произвела модули памяти, установленные на вашем компьютере, выполните следующие действия:
- Откройте командную строку от имени администратора.
- Введите следующую команду, чтобы определить имя производителя памяти и нажмите Enter:
- Название бренда модулей памяти вы найдёте в столбце «Manufacturer» (Производитель).
Проверка кодового названия памяти
Чтобы узнать код каждого модуля памяти, выполните следующие действия:
- Откройте командную строку от имени администратора.
- Введите следующую команду, чтобы определить кодовый номер памяти, и нажмите Enter:
- Смотрите номер идентификатора продукта в столбце «PartNumber».
Проверка серийного номера памяти
Чтобы узнать серийный номер каждого модуля карты памяти, выполните следующие действия:
- Откройте командную строку от имени администратора.
- Введите следующую команду, чтобы получить серийный номер для каждой карты памяти, и нажмите Enter:
Подсказка: в команде вы также можете заменить «devicelocator» на «banklabel», чтобы получить серийный номер, показывающий физическую метку слота, в котором находится память на материнской плате.
- Уникальный идентификатор продукта смотрите в столбце «SerialNumber».
Проверка объёма памяти
Используя командную строку, вы можете определить общую емкость для отдельного модуля и всей системы.
Емкость модуля памяти
Чтобы определить емкость каждого модуля памяти, выполните следующие действия:
- Откройте командную строку от имени администратора.
- Введите следующую команду, чтобы узнать объем каждого модуля памяти, и нажмите Enter:
- Объем памяти для каждого модуля ОЗУ, установленного на вашем компьютере, смотрите в столбце «Capacity».
Совет: информация отображается в байтах, но вы можете использовать только первые две цифры, чтобы получить примерную емкость в ГБ, или разделить число на 1073741824 (1 гигабайт в байтах), чтобы получить точную информацию.
Общий объём системной памяти
Кроме того, вы можете быстро определить общий объем оперативной памяти, установленной на вашем компьютере, выполнив следующие действия:
- Откройте командную строку от имени администратора.
- Введите следующую команду, чтобы определить общий объем физической памяти, и нажмите Enter:
- Посмотрите общий объём физической памяти (в мегабайтах), установленной на вашем компьютере.
Проверка скорости памяти
Чтобы подтвердить скорость работы модулей памяти, выполните следующие действия:
- Откройте командную строку от имени администратора.
- Введите следующую команду, чтобы определить скорость памяти, и нажмите Enter:
- Скорость модулей памяти (в МГц) указана в столбце «Speed».
Проверка форм-фактора памяти
Чтобы определить, являются ли модули оперативной памяти форм-фактором DIMM или SODIMM, выполните следующие действия:
- Откройте командную строку от имени администратора.
- Введите следующую команду, чтобы определить скорость памяти, и нажмите Enter:
- Если значение столбца «FormFactor» равно 8, то ваше устройство использует модули DIMM (обычно на настольных компьютерах). В противном случае, если команда выведет число 12, значит, ваш компьютер использует модули SODIMM (обычно на ноутбуках).
Вот список форм-факторов, которые команда может идентифицировать:
- : неизвестно
- 1: другое
- 2: SIP
- 3: DIP
- 4: ZIP
- 5: SOJ
- 6: Proprietary
- 7: SIMM
- 8: DIMM
- 9: TSOP
- 10: PGA
- 11: RIMM
- 12: SODIMM
- 13: SRIMM
- 14: SMD
- 15: SSMP
- 16: QFP
- 17: TQFP
- 18: SOIC
- 19: LCC
- 20: PLCC
- 21: BGA
- 22: FPBGA
- 23: LGA
- 24: FB-DIMM
Проверка всех деталей памяти
Вышеприведенные команды позволяют определить наиболее важную информацию о модулях. Если вы хотите узнать все подробности, используйте следующие шаги:
- Откройте командную строку от имени администратора.
- Введите следующую команду, чтобы просмотреть все детали памяти и нажмите Enter:
- Просмотрите всю доступную информацию для каждого модуля ОЗУ, установленного на вашем устройстве.
- (Необязательно) Введите следующую команду, чтобы просмотреть только важные данные, и нажмите Enter:
После того, как вы выполните эти шаги, у вас будет огромное количество информации о модулях RAM, установленных на вашем компьютере. Всё это пригодится при устранении неполадок, настройке конфигурации (например, при разгоне) или при планировании обновления системной памяти для повышения производительности.
Методы определения частоты ОЗУ в Windows 10
Существует достаточно много ситуаций, в которых может потребоваться информация о частоте работы оперативной памяти – от банального любопытства до необходимости заменить ОЗУ. Получить нужную информацию можно тремя основными способами. О каждом из них мы и расскажем далее во всех подробностях.
Способ 1: Специализированный софт
Подробнее: Программы для определения железа компьютера
В качестве примера мы покажем, как узнать частоту ОЗУ с помощью программ CPU-Z и AIDA64.
CPU-Z
Несмотря на свое название, данная программа позволяет получить информацию не только о процессоре компьютера, но и о других комплектующих. Распространяется она абсолютно бесплатно.
Для получения информации об ОЗУ с ее помощью нужно сделать следующее:
- Запустите программу CPU-Z. В открывшемся окне перейдите во вкладку «SPD».
В левой части окна выберите слот, в котором находится интересующая вас планка оперативной памяти. После этого правее будет отображена вся информация о ней
Обратите внимание на поле «Max Bandwidth» — в нем в скобках в мегагерцах будет указана частота оперативной памяти. Однако учтите, что это частота шины. Чтобы узнать значение скорости передачи данных, необходимо частоту шины умножить на два
В нашем случае это будет равно 1600 Mhz
Чтобы узнать значение скорости передачи данных, необходимо частоту шины умножить на два. В нашем случае это будет равно 1600 Mhz.
При необходимости перейдите в программе во вкладку «Memory» — в ней будет отображена общая информация об объеме оперативной памяти и ее частоте
Это важно знать, так как если у вас в системе используется несколько модулей ОЗУ с разной частотой, то общая скорость передачи данных будет «подгоняться» под параметры слабейшего из них.
</ol>
AIDA64
Данная программа предоставляет гораздо больше информации, чем CPU-Z. Она платная, но имеет пробный период 30 дней, и этого явно хватит для того, чтобы узнать частоту оперативной памяти.
Для определения скорости передачи данных ОЗУ с помощью AIDA64 нужно сделать следующее:
- Запустите приложение. В левой части открывшегося окна откройте ветку «Системная плата», а затем из выпадающего списка выберите пункт «SPD».
В правой части экрана отображена сводная информация о конкретном модуле оперативной памяти. Сам модуль можно выбрать в самом верху окна. Частота будет указана напротив строки «Скорость памяти»
Обратите внимание, что в скобках отображается реальная частота, а перед ними – эффективная. В нашем случае это значение 1600. Именно его и следует искать
Именно его и следует искать.
</ol>
Способ 2: Системная утилита
Если вы относитесь к тем пользователям, которые не любят устанавливать сторонний софт, тогда этот метод для вас. Он позволяет узнать частоту работы оперативной памяти через встроенную утилиту «Командная строка». Сделать это можно следующим образом:
- Нажмите по кнопке «Пуск» правой кнопкой мышки, а затем выберите из контекстного меню пункт «Выполнить».
В текстовое поле появившегося окна введите команду и нажмите кнопку «Enter».
В результате немного ниже появится число, которое и является частотой работы оперативной памяти. В данном случае это будет эффективное значение, а это значит, что умножать его на два не нужно. Если модулей памяти установлено несколько, значений в «Командной строке» будет столько же.</li>
После получения информации закройте все открытые ранее окна.</li></ol>
Способ 3: BIOS
Данный метод подойдет лишь опытным пользователям, так как предполагает под собой использование БИОСа. Узнать частоту работы ОЗУ можно следующим образом:
Обратите внимание, что расположение строки с информацией о частоте ОЗУ зависит от версии и производителя БИОСа. Таким образом, использовав любой из описанных методов, вы без труда сможете определить частоту работы оперативной памяти компьютера или ноутбука
Если вы решите обновить ОЗУ, тогда советуем ознакомиться с нашим специальным руководством, которое содержит полезные советы и рекомендации на эту тему
Таким образом, использовав любой из описанных методов, вы без труда сможете определить частоту работы оперативной памяти компьютера или ноутбука. Если вы решите обновить ОЗУ, тогда советуем ознакомиться с нашим специальным руководством, которое содержит полезные советы и рекомендации на эту тему.
Подробнее: Как выбрать оперативную память для компьютера
Мы рады, что смогли помочь Вам в решении проблемы. Опишите, что у вас не получилось.
Помогла ли вам эта статья?
- https://softikbox.com/kak-na-windows-10-uznat-obem-operativnoy-pamyati-22026.html
- https://mysitem.ru/windows/434-how-to-know-ram.html
- https://lumpics.ru/how-find-out-frequency-of-ram-in-windows-10/




























