Получение доступа к командной строке с помощью редактора реестра
Попробуем решить проблему с открытием консоли внесением изменений в системный реестр Windows. В этом нам поможет Редактор реестра — инструмент, при помощи которого можно редактировать и изменять параметры системы.
Чтобы разблокировать командную строку сделайте следующие:
Подробнее: Редактирование реестра запрещено администратором — 7 способов решения проблемы
- В окне «Редактор реестра» пройдите по пути:
HKEY_CURRENT_USER\Software\Policies\Microsoft\Windows\System
- В разделе «System» находится параметр «DisableCMD», который необходимо изменить.
- Щелкните правой кнопкой мыши по параметру «DisableCMD».
- В контекстном меню выберите пункт «Изменить…».
- В окне «Изменение параметра DWORD (32 бита)», в поле «Значение:» укажите — «0».
- Нажмите на кнопку «ОК».
- Закройте редактор реестра.
- Для верности перезагрузите компьютер, чтобы примененные изменения сразу вступили в силу.
Этой настройкой управляет ваш администратор — Защитник
Вы можете увидеть это сообщение Этой настройкой управляет ваш администратор для следующих функций в Windows Security:
- Защита в реальном времени
- Защита доставки в облако
- Автоматическая отправка образцов.
Обычно это означает, что эти параметры действительно были настроены вашим системным администратором, и имеет смысл обсудить это с ним. Но если вы администратор, то вот что вы можете сделать, чтобы исправить проблемы.
- Проверьте, используете ли вы какой-либо сторонний инструмент
- Сканирование на наличие вирусов и вредоносных программ
- Удалить ключ реестра Защитника Windows
- Удалить AntiSpyware
- Проверьте параметры реестра или групповой политики.
Поговорим о них подробнее.
1]Убедитесь, что вы используете какой-либо сторонний инструмент.
Если вы используете сторонний инструмент настройки для усиления безопасности Windows 10, возможно, он внес эти изменения через реестр или групповую политику.
Вы можете идентифицировать его и удалить или использовать его Сброс к настройкам Windows по умолчанию кнопку и посмотрите, поможет ли это,
2]Сканирование на наличие вирусов и вредоносных программ
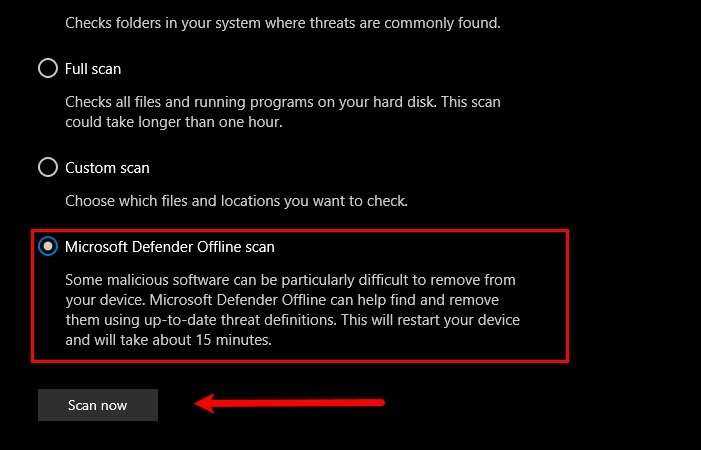
Первое и самое главное, что вам нужно сделать, чтобы решить эту проблему, — это просканировать свой компьютер на наличие вирусов и вредоносных программ. Для удаления вредоносных программ мы не рекомендуем использовать какие-либо сторонние антивирусные программы, поскольку они могут зарегистрироваться в качестве основной защиты; поэтому мы собираемся использовать Microsoft Defender.
Для этого выполните предписанные шаги:
- Настройки запуска с помощью Win + I
- Щелкните Обновление и безопасность> Безопасность Windows> Открыть безопасность Windows.
- Щелкните Защита от вирусов и угроз> Параметры сканирования> Автономное сканирование Защитника Microsoft> Проверить сейчас.
Позвольте ему просканировать ваш компьютер и удалить вирус.
Проверьте, решает ли это проблему. Если это не устранило вашу проблему, вы можете попробовать следующее решение.
Связанные: Некоторые настройки управляются вашей организацией.
3]Удалить реестр Защитника Windows
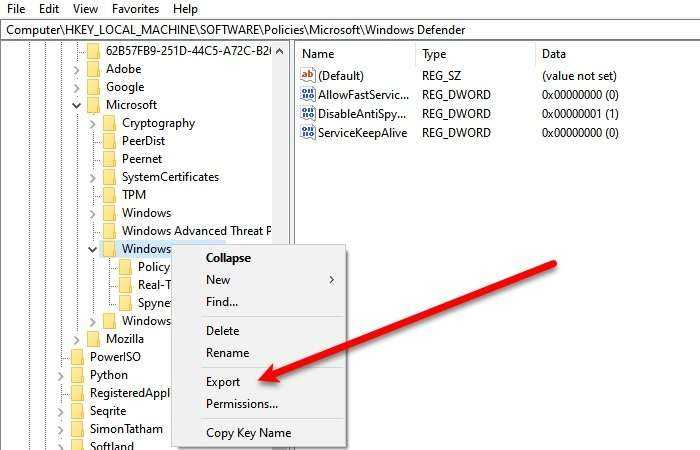
Удаление ключа Защитника Windows в редакторе реестра сработало для меня и, безусловно, сработает для вас. Итак, для этого запустите редактор реестра из меню «Пуск» и перейдите в следующее место.
Компьютер HKEY_LOCAL_MACHINE SOFTWARE Policies Microsoft Защитник Windows
Щелкните правой кнопкой мыши Защитник Windows, выберите «Экспорт», создайте новую папку на своем ПК (желательно на рабочем столе), откройте ее, назовите файл «Защитник Windows» и нажмите «Сохранить».
Теперь сделайте это для всех подключей и удалите Защитник Windows.
Наконец, перезагрузите компьютер, и проблема будет устранена.
Связано: ваша защита от вирусов и угроз управляется вашей организацией.
4]Удалить ключ AntiSpyware
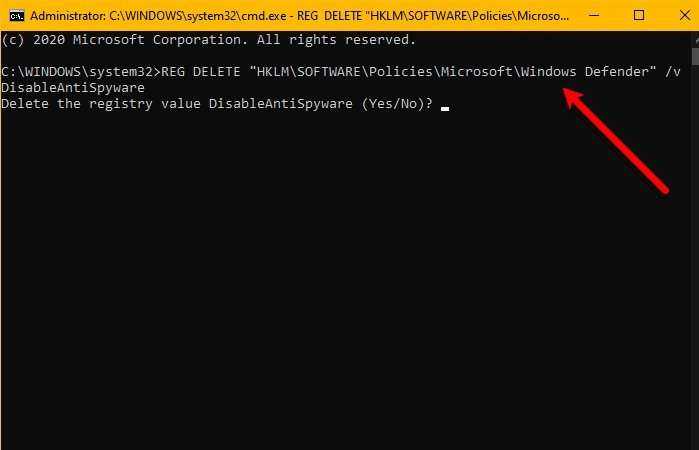
Если указанное выше решение не сработало для вас или вам не нравится редактор реестра, вы можете удалить AntiSpyware, чтобы решить эту проблему. Для этого запустите командную строку от имени администратора с помощью Win + R> введите «cmd»> Ctrl + Shift + Enter, введите следующую команду и нажмите Enter.
УДАЛИТЬ «HKLM SOFTWARE Policies Microsoft Windows Defender» / v DisableAntiSpyware.
Он попросит вас подтвердить ваше действие, поэтому нажмите «Y», чтобы сделать это.
Наконец, перезагрузите компьютер и посмотрите, сохраняется ли проблема. Надеюсь, ваша проблема будет исправлена.
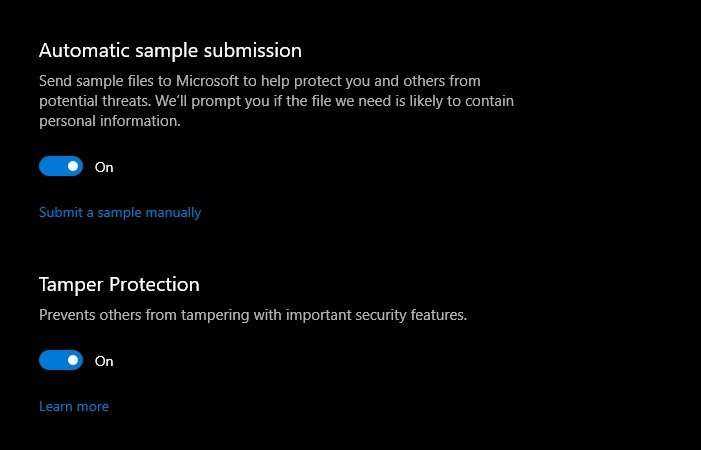
Эти решения определенно подойдут вам, как и мне.
5]Проверьте настройки реестра или групповой политики.
Теперь для этого вам может потребоваться немного опыта. Приходится проверять настройки вручную.
Вы можете найти настройки Защитника в реестре в разделе:
HKEY_LOCAL_MACHINE SOFTWARE Policies Microsoft Windows Расширенная защита от угроз
И в групповой политике в разделе:
Конфигурация компьютера> Административные шаблоны> Компоненты Windows> Антивирус Microsoft Defender
Вам нужно будет проверить, были ли они настроены. Вы должны убедиться, что они не настроены.
Читать далее: как повысить безопасность Защитника Windows.
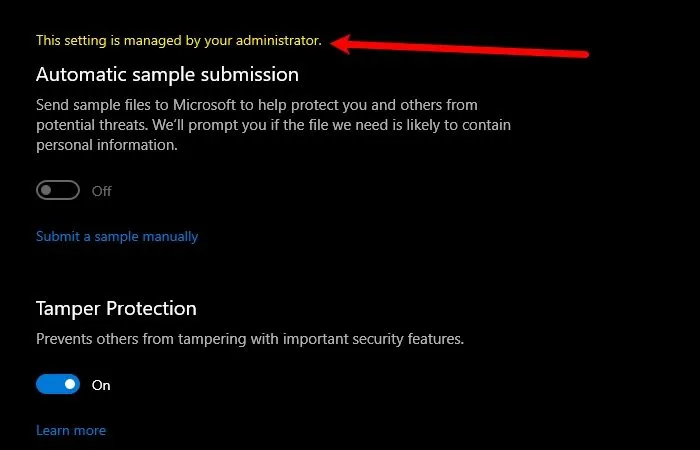 .
.
Учетная запись администратора
Второе решение ошибки «Запрошенная операция требует повышения», которое мы рассмотрим, это активация учётной записи администратора, встроенной в систему Windows, и выполнение нужных операций из под пользователя Администратор.
Данный способ не очень желателен, так как после входа в систему под учётной записью Администратор юзеру станет доступно большее количество функций и возможностей, которые, с одной стороны, абсолютно не нужны рядовым пользователям ПК, а с другой — могут навредить системе и её компонентам при бесконтрольном использовании.
Тем не менее, возможность активации встроенной учётной записи Администратор есть, и данную возможность нужно рассмотреть. Приведём три способа активации пользователя Супер Администратор.
Активация Администратора через утилиту Локальные пользователи и группы
Чтобы вызвать окно настроек пользователей, запускаем программу Выполнить из Пуск — Все программы — Стандартные — Выполнить (в Windows 10 утилита Выполнить находится в каталоге Служебные) либо одновременным нажатием кнопок Win и R и выполняем команду lusrmgr.msc (сокращённо от local user manager, что с английского и означает «управление локальными пользователями»)
В левой части открывшегося окна переходим в папку Пользователи, после чего в основной области окна находим пользователя Администратор, который будет помечен кружочком со стрелочкой, указывающей вниз. Эта иконка означает, что данная учётная запись отключена и находится в неактивном состоянии.
Щёлкаем по строчке Администратор правой кнопкой мышки и открываем Свойства записи. В окне Свойства: Администратор на вкладке Общие находим пункт Отключить учетную запись и снимаем у этого пункта флаг-галку. Нажимаем кнопку OK.
В дальнейшем для отключения встроенного администратора нужно будет просто снять галку в этом же месте.
Активация Администратора через утилиту Локальная политика безопасности
Для перехода к настройкам локальной политики безопасности компьютера также запускаем программу Выполнить из Пуск — Все программы — Стандартные — Выполнить (в Windows 10 утилита Выполнить находится в каталоге Служебные) либо одновременным нажатием кнопок Win и R и выполняем команду secpol.msc (от английского security policy — «политика безопасности»)
В открывшемся окне в левом древовидном списке параметров разворачиваем ветку Локальные политики и выделяем курсором пункт Параметры безопасности. Теперь в правой части окна находим пункт Учетные записи: Состояние учетной записи ‘Администратор’, щёлкаем по нему правой кнопкой мыши и переходим к Свойствам
В открывшемся окне на вкладке Параметры локальной безопасности активируем вариант Включен и нажимаем кнопку OK.
Для деактивации учётной записи администратора нужно, соответственно, переключить флаг-галку в положение Отключен.
Активация Администратора из командной строки
Последний способ активации встроенной в Windows учётной записи администратора, который мы рассмотрим, будет выполняться в командной строке. Ввиду необходимости работы с консолью Windows этот вариант не самый популярный, но, на самом деле, он даже быстрее двух предыдущих.
Для начала запускаем командную строку от имени администратора. Сделать это можно как привычным вызовом меню по правой кнопке мыши на ярлыке, так и следующим образом на примере Windows 10: правой кнопкой мышки нажимаем на кнопку Пуск в левом нижнем углу монитора и в открывшемся списке выбираем пункт Командная строка (администратор)
Далее в открывшемся окне консоли выполняем следующую команду:
net user Администратор /active:yes
В ответ мы должны получить уведомление от консоли о том, что Команда выполнена успешно. Если вместо этого командная строка отвечает, что «Не найдено имя пользователя. Для вызова дополнительной справки наберите NET HELPMSG 2221.», это означает, что мы используем версию операционной системы, предназначенную для другого языка.
В таком случае активируем администратора другой командой:
net user Administrator /active:yes
net user Администратор /active:no
net user Administrator /active:no
Далее, независимо от выбора способа активации пользователя Администратор, нам нужно перезагрузить компьютер. При запуске системы после перезагрузки нам будет предложено на выбор несколько пользователей для входа в ОС, среди которых выбираем активированную нами ранее запись Администратор.
Мы настоятельно рекомендуем вам входить в систему под администратором только в случаях возникновения необходимости, а в повседневной работе с ПК использовать свою учётную запись, пусть и наделённую правами администратора.
Способы выключения ПК:
На рабочем столе нажмите сочетания клавиш ALT+F4. Высветится окошко, где можно выключить или перезагрузить ПК.
Через Пуск
Нажмите «Пуск» в левом нижнем углу, а затем «Завершение работы».
В операционной системе Windows 8 / 8.1
Наведите указатель мыши в правый верхний угол, и нажмите «Параметры». При нажатии на кнопку «Выключение» появится список действий для того, чтобы перезагрузить или выключить ОС.
Через кнопку включения или выключения
В некоторых случаях компьютер может перейти в спящий режим (или в сон). Настроить можно, если перейти в «Панель управления» > «Все элементы панели управления» > «Электропитание» > слева «Действия кнопок питания».
Через командную строку (cmd)
Нажмите на клавиатуре сочетания клавиш Win (Пуск) + R, и введите cmd.exe или просто cmd.
Или нажмите «Пуск» > «Все программы» (если есть) > «Служебные» > нажмите правой кнопкой мыши на пункте «Командная строка» > «Дополнительно» > «Запуск от имени администратора».
В командной строке введите следующее: shutdown /s /t 5
Цифра 5 обозначает количество секунд, через которое произойдет выключение.
Чтобы узнать все допустимые значения для команды shutdown (при этом командная строка обязательно должна быть запущена от имени администратора), введите следующее:
Через ярлык
На рабочем столе нажмите правой кнопкой мыши и в выпадающем списке выберите «Создать» > «Ярлык». В качестве расположения объекта укажите следующие команды:
Для выключения: Shutdown.exe -s -t 00
Для перезагрузки: Shutdown.exe -r -t 00
Через диспетчер задач
Нажмите на панели задач правой кнопкой мыши и выберите «Диспетчер задач» (или нажмите Ctrl + Shift + Esc). Затем нажмите «Файл» > «Запустить новую задачу». Введите следующие команды:
Для выключения: Shutdown.exe -s -t 00
Для перезагрузки: Shutdown.exe -r -t 00
Через планировщик заданий
Нажмите «Пуск» > «Панель управления» > «Система и безопасность» > «Администрирование» > «Планировщик заданий».
Еще сюда же можно попасть на Windows 8 и 10, если нажать правой кнопкой мыши на «Пуск», выбрать «Управление компьютером», и слева во вкладке нажать «Планировщик заданий», или через меню «Пуск» > «Все программы» (если есть) > «Средства администрирования» или «Служебные» > «Планировщик заданий».
Далее нажмите в боковой колонке справа «Создать простую задачу». В имени и описании введите «Отключение компьютера» или всё, что захотите (желательно, если заголовок и описание будут понятны любому пользователю). Нажмите «Далее».
Укажите, когда или через какое время необходимо выключать ПК (н-р, ежедневно). В следующем окне укажите дату начала выполнения этой задачи. Можно указать сегодняшнюю. А вот в указанное время ПК будет каждый раз выключаться. Нажимаем «Далее».
Проверяем, чтобы был выбран пункт «Запустить программу» и нажимаем «Далее».
В поле «Программа или сценарий» указываем команду: shutdown.exe
В поле «Добавить аргументы» добавляем следующее:
Для выключения: -s -f
Для перезагрузки: -r –f
В следующем окне нажимаем «Готово».
Для просмотра всех заданий, найдите в левой колонке пункт «Библиотека планировщика заданий» и нажмите на него. В средней части окна отобразятся все события, в том числе и «Отключение компьютера». Чтобы проверить правильность ввода команды, нажмите на задачу правой кнопкой мыши и выберите пункт «Выполнить». Отобразится завершение работы и ПК сразу начнет выключаться или перезагружаться.
Принудительное выключение компьютера или ноутбука
Этот способ использовать только в самых-самых крайних ситуациях (н-р, если ноутбук окончательно завис или не до конца выключился или происходит бесконечное обновление), так как при частом использовании некоторые комплектующие ПК могут выйти из строя (н-р, жесткий диск).
Нажмите и удерживайте кнопку включения / выключения на системном блоке или ноутбуке в течение нескольких секунд. ПК мгновенно отключится.
Что-то похожее можно сделать, если на обратной стороне системного блока выключить блок питания или вообще отсоединить системный блок от розетки. А с ноутбуком это можно сравнить, если отсоединить шнур питания и изъять на некоторое время батарею.
Для Windows 8 хотим отметить, что если отсутствует кнопка завершения работы в меню «Пуск» — попробуйте применить все обновления через «Центр обновления Windows». После перезагрузки, кнопки автоматически появятся.
Ошибка: Запрошенная операция требует повышения
Для начала, разберёмся, почему появляется ошибка 740. Самый простой ответ на этот вопрос: «У пользователя недостаточно прав для выполнения требуемой операции». Чтобы подробнее разобрать суть возникновения проблемы, коснёмся настроек Учётных записей системы Windows.
В процессе установки системы инсталлятор просит того, кто инициировал сам процесс, завести для себя учётную запись, проще говоря — создать пользователя. В дальнейшем этой учётной записи присваиваются права Администратора (бывают исключения, но мы сейчас не будет на них останавливаться). Что значат эти права Администратора? Дадим простое определение:
Права Администратора — это совокупность расширенных разрешений и увеличение доступных пользователю действий в операционной системе Windows, которые отличают его от других учётных записей в системе
То есть, пользователю с правами Администратора доступны те действия, которые не доступны остальным пользователям:
- запись данных в системные каталоги Windows и удаление информации из них;
- установка/удаление программ при наличии ограничений на эти действия;
- вызов системных функций из командной строки;
и прочие.
Однако, в некоторых случаях полномочий пользователя с правами Администратора может быть недостаточно для выполнения определённых операций. В такие моменты юзер и получает ошибку, в которой сказано, что «Запрошенная операция требует повышения». Но кто, если не пользователь с админ-правами, может выполнять подобные операции? Ответ на это — Встроенная учетная запись администратора компьютера. Проще говоря — стандартный Администратор системы Windows, который вшит в ОС ещё до установки.
Администратор Windows — это стандартная учётная запись в системе, обладающая правами администратора, то есть повышенными правами на выполнение операций
Если проводить аналогию с Linux-системой, то стандартный Администратор в Windows среде чем-то схож с root-пользователем в UNIX-подобных операционных системах. Условно данную учётную запись можно представить как Супер Администратор Windows. Это как раз и есть то самое «повышение», которое «требует запрошенная операция» из ошибки выше.
О том, как использовать учётную запись Администратора и где вообще её найти, мы и поговорим ниже.
Как убрать запуск от имени администратора Windows 10 через элемент Администрирование в Панели управления
Часто пользователей не устраивает сам факт показа сообщений о требованиях административных прав. Особенно это касается офисных работников, для которых время – деньги.
Убрать это сообщение можно с помощью элемента Администрирование, расположенного в панели управления Windows 10 и других версий операционной системы. Суть принципа заключается в том, что в ОС есть так называемый супер администратор с привилегированными правами. Она отключена по умолчанию в угоду безопасности. Для включения учетной записи супер администратора выполняют следующие действия:
- зайти в панель управления, где в правом верхнем углу переключить Просмотр на Крупные или Мелкие значки (если включен просмотр Категории);
- перейти по ветке Администрирование-Управление компьютером;
- в открывшемся окне в списке слева выбрать Локальные пользователи и группы;
- зайти в Пользователи, где в списке найти Администратор;
- на пункте Администратор кликнуть правой кнопкой мыши и зайти в Свойства;
- в открывшемся диалоговом окне снять галочку на пункте Отключить учетную запись.
После представленный действий учетная запись привилегированного администратора будет включена. Далее стандартными действиями запуска программ можно запускать приложения от имени супер Администратора.
Контроль учетных записей также можно отключить. В этом случае сообщения о запуске ПО с административными правами не будет запускаться и мешать пользователю. Для этого в командной строке нужно прописать команду useraccountcontrolsettings. Откроется окно контроля учетных записей. В его левой части расположен бегунок, который нужно переключить в самую нижнюю позицию. Это отключить уведомление системы при попытках внесения изменений или установке ПО. Однако в таком случае страдает безопасность ОС Windows 10, что пользователь обязательно должен понимать.
Что такое UAC?
UAC — это функция безопасности в Windows 10, которая предотвращает несанкционированные или непреднамеренные изменения в операционной системе. Эта функция впервые была частью системы безопасности Windows Vista и с тех пор улучшалась с каждой новой версией Windows.
Такие изменения могут быть инициированы пользователями, вирусами, вредоносными программами или приложениями. Но если администратор не одобрит изменения, они не будут выполнены.
Среди изменений, требующих прав администратора, можно отметить:
- Запуск задачи Планировщик
- Внесение изменений в настройки UAC
- Конфигурации Центра обновления Windows
- Добавление или удаление учетных записей пользователей
- Изменение общесистемных файлов или настроек в Program File или папках Windows
- Просмотр или изменение файлов или папок других пользователей
- Запуск приложений от имени администратора
- Установка или удаление приложений и драйверов
- Изменение настроек брандмауэра Windows или системной даты и времени
- Настройка семейной безопасности или родительского контроля
- Изменение типа учетной записи пользователя
Каждый раз, когда вы запускаете настольное приложение, требующее прав администратора, UAC всплывает. Вы также увидите это, когда захотите изменить важные системные настройки, требующие одобрения администратора.
Любые пользователи в вашей сети могут входить в свои компьютеры, используя стандартную учетную запись пользователя, но любые запускаемые ими процессы будут выполняться с использованием прав доступа, предоставленных стандартному пользователю.
Например, любые приложения, запущенные с помощью Windows Explorer, будут работать с разрешениями уровня стандартного пользователя. Сюда входят приложения, входящие в состав самой Windows 10.
Для устаревших приложений, которые не разработаны с учетом требований безопасности, для успешной работы часто требуются дополнительные разрешения. Дополнительные разрешения требуются для таких действий, как установка нового программного обеспечения и изменение конфигурации брандмауэра Windows, поскольку для этого требуются разрешения уровня учетной записи администратора.
Если вам нужно запустить приложение, для которого требуются права пользователя, превышающие стандартную учетную запись, вы можете восстановить больше групп пользователей для токена, чтобы управлять приложениями, которые вносят изменения на уровне системы в ваши компьютеры или устройства.
Для семей есть возможность создать отдельную дочернюю учетную запись с различными ограничениями и встроенными функциями родительского контроля и мониторинга. Узнайте больше в нашей учетной записи Microsoft Family и о том, как добавить члена семьи в руководства по учетной записи Microsoft.
Уровни ползунка UAC в Windows 10 и что они означают
В Windows Vista было всего два варианта UAC: Вкл. или Выкл. Однако в Windows 10 есть четыре уровня UAC на выбор:
- Always Notify : уведомляет вас перед тем, как пользователи и приложения вносят изменения, требующие права администратора. Он также приостанавливает выполнение других задач, пока вы не ответите, и рекомендуется, если вы часто посещаете незнакомые веб-сайты или устанавливаете новое программное обеспечение.
- Уведомлять меня, только когда программы/приложения пытаются внести изменения в мои компьютер : уведомляет вас, когда программы пытаются внести изменения в ваш компьютер или установить программное обеспечение. Этот уровень также приостанавливает выполнение других задач до тех пор, пока вы не ответите, но не будет уведомлять вас, когда вы вносите изменения в настройки Windows.
- Уведомлять меня только тогда, когда программы/приложения пытаются внести изменения в мой компьютер (не затемнять мой рабочий стол) : уведомляет вас, когда программа пытается внести изменения или установить программное обеспечение на ваш компьютер. Он не уведомляет вас, когда вы вносите изменения в настройки Windows, и не приостанавливает выполнение задач, пока вы не ответите. Выберите этот уровень, только если требуется много времени, чтобы затемнить рабочий стол вашего компьютера.
- Никогда не уведомлять : не уведомляет вас, когда программа пытается внести изменения, установить программное обеспечение , или при изменении настроек Windows. Этот параметр не рекомендуется, особенно если у вас нет хорошего пакета безопасности, так как вирусам и вредоносным программам гораздо проще заразить ваш компьютер, если UAC выключен.
Отключить командную строку
Использование GPO
Откройте поле Выполнить, введите gpedit.msc и нажмите Enter, чтобы открыть редактор локальной групповой политики. Перейдите к следующему пути:
Конфигурация пользователя / Административные шаблоны / Система
На правой панели вы видите Запретить доступ к командной строке, Дважды щелкните, чтобы определить стратегию. Выберите Вкл и нажмите Применить / ОК.
Этот параметр политики запрещает пользователям запускать интерактивную командную строку Cmd.exe. Этот параметр политики также определяет, могут ли пакетные файлы (.cmd и .bat) выполняться на компьютере. Если вы включите этот параметр политики и пользователь попытается открыть командное окно, система отобразит сообщение, указывающее, что параметр предотвращает действие. Если этот параметр политики отключен или не настроен, пользователи могут нормально запускать Cmd.exe и пакетные файлы.
Здесь вы также можете отключить обработку сценариев командной строки, если хотите.
Если ваша версия Windows не имеет групповой политики, вы можете сделать следующее.
Использовать реестр
Начните открывать редактор реестра:
Если ключ Windows или системный ключ отсутствует, возможно, вам придется его создать.
На правой панели дважды щелкните DisableCMD и установите значение .
Если DisableCMD отсутствует в вашей системе, вам может потребоваться создать новое значение DWORD, дать ему имя DisableCMD, а затем присвоить ему значение 0.
Если пользователь сейчас пытается открыть CMD, он увидит сообщение:
Запрос был отключен вашим администратором.
Май Обновление 2020:
Теперь мы рекомендуем использовать этот инструмент для вашей ошибки. Кроме того, этот инструмент исправляет распространенные компьютерные ошибки, защищает вас от потери файлов, вредоносных программ, сбоев оборудования и оптимизирует ваш компьютер для максимальной производительности. Вы можете быстро исправить проблемы с вашим ПК и предотвратить появление других программ с этим программным обеспечением:
- Шаг 1: Скачать PC Repair & Optimizer Tool (Windows 10, 8, 7, XP, Vista – Microsoft Gold Certified).
- Шаг 2: Нажмите «Начать сканирование”, Чтобы найти проблемы реестра Windows, которые могут вызывать проблемы с ПК.
- Шаг 3: Нажмите «Починить все», Чтобы исправить все проблемы.
Включить CMD
Если по какой-либо причине вам нужно сделать обратное, т.е. включить командную строку, просто отключите опцию Запретить доступ к командной строке, В реестре вы можете удалить DisableCMD DWORD или установите его значение в 1.
С помощью нашего FixWinВы также можете включить запрос одним щелчком мыши, когда он отключен.
Надеюсь это поможет!
Смотрите это сообщение, если вы хотите запретить доступ к редактору реестра.
https://youtube.com/watch?v=9hGbTC_snzw
Приглашение командной строки отключено: как исправить в редакторе групповой политики
Получить доступ к командной строке Windows можно с помощью другого системного средства — Редактора локальной групповой политики. Этот инструмент доступен пользователям старших версий Windows — Корпоративной. Профессиональной, для образовательных учреждений и Максимальной.
На домашних системах это средство не поддерживается, но у пользователя есть способ изменить эту ситуацию.
Подробнее: Установка редактора локальной групповой политики в Window 10 Home
Пройдите последовательные шаги:
- Запустите редактор локальной групповой политики в Windows.
- Перейдите к разделу:
Конфигурация пользователя ➜ Административные шаблоны ➜ Система
- Найдите параметр политики «Запретить использование командной строки».
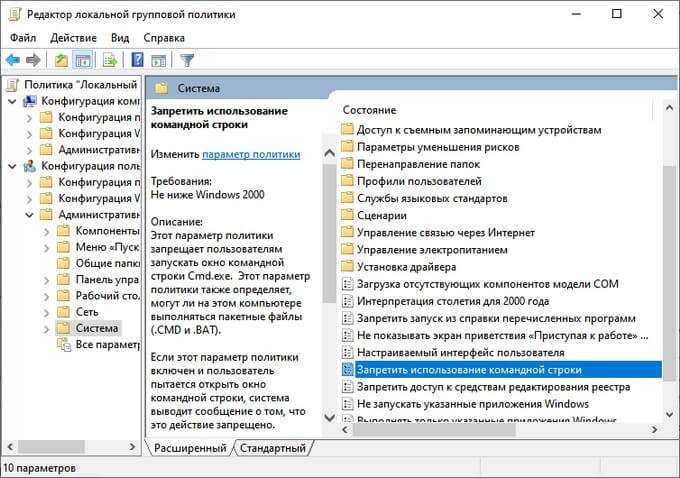
- Щелкните по нему правой кнопкой мыши, в открывшемся меню выберите «Изменить».
- В окне «Запретить использование командной строки» установите опцию в положении «Не задано» или «Отключено».
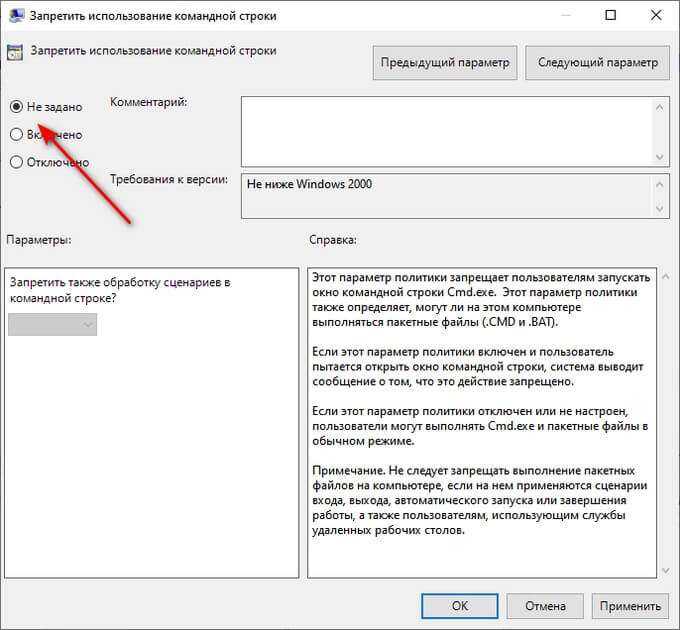
- Нажмите на кнопку «ОК», перезагрузите ПК.
Включение командной строки в редакторе локальной групповой политики
Для начала следует прибегнуть к использованию редактора локальной групповой политики. Он доступен в ОС Windows 8.1, 10 и 7 Максимальная. Подробный порядок действий описан в инструкции ниже:
- Зажмите комбинацию Win + R. В открывшейся снизу строке введите команду gpedit.msc. Кликните ОК.
- В новой вкладке зайдите по пунктам Конфигурация пользователя – Административные шаблоны – Система.
- В нижней части страницы найдите параметр «Запретить использование командной строки». Сделайте двойной клик по данному пункту.
- Слева поставьте точку в положение Отключено. Подтвердите действия, нажав ОК.
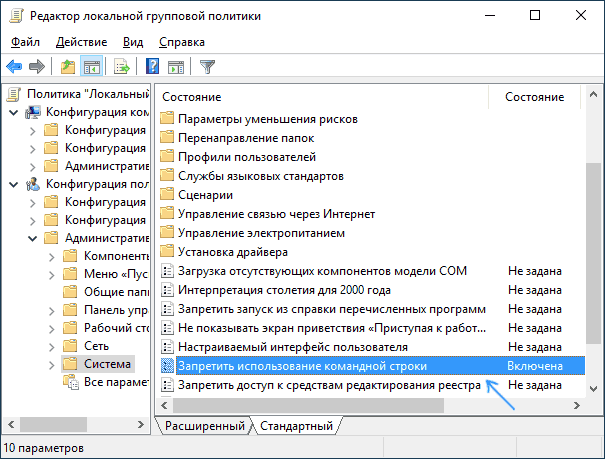
Для более тонкой настройки прав пользователей используется редактор групповой политики
Чаще всего перезагрузка системы не требуется, поэтому начать работу можно сразу после внесения корректировок. Если же перед вами всё равно появляется ошибка, следует перезапустить компьютер. Данному изменению нет места быть, если на ПК не имеется gpedit.msc. Если это так, то перейдём ко второму методу устранения проблемы.






















![[решено] не удается запустить командную строку от имени администратора windows 10 - центр новостей minitool](http://reaktiv-rf.ru/wp-content/uploads/3/b/0/3b03fc786c1ecc450d59e7043decac8e.png)






