Блок питания
Если же аккумулятор подключен при этом вроде бы как заряжается, но на самом деле нет, то необходимо перепробовать все описанные выше способы устранения неполадки.
Не помогло?
Тогда скорее всего причина данной проблемы кроеться в неисправности блока питания.
Посмотрите, горит ли индикатор самого блока (если таковой имеется).
Когда устройство не включается без адаптера, то вероятнее всего причина в адаптере (но может быть в разъемах или электронных компонентах устройства).
Бывают случаи неисправности как самого зарядного, так и контролера на нем.
А еще есть проблемы с разъемом ноута или коннектором аккумулятора — окислившиеся либо испорченные контакты.
Эти же пункты являются причиной проблем с адаптером и тогда, когда в области уведомлений системы Windows нет вообще никаких извещений о зарядке.
В этом варианте компьютер работает от аккумулятора и просто «не видит» подключенного блока питания.
вернуться к меню
Вопрос-ответ
Как правильно и быстро заряжать ноутбук?
Однозначного решения, подключаться к сети или «к зарядке», у производителей нет.
- Например, Acer всегда советует подключаться к сети и вынимать аккумулятор;
- HP и Dell заявляют, что постоянное подключение к сети не вредит батарее;
- Apple выпускает заменяемые батареи, но не рекомендует их вытаскивать раньше времени износа.
- Чтобы сохранить жизнь ноуту, лучше работать на компьютере от сети (не вынимая АКБ), но иногда можно работать и от аккумулятора.
- Если вы используете ноутбук постоянно, попробуйте вынуть батарею, и изредка (раз в пару месяцев), возвращайте обратно. Это возможно не на всех моделях — есть модификации с открытым доступом к аккумулятору. Но почти всю современную электронику производят со встроенными АКБ в корпус.
- Нельзя надолго оставлять АКБ без работы — ее срок годности сократится, так как аккумулятор состоит из химических веществ.
- Периодически заряжайте компьютер полностью, до 100%, и разряжайте до 0 процентов — минимум один раз в пару месяцев.
- Перед тем, как вставить батарею, обязательно выключите компьютер.
- Чтобы АКБ дольше держал заряд, заряжайте его приблизительно на 80% и не давайте заряду опуститься до 20–25%. Часто разряжать ноутбук «в ноль» нельзя.
- Не ставьте ноутбук в месте, где присутствуют прямые солнечные лучи.
- Зимой не используйте компьютер вне помещения, особенно при морозах: Li-ion батарея может схватить «глубокий разряд», придется или покупать новую, или «проталкивать» элементы, чтобы восстановить хоть какую-то емкость.
- После работы выключайте компьютер вручную, не переводите его в спящий режим.
Рекомендации для Apple MacBook
- АКБ макбуков, например Air и Pro, очень любят работать, поэтому их нельзя оставлять без использования долгое время.
- 1 раз в месяц стоит калибровать аккумулятор (разряжать в ноль).
- Литиевые батареи нужно заряжать и разряжать не менее 1-2 раз в 2 месяца, иначе они могут потерять свои свойства.
Почему ноутбук не заряжается до 100%?
Иногда производитель делает блокировку АКБ в BIOS: когда заряд достигает 60, 75, 80, 90, 95 или 99 процентов, блок питания автоматически останавливается и не даёт заряжать батарею до конца. Это делается производителем, чтобы продлить ресурс аккумулятора.
Чем проверить процент износа АКБ?
Есть несколько способов:
При помощи средств Windows.
- Откройте командную строку: нажмите «Пуск» и в поиске введите cmd.
- «Виндовс» найдёт файл «Командная строка» — кликните правой кнопкой мыши и выберите «Запуск от имени администратора».
- В командной строке введите powercfg energy и нажмите Enter. Через несколько минут появится количество ошибок и предупреждений.
- Чтобы увидеть износ АКБ, откройте через браузер файл (или ). Появится огромный список. Отчёт об износе элементов находится в самом низу.
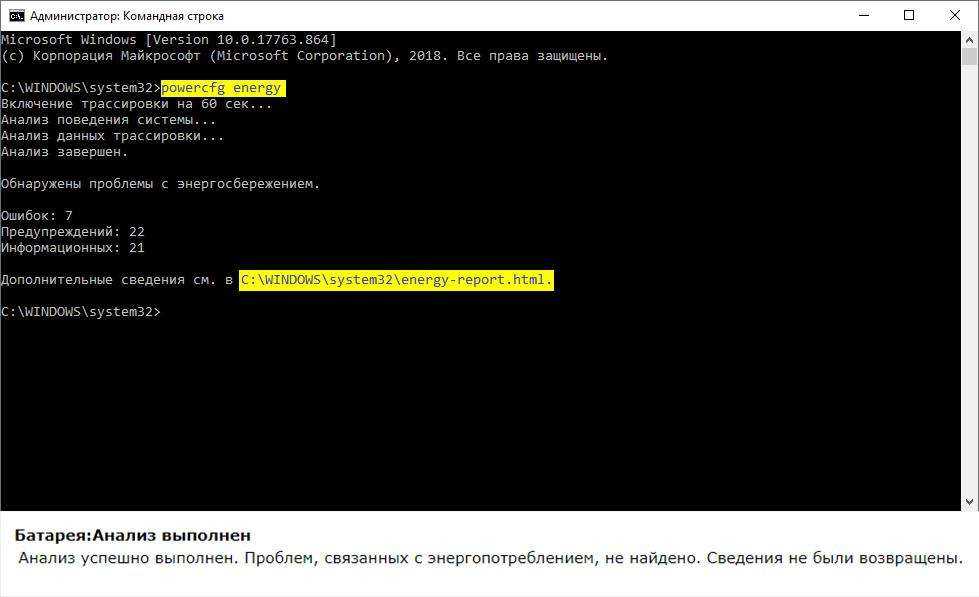
Если повезёт, то отчёт powercfg будет именно таким
2. При помощи программы AIDA 64.
Необходимо скачать программу с официального сайта. В программе откройте меню «Компьютер» и выберите «Электропитание» — программа сразу укажет информацию об износе батареи.
Ремонт или новая батарея?
Однозначно новая батарея. Даже после ремонта аккумулятор прослужит недолго. Иногда техники заменяют внутренние элементы, оставляя родной корпус, но чаще всего это невыгодно — проще купить новый модуль.
Что делать, если АКБ долго пролежала без работы?
Если прошло 2 или 3 года, попробуйте зарядить батарейку напрямую от сервисного ЗУ с повышенным током зарядки. Но куда проще купить новый аккумулятор.
Почему компьютер не видит заряженную батарею?
Причин несколько:
- поломка контактов или контроллера заряда;
- неправильная работа элементов питания;
- аппаратные проблемы.
Можно попробовать сбросить контроллер аккумулятора, поставив утилиту Battery EEPROM Works или выполнив калибровку — полный заряд-разряд ноутбука.
На плате появляется статическое электричество — оно «пробивает» плату и система защиты отключает питание.
Когда аккумулятор ноутбука не заряжается полностью
Случай, когда аккумулятор ноутбука не заряжается полностью или, по крайней мере, это показывает индикатор заряда, требует отдельного рассмотрения. Причинами оного явления могут быть предустановленные в ноутбуке ограничения на процент заряда, а также ошибки контроллера, из-за которых реальная емкость АКБ не совпадает со значениями, определяемыми Windows. Что касается предустановленных ограничений, то они задаются или на уровне BIOS, или на уровне интегрированных в систему фирменных утилит. Зайдите в БИОС вашего лэптопа и поищите в разделе «Advanced» опцию «Battery Life Cycle Extension». Чтобы отключить ограничения, установите в качестве ее значения «Disabled».
В самой системе следует поискать такую утилиту как Power Management, хотя называться она может и как-то иначе – Battery Life Extender, Battery Long Life и т.п. Обычно названия таких менеджеров управления энергопитанием начинаются с марки лэптопа, например, для Samsung он будет именоваться Samsung Battery Manager. Зайдите в настройки менеджера, найдите опцию управления зарядом аккумулятора и снимите все ограничения. Что касается ошибок контроллера, то здесь проблема решается путем калибровки батареи – ручной или программной.
Итог
Итак, мы разобрались, почему зачастую не заряжается батарея на ноутбуке. Если вам доведется столкнуться с такой проблемой, начинайте поиск причин с самых простых и очевидных вещей – проверки кабелей, ЗУ и контактов. После этого можно переходить к программным настройкам, в том числе, настройкам BIOS. Если подозреваете, что причина всё же в железе, то не пытайтесь устранить неполадки самостоятельно, если только не располагаете соответствующими навыками и не разбираетесь в электронных компьютерных схемах
Ну и не забывайте, что при замене оборудования, хотя бы того же зарядного устройства, очень важно, чтобы все технические параметры нового устройства соответствовали требованиям компьютера, в противном случае корректная работа его компонентов не гарантируется
Программы для проверки батареи
Ноутбук привлекает внимание пользователей благодаря своей мобильности и компактности. По всем другим параметрам техника проигрывает настольному ПК
Автономная работа портативных устройств достигается за счет работы аккумуляторов. Усредненный показатель работы батареи – 500 циклов. Далее ресурс емкости снижается на 30-40%. Диагностика состояния батареи производится специальными программами.
Aida 64
В программе также можно проверить стабильность системы
Лично я пользуюсь данной программой. Утилита подходит для комплексной диагностики компьютерного устройства. Интерфейс программы легкий для освоения. Для пользователей доступен пробный период для ознакомления с функционалом. Далее придется выложить для домашнего использования 40 долларов. Перед анализом состояния аккумулятора его потребуется зарядить на 100%. Отключите ноутбук от сети и запустите программу.
В разделе электропитание отображается актуальная информация о текущем состоянии заряда, уровне емкости, серии и номере производителя. Важным показателем является степень изношенности аккумулятора.
Battery Optimizer
Один из лучших инструментов для проверки ресурса батареи
Утилита подходит для диагностики батареи ноутбука. Разработка компании ReviverSoft пользуется широким спросом. Приложение имеет русскоязычный интерфейс и предоставляется на бесплатной основе. Программа занимает не более 32 Мб пространства на жестком диске. Утилита оперативно сканирует ноутбук и выдает советы для оптимизации работы устройства.
Функциональными возможностями Battery Optimizer являются:
- Отображение четкого времени, по которому осуществляется автономная работа аккумулятора. В главном блоке утилиты приведены данные по проценту заряда батареи.
- Диагностический процесс. Софт в полной мере сканирует систему электропитания ноутбука. Программа четко определит, какие приложения потребляют больше всего энергии. Отключение программ повлияет на продление периода работы портативного компьютера.
Запускаем диагностику
- Качественный мониторинг. В блоке указывается точный процент оставшегося заряда батареи.
- Текущее состояние. В главном разделе показывается текущее состояние аккумулятора.
Battery Care
Простая утилита подходит для диагностики аккумуляторного блока. Воспользоваться функционалом программы можно бесплатно. Первое время разработка мне нравилась, пока не установил AIDA 64. Ключевыми возможностями разработки являются:
- просмотр данных о батарее (напряжение, мощность, актуальный заряд), показатель износа аккумулятора;
- анализ остатка времени до полного заряда батареи;
- изучение циклов разрядки/зарядки емкости;
- изменение схемы питания в режиме работы от сети. Опция позволяет контролировать и выставлять расход электричества. Я отдавал предпочтение сбалансированному типу работы.
- интерфейс на разных языках.
Русский язык также поддерживается
Battery Bar
Главное меню программы
Простое приложение подходит для точной диагностики технического состояния батареи портативного компьютера. Пользователям доступна пробная и профессиональная версии. Последний вариант обойдется в скромных 8 долларов. Интерфейс разработки представлен русским языком. На установку утилиты уйдет не более 5-и минут.
Battery Bar позволяет справляться со следующими задачами:
- Контролировать процент заряда аккумулятора.
- Определить точную емкость в мВт/ч.
- Фиксировать скорость поступления заряда во время работы от сети.
- Вывести уровень износа батареи (в %).
Смотрим ресурс батареи
Проблема: Перестала заряжаться батарея на ноутбуке
Бывает, что устройство которое раньше заряжалось нормально — с какого-то момента перестало это делать. Ноутбук работает, батарея подключена правильно, но не заряжается. Подтверждением этого является отсутствие надписи при наведении мыши на иконку состояния аккумулятора в трее. Существует три способа решения проблемы.
Способ 1— сброс настроек батареи в BIOS
- Отключите питание. Выньте штекер блока питания из устройства или отключите его от розетки.
- Выньте аккумулятор. В моделях со съёмной батареей, а их большинство, для этого достаточно просто перевернуть устройство и отодвинуть одно или два запорных устройства, которые его удерживают.
- Нажмите кнопку включения и держите её в таком состоянии около минуты.
- Вставьте штекер блока питания в ноутбук и подключите его к электросети. При этом аккумулятор устанавливать на место пока не нужно.
- Включите ноутбук и войдите в его bios. Чтобы сделать это, при старте нажмите клавишу или их комбинацию, указанных в вашем руководстве пользователя. Типичные решения: Del, F12 или F2.
- Сбросьте настройки к предустановленному значению, Restore Defauts, и сохраните настройки bios, Save and Exit.
- Выключите ноутбук с помощью удержания кнопки питания в течение 5-7 секунд.
- Снова отключаем блок питания и устанавливаем аккумулятор на место.
- Вставляем штекер зарядки и включаем блок питания в розетку.
- Включаем ноутбук обычным образом.
Если способ сработал, то мы должны увидеть сообщение системы, наведя мышку на иконку в трее: аккумулятор подключён и заряжается.
Способ 2 — удаление «полезных» утилит
В некоторых моделях производители устанавливают «полезные» утилиты, которые следят за состоянием зарядки. В частности, в них бывает реализован режим, обеспечивающий максимальный срок жизни аккумулятора. Он может препятствовать полной зарядке батареи.
Попробуйте поискать такую программу в системном трее. Если значок аккумулятора отличается от привычного системного, то вполне вероятно, что на вашем ноутбуке установлена какая-то подобная утилита. Современные операционные системы вполне способны самостоятельно определять оптимальный режим использования батареи и её зарядки. Так что лучше не устанавливать никаких сторонних приложений.
Способ 3 — если не работает блок питания
Другой причиной может стать потеря работоспособности блока питания и снижение надёжности его штекера. В этом случае аккумулятор ни при чём. Проверяется это просто.
- Выключите ноутбук, выньте блок питания из розетки.
- Выньте аккумулятор, вставьте штекер блока питания.
- Включите блок питания в розетку.
- Нажмите кнопку включения питания.
Если после этого ноутбук не заработал, то блок питания или его шнур вышли из строя. Также старый блок питания может не обеспечивать ток достаточной мощности для одновременной работы ноутбука и зарядки его батареи. Такое устройство подлежит замене.
Это интересно: Не открываются ярлыки и программы — рассматриваем по пунктам
Виновник — система заряда на материнской плате
Проблемы, связанные с нераспознаванием аккумулятора материнской платой, иногда возникают после замены последней на модель другой ревизии. В остальных случаях они вызваны неисправностями схемы и могут проявляться тем, что:
- батарея не распознается вообще;
- она распознается, но не заряжается;
- индикатор показывает, что зарядка идет, хотя на самом деле ее нет (адаптер не подключен или подключен, но фактический уровень заряда не увеличивается);
- компьютер не работает от заведомо заряженного исправного аккумулятора (при отсоединении блока питания выключается) и т. п.
Чтобы дифференцировать неполадку системы заряда от выхода из строя аккумулятора, достаточно подключить к ноутбуку другую, заведомо рабочую АКБ (при наличии). А для определения неисправного элемента в схеме уже нужны специальные знания, без которых это сделать не получится. Словом, если вы пришли к выводу о проблемах на материнской плате, остается либо нести аппарат в сервис, либо приобрести совместимый power bank и использовать вместо родной батареи.
Дополнительная информация
Еще пара нюансов, которые могут оказаться полезными в контексте зарядки батареи ноутбука:
- В Windows 10 сообщение «Зарядка не выполняется» может появляться, если при заряженной батарее отключить ноутбук от сети и через короткое время, когда аккумулятор не успел серьезно разрядиться, подключить снова (при этом, через короткое время сообщение пропадает).
- Некоторые ноутбуки могут иметь опцию (Battery Life Cycle Extension и подобные) ограничения процента заряда в БИОС (см. вкладку Advanced) и в фирменных утилитах. Если ноутбук начинает сообщать, что батарея не заряжается после достижения определенного уровня заряда, то вероятнее всего это ваш случай (решение — найти и отключить опцию).
В завершение могу сказать, что в данной теме были бы особенно полезны комментарии владельцев ноутбуков с описанием их решений в данной ситуации — они смогли бы помочь другим читателям. При этом, по возможности, сообщайте марку вашего ноутбука, это может быть важным. Например, для ноутбуков Dell чаще срабатывает способ с обновлением BIOS, на HP — выключение и повторное включение как в первом способе, для ASUS — установка официальных драйверов.
Также может быть полезно: Отчет об аккумуляторе ноутбука в Windows 10.
Ноутбуки, как и мобильные телефоны, работают без подключения к сети благодаря аккумулятору. Юзерам приходится следить за зарядом батареи, чтобы в самый неподходящий момент ПК не отключился. Иногда в «Виндовс» 10 из «Области уведомлений» пропадает значок, показывающий текущий заряд — на ПК сразу становится некомфортно работать, так как не знаешь в какое именно время дисплей девайса погаснет, а несохранённая информация пропадёт. Ещё одна проблема, с которой сталкиваются юзеры «лэптопов» — отсутствие заряда при подключении кабеля питания. Что можно сделать в этих двух ситуациях?
Батарея подключена, заряд идет, но аккумулятор остается разряженным
Уверен, что вы сталкивались с ситуацией, когда все подключено, драйвера в норме – но заряда батареи по факту все равно нет. Если все вышеперечисленные способы для исправления ошибок не помогли, причина может заключаться в следующем:
Поломка блока питания или недостаточный уровень мощности
Обратите внимание на индикатор питания. Отсутствие цвета говорит о его неисправности.
Выход из строя контроллера питания.
Выход из строя разъема на ноутбуке, коннектора на зарядном.
Контакты со временем окисляются
Поэтому их необходимо чистить.
Первые два пункта связаны с дисфункцией зарядного устройства. Внимательно оцените причины и действуйте.
Как устранить основные неисправности
Проблемы с программами
Переустановите драйвера ACPI
ACPI — это интерфейс, который отвечает за обнаружение аппаратного обеспечения, управление питанием, конфигурацию материнской платы и устройств. Обновить драйвер можно специальными утилитами — Driver Boost, Driver Genius и другими. Их легко найти в интернете под определенные модели.
Удалите лишние приложения
Возможно, вы когда-то устанавливали сторонние приложения, управляющие питанием компьютера. Может быть, в них возник какой-то сбой — попробуйте их удалить: «Пуск» → «Параметры» / «Панель управления» → «Удаление программ».
Сбросьте настройки BIOS
Сбросить БИОС можно двумя способами:
- через параметры при загрузке,
- через перемычку.
Через параметры БИОС. Узнайте, как открываются настройки BIOS в вашем ноутбуке — как правило, при включении нужно нажать клавишу Esc, Del, F2, F8, F12 или аналогичную. Когда появится текстовое окно, перейдите во вкладку Settings. В открывшемся окне нужно найти один из следующих пунктов и нажать на него:
- Load Default Settings.
- Load Default.
- Load Setup Default.
Примерно так может выглядеть нужная функция в БИОС — на разных ноутбуках названия и расположение могут меняться
Через перемычку. Вернуться к заводским установкам BIOS можно при помощи перемычки, которая присутствует на всех материнских платах. Рядом с ней должна быть одна из надписей:
- CLEAR CMOS;
- CLEAR;
- CLR CMOS;
- CLR PWD.
Если перемычка состоит из двух контактов, то выньте ее и вставьте через несколько минут. Если три контакта — переместите перемычку в другое положение.
Откатите «глючные» обновления
- Windows 7: «Панель управления» → «Система» → «Дополнительные параметры системы» → «Защита системы».
- Windows 10: «Настройки» → «Система» → «О системе» → «Сведения о системе» → в открывшемся окне «Дополнительные параметры системы» → «Защита системы».
Проблемы с аккумулятором
Повторная инициализация аккумулятора
Попробуйте отсоединить блок питания и достать Li-ion аккумулятор, затем удерживайте кнопку питания в течение 15-20 секунд. Затем вставьте батарею и блок питания назад и подождите 20 минут. Затем попробуйте зарядить компьютер.
Погнутый разъем
Возможно, у аккумулятора погнуло разъем, и поэтому ток не проходит. Осмотрите разъем под аккумулятор. При повреждении контактов аккуратно с помощью пинцета поправьте металлический «усик».
Аккумулятор умер
Такое часто случается, если ноутбуку более 4-10 лет. Аккумулятор мог резко вспучиться или его срок эксплуатации закончился из-за превышения количества циклов заряда, обычно это 300-600. Чтобы понять, в каком состоянии литиевая батарея, попробуйте поработать с ноутбуков, отключив его от сети.
Окисление контактов
Контакты могут окислиться на плате, если на ноутбук пролили жидкость или долго продержали в месте с повышенной влажностью. Окислившиеся контакты обладают низкой электропроводностью, из-за этого энергии поступает в разы меньше, чем необходимо.
Самостоятельно разбираться с платами не стоит, лучше доверить это дело профессионалам. Обычно техники убирают окись при помощи спирта или специальных средств.
Сгорел контроллер питания
Контроллер заряда есть как на АКБ, так и на материнской плате. Узнать, сгорел контроллер или нет, можно при помощи специальных дорогостоящих приборов, полностью разобрав машину и вытащив материнскую плату. Починить контроллер смогут только в специализированном сервисе.
Подробный разбор данной проблемы и ремонт контроллера питания в этом видео:
Слабое напряжение
При слабом напряжении входного тока от БП (менее 18 вольт и 1,5 ампера, при стандарте в 19 В и 3 А), аккумулятор недополучает энергию, поэтому ноутбук может не включаться или быстро разряжаться.
Возможные причины:
- Блок питания износился из-за сильной нагрузки.
- Из-за скачка напряжения в нём выгорела часть радиодеталей
- Блок некачественный и изначально обладал малым ресурсом.
В таких случаях БП рекомендуем заменить.
Перегрев батареи
Перегрев — очень редкое явление: производители продумывают конструкцию компьютера так, чтобы не допускать сильного нагрева. Но иногда происходит превышение температурного режима и начинаются проблемы.
Возможные причины:
- внутри лэптопа было большое скопление пыли;
- корпус плотно прилегал к поверхности и «внутренность» не вентилировались;
- произошёл сильный нагрев процессора — в таком случае хватает всего +35 градусов.
Попробуйте остудить аккумулятор и попробовать зарядить устройство заново. Если не поможет, то аккумуляторная батарея потребует замены.
Проверка состояния батареи
Для ноутбуков с системой Windows 7 и 8 разработана программа Battery Care
Не важно — используется компьютер Lenovo или Asus, она доступна для всех моделей. Устройства с iOS могут воспользоваться Battery Health
Уровень работоспособности аккумулятора определяется по 3-м параметрам:
- максимальная мощность в данный момент;
- мощность, заложенная при производстве (заявленная для нового аккумулятора);
- уровень износа в процентах.
Если показатель износа большой, устройство следует поменять. Если батарейка съемная, сложностей с заменой не возникнет. В небольших моделях они встроены, самостоятельно их достать сложно. Следует обратиться к компьютерному мастеру.
У каждого аккумулятора есть срок эксплуатации, после его окончания батарейка быстро садится или не заряжается. Неисправная батарея может увеличиться в размере, надуться и задеть материнскую плату компьютера. Если заметна незначительная деформация, следует её поменять.
Как сбросить обновления через БИОС (UEFI)?
Практика показывает, что проблемы с питанием ноутбука и зарядным устройством распространены в ранних версиях БИОС. По мере появления новых модификаций данные ошибки устранялись. Перед обновлением BIOS я настоятельно рекомендую сбросить его до заводских настроек. Загрузка и оптимизация параметров по умолчанию способна решить данную проблему.
Следующим шагом является нахождение загрузок на официальном портале производителя ПК. В разделе технической поддержки можно найти обновленные версии под конкретную модель ноутбука. Я внимательно читаю инструкции, которые прилагаются к инсталляционным файлам, чтобы минимизировать риски сбоев.
Алгоритм проведения сбросов настроек в BIOS имеет следующий вид:
- Отключаем питание. Для этого штекер вынимаем из ноутбука.
- Снимаем аккумулятор. Техника аккуратно переворачивается. Отодвигаем крепления батареи. Как правильно снять аккумулятор на вашем ноутбуке, лучше посомтреть в документации производителя устройства.
Аккуратно снимаем батарею
- Жмем на кнопку питания и удерживаем ее 18 секунд.
- Вставляем обратно штекер зарядки. Повременим пока с размещением батареи.
- Заходим в БИОС меню. Используем для этого клавишу F2 (хотя это может быть клавиша Esc, F10 и т.п., нужная клавиша будет прописана в левом нижнем углу до загрузки системы).
- В разделе exit находим область «Restore Default». После жмем Enter.
Возвращаем все к заводским настройкам
Подтверждаем сохранность измененных конфигураций.
Выходим из BIOS
- Ждем перезагрузки ноутбука.
- Возвращаем батарею на место.
- Смотрим на значок аккумулятора в Windows.
Данный вариант помогает в 80% случаев
Утилиты ACPI и чипсета
Сбои в работе драйверов аккумулятора не исключены. Здесь потребуется оперативное исправление поломок. Первый способ подходит для случаев, когда аккумулятор работал вчера, а сегодня перестал. При этом обновлений и переустановки ОС не наблюдалось. Для решения проблемы я рекомендую выполнить следующие действия:
- Открываем диспетчер устройств, введя название утилиты в поисковую строку на панели задач и кликнув на результат поиска.
- Открываем раздел «Батареи». Здесь размещены все адаптеры переменного тока. Вам нужна «Батарея с ACPI-совместимым управлением Microsoft». Если ее нет в области, значит, устройство неисправно или нет контакта.
- Удаляем выбранный пункт.
Удаляем устройство
- Подтверждаем процесс удаления.
- Перезагружаем портативный компьютер.
Ситуация после переустановки Windows или обновления системы другая. Главной причиной отсутствия заряда на аккумулятор может стать дисфункция драйверов чипсета. В результате управление электропитанием нарушается. В диспетчере устройств это выглядит так, что все утилиты установлены, а обновления для них нет.
Ноутбук показывает зарядку, но не заряжает батарею
Иногда перезагрузка ноутбука может решить проблему. Просто выключите ноутбук, находясь в режиме зарядки, и посмотрите, поможет ли это. Если нет, то следуйте данным рекомендациям ниже, может они Вам помогут решить проблему с зарядкой батареи в ноутбуке Dell, HP, Acer, Asus, Lenovo.
1. Жесткий сброс устройства Windows 10
Для жесткого перезапуска устройства Windows 10 выполните:
- Отключите зарядное устройство.
- Выключите ноутбук.
- Откройте заднюю часть ноутбука и извлеките аккумулятор.
- Далее нажмите на сомом ноутбуке кнопку «Выключить» и удерживайте ее не менее 30 секунд, чтобы полностью разрядить конденсаторы.
- Вставьте батарею обратно в ноутбук.
- Включите его.
- Подключите зарядное устройство.
2. Удалите драйвер устройства батареи и переустановите
Это может быть случай неисправного или поврежденного драйвера устройства. Переустановка драйвера может устранить проблему с зарядкой батареи.
- Отключите зарядное устройство.
- Нажмите Win+X и откройте «Диспетчер устройств«.
- Разверните запись «Батареи» в диспетчере устройств.
- Нажмите правой кнопкой мыши и «Удалить» для всех записей адаптера или батареи, которые вы видите там.
- Ваш компьютер запросит подтверждение, и вы просто нажмете клавишу Enter.
- После удаления драйвера устройства для аккумулятора, перезагрузите компьютер.
- При перезагрузке снова зайдите сюда, щелкните правой кнопкой мыши на «Батареи» и выберите «Обновить конфигурацию оборудования«.
- Ваш компьютер автоматически выполнит поиск драйвера аккумуляторного устройства и установит его.
- Подключите зарядное устройство и проверьте, не устранена ли проблема.
Вы также можете проверить зарядное устройство. Если вы можете, то возьмите другое зарядное устройство у друга или попросить на 5 сек в магазине, и посмотрите, помогает ли замена зарядного устройства. Если это не помогает, то это может быть проблема сломанной системы Windows 10. Попробуйте Сбросить систему по умолчанию через параметры «Сбросить этот компьютер«. Если ни один из вышеперечисленных способов не работает, батарея может быть повреждена. Попробуйте заменить ее.
Не часто, но всё же приходится сталкиваться на ноутбуках с одной неприятной проблемой: аккумуляторная батарея перестает заряжаться, Windows сообщается что-то вроде «Зарядка не выполняется» (Windows 10), «Подключена, не заряжается» (Windows 7).
Причем, происходит это как со старыми ноутбуками (и батареями), так и с новыми. Причин может быть несколько, в этой статье рассмотрю самые популярные из них (которые не раз помогали мне восстановить нормальную работу устройства).
Примечание : кстати, далеко не всегда эта ошибка связана с неисправностью аккумулятора.
Очень часто удается восстановить работу без покупки новой батареи, поэтому рекомендую сначала проделать ряд нехитрых действий, прежде чем бежать в сервис-центр или магазин за новыми комплектующими.
Кстати, если у вас лишком быстро садиться аккумулятор, рекомендую узнать степень его износа.
Нет заряда при исправном блоке питания
Может быть, что все совершенно новое — только из магазина, но батарея не хочет заряжаться. Если вы уверены в том, что это — не заводской брак, попробуйде сделать несколько простых движений, чтобы вернуть ноутбук в рабочее состояние. Проводим инициализацию батареи:
выключите устройство;
отсоедините шнур питания;
вытащите батарею;
держите кнопку пуска около 15-20 секунд;
верните батарею;
подсоедините питание;
включите ноутбук.
После этого, батарея и устройство должны законнектиться и зарядка должна идти в нормальном режиме.
Гарантия таких действий не 100%, но они максимально просты. Если это сработает, вы сохраните время и деньги на поход в сервисный центр. Если не сработает, вы точно не сможете ничего сломать.
Также можно у включенного устройства (вариант для несъёмной батареи):
- вытащить штекер зарядки
- держим кнопку «пуск» до полного выключения
- оставляем на четверть часа
- запускаем.
Батарея ноутбука подключена но не заряжается: что делать? | Твой сетевичок
Пользователи портативных ПК, а именно ноутбуков или нетбуков, часто сталкиваются с одной общей неприятностью: при включенном ноутбуке батарея не заряжается. При этом светодиоды работают, устройство не выдает сообщений о критических ошибках и работает почти нормально. С единственной разницей – в трее висит сообщение о батарее: «подключена, не заряжается». Как сделать, чтобы батарея на ноутбуке заряжалась, рассмотрим в этой инструкции.
Обычный глюк: перестала заряжаться батарея на ноутбуке
Те, кто часто имеет дело с компьютерной техникой, давно в курсе: «глюки» и багги могут возникать и без видимой на то причины. Это справедливо как по отношению к ОС (и не только Windows), так и аппаратной части. Радует то, что подавляющее большинство таких «поломок» можно устранить с помощью банальной перезагрузки устройства. В случае, если ноутбук пишет: «батарея подключена но не заряжается», не лишним будет отключить батарею и вставить обратно. Для этого достаточно перевернуть устройство нижней частью вверх и открыть один или два фиксатора, удерживающих батарею. Выньте АКБ так, чтобы ее контактные разъемы прекратили касаться контактных разъемов ноутбука, затем вставьте обратно. При следующем включении устройство должно работать нормально.
Почему ноутбук не заряжает батарею: способ второй
Если такое происходит, а зарядка подключена, владельца может выручить сброс настроек BIOS. Объясняется это тем, что после сбоя устройство может некорректно определять батарею. Такое часто случается, если пользователь оставляет подключенный без батареи ноутбук или нетбук, а также меняет «родную» АКБ на новую. Чтобы сбросить настройки BIOS, потребуется:
- — Выключить устройство.
- — Вынуть аккумулятор (см. выше).
- — Отключить ЗУ от сети.
- — Нажать кнопку включения устройства и удерживать ее в течение 60 сек.
- — Подключить ноутбук к розетке без батареи.
- — Нажать кнопку включения, зайти в БИОС.
- — Найдите пункт Load Defaults (чаще всего он находится в меню EXIT). Это позволит применить настройки оборудования по умолчанию, то есть оптимальные для этого устройства
- — Когда БИОС предложит сохранить настройки, нажмите «Да», затем выключите устройство. Для этого достаточно удерживать кнопку включения 10 секунд.
- — Отключите ЗУ, затем вставьте батарею и включите устройство.
Обычно после выполнения такого несложного алгоритма Windows сообщает, что батарея обнаружена и заряжается корректно.
Батарея на ноутбуке не заряжается полностью: что же делать?
Производители часто пихают на установочный диск различные полезные утилиты, которые служат для увеличения производительности устройства или срока его эксплуатации. К таковым можно отнести и менеджеры энергопотребления. Эти программы служат для увеличения срока службы АКБ, почти всегда за счет неполного заряда. Это – главная причина, почему батарея ноутбука заряжается не полностью.
Если батарея на ноутбуке заряжается на 60 процентов или даже меньше, стоит поискать и удалить лишний софт. Обычно такие программы в названии содержат марку ноутбука. Например, если не заряжается батарея на ноутбуке acer aspire, следует искать утилиту Acer Power Management, а если неполный заряд идет у ноута asus — то, соответственно, Asus Power Management.
Чтобы найти эти утилиты, запустите Панель управления после нажатия кнопки «Пуск».
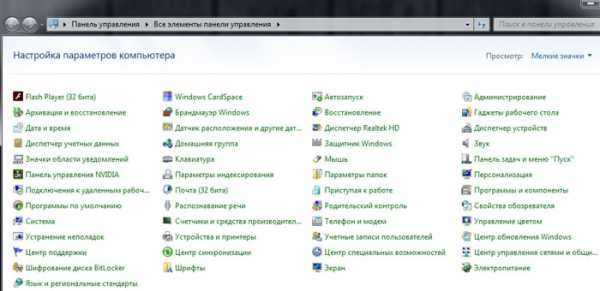
Все программное обеспечение находится в разделе «Программы и компоненты»
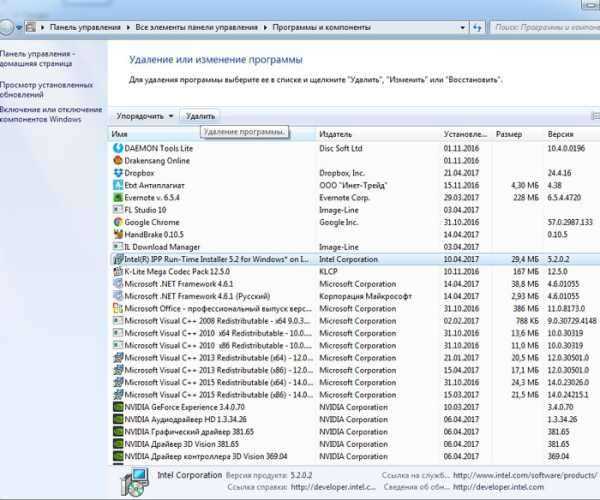
Выберите утилиту, не позволяющую до конца получить заряд батареи, и нажмите кнопку «Удалить». Возможно, потребуется перезагрузка устройства.
Новая АКБ: почему не заряжается батарея на ноутбуке?
Если эти методы не помогли и вы решились на покупку нового аккумулятора, вас и здесь может ожидать неприятный сюрприз. Если новая батарея ноутбука подключена, но не заряжается, прежде всего, убедитесь, что маркировка новой детали полностью соответствует маркировке старой. Если все правильно, в большинстве случаев помогают алгоритмы, описанные выше.
Все эти методы помогают в большинстве случаев, когда разрядилась батарея ноутбука и не заряжается. Когда после ваших «танцев с бубном» все равно ноутбук не видит батарею, потребуется уже вмешательство в аппаратную часть – возможно, перегорел контроллер питания. А процедуру по его замене уже лучше доверить опытным специалистам.
























![[решено] ноутбук lenovo подключен, но не заряжается](http://reaktiv-rf.ru/wp-content/uploads/e/b/6/eb6ecfe1596eff3d94155c8aec9cc1b6.jpeg)





