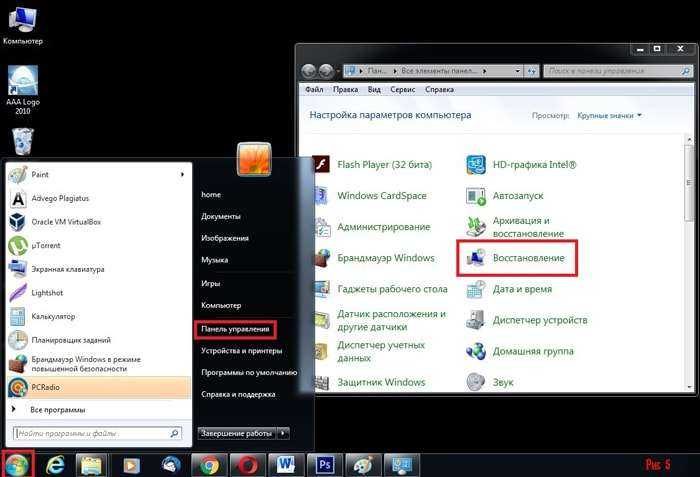В чем причина ошибки 1053?
Диспетчер управления службами Microsoft Windows отслеживает состояние (то есть запущен, остановлен, приостановлен, приостановлен, остановлен и т. Д.) Всех установленных служб Windows. По умолчанию диспетчер управления службами ожидает миллисекунды 30,000 (секунды 30) для ответа службы. Однако определенные конфигурации, технические ограничения или проблемы с производительностью могут привести к тому, что службе потребуется более 30 секунд для запуска и отправки отчета диспетчеру управления службами.
Изменение или создание значения DWORD ServicesPipeTimeout может переопределить время ожидания Service Control Manager, давая отделу больше времени для запуска и создания отчета.
Ошибка 1053. Служба своевременно не ответила на запрос запуска или управления
Как уже обсуждалось ранее, для устранения проблемы необходимо определить причину. Тем не менее, если вы не можете этого сделать, вам нужно будет попробовать несколько разных альтернатив. Вот несколько советов по исправлению ошибки 1053:
- Измените настройки тайм-аута через реестр Windows.
- Запустите средство проверки системных файлов.
- Удалите и переустановите приложение.
- Устранение неполадок в состоянии чистой загрузки.
- Обновите Windows на своем компьютере
- Проверьте разрешения.
Теперь давайте углубимся в детали каждого из этих решений:
1]Изменить настройки тайм-аута через реестр Windows.
Ваш компьютер имеет предустановленное значение времени ожидания, которое начинает считываться каждый раз, когда вы пытаетесь запустить приложение. Если приложение не отвечает в течение этого времени, появится сообщение об ошибке 1503. Однако вы можете настроить эти параметры через реестр, чтобы дать приложениям больше времени для загрузки на ваш компьютер. Вот как это сделать:
Нажмите Windows + R, чтобы открыть окно «Выполнить».
Введите regedit и нажмите Enter. Это откроет реестр вашего компьютера.
В окне реестра перейдите к этому пути к файлу:
HKEY_LOCAL_MACHINE\SYSTEM\CurrentControlSet\Control
Вы можете просто вставить его в поле поиска.
На пути управления найдите ServicesPipeTimeout и щелкните его правой кнопкой мыши, чтобы изменить его значение.
Однако, если вы не можете найти ключ, вам придется создать его самостоятельно. Для этого щелкните путь управления и щелкните правой кнопкой мыши пустое место в правой части экрана.
В появившемся раскрывающемся меню нажмите «Создать» и нажмите «Значение DWORD».
Назовите новый ключ ServicesPipeTimeout и сохраните его.
Теперь вы можете внести изменения в ключ ServicesPipeTimeout, щелкнув его правой кнопкой мыши и выбрав Modify.
Затем введите 180000 в качестве данных значения и установите базу как десятичную.
Нажмите OK, чтобы сохранить изменения и перезагрузить компьютер.
2]Запустите средство проверки системных файлов
Если приложение на вашем компьютере выдает эту ошибку из-за повреждения системных файлов, вам придется запустить средство проверки системных файлов. Эта утилита Windows поможет восстановить поврежденные системные файлы, заменив их кэшированными копиями, хранящимися на вашем компьютере.
3]Удалите и переустановите приложение
Иногда может возникнуть проблема с приложением, которое вы пытаетесь запустить, и из-за этого может начать появляться ошибка тайм-аута. Единственный способ решить проблему в этом случае — удалить приложение и переустановить его обратно.
- Перейдите в Панель управления и установите для параметра «Просмотр» в правом верхнем углу экрана значение «Маленький значок».
- Нажмите «Программы и компоненты».
- Щелкните правой кнопкой мыши программу, которую вы хотите удалить, и выберите «Удалить».
- Затем нажмите Да, чтобы подтвердить действие.
После этого переустановите приложение и попробуйте запустить его снова.
4]Устранение неполадок в состоянии чистой загрузки
Чтобы выяснить причину проблемы, вам, возможно, придется выполнить чистую загрузку, а затем вручную определить нарушителя.
5]Обновите Windows на своем компьютере
Устаревшая Windows также может быть причиной, по которой вы получаете. Служба не ответила на запрос запуска или управления своевременной модной ошибкой. Следовательно, вы должны проверить наличие ожидающих обновлений на вашем компьютере и возобновить его.
- Чтобы открыть настройки, нажмите клавиши Windows + I.
- Щелкните Безопасность и обновление.
- Проверьте Центр обновления Windows, чтобы узнать, доступны ли какие-либо обновления. Если они есть, установите их, следуя инструкциям.
6]Проверить разрешения
Другая вещь, которая иногда вызывает проблему, заключается в том, что у вас нет надлежащего права собственности на приложение, которое вы пытаетесь открыть. Из-за этого приложение не будет отвечать и может выдать ошибку 1053. Чтобы это исправить, вам нужно изменить владельца приложения.
Связанный: службы Windows не запускаются
Что означает ошибка 1053?
Ошибка 1053, в которой говорится, что служба не ответила на запрос запуска или управления своевременно, является одной из ошибок, которая появляется в основном из-за тайм-аута при попытке запустить, приостановить или остановить службу. Эта ошибка продает вам проблему с функцией приложения на вашем компьютере.
Исправляйте ошибки автоматически
Команда ugetfix.com делает все возможное, чтобы помочь пользователям найти лучшие решения для устранения их ошибок. Если вы не хотите бороться с методами ручного ремонта, используйте автоматическое программное обеспечение. Все рекомендованные продукты были протестированы и одобрены нашими профессионалами. Инструменты, которые можно использовать для исправления ошибки, перечислены ниже:
Предложение
сделай это сейчас!
Скачать FixСчастьеГарантия
сделай это сейчас!
Скачать FixСчастьеГарантия
Совместим с Майкрософт ВиндоусСовместим с OS X По-прежнему возникают проблемы?Если вам не удалось исправить ошибку с помощью Reimage, обратитесь за помощью в нашу службу поддержки. Сообщите нам все подробности, которые, по вашему мнению, нам следует знать о вашей проблеме.
Reimage — запатентованная специализированная программа восстановления Windows. Он диагностирует ваш поврежденный компьютер. Он просканирует все системные файлы, библиотеки DLL и ключи реестра, которые были повреждены угрозами безопасности.Reimage — запатентованная специализированная программа восстановления Mac OS X. Он диагностирует ваш поврежденный компьютер. Он просканирует все системные файлы и ключи реестра, которые были повреждены угрозами безопасности.Этот запатентованный процесс восстановления использует базу данных из 25 миллионов компонентов, которые могут заменить любой поврежденный или отсутствующий файл на компьютере пользователя.Для восстановления поврежденной системы необходимо приобрести лицензионную версию Reimage инструмент для удаления вредоносных программ.
 Нажмите
Нажмите
Как исправить 1053 ошибку системы Windows?
Также иногда ошибка происходит из-за сбоев в пакете «net framework. Вам нужно будет удалить или переустановить этот пакет.
Для этого во вкладке «Программы и компоненты», которая находится в «Панели управления», находите пакет и удаляете его.
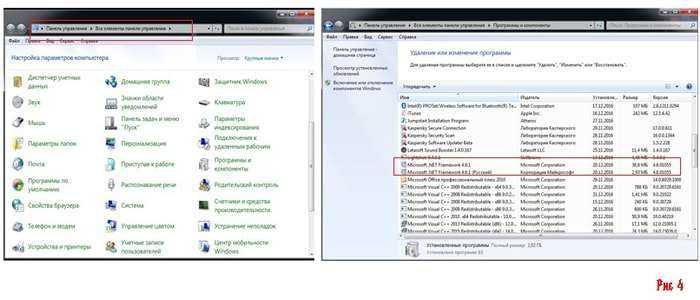
Если же устранить 1053 ошибку не удалось (или она зависит от службы, которую невозможно отключить), то стоит попробовать восстановить систему.
Для этого заходим в «Панель управления» через меню «Пуск» и переходим на вкладку «Восстановление».
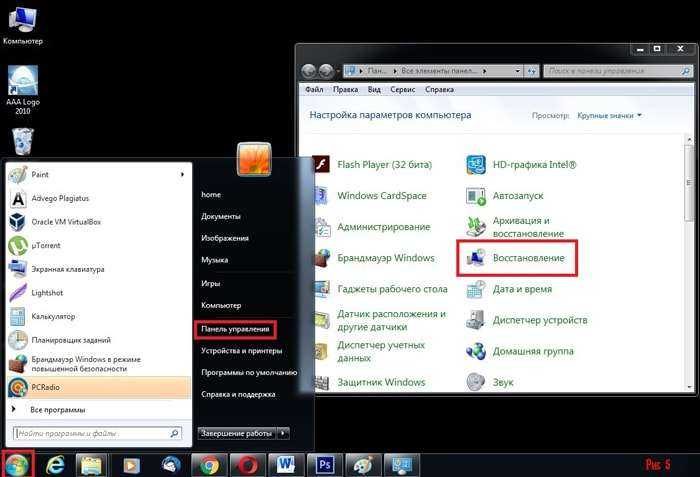
В открывшемся окне нажимаем на «Запуск восстановления системы»
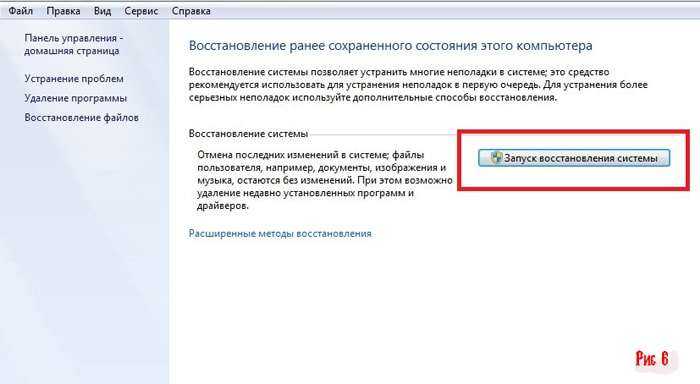
Откроется окно — нажмите на кнопку «Далее» и выберите точку восстановления
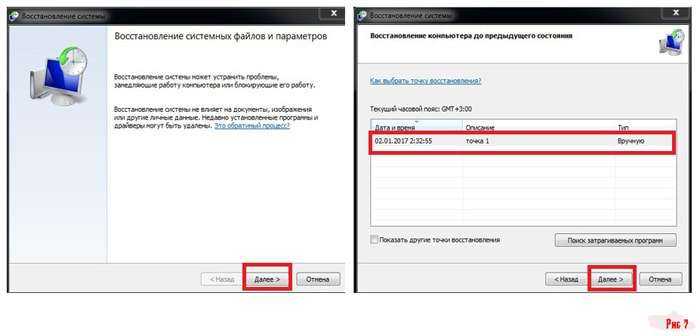
Далее нажимаете на кнопку «Готово», после чего запустится восстановление системы (в течение нескольких минут будут восстанавливаться файлы, потом компьютер будет перезагружен, и вы увидите сообщение об удачном восстановлении системы).

К сожалению, если все вышеприведенные действия не помогли, то вам остается лишь переустановить свою операционную систему. Желательно ставить лицензионную сборку Windows, чтобы в дальнейшем таких проблем не происходило.
Почему происходит ошибка времени выполнения 1053?
Ошибки выполнения при запуске Windows 8.1 — это когда вы, скорее всего, столкнетесь с «Windows 8.1 Error 1053». Следующие три наиболее значимые причины ошибок выполнения ошибки 1053 включают в себя:
Ошибка 1053 Crash — ошибка 1053 блокирует любой вход, и это может привести к сбою машины. Когда Windows 8.1 не может обеспечить достаточный вывод для данного ввода или действительно не знает, что выводить, он часто путает систему таким образом.
Утечка памяти «Windows 8.1 Error 1053» — при утечке памяти Windows 8.1 это может привести к медленной работе устройства из-за нехватки системных ресурсов. Есть некоторые потенциальные проблемы, которые могут быть причиной получения проблем во время выполнения, с неправильным кодированием, приводящим к бесконечным циклам.
Ошибка 1053 Logic Error — логическая ошибка возникает, когда компьютер генерирует неправильный вывод, даже если пользователь предоставляет правильный ввод. Виновником в этом случае обычно является недостаток в исходном коде Microsoft Corporation, который неправильно обрабатывает ввод.
Microsoft Corporation проблемы с Windows 8.1 Error 1053 чаще всего связаны с повреждением или отсутствием файла Windows 8.1. Большую часть проблем, связанных с данными файлами, можно решить посредством скачивания и установки последней версии файла Microsoft Corporation. В некоторых случаях реестр Windows пытается загрузить файл Windows 8.1 Error 1053, который больше не существует; в таких ситуациях рекомендуется запустить сканирование реестра, чтобы исправить любые недопустимые ссылки на пути к файлам.
Объяснение «Windows 8.1 Error 1053»
«Windows 8.1 Error 1053» обычно является ошибкой (ошибкой), обнаруженных во время выполнения. Программисты работают через различные уровни отладки, пытаясь убедиться, что Windows 8.1 как можно ближе к безошибочным. Поскольку разработчики программного обеспечения пытаются предотвратить это, некоторые незначительные ошибки, такие как ошибка 1053, возможно, не были найдены на этом этапе.
После первоначального выпуска пользователи Windows 8.1 могут столкнуться с сообщением «Windows 8.1 Error 1053» во время запуска программы. В случае обнаруженной ошибки 1053 клиенты могут сообщить о наличии проблемы Microsoft Corporation по электронной почте или сообщать об ошибках. Microsoft Corporation может устранить обнаруженные проблемы, а затем загрузить измененный файл исходного кода, позволяя пользователям обновлять свою версию. Чтобы исправить любые документированные ошибки (например, ошибку 1053) в системе, разработчик может использовать комплект обновления Windows 8.1.
Причины ошибки 1053
Чаще всего неполадка возникает при попытке запустить тяжелую игру или программу. Система не справляется с резкой нагрузкой, что приводит к зависанию соответствующих служб. Также заметим, что сбой может возникнуть и по другим причинам, представленным ниже:
- Проблемы в реестре, появившиеся из-за неправильной настройки операционной системы;
- Повреждение файлов Windows или конкретно запускаемой программы;
- Наличие в операционной системе вирусных файлов либо ПО;
- Недостаток ресурсов компьютера для запуска конкретного приложения;
- Конфликт запускаемой программы с другим софтом, установленном на ПК;
Особенно часто ошибка 1053 появляется при запуске службы Apple mobile device. Поэтому перед установкой программы рекомендуется ознакомиться с ее системными требованиями.
Ошибка 1068 не удалось запустить дочернюю службу Windows 10
Всем привет, и снова рад видеть вас у себя. Сегодня рассмотрим такую тему с названием ошибка 1068, где не удалось запустить дочернюю службу Windows 10. Мы с ней вскользь уже сталкивались в посте Ошибка Error 1920.Service MSMFramework (MSMFramework) failed to start, но я хочу ее раскрыть немного поподробнее и поэтапно показать, как исправить ошибку 1068, уверен начинающим системным администраторам это будет полезно.
И так ситуация, вы запускаете какую-либо программу в Windows, а бывает, что и при входе в систему, вы видите окно с сообщением ошибка 1068 не удалось запустить дочернюю службу. Логично, что вас оповещают, что что-то не запустилось, и это не есть хорошо. Давайте разбираться.
Варианты ошибки 1068
Давайте рассмотрим, в каких самых распространенных случаях вы можете поймать данное окно. Данный мануал подойдет для любой ос Windows, но так как у меня это Windows 10, то все покажу на ней. Нажимаем наше любимое сочетание клавиш Win+R и вводим services.msc, для того чтобы открыть оснастку Службы. (Более подробно про оснастки читайте как создать оснастку mmc)
В итоге у вас откроется оснастка службы
Для того, чтобы изменить настройки запуска любой из служб, щелкните по ней правым кликом и выберите свойства.
Я для примера выбрал Windows Audio. На вкладке Общие вы сможете изменить Тип запуска
- Автоматически
- Вручную
- Отключена
Если опция Запустить не доступна, то сначала нужно изменить тип запуска на Вручную или Автоматически, применить настройки и уже потом запускать службу (но она может не запуститься и в этом случае, если зависима еще от каких-то отключенных в настоящий момент служб).
Если проблема не была решена сразу (или запускать службы не получается), то после изменения типа запуска всех необходимых служб и сохранения настроек попробуйте также перезагрузить компьютер. Как посмотреть зависимые службы смотрим ниже.
Типичные ошибки Windows 8.1 Error 1053
Типичные ошибки Windows 8.1 Error 1053, возникающие в Windows 8.1 для Windows:
- «Ошибка программного обеспечения Windows 8.1 Error 1053. «
- «Windows 8.1 Error 1053 не является программой Win32. «
- «Windows 8.1 Error 1053 должен быть закрыт. «
- «Не удается найти Windows 8.1 Error 1053»
- «Windows 8.1 Error 1053 не найден.»
- «Проблема при запуске приложения: Windows 8.1 Error 1053. «
- «Файл Windows 8.1 Error 1053 не запущен.»
- «Windows 8.1 Error 1053 остановлен. «
- «Неверный путь к приложению: Windows 8.1 Error 1053.»
Проблемы Windows 8.1 Error 1053 с участием Windows 8.1s возникают во время установки, при запуске или завершении работы программного обеспечения, связанного с Windows 8.1 Error 1053, или во время процесса установки Windows. Запись ошибок Windows 8.1 Error 1053 внутри Windows 8.1 имеет решающее значение для обнаружения неисправностей электронной Windows и ретрансляции обратно в Microsoft Corporation для параметров ремонта.
Сброс сетевого кэша
Если ошибка происходит при запуске службы, которая использует подключение к интернету, попробуйте сбросить настройки сети. Имейте в виду, что это решение может затронуть сетевые настройки, установленные вручную.
Откройте командную строку от имени администратора с помощью системного поиска.
В консоли выполните следующие команды, подтверждая каждую на Enter:
После перезагрузки компьютера проверьте, что есть доступ в интернет и попробуйте выполнить то действие, которое не удавалось из-за ошибки 1053.
Если продолжаете сталкиваться с ошибкой, попробуйте обновить Windows до последней версии путем установки всех ожидающих обновлений.
Иногда служба не может ответить на запрос при отсутствии у текущей учетной записи пользователя разрешений на папку приложения. В этом случае измените владельца папки и установите над ней полный доступ.
Ошибка службы 1053 обычно возникает, когда возникают проблемы между службой приложения, которую вы хотите остановить или прервать, и файлом Advapi32.dll. Этот DLL файл является частью расширенной библиотеки службы API, которая поддерживает несколько API, содержащих несколько вызовов безопасности и регистрации.
Ошибка 1053 возникает, когда службы, которые используют локальную системную учетную запись для подключения к Windows, не запущены. Поскольку служба поиска Windows не может быть запущена, индексация не работает, а элементы управления параметрами индексации скрыты
Обратите внимание, что по умолчанию служба поиска Windows (WSearch) настроена на автоматический запуск (отложенный запуск)
Дополнительные методы исправления ошибки 1053
К сожалению трюк с ключом реестра срабатывает не всегда и не со всем софтом, в 10% случаев вы все будите видеть предупреждение «сервис не ответил своевременно на запрос», тут я приведу некий чек-лист который позволит вам устранить причину.
В ряде случаев многие программы в своем коде имеют код, который работает с библиотеками net framework, и если на вашем компьютере они повреждены, то может появляться код 1053, в таких случаях делаем вот что:
- Открываем командную строку от имени администратора и пробуем проверить ваши системные файлы на предмет повреждения, данный метод, ток же будет актуален, если у вас ошибка 1053 возникает на системных служебных, например DNS или Сервер. В командной строке введите команду sfc /scannow. Обязательно дождитесь выполнения данной команды, если она вам не помогла, то есть ее продолжение в виде утилиты: Dism /Online /Cleanup-Image /ScanHealth. Затем, дождавшись завершения работы предыдущей команды, выполните команду: Dism /Online /Cleanup-Image /RestoreHealth.
- Если данный метод вам не помог, то можно попытаться удалить net framework, а затем его переустановить его. Как это проделывается, смотрите по ссылкам слева.
- Еще одним методом исправления ошибка 1053 в wWindows 10, является установка всех свежих обновлений системы, для других версий аналогично
- Еще одним из источников проблем, может выступать поврежденность реестра и его замусоренность, в таких случаях, вам его нужно очистить и оптимизировать, могу вам посоветовать утилиты ccleaner и PrivaZer.
- Редкий случай, но то же возможный, и это проблема с оборудованием. В момент, когда ваш жесткий диск или SSD находятся в предсмертном состоянии, они перестают справляться с обычной нагрузкой и попросту тормозят, создавая тем самым огромные очереди к диску. В следствии чего, операционная система просто не способна запустить нужную службу, так как диск не справляется с этим, и как следствие вы видите, что сервис своевременно не ответил на запрос. Обязательно проверьте дисковые очереди и состояние здоровья ваших дисков.
- Бывает еще ситуации, когда разные программы конфликтуют друг с другом, мешая запускаться конкуренту. В таких случаях необходимо смотреть логи и журналы «Система» и «Приложения»
- Если ошибка возникает у стороннего софта, например, Skype, iTunes, то обязательно убедитесь, что вы используете последнюю версию данного программного обеспечения. Если нет, то удалите старую версию, почистите реестр утилитой cccleaner, перезагрузите компьютер и заново установите свежую версию утилиты. С iTunes видел да же такой момент, что приходилось скачивать exe файл с последним релизом, разархивировать его с помощью 7-zip в папку, где получался набор MSI пакетов, потом все это устанавливалось последовательно, Предпоследним ставился пакет AppleSoftwareUpdate и после него ужеiTunes64. Потом перезагружался, в итоге удавалось исправить ошибку 1053.
- Как вариант еще можно рассмотреть вирусную атаку, загрузите вашу систему в безопасном режиме, без использования сетевых драйверов и каким-нибудь диском Live-CD от Касперского или dr. Web, проведите сканирование вашей системы на вирусы.
- Если у вас служба не ответила на запрос у QEMU Guest Agent, то вам необходимо установить драйвер vioserial (https://docs.fedoraproject.org/en-US/quick-docs/creating-windows-virtual-machines-using-virtio-drivers/index.html)
Ошибка при работе с интернетом и локальной сетью
Похожим образом устраняется ошибка 1068 при каких-либо действиях с сетью, только на этот раз нужно проверять другие службы, а именно: Диспетчер подключений Windows, Автонастройка WLAN, Удаленный вызов процедур RPC, Служба сведений о подключенных сетях. Все они должны быть задействованы и иметь автоматический тип запуска. Также рекомендуется посмотреть службы Plug and Play, Протокол PNRP, SSTP, Диспетчер удостоверений сетевых участников. Они должны иметь тип запуска «Вручную».
Как вариант, устранить ошибку 1068 при работе с сетевыми компонентами можно следующим образом. Откройте от имени администратора командную строку и остановите командой Net stop p2pimsvc службу диспетчера удостоверений сетевых участников.
Затем перейдите в Проводнике в директорию C:/Windows/serviceProfiles/LocalService/AppData/Roaming/PeerNetworking и удалите файл idstore.sst, если таковой там имеется.
Теперь перезагрузите компьютер и проверьте, не появляется ли ошибка 1068.
Включение служб не гарантирует устранения неполадки, более того, служба может вообще не запуститься. Так, при проблемах с локальной сетью часто бывает, что служба Рабочая станция не запускается, выдавая ошибку 1068. Причина может крыться как в некорректной работе «старших» служб (см. зависимости), так и в повреждении системных файлов, действии вирусов и т.п.
Трудность диагностики подобных неисправностей состоит еще и в том, что далеко не все пользователи хорошо разбираются в назначении служб Windows. Что делать, если вы не знаете, какую именно службу нужно включить? Ничего страшного не случится, если включите все. Если это не даст результатов, попробуйте восстановить Windows, откатившись к предыдущей точке восстановления, возможно, причина ошибки действительно кроется в повреждении системных файлов или ключей реестра.
Решение 2. Проверка системных файлов на наличие повреждений
Еще одна вещь, которую нужно попробовать, прежде чем мы перейдем к более техническим и продвинутым методам, — это проверить, есть ли в системе какие-либо повреждения или нет. Если в самой Windows отсутствуют файлы и она каким-то образом повреждена, это может привести к тому, что некоторые важные модули не будут работать. В результате вы получите сообщение об ошибке 1053. В этом решении мы будем использовать средство проверки системных файлов Windows, которое проверяет всю структуру файлов вашей системы и сравнивает ее со структурой свежей копии, представленной в Интернете. Если есть какие-либо несоответствия, файлы будут соответственно заменены.
- Нажмите Windows + S, введите «командная строка» в диалоговом окне, щелкните приложение правой кнопкой мыши и выберите Запустить от имени администратора.
- В командной строке с повышенными привилегиями выполните одну за другой следующие команды и убедитесь, что они выполнены:
sfc / scannow DISM / в сети / Cleanup-Image / RestoreHealth
 Image
Image
Возможный обходной путь:
№1: Если установленная платформа .NET несовместима с Exchange Server, это может вызвать вышеупомянутую проблему. Убедитесь, что платформа .NET может работать синхронно с выпуском Exchange.
# 2: Другой вероятной причиной проблемы может быть отсутствие контейнера системного помощника Exchange. По умолчанию для службы ESA есть три контейнера:
#: Корпоративные серверы Exchange
#: Службы обмена
#: Серверы домена Exchange
Если какая-либо часть группы отсутствует, то определенно именно системный помощник Exchange вызывает проблему с запуском и, таким образом, влияет на запуск хранилища информации.
# 3: В библиотеке обратного вызова Exchange есть важный файл jcb.dll. Если этот файл поврежден или отсутствует, то это может быть причиной ошибки 1053. В качестве временного решения скопируйте файл jcb.dll в папку «Exchsrvr / bin». Этот файл можно скопировать с компакт-диска с установочным пакетом Exchange 2003 SP2.
Сбросить сетевой кэш и конфигурации
При этом удаляются все пользовательские параметры, которые вы определили вручную.
- Нажмите Windows + R, введите «Командная строка» в диалоговом окне, щелкните приложение правой кнопкой мыши и выберите «Запуск от имени администратора».
- Если вы находитесь в поднятой командной строке, выполняйте следующие команды по одной:
Netsh сброс WinsockIPCONFIG / обновить
Обновление за февраль 2023 года:
Теперь вы можете предотвратить проблемы с ПК с помощью этого инструмента, например, защитить вас от потери файлов и вредоносных программ. Кроме того, это отличный способ оптимизировать ваш компьютер для достижения максимальной производительности. Программа с легкостью исправляет типичные ошибки, которые могут возникнуть в системах Windows — нет необходимости часами искать и устранять неполадки, если у вас под рукой есть идеальное решение:
- Шаг 1: (Windows 10, 8, 7, XP, Vista — Microsoft Gold Certified).
- Шаг 2: Нажмите «Начать сканирование”, Чтобы найти проблемы реестра Windows, которые могут вызывать проблемы с ПК.
- Шаг 3: Нажмите «Починить все», Чтобы исправить все проблемы.
Изменение реестра Windows
Неправильное использование редактора реестра Windows может привести к сбоям в работе операционной системы. Перед внесением изменений в реестр рекомендуется выполнить полное резервное копирование реестра и рабочей станции.
Щелкните Пуск> Выполнить, затем введите regedit.
Найдите его, затем щелкните правой кнопкой мыши следующий раздел реестра: KEY_LOCAL_MACHINE \ SYSTEM \ CurrentControlSet \ Control
Укажите «Новый», затем нажмите «Значение DWORD»
Обратите внимание, что на правой панели редактора реестра для редактирования выбрано новое значение #1 (имя новой записи реестра).
Введите ServicesPipeTimeout, чтобы заменить новое значение #1, затем нажмите Enter.
Щелкните правой кнопкой мыши запись реестра ServicesPipeTimeout, созданную на шаге 3, затем нажмите «Изменить». Откроется диалоговое окно «Изменить значение D-WORD».
В текстовом поле Значение введите 86400000 и нажмите кнопку ОК
Это в миллисекундах, которые вы хотите установить для службы. Если вы установите время ожидания 86400000, оно будет установлено как часы 24 (миллисекунды 86400000).
Перезагрузите компьютер.
Проверьте разрешения для папок компонентов лицензии
- Перейдите к C: \ ProgramData \ Autodesk.
- Щелкните правой кнопкой мыши на AdskLicensingService> Свойства> Безопасность.
- Убедитесь, что «Пользователи» и «ЛОКАЛЬНАЯ СЛУЖБА» имеют полные права управления.
- В противном случае нажмите «Изменить…», чтобы добавить оба, затем установите флажок «Полный доступ».
- Повторите шаги 2-3 для папки C: \ Program Files (x86) \ Common Files \ Autodesk Shared.
- Откройте службы Windows (нажмите Пуск> введите services.msc> нажмите ENTER).
- Найдите службу лицензирования Autodesk Desktop, щелкните правой кнопкой мыши, нажмите «Стоп», затем нажмите «Пуск».
- Снова откройте программное обеспечение и проверьте его.
Совет экспертов:
Эд Мойес
CCNA, веб-разработчик, ПК для устранения неполадок
Я компьютерный энтузиаст и практикующий ИТ-специалист. У меня за плечами многолетний опыт работы в области компьютерного программирования, устранения неисправностей и ремонта оборудования. Я специализируюсь на веб-разработке и дизайне баз данных. У меня также есть сертификат CCNA для проектирования сетей и устранения неполадок.
Сообщение Просмотров: 657
Какие ещё применяются методы борьбы с ошибкой
Кроме вышеперечисленных способов иногда проблему можно решить через Центр управления сетями и общим доступом:
- Переходим к Панели управления и среди списка выбираем данную службу.
- В блоке слева выбираем раздел «Изменения параметров адаптера».
- Жмём ПКМ на ярлыке подключения по локальной сети, выбираем «Свойства».
- В списке компонентов, использующихся соединением, ставим галочку в пункте «Клиент для сетей Microsoft» (если пункт не отмечен).
- Сохраняем изменения и перезагружаемся.
Если причина ошибки не была выявлена, а консольные команды не возымели нужного результата, есть возможность исправить ситуацию при помощи опции возврата системы в точку восстановления. Для выполнения этих манипуляций она должна быть создана ранее, чтобы Windows смогла вернуться в «прошлое», когда никаких проблем ещё не возникало. Воспользоваться функцией на Windows 10 можно перейдя к разделу «Восстановление» в Центре безопасности и обслуживания (идём сюда через Панель управления, для каждой версии системы наименование службы может отличаться, но суть остаётся та же). Процесс не затрагивает пользовательские данные, но лучше перенести важные данные на съёмный носитель, после чего запускаем процесс.
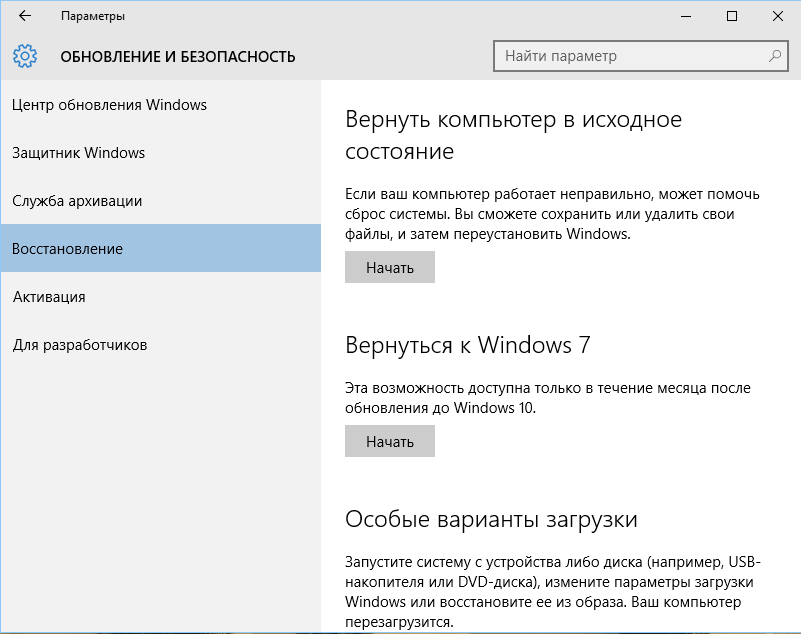
Если все принятые меры оказались безрезультатны, можно также обратиться к утилите, позволяющей автоматизировать процедуру исправления ошибок. Например, можно установить и использовать Microsoft Fix It, скачав инструмент с официального ресурса Microsoft.
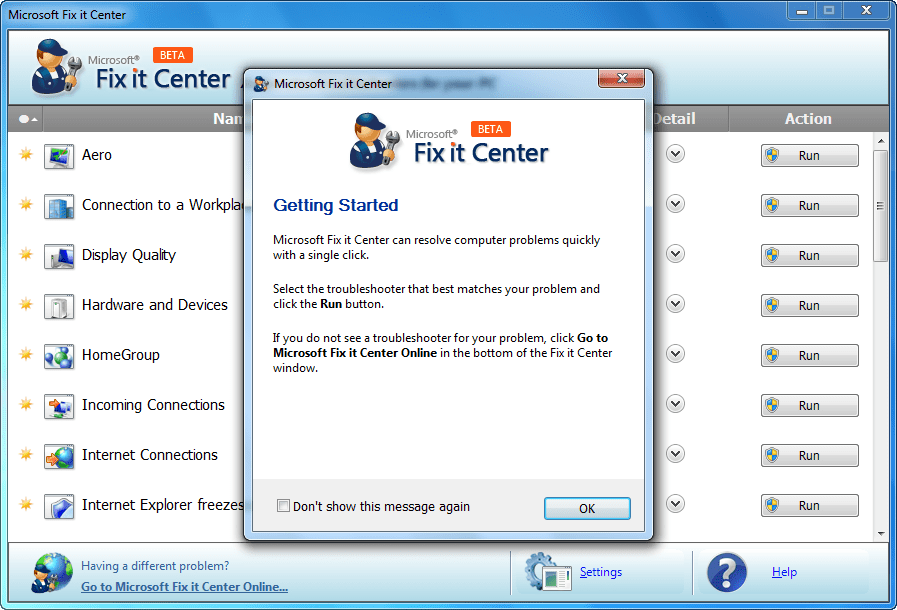
Вышеописанные способы устранения ошибки с текстом «Не удаётся подключиться к службе Windows» обычно справляются с поставленной задачей, но в тяжёлых случаях эффективен будет только крайний метод борьбы со сбоями и ошибками всех мастей в виде переустановки системы.
Обновить:
Теперь мы рекомендуем использовать этот инструмент для вашей ошибки. Кроме того, этот инструмент исправляет распространенные компьютерные ошибки, защищает вас от потери файлов, вредоносных программ, сбоев оборудования и оптимизирует ваш компьютер для максимальной производительности. Вы можете быстро исправить проблемы с вашим ПК и предотвратить появление других программ с этим программным обеспечением:
- Шаг 1: Скачать PC Repair & Optimizer Tool (Windows 10, 8, 7, XP, Vista — Microsoft Gold Certified).
- Шаг 2: Нажмите «Начать сканирование”, Чтобы найти проблемы реестра Windows, которые могут вызывать проблемы с ПК.
- Шаг 3: Нажмите «Починить все», Чтобы исправить все проблемы.
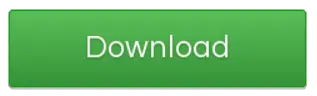
После сброса сети убедитесь, что у вас есть доступ в Интернет, проверив браузер, чтобы убедиться, что проблема решена.