Запуск Солвера в Excel
Чтобы использовать Solver для решения этого типа запроса, нажмите Данные вкладка на панели ленты Excel.
в анализировать раздел нажмите решающее устройство вариант.
Это загрузит Параметры решателя окно. Отсюда вы можете настроить запрос Солвера.
Выбор параметров решателя
Во-первых, вам нужно выбрать Установить цель клетка. Для этого сценария мы хотим, чтобы доход в ячейке B6 соответствовал стоимости оборудования в ячейке B1, чтобы достичь безубыточности. Исходя из этого, мы можем определить количество продаж, которое нам нужно сделать.
к цифра позволяет найти минимум (Min) или максимум (Максимум) возможное значение для достижения цели, или вы можете установить ручную цифру в Значение коробка.
Лучшим вариантом для нашего тестового запроса будет Min вариант. Это потому, что мы хотим найти минимальное количество продаж, чтобы достичь нашей цели безубыточности. Если вы хотите добиться большего, чем это (например, чтобы получить прибыль), вы можете установить целевой показатель дохода в Значение коробка вместо.
Цена остается неизменной, поэтому количество продаж в ячейке B5 является переменная ячейка, Это значение, которое необходимо увеличить.
Вам нужно будет выбрать это в Изменяя переменные ячейки коробка выбора.
Вы должны будете установить ограничения дальше. Это тесты, которые Solver будет использовать для определения окончательного значения. Если у вас сложные критерии, вы можете установить несколько ограничений для работы Солвера.
Для этого запроса мы ищем номер дохода, который больше или равен первоначальной стоимости оборудования. Чтобы добавить ограничение, нажмите Добавить кнопка.
Использовать Добавить ограничение окно для определения ваших критериев. В этом примере ячейка B6 (показатель целевого дохода) должна быть больше или равна стоимости оборудования в ячейке B1.
После того, как вы выбрали критерии ограничения, нажмите Хорошо или Добавить кнопок.
Прежде чем вы сможете выполнить свой запрос Solver, вам необходимо подтвердить метод решения, который будет использовать Solver.
По умолчанию это установлено на GRG нелинейный вариант, но есть другие доступные методы решения, Когда вы будете готовы выполнить запрос Солвера, нажмите Решать кнопка.
Что такое OpenDocument Format
OpenDocument Format (ODF — от
OASIS Open Document Format for Office Application —
открытый формат документов для офисных приложений) —
открытый формат файлов документов для хранения и обмена редактируемыми
офисными документами, в том числе текстовыми документами (такими, как заметки,
отчеты и книги), электронными таблицами, рисунками, базами данных, презентациями.
Стандарт был совместно разработан различными организациями, доступен для всех
и может быть использован без ограничений. OpenDocument представляет собой
альтернативу частным закрытым форматам, включая DOC, XLS и
PPT (форматы, используемые в Microsoft Office 97 — 2007),
а также формату Microsoft Office Open XML.
Использование Солвера в Microsoft Excel
Надстройка Solver будет доступна для использования, как только она будет включена. Для начала вам понадобится электронная таблица Excel с соответствующими данными, чтобы вы могли использовать Солвер. Чтобы показать вам, как использовать Солвер, мы будем использовать пример математической задачи.
Исходя из нашего предыдущего предложения, существует электронная таблица, показывающая стоимость дорогостоящего оборудования. Чтобы заплатить за это оборудование, бизнес должен продать определенное количество продуктов, чтобы заплатить за оборудование.
Для этого запроса несколько переменных могут измениться для достижения цели. Вы можете использовать Solver для определения стоимости продукта для оплаты оборудования на основе заданного количества продуктов.
В качестве альтернативы, если вы установили цену, вы могли бы определить количество продаж, которое вам нужно было бы достичь безубыточности — это проблема, которую мы попытаемся решить с помощью Солвера.
VSTO расширения для Microsoft Office
Что же такое VSTO? VSTO это Visual Studio Tools for Office, то есть это набор инструментов визуальной среды разработки приложений Visual Studio для Office.
Вообще VSTO не является чем-то совсем уж новым, расширения VSTO можно было создавать еще для Office 2013
Но, что важно, не ниже. И это как раз то, что является его довольно большим минусом
Проблема заключается в том, что в организациях, которые когда-то закупили лицензионный Office 2007, он чаще всего так до сих пор и работает. А что, простой, надежный, без лишних прибамбасов, можно сказать на 100% покрывающий все потребности работы с документами, и закупка более новой версии в целом, вроде как и не имеет смысла, можно сказать пустая трата денег. Но вот расширения VSTO на них встанут едва ли, только если может быть с помощью каких-нибудь «костылей». Так что, если появилась потребность в создании собственных надстроек в приложениях Microsoft Office, то это можно считать существенным мотивом к обновлению ПО, если оно не соответствует требованиям.
Как можно понять из названия VSTO, для его создания в первую очередь конечно же нужен Visual Studio,
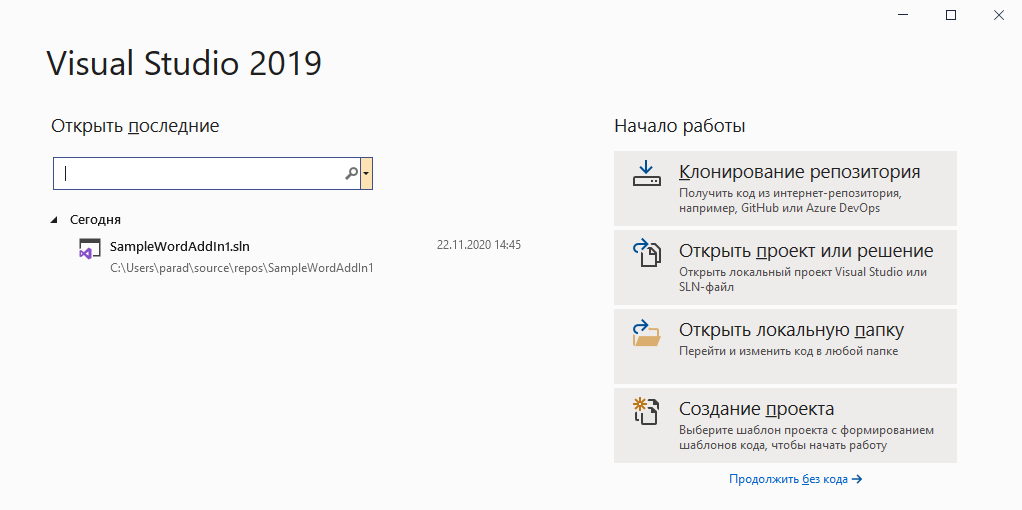
на данный момент актуальной версией которой является 2019, и его дополнительный инструмент «Разработка надстроек для Office и SharePoint».
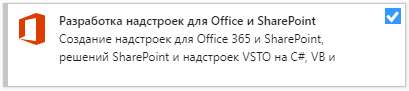
Добавляемые при этом в Visual studio дополнительные шаблоны и предоставляют наборы инструментов для создания надстроек к Word, Excel, PowerPoint и многих других приложений Microsoft.
Так же в дальнейшем наверняка понадобится инструмент для установки своих созданных надстроек на другие компьютеры, и для этого подойдет расширение «Microsoft Visual Studio Installer Projects»,
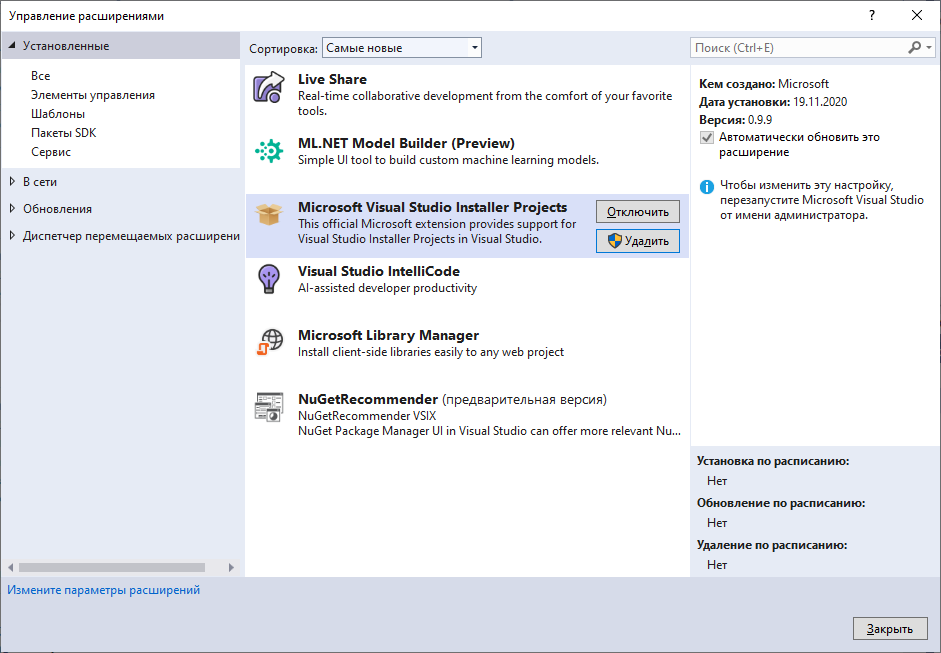
которое можно установить с помощью инструмента «управление расширениями».
Надстройку для Office можно создавать как на уровне документа, то есть эта надстройка будет запущена только при открытии конкретного документа, в котором она была создана, так и на уровне приложения, когда надстройка будет запускаться вместе с приложением независимо от открываемого документа.
Принцип создания надстройки для всех приложений (Word, Excel, PowerPoint и т.д.) в общем-то одинаковый. Для начала создаётся некий интерфейс на пользовательскую ленту инструментов, а затем обрабатываются события, инициируемые элементами этого созданного интерфейса, например, нажатие кнопки. Фактически создание надстройки отличаются в основном только объектной моделью приложения, поэтому, прежде чем создавать надстройку, скажем для Word, вначале нужно изучить объектную модель Word, структуру его документа и API, предоставляющий набор методов для работы с ним. Разумеется, то же касается и остальных приложений пакета Microsoft Office.
Кстати у технологии VSTO я вижу еще один минус. Я пока что так и не нашел, как с помощью VSTO просто расширить набор функций Excel, как это возможно посредством библиотеки Excel-DNA, а ведь это весьма полезная функция.
Пакет обеспечения совместимости Microsoft Office 2010 для форматов файлов Word, Excel и PowerPoint
Пользователям программ Word, Excel или PowerPoint пакетов Microsoft Office XP и 2003: перед загрузкой пакета обеспечения совместимости установите обновления с высоким приоритетом с веб-сайта Microsoft Updateперед тем, как загрузить пакет обеспечения совместимости.
Установив пакет обеспечения совместимости в качестве дополнения к пакетам Microsoft Office 2000, Office XP или Office 2003, вы сможете открывать, редактировать и сохранять файлы в новых форматах, которые используются в последних версиях программ Word, Excel и PowerPoint. Пакет обеспечения совместимости можно также использовать вместе со средствами просмотра Microsoft Office Word 2003, Excel 2003 и PowerPoint 2003 для просмотра файлов, сохраненных в новых форматах. Дополнительные сведения о пакете обеспечения совместимости см. в статье базы знаний 924074.
Примечание. Если программа Microsoft Word 2000 или Microsoft Word 2002 используется для чтения или записи документов, содержащих набор сложных знаков, то для правильного отображения документов Word в новых версиях приложения следует обратиться к сведениям, содержащимся в статье 925451.
Администраторам: можно загрузить административный шаблон для конвертеров Word, Excel и PowerPoint, содержащийся в пакете обеспечения совместимости.
Обновление. Пакет обеспечения совместимости Microsoft Office обновлен и включает пакет обновления 2 (SP2). Теперь, если файлы DOCX или DOCM содержат настраиваемые теги XML, то теги удаляются при открытии файла в Word 2003. Дополнительные сведения см. в статье KB978951
Windows 2000 Service Pack 4, Windows Server 2003, Windows Vista, Windows Vista Service Pack 1, Windows XP Service Pack 1, Windows XP Service Pack 2, Windows XP Service Pack 3 Windows 7;Windows Server 2008
Рекомендуемые программы Microsoft Office:
Microsoft Word 2000 с пакетом обновления 3 (SP3), Microsoft Excel 2000 с пакетом обновления 3 (SP3) и Microsoft PowerPoint 2000 с пакетом обновления 3 (SP3)
Microsoft Word 2002 с пакетом обновления 3 (SP3), Microsoft Excel 2002 с пакетом обновления 3 (SP3) и Microsoft PowerPoint 2002 с пакетом обновления 3 (SP3)
Microsoft Office Word 2003 с пакетом обновления 1 (SP1) или более поздней версии, Microsoft Office Excel 2003 с пакетом обновления 1 (SP1) или более поздней версии и Microsoft Office PowerPoint 2003 с пакетом обновления 1 (SP1) или более поздней версии
Средство просмотра Microsoft Office Word 2003.
Средство просмотра Microsoft Office Excel 2003
Средство просмотра Microsoft Office PowerPoint 2003
Установка обновления Убедитесь, что ваша система обновлена, установив обновления с высоким приоритетом и обязательные обновления, загруженные с веб-сайта Microsoft Update(требуется для пользователей Microsoft Office XP и 2003).
После установки обновлений с высоким приоритетом и обязательных обновлений с веб-сайта Microsoft Update загрузите пакет обеспечения совместимости, нажав кнопку Загрузка, расположенную выше, и сохранив файл на жестком диске.
Чтобы запустить программу установки, дважды щелкните сохраненный на жестком диске исполняемый файл FileFormatConverters.exe.
Выполните установку, следуя указаниям на экране.
Удаление загружаемого файла
В меню «Пуск» операционной системы Windows щелкните значок Панель управления.
Выберите Установка и удаление программ.
В списке установленных программ выберите Пакет обеспечения совместимости для выпуска 2007 системы Office, а затем нажмите Удалить или Добавить или удалить. При появлении диалогового окна следуйте инструкциям по удалению программы.
Нажмите кнопку Да или ОК, чтобы подтвердить удаление программы.
Полный текст материала Пакет обеспечения совместимости Microsoft Office 2010 для форматов файлов Word, Excel и PowerPoint смотрите в скачиваемом файле.На странице приведен фрагмент.
Есть несколько причин, по которым панель инструментов может не появиться в Excel на вкладке НАДСТРОЙКИ
Причина: вы забыли разблокировать надстройку после скачивания с сайта
Когда может случиться: при первом запуске скачанной надстройки
Решение проблемы: перед запуском скачанного файла надстройки, необходимо:
- найти скачанный файл надстройки в папке (обычно это папка «Загрузки»)
- щелкнуть правой кнопкой мыши на файле — Свойства — ставим галочку Разблокировать — ОК
- и только после этого запускать
Это связано с недавним изменением политики безопасности в приложениях Office (скачанные из интернета файлы с макросами, не будучи предварительно разблокированными, запускаются без макросов)
Причина: антивирус повредил файл надстройки при проверке
ЭТО НАИБОЛЕЕ ЧАСТО ВСТРЕЧАЮЩАЯСЯ ПРОБЛЕМА В 2018 — 2020 ГОДАХ
Даже если вам кажется, что у вас нет антивируса, наверняка он есть, — например, встроенный в систему Защитник Windows (он же Windows Defender)
Когда может случиться: в любой момент. чаще всего, это происходит при скачивании файла с сайта
Решение проблемы: надо добавить мой сайт ExcelVBA.ru и расширение файла .xla в список исключений антивируса,
после чего заново скачать надстройку с сайта.
ВАЖНО: убедитесь, что антивирус никак не реагирует на скачивание и запуск надстройки.
Если какое-то предупреждение от антивируса выскочило — с вероятностью 90%, антивирус повредил файл надстройки, и надстройка не запустится. Причина: в настройках безопасности Excel заданы ограничения
Причина: в настройках безопасности Excel заданы ограничения
Когда может случиться: в новых версиях Office такое иногда имеет место быть
Решение проблемы: нажимаем в меню Excel Файл — Параметры — Центр управления безопасностью, и потом справа кнопку Параметры центра управления безопасностью ….
В появившемся окне в левом столбце есть пункты Надёжные расположения и Надёжные документы.
По очереди заходим в каждый из этих разделов, и ставим галочки «Отключить все надёжные расположения» и «Отключить надёжные документы».
Теперь закрываем Excel, и пробуем снова запустить надстройку.
После этого Excel не будет считать надстройку ненадежной, только потому что она расположена не в той папке.
Причина: надстройка не запустилась вместе с Excel
Когда может случиться: при повторных запусках (когда до этого всё работало)
Решение проблемы: убедитесь, что надстройка запущена. Для этого, найдите файл надстройки в папке, и запустите его двойным щелчком.
Если надстройка запускается автоматически (включена опция автозапуска в О программе — Опции), убедитесь, что вы не перемещали и не переименовывали файл надстройки.
Причина: макросы в Excel отключены
Excel отключает все макросы во всех файлах, — иногда с уведомлением, а иногда и без него.
Когда может случиться: при первом запуске скачанной надстройки
Встречается редко. По умолчению, макросы отключены «с уведомлением», т.е. Excel спрашивает, нужно ли включить макросы для каждого запускаемого файла с макросами. Но даже когда вы нажимаете кнопку «Включить макросы» в этом уведомлении, то следом может появиться окно типа «Обнаружены вредоносные макросы», и надстройка не запустится.
Решение проблемы: нужно включить макросы в Excel
Нажимаем в меню Excel Файл — Параметры — Центр управления безопасностью, и потом справа кнопку Параметры центра управления безопасностью ….
В появившемся окне в левом столбце выбираем пункт Параметры макросов, и справа выбираем опцию «Включить все макросы»
Надстройки производительности для Microsoft Word
DocuSign для Word
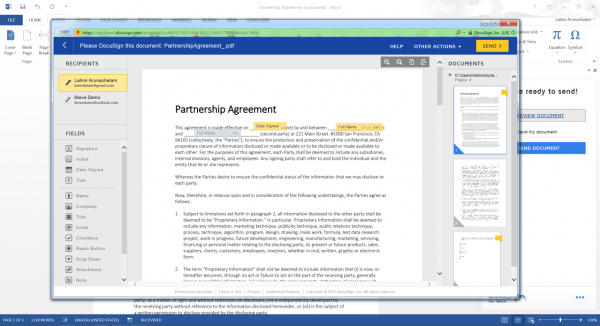
DocuSign for Word расширяет сферу вашей производительности, позволяя вам безопасно подписывать документ самостоятельно или отправлять документы кому-либо еще для электронной подписи, не покидая Microsoft Word. После создания и редактирования документа вы можете безопасно подписать документ с помощью DocuSign. Кроме того, вы также можете использовать его функцию перетаскивания, которая позволяет перетаскивать теги, где получатели должны подписать или добавить свою собственную подпись. DocuSign for Word полностью защищен, что соответствует правовым стандартам eSignature и гарантирует, что ваши подписи будут надежно защищены в Digital Transaction Management. Это также дает преимущество использования DocuSign для документов в любое время и в любом месте в течение нескольких секунд. Когда документ будет готов, вы можете отправить подписанные документы по электронной почте или автоматически сохранить их в DocuSign. Кроме того, вы также можете настроить свою собственную организацию для сохранения документов в центральном месте для быстрого доступа с помощью этой надстройки.
Возьми это
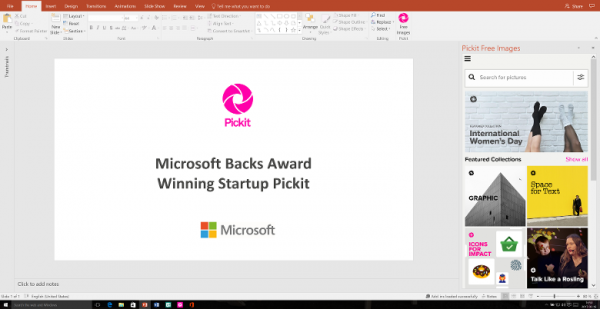
Picket – это надстройка Word, которая предлагает высококачественный клипарт, идеи дизайна макета и неограниченное количество изображений для создания привлекательных документов. Это необходимая надстройка для всех, кто хочет использовать Microsoft Word для создания шаблонов, брошюр, новостных рассылок, профессиональных презентаций и т. Д. Picket предлагает потрясающие макеты и дизайнерские идеи для ваших документов Word, которые помогают создавать удивительные документы за несколько минут. Он содержит большую коллекцию стоковых изображений, иллюстраций и векторов, которые лицензированы и обеспечивают полную безопасность. Кроме того, пользователи Picket получают доступ к избранным коллекциям редактора, созданным исключительно для Word, а также к советам, идеям и предложениям макета.
Переводчик
Переводчик – это наиболее полезные надстройки, которые позволяют переводить слова и предложения в документе внутри самого Microsoft Word. Вам нужно изо всех сил переключаться между различными вкладками, чтобы выбрать слова и перевести их на Google перевод в другой вкладке. Переводчик работает на базе онлайн-сервиса Microsoft Translator. Чтобы перевести предложения в документе, просто выделите предложения или слово, или вы можете напрямую ввести текст в окне надстройки. Получи это здесь.
QR4Office
QR4Office – это удобный инструмент надстройки, который генерирует изображения QR-кода в документе. Он кодирует информацию, такую как URL, тексты из файла, контактные данные или местоположение, в QR-код, который прокладывает путь для простоты обмена возможностями. QR4Office полностью защищен, что использует защищенное соединение SSL для защиты конфиденциальности контента. Пользователи QR4Office могут настроить фон, размер и цвет изображений QR-кода, а также имеют возможность установить процент исправления ошибок QR.
Возобновить CV Template Builder
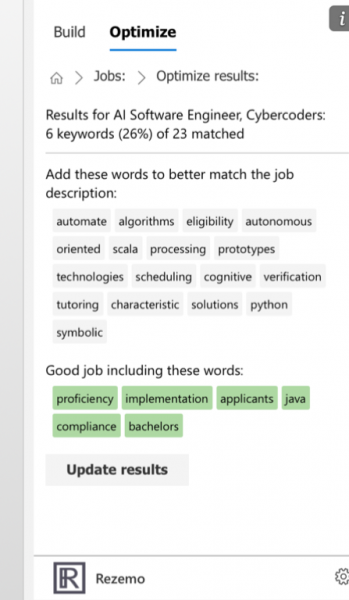
Резюме CV Template Builder от Rezemo – это бесплатная надстройка, которая позволяет создавать профессионально выглядящие резюме за несколько минут для всех соискателей. Он подходит для начинающих, которые хотят начать с нуля и создать привлекательное резюме. Пользователи могут проанализировать описание вакансии и помочь со списком ключевых слов, которые вы должны использовать в резюме.Для этого все, что вам нужно сделать, это ввести данные работодателя. Конструктор резюме позволяет вам войти в LinkedIn и импортировать профиль LinkedIn вместе со всеми вашими данными.
Проверка согласованности
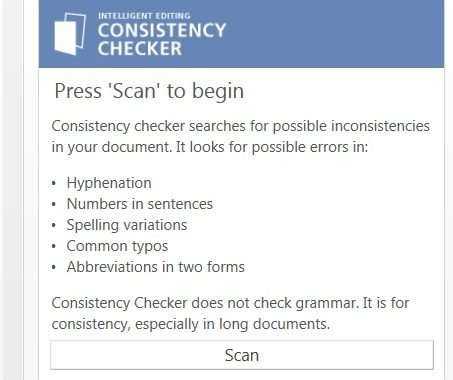
Проверка согласованности – это полезная надстройка для обеспечения согласованности в длинных документах. Однородность и упорядоченность содержания играют ключевую роль в создании профессионального и хорошо написанного документа. Проверка целостности не проверяет грамматику, она проверяет наличие несоответствий в документе. Он ищет возможные ошибки в переносах, написании и сокращениях. Он также проверяет использование чисел в предложениях и других распространенных опечаток. Получи это здесь.
Дайте мне знать, если я что-то пропустил.
Вопрос 1. А как можно работать с надстройками браузера Internet Explorer? Как просматривать список установленных и, главное, где их скачать?
Для расширения возможностей браузера Internet Explorer применяются надстройки. Они могут добавлять в браузер новые кнопки, команды меню, элементы контекстного меню, даже целые панели инструментов.
Частный случай. Просмотр и отключение надстроек в диалоге «Управление надстройками». Список всех надстроек можно найти в диалоге Управление надстройками (рис. 1), отобразить который можно с помощью команды Сервис > Надстройки > Включение и отключение надстроек. Еще один способ отобразить этот диалог — кнопка Настроить надстройки на вкладке Программы диалога Свойства обозревателя.
Диалог для работы с надстройками позволяет отобразить все надстройки или же определенную их часть, которая удовлетворяет требованию, выбранному из раскрывающегося списка Отображать. Этот список состоит из следующих элементов.
- Надстройки, используемые Internet Explorer. Отображает полный список надстроек, которые были установлены в браузер Internet Explorer пользователем.
- Надстройки, загруженные в Internet Explorer. Отображает список всех надстроек, которые были загружены при запуске браузера Internet Explorer (или при загрузке какой-либо страницы).
- Надстройки, для запуска которых не требуется разрешение. Отображает список всех надстроек, которые разработчики Microsoft считают внушающими доверия. Все надстройки из этого списка будут устанавливаться и запускаться без запроса подтверждения пользователя.
- Загруженные элементы ActiveX 32-разрядные. Отображает только надстройки, которые являются элементами управления ActiveX.
Каждую надстройку можно включить или отключить, для чего применяются соответствующие положения переключателя области Параметры. Отключение надстройки позволяет запретить те действия, которые она выполняет. Сама же надстройка удалена не будет.
Частный случай. Нестандартный способ просмотра установленных надстроек. Существует еще один способ просмотра всех надстроек браузера Internet Explorer. Для этого вам необходимо создать папку с любым именем, после чего дописать в конец имени папки строку .{692F0339-CBAA-47e6-B5B5-3B84DB604E87}. В результате этих действий значок папки изменится, а ее содержимым станет перечень всех установленных надстроек (рис. 2).
Также создать данную папку можно с помощью простого сценария, представленного ниже. Перед созданием папки данный сценарий предлагает изменить название создаваемой папки (если это необходимо, однако ни в коем случае не изменяйте расширение папки, то есть .{692F0339-CBAA-47e6-B5B5-3B84DB604E87}). Папка создается в том же каталоге, где находится сценарий.
Set wsh1 = WScript.CreateObject(«WScript.Shell»)
tmp = inputbox(«Если нужно, отредактируйте команду», «Редактирование —
if VarType(tmp) <> 0 then
wsh1.run tmp, False
end if
Частный случай. Поиск новых надстроек. Если вас заинтересовали возможности надстроек, тогда вам будет полезна команда Сервис > Надстройки > Поиск дополнительных надстроек. При ее выборе откроется страница https://www.windowsmarketplace.com/category.aspx?bcatid=3500, с которой можно загрузить множество специальных надстроек для браузера Internet Explorer.
АСАП Утилиты
АСАП Утилиты — это надежная надстройка Excel с инструментами для добавления дополнительных функций в Excel. Разработанная в 1999 году, эта надстройка является одной из самых популярных в мире надстроек Excel и может помочь вам ускорить работу и сэкономить время.
ASAP или утилиты «Как можно скорее» называются так потому, что они могут значительно сократить трудоемкую работу с помощью полезных утилит или инструментов макросов. Экономящие время дополнения и функции для Excel являются результатом многолетней тщательной разработки в сочетании с отзывами пользователей.
Они постоянно обновляют инструменты, чтобы предоставить пользователям оптимальный опыт, и поддерживают удобный интерфейс. В настоящее время более 750 000 человек использовали ASAP Utilities в более чем 170 странах, включая более 23 000 организаций.
Доступна бесплатная версия — Home & Student — для школьных занятий, домашних проектов и некоммерческих организаций.
Отключаем прочие функции Word
Отключение одной из перечисленных далее опций вряд ли заметно ускорит работу Word, но если вы отключите несколько опций одновременно, то это сможет помочь. Чтобы отключить эти опции, откройте диалоговое окно Word Options (Параметры Word), как мы уже делали ранее в этой статье.
Опция Show text animation (Показывать анимацию текста) позволяет форматировать текст в документе с применением эффектов анимации, доступных в Word. Если Вы работаете с этой функцией, и Word стал тормозить, то попробуйте отключить анимацию, хотя бы временно. Для этого в левой части окна настроек кликните вкладку Advanced (Дополнительно) и пролистайте вниз до раздела Show document content (Показывать содержимое документа). Найдите пункт Show text animation (Показывать анимацию текста) и уберите с него галочку.
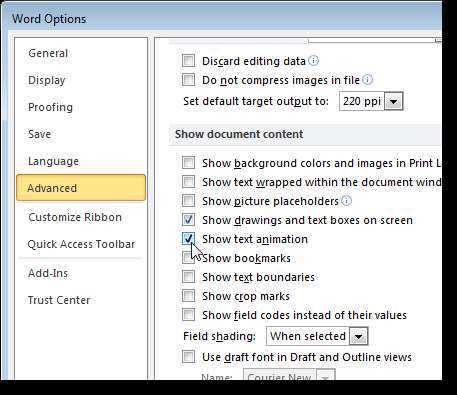
Там же на вкладке Advanced (Дополнительно) в разделе General (Общие) есть опция Provide feedback with animation (Эффекты анимации). Эта опция позволяет отправлять обратную связь разработчикам Word в виде анимации и звука. Если Вы не собираетесь отправлять обратную связь в такой форме или вообще не планируете отправлять обратную связь, то эту опцию также можно отключить.
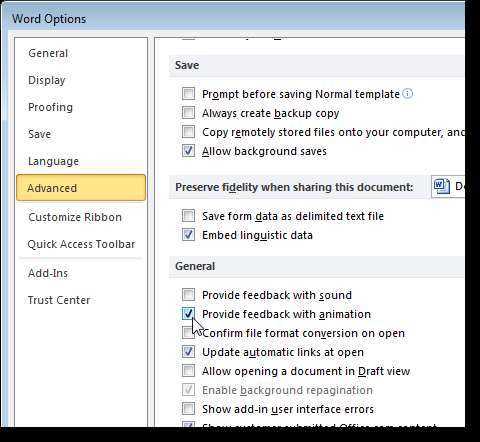
Если Вы используете автофигуры, то, вероятно, заметили, что при вставке вокруг нее создается полотно для рисования, которое используется для вставки и упорядочивания объектов на рисунке. Если Вам необходимо вставлять всего по одной автофигуре за раз, то полотно для рисования не понадобится. На вкладке Advanced (Дополнительно) в разделе Editing (Параметры правки) есть опция Automatically create drawing canvas when inserting AutoShapes (Автоматически создавать полотно при вставке автофигур). Отключите эту опцию, убрав соответствующую галочку.
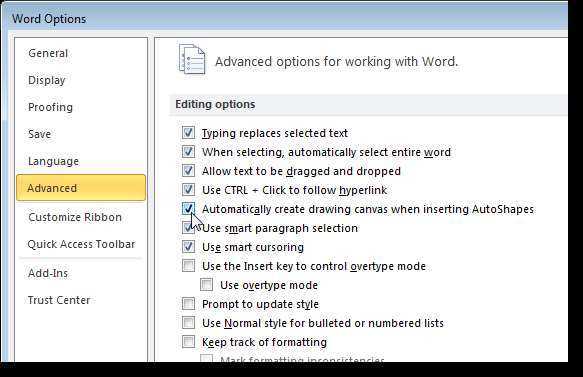
Ещё одна опция на вкладке Advanced (Дополнительно), в разделе Print (Печать) — это Print in Background (Фоновая печать). Она позволяет Вам продолжать работать, пока Ваш документ печатается. С современными быстрыми компьютерами и принтерами нужда в этой опции исчезла, и она может быть отключена.
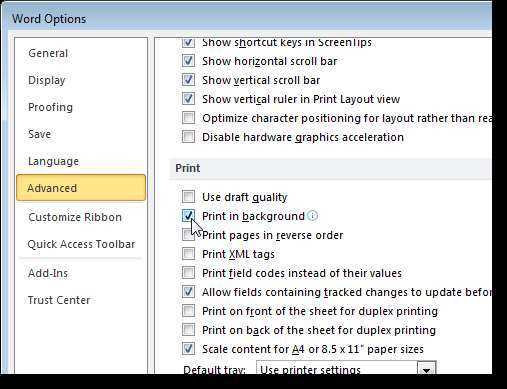
На вкладке Proofing (Правописание) есть опции для проверки правописания в процессе набора текста. Они могут потреблять определённые ресурсы, так как Word в режиме реального времени проверяет то, что Вы пишите. Если Вы уверены в своей грамотности, то можете отключить их. Эти опции находятся в разделе When correcting spelling and grammar in Word (При исправлении правописания в Word).
Вы всегда сможете запустить проверку правописания для всего документа вручную, когда закончите работу над ним.
Word умеет автоматически корректировать текст в процессе набора. Кроме того, что это отнимает некоторое количество ресурсов (кстати, совсем немного), иногда такая корректировка может сильно надоедать. Чтобы отключить опции автоматического форматирования, перейдите на вкладку Proofing (Правописание) и нажмите кнопку AutoCorrect Options (Параметры автозамены).
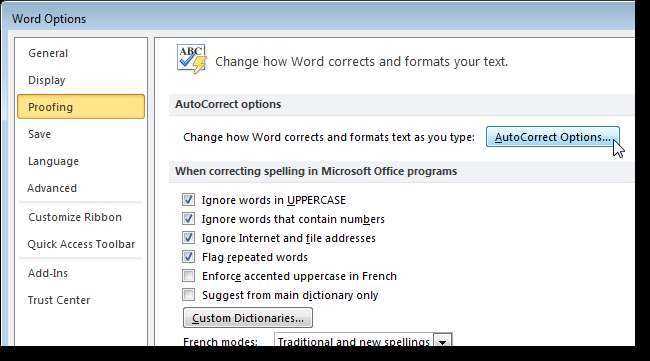
В диалоговом окне AutoCorrect (Автозамена) зайдите на вкладку AutoFormat As You Type (Автоформат при вводе). Отключите не нужные Вам опции автоматического форматирования и нажмите ОК.
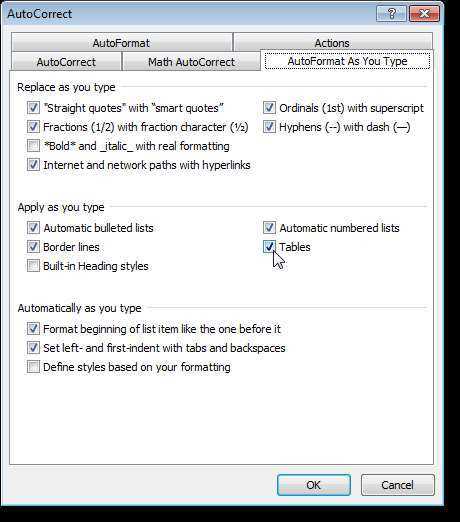
Теперь Microsoft Word должен реагировать на Ваши команды заметно быстрее. Если вдруг Вам понадобится воспользоваться какой-то из отключенных функций, думаю, будет не сложно включить её снова.
Включение отключённой надстройки.
Или что делать, если пропала вкладка Смета2007 с ленты Excel?
Информация, изложенная на этой странице, доступна в формате видеоурока. Представленное видео рекомендуется смотреть в полноэкранном режиме!
В некоторых случаях, в целях безопасности, надстройка может быть отключена Excel. Такое случается, например, в случае возникновения какой-либо ошибки во время выполнения программы-надстройки.
Если вы обнаружили, что пропала вкладка «Смета 2007», т.е. закладка «Смета 2007» не отображается на ленте Excel, значит надстройка отключена.
Чтобы снова включить отключённую надстройку выполните следующее:
- Запустите Excel
- Щёлкните на кнопке «Office» в левом верхнем углу и в появившемся выпадающем меню нажмите кнопку «Параметры Excel».
Откроется окно «Параметры Excel». В меню слева выберите пункт «Надстройки» — правая часть окна изменится. Интересующая нас надстройка находится в списке «Отключённые надстройки приложений». Чтобы включить отключённую надстройку выберите в выпадающем списке внизу окна пункт «Отключённые объекты» и нажмите кнопку «Перейти. «.
Откроется окно «Отключённые объекты». Выделите надстройку «Смета 2007», нажмите кнопку «Включить» и закройте это окно.
В результате этих действий надстройка станет неактивной и Вы увидите её в разделе «Неактивные надстройки приложений». Чтобы активировать надстройку, выберите в выпадающем списке внизу страницы пункт «Надстройки СОМ» и нажмите кнопку «Перейти. «.
Откроется окно «Надстройки для модели компонентных объектов (СОМ)». Отметьте галочкой надстройку «Смета 2007» и нажмите кнопку «OK» — окно закроется, надстройка будет активирована и на ленте Excel появится вкладка «Смета 2007».
Как включить надстройку в ворде
Интерфейс MS Office
Приложения Microsoft Office имеют унифицированный интерфейс, суть которого заключается в следующем: сходные функции имеют одинаковое обозначение (название команды или значок на кнопке), а несходные функции имеют различные обозначения. В большей степени унификация коснулась интерфейсов таких приложений, как Microsoft Word, Microsoft Excel и Microsoft PowerPoint. Одним из достоинств пакета Microsoft Office является последовательное использование графического интерфейса пользователя (Graphical User Interface, GUI), представляемого операционной системой и различных элементов управления. Как правило, отдельные элементы группируются в более крупные конструкции, такие как окна, панели инструментов, меню. Рассмотрим характеристику каждой из этих групп.
Оконный интерфейс
Оконный интерфейс — такой способ организации пользовательского интерфейса программы, когда каждая интегральная часть располагается в
окне — собственном суб-экранном пространстве, находящемся в произвольном месте «над» основным экраном. Несколько окон одновременно располагающихся на экране могут перекрываться, находясь «выше» или «ниже» друг относительно друг В MS Office использует окна четырех типов:
- окно приложения;
- окно документа;
- диалоговое окно;
- форма.
Панели инструментов
Панели инструментов — это элементы пользовательского интерфейса, на которых могут располагаются такие элементы управления, как кнопки быстрого вызова и раскрывающиеся списки. Панели инструментов разных приложений могут содержать кнопки, сходные по функциям и внешнему виду, что упрощает освоение интерфейса Microsoft Office.
Панели инструментов могут быть:
- пристыкованными вдоль границы окна приложения;
- плавающими, т.е. находится в любой части окна приложения;
- представленными в отдельных окнах; в этом случае форму и размеры панели инструментов можно менять произвольно.
Меню
Меню представляет доступ к иерархическим спискам доступных команд. Результатом выбора команды из меню может быть:
- непосредственное выполнение некоторого действия;
- раскрытие еще одного меню;
- раскрытие диалогового окна или формы.
Элементы управления
Элементы управления — это объекты оконного интерфейса, реализующие типовые операции с интерфейсом: щелчок мышью, выбор из списка, выбор вариантов, прокрутка и т.п. К элементам управления относятся следующие: кнопки, текстовые поля (или поля ввода), флажки, переключатели, списки и раскрывающиеся списки, полосы прокрутки, палитры, счетчики и прочие, специфичные для некоторых приложений или условий.
CC-BY-CA Анатольев А.Г., 07.11.2013
Приложения Microsoft Office для повышения производительности
Вот и мы: несколько приложений для повышения производительности, которые, как мы думаем, дадут вам мощный импульс.
Сделать
Какой список производительности будет полным без менеджера списка дел
? Нет, это сколько. ToDo не супер-броский, но поддерживает список ваших задач в области событий, которые вы можете переключать, обновлять, удалять или просто игнорировать и откладывать
,
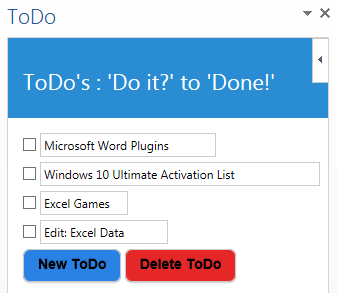
Gliffy Diagrams
Сайкат Басу провел урок по разработке диаграмм и диаграмм в Word
в прошлом году, иллюстрируя, как иногда прирученные инструменты можно приручить, чтобы делать действительно хорошие вещи. Gliffy Diagrams расширяет это, предлагая сотни форм, шаблонов, моделей бизнес-процессов, технических чертежей и сетевых диаграмм, и это лишь некоторые из них.
https://youtube.com/watch?v=e05r7xMtAcY
При регистрации вам предоставляется 14-дневная пробная версия Gliffy Professional, которая автоматически возвращается обратно по истечении времени. Стоит поблагодарить тех, кто разрабатывает практически любые диаграммы.
Словарь Bing
Словарь Bing фактически частично включен в базовую установку Office 2016 как часть функции интеллектуального поиска, которая предлагает как определения, так и исследование слова. Однако пользователи Word 2013 могут установить приложение Bing Dictionary, которое использует поисковую систему.
в своих определениях.
Другие пользователи могут захотеть использовать словарь Merriam-Webster или Collins, и выбор остается за вами.
Офисные вкладки
Office Tabs — это постоянная производительность
, принося документы с вкладками в Microsoft Office. Почему это не было реализовано в базовой установке, все еще поражает мое мнение, но по крайней мере у нас есть надежное, полнофункциональное дополнение
Вкладки Office доступны для версий Office уже в 2003 году, и на них стоит обратить внимание хотя бы для параметров «Все документы»: Сохранить все, Закрыть все, Закрыть другие и т
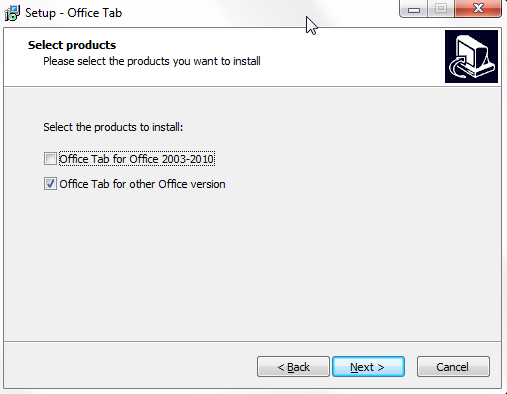
DocuSign
DocuSign — отличное дополнение к Microsoft Word для всех, кто отправляет цифровые документы, требующие защищенных подписей. Вместо того чтобы проходить длительный внешний процесс, вы можете подписывать и отправлять документ прямо из Word, одновременно обновляя папку OneDrive подписанными документами.
Если вы хотите найти в Microsoft Office Store приложения Word Productivity, нажмите здесь.
бонус: Замечательные соединители всей технологии IFTTT представила канал Microsoft Office 365 в начале этого года, чтобы сосредоточиться на оптимизации ряда задач во всем пакете. Вы можете проверить рецепты прямо здесь.
Заключение
В данной работе я рассмотрела наиболее часто используемые надстройки программы MS Excel.
Для выполнения практической части работы я использовала также один из важнейших компонентов программы MS Excel – встроенные функции, так как подавляющее множество расчетов в программе выполняется с помощью функций.
Человек, живущий в XXI веке должен владеть навыками работы с Excel для получения более быстрых и продуктивных результатов труда. Особенно актуально это в связи с тем, что развитие экономики и бизнеса немыслимо без использования современных информационных технологий, в частности сети Интернет, а электронные таблицы являются подходящим инструментом для решения подобных задач.








![Что делать если microsoft office не открывается [word, excel, powerpoint]](http://reaktiv-rf.ru/wp-content/uploads/4/4/f/44fdcacf5c95a6b4a320aff2b5bfa6de.jpeg)







![Что делать если microsoft office не открывается [word, excel, powerpoint]](http://reaktiv-rf.ru/wp-content/uploads/5/c/c/5cc4431274d6d781a17ea62c309ae6cc.png)











