#1 Add a program to the Data Execution Prevention exceptions list
Fix it now!
Fix it now!
To repair damaged system, you have to purchase the licensed version of Reimage Reimage.
If a specific program is giving the EXCEPTION_ACCESS_VIOLATION error, you should try adding that specific application to Data Execution Prevention exceptions list. To do so, please follow these steps:
- Open Control Panel and select System and Security.
- Select System and click Advanced System Settings on the left pane.
- Open Advanced tab.
- Click Settings under Performance and open Data Execution Prevention tab.
- If Data Execution Prevention is turned on, click Add button.
- Now find the .exe file of the program that returns the EXCEPTION_ACCESS_VIOLATION error.
- When the program is added to the exclusion list, click Apply and OK to save the changes.
- Finally, reboot the system and check if the problem was resolved.
Исправление 2: обновите графический драйвер
Если ваш графический драйвер устарел или неисправен, вы можете получить эту ошибку необработанного исключения: EXCEPTION_ACCESS_VIOLATION в Civilization 6. Поэтому вы можете убедиться, что ваш драйвер обновлен и работает правильно.
Один из способов поддерживать драйвер видеокарты в актуальном состоянии — обновлять его вручную через диспетчер устройств. Если Windows предполагает, что ваш драйвер обновлен, вы все равно можете проверить, есть ли более новая версия, и обновить ее в диспетчере устройств. В этом случае перейдите на веб-сайт производителя и найдите последнюю версию правильного драйвера. Обязательно выбирайте только тот драйвер, который совместим с вашей версией Windows.
- NVIDIA
- ИНТЕЛ
- AMD
- Асус
Автоматическое обновление драйверов – Если у вас нет времени, терпения или навыков работы с компьютером, чтобы обновить драйвер вручную, вместо этого вы можете сделать это автоматически с помощью Driver Easy. Driver Easy автоматически распознает вашу систему и найдет правильный драйвер для вашей видеокарты и версии Windows, а затем правильно загрузит и установит драйвер:
- Загрузите и установите Driver Easy.
- Запустите Driver Easy и нажмите кнопку Сканировать сейчас кнопка. Затем Driver Easy просканирует ваш компьютер и обнаружит проблемные драйверы.
- Щелкните Обновлять рядом с помеченным драйвером видеокарты, чтобы автоматически загрузить правильную версию драйвера, затем вы можете установить его вручную (вы можете сделать это с БЕСПЛАТНОЙ версией). Или нажмите Обновить все для автоматической загрузки и установки правильной версии все драйверы, которые отсутствуют или устарели в вашей системе. (Для этого требуется версия Pro, которая поставляется с полной поддержкой и 30-дневной гарантией возврата денег. Вам будет предложено выполнить обновление, когда вы нажмете «Обновить все».)
Pro-версия Driver Easy поставляется с полной технической поддержкой. Если вам нужна помощь, обращайтесь Служба поддержки Driver Easy в support@drivereasy.com .
Обязательно перезагрузите компьютер, чтобы новый драйвер вступил в силу. Если вы по-прежнему получаете ошибку EXCEPTION_ACCESS_VIOLATION, перейдите к следующему исправлению.
Как исправить ошибки 0x80000003, 0x000001d, 0x40000015
Итак, как же избавиться от ошибок 0x80000003, 0x000001d, 0x40000015? Рекомендую выполнить следующее:
- Перегрузите ваш ПК. Если проблема имеет случайную природу – она исчезнет;
- Если ошибка начала возникать после установки какого-либо обновления, попробуйте переустановить его вновь (при возможности, вручную);
- Попробуйте переустановить саму проблемную программу, или использовать другой взлом к ней (если речь идёт о пиратской версии продукта), это может помочь устранить ошибки 0x80000003, 0x000001d, 0x40000015;
- Определите, какая из системных служб является причиной возникновения ошибок 0x80000003, 0x000001d, 0x40000015. Нажмите на кнопку «Пуск», в строке поиска введите msconfig и нажмите на ввод. В открывшемся окне конфигурации системы кликните на «Службы», поставьте галочку внизу на «Не отображать службы Майкрософт», а затем снимите галочки со всех оставшихся служб или нажмите на кнопку «Отключить все».
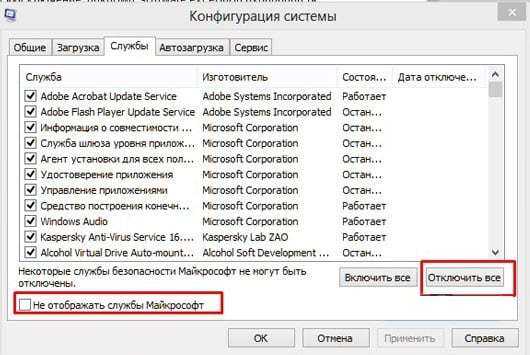
Затем перейдите во вкладку «Автозагрузка» и там снимите все галочки (или нажмите на «Отключить все»). Нажмите на «Применить», перезагрузите систему и попробуйте запустить нужную программу. Если всё заработало, вам предстоит включать по одной-две ранее выключенные вами службы (и программы в автозагрузке), чтобы определить виновника и отключить (удалить) его.
- Задействуйте утилиту sfc для проверки целостности системных файлов. Запустите командную строку от имени администратора, введите там sfc /scannow, нажмите на ввод и ожидайте окончания процесса;
- Задействуйте утилиту CHKDSK для проверки целостности файлов жёсткого диска, а также наличия или отсутствия плохих секторов на нём. Запустите командную строку от имени администратора, введите там chkdsk с: /f/r и нажмите ввод (при необходимости, вместо «с» введите другую букву проблемного диска). При этом, для проверки системного диска утилитой chkdsk, может понадобиться перезагрузка;
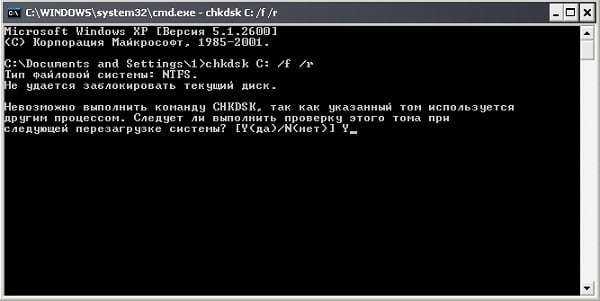
Проверьте целостность системного реестра с помощью вспомогательных программ (CCleaner, RegCleaner и других), это может помочь исправить ошибки 0x80000003, 0x000001d, 0x40000015;
Проверьте ваш компьютер на наличие вирусных программ. Помогут Dr.Web CureIt!, Malwarebytes Anti-Malware и ряд других аналогов;
Попробуйте временно отключить антивирус и файервол, а затем запустить требуемую программу. В некоторых случаях причиной возникновения проблемы выступал антивирус 360 Total Security, который необходимо деинсталлировать из системы;
Отключаем антивирус
- Установите свежие драйвера для вашей видеокарты (могут помочь такие программы как DriverPack Solution, Driver Genius и другие);
- Установите на компьютер свежие версии программ DirectX, Microsoft .NET Framework, Visual C++;
-
Проверьте корректность работы памяти вашего ПК с помощью соответствующих утилит (например, Memtest86);
Утилита Memtest86
- Если ваш компьютер довольно старый, то есть вероятность что процессор вашего ПК не поддерживает ряд современных инструкций (например, SSE2). Здесь поможет только апгрейд компьютера;
- Используйте откат на предыдущую точку восстановления, при которой проблемы не наблюдалось. Нажмите на кнопку «Пуск», в строке поиска введите rstrui и нажмите ввод. Выберите нужную точку восстановления и откатите систему на неё;
-
Используйте утилиту WindowsFix для исправления ошибок вашей версии ОС Виндовс.
WindowsFix
С помощью утилиты DISM
Если удалить пакеты обновлений приведёнными выше способами не удалось, можно применить более эффективный, но и в то же время более сложный метод. Загрузитесь с установочного диска в среду восстановления, откройте командную строку и определите для начала букву системного диска. Проще всего это сделать, выполнив команду notepad, а затем выбрав в меню открывшегося блокнота опцию «Сохранить как».
Вероятнее всего, в загрузочной среде системный раздел у вас будет иметь букву D. Теперь выполните в консоли такую команду:
DISM /Image:D: /Get-Packages
При этом вы получите список разных пакетов. Найдите в нём пакет, содержащий в названии KB2859537 или другой (в нашем примере это KB4022405), выделите мышкой и скопируйте его полное имя в буфер обмена как показано на скриншоте.
Теперь выполните в консоли такую команду, подставив на место FullName ранее скопированное полное имя пакета:
DISM /Image:D: /Remove-Package /PackageName:FullName
В случае удачного выполнения команды само обновление будет удалено, но запись в журнале останется, что, однако, никак не будет влиять на работу программ и системы.
В чем причина ошибки 0xC0000005?
У вас будет сбой во время выполнения Java Runtime Environment, если вы столкнетесь с «EXCEPTION_ACCESS_VIOLATION» во время выполнения. Мы рассмотрим основные причины ошибки 0xC0000005 ошибок:
Ошибка 0xC0000005 Crash — программа обнаружила ошибку 0xC0000005 из-за указанной задачи и завершила работу программы. Когда Java Runtime Environment не может обеспечить достаточный вывод для данного ввода или действительно не знает, что выводить, он часто путает систему таким образом.
Утечка памяти «EXCEPTION_ACCESS_VIOLATION» — последствия утечки памяти Java Runtime Environment связаны с неисправной операционной системой. Возможные причины включают сбой Oracle Corporation для девыделения памяти в программе или когда плохой код выполняет «бесконечный цикл».
Ошибка 0xC0000005 Logic Error — Вы можете столкнуться с логической ошибкой, когда программа дает неправильные результаты, даже если пользователь указывает правильное значение. Неисправный исходный код Oracle Corporation может привести к этим проблемам с обработкой ввода.
Большинство ошибок EXCEPTION_ACCESS_VIOLATION являются результатом отсутствия или повреждения версии файла, установленного Java Runtime Environment. В большинстве случаев скачивание и замена файла Oracle Corporation позволяет решить проблему. В некоторых случаях реестр Windows пытается загрузить файл EXCEPTION_ACCESS_VIOLATION, который больше не существует; в таких ситуациях рекомендуется запустить сканирование реестра, чтобы исправить любые недопустимые ссылки на пути к файлам.
Для владельцев лицензионных ОС
Вы можете обратиться в техническую поддержку Microsoft и вам обязаны помочь, т.к. это чисто их «бока». Позвонить им можно в будние дни с 8:00 до 20:00, а в субботу с 10:00 до 19:00 по МСК, по телефонам:
- Россия: 8 (800) 200-8001
- Украина: 0 (800) 308-800
- Беларусь: 8 (820) 0071-0003
В любое время можно обратиться за помощью через форму обратной связи.
Владельцам предустановленных Windows нужно обращаться производителю компьютера или ноутбука, а они уже передадут информацию в Майкрософт.
Если ничего не помогает, могу посочувствовать и предложить полностью переустановить Windows 7/8/10. Радикальный метод, который у многих стоит на первом месте
Repair your Errors automatically
ugetfix.com team is trying to do its best to help users find the best solutions for eliminating their errors. If you don’t want to struggle with manual repair techniques, please use the automatic software. All recommended products have been tested and approved by our professionals. Tools that you can use to fix your error are listed bellow:
Offer
Restoro — a patented specialized Windows repair program. It will diagnose your damaged PC. It will scan all System Files, DLLs and Registry Keys that have been damaged by security threats.Mac Washing Machine X9 — a patented specialized Mac OS X repair program. It will diagnose your damaged computer. It will scan all System Files and Registry Keys that have been damaged by security threats.This patented repair process uses a database of 25 million components that can replace any damaged or missing file on user’s computer.To repair damaged system, you have to purchase the licensed version of Restoro malware removal tool.To repair damaged system, you have to purchase the licensed version of Mac Washing Machine X9 malware removal tool.
Запускаем программу в режиме совместимости
Чаще всего страдают от ошибки 0xc0000142 приложения, которые подверглись пересборке от народных умельцев. Такие приложения плохо оптимизированы под операционки и поэтому ошибки не миновать. Чтобы все же запустить приложение делайте так:
- Щелкните правой кнопкой мыши на ярлык программы (или сам файл) и в появившемся меню выберите «Свойства».
- Здесь в диалоговом окне откройте вкладку «Совместимость».
- В блоке «Режим совместимости» ставим отметку о том, что мы хотим запустить программу в режиме совместимости, а затем выбираем операционную систему.
- В блоке «Уровень прав» или «Параметры» (в зависимости от версии Виндовс) ставим отметку о том, что мы запускаем программу от имени администратора.
- Щелкаем «ОК» для запуска.
В пункте no.3 выбираем операционные системы поочередно и пробуем запустится. Возможно приложение будет работать уже в Windows 7, а возможно придется опуститься и до версии XP.
Ошибка Access violation: причины возникновения и способы решения
Критическая ошибка, она же более известна как «синий экран смерти», всегда влечёт за собой определённые последствия, так как её возникновение свидетельствует о том, что в работе операционной системы возникли серьёзные неполадки. Каждый пользователь, являющийся оператором компьютера, так или иначе, но сталкивался с проявлением подобной проблемы и знает, что далеко не всегда её решение лежит на «поверхности». Порой для исправления возникшей ситуации приходится прибегать к крайним мерам – это фактическая переустановка операционной системы Windows. Стоит ли применять данный способ в решении рассматриваемой в настоящей статье ошибки, в чём заключаются причины её возникновения. Обо всём об этом вы сможете прочитать ниже.

Исправление ошибки Access violation.
Первый шаг по устранению ошибки 0xc0000005 – выполните сканирование реестра
Ошибка 0xc0000005 очень часто возникает в результате плохо обслуживания и проблем в реестре операционной системы. Конфликты в реестре, как правило возникают, из – за некорректной установки и удаления программ.
Очень часто, пользователи компьютеров, устанавливают новые программы, но при этом, не удаляют старые версии.
Для того, что бы решить эту проблему, вам необходимо войти в реестр и удалить все дубликаты и избыточные записи, но эта процедура, для многих пользователей ПК, может оказаться очень сложной.
Поэтому что бы эту работу не выполнять вручную, было разработано достаточно программного обеспечения для работы с реестром.
Вашей задачей остается скачать программу с официального сайта и установить. Как я уже писал ранее, существует множество решений для очистки реестра, но я рекомендую вам использовать «CCleaner», в первую очередь из за универсальности, безопасности, повышенной производительности к очистке системы и ее восстановлению.
Fix 3: Use DirectX version 11 instead of version 12
DirectX 12 usually performs better for most games, but it seems like it doesn’t work that well on Civilization VI. Due to compatibility issues, developers kept the option to use DirectX 11 for the game, but it turned out to be a quick fix and resolved the Unhandled Exception error for many players.
Launching Civilization VI from the Steam client or Epic Games Launcher will automatically run DirectX 12 for the game. But if you want to play CIV 6 with DirectX 11, you should be able to select it in the game interface at startup.
Another way to run Civilization 6 on DirectX 11 is to directly run the game executable (.exe file). Navigate to the installation folder or your game, and you’ll see 2 executable files: CivilizationVI.exe and Civilization_DX12.exe. Make sure you run the game directly from CivilizationVI.exe.
If running CIV 6 on DirectX 11 doesn’t solve your problem, try the next fix.
Disable User Account Control
You are more likely to encounter the Access Violation at Address problem if you are trying to install or run a Java-based application. If this is the case, you can temporarily disable User Account Control to fix the problem.
- In your Windows search bar, enter “Control Panel” (without the quotes) and launch the app.
- Scroll down and click on User Accounts.
- In the right pane, click on Change User Account Control settings.
- Move the slider down to “Never Notify” and click OK.
Try running the affected program again to see if the problem has been resolved. After you run your program, remember to enable your user account settings.
Способы решение ошибки
Нам потребуется заняться восстановлением целостности системы. Хорошо поможет специальная команда встроенная в операционную систему. Для ее вызова, следуем инструкции:
- Нажимаем WIN+R для открытия диалогового окна ввода команды.
- Пишем команду cmd и нажимаем ОК.
- На экране отобразится терминал работы с системой:
- Вводим команду «sfc/scannow«.
- Нам предложат перезагрузить систему для исправления ошибок.
- Перезапускаемся и ничего не нажимаем. Начнется автоматическая проверка целостности файлов.
- После запуска, вновь заходим в терминал и вводим команду «chkdsk C: /f /r«. Она проверит жесткие диски на битые секторы и заблокирует их, предварительно перенеся файлы в безопасное место.
- Ошибка Access violation at address должна исчезнуть.
Второй способ заключается в стандартных действиях которые каждый пользователь должен выполнять ежедневно.
Каждый, кто знаком с ОС Windows знает, что невозможно пользоваться компьютером, не столкнувшись с ошибками и проблемами. Многие из них можно решить обычной перезагрузкой системы. Но встречаются и такие, при которых невозможно продолжить работу. Одной из таких ошибок является Access violation at address … in module. Читайте далее, как её исправить.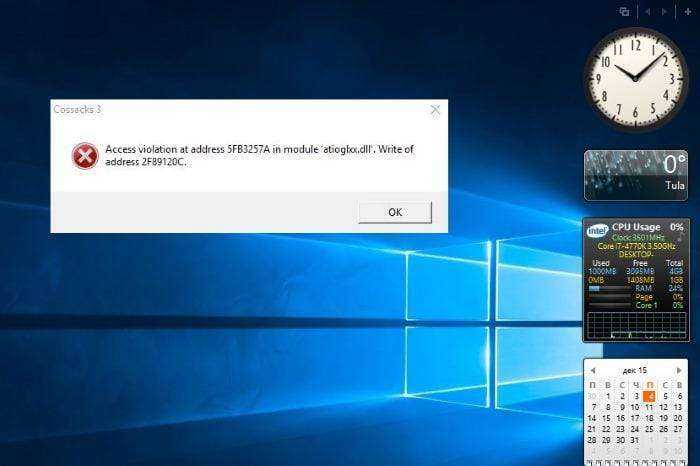
Проверка запуска оболочки Windows
Следующим шагом в исправлении ошибки Access violation at address … in module будет проверка запуска оболочки операционной системы.
- Откройте окно ввода команд — WIN+R.
- Введите следующую команду «Regedit» и подтвердите, нажав Enter.
- Откроются ветки, здесь выберите HKEY_LOCAL_MACHINE.
- Далее найдите ниже SOFTWARE.
- Здесь отыщите ветку Microsoft, ниже выберите Windows NT и CurrentVersion.
- И наконец выберите Winlogon.
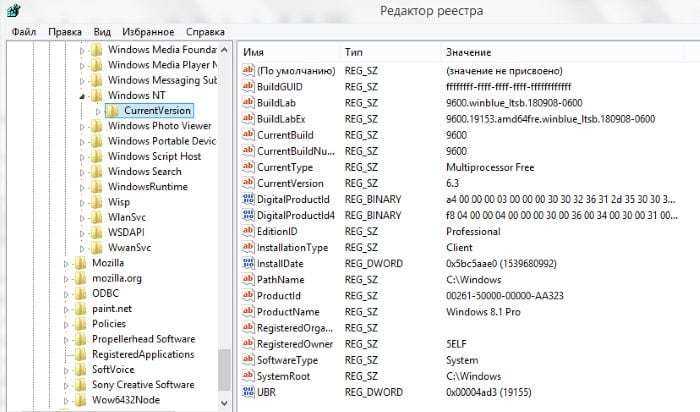
Когда вы откроете последнюю ветку в правой части появится окно со списком ключей и параметров, найдите здесь Shell. Его необходимо открыть как обычную папку, дважды нажав мышью. В исправной системе здесь должно быть значение Explorer.exe. Если у вас стоит иное — исправьте его и сохраните изменение. Точно так же нужно проверить ключ Userinit. Здесь по умолчанию установлено C:windowssystem32userinit.exe. Если здесь указано что-то другое — исправьте. Далее выйдите из редактора и закройте все окна. Перезагрузите компьютер и проверьте, появляется ли ошибка.
Исправить 0x40000015: неизвестная ошибка исключения программного обеспечения
Исправьте произошла неизвестная ошибка исключения программного обеспечения в приложении Windows (0x40000015). Ошибка 0x40000015 – это сообщение об ошибке, которое появляется при включении компьютера, и вы увидите это сообщение об ошибке после подключения к Windows 10.
Код ошибки 0x40000015 означает, что приложение вызывает исключение выполнения, не управляемое во время завершения работы. Теперь ошибка вызвана тем, что каким-то образом системные файлы Windows были повреждены, и это исключение при выполнении. Полное сообщение об ошибке:
«Исключительная ситуация неизвестного программного исключения (0x40000015) произошла в приложении в расположении 0x004423ee».
Чтобы решить эту проблему Windows ПК, выполните следующие действия:
Удалите ненужные программы
Некоторые программы имеют отложенный запуск и могут вызвать ошибку 0x40000015, которая появится через несколько минут или часов после запуска, без указания, какая из них является причиной. В таких случаях вы должны выполнить чистый запуск, выполнив шаги, описанные здесь. Чистая загрузка временно отключает все ненужные программы и позволяет увидеть, является ли какая-либо из них авторской. Если ошибка не возникает после чистого запуска, наиболее вероятная проблема заключается в том, что одна из отключенных программ вызывает ошибку.
Май Обновление 2020:
Теперь мы рекомендуем использовать этот инструмент для вашей ошибки. Кроме того, этот инструмент исправляет распространенные компьютерные ошибки, защищает вас от потери файлов, вредоносных программ, сбоев оборудования и оптимизирует ваш компьютер для максимальной производительности. Вы можете быстро исправить проблемы с вашим ПК и предотвратить появление других программ с этим программным обеспечением:
- Шаг 1: Скачать PC Repair & Optimizer Tool (Windows 10, 8, 7, XP, Vista – Microsoft Gold Certified).
- Шаг 2: Нажмите «Начать сканирование”, Чтобы найти проблемы реестра Windows, которые могут вызывать проблемы с ПК.
- Шаг 3: Нажмите «Починить все», Чтобы исправить все проблемы.
Идеальное решение – вернуться и активировать программы по отдельности, перезапускать устройство после каждого изменения и видеть, когда возникает ошибка, которая должна указывать на причину проблемы. Если ошибка возникает даже после чистой загрузки, наиболее вероятной причиной является непоправимое повреждение операционной системы, и в этом случае ее необходимо переустановить.
Обновите антивирусную защиту
Иногда эта проблема также может возникнуть, если антивирус не обновлен. Поэтому откройте антивирусное программное обеспечение и обновите его до последней версии.
Запустить SFC Scan
Откройте командную строку от имени администратора, часто называемую «высокой» командной строкой
Важное замечание: Для правильной работы команды sfc / scannow она должна быть запущена в окне приглашения, открытом в Windows 10, Windows 8, Windows 7 и Windows Vista. Это не обязательно в предыдущих версиях Windows
Как только приглашение откроется, введите следующую команду и нажмите Enter.
Проверка системных файлов теперь проверяет целостность каждого файла в защищенной операционной системе на вашем компьютере. Возможно, пройдет много времени, прежде чем он будет готов.
Выполнить восстановление системы
- Запустите свой компьютер как администратор. Для этого щелкните правой кнопкой мыши на кнопке Win и выберите Admin.
- Затем нажмите кнопку Win и выберите «Все программы»> «Стандартные»> «Инструменты системы»> «Восстановление системы».
- Выберите Восстановить мой компьютер ранее и нажмите Далее.
- Когда появится окно подтверждения, нажмите кнопку Далее еще раз.
- Наконец, перезагрузите компьютер.
Мы надеемся услышать от вас комментарии, чтобы узнать, помогло ли какое-либо из этих решений вам исправить ошибку Windows 0x40000015.
CCNA, веб-разработчик, ПК для устранения неполадок
Я компьютерный энтузиаст и практикующий ИТ-специалист. У меня за плечами многолетний опыт работы в области компьютерного программирования, устранения неисправностей и ремонта оборудования. Я специализируюсь на веб-разработке и дизайне баз данных. У меня также есть сертификат CCNA для проектирования сетей и устранения неполадок.
Ошибка EXCEPTION ACCESS VIOLATION — как исправить
При запуске игры или программы, а иногда и во время работы с ними вы можете столкнуться с ошибкой Exception Access Violation, в заголовке окна может быть информация об Unhandled Exception, Unexpected Error или Fatal Error, в тексте — коды наподобие 0xc0000005 или указание на DLL. Ошибка типична для Windows 10, предыдущих версий системы и, с большой вероятностью, останется и в Windows 11.
В этой инструкции о возможных способах исправить ошибку Exception Access Violation, которая, по сути, обычно сводится к невозможности какого-либо модуля программы или игры получить доступ к нужной области оперативной памяти.
Отключение функции DEP
Функция DEP является частью безопасности системы, обеспечивающей дополнительную защиту от вирусов, но в редких случаях при запуске приложений она может показывать окошко с кодом ошибки 0xc0000005. Попробуйте отключить её, выполнив в запущенной с повышенными правами консоли CMD команду bcdedit.exe /set {current} nx AlwaysOff. После этого перезагрузите ПК и проверьте, не исчезла ли ошибка 0xc0000005.
Функцию DEP можно отключить и для определённых программ. Для этого зайдите в «Дополнительные параметры системы».
Потом в параметрах быстродействия на вкладке «Предотвращение выполнения данных» активируйте радиокнопку как показано на скриншоте, нажмите «Добавить» и укажите путь к исполняемому файлу программы, которую желаете внести в список исключений.
Полностью отключается DEP командой bcdedit.exe /set {current} nx OptIn.
Ошибка esrv exe при запуске приложения 0xc0000142 – способы устранения
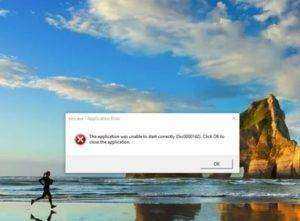
Довольно часто нам, как пользователям ПК приходится сталкиваться с различными проблемами по ходу своей работы за компьютером. Исключение тому не составляют даже официальные программы от известных разработчиков, таких как Intel, которые, по моему мнению, должны работать без сбоев.
Сегодня мы разберем одну из таких неисправностей, а именно ошибку esrv.exe при запуске приложения под номером 0xc0000142 (или 0xc0000135). Которая чаще всего она наблюдается в Windows 7 и 10. Но перед этим я предлагаю разобрать, что это за файл и за что он отвечает.
Esrv.exe – это файл официальной программы «Intel Driver & Support Assistant», в прошлом известной как «Update Utility». Она призвана следить за актуальностью установленного ПО от данного разработчика и своевременно его обновлять.
Найти его можно по следующему пути:
Если нажать по нему правой мышкой и зайти в свойства, далее открыть вкладку «Подробно», можно увидеть, то, о чем я говорил выше – разработчика ПО «Intel».
Как оказалось, в результате изменения конфигурации Windows, после ее обновления, начали наблюдаться конфликты операционной системы с приложением «ID&SA». Это и привело к неисправности.
Но есть еще и другая причина – компьютерные вирусы.
Варианты решения
Есть четыре варианта решения проблемы:
- Если вы не пользуетесь программой «Update Utility», она вам не нужна, то ее можно просто удалить.
- Произвести процедуру обновления утилиты до последней версии. Для этого лучше всего скачать ее с официального сайта.
- Отключение специальных служб.
- Проверка на вирусы.
Предлагаю рассмотреть каждый из них.
Способ 1 — удаление
Произвести удаление можно воспользовавшись стандартным деинсталлятором, встроенным в Windows.
Для этого:
- В Windows 7 щелкаем по иконке «Пуск» и в строку поиска вводим «Программы и компоненты». В Windows 10, 8 строку поиска можно запустить, щелкнув по лупе рядом с пуском.
- Открываем соответствующий раздел и ищем в нем утилиту «Intel Driver». Щелкаем по ней мышкой и в верхней строке жмем «Удалить».
- Если у вас имеется утилита «Intel Computing», то от нее также следует избавиться.
- Выполните перезагрузку ПК.
Теперь ошибка esrv.exe 0xc0000142 должна перестать появляться.
Есть еще один вариант – использовать специальный деинсталлятор приложений. Их существует огромное множество, но я обычно использую «Revo Uninstaller». Главное отличие данного приложения от предыдущего способа в том, что она производит расширенный поиск и удаление всех оставшихся следов.
Используйте ее, если стандартный деинсталлятор не принес положительного результата. Такой подход позволяет добиться большей эффективности.
Способ 2 — обновление
Также проблему можно решить, обновив утилиту до последней версии. Для этого обычно используются программы наподобие «Driver Booster» или «Driver Genius», но я предпочитаю стандартный способ, просто скачать утилиту с официального сайта.
Но перед этим желательно удалить прежнюю версию. Это позволит избежать лишних проблем в процессе обновления.
Способ 3 – отключение служб
Альтернативный вариант заключается в том, что нужно деактивировать службы, относящиеся к данному файлу.
Как это сделать:
- Для начала убедитесь, что вы авторизованы в системе Windows с правами администратора.
- Нажмите комбинацию .
- Введите в строку «services.msc», нажмите «ОК» и дождитесь появления нового окна со всеми службами.
- Найдите и отключите службы, которые указаны на скриншоте.
- Для того, чтобы их отключить необходимо дважды щелкнуть по каждому из них, перейти во вкладку «Общие», в тип запуска выставить опцию «Отключена», в «Состояние» нажать на кнопку «Остановить». После этого щелкнуть «ОК».
Это должно помочь исправить ошибку esrv.exe при запуске приложения с кодом 0xc0000142.
Компьютерные вирусы
Бывают случаи, когда причина находится в компьютерных вирусах. Они могут заменить данный файл на вредоносный или вовсе его заблокировать.
Решением будет выполнить проверку системы на вирусы любым антивирусом. Дополнительно рекомендую произвести проверку специальными антивирусными сканерами. Они могут выявить и обезвредить те угрозы, которые не смог обнаружить обычный антивирус.
Скорее всего после этого понадобится провести проверку системных файлов, открыв командную строку и выполнив в ней – sfc /scannow. После чего перезагрузить компьютер.
После этого ошибка приложения esrv.exe должна перестать вас беспокоить.
Состояние драйверов
Конфликты на уровне аппаратной части нередко связывают и с устареванием драйверов. В этом случае настоятельно рекомендуется их обновить, а основной упор сделать на оборудование, которое задействуется в проблемной программе (видеокарты, звуковые платы и т. д.).
Заниматься поиском и установкой обновлений через «Диспетчер устройств» – дело абсолютно неблагодарное. Все равно Windows обычно ничего путного не находит. Намного проще воспользоваться автоматизированными приложениями и наборами вроде Driver Booster или DriverPack Solution и выполнить обновление драйверов для всех устройств. Для поиска и инсталляции потребуется бесперебойное подключение к интернету.
Примечание: если ошибка возникает именно после обновления драйвера, в «Диспетчере устройств» выполните откат.
Удаление пакетов через командную строку
Удалить «плохое» обновление можно через командную строку, используя консольную утилиту wusa. Запустите консоль CMD от имени администратора и выполните в ней команду вида wusa.exe /uninstall /kb№_пакета. Например, в случае с обновлением KB2859537 команда будет выглядеть следующим образом:
wusa.exe /uninstall /kb:KB2859537
Предлагаемую перезагрузку откладываем на потом и точно таким же способом удаляем все прочие «неправильные» обновления.
После этого перезагружаем систему и переводим установку обновлений в ручной режим (это можно сделать и до удаления пакетов). Может статься, что утилита wusa.exe, как и все приложения, при запуске также будет выдавать ошибку 0xC0000005. В этом случае повторите все действия, но уже в безопасном режиме.
Установка исправной версии обновления
Обновление под кодовым названием «3006226», выпущенное для обычных и серверных версий Windows, может нарушать работу функции SafeArrayRedim, которая выделяет для решения задач пределы потребляемой ОЗУ. Эта функция хранится в библиотеке oleaut32.dll, поэтому и появляется сбой. Чтобы решить данную проблему, следует установить корректную версию обновления 3006226. Сделать это можно следующим образом:
Загружаем пакет обновлений
Загружаем пакет обновлений
2. Запускаем загруженный инсталлятор и подтверждаем установку обновления.
Как вы могли заметить, данный метод не предназначен для операционной системы Windows 10. Таким образом, если вы пользователь данной ОС, то следует воспользоваться следующим способом.
0xc0000005 — как исправить ошибку в Windows 7
Чтобы решить проблему ошибки 0xc0000005 в Windows 7, необходимо удалить обновления, из-за которых она возникает. Некоторые программы могут «тянуть» за собой обновления при установке, однако, в основном, они устанавливаются автоматически.
Итак, чтобы удалить обновление, являющееся причиной ошибки, необходимо открыть меню Пуск и вставить туда следующие строчки:
Эти строчки нужно вставить в меню «Пуск» в Windows 7
Также вы можете удалить обновление через панель управления. Для этого необходимо открыть Панель управления -> Удаление программ -> Просмотр установленных обновлений, найти в списке нужное нам обновление и нажать кнопку «удалить».
Если удаление обновления KB2859537 не помогло, аналогичным способом (через пуск или панель управления) удалите обновление KB2872339. Если не помог и этот вариант, удалите KB2882822 и KB971033. После удаления каждого обновления желательна перезагрузка.
Полный список для удаления обновлений в Windows 7:
Заключение
Если вы встретились с ошибкой «Исключение unknown software exception (0x80000003, 0x000001d, 0x40000015) в приложении по адресу», рекомендую, прежде всего попробовать переустановить саму проблемную программу (или обновление к ней). Если это не помогло, тогда стоит отключить все несистемные службы (и программы в автозагрузке), и, попеременно включая их, найти виновника ошибок 0x80000003, 0x000001d, 0x40000015. Если же переустановка софта и отключение служб не помогли, тогда стоит воспользоваться другими, приведёнными выше, советами, они помогут избавиться от ошибок 0x80000003, 0x000001d, 0x40000015 на вашем ПК.





























