Почему ваш Wi-Fi или Ethernet не запускается и что означает код 10?
Эта ошибка возникает, когда диспетчер устройств не может запустить аппаратное устройство. Эта ошибка кода 10 в основном говорит о том, что Windows нашла ваше устройство, но по той или иной причине не может должным образом взаимодействовать с одним из ваших устройств и, следовательно, не может установить с ним соединение. Ниже приведены некоторые из причин, почему.
Код 10 почти всегда является проблемой драйвера. Вероятно, вы используете устаревший драйвер или несовместимый драйвер (предназначенный для другой операционной системы). Этот случай обычно возникает при обновлении, скажем, Windows 7 до Windows 10. Хотя это простая проблема, которую можно быстро исправить, могут быть другие проблемы, которые не столь очевидны. Если проблема возникла внезапно, это могло быть вызвано конфликтом между новыми программами или вирусами с драйверами. Известно, что программное обеспечение, известное как Primo Ramdisk, вызывает эту проблему. Не исключайте, что сетевая карта, беспроводная карта или порт Ethernet перегорели и нуждаются в замене. Ethernet и сетевые карты очень чувствительны к скачкам напряжения. Если у вас был шторм, ваш сетевой адаптер может отключиться или выйти из строя. Для пользователей настольных компьютеров также существует вероятность того, что вы подключили свою сетевую карту (сетевую карту) или беспроводной адаптер в несовместимый слот PCI. Ниже приведены решения этой проблемы.
Ошибка код 10 на USB-устройствах
В диспетчере устройств зачастую можно увидеть код ошибки 10 наUSB-устройствах. Она отображается как восклицательный знак. Вбольшинстве случаев эта проблема касается устройств с внутренней память,однако, такая ошибка может возникнуть и USB-модемов.
Ниже мы опишем самые распространенные способы решения этой проблемы.
Способ 1 — решение проблемы с USB
Иногда система не может выделить на устройство то количество питания,которое необходимо для его функционирования, в следствии чего возникаетошибка 10.
Питания же не хватает из-за того, что оно распределяется надругие устройства, а соответственно на новое выделить не откуда.
Поэтому если на ПК установлен карт-ридер, то его необходимо отключить.Это можно сделать двумя способоами6 аппаратно и программно.В первом случае нужно отсоединить устройство от материнской платы.
ВНИМАНИЕ: Помните, что нужно быть внимательным при отключении устройств отматеринской платы, если вы не уверены, что вы отключаете в данныймомент, то делать этого не рекомендуется. Для того чтобы программно отключить карт-ридер нажать правую кнопку мышина карт-ридере в диспетчере устройств и выбрав пункт отключить
Послеэтого рекомендуется перезагрузить систему, однако, в некоторых случаяхдостаточно переподключить нужный накопитель
Для того чтобы программно отключить карт-ридер нажать правую кнопку мышина карт-ридере в диспетчере устройств и выбрав пункт отключить. Послеэтого рекомендуется перезагрузить систему, однако, в некоторых случаяхдостаточно переподключить нужный накопитель.
Достаточно действенный способ, часто встречающийся на тематических сайтах и YouTube.
Способ 2 — код 10 (программное решение)
В случае если не подействовал первый способ, нет карт-ридера или нетвозможности его отключить, проблема может заключаться не в недостаткепитания.
Нажмите комбинацию клавиш «Win» + «R». В появившемся окне «выполнить»нужно ввести команду: diskmgmt.msc
Перед вами откроется окно «Управление дисками» — правое окно на рисункениже.
Здесь нужно проверить, назначена ли буква тома для носителя, т.е. букваС, D, Е и т.д.
Найдите требуемый носитель, ориентируясь на его размер, название, метку.
Если буква тома не присвоена, то перед названием тома не будет стоятьбуквы, например, (E:).В этом случае эту букву нужно присвоить.
Для этого нажмите правой кнопкой мыши на носитель и выберите «Изменитьбукву диска или путь к диску».
- Далее нажать кнопку добавить…
- Выбрать «Назначить букву диска (A-Z)
- Выбрать буква, при этом сразу будет установлена первая не занятая.
- Для подтверждения нажать ОК
- Ещё раз нажать ОК
После этого ошибка должна быть устранена.
Однако к 3G и 4G usb-модемам такой способ не подойдет, поскольку умодема имеется собственный виртуальный привод, а также может иметьсявстроенный разъем для MicroSD накопителей.
Отсюда можно сделать вывод, что проблема кроется не в питании, а вошибке, вызванной конфликтом на программном уровне. Она возникает из-затого карт-ридер это оставное устройство, Включающее в себя несколькоустройств, чаще всего четырех, а соответственно и резервирующее для всехсоставных частей необходимое количество букв.
Способ №1. Перезапуск
Нередко в решении проблемы помогают до невозможности простые способы, а конкретно:
- Изъять флешку или другое аппарат из USB порта и вставить его заново. Часто мелкие конфликты системы не дают накопителю свободно определяться ПК. Особенно это касается Windows 7 и других ОС, старее «восьмерки».
- Вставить носитель информации в другой порт. Также бывает, что именно этот порт перестал работать корректно. Это не обязательно означает, что с ним возникли какие-то серьезные неполадки. Такое бывает. Через время снова попробуйте воспользоваться тем портом.
Также обязательно проверьте саму флешку на другом компьютере – возможно, дело именно в ней и тогда ее лучше всего просто отформатировать, чтобы вернуть работоспособность.
Помогло?
Чаще всего это помогает. А если нет, воспользуйтесь следующими способами.
Собрать компьютер самостоятельно: онлайн-конфигуратор с проверкой совместимости
Коды ошибок Windows 10. Инструкция по исправлению
Основные команды CMD Windows. Полный список +
Как ускорить работу компьютера: Советы по оптимизации
Исключение конфликта
Часто к компьютеру подключено много аппаратуры одновременно: кардридер, принтер, сканер, флешки, внешние диски, камера и микрофон и т.д. В таком случае может возникнуть конфликт оборудования и тогда возникает ошибка, когда невозможен запуск устройства с кодом 10.
Отключите все оборудование из портов. Начинайте последовательно вставлять USB-разъемы по одному. И проверяйте работоспособность. Если в какой-то момент одно из устройств откажется работать, значит он конфликтует с одним из уже подключенных. Определите, с каким. Причина скорее всего в том, что ваш компьютер и ноутбук уже устарели – разработчики Windows 10 не выпускают драйвера для древних девайсов.
Хотите узнать, что значит сообщение «Некоторыми параметрами управляет ваша организация» в Windows 10 — переходите по указанной ссылке и читайте другую нашу статью на сайте.
- Откатитесь до точки восстановления, когда все работало (это имеет смысл при получении нового обновления, после которого начались проблемы).
- Не включать одновременно конфликтующие устройства.
Второй не всегда возможен, поэтому чаще пользуются откатом. Глобальные обновления, когда вы фактически получаете новую версию операционной системы, возможно откатить в течение 10 дней. Проверьте в параметрах.
Область «Обновление и безопасность» .
Если в опции «Восстановление» есть кнопка «Выполнить откат к более ранней сборке» и она активна – нажимайте. Если нет, значит необходимо откатываться к точке восстановления.
Попробуйте удалить обновления в разделе «Центр обновления Windows» . Вам нужен журнал.
В нем найдите ссылку «Удалить обновления».
Вот и все способы изменить ситуацию в лучшую сторону. Иногда рекомендуют сделать полную реинсталляцию Windows 10, но в этом случае отключите обновления.
Запустите Диспетчер устройств (Пуск -> Панель управления -> Диспетчер устройств, подробнее). В представленном списке найдите подключенное устройство, которое выдает ошибку. Скорее всего, рядом с ним будет стоять восклицательный знак, который говорит, что устройство работает неправильно. Удаляем это его из диспетчера устройств, выбрав соответствующий пункт контекстного меню, кликнув правой кнопкой мышки.
Устанавливаем заново устройство, обновив конфигурацию оборудования (нажав на соответствующий пункт в меню «Действие’):
После этого система попытается заново настроить подключенный девайс и установит на него драйвер.
Если система не смогла корректно распознать устройство или подобрать подходящий к нему драйвер, то следует установить драйвер автоматически или вручную. Для этого скачайте последнюю версию драйвера для подключаемого оборудования с официального сайта. Убедитесь, что драйвер подходит именно для вашей модели, будь то мышка или сетевая карта. Не используйте драйвера, загруженные со сторонних ресурсов, они могут не подходить для вас или иметь ошибки и встроенные вирусы.
Если скаченный драйвер не умеет самостоятельно устанавливаться (нет setup.exe), тогда распакуйте его архив и установите вручную. Для этого правой кнопкой по устройству и выбрать «Обновить драйверы…». Выбираем «Поиск драйверов на этом компьютере» и далее следуйте указаниям мастера.
Обычно после установки обновленного драйвера проблема с ошибкой 10 будет устранена. Если же нет, то переходим к следующему этапу.
Ошибка код 10 — причины появления
Неполадка может возникнуть при подключении любого оборудования, чаще внешнего: мыши, клавиатуры, флешки, смартфона, модема принтера и т. д. В отдельных случаях неисправность может появляться при установке видеокарты, тачпада.
Все проблемы с установкой оборудования вызывает 3 распространённых причины:
- Повреждение устройства. Чаще выходит из строя не сам гаджет, а провод, с помощью которого он подключается.
- Плохой контакт. Есть неполадка связана с установкой видеоадаптера или другого встроенного оборудования, скорее всего причина в плохом монтаже или чрезмерном захламлении компьютера.
- Неисправность реестра. Необходимые значения для корректной установки драйвера были повреждены.
- Инсталляция неподходящего драйвера.
Почему конкретно появляется ошибка код 10 заочно установить невозможно. При наличии доступа к компьютеру можем попробовать запустить средство диагностики DISM. Если ввести в командную строку DISM /ONLINE /CLEANUP-IMAGE /RESTOREHEALTH в результате система может показать потенциальную проблему. Метод работает только в случае, если неполадку спровоцировали некорректные драйвера.
Метод 5: переустановка беспроводной сети Драйверы вручную
Если ни один из вышеперечисленных методов не работает, мы можем попробовать переустановить драйверы вручную после удаления. Здесь мы сначала перейдем к диспетчеру устройств, удалим драйверы и позволим драйверам по умолчанию установить себя. Если драйверы по умолчанию не работают должным образом, мы вручную установим драйверы с веб-сайта производителя.
Примечание. Убедитесь, что у вас установлены Windows и BIOS. обновите до последней сборки, прежде чем продолжить.
- Нажмите Windows + R, введите «devmgmt.msc» в диалоговом окне и нажмите Enter.
- В диспетчере устройств разверните Сетевые адаптеры . Теперь сначала отключите устройство, а затем щелкните правой кнопкой мыши и выберите Удалить драйвер . Если будет предложено, удалите и файлы драйвера.
- После удаления драйвера мы удалим программное обеспечение Intel PROSet/Wireless . Нажмите Windows + X , а затем нажмите F .
- Найдите программное обеспечение и удалите его. Загрузите программное обеспечение еще раз и установите его отсюда.
- После установки перезагрузите компьютер и вернитесь к Диспетчер устройств. Щелкните правой кнопкой мыши любое пустое место и выберите Сканировать на предмет изменений оборудования .
Теперь проверьте свой Wi-Fi и посмотрите, работает ли он должным образом. Если нет, выполните следующие действия:
- Вернитесь к Диспетчеру устройств и перейдите к своему сетевому адаптеру. Щелкните правой кнопкой мыши драйвер, выберите Обновить драйвер , а затем выберите Найти на моем компьютере программное обеспечение драйвера .
- Выберите Позвольте мне выбрать из списка доступных драйверов на моем компьютере .
- Нажмите Установить с диска и перейдите к по следующему пути. Выберите Netwtw08.IN и продолжите. Если появится запрос, все равно установите драйвер.
- После внесения изменений перезагрузите компьютер и посмотрите, решена ли проблема.
Вы можете загрузить и установить драйвер Intel Wireless-AC 9560 отсюда .
Исправление ошибки «Запуск этого устройства невозможен» в редакторе реестра
Следующий метод решения проблемы — использование редактора реестра. Перед этим рекомендую создать точку восстановления системы или резервную копию реестра, они помогут в случае, если что-то пойдет не так.
Далее показан пример действий для случая, когда об ошибке сообщает USB устройство (или сразу несколько таких устройств), а после этого — разделы, соответствующие другим типам устройств, где следует выполнить те же действия, если ошибка с кодом 10 возникает с другим устройством:
- Запустите редактор реестра, для этого можно нажать клавиши Win+R и ввести regedit.
- Перейдите в раздел реестра (папки слева) HKEY_LOCAL_MACHINE\SYSTEM\CurrentControlSet\Control\Class\{36fc9e60-c465-11cf-8056-444553540000}
- В правой части окна реестра удалите значения UpperFilters и LowerFilters при их наличии, нажав по ним правой кнопкой мыши и выбрав пункт «Удалить».
- В случае, если проблема с USB устройством ввода (мышь, клавиатура, графический планшет и подобные), выполните те же действия в аналогичном расположении в разделе {745a17a0-74d3-11d0-b6fe-00a0c90f57da}.
- Закройте редактор реестра и перезагрузите компьютер.
Обратите внимание, в шаге 2 я указал подраздел с именем {36fc9e60-c465-11cf-8056-444553540000}, который соответствует USB контроллерам и кон возникает не с USB устройством, в том же расположении реестра есть следующие подразделы, где следует выполнить указанные действия:
- 4d36e972-e325-11ce-bfc1-08002be10318 — сетевые адаптеры
- 4d36e968-e325-11ce-bfc1-08002be10318 — видеокарты
- 4d36e96c-e325-11ce-bfc1-08002be10318 — аудио и видео устройства
- 4d36e96f-e325-11ce-bfc1-08002be10318 — мыши
- 4d36e96b-e325-11ce-bfc1-08002be10318 — клавиатуры
- 6bdd1fc6-810f-11d0-bec7-08002be2092f — камеры и сканеры
- 4d36e967-e325-11ce-bfc1-08002be10318 — жесткие диски
- 4d36e96a-e325-11ce-bfc1-08002be10318 — контроллеры жестких дисков
- 4d36e96d-e325-11ce-bfc1-08002be10318 — модемы
- 4d36e978-e325-11ce-bfc1-08002be10318 — последовательные и параллельные порты
- 4d36e97b-e325-11ce-bfc1-08002be10318 — контроллеры SCSI и RAID
- 4d36e97d-e325-11ce-bfc1-08002be10318 — системные шины и мосты
После внесения изменений не забывайте о перезагрузке компьютера.
Это устройство не может запуститься. (Код 10) Bluetooth
Если драйвер Bluetooth вызывает ошибку, вы можете переустановить его или восстановить поврежденные файлы.
Удерживайте «Win + R», чтобы открыть диалоговое окно «Выполнить».
Введите «devmgmt.msc» в поле «Выполнить» и нажмите «Ввод».
Дважды коснитесь опции «Bluetooth».
Наведите курсор на адаптер Bluetooth и щелкните правой кнопкой мыши.
Выберите «Удалить устройство».
Выберите «Удалить программное обеспечение драйвера для этого устройства» и нажмите «Удалить».
Перезагрузите компьютер.
Скачайте последнюю версию драйвера с сайта производителя.
Разархивируйте папку загрузки и запустите переустановку.
Следуйте инструкциям на экране.
Обновите драйвер автоматически
Стороннее программное обеспечение, такое как Driver Easy, автоматически обновляет драйвер Bluetooth. Чтобы использовать программу:
Загрузите и запустите Driver Easy.
Нажмите кнопку «Сканировать сейчас».
Программа проанализирует компьютер и выявит проблемные драйверы.
Выберите «Обновить все». Driver Easy автоматически установит совместимые версии неисправных или устаревших драйверов.
Когда программа обновит драйвер Bluetooth, перезагрузите компьютер, чтобы изменения вступили в силу.
Восстановить поврежденные файлы
Иногда встроенные в драйвер файлы мешают ПК зарегистрировать его. Чтобы восстановить эти файлы:
Нажмите «Пуск» и введите «CMD» в строку поиска.
Когда в результатах поиска появится командная строка, щелкните правой кнопкой мыши и выберите «Запуск от имени администратора».
Введите «regsvr32 /u btmshellex.dll» в текстовое поле и нажмите «Ввод». Это действие отменяет регистрацию DLL-файла ПК.
Введите «regsvr32 btmshellex.dll» в текстовое поле и нажмите «Ввод». Это действие регистрирует DLL-файл ПК.
Перезагрузите компьютер.
Этот метод должен позволить вашему ПК без проблем распознать драйвер Bluetooth. Однако пользователям, у которых все еще возникают проблемы, следует обратиться к производителю материнской платы. Если проблема связана с материнской платой, производитель предоставит информацию о том, как обойти проблемы с драйвером Bluetooth.
Другой метод восстановления поврежденных файлов и компонентов — использование стороннего программного обеспечения, такого как Restoro. Программа определяет проблемные файлы и удаляет их с ПК. Чтобы использовать его:
Скачайте и запустите Ресторо.
Программа сканирует компьютер и предоставляет вам подробный отчет о его состоянии.
В отчете описаны все проблемы, с которыми сталкивается ПК. Выберите «Начать восстановление», чтобы разрешить их автоматически.
Правильные способы устранения неполадки с запуском флешки — код 10
Работая за компьютером или ноутбуком, вам часто приходится использовать выполненный материал. Для переноса информации чаще всего используют флешку. При подключении незнакомого оборудования операционная система ищет драйвера для него по своим источникам. Не каждое оборудование оперативка может принять, причиной тому является несовместимость техники, устарелость аппарата.
В таком случае высвечивается системное сообщение: флешка — запуск этого устройства невозможен код 10. Кроме флеш-носителя такие проблемы могут быть с видеокартой, клавиатурой, Wi-Fi-роутером и так далее.
При первом подключении нового устройства происходит автоматическая его установка, инициализация. Но случаются такие ситуации, когда запуск этого устройства невозможен.
Ниже подробно излагаются способы для исправления положения.
Способы устранения неполадки
При подсоединении накопителя в папке Мой компьютер отображаются все подключенные элементы. В случае, когда система не может опознать оборудование, необходимо зайти в Диспетчер устройств. Для этого нужно открыть Панель управления и зайти во вкладку Система. Не идентифицированное устройство будет отмечено восклицательным знаком жёлтого цвета. Этот модуль нужно обновить.
Правым кликом мыши нажимаем на него, выбираем Свойства. В выпавшем окне останавливаем выбор на Драйвере. Так вы запустите Мастер приложений, который будет автоматически искать нарушения, исправлять. Компьютер должен быть подключен к интернету, чтобы Мастер мог найти более новые модификации драйверов, если необходимо.
Если такой метод не помогает, воспользуйтесь следующими советами:
- Проверьте работоспособность прибора на другом ПЭВМ.
- Если вы подключали незнакомое оборудование, проблемное, следует поискать драйвера.
- Перезагрузите ПК, попробуйте повторить процедуру.
- Установите драйвера с официальной страницы завода-изготовителя.
- Если накопитель нового образца, а компьютерная система старая — поменяйте оперативку.
- Не используйте некачественные подделки.
- Поменяйте вход для установки.
- Удалите, заново переустановите.
ВАЖНО. Для решения подобной проблемы целесообразно данные, хранящиеся на флешке, сохранить на диске или другом устройстве, чтобы их не потерять
Ещё одним способом устранения неполадки при запуске флешки, когда сигнализируется ошибка с кодом 10, невозможности загрузить устройство, является чистка. Причинами неисправности могут служить:
- Засорение, запыление системного блока;
- Искажение разъёма.
Механический метод запуска флеш-носителя
Если вы всё перепробовали, но флешка не запускается, ОС выдаёт опять ошибку Код 10, есть другой способ устранения. Для этого потребуется разобрать стенку системника и произвести такие манипуляции:
- После открытия стенки вы увидите два белых провода — это провода USB;
- Рядом будет чёрный провод, идущий к картридеру. Выдёргиваете его из материнской платы;
- Так вы отключили USB-носитель;
- После этого вы можете наблюдать, что в папке Мой компьютер этого USB больше нет;
- Остаётся только ваш накопитель переставить в другой порт;
- Заходите в Диспетчер задач, находите в контроллерах USB — MassStorageDevice.
Описание к накопителю теперь будет без цвета и восклицательного знака. Открывающееся сразу окно подтверждает нормальную работу накопителя. В папке Мой компьютер теперь можно увидеть все приложения. Таким же способом можно исправить ситуацию с жёстким диском.
Как запустить флешку и восстановить данные
Одной из причин отказа работы съёмных носителей служат вирусы. Вследствие вредоносного кода носитель может работать неправильно, становится невозможным получить подступ к важным сведениям на съёмнике. Может помочь элементарная проверка антивирусной утилитой.
ВАЖНО. Чтобы защитить накопитель от воздействия вирусных программ, необходимо сразу после его покупки установить антивирус
Для восстановления данных требуется форматирование диска, а также скачивание программы, их в сети очень много, для пошагового реанимирования сведений с USB.
Процесс может быть замедлен ввиду неисправного элемента или неправильного ухода за рабочим инструментом, тогда запись в ПК —флешка код 10 запуск устройства невозможен — допустима. Но следуя вышеперечисленным способам, вы избавитесь от такой проблемы и не столкнётесь с затруднениями в будущем.
Увеличение системной памяти
Внимательно следуйте инструкциям, если вы хотите проанализировать системную память и устранить проблему:
- Запустите диспетчер задач (нажмите CTRL + SHIFT + ESC)> нажмите кнопку «Подробнее».
- Перейдите на вкладку «Производительность» и проверьте, сколько места для хранения доступно для использования.
- Теперь, когда вы проанализировали объем пространства, следующим шагом будет добавление оперативной памяти к вашему компьютеру.

Просто убедитесь, что вы используете именно тот тип памяти, который поставляется с вашим компьютером. Если у вас достаточно слотов для оперативной памяти, вы можете легко обновить системную память.
Изменение буквы диска
Во время первого подключения устройства Windows самостоятельно присваивает ему букву для дальней идентификации. Проблема может возникнуть, если пользователь решил внести изменения в этот параметр. Чтобы исправить ошибку, следует задать диску новую букву.
Для этого зажмите клавиши «Win + X» и в выпадающем списке выберите функцию «Управление компьютером, а затем выполните переход в раздел «Управление дисками», там будут отображены все найденные устройства. Отыщите свой накопитель и кликните по нему правой кнопкой мыши, а после «Изменить букву диска или путь к диску». Далее выберите диск и нажмите «Изменить». В следующем меню задайте накопителю новый символ (A-Z), нажмите «Ок» и снова проверьте его доступность.
Метод 6. Замените сетевую карту или беспроводную карту
Если вы все перепробовали и сузили проблему до карты сетевого адаптера, вы можете заменить ее в крайнем случае. Это очень просто сделать на настольном ПК. Вам нужно только отключить карту от слота расширения (слота PCI) и вставить новую карту. Хотя нет необходимости иметь идентичную замену, рекомендуется сделать это, поскольку это поможет в поиске будущих обновлений от производителя вашего компьютера.
Заменить ноутбуки не так-то просто. Однако Wireless можно заменить, разобрав ноутбук. Для этого вам понадобится идентичная заменяющая карта. Если ваша карта LAN съемная, вы можете попробовать найти ей замену. Вы можете найти замену на eBay или в местной ремонтной мастерской.
Ошибка накопителя: Запуск этого устройства невозможен. (Код 10)
На всякий случай уточним, что мы говорим о такой ошибке, как показано на фото ниже:
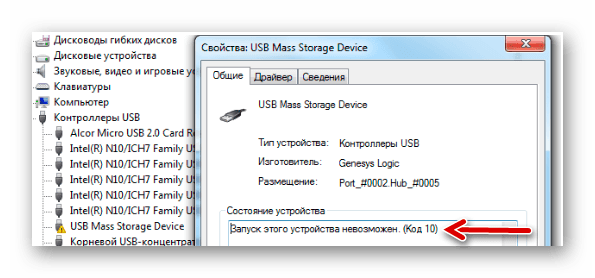
Скорее всего, кроме сообщения о невозможности запуска съемного накопителя, система не даст никакой другой информации. Поэтому придется поочередно рассматривать самые вероятные причины, а конкретно:
Вполне возможно, что неисправен сам носитель информации или USB-разъем. Поэтому для начала правильно будет попытаться вставить ее в другой компьютер и посмотреть, как она будет себя вести.
Способ 1: Отключение устройств USB
Отказ работы флешки мог быть вызван конфликтом с другими подключенными устройствами. Поэтому Вам нужно выполнить несколько простых действий:
Если дело было в конфликте, то ошибка должна исчезнуть. Но если ничего не происходит, переходите к следующему способу.
Способ 2: Обновление драйверов
Наиболее часто всему виной отсутствующие или неработающие (некорректные) драйвера накопителя. Эту проблему исправить довольно просто.
Для этого сделайте вот что:

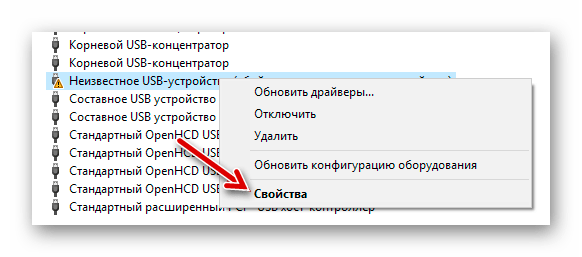


Кстати, переносное устройство может перестать работать как раз после обновления драйверов. В этом случае поищите на том же официальном сайте или других надежных источниках более старые версии драйверов и установите их.
Способ 3: Назначение новой буквы
Есть вероятность, что флешка не работает из-за присвоенной ей буквы, которую нужно изменить. К примеру, такая буква уже есть в системе, и она отказывается воспринимать второе устройство с ней. В любом случае стоит попробовать сделать следующее:

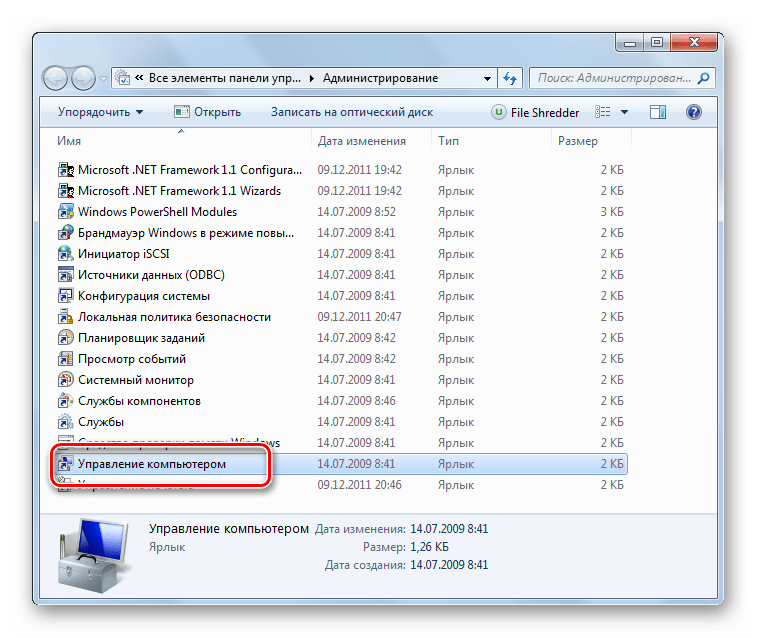

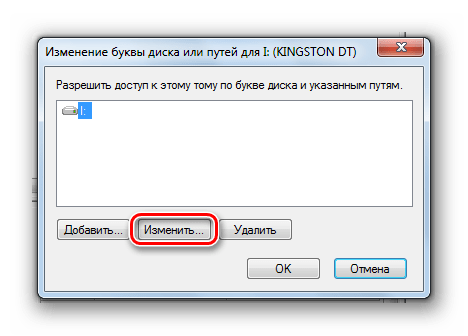

В нашем уроке Вы можете узнать больше о том, как переименовать флешку, и прочитать о еще 4 способах выполнения данной задачи.
Способ 4: Чистка реестра
Возможно, целостность важных записей в реестре была нарушена. Нужно найти и удалить файлы Вашей флешки. Инструкция в данном случае будет выглядеть так:

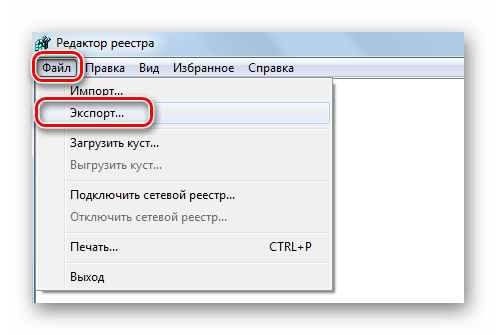
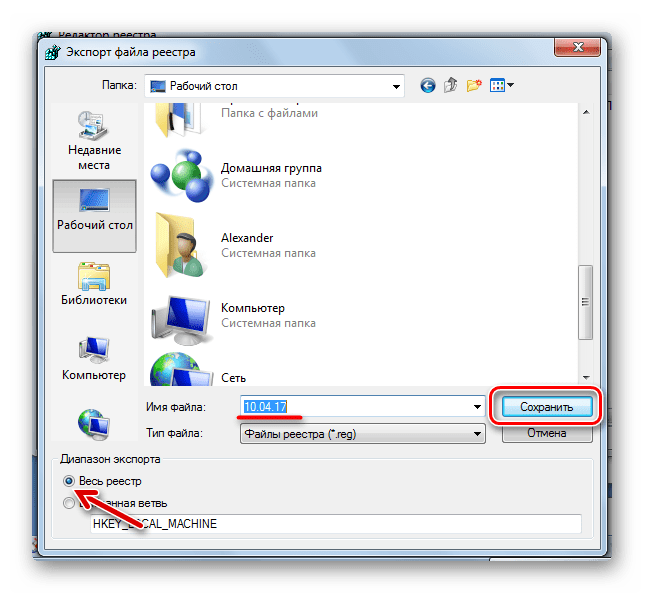
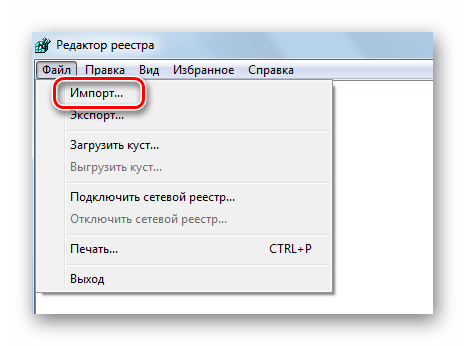
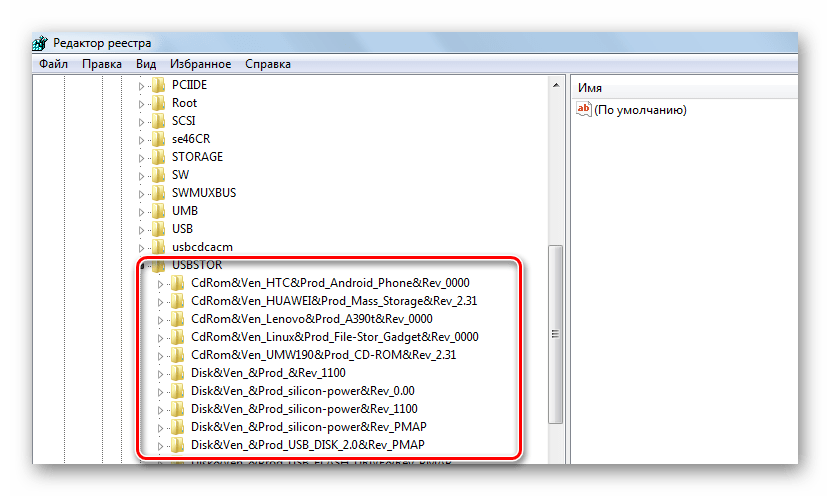
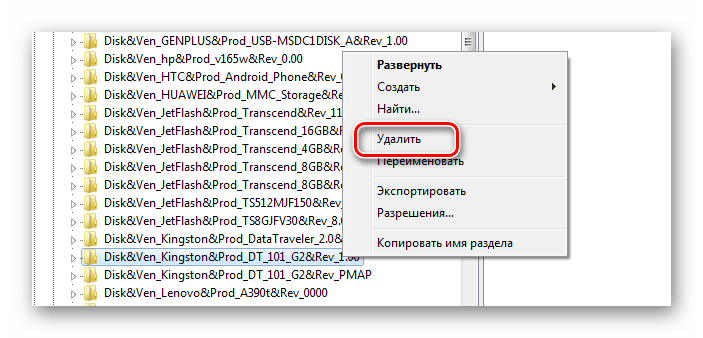
Как вариант, можно использовать одну из программ, в функционал которой включена чистка реестра. С этой задачей, например, хорошо справляется Advanced SystemCare.  На CCleaner это выглядит так, как показано на фото ниже.
На CCleaner это выглядит так, как показано на фото ниже.  Также можно использовать Auslogics Registry Cleaner.
Также можно использовать Auslogics Registry Cleaner.  Если Вы не уверены, что справитесь с ручной очисткой реестра, то лучше прибегнуть к использованию одной их этих утилит.
Если Вы не уверены, что справитесь с ручной очисткой реестра, то лучше прибегнуть к использованию одной их этих утилит.
Способ 5: Восстановление системы
Ошибка могла возникнуть после внесения каких-либо изменений в операционную систему (установка программ, драйверов и так далее). Восстановление позволит сделать откат на момент, когда проблем еще не было. Данная процедура выполняется следующим образом:
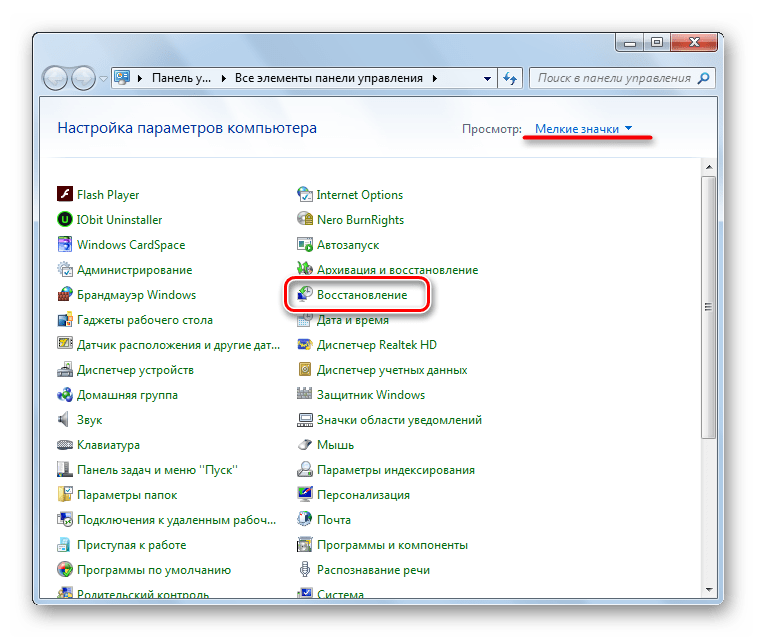
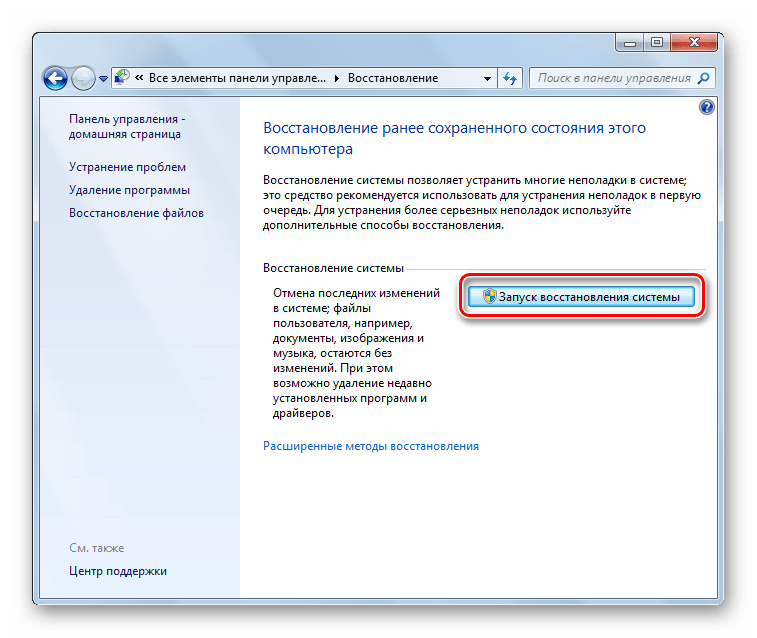
Проблема может быть в устаревшей системе Windows, например, XP. Возможно, пора задуматься о переходе на одну из актуальных версий этой ОС, т.к. выпускаемое сегодня оборудование ориентировано на работу именно с ними. Это касается и случаев, когда пользователи пренебрегают установкой обновлений.
Мы рады, что смогли помочь Вам в решении проблемы.
Помимо этой статьи, на сайте еще 11804 инструкций. Добавьте сайт Lumpics.ru в закладки (CTRL+D) и мы точно еще пригодимся вам.
Опишите, что у вас не получилось. Наши специалисты постараются ответить максимально быстро.
Чистка реестра
Для каждого подключенного устройства — Wi-Fi адаптер, USB-флешка, клавиатура, сетевая карта – в реестре Windows 10 существует собственная запись. Проблема, когда невозможен запуск оборудования с кодом 10, устраняется удалением параметров LowerFilters и UpperFilters.
- Тапните одновременно WIN+R и вбейте regedit.
2. Вам нужно последовательно выбирать Компьютер\HKEY_LOCAL_MACHINE\SYSTEM\CurrentControlSet\Control\Class\{4d36e967-e325-11ce-bfc1-08002be10318}. Этих записей много – по одной на каждый девайс.
В правой области вы увидите маркер Class, значение которого сообщает о типе девайса.
Удаляйте параметры.
Простые способы исправить ошибку «Код 10» в диспетчере устройств Windows 10, 8.1 и Windows 7
Прежде всего стоит попробовать следующие простые шаги для исправления рассматриваемой проблемы:
Если ошибка «Запуск этого устройства невозможен» возникает в Windows 10 или 8.1, при этом только после завершения работы или режима сна, но исчезает после перезагрузки, причем независимо от того, о каком устройстве идет речь, помочь может одно из следующих действий:
Отключение функции «Быстрый запуск».
Ручная установка драйверов чипсета, Intel Management Engine (для Intel компьютеров и ноутбуков), управления электропитанием (часто необходимы для ноутбуков). Следует скачать эти драйверы с официального сайта производителя ноутбука или материнской платы (если у вас ПК) и вручную установить их
Важно: даже если у вас установлена Windows 10, а на официальном сайте драйверы для предыдущей версии системы, все равно следует их установить.
Если проблема возникла с USB устройством, попробуйте подключить его в другой разъем на компьютере или ноутбуке, можно также попробовать другой тип разъема (USB 2.0 вместо 3.0 и наоборот). При использовании USB-хабов, попробуйте подключить устройство напрямую к разъему.
Для некоторых устройств, в свойствах которых в диспетчере устройств присутствует вкладка «Управление электропитанием» помогает снятие отметки «Разрешить отключение этого устройства для экономии энергии», применение настроек и перезагрузка компьютера.
Откат драйвера устройства
Откройте свойства устройства в диспетчере устройств, на вкладке драйвер проверьте активность кнопки «Откатить». Если кнопка активна — используйте её.
Обновление драйвера устройства. Важно: обновление — это не нажать «Обновить драйвер» в диспетчере устройств (он с большой вероятностью сообщит, что драйвер не требует обновления, даже если это не так), а вручную скачать последнюю версию драйвера с сайта производителя устройства и установить его.
Удаление проблемного устройства в диспетчере устройств (правый клик по устройству — удалить), а затем использование пункта «Действие» — «Обновить конфигурацию устройства» в главном меню диспетчера устройств.
Дополнительно в случае, если проблема возникает с USB устройством или Wi-Fi адаптером, при этом не регулярно (то есть может исчезать), попробуйте такой вариант: зайдите в Панель управления — Электропитание, нажмите «Настройка схемы электропитания» рядом с названием текущей схемы, а затем перейдите в раздел «Изменить дополнительные параметры питания».
В следующем окне обратите внимание на параметры адаптера беспроводной сети (если проблема с Wi-Fi адаптером) и «Параметры USB»
Установите значения «Максимальная производительность» и «Запрещено», как на изображении выше, а затем примените настройки и перезагрузите компьютер.
Механический метод запуска флеш-носителя
Если вы всё перепробовали, но флешка не запускается, ОС выдаёт опять ошибку Код 10, есть другой способ устранения. Для этого потребуется разобрать стенку системника и произвести такие манипуляции:
- После открытия стенки вы увидите два белых провода — это провода USB.
- Рядом будет чёрный провод, идущий к картридеру. Выдёргиваете его из материнской платы.
- Так вы отключили USB-носитель.
- После этого вы можете наблюдать, что в папке «Мой компьютер» этого USB больше нет.
- Остаётся только ваш накопитель переставить в другой порт.
- Заходите в «Диспетчер задач», находите в контроллерах USB — MassStorageDevice.
Описание к накопителю теперь будет без цвета и восклицательного знака. Открывающееся сразу окно подтверждает нормальную работу накопителя. В папке «Мой компьютер» теперь можно увидеть все приложения. Таким же способом можно исправить ситуацию с жёстким диском.


![Решаем проблему с ошибкой [код 10 запуск устройства невозможен]](http://reaktiv-rf.ru/wp-content/uploads/8/b/4/8b4eb9525ef7f47f573a776791ad64d7.jpeg)



























