Как убрать кнопку Расширения в Google Chrome: 2 комментария
Не получается. Открываются две страницы: Не удается получить доступ к сайту Проверьте, нет ли опечаток в имени хоста %3D.
Не удается получить доступ к сайту Проверьте, нет ли опечаток в имени хоста extensionstoolbarmenu.
Расширения — это небольшие кусочки программного обеспечения, которые выполняют одну единственную задачу — настраивать ваш браузер. Они построены на веб-технологиях, таких как HTML, JavaScript и CSS.
Эти расширения могут улучшить ваш браузер, позволяя вам делать такие вещи, как печать PDF-файла веб-страницы, закрепление изображений в Pinterest, использование темного режима или редактирование грамматики при наборе текста в браузере и многое другое.
Какие флаги?
Меню панели инструментов расширений является экспериментальной функцией на момент написания этой статьи. Это означает, что он не доступен по умолчанию в Google Chrome и должен быть включен, если вы хотите его использовать. Поскольку это считается «flag», все изгибы могут быть еще не решены.
Откройте браузер Google Chrome.
2. Нажмите значок меню (три вертикальные точки в правом верхнем углу).
3. Выберите «Справка» в меню и выберите «О браузере Google Chrome».
4. Проверьте окно, которое открывается, чтобы убедиться, что вы работаете по крайней мере Chrome 76 или выше.
5. Введите chrome://flags/ в адресной строке и нажмите Enter.
6. Введите «Extensions Toolbar Menu» в поле поиска, чтобы найти функцию.
7. Щелкните раскрывающееся меню рядом с меню панели инструментов расширений и выберите «Enable».
Когда ваш браузер перезапустится, вы заметите, что значки расширений в конце адресной строки исчезают. Chrome объединил их под значком расширений, который выглядит как кусок головоломки.
Вот так выглядела моя панель инструментов перед включением меню панели расширений:
И вот как это выглядело после:
Чтобы получить доступ к расширению, нажмите на значок головоломки и нажмите на расширение, которое вы хотите использовать.
Другие параметры меню панели расширений
Если есть определенные расширения, которые вы часто используете, есть способ всегда держать их видимыми на панели инструментов.
Нажмите на иконку головоломки, чтобы получить доступ к своим расширениям.
Найдите расширение, которое вы хотите закрепить на панели инструментов.
Нажмите на закрепить.
Расширение появится на панели инструментов для легкого доступа.
Меню панели инструментов расширений также позволяет изменять параметры любого из ваших расширений. Просто нажмите три точки и нажмите Параметры. В этом меню вы можете изменить степень доступа расширения к веб-сайтам, которые вы посещаете, выбрать параметры режима инкогнито, включить или отключить расширение или полностью удалить его.
Если вы предпочитаете иметь чистый браузер с небольшим количеством отвлекающих факторов, возможно, вы захотите установить новое меню панели расширений.
Расширения (или дополнения) — это мини-программы, добавляющие новые функции в браузер. Иногда они работают некорректно или потребляют слишком много ресурсов. Рассказываю, как в этом случае их отключить.
Установка юзерскрипта – файла вида .user.js в Google Chrome
Способ первый, более простой, но требующий установки дополнительного расширения. Расширение называется tampermonkey, его нужно установить из магазина Google Chrome. После установки оно будет доступно в правом верхнем углу браузера. При нажатии левой кнопкой мыши на значок расширения появится вот такое окно:

в котором нужно выбрать пункт «Создать новый скрипт»
Обратите внимание, напротив пункта «Включено» должна стоять зеленая галочка
Откроется окно для создания нового скрипта. Теперь нужно скаченный юзерскрипт открыть с помощью текстового редактора, код из него скопировать и вставить в это окно в браузере. После чего нажать на « Файл -> Сохранить»:

Скрипт готов к работе.
Второй способ установки юзерскрипта – без использования расширений. Для этого скрипт придется немного доработать, создать для него файл manifest.json, благодаря которому скрипт можно будет установить как распакованное расширение.
Для начала нужно скачать сам файл скрипта с названием *.user.js.
Теперь создайте папку и положите в нее скрипт (например, создайте на диске «C» папку с названием Extensions, или любым другим названием).
Откройте скрипт с помощью текстового редактора
Обратите внимание! Обычный блокнот Windows может не подойти – желательно использовать текстовый редактор с возможностью изменения кодировки, например Notepad++. Текст двух этих файлов должен быть в кодировке UTF-8, иначе установить не получится. В файле скрипта, в самом начале, найдите следующие строки:
После того, как все будет готово, юзерскрипт устанавливается как стороннее расширение. Меню браузера в правом верхнем углу > Дополнительные инструменты > Расширения. Отметить галочкой «Режим разработчика», затем выбрать «Загрузить распакованное расширение…» и в открывшемся окне выбрать папку с только что созданными файлами. Если все сделано правильно, юзерскрипт добавится в браузер и активируется. Единственный минус данного способа в том, что каждый раз при запуске браузер будет выдавать вот такое окно:

Как убрать кнопку Расширения в Google Chrome
- Закройте Google Chrome.
- Щелкните его ярлык на рабочем столе правой кнопкой мыши и выберите в контекстном меню пункт «Свойства».
- Добавьте —disable-features=ExtensionsToolbarMenu после chrome.exe в поле Объект ярлыка.
- Нажмите применить и ОК.
- Запустите Google Chrome с помощью измененного ярлыка.
Всё готово! Теперь браузер отключит кнопку меню Расширения панели инструментов Google Chrome.
Попробуйте установить какое-нибудь расширение прямо сейчас. Его значок появится на панели инструментов, что и требовалось.
Узнавайте о новых статьях быстрее. Подпишитесь на наши каналы в Telegram и Twitter.
Судя по тому, что вы читаете этот текст, вы дочитали эту статью до конца. Если она вам понравилась, поделитесь, пожалуйста, с помощью кнопок ниже. Спасибо за вашу поддержку!
Вы здесь: Главная страница » Браузеры » Google Chrome » Как убрать кнопку Расширения в Google Chrome
Как в Chrome убрать подсказки во вкладках — 1 способ
Для изменения настроек браузера, нам потребуется войти в скрытые настройки программы. Воспользуйтесь экспериментальными настройками Chrome, пройдите последовательные шаги:
- В адресной строке открытого окна браузера Google Chrome введите: «chrome://flags», а затем нажмите на клавишу «Enter».
- На странице «Experiments» откроется список всех экспериментальных функций браузера.
- Найдите настройку «Tab Hover Cards», в настройке параметров выберите «Disabled».
- Нажмите на кнопку «Relaunch» для перезапуска браузера, и для применения измененных настроек.
Всплывающие карточки с подсказками во вкладках Google Chrome будут отключены. Останутся только стандартные подсказки, работающие при наведении курсора мыши на заголовок вкладки браузера.
Как проверить настройки расширения Chrome?
Вы можете проверить разрешения, предоставленные любому расширению Chrome на странице хром: // расширения Нажав кнопку «Подробности» под любым именем расширения (как показано на изображении в предыдущем разделе). Здесь вы можете просмотреть настройки и разрешения, предоставленные любому расширению Chrome, и удалить те, которые вам кажутся назойливыми.
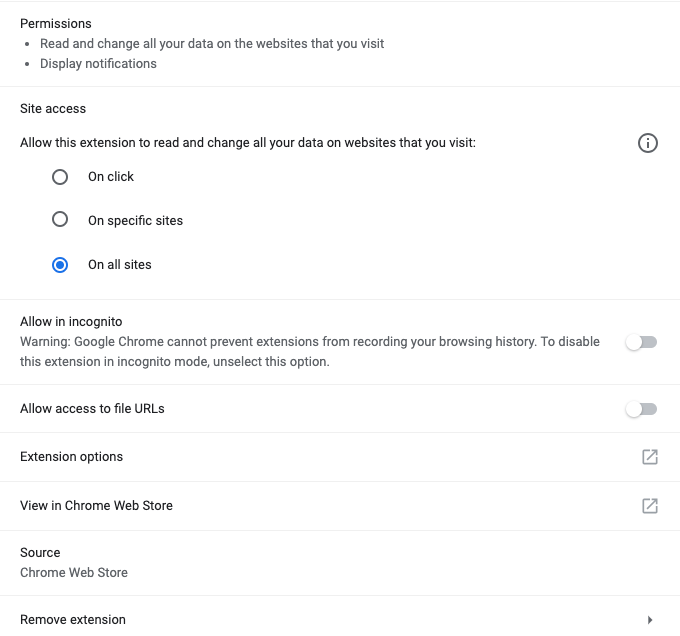
Важным параметром расширения Chrome, на который следует обратить внимание в этом разделе, является «Доступ к сайту». Вы можете выбрать, разрешить ли расширению читать и изменять все ваши данные на определенных веб-сайтах или на всех веб-сайтах, которые вы посещаете
Здесь вы можете выбрать в общей сложности три варианта: «По щелчку», «На определенных сайтах», «На всех сайтах»
Вы можете выбрать, разрешить ли расширению читать и изменять все ваши данные на определенных веб-сайтах или на всех веб-сайтах, которые вы посещаете. Здесь вы можете выбрать в общей сложности три варианта: «По щелчку», «На определенных сайтах», «На всех сайтах».
Однако наиболее важной настройкой для расширения Chrome является «Разрешить в режиме инкогнито». Обязательно всегда отключайте эту опцию, потому что ее включение позволит расширениям Chrome записывать вашу историю просмотров в режиме инкогнито
Обязательно всегда отключайте эту опцию, потому что ее включение позволит расширениям Chrome записывать вашу историю просмотров в режиме инкогнито.
Перенос расширений Google Chrome с помощью режима разработчика
Итак, у нас в браузере установлено какое — нибудь годное расширение, достойной замены которому в магазине Chrome нет. Но когда мы в его настройках пытаемся зайти на его страничку в магазине…,
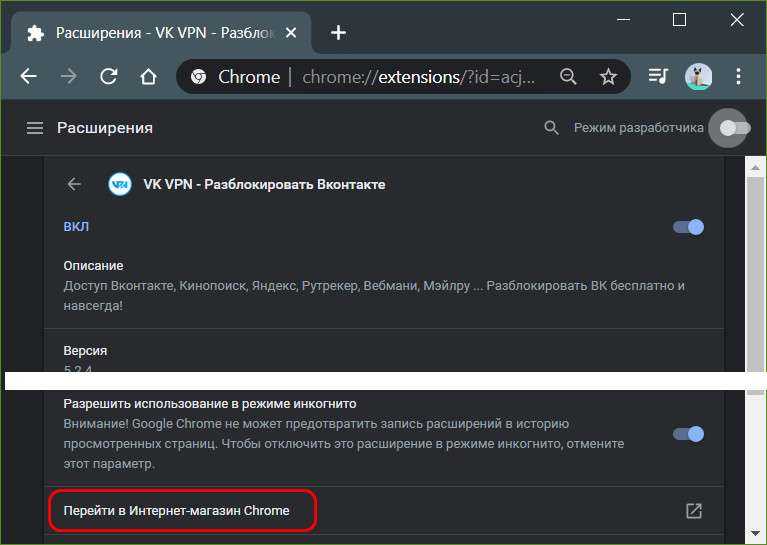
браузер просто выдаёт ошибку поиска запрашиваемого URL. В таком случае нам ничего не остаётся более, как просто скопировать идентификатор этого расширения в адресной строке, это набор символов после последнего слеша.
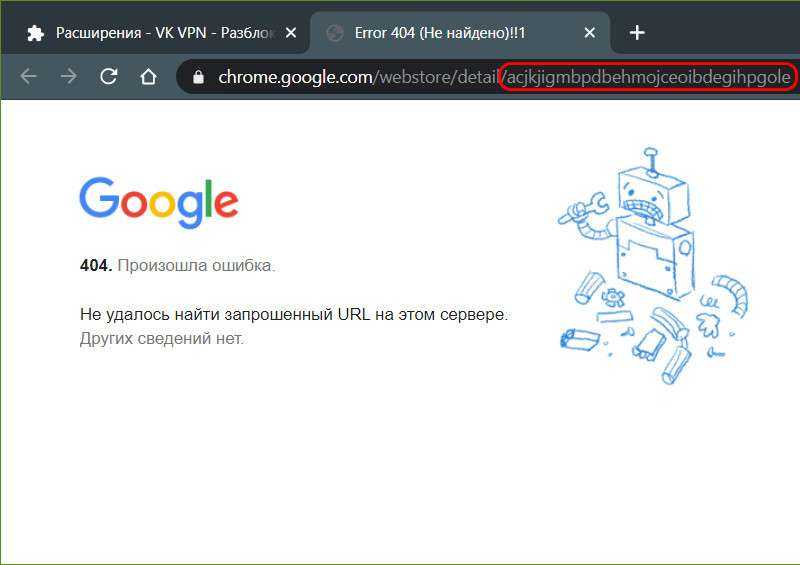
Этот идентификатор мы также можем получить на страничке настроек расширения, соответственно, в разделе браузера «Расширения», но только после активации режима разработчика.

Далее в этом режиме разработчика нам нужно упаковать расширение и перенести файлы упаковки в другое место или на другой компьютер. В другом профиле Chrome или другом браузере впоследствии также нужно будет активировать режим разработчика и извлечь файлы упаковки.
Истинное предназначение режима разработчика – это предоставление возможности разработки и тестирования для создателей расширений. То — есть это не стабильно работающий механизм бэкапа, и, соответственно, успех в использовании этого режима в качестве инструмента переноса расширений никак не может быть гарантирован в каждом подряд случае. Тем не менее ради удовольствия работы с годным расширением, которого уже нет в магазине Chrome, попробовать этот инструмент стоит.
Как упоминалось, расширения из Chrome можно перенести в другой браузер. Это должен быть Chromium — браузер с поддержкой расширений из магазина Chrome. Этому условию соответствуют многие Chromium — браузеры, однако не все из них поддерживают режим разработчика. Например, он есть в Opera, Vivaldi, в новом Microsoft Edge. А вот в передовом отечественном веб — обозревателе Яндекс.Браузере режима разработчика нет (а жаль).
Упаковка расширения
Для упаковки расширения нам нужно отыскать его папку в профиле Google Chrome. Собственно, для этого мы и копировали идентификатор. Жмём клавиши Win+R и вводим путь:
Это путь к папке расширений нашего профиля Chrome. Откроется проводник с этой папкой, и в поле поиска мы вставляем скопированный идентификатор расширения, которое хотим упаковать. Жмём «Enter»…
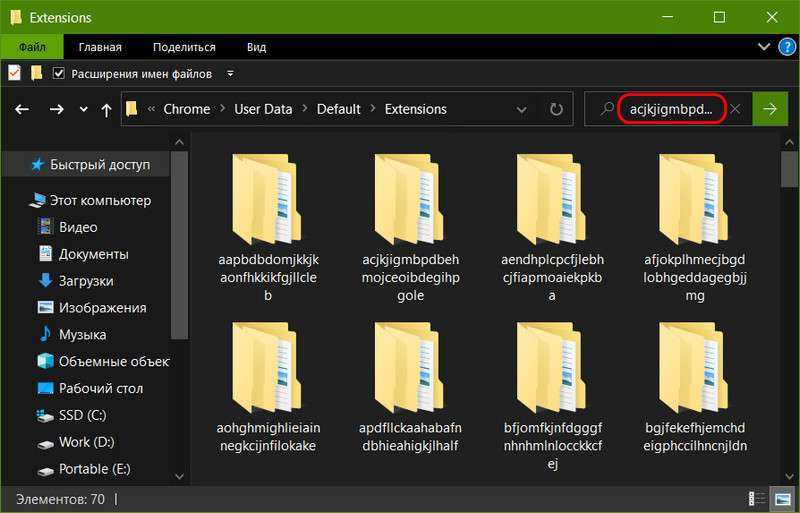
Заходим в найденную поиском папку расширения с названием его идентификатора…
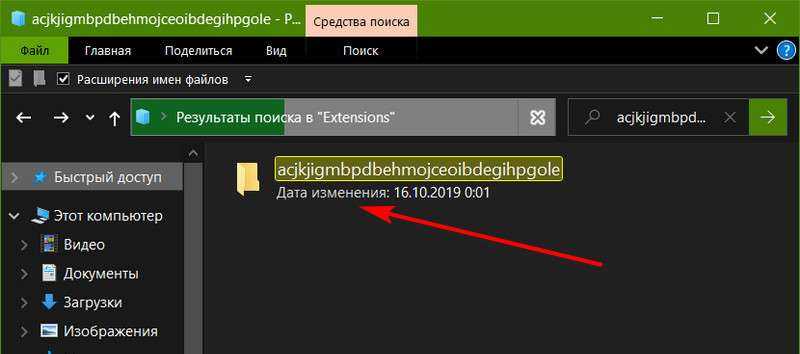
Далее, открываем папку с версией расширения, но открываем с помощью контекстного меню проводника в отдельном окне…
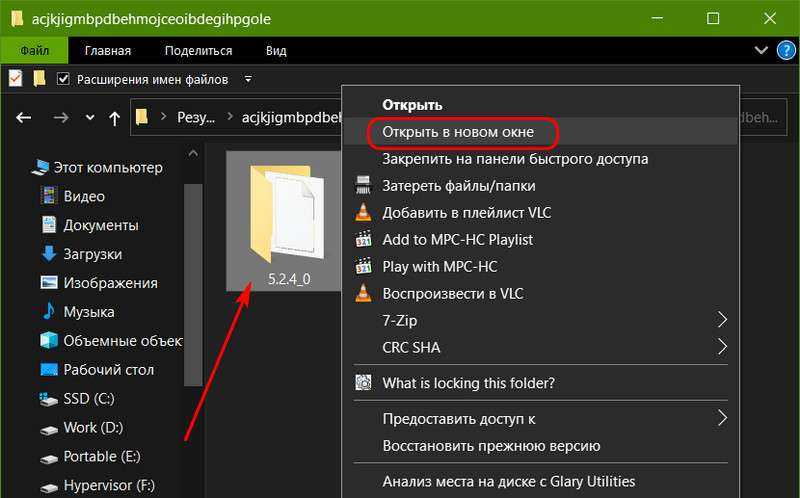
Это нужно, чтобы в проводнике значился путь конкретно этой папки с версией расширения, а не путь результатов поиска. Копируем этот путь…
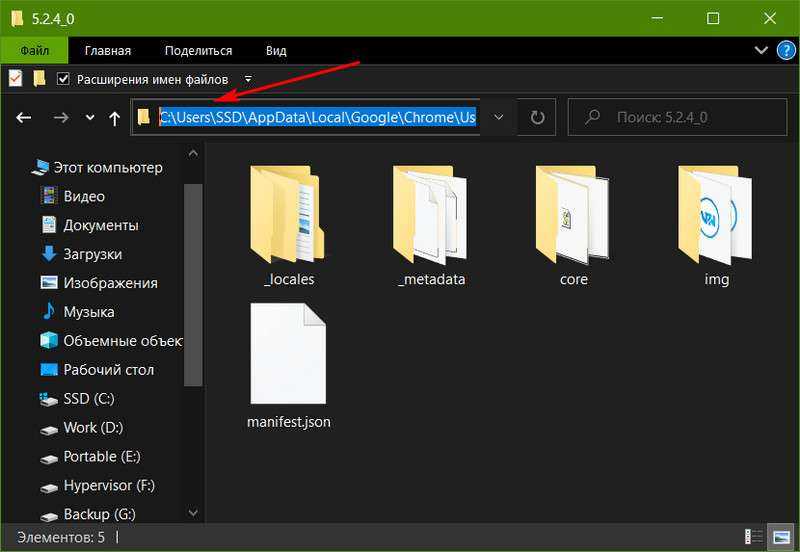
Далее, снова обращаемся к Chrome и в разделе расширений жмём кнопку вверху окна «Упаковать расширение»…
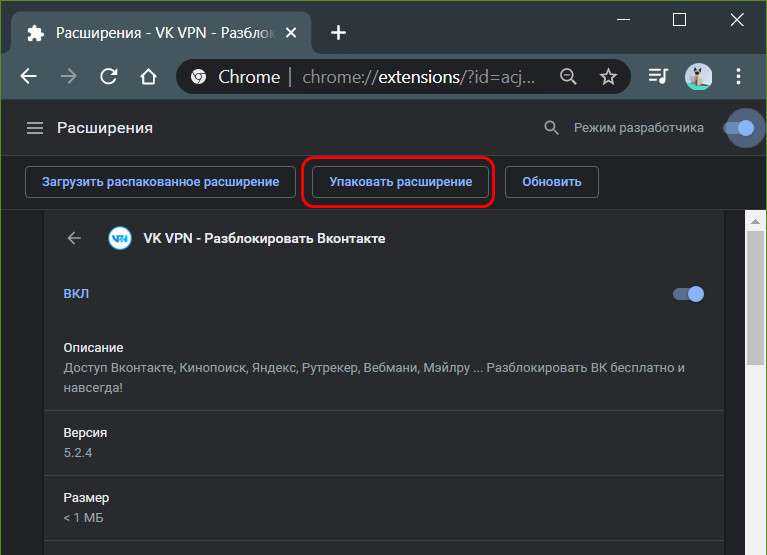
Указываем скопированный путь к папке с версией расширения. Жмём «Упаковать расширение»…
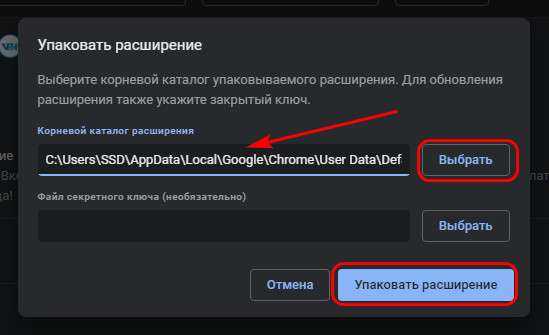
Жмём «Ок»…

Теперь снова обращаемся к папке в профиле Chrome с идентификатором расширения. В ней теперь уже будет не только папка с версией расширения, но два дополнительных файла с расширениями «.crx» и «.pem»…
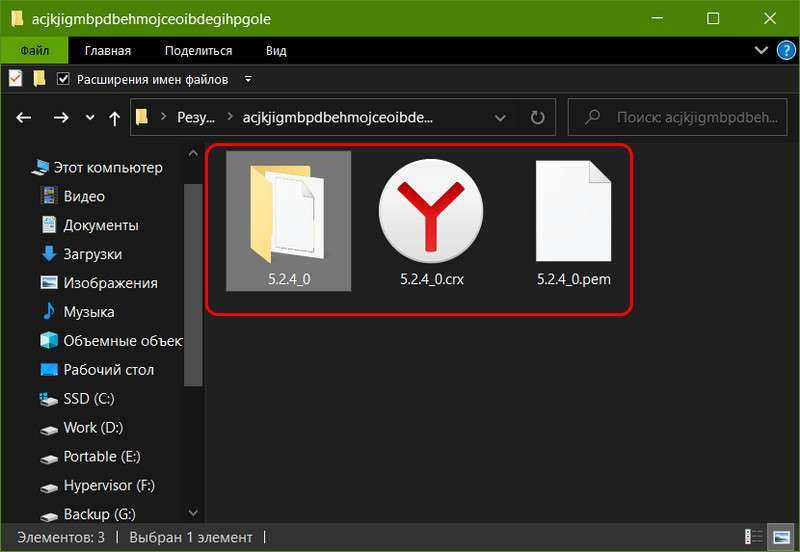
Копируем всё, что находится внутри папки с названием идентификатора, куда — то в надёжное место. Ну а если расширение нужно перенести в браузер на другом компьютере, то, соответственно, переносим скопированное на диск другого компьютера…
Распаковка расширения
Как распаковать расширение в другом профиле Chrome или в другом Chromium — браузере… В последних идём в раздел расширений, включаем там режим разработчика. Жмём кнопку «Загрузить распакованное расширение»…
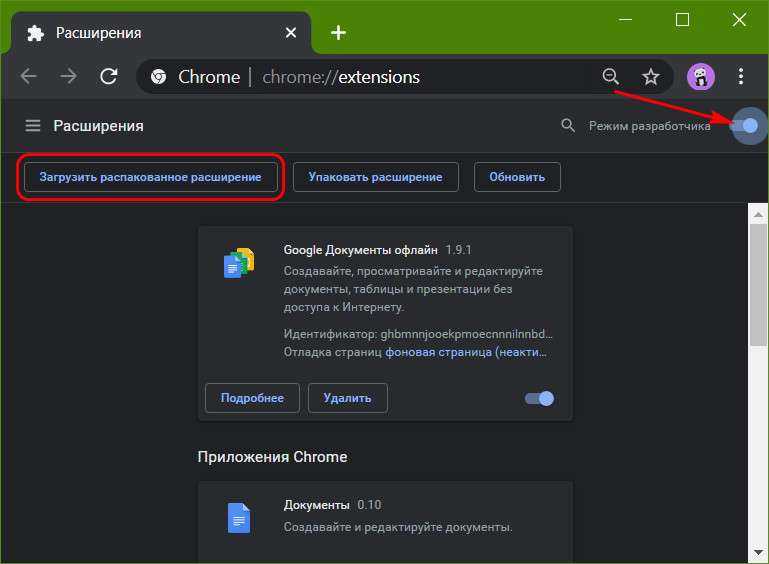
Указываем путь к папке с названием версии расширения, там, где мы её перенесли вместе с двумя дополнительными файлами в надёжное место или на другой компьютер…
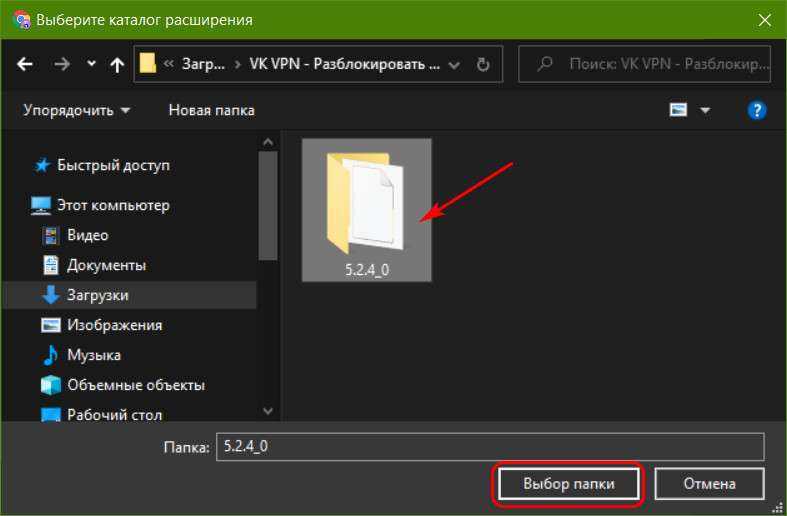
И всё, расширение будет распаковано…
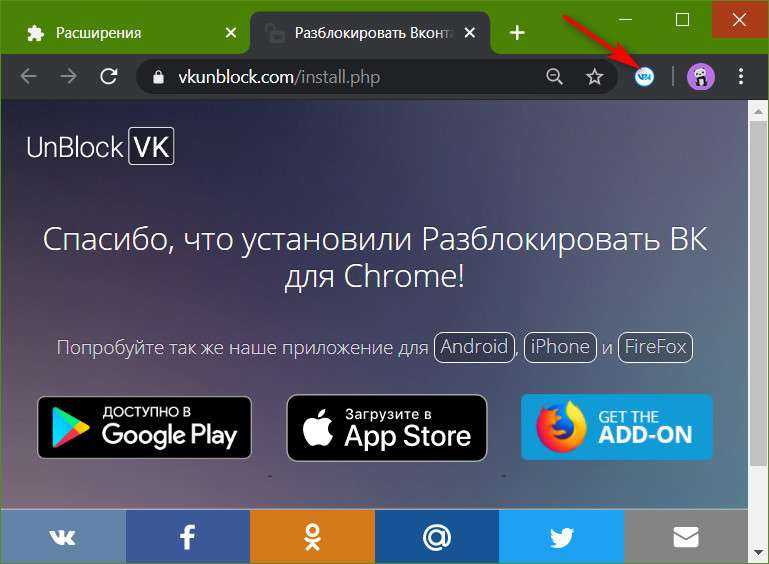
Оно будет работать точно так же, как если бы мы его установили из магазина Chrome. А в списке расширений числиться будет как распакованное…
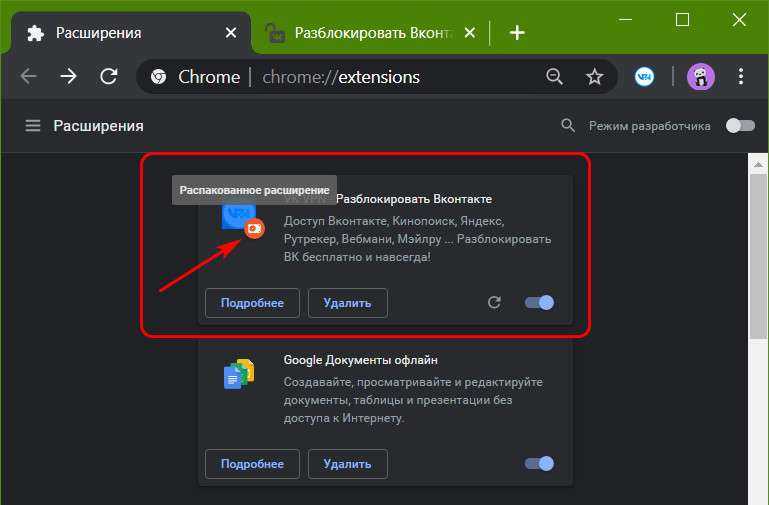
Где находятся расширения
Чтобы включить или отключить расширение, пользователю необходимо знать где оно находится. Некоторые дополнения можно активировать через специальную панель. Она расположена в верхней части экрана рядом с адресной строкой.
Здесь находятся значки всех расширений, которые в данный момент доступны в браузере. Так, чтобы включить его, следует нажать по специальному значку и выбрать соответствующую команду. После этого плагин станет активным.
Однако, если пользователь не включил расширение, оно не будет отображено в данной строке. Сделать это можно в специальном разделе. В нем можно просмотреть все дополнения, которые установил пользователь, а также, управлять ими.
Чтобы просмотреть все плагины в Гугл Хром, следует:
- Запустить браузер.
- Нажать на значок трех точек, который расположен в правом верхнем углу экрана.
- Нажать на пункт «Дополнительные инструменты».
- В открытом меню выбрать «Расширения».
После этого на экране отобразится окно, в котором содержаться параметры всех установленных плагинов. Их можно включить или отключить, нажав на соответствующий ползунок. После активации, значок дополнения будет размещен на верхней панели.
В этом же окне можно запустить режим разработчика. С его помощью пользователь может просмотреть расширенное описание каждого плагина, а также, загружать собственные расширения. Для запуска данного режима, следует передвинуть ползунок, который находится в правом верхнем углу экрана.
Пользователь может не только активировать расширения, но и устанавливать для них горячие клавиши. Так, при помощи специальной комбинации получится активировать плагин. Чтобы установить данную функцию, необходимо нажать на значок трех полос в левом верхнем углу, а затем, выбрать соответствующий пункт меню.
После этого на экране будут отображены все расширения, которые загружены в браузере. Пользователю необходимо ввести комбинацию в соответствующем поле. Необходимо учитывать, что она должна начинаться с клавиш «Ctrl» или «Alt».
Если пользователю больше не нужно расширение, его можно удалить. Для этого следует перейти в это же меню. В окне каждого плагина будет команда «Удалить», на которую и следует нажать. После этого расширение будет полностью удалено с браузера.
Как управлять расширениями
- Откройте Chrome на компьютере.
- В правом верхнем углу окна нажмите на значок «Настройка и управление Google Chrome» ДополнительныеинструментыРасширения.
- Внесите изменения.
- Включите или отключите расширение.
- Разрешите использовать в режиме инкогнито. Для этого нажмите кнопку Подробнее, а затем установите соответствующий переключатель в нужное положение.
- Исправьте повреждения. Если расширение не работает, нажмите Восстановить, а затем Восстановить расширение.
- Разрешите доступ к сайтам. Рядом с расширением нажмите Подробнее. В пункте «Разрешить расширению просмотр и изменение ваших данных на посещаемых сайтах» выберите При нажатии, На выбранных сайтах или На всех сайтах.
Как удалить вредоносное ПО
Если вы восстановили расширение, но оно по-прежнему не работает, возможно, вредоносная программа изменяет его файлы.
- На компьютере с Windows проверьте устройство на наличие вредоносного ПО.
- На компьютере с Windows, macOS или Linux запустите проверку на вирусы и вредоносное ПО. Удалите все программы, которые могут влиять на работу Chrome.
- Восстановите расширение:
- Откройте Chrome на компьютере.
- В правом верхнем углу окна нажмите на значок «Настройка и управление Google Chrome» ДополнительныеинструментыРасширения.
- Найдите поврежденное расширение и нажмите Восстановить. Подтвердите действие.
- Если решить проблему не удалось, сообщите о ней здесь: Справочный форум Chrome.
Добавление новых плагинов
Если вы хотите включить какой-либо плагин, его необходимо установить на Яндекс-браузер. Для этого можно воспользоваться каталогами от Яндекс или Google, или загрузить аддон с посвященного ему вебсайта. В данном руководстве установка расширений рассмотрена на примере AdBlock – плагина для блокировки рекламных баннеров на страницах сайтов.
Во-первых, пользователи могут открыть официальный русскоязычный сайт приложения по адресу https://adblockplus.org/ru/. Здесь вы можете выбрать версию для обозревателя от Yandex и кликнуть по кнопке «Установить». После этого аддон будет добавлен в инструментарий программы, и вам будут доступны его функции.
Второй способ – посетить веб-каталог расширений от Google, открыть ссылку https://chrome.google.com/webstore/category/apps. В поисковой строке слева введите название расширения – AdBlock, и нажмите Энтер. Выберите интересующий вас дистрибутив и щелкните по кнопке «Установить» напротив его названия.
Аналогичным образом можно работать с каталогом от Yandex. Перейдите на страничку https://addons.opera.com/ru/extensions/ , введите название нужного приложение в форму поиска и нажмите Enter. После этого остается кликнуть по зеленой кнопке «Добавить в Яндекс-браузер» — и плагин будет подключен.
Как настроить сочетания клавиш для расширений Chrome?
Расширения для повышения производительности для Chrome могут быть спасением, и в конечном итоге вы можете использовать их несколько раз в день. Чтобы не кликать каждый раз, вы можете настроить сочетания клавиш для расширений Chrome, выполнив следующие действия:
- Выберите вариант Список > Дополнительные инструменты > Дополнения
- Нажмите на кнопку гамбургера вверху левого экрана.
- Найдите Горячие клавиши
Здесь вы увидите такое окно:
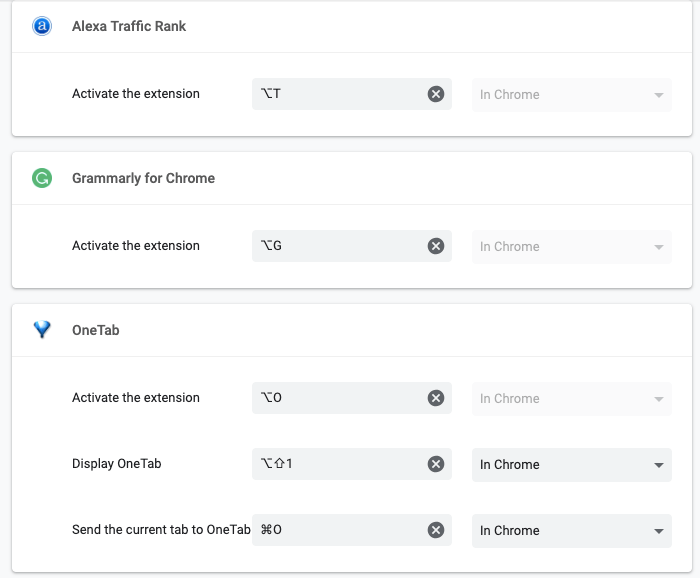
Вы можете видеть выше, что я ввел горячие клавиши для каждого расширения. Когда вы открываете сочетания клавиш, поле «» отображается Активировать расширение По умолчанию пусто.
Вы можете выбрать сочетание клавиш по своему усмотрению, и оно будет активировано автоматически.
Примечание. Сочетания клавиш для расширений Chrome переопределяют любые другие сочетания клавиш, поэтому обязательно используйте уникальные комбинации.
Послесловие
Эта опция скрывается за экспериментальным флагом, что означает, что разработчики всё еще работают над этим. Как и функция «Отправить вкладку в себя» в Chrome, она может содержать ошибки или существенно измениться в будущем.
может решить не реализовывать меню «Расширения», и оно может исчезнуть. Не рассчитывайте на то, что он будет в этой форме! Даже если развернет меню «Расширения», как и планировалось, сначала он, возможно, получит дополнительную полировку.
Как и всегда, если есть какие-то вопросы, мысли, дополнения и всё такое прочее, то добро пожаловать в комментарии к этой записи.
Спасибо, что Вы с нами.
Загрузка расширений на Android
Яндекс Браузер является одним из немногих веб-обозревателей, позволяющих устанавливать расширения не только в десктопных, также мобильных версиях. Загрузить дополнительные сервисы доступно только на телефоны с операционной системой Android.
Чтобы скачать на смартфон расширение:
- Запустите веб-обозреватель.
- Кликните по иконке в виде трех точек в поисковой строке для отображения панели управления.
- Выберите в открывшемся меню пункт «Настройки»,
- Найдите вкладку «Каталог дополнений».
- Активируйте встроенную опцию с помощью ползунка.
Можно применить не только предустановленные функцию, но и загрузить сторонние сервисы из магазина Chrome. Прежде чем перейти к поиску нужных дополнений установите галочку на параметре «Совместимые с Android» в левой части экрана. Непосредственная установка выполняется привычным путем. Яндекс Браузер поддерживает множество расширений, в том числе адаптированных под Google Chrome и Opera. Встроенные программы помогут упростить и повысить эффективность пользования. Достаточно подобрать нужные по функционалу сервисы и установить за пару кликов.
Масштабирование изображения с помощью изменений разрешения экрана компьютера
Бывает так, что окно любой другой программы (а не браузера) или какое-либо стандартное окно операционной системы Windows (например, окно печати Print) не помещается на экране, выходит за пределы экрана. Тогда такие подходы по изменению масштаба, как в браузерах (Ctrl + и Ctrl -), уже не помогут. Нужно менять разрешение экрана.
Смену разрешения экрана на компьютере делают для того, чтобы поместилось, например, больше элементов на экране. Тогда элементы будут более мелкими, но на экране их поместится больше. Также меняют разрешение, чтобы на экране поместилось меньше элементов и они были бы более крупными. Таким образом, смену разрешения делают в том случае, если пользователя категорически не устраивает объем той информации, которую он видит в настоящий момент на своем экране.
Приведу пример. У пользователей иногда возникает такая проблема в социальной сети Одноклассники, что на экране их компьютера (ноутбука) становятся недоступны некоторые кнопки в Одноклассниках. И если с клавишами Ctrl + и Ctrl — не помогает, то стоит попробовать изменить разрешение экрана.
При разных разрешениях информация будет представлена на экране компьютера (ноутбука) по-разному. Она может уходить за пределы экрана, делая недоступными фрагменты, где находятся кликабельные кнопки, меню и прочее. Поэтому стоит сменить разрешение экрана на другое. При этом, возможно, надо будет попробовать несколько вариантов из числа тех, которые есть в вашей системе Windows. И таким образом, можно подобрать такое разрешение, чтобы увидеть полноценную информацию на экране. Тогда недоступные элементы могут чудесным образом «вдруг» появиться на экране и необходимые кнопки станут доступны.
Как изменить разрешение экрана на компьтере
Это можно сделать простым способом, который работает одинаково для разных версий Windows 10, 8, 7, XP.
На свободном месте Рабочего стола следует нажать на правую кнопку мыши
Очень важно: клик правой кнопкой мышки должен быть сделан именно на свободном поле Рабочего стола, где нет ни одного ярлыка. Иначе дальнейшее невозможно
А дальше должно появиться контекстное выпадающее меню (рис. 4):
Рис. 4. Меню, которое появляется после клика правой кнопкой мыши на свободном месте Рабочего стола Windows 10.
В этом меню щелкаем «Параметры экрана» (цифра 2 на рис. 4). Откроется окно «Дисплей» (рис. 5):
Рис. 5 (кликните для увеличения). Масштаб и разрешение экрана компьютера (ноутбука) на примере Windows 10.
На рис. 5 видно, что в настоящий момент выбрано рекомендованное разрешение экрана 1920х1080.
В поле «Разрешение экрана» есть маленькая галочка, опущенная вниз (красная цифра 1 на рис. 5). Если по ней кликнуть, можно будет выбрать другие разрешения (рис. 6):
Рис. 6 (клик для увеличения). Выбор разрешения экрана на примере Windows 10.
Перебирая разные варианты, можно подобрать подходящее разрешение, чтобы информация была полностью видна и не уходила за пределы экрана.
Масштаб информации на компьютере
На рис. 5 видно, что кроме разрешения экрана, можно выбрать другой масштаб изображения. Для этого достаточно кликнуть по маленькой галочке (красная цифра 2 на рис. 5). Откроются допустимые масштабы: 100%, 125%, 150% (рекомендуется), 175% (рис. 7).
Рис. 7 (клик для увеличения). Выбор масштаба экрана на примере Windows 10.
Масштаб экрана может изменяться не во всех версиях операционной системы Windows и не для всех типов подключенных мониторов. Так что не стоит удивляться, если на вашем компьютере или ноутбуке не будет возможности поменять масштаб изображения. Зато всегда есть и будет возможность поменять разрешение экрана, что позволить подобрать такой режим монитора, при котором будет видна все информация во всех окнах Windows, а не только в окнах браузеров.
Что с ними можно делать: как управлять
Установленное расширение можно отключить либо удалить из Гугл Хром с возможностью дальнейшего восстановления. Для выполнения обоих действий нужно зайти в настройки:
В открывшемся окне вы сможете найти список доступных сейчас расширений. Чтобы на время отключить одно из них, нажмите на ползунок. Если он подсвечен синим цветом – включен, когда серым – отключен. Никакие подтверждения для включения/отключения не нужны.
Чтобы полностью удалить встроенное приложение из Гугл Хром, нажмите на кнопку «Удалить» рядом с ползунком. После этого откроется всплывающее уведомление, в котором нужно повторно нажать на кнопку «Удалить» для подтверждения операции. Можно поставить галочку «Пожаловаться на нарушение» в том случае, если вы остались чем-то недовольны или есть ошибка.
Отчеты о нарушениях направляются напрямую в Google и в целом приводят к постоянному улучшению работы как самих плагинов, так и браузера. По возможности сообщайте о нарушениях.
Более обширная функциональность в управлении открывается при включении режима разработчика:
При включенном режиме вы увидите дополнительное меню сверху, с помощью которого можно как установить распакованный файл с диска, так и запаковать уже установленную программу. Здесь же есть кнопка «Обновить», которая запускает автоматическое обновление всего списка.
Во второй рамке отмечены функции, которые могут быть полезны. Например, если вы не хотите, чтобы расширение работало на страницах с режимом инкогнито, нажмите на первый ползунок.
























