Как включить подсветку
Техника XXI в. выпускается на заводах с различными встроенными возможностями. Производитель стремится облегчить пользование своей продукцией и повысить ее привлекательность для покупателя. Такая опция, как подсветка клавиш, востребована, но бывает не на всех моделях ноутбуков.
На стационарных ПК проблема решается проще, можно купить съемную клавиатуру с подсветкой и обновить свою операционную систему до требуемой версии, где поддерживаются нужные опции. Иногда для того, чтобы символика светилась, нужно установить на ПК дополнительные драйвера.
Клавиатура лэптопов оснащена неприметной кнопкой Fn, или Function, которая включает дополнительные функции аппарата. В сочетании с ней и другой клавишей в большинстве случаев можно обеспечить включение подсветки. Привычно изготовители гаджетов делают включение внутреннего света при нажатии Fn и ряда клавиш F1–F12. Можно обнаружить скрытую подсветку при нажимании Fn и стрелок или Fn и пробела.
Если нет желания читать инструкцию или бродить по сайтам фирмы в поисках ответов, нужно быть готовым, что ноут при наборе различных комбинаций начнет выполнять непредвиденные команды: отключит сеть или «уснет». Чтобы восстановить нормальный режим работы, требуется нажать повторно набор кнопок.
Есть производители, которые выделяют включение подсветки специальной символикой в виде «…» или изображением мини-клавиатуры на клавише.
На некоторых моделях можно регулировать яркость свечения или цвет. Есть аппараты, где символы начинают светиться, если нажать кнопку сбоку. А другие разработчики предусматривают регулирование работы полезной функции заходом в меню компьютера.
Интересное видео по теме:
Asus
Компания Asus оборудует последние модели ноутбуков функцией ночного подсвечивания символов. А в модельном ряду ранних лет этот «наворот» отсутствует. Чтобы проверить, есть ли подсветка на ноутбуке, нужно нажать Fn+F4. Эта же команда регулирует силу света и делает ее ярче. При нажатии одновременно 2 пальцами на Fn+F3 яркость падает, и подсветку можно полностью выключить.
Специалисты рекомендуют присмотреться к символам раскладки на ноуте, если они прозрачные, то на 100% светятся в темноте.
Если не помогли эти кнопки, то можно попробовать все вышеперечисленные. Когда ничего не срабатывает, нужно понимать, что аппарат не обладает такими опциями. Настройка ночного режима через «Мой компьютер» в Asus не работает.
Acer
На аппаратах фирмы Acer клавиатура включается комбинацией Fn+F9 или кнопкой слева. На F9 есть рисунок, символизирующий клавиатуру. Если его на клавише нет, то подсветкой аппарат не оборудован.
Sony
В ноутбуках Sony настройка подсветки клавиатуры происходит в пусковом меню. Чтобы это сделать, нужно запустить приложение VAIO Control Center, после чего зайти в «Параметры клавиатуры» и выбрать меню «Backlight». Тут можно настроить режим работы светодиодов с учетом освещенности помещения. Кроме этого, на некоторых моделях Sony срабатывает стандартный набор команд с участием клавиш F.
Lenovo
Последнее поколение умной техники Lenovo оборудовано функцией подсветки печатного поля. Для этого пользователю нужно нажать комбинацию Fn+пробел. При внимательном рассмотрении можно увидеть на клавише Space изображение фонарика.
HP
Чтобы проверить, светится ли клавиатура HP в темноте, нужно нажать F5 с изображением «…» или F12. Какое из «F» сработает, зависит от модели. Случается, что ночной режим активируется при зажатии с F5 или F12 кнопки Fn.
Samsung
Производитель умной техники Samsung оборудовал некоторые модели своих ноутбуков датчиком автоматической подсветки. Например, как только аппарат 880Z5E определяет, что в помещении стало меньше света, он включает подсветку клавиатуры.
Если ноут не обладает такой опцией, то свет можно включить нажатием пары F4 и Fn. Выключение света происходит при повторном нажатии комбинации. Кроме этого, «Самсунг» имеет специальное ПО, которое можно установить дополнительно. Программа будет включать и выключать свет в нужное время.
Dell
Чтобы ноут «Делл» порадовал светом ночью, нужно убедиться, что в его системе Bios функция включена. При последующих включениях аппарата после нажатия кнопки пуска кликают на F2 раз в 1 секунду. Если на ноутбуке Dell произойдет загрузка Windows, ноутбук выключают, и процесс повторяют.
MacBook
Чтобы аппарат компании Apple включил свечение клавиш в темное время суток, нужно зайти в меню «Системные настройки» и найти там раздел «Клавиатура». Там слева от надписей «Настроить яркость клавиатуры при слабой освещенности» и «Выключать подсветку клавиатуры через…» ставят галку.
С помощью горячих клавиш
Прогрессивные пользователи прекрасно знают полезность, а в некоторых случаях и необходимость горячих клавиш. Как минимум, в данной ситуации — это самый простой вариант ответа на вопрос о том, как убрать яркость на ноутбуке абсолютно любой модели.
В первую очередь отыщите клавишу Fn. Она располагается внизу слева, рядом с кнопкой Win. Запомните, так как клавиатура на ноутбуках зачастую меньше чем на ПК, и все клавиши не помещаются на ней. К тому же на ноутбуках есть еще дополнительные функции, именно поэтому необходима клавиша Fn. Если зажать ее, некоторые кнопки меняют свое назначение. Сейчас вы все поймете на наглядном примере.
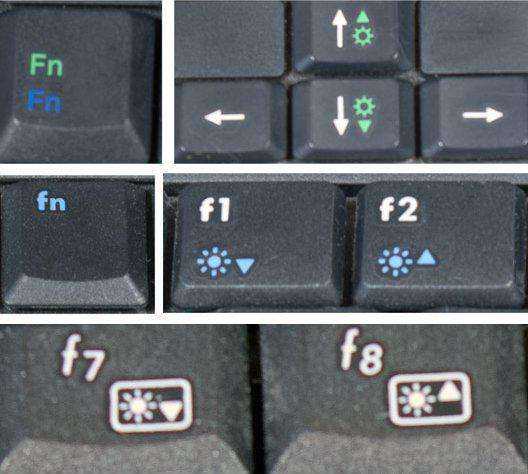
Итак, вы держите нажатой Fn, теперь отыщите клавишу, на которой нарисовано солнце. Их всегда две рядом, для уменьшения и увеличения яркости. Зачастую они размещаются на верхней панели, где установлен ряд чисел с приставкой F (F1, F2, F3…). Держа зажатой Fn, нажимайте на пиктограмму солнца и яркость будет увеличиваться или же уменьшаться, в зависимости от того, какую именно вы клавишу жмете.
Теперь вы знаете, как убрать яркость на ноутбуке.
HP
Не все ноутбуки HP имеют клавиатуру с подсветкой. И по клавиатуре также не всегда можно определить есть ли такая функция или нет. Самый надежный способ докопаться до истины – посмотреть технические параметры модели вашего гаджета.
Как правило, на ноутбуках HP, где есть подсветка, управлять режимом можно сочетанием клавиш Fn + F5 или Fn + F4. Но на некоторых моделях достаточно нажатия F5 или F4 без функциональной кнопки. На других же моделях и вовсе используются другие клавиши из серии F. Но что утешает – на них чаще всего указан значок подсветки.
Чтобы увеличить или уменьшить яркость подсветки, зажмите сочетание клавиш Fn + F5 или Fn + F4 несколько раз: режимы будут сменяться один за другим по кругу.
Если же клавишу с эмблемой подсветки вы нашли, но она не включает подсветку, то убедитесь в правильности настроек в BIOS. Перезагрузите систему и войдите в BIOS и выберите BIOS Setup (также этот раздел может называться Setup Utility). Навигационные клавиши со стрелочками на клавиатуре помогут вам двигаться по вкладкам. Сейчас вам нужна System Configuration. Проверьте, активна ли функция Action Keys Mode.
Здесь вы также можете отрегулировать тайм-аут подсветки, то есть время, в которое будет активна подсветка после последнего касания клавиатуры или тачпада. Для этого вам нужна будет вкладка Advanced, блок Built-in Device Options и раздел Backlit keyboard timeout. Если поставить режим «Никогда» (Never), то подсветка будет гореть постоянно, что может привести к быстрой разрядке батареи.
Как включить подсветку на клавиатуре ноутбука: пошагово
Не все пользователи ноутбуков знают о наличии или отсутствии подсветки на устройстве. Чтобы узнать, сначала нужно внимательно изучить панель клавиатуры.
Как правило, производители добавляют в функциональный ряд кнопок «F» различные опции, которые обозначаются соответствующими значками.
Если обозначения нет, можно попробовать использовать комбинации «Fn + F1-F12». Следует отметить, что помимо подсветки функциональные кнопки могут вызывать режим ожидания или, например, выключать монитор. Если вы случайно выполните действие, которое вам не нужно было делать, вам придется снова нажать соответствующую комбинацию, и все вернется в исходную форму. Кроме того, в этом режиме вы можете нажать «Fn + стрелка влево / вправо» или «Fn + пробел».
2. Физические кнопки
Большинство ноутбуков имеют возможность активировать подсветку клавиатуры, нажимая сочетания клавиш. Вы должны понимать, что лучший способ определить, какая кнопка нужна, — это визуально найти значок, который выглядит как выделение. Обычно нужно нажимать Fn + F1… F12.
На ноутбуках HP подсветка клавиатуры включается с помощью Fn + F5 … Такой же:
- Fn + пробел (пробел)
- Fn + 11 или Fn + 9
На ноутбуках Asus нажмите Fn + F4 .
Acer
В технике этого производителя часто включают свет одновременным нажатием клавиш Fn и F9. Если нужно отключить функцию, нажмите ту же комбинацию — все просто.
В некоторых продвинутых моделях есть кнопка «Подсветка клавиатуры». В этом случае освещение включается и выключается при нажатии на нее. Чаще всего с левой стороны.
На ноутбуках Lenovo подсветка включает Fn + Space .
Dell
На ноутбуках Dell подсветка включается клавишей F10 (или F6 или, что еще реже, клавишей со стрелкой вправо»).
Примечание: если функциональные клавиши не работают, имейте в виду, что они могут застрять в Dell, чтобы включить их — нажмите комбинацию Fn + ESC , и попробуй еще раз…
Dell Inspiron 1300 — Фото-клавиатура
Sony
В ноутбуках этого производителя необходимо управлять подсветкой кнопок с помощью программы VAIO Control Center. В нем выделена запись «клавиатура», в которой есть вкладка «подсветка клавиатуры».
Чаще всего система настроена на автоматическое включение и выключение в зависимости от окружающего освещения. Если функция не нужна, необходимо поставить точку на пункте «Не включать» и сохранить изменения.
Также в приложении вы можете выбрать режим работы, когда оно неактивно. Есть варианты выключения освещения через 10, 30 и 60 секунд. Или вы можете посадить птицу на предмет, который запрещает выключать свет, даже если ноутбук долгое время находился в неактивном состоянии.
Samsung
Во многих моделях Samsung подсветка включается автоматически благодаря встроенному фотоэлементу. Если этого не произошло, попробуйте включить его с помощью клавиш Fn и F4.
Эта комбинация чаще всего используется в ноутбуках Samsung.
Если этот вариант не помог, следует поискать кнопку с фонариком и одновременно нажать ее с помощью Fn или F4. Отключите такую же комбинацию.
MacBook и Microsoft
Все последние модели MacBook автоматически регулируют яркость в условиях низкой освещенности с помощью встроенного датчика внешней освещенности. Вы также можете настроить параметры вручную с помощью горячих клавиш. Настройки автоматического отключения диодов после определенного периода бездействия можно найти в Панели управления Boot Camp. Чтобы открыть его, щелкните правой кнопкой мыши значок Boot Camp на панели задач и выберите Панель управления Boot Camp. Пользователи Microsoft Surface могут использовать Alt + F2 для увеличения яркости клавиатуры и Alt + F1 для уменьшения яркости клавиатуры. Другие известные производители, такие как HP, Asus и Toshiba, не предлагают настроек для регулировки яркости клавиатуры.
Подсветка Клавиш на Ноутбуках Huawei Matebook 13,14, D14, D15, D16 — Как Включить На Клавиатуре?
Уже месяц пользуюсь своим ноутбуком Huawei Matebook 14, который приобрел в качестве постоянной рабочей машины. У знаете, лично у меня как-то ни разу не возник вопрос, как на нем включить подсветку клавиатуры. Удивительно, но для многих пользователей этой линейки лэптопов Хуавеи это не очевидно. Разъясняю, что к чему.
Matebook D15
Итак, если вы являетесь владельцем Huawei Matebook D15, то мне придется вас разочаровать. Подсветку клавиатуры в данной модели искать не нужно, поскольку ее там попросту нет. В моей семье уже больше года имеется этот ноутбук, и ее отсутствие является единственным серьезным недостатком, который реально напрягает при работе в темное время суток.

Да, вот так, производитель сэкономил на этом маленьком компоненте. В то время, как у ноутбуков с меньшей (14″) и большей диагональю (16″) подсветка клавиш есть. Видимо, в Matebook D16, который вышел годом позднее, уже учли этот нюанс и исправили свои ошибки.

Matebook 13, 14, 14s, D14, D16
Если же у вас модели Huawei Matebook 13, D14, 14, 14s, то вам повезло больше, поскольку в них уже подствека клавиш присутствует. Причем, двухуровневая. За ее включение отвечает кнопка «F3» в верхнем ряду клавиатуры.

Для активации «лампочек», а точнее светодиодной подсветки клавиатуры нужно просто на нее нажать без дополнительного зажатия какой-либо другой кнопки. По умолчанию клавиша «F3» у ноутбуков Huawei Matebook работает именно на включение подсветки. А вот в сочетании с «FN» уже вызывает другую функцию.

- Одинарное нажатие — включение слабой подсветки
- Двойное — максимальной
Думаю, что я ответил на ваш вопрос?
- Подсветка клавиатуры лэптопов Huawei Matebook 13, 14, 14s, D14, D16 активируется клавишей F3
- На Huawei Matebook D15 подсветки клавиш нет

Как сделать постояннную подсветку клавиатуры ноутбука, чтобы она не гасла?
По умолчанию клавиатура ноутбуков Huawei настроена таким образом, что после 15 секунд простоя подсветка автоматически гаснет. И ее приходится включать клавишей повторно. Это разражает, поэтому предлагаю вам способ сделать так, чтобы подсветка клавиатуры не выключалась, а работала постоянно, пока вы не отключите ее самостоятельно.
Итак, для этого жмем на меню «Пуск» и запускаем фирменное приложение «Huawei PC Manager»
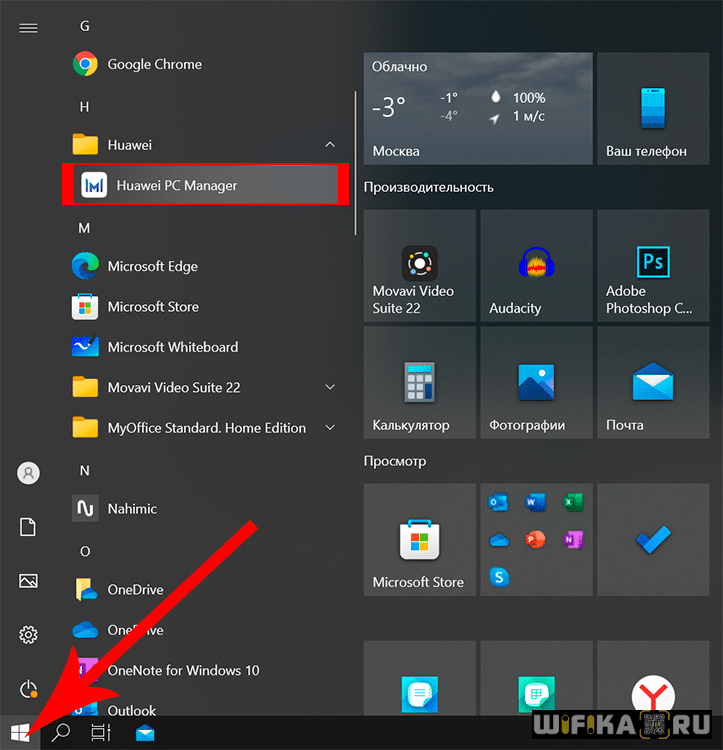
Далее кликаем на малоприметную иконку меню в виде 4 точек в правом верхнем углу программы и выбираем «Настройки»
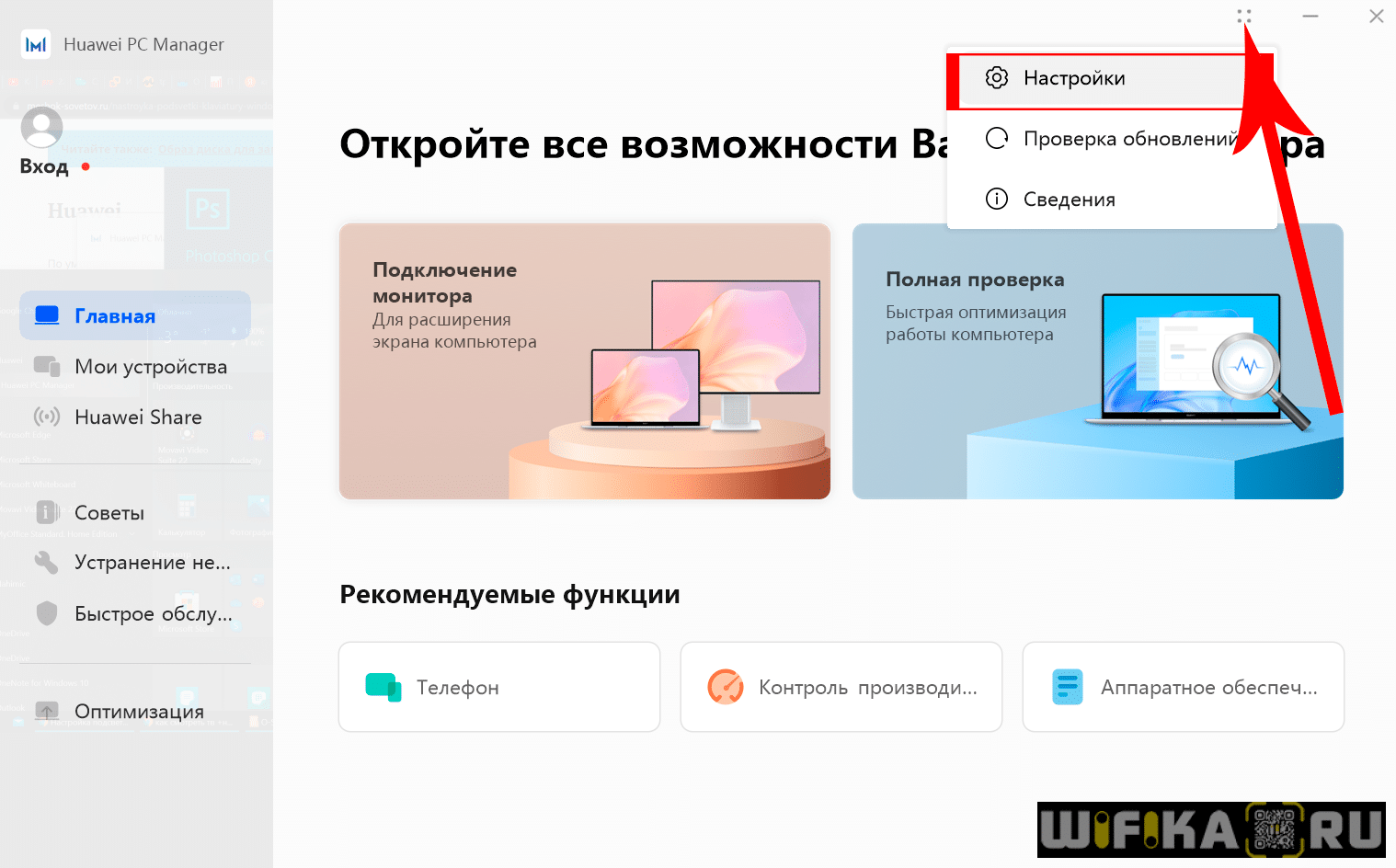
Переходим в меню «Система» и находим блок «Клавиатура». Как видим, для подсветки установлено значение «15 сек.»
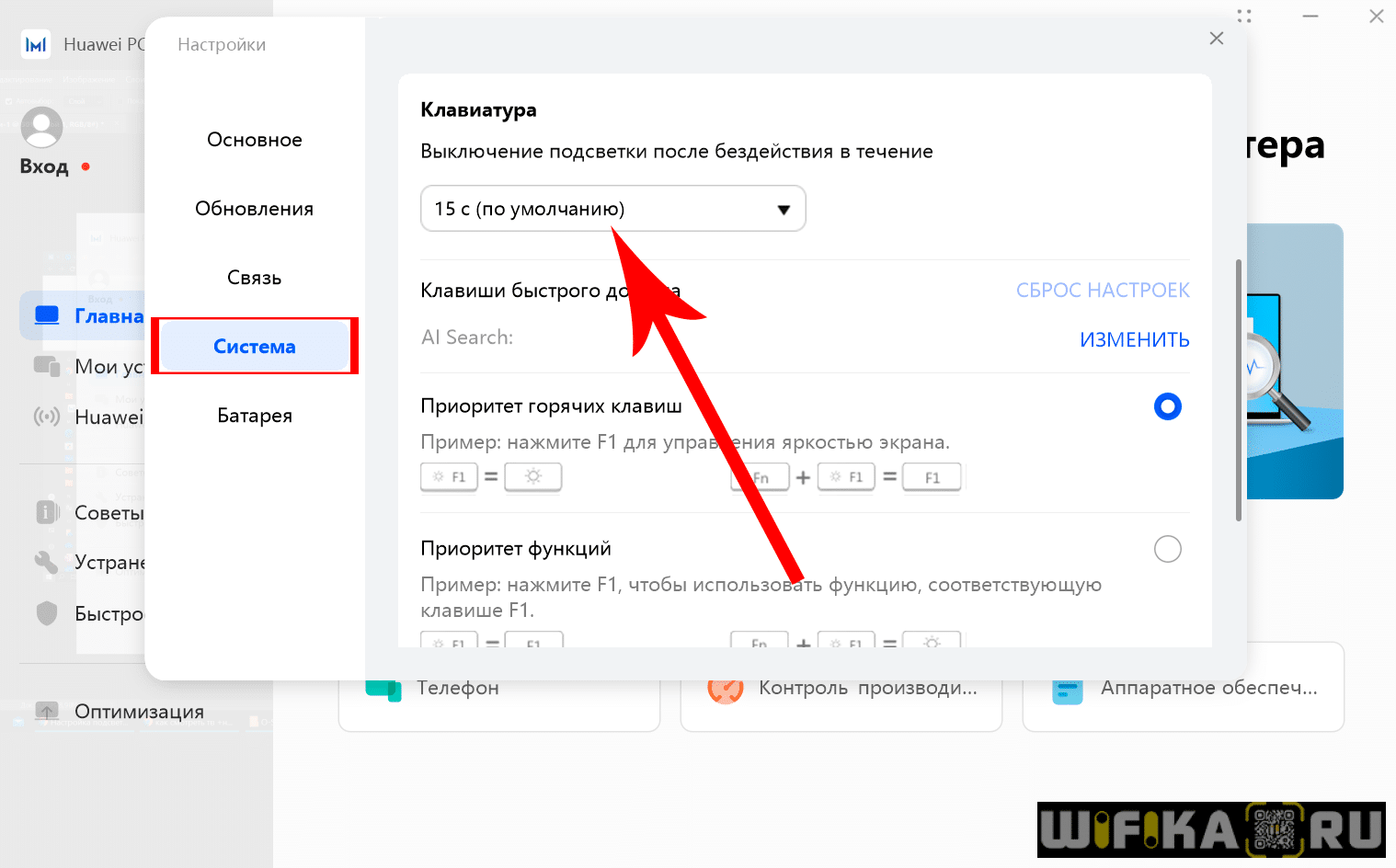
В выпадающем списке выбираем «Никогда» или другое более длительное время
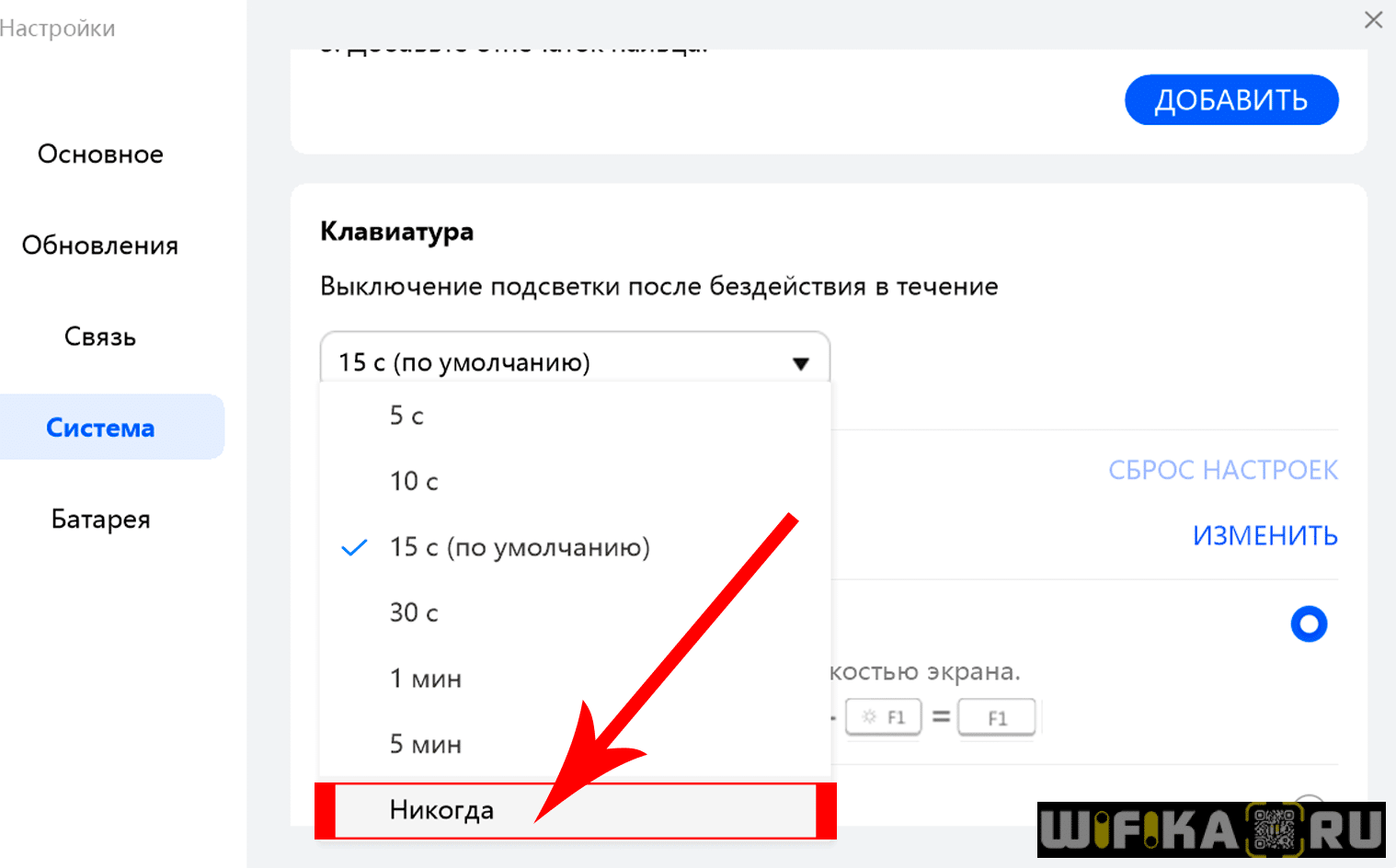
Как узнать, есть ли подсветка клавиатуры на ноутбуке?
Как мы узнали, на ноутбуке Huawei Matebook В15 полностью отсутсвует подсветка клавиатуры. А можно ли как-то заранее определить ее наличие? Есть 3 основных способа это выяснитьеще до покупки ноутбука:
- Приглядеться к самим клавишам на клавиатуре. При имеющейса подсветке символы на кнопках выполнены в виде сквозной лазерной гравировки. Таким образом, что сквозь пластик будет просвечиваться «лампочки», а точнее светодиоды. На лэптопах, у которых нет посветки, буквы и цифры скорее всего будут просто наклеены поверх клавиш с характерным ореолом вокруг
Настройки BIOS
Теперь перейдем ко второму способу, который заключается в изменении настроек подсветки на аппаратном уровне. Для этого потребуется зайти в меню параметров BIOS. Чтобы сделать это, вам необходимо воспользоваться представленным алгоритмом действий:
- При включении ноутбука на главном загрузочном экране нажмите на клавишу запуска BIOS. Узнать о ней можно на сайте HP, из документации компьютера или на самом экране включения. Обычно за данную функцию отвечает кнопка F2–F10, Del.
- Теперь с помощью стрелок на клавиатуре перейдите к разделу «Дополнительно» (Advanced).
- Если оборудование для подсветки предусмотрено в ноутбуке, то необходимо переместиться во вкладку Built-in Device Options.
- В открывшемся списке необходимо выбрать задержку до включения подсветки. Если у вас не работает свечение клавиш, значит, выставлен параметр Never. Переключите настройку в другое положение и сохраните изменения.
- Выйдите из меню BIOS с помощью клавиши F10 и перезагрузите компьютер еще раз.
Как через телефон подключить интернет к компьютеру
Теперь остается проверить подсветку на возможность включения и отключения горячими клавишами. Помните, что данный пункт в меню BIOS может отсутствовать – все зависит от конкретной модели ноутбука, производителя материнской платы и версии прошивки. Узнать подробнее вы можете из инструкции к компьютеру или в поддержке HP.
Решение проблемы
Как же решить проблему, если подсветки на клавиатуре нет, но работать в условиях недостаточной освещенности вам все же приходится?
Наиболее простой способ – это купить специальный светильник, который можно подключить к компьютеру с помощью порта USB, и который зафиксирован на гибкой ножке, с помощью которой его можно разместить в удобном положении.
Но у такого светильника есть существенный недостаток – он создает очень значительные блики на гладкой или затертой клавиатуре, которые мешают видеть буквы и не позволяют печатать.» srcset=»http://geek-nose.com/wp-content/uploads/2017/11/5-30.jpg 950w, http://geek-nose.com/wp-content/uploads/2017/11/5-30-650×367.jpg 650w, http://geek-nose.com/wp-content/uploads/2017/11/5-30-768×434.jpg 768w, http://geek-nose.com/wp-content/uploads/2017/11/5-30-513×290.jpg 513w, http://geek-nose.com/wp-content/uploads/2017/11/5-30-765×432.jpg 765w, http://geek-nose.com/wp-content/uploads/2017/11/5-30-244×138.jpg 244w» sizes=»(max-width: 950px) 100vw, 950px»>
<Рис. 5 Светильник для клавиатуры>
Кроме этого, есть специфическая проблема, характерная именно для ноутбуков этого бренда.
Порты на них расположены крайне неудобно, и большинство из них размещены на задней грани устройства, то есть, за экраном.
Ножка же светильника, чаще всего, не настолько длинная.
Потому приемлемым вариантом будет подключение через USB отдельных светодиодов с последующим размещением их в нужных местах.
При этом учитывайте, что один порт дает напряжение 5 вольт, чего достаточно для одного светодиода, но вот одного светодиода для освещения всей клавиатуры достаточно не будет.
Потому придется занимать несколько портов, что также очень неудобно.
- https://lumpics.ru/keyboard-light-on-the-asus-does-not-work/
- http://instcomputer.ru/win10/ne-rabotaet-podsvetka-klaviatury-asus.html
- http://geek-nose.com/kak-vklyuchit-podsvetku-klaviatury-na-noutbuke-asus/
Lenovo ThinkPad и Ideapad
Чтобы проверить, обладает ли клавиатура подсветкой клавиш, рассмотрите внимательно Пробел или Esc. На них должен располагаться значок, обозначающий подсветку. Если этого значка нет – то подсветка не предусмотрена моделью ноутбука (за исключением случаев, когда на клавиатуре изрядно стерты надписи).
 Управляют подсветкой на ноутбуках Lenovo ThinkPad клавишиFn и Пробел. Если хотите изменить режим подсветки, просто зажмите две кнопки одновременно. Если у вас значок расположен на клавише Esc, то сочетание клавиш будет такое: Fn и Esc. В ноутбуках Леново есть три режима подсветки: выключена (Off), слабая яркость (Low) и сильная яркость (High). Каждое нажатие на сочетание клавиш меняет режим подсветки.
Управляют подсветкой на ноутбуках Lenovo ThinkPad клавишиFn и Пробел. Если хотите изменить режим подсветки, просто зажмите две кнопки одновременно. Если у вас значок расположен на клавише Esc, то сочетание клавиш будет такое: Fn и Esc. В ноутбуках Леново есть три режима подсветки: выключена (Off), слабая яркость (Low) и сильная яркость (High). Каждое нажатие на сочетание клавиш меняет режим подсветки.
Модели ThinkPad серий R, T, X и Z оснащены подсветкой ThinkLight. Эта подсветка размещена на экране ноутбука и освещает клавиатуру сверху, а не изнутри.

Однако, если функция подсветки у вас присутствует, но переключить режим не удается, то выполните следующие шаги:
- Настройте параметры Lenovo. Откройте настройки Lenovo: для Windows 8.1 найдите Lenovo Settings, а для Windows 10 — Lenovo Vantage (вместо Lenovo Settings). На левой панели домашней страницы найдите значок подсветки клавиатуры, откройте вкладку и измените параметры.
- Проверьте настройки в BIOS. Войдите в BIOS, а затем зажмите Fn + Пробел или Fn + Esc, чтобы проверить, работает ли подсветка. Если подсветка заработала, то значит вам нужно обновить BIOS до последней версии. Для этого обратитесь в поддержку на сайте Lenovo. Если клавиши не сработали, то вам нужно будет восстановить систему из предыдущей точки восстановления.
- Выполните разрядку ноутбука. Если ваш гаджет имеет съемный аккумулятор, то выполните такую последовательность действий:
- Отключите адаптер переменного тока и извлеките аккумулятор.
- Удерживайте кнопку питания нажатой не менее 10 секунд.
- Установите аккумулятор, подключите адаптер переменного тока и попробуйте включить систему.
Для гаджетов со встроенным аккумулятором:
- Отключите адаптер переменного тока.
- Удерживайте кнопку питания нажатой не менее 10 секунд.
- Подсоедините адаптер переменного тока и попробуйте включить его.
Почему подсветка не работает, возможные причины и их решение
Если в модели ноутбука подсветка есть, но она не включается нужным сочетанием клавиш, причин может быть несколько. Они отличаются друг от друга, поэтому надо разобраться в каждой:
- Подсветка отключена в BIOS. Самая распространенная ситуация, когда нужно войти в БИОС, найти соответствующую вкладку и поставить точку напротив включения (или убрать напротив выключения). Особенности зависят от модели ноутбука, в сети есть подробная информация, поэтому разобраться несложно.
- Необходимо обновить Виндовс 10. Часто нарушения возникают из-за аппаратных сбоев или устаревших драйверов, что приводит к конфликтам и подсветка перестает работать. Обновление и диагностика неполадок помогут устранить проблему.
- Если за включение отвечает датчик подсветки, он может быть причиной неисправности. Из-за выхода из строя датчика свет не будет включаться даже через кнопки, поэтому его придется заменить.
- Иногда проблема в цепи регулировки подсветки на материнской плате. В этом случае нужно отдавать ноутбук в сервис, чтобы устранить поломку.
- Также причина может быть в попадании влаги в клавиатуру. В этом случае можно попробовать очистить ее, если это не поможет, придется заменить блок кнопок.
Если клавиатуру залили жидкостью, то придется заменить ее.
Как включать и выключать подсветку клавиатуры?

Одним из важных элементов является клавиатура, её предназначение заключается во вводе данных, выполнении различных задач и функций. Производители стараются улучшить свою технику и добавить дополнительные возможности для повышения производительности. В последнее время популярной стала опция подсветки клавиш. Она помогает выполнять работу даже в условиях плохого освещения. В нашей статье мы расскажем о способах активации, как отключить на ноутбуке данную возможность в стандартных условиях.
Многие пользователи не знают, как правильно осуществить подключение подсветки на технике. Основная сложность связана с различиями в моделях и версиях оборудования. Если вы столкнулись с данной ситуацией, стоит прочитать инструкцию и руководство по эксплуатации, которое идёт в комплекте с документацией к покупаемой технике. В ней вы сможете найти необходимые сведения и алгоритм работы.
В случае ее отсутствия или потери можно найти необходимую информацию в Интернете и посоветоваться со специалистами перед покупкой. Для удобства мы предлагаем вам воспользоваться следующими методами:
- Подключите компьютер в источник питания, подсоедините клавиатуру одним из возможных способов.
- После этого нажмите специальную клавишу(обычно используется F5 для активации).
- Если это не помогло, попробуйте использовать сочетание клавиш Fn(функциональная клавиша на современных версиях клавиатур) и F5.
- Также можно использовать специальные утилиты для выполнения функций, их можно скачать в Интернете на официальных сайтах.
В различных версиях оборудования и операционной системы предназначение клавиш может отличаться, стоит заранее узнать их назначение и при необходимости задать подходящие параметры в настройках.
Настройка подсветки клавиатуры
Лично я столкнулась со следующей ситуацией: подсветка у меня работала и яркость регулировалась, но постоянно изменялся ее цвет. Или же клавиши могут подсвечиваться одним цветом, например, красным, и все. Если у вас подобная ситуация, и вас интересует, как изменить цвет подсветки клавиатуры на ноутбуке ASUS, то читайте этот пункт.
Как уже упоминалось выше, сделать это через «Параметры» нельзя, поэтому придется скачивать специальную утилиту. Рассмотрим две: Armoury Crate и Aura Sync.
Программа Armoury Crate
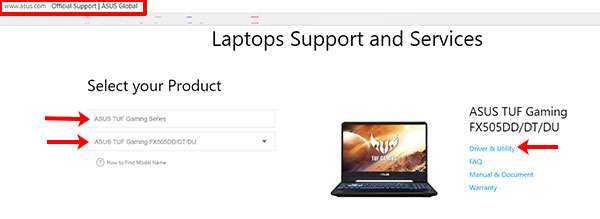
Выбирайте модель процессора и операционную систему, которая установлена на ноутбуке.
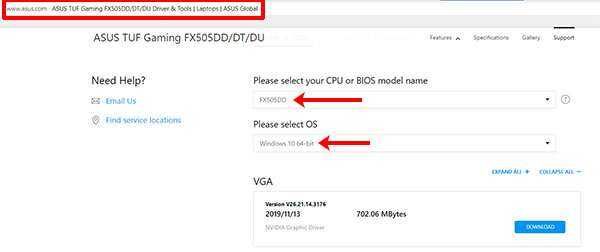
В разделе «Utilities» ищите драйвер «Armoury Crate Service» (последнюю версию) и нажимайте напротив него на кнопку «Download», для скачивания. Это и есть драйвер подсветки клавиатуры, а точнее, именно данная служба позволяет ей управлять.
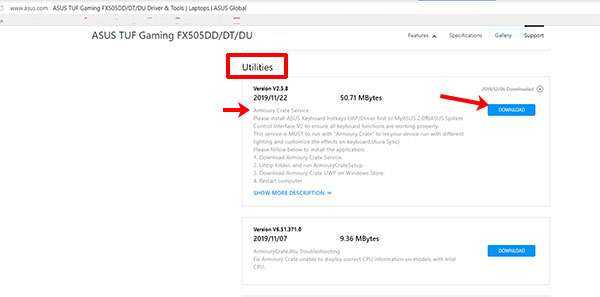
Скачанный файл ищите в папке «Загрузки» на компьютере. Выделите его и нажмите правую кнопку мыши. Из контекстного меню выберите «Извлечь все…».
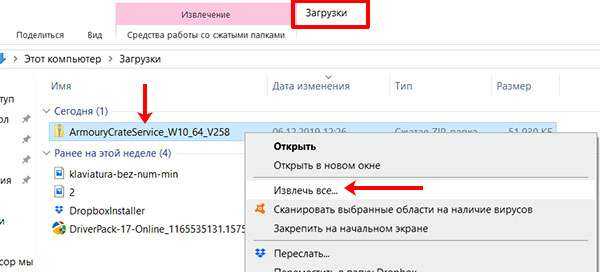
С помощью кнопки «Обзор» укажите, куда извлечь файлы из архива, потом нажмите кнопку «Извлечь».
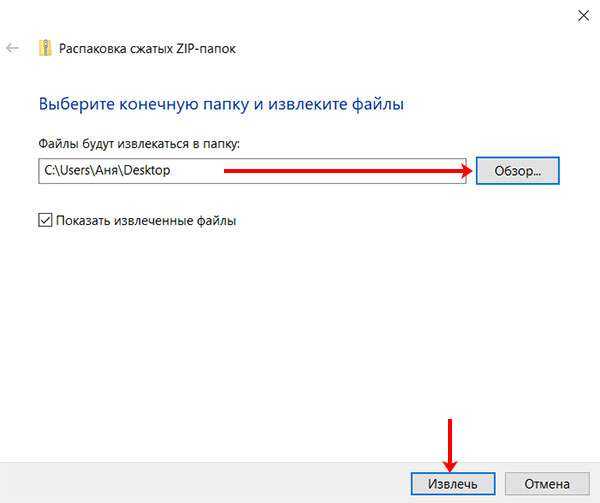
Заходите в распакованную папку и запускайте приложение «ArmouryCrateSetup».
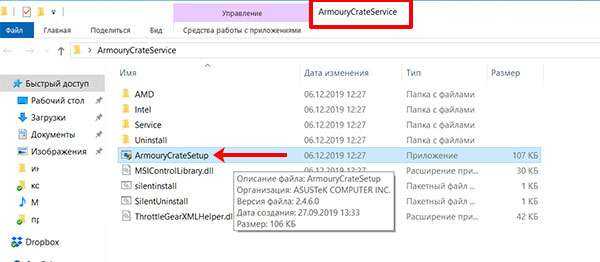
Отмечайте маркером пункт м«Repair…» и кликайте «Finish».
У вас окно может выглядеть иначе, и в нем будет предложено именно установить службу: просто следуйте указаниям мастера установки.
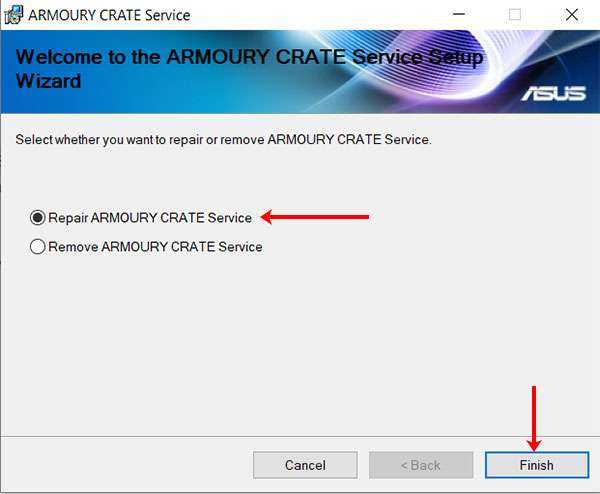
Когда установка закончится, в появившемся окне нажмите «Close».
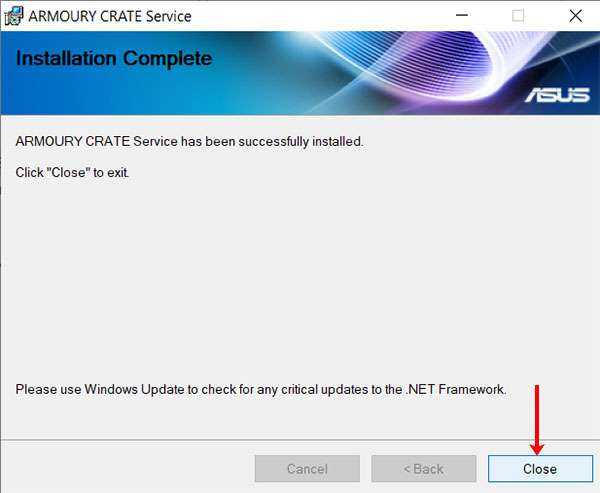
Для того чтобы служба начала работать, нужно перезагрузить ноутбук. Можно сделать это сразу, нажав кнопку «Yes», или нажмите «No», закройте все запущенные приложения и сами выполните перезагрузку.
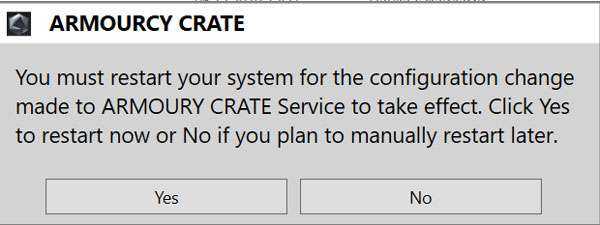
После того, как будет установлена служба, зайдите в меню «Пуск» и кликните по ярлыку «Microsoft Store».
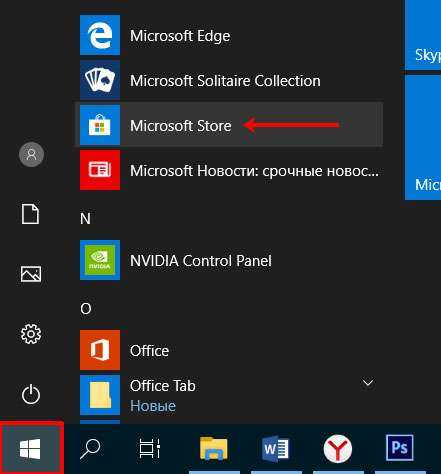
Если вы не выполнили вход в личный аккаунт, то войдите в него сейчас, нажав на человечка вверху справа.
Если аккаунта у вас нет, то можете создать учетную запись Microsoft по этой инструкции.
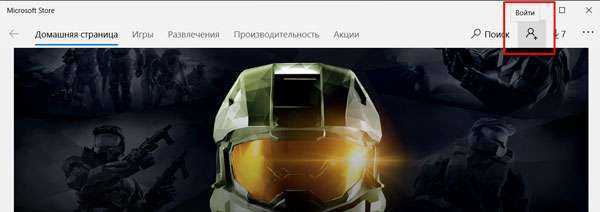
Введите свои логин и пароль и подождите, когда выполниться вход.
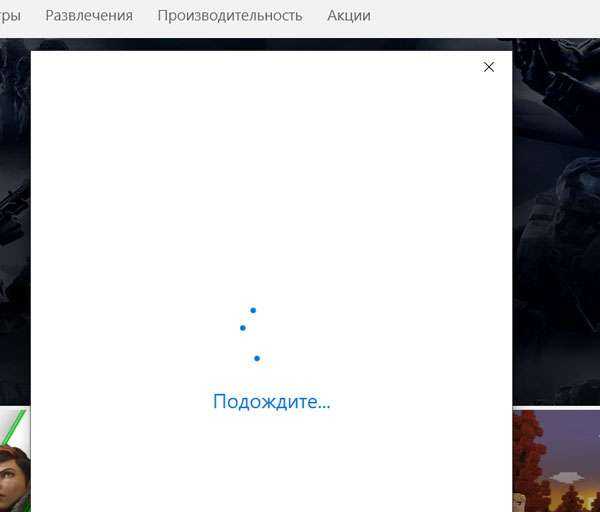
Дальше через строку поиска найдите приложение «Armoury Crate». Кликните по найденному результату.
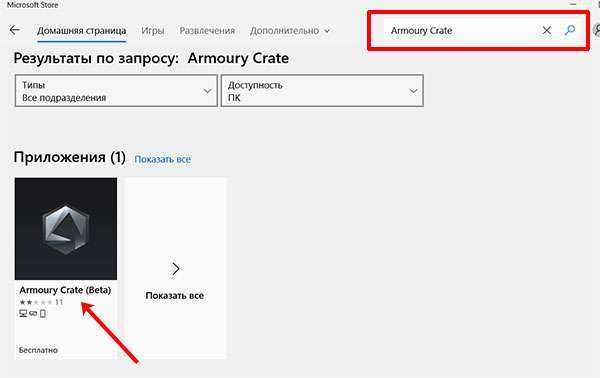
На странице приложения нажмите кнопку «Получить».
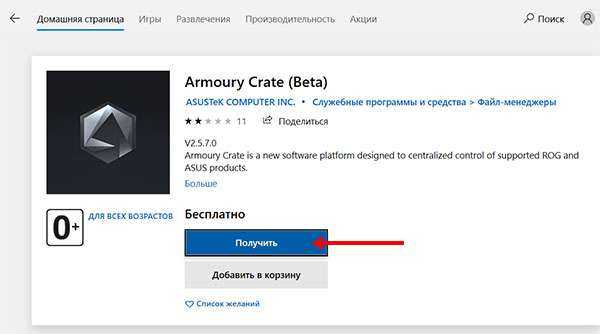
Посмотреть прогресс загрузки можно на вкладке «Скачивания», или нажмите на стрелку вверху справа.
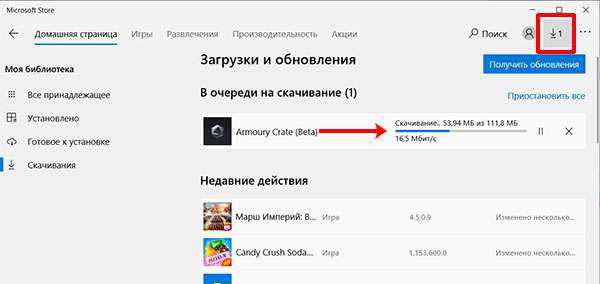
Утилита Armoury Crate установится сама после скачивания. Найти ее можно в меню «Пуск» в списке приложений.
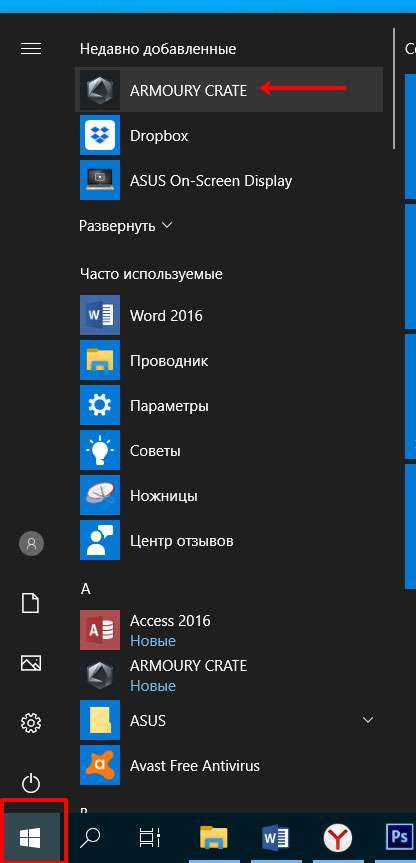
После установки нужной службы и приложения Armoury Crate можно переходить к интересному – это настройка подсветки клавиатуры. Для этого нажмите на кнопку с изображением клавиатуры и выберите «Система».
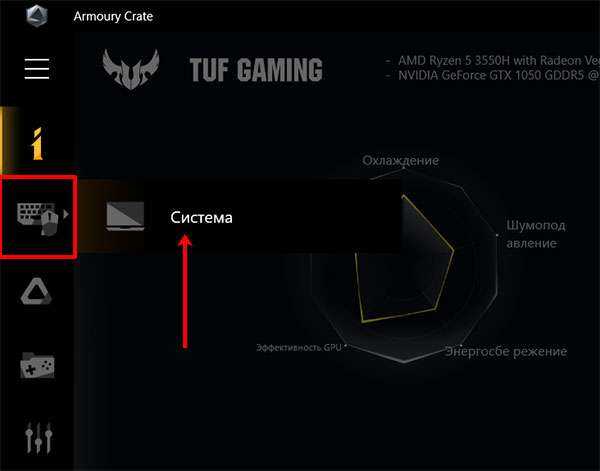
Дальше откройте вкладку «Подсветка», выберите любой из предложенных эффектов и подходящий цвет.
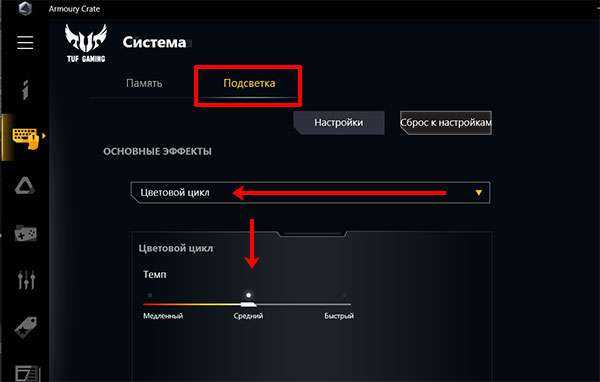
Указывайте цвет в цветовом круге, можете добавить его в отдельный список и сохраняйте изменения.
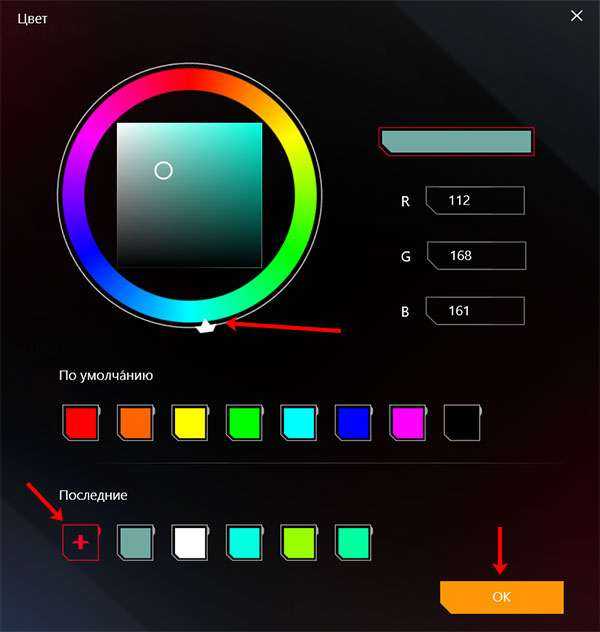
В этом же окне чуть ниже есть возможность поменять яркость подсветки, используя ползунок.
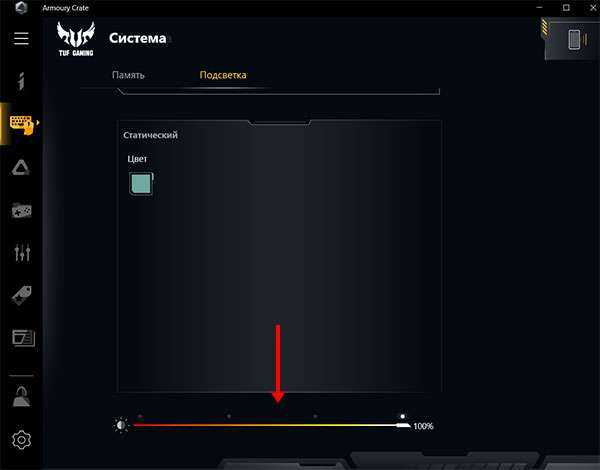
Программы Aura Sync и TUF Aura Core
Еще одна утилита, которая поможет изменить цвет подсветки клавиатуры – это Aura Sync или TUF Aura Core. Посмотрите на наклейку на ноутбуке. Если там есть цветной круг с надписью ASUS AURA RGB – выбирайте программу TUF Aura Core, если надпись ASUS AURA SYNC – то утилиту Aura Sync.
Программу TUF Aura Core можно скачать из Microsoft Store описанным выше способом. Утилита предназначена исключительно для управления подсветкой клавиатуры. Различных дополнительных функций, как в Armoury Crate, вы здесь не найдете.
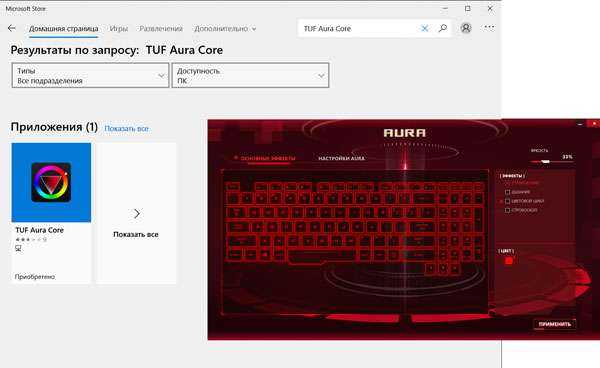
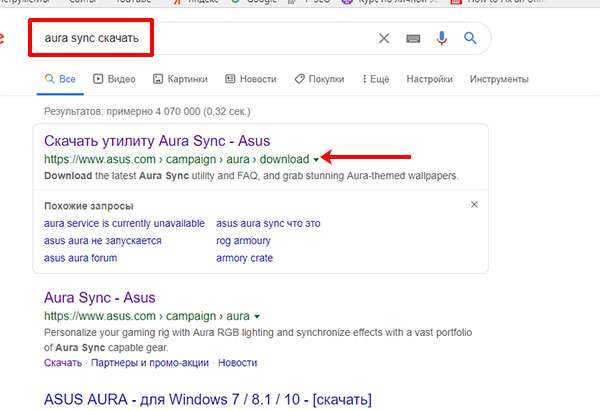
В выпадающем списке укажите версию, нажмите на нее, и загрузка файла начнется автоматически.
Выбирайте самую последнюю. Если после установки она работать не будет, тогда попробуйте скачивать более ранние версии.
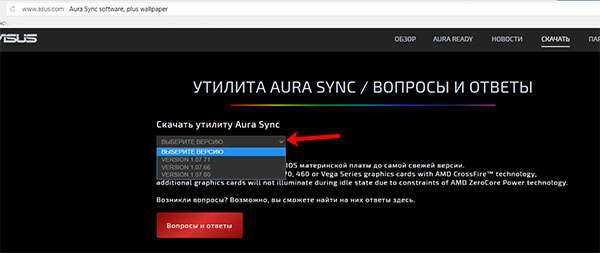
Скачанный файл ищите в папке «Загрузки» и извлеките его из архива.
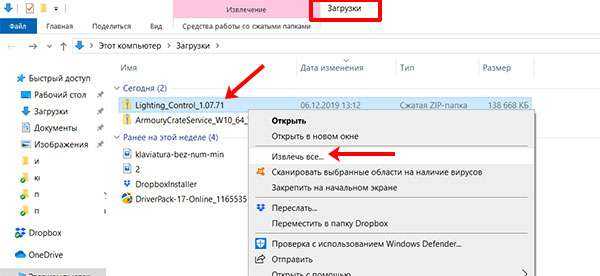
Дальше нужно установить приложение «AuraSetup».
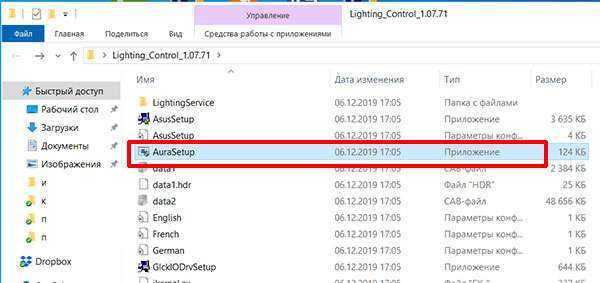
Потом перейдите в папку «LightingService» и запустите файл «AuraServiceSetup» для установки необходимой службы.
После этого можно запускать утилиту Aura Sync, кликом по ярлыку на рабочем столе. Когда откроется интерфейс программы, находите нужный пункт и настраивайте все так, чтобы подсветка клавиатуры Асус была нужного вам цвета.
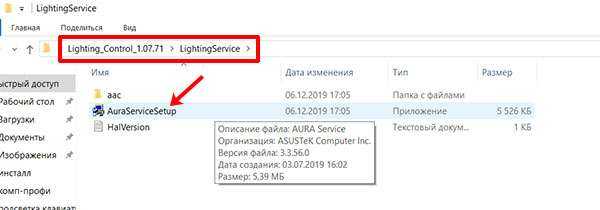
Думаю, у вас получилось подобрать драйвер, и теперь у вас включается и отключается подсветка клавиатуры на ноутбуке ASUS с помощью горячих клавиш. Также выберите программу, чтобы можно было изменять цвет подсветки. Только не устанавливайте сразу несколько утилит, потому что они могут начать конфликтовать между собой и не будут работать.
Смотрите видео по теме:
Об авторе: Аня Каминская

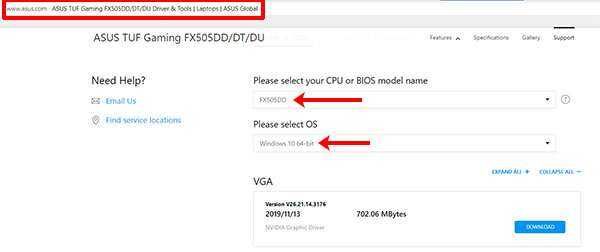



























![Как включить клавиатуру на ноутбуке? [здесь точно есть решение вашей проблемы] - tehnopub](http://reaktiv-rf.ru/wp-content/uploads/3/8/6/3861fc2f9fee43ed7d30bab07069b440.jpeg)

