Optional steps
How to recover the USB stick for «normal» use again
After system installation, you may want to reuse the stick as you would normally to write things on it. In that case you have to reformat it. Often people complain that Windows fails to do it.
Typically, you would simply start fdisk:
# fdisk /dev/sdX
and select:
o create a new empty DOS partition table
and then:
n add a new partition
(primary, number 1, default size to use the entire device)
t change a partition's system id
Use type 6, FAT16
w write table to disk and exit
Finally:
# mkfs.msdos -n SOME_NAME /dev/sdX1
This last step is necessary, particularly the -n SOME_NAME, or the USB stick will mount with the iso name.
And done. Or, you could use gparted for partitioning and formatting.
If that doesn’t work try the following steps with extreme care:
If you look at the 12.3 DVD image on a USB stick with fdisk, you would see something like this (notice the GPT warning):
# fdisk -l /dev/sdX
WARNING: GPT (GUID Partition Table) detected on '/dev/sdX'! The util fdisk doesn't support GPT. Use GNU Parted. Disk /dev/sdX: 7742 MB, 7742685184 bytes 64 heads, 32 sectors/track, 7384 cylinders, total 15122432 sectors Units = sectors of 1 * 512 = 512 bytes Sector size (logical/physical): 512 bytes / 512 bytes I/O size (minimum/optimal): 512 bytes / 512 bytes Disk identifier: 0x1bf0d4df Device Boot Start End Blocks Id System /dev/sdX1 4248 12439 4096 ef EFI (FAT-12/16/32) /dev/sdX2 * 12440 9162751 4575156 17 Hidden HPFS/NTFS
So, before reformatting, you have to repartition it again. And sometimes, if this fails, you may need an extra step — because software thinks the stick is a CD and thus not writable:
Notice: all these instructions assume the stick device is /dev/sdX. You have to find which is yours (see “Find Block Device” section above). An error here will destroy some other disk in your system.
# umount /dev/sdX # dd if=/dev/zero of=/dev/sdX count=100
That destroys the boot sector, partition table, and initial structures. Any operating system should be happy to reformat it again.
Как создать в Linux
В Linux провести все необходимые операции можно через терминал. Для этого имеется встроенное приложение DD.
Алгоритм:
- Подключить флешку и выяснить ее точное имя в системе (в большинстве случаев это будет «/dev/sdb1», но возможны и другие варианты). Сделать это можно с помощью команды «fdisk -l» (без кавычек). В качестве ответа будет предоставлена строка с данными о названии подключенного устройства, его секторах, объеме, файловой системе и т.п. Нужна только первая часть с обозначением накопителя в системе.
- Начать процесс копирования образа на флешку, введя команду «dd if=~/Soft/ubuntu2004LTS.iso of=/dev/sdb1» (без кавычек). В строке команды после «if=» записано место расположения и название файла образа дистрибутива, а данные после «of=» – это системное обозначение подключенной флешки.
- После завершения процесса извлечь накопитель.
Процесс работы с терминалом требует строгого соблюдения синтаксиса. Любая ошибка в написании команд или адреса образа приведет к сбою процесса.
Подготовка к установке Ubuntu на устройство Android
Linux Kali — установка, требования к системе
Установка Linux на андроид должна начинаться с проверки системных требований этой операционной системы, а точнее ресурсов, которыми располагает устройство. Для нормальной работы линукса потребуется:
- 4 гигабайта ОЗУ;
- наличие поддержки файловой системы типа Ext2;
- возможность получения привилегий суперпользователя и наличие этих прав;
- поддержка loop-устройств ядром прошивки;
- частота процессора более 1 ГГц.
Обратите внимание! Проверить эти данные можно в гарантийном талоне к девайсу или перейдя в соответствующий раздел настроек «Об устройстве»
Получение root-прав
В любом случае потребуется получить рут-права. Лучше всего сделать это с помощью программы KingRoot. Необходимо скачать и установить ее, предварительно отключив блокировку ненадежных источников в настройках безопасности телефона. В процессе скачивания и взлома желательно пользоваться подключением по беспроводной сети Wi-Fi для экономии интернет-трафика. Дальнейшие действия таковы:
- Отыскать созданный установленной программой ярлык и перейти по нему в основное окно.
- Приложение сразу же определит модель и версию устройства, а также скажет, имеются ли уже у пользователя рут-права. Когда процесс сканирования закончится, следует нажать на кнопку «Try to Root».
- Дождаться пока программа проведет взлом и сообщит об удачном или неудачном результате.
Важно! Если ПО не справилось с задачей, то можно воспользоваться и другими приложениями: Root ToolCase, OneClickRoot, Toverloop. Некоторые из них могут работать даже с самыми старыми прошивками андроида версий 1.6.х — 2.3.х
Рутирование телефона — необходимая процедура для установки линукс
Установка библиотеки BusyBox
Нельзя установить компьютерную систему на андроид-устройство и без Busybox. Это по своей сути специальный набор консольных утилит для линукс-систем, который работает только на рутированных девайсах. Установка его выглядит следующим образом:
- Скачать и установить программу на свой телефон или планшет.
- Запустить приложение и принять все условия его использования.
- Выбрать определенную версию программы и указать путь до нее. Это должен быть «/system/bin».
- Установить чекбокс напротив пункта «Clean Mode».
- Выбрать параметры «Install» и «Smart install».
- Дождаться окончания установки и соответствующего уведомления.
- Перезагрузить свой девайс и опять войти в программу.
- Дождаться проведения сканирования и нажать на «Replace All».
- Выбрать пункты «Install» и «Smart install» еще раз и перезагрузить телефон. Только после этого приложение полностью готово к работе.
Создание в Xboot
Читай также: 4 Самых популярных способа как установить Андроид на Ваш компьютер: пошаговая инструкция +Отзывы
Данная программа подойдет для создания загрузочного накопителя и очень проста в использовании.
Она не нуждается в установке, ее достаточно загрузить из сети и запустить.
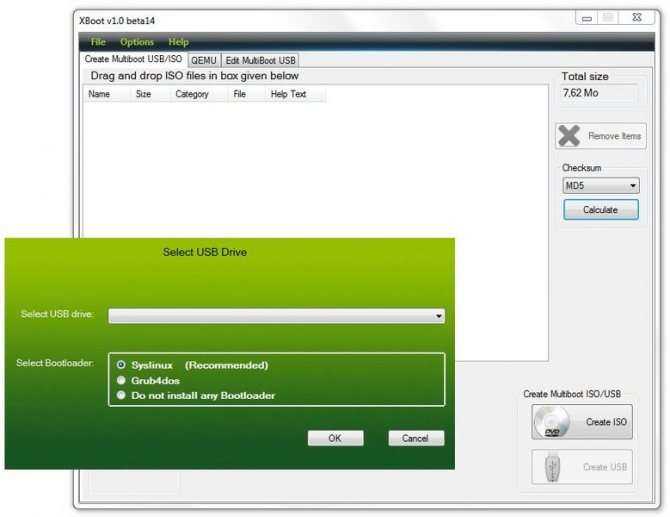
Программа Xboot
Программа будет абсолютно понятна даже для новичка.
1Чтобы добавить в нее дистрибутив, необходимо его просто перетащить из папки в главное окно, или выполнить это действие с помощью пункта «File → Оpen».
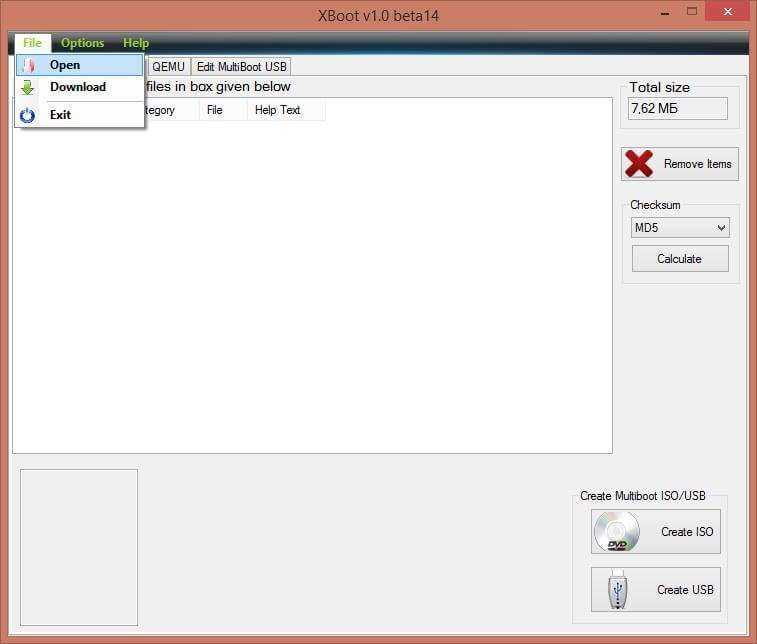
Добавление образа
2После указания нужного пути, вы увидите окно, в котором будет задан вопрос о том, как правильно воспринять данный образ. Автоматически программа предлагает пункт «Windows», а для Linux можно выбрать, например, Utility – Ubuntu.
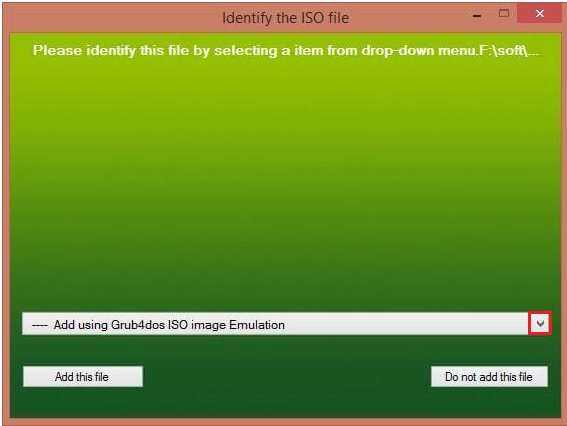
Выбор образа
3Кроме того, программа сразу же предлагает для установки дополнительные приложения.
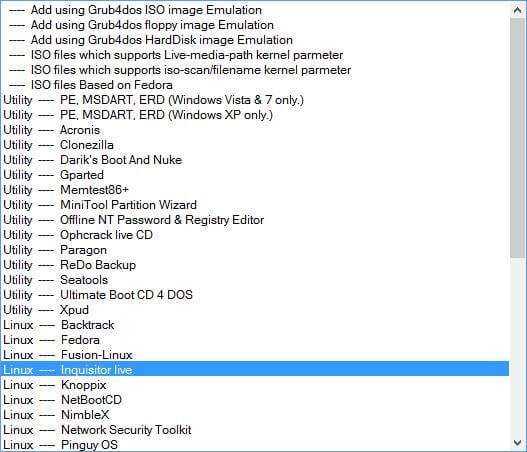
Утилиты в комплекте установки
Эти программы не устанавливаются на устройство, а будут во время установки скачиваться напрямую из интернета, поэтому вам придется просто подтверждать выбор действий.
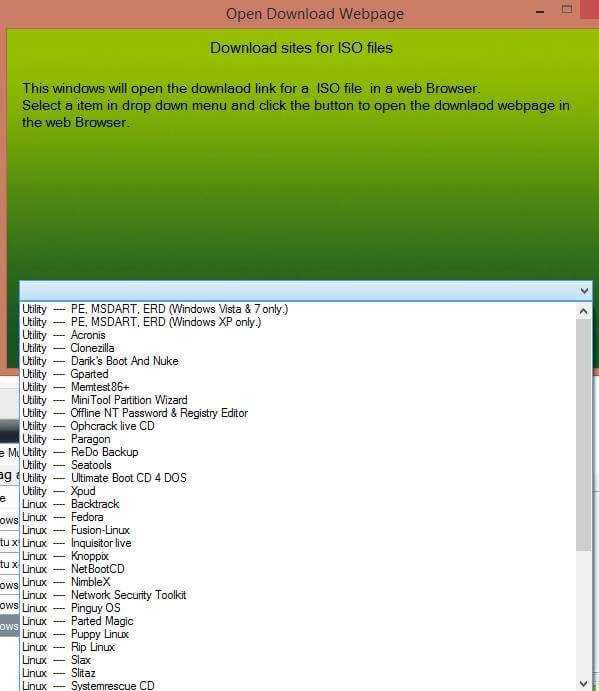
Программы для установки
4Огромным достоинством этого приложения является дополнительная установка самых популярных антивирусов, которые будут помогать в защите системы.
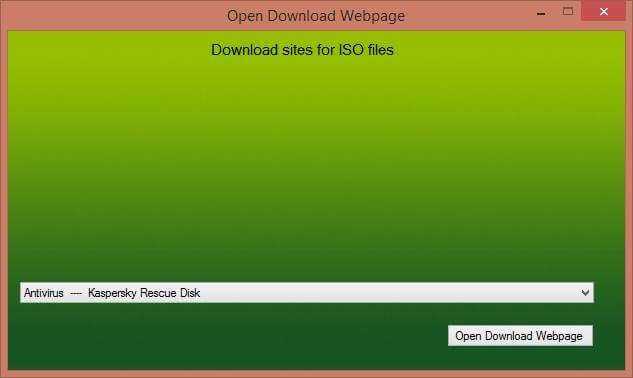
Выбор антивируса
5Для удобства работы с образами (если вы записываете не один), советуем вам переименовывать их в более понятное для вас название.
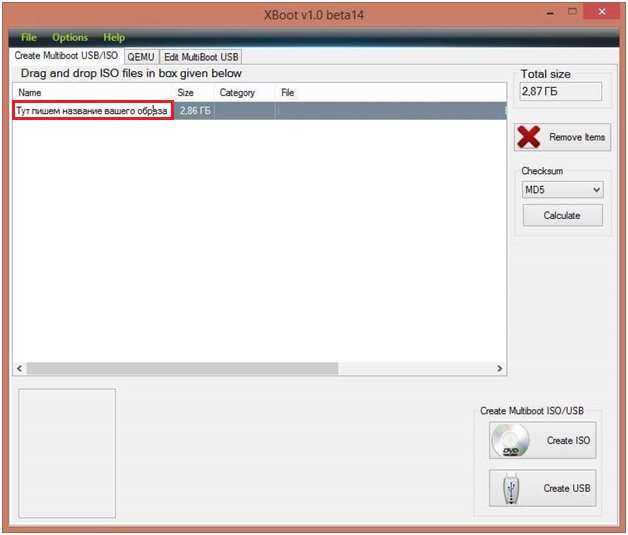
Переименование образа
6Еще раз внимательно проверьте все шаги, и если вы уверены в правильности действий, можете производить запись. Надеемся, что вы не забыли отформатировать флешку перед началом использования, если нет – еще не поздно это сделать.
7Для начала загрузки, нажмите на кнопку Create USB.
Запись на накопитель
8После нажатия этой кнопки, вы увидите окно с выбором накопителя для загрузки, в котором будет уже автоматически установлен Syslinux, который рекомендован для записи, советуем выбирать его.
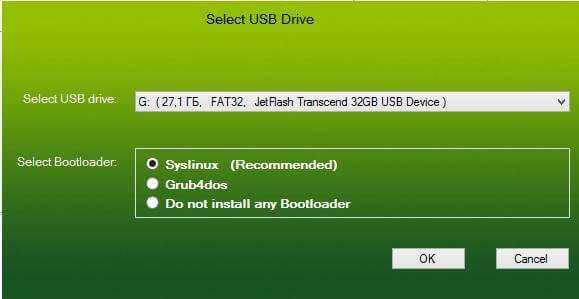
Выбор вида Syslinux для записи
Но если вы увидите на экране ошибку, то нужно будет изменить этот вариант на Grub4dos, который форматирует в файловой системе NTFS.
9Еще раз проверьте все введенные данные с выбором накопителя, чтобы случайно не удалить нужные данные с диска, после этого нажмите ОК. Тогда начнется процедура по созданию образа.
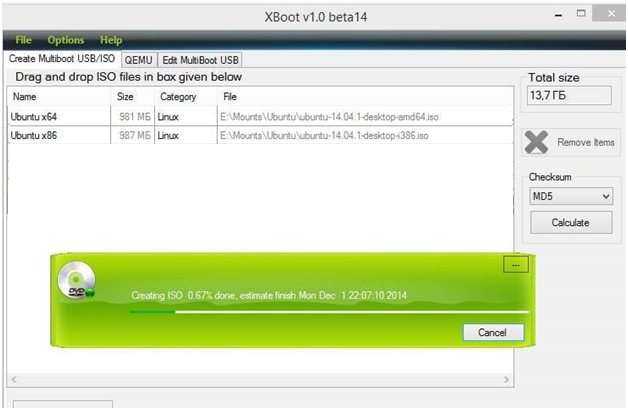
Создание образа
10Кроме этого, утилита будет рекомендовать вам проверить ваш накопитель на работоспособность в специальной виртуальной машине. Если вы сделали всё правильно — можете отказаться.
11Теперь ожидайте, пока загрузка окончится и после этого ваша загрузочная флешка будет готова к использованию.
Используем Android x86 для запуска на компьютере
Android x86 — известный открытый проект по портированию ОС Android на компьютеры, ноутбуки и планшеты с процессорами x86 и x64. На момент написания данной статьи актуальная версия, доступная для загрузки — Android 5.1.1.
Загрузочная флешка Android
Скачать Android x86 можно на официальном сайте
http://www.android-x86.org/download
Где для загрузки доступны образы iso и img, как настроенные специально для определенных моделей нетбуков и планшетов, так и универсальные (находятся вверху списка), сам дистрибутив весит 350 мб.
Для использования образа, после загрузки запишите его на диск или USB накопитель. Я делал загрузочную флешку с Android из образа iso с помощью утилиты Rufus, используя следующие настройки (при этом, судя по получившейся в результате структуре на флешке, она должна успешно загрузиться не только в режиме CSM, но и в UEFI). При запросе режима записи в Rufus (ISO или DD) выберите первый вариант.
Для записи образа img (который выложен специально для EFI загрузки) можно использовать бесплатную программу Win32 Disk Imager.
Запуск Android x86 на компьютере без установки
Загрузившись с созданной ранее загрузочной флешки с Android (как поставить загрузку с флешки в БИОС), вы увидите меню, в котором будет предложено либо установить Android x86 на компьютер, либо запустить ОС, не затрагивая данные на компьютере. Выбираем первый вариант — запуск в режиме Live CD (Run Android without installation).
Начнется загрузка, первое, что вы увидите это будет большая запись с названием системы.
После непродолжительного процесса загрузки, вы увидите окно выбора языка, а затем — первоначальные окна настройки Android, у меня здесь работали клавиатура, мышь и тачпад на ноутбуке. Можно ничего не настраивать, а нажимать «Далее» (все равно настройки не сохранятся после перезагрузки).
В результате попадаем на главный экран Android 5.1.1 (я использовал эту версию). В моем тесте на относительно старом ноутбуке (Ivy Bridge x64) сразу работали: Wi-Fi, локальная сеть (причем никакими значками это не отображается, судил лишь по открытию страниц в браузере с отключенным Wi-Fi, звук, устройства ввода), были поставлены драйвера для видео (на скриншоте этого нет, он взят из виртуальной машины). Если сети у вас нет, то просто пропустите ее в мастере.
Вот и сам интерфейс.
В целом, все работает нормально, хотя проверял работоспособность Android на компьютере я и не очень усердно. За время проверки столкнулся с одним зависанием, при открытии сайта во встроенном браузере, которое смог «вылечить» только перезагрузкой. Также отмечу, что сервисы Google Play в Android x86 не установлены по умолчанию.
Установка Android x86
Выбрав последний пункт меню при загрузке с флешки (Install Android x86 to hard disk), вы можете установить Android на свой компьютер в качестве основной ОС или дополнительной системы.
Если вы решили этим заняться, рекомендую предварительно выделить отдельный раздел для установки. Дело в том, что работа со встроенным в программу установки инструментом для разделения жесткого диска может оказаться сложным для понимания.
Далее я привожу лишь процесс установки для компьютера с двумя MBR (загрузка Legacy, не UEFI) дисками в NTFS. В случае вашей установки эти параметры могут отличаться (также могут появиться дополнительные шаги установки). Также рекомендую не оставлять раздел для Android в NTFS.
На первом экране вам будет предложено выбрать раздел для установки. Выберите тот, который заранее для этого подготовили. У меня это целый отдельный диск (правда, виртуальный).
На втором этапе вам предложат отформатировать раздел (или не делать этого). Если вы всерьез намерены пользоваться Android на вашем устройстве, рекомендую ext4 (в данном случае вам будет доступно для использования все место на диске, как внутренняя память). Если вы не будете его форматировать (например, оставите NTFS), то по окончании установки вам будет предложено выделить место под пользовательские данные (лучше использовать максимальное значение 2047 Мб).
Следующий этап — предложение установить загрузчик Grub4Dos. Ответьте «Да», если у вас на компьютере будет использоваться не только Android (например, уже установлена Windows)
Если установщик найдет другие ОС на компьютере, будет предложено добавить их в меню загрузки. Сделайте это.
В случае, если вы используете UEFI загрузку, подтвердите запись загрузчика EFI Grub4Dos, иначе нажмите «Skip» (пропустить).
Начнется установка Android x86, а после нее вы сможете либо сразу запустить установленную систему, либо перезагрузить компьютер и выбрать нужную ОС из меню загрузки.
Готово, вы обзавелись Android на своем компьютере — пусть и спорная ОС для такого применения, но по крайней мере интересно.
Best Live USB Creation Tools for Linux
All the options listed are entirely open-source and work perfectly fine with Linux distributions.
Note: The list is in no particular order of ranking.
1. BalenaEtcher
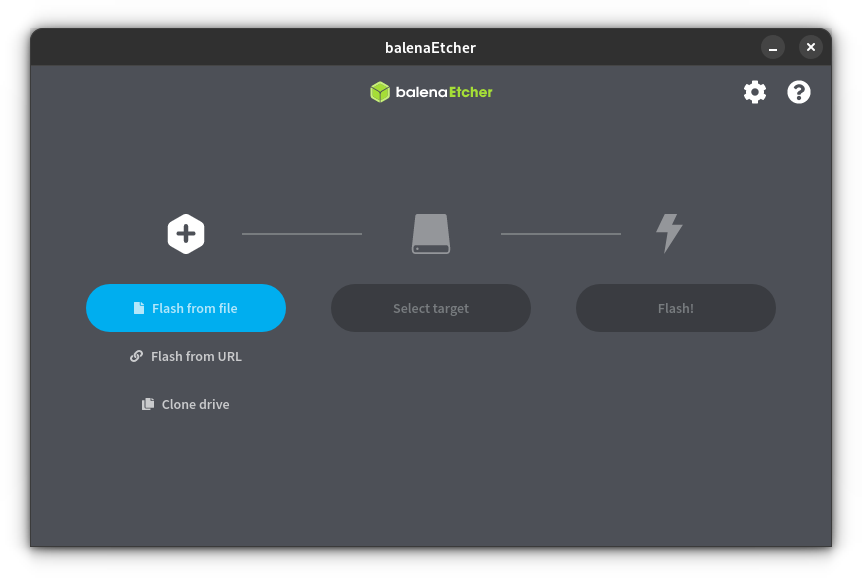
BalenaEtcher or Etcher is a good option for multiple platforms (Windows, macOS), including Linux users.
You do not get any advanced options here. Hence, it is pleasantly easy to use. Simply select the ISO (image file) and proceed to flash it on the target USB drive.
It is completely open-source and validates your drive after the process. Furthermore, it auto-selects connected USB drives to avoid choosing any hard disk if you accidentally wipe it.
You can refer to our handy guide to install it on Linux.
BalenaEtcher
2. Fedora Media Writer
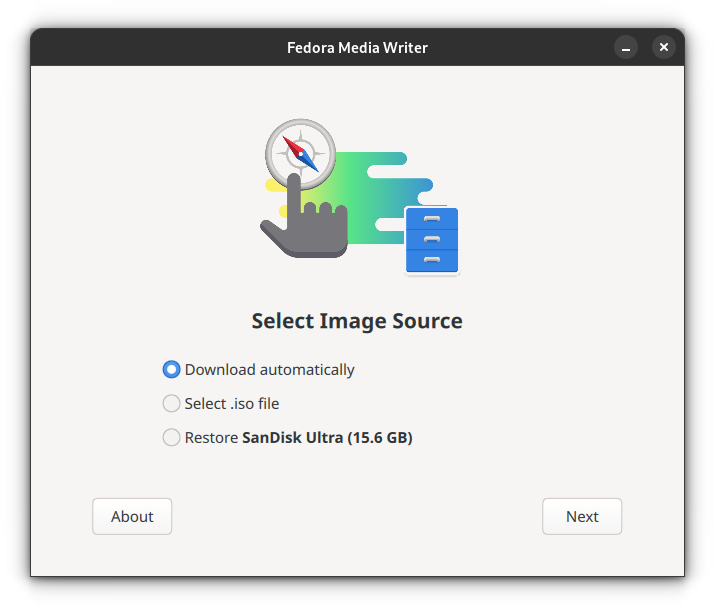
Fedora Media Writer is particularly known to help you create live USB for Fedora Linux distribution. It can download the ISO file for you if you do not have it already.
It is also an excellent utility to fix your USB drive if you cannot format it for an issue caused by other bootable USB creation tools.
Fret not, you can also select a custom image (apart from Fedora Linux) to create a bootable USB.
You can find the Flatpak package on Flathub for the latest version on any Linux distribution. Refer to our Flatpak guide if you’re new to this.
Fedora Media Writer
3. Startup Disk Creator
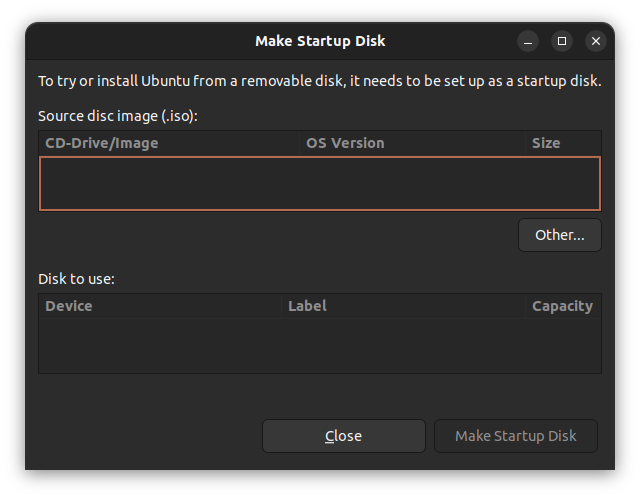
If you are using Ubuntu on your system, you already have a bootable USB creator pre-installed, i.e., Startup Disk Creator.
You can use it to select the desired ISO file (preferably any Ubuntu version) and choose the target USB device to proceed.
Once you confirm the action, it will proceed with writing the data to complete the bootable drive.
4. SUSE Studio Imagewriter
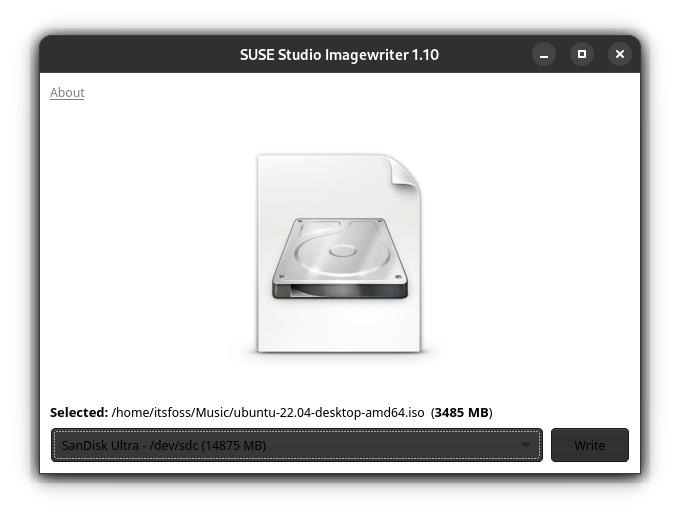
SUSE Studio Imagewriter is a simple live USB creator.
I did not find it in the software center for Ubuntu, but it was available in the community repositories (Manjaro) and AUR. So, you can take a look at it if it is available for your Linux distribution.
SUSE Studio Imagewriter
5. UNetbootin
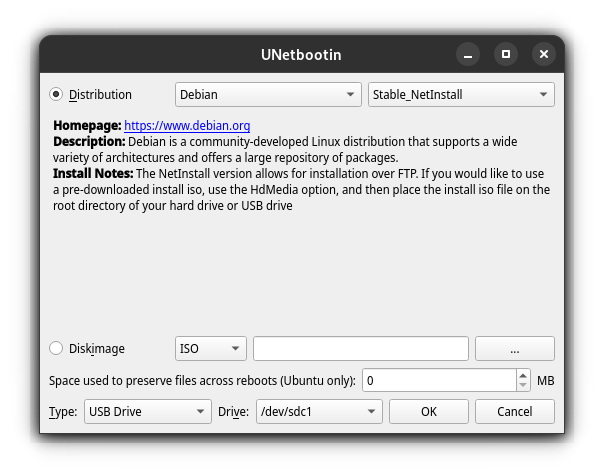
UNetbootin is a live USB creator that supports Linux, Windows, and macOS. You get a few options to tweak, in case you want to explore all the available drives, and can also select a distribution to download the ISO file automatically.
It is not specific for any Linux distribution, unlike some options above. So, it supports a wide variety of distributions and system utilities.
UNetbootin
6. Ventoy
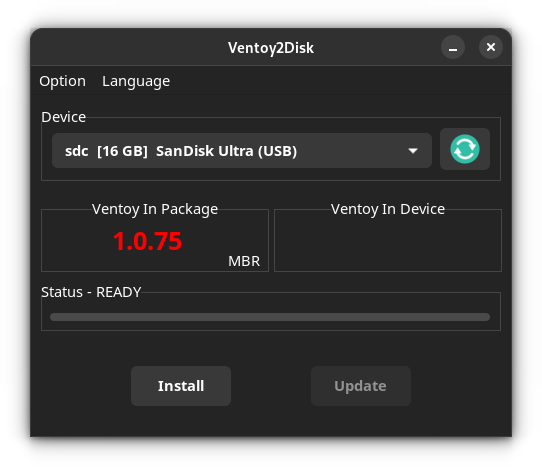
Ventoy is an interesting bootable USB solution that lets you simply copy-paste the image to create a live USB drive.
You only have to install Ventoy to the USB drive, which makes two separate partitions. One of the partitions is used to store ISO images that you can simply paste into the USB drive to make it bootable.
Interestingly, you can also use it to create multiboot USB.
It is available for Windows and Linux.
Ventoy
Using live-fat-stick, live-grub-stick, live-usb-gui (Command line or GUI way)
If you’d rather not reformat the USB device and keep the ability of putting files on it and accessible by other operating systems, you have the option of using the live-fat-stick or live-fat-stick scripts from command line or live-usb-gui point and click graphical interface. You can put ISO on vfat partitioned USB stick or hard disk.
Run the following as root (with , not using ) in terminal to get the USB device path:
# live-fat-stick -l
Run the following to make USB stick with vfat(fat32) partition bootable with iso copied on it:
# live-fat-stick —suse /path/to/openSUSE-filename.iso /dev/sdXY
To make USB device bootable with EFI(Secure boot capabilities) wiping all data from it, run:
# live-fat-stick —isohybrid /path/to/openSUSE-filename.iso /dev/sdX
For more help, run:
# live-fat-stick -h
Use live-grub-stick command in place of live-fat-stick as shown in above examples if you wish to create bootable usb sticks formatted in any file systems supported by grub2, for example you can use ext3/ntfs formatted stick to create bootable USB from standard openSUSE installation iso, this allows the use of remaining space for putting other iso images or data.
Multiple iso images from multiple distributions can be added to the USB device with vfat partition when not using «isohybrid» option, boot menu will offer a choice of distribution to boot from. Scripts does not format or remove data from the device.
Работаем в MacOS
Не стоит обходить вниманием вторую по популярности ОС в мире. Ведь не ставить же Виндоус или Линукс специально для того, чтобы создать один раз флешку
Не будем утруждать пользователя большим выбором, а остановимся только на двух способах. Во-первых, это будет описанная уже кроссплатформенная утилита UNetbootin. Во-вторых, учитывая, что MacOS все-таки UNIX-подобная система, рассмотрим терминал.
Собственно говоря, удобство терминала заключается в том, что для выполнения разовой операции нет необходимости забивать голову поиском программного обеспечения. Согласитесь, далеко не каждый день требуется заниматься созданием загрузочных дисков.
Терминал MacOS
Команды, которыми выполняется аналогичная операция в данной ОС во многом похожи на те, что были описаны выше, и имеют незначительные нюансы, которые тем не менее необходимо учитывать. Рассмотрим последовательность команд.
Для просмотра подключенных к системе дисков вводим команду diskutil list
Теперь требуется размонтировать флешку, в данном случае это /dev/disk2, делая ее доступной для форматирования и записи, введя команду diskutil unmountDisk /dev/disk2
Последним этапом будет команда на запись sudo dd if=/Path_to_image/name_image.iso of=/dev/disk2 bs=4k Как видите, синтаксис ее немного отличается от Linux, в основном, наименованием дисков. На рисунке ниже представлен развернутый текст последней введенной команды и ее результат.
Быстрый способ для OS X (прямая запись)
Метод с перезаписью содержимого флешки
Этот метод перезапишет всю информацию на вашей USB флешке. Альтернативные методы, без перезаписи информации описаны ниже.
К сожалению, нет инструмента с графическим интерфейсом чтобы записать Live образ методом «прямой записи» в OS X. Описываемая ниже утилита UNetbootin работает в OS X, но не может гарантировать надёжный загрузочный образ Fedora. Описываемый здесь метод использует инструмент командной строки. Это не так же легко как использовать UNetbootin, но этот способ более надёжен.
- Скачайте образ Fedora с официального сайта https://getfedora.org, выберите USB флешку, не содержащую нужной вам информации и подсоедините ее к ПК.
- Откройте терминал.
- Выполните команду diskutil list. Это перечислит все диски, подключенные к системе, в виде /dev/rdisk1, /dev/rdisk2 и т.п. Определите, очень внимательно! какую из подключенных USB флешек вы хотите использовать. Далее будем считать что это /dev/rdisk2 — измените приведенную ниже команду, чтобы она соответствовала названию вашей флешки.
- Выполните команду diskutil unmountDisk /dev/rdisk2.
- Напечатайте в командной строке dd if=, затем перетащите файл образа Fedora из проводника файлов в окно терминала — результатом должно быть то, что к напечатанному вами добавится строка, описывающая, расположение файла. Теперь закончите команду напечатав of=/dev/rdisk2 bs=1m, но еще не нажимайте клавишу Enter . Проверьте, у вас должно получиться что-то вроде этого:
dd if=/Volumes/Images/Fedora-Live-Desktop-x86_64-20-1.iso of=/dev/rdisk2 bs=1M
- Проверьте ещё раз, что вы указали верный номер диска и что на флешке действительно нет нужной информации!
- Нажмите клавишу Enter.
- Подождите пока операция завершиться, затем перезагрузите компьютер и нажмите и удерживайте левую клавишу Alt/Option, чтобы попасть в меню загрузки — вы должны увидеть логотип Fedora. Щёлкните по нему чтобы загрузиться.
Создание загрузочной флешки в программе UNetbootin
Под Linux есть довольно популярная программа UNetbootin, которая позволяет создавать загрузочные флешки. Она умеет записывать образы дисков, а также автоматически скачивать образы популярных Linux-дистрибутивов (правда для скачивания доступны очень старые версии дистрибутивов, поэтому эта функция вряд ли будет вам полезна).
Программа кроссплатформенная и её можно использовать и в Windows и в MacOS. Я тестировал ее только под Linux. Но у нее есть один большой недостаток! Некоторые флешки, созданные ею, банально отказываются загружаться. У меня, например, ничего не работало, пока я не отформатировал флешку в FAT16. Флешку форматировал в программе GParted, размер раздела на флешке при этом автоматически установился в 4Гб, остальное свободное место было просто не задействовано.
Ниже описан процесс создания загрузочной флешки в UNetbootin.
Запустите программу и в открывшемся окне введите пароль.
Выберите пункт Образ диска и нажмите кнопку с тремя точками «… », чтобы выбрать образ диска.
Найдите свой образ диска.
Имя образа, который будет записан, отобразится в текстовом поле. Теперь нужно выбрать флешку, на которую записывать образ
Обратите внимание, что поле Тип устройства установлено в значениеУстройство USB. В спискеНоситель выберите вашу флешку
В списке указывается символьное имя устройства, поэтому если у вас подключено несколько носителей, и вы не уверены какой именно выбирать, то лучше на время отключить ненужные носители от компьютера.
Теперь нажмите кнопку ОК, чтобы начать создание Live-флешки. Примечание: Если вдруг ваша флешка не примонтирована, то процесс создания не запустится, и вы получите соответсвующее сообщение. Примонтируйте флешку и только после этого продолжайте работу.
Начнется процесс создания загрузочной флешки. Процесс может длиться несколько минут.
Когда создание будет завершено, отобразится следующее окно. В нем вы можете нажать кнопку Перезагрузить сейчас , чтобы перезагрузить компьютер (у меня эта кнопка не работала) илиВыход , чтобы выйти из программы.
Теперь можно попробовать перезагрузить компьютер и загрузиться с флешки. Если вы увидите загрузочное меню, то все прошло успешно и флешка работает.
Ошибка Missing Operating System
Если во время загрузки компьютера вы получаете сообщение «Missing Operating System
», то скорее всего у флешки не установлен флагBoot . Чтобы его установить перезагрузите компьютер и войдите в вашу систему. После этого выполните в терминале команду (флешка должна быть подключена): parted /dev/sdb set 1 boot on Теперь снова перезагрузите компьютер.
Запуск системы в режиме Live CD
Ubuntu работает с USB-накопителя или с нашего премиум-DVD, не затрагивая Windows. Для загрузки с «флешки» необходимо изменить порядок запуска вашего компьютера. Это осуществляется в меню BIOS/UEFI, вызываемое, как правило, клавишами «Del», «F2» или «F12», в особых случаях правильную клавишу подскажут сообщения при запуске, у некоторых ноутбуков для этого есть особая кнопка выше клавиатуры.
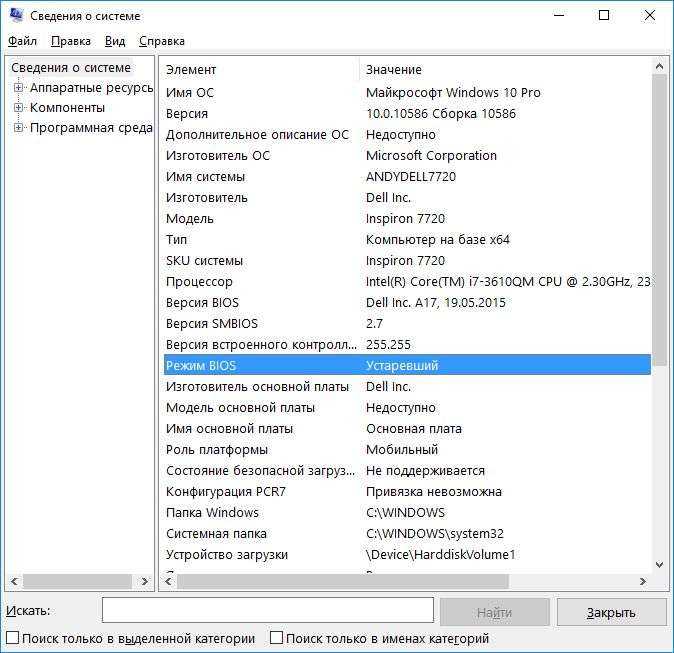
В BIOS/UEFI отыщите такие пункты меню, как «Загрузка» или «Запуск» и расположите внешние носители перед встроенным SSD или жестким диском. При выходе из BIOS/UEFI изменения следует подтвердить, а затем перезагрузить компьютер с подключенной «флешкой» или установленным DVD.
Если у вас все получилось, вместо Windows должна запуститься Ubuntu. При выборе из загрузочного меню варианта «Try Ubuntu without installing» система запустится в режиме Live CD. Имейте в виду, что в таком случае система работает гораздо медленнее, чем при обычной установке.
Прежде всего, это касается медленных подключений USB 2.0. Использование разъема USB 3.0 решило бы эту проблему.
Терминал и Gparted
Для создания загрузочной флешки с образом Windows 10, нам понадобится «Командная строка» в Linux – так называемый терминал, либо же «Редактор разделов» — Gparted. Начнем с первого.
- Подключите флешку, которая будет носителем дистрибутива.
- Чтобы добраться до терминала, нажмите Ctrl+Alt+T или откройте меню, найдите в нем «Настройки»- «Устройства» — «Клавиатура» и задайте собственное сочетание клавиш для вызова «Командной строки», а затем нажмите его.
- Также можно нажать Alt+F2, и перед вами появится окно «Выполнить» — точь-в-точь, как в Windows. В него нужно вписать либо: «$ gnome-terminal» (через пробел между значком $ и командой, но без кавычек), либо: «$ konsole».
- В первом случае вы увидите классический вариант «Командной строки» без какой-либо графики, а во втором – небольшое, приятное глазу окошко, расположенное прямо поверх экранной заставки. Можете выбирать, что вам нравится больше – это не имеет значения, все будет работать одинаково.
- Далее нужно узнать наименование вашей флешки. Для достоверности впишите в «Командную строку»: «fdisk –l» (без кавычек), нажмите «Enter» и сохраните полученный результат – сейчас он нам пригодится.
- Теперь впишите команду: «$ sudo mkfs.ntfs /dev/имя_вашего_накопителя» и нажмите «Enter» — носитель отформатируется и будет готов к дальнейшей работе.
- Впишите в командную строку: «# dd if=windows.iso of=/dev/sdx» (без кавычек, x в конце команды буква вашей флешки). Таким образом, система «понимает», что от нее ожидают записи загрузочного диска.
Теперь сделаем то же самое через «Редактор разделов» Gparted.
- Установите загрузочную флешку, с которой предполагается записывать образ через Linux для Windows.
- Снова вызовите «Командную строку» и попросите систему открыть Gparted – впишите: «$sudo apt install gparted ntfsprogs», нажмите «Enter» и дождитесь результата.
- Когда откроется окно «Редактора», справа вверху вы увидите небольшое изображение диска. Кликните его и выберите нужную флешку.
- Теперь накопитель с информацией о нем отображается ниже, в основном окне. Кликните по нему ПКМ и нажмите «Отмонтировать». После этого недоступные команды, отображавшиеся серым цветом, станут кликабельными.
- И снова клик ПКМ по названию флешки – на этот раз выбираем «Форматировать в…». Появится много разноцветных квадратиков с надписями – нас интересует ярко-голубой с надписью: «ntfs».
- Соглашаемся с проведением форматирования.
- Опять правый клик по названию флешки и выбор опции Manage flags с меткой напротив boot. Примените изменения.
- Возвращаемся к «Командной строке» и по порядку вписываем: «$ sudo mkdir /media/iso» и «$ sudo mount windowsiso /media/iso -t udf -o loop», чтобы отыскать файлы образа.
- Обязательно проверьте точку монтирования через команду: «ls /run/media» и запомните результат.
- Все, запускаем процесс записи командой: cp -R /media/iso/точка_монтирования_флешки.
Как видите, можно справиться своими силами с ОС, но если это не для вас, читайте ниже о том, как всё автоматизировать.
Как запустить Линукс с флешки
Простейший способ — это перезапуск устройства с выбором нужного накопителя в меню загрузки. После этого произойдет загрузка системы. Однако, есть и другой способ. На самой флэшке есть папка с виртуальной машиной, в ней нужно найти Virtualize_this_key.exe и запустить. После этого произойдет старт Linux в виртуальной среде. Это возможно только в случае, если в виндовс включена виртуализация.
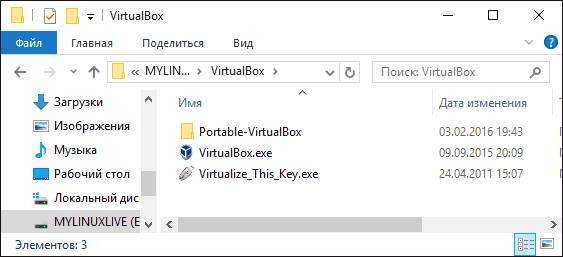
Однако, не все дистрибутивы хорошо и безошибочно могут запуститься под Виндовс.
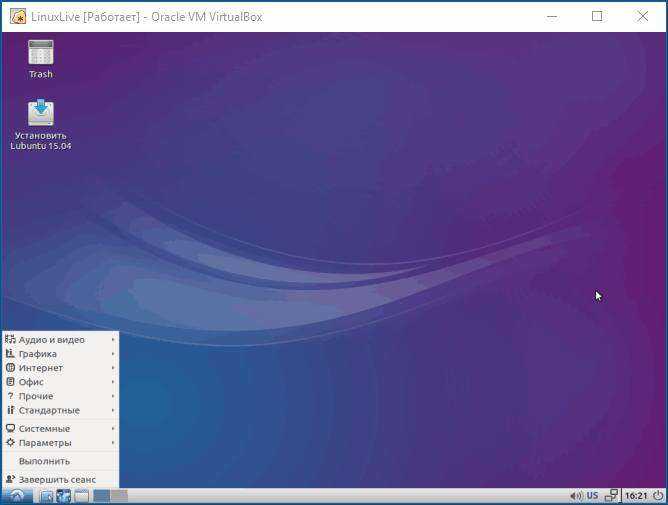
Как видно из статьи, эта утилита весьма полезна для создания загрузочных накопителей и тестирования дистрибутивов в самой системе. При помощи такого набора функция, пользователь легко сможет подобрать себе систему по вкусу.
Как создать загрузочную флешку без помощи сторонних утилит
Если нет желания скачивать стороннее приложение, создать инсталлятор «Убунту» можно с помощью встроенных в «Линукс» инструментов. Есть 2 возможных решения. Первое использует специальный механизм операционной системы для распаковки на флешку образа. Второе – копирует системные файлы с ПК, на котором уже установлена Ubuntu. Последний способ не требуется скачивания дополнительных программ или образа.
Можно создать загрузочную флешку без помощи сторонних утилит.
Использовать встроенный инструмент сложнее, чем специализированные программы. Также не рекомендуется это делать владельцам ПК под управлением одной из «старых» версий операционной системы.
Этот способ может понадобиться в случаях, когда:
- нет возможности скачать дистрибутив либо «прогу» для записи из-за медленного интернета;
- требуется перенести уже используемую версию Ubuntu на другой компьютер;
- во время загрузки «Виндовс» основной сектор хранилища данных оказался неисправен.
Применение терминала
Рассказывая, как сделать загрузочную флешку Ubuntu посредством терминала, сразу же необходимо уточнить, что в данном методе в обязательном порядке потребуется использовать клавиатуру и символы, расположенные на ней
Если это не устраивает пользователя, то рекомендуется обратить внимание на вышеописанный метод
Загрузочная флешка Linux Ubuntu для своего создания потребует уничтожения всех данных, поэтому рекомендуется не забыть сохранить их. Сам процесс достаточно лаконичен и прост. Запустив терминал, в его кошке необходимо набрать dmesg | tail, после чего на экране появится информация о подключенных устройствах с их идентификаторами наподобие sdb или sdc. Запомнив обозначение флешки, подготовленной для записи, приступаем к вводу следующей команды: dd if=/путь_к_скачанному_образу/image.iso of=/dev/идентификатор_устройства. Сверив заполненные данные, необходимо подтвердить их ввод, после чего процесс записи будет начат. К сожалению, увидеть его пока еще не получится. Для наблюдения за копированием данных в отдельном окне терминала потребуется прописать watch -n 10 killall -USR1 dd.
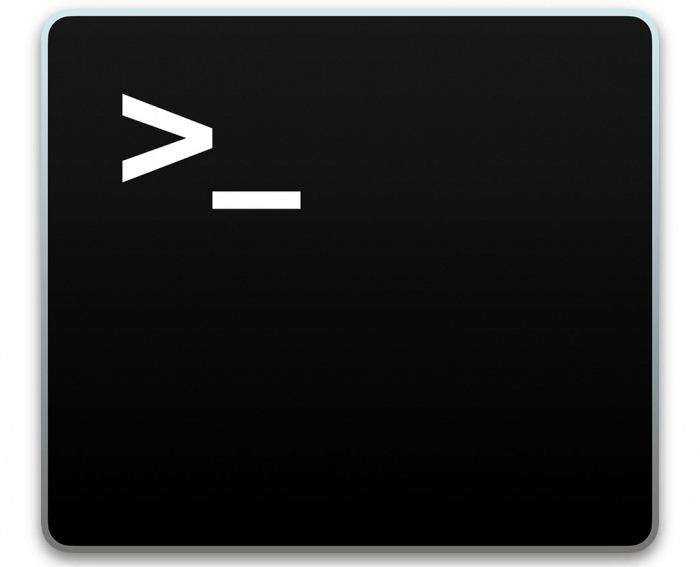
Запуск Linux с флешки
В стандартном сценарии — при выставлении в БИОС или UEFI загрузки с USB, созданный накопитель работает так же, как и другие загрузочные диски с Linux, предлагая установку или Live-режим без установки на компьютер.
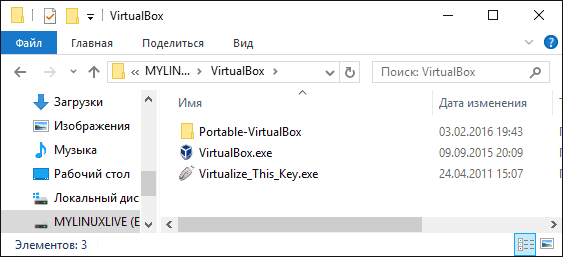
Однако, если зайти из Windows в содержимое флешки, там вы увидите папку VirtualBox, а в ней — файл Virtualize_this_key.exe. При условии, что на вашем компьютере поддерживается и включена виртуализация (обычно это так), запустив этот файл, вы получите окно виртуальной машины VirtualBox, загруженной с вашего USB-накопителя, а значит возможность использовать Linux в Live-режиме «внутри» Windows в виде виртуальной машины VirtualBox.
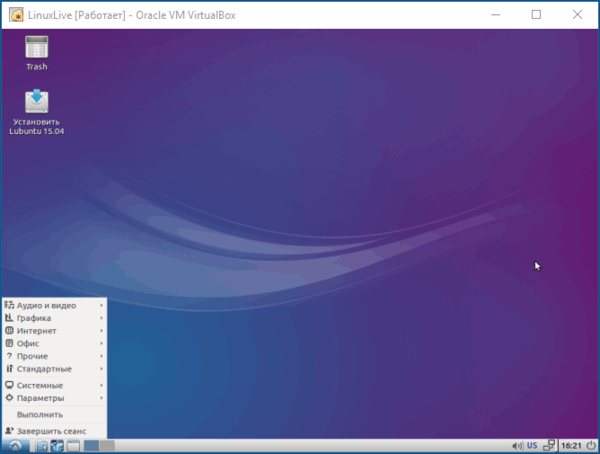
Скачать Linux Live USB Creator можно с официального сайта http://www.linuxliveusb.com/
Примечание: пока проверял работу Linux Live USB Creator, не все дистрибутивы Linux успешно запустились в Live режиме из-под Windows: в некоторых случаях загрузка «зацикливалась» на ошибках. Однако, и для тех, что успешно запустились вначале были схожие ошибки: т.е. при их появлении сначала лучше некоторое время подождать. При непосредственно загрузке компьютера с накопителем такого не происходило.
Создание загрузочной флешки Windows в Linux без программ
На основе всего вышенаписанного вы можете вообще обойтись без посредничества стороннего ПО и сформировать флешку с установочником в «Линукс» гораздо быстрее. Для этого:
- запаситесь образом оптического диска Windows (можно скачать его или списать с работающей системы);
- флешкой с достаточным количеством памяти.
Далее порядок действий такой:
- Флешку нужно предварительно настроить на формат ntfs или FAT32 (выше рассказано, как это сделать).
- Образ оптического диска надо превратить в установочные файлы. Чтобы сделать это, откройте его через архиватор и извлеките содержимое из хранилища.
- Все элементы просто перетаскиваются на флешку.
Надо отметить, что данный способ будет эффективен только для обновленного посредника между ОС и микропрограммами – UEFI с системой структурирования разделов GPT и разрядностью 64 бита
Для более ранней версии БСВВ такой метод не подойдет – вы просто не найдете нужных файлов. Чтобы воспользоваться флешкой, очень важно настроить UEFI таким образом, чтоб накопитель распознавался, как средство запуска ОС. Для этого перезагрузите ПК и нажмите сочетание клавиш, подходящее под вашу версию БСВВ (чаще F2 или Del, но могут быть и другие варианты), и вызовите посредника
Вы увидите окошко с изображениями жестких дисков, которые пронумерованы по порядку. Выберите вашу флешку (она должна быть заранее подключена) и перетащите её на первое место (к счастью, UEFI позволяет пользоваться мышкой и имеет более-менее понятный внешний вид). После повторной перезагрузки сразу запустится окно установки Windows.
Создание в терминале
Читай также:
В этом способе мы расскажем, как можно загрузить ОС на флешку через стандартную утилиту копирования dd.
Ее спектр применения очень большой, но нас интересует именно запись на загрузочную флешку iso-образа.
1Если у вас загружен дистрибутив с образом ISO, то команда для записи будет выглядеть: sudo dd if=(путь к.iso) of=/dev/sdb Вместо слов путь к .iso впишите настоящий путь расположения, где размещен файл в папке загрузок.
Загрузочная флешка для записи обычно обозначается как sdb, но чтобы в этом убедиться, задайте перед этом в терминале команду
df
Если ваш накопитель обозначается иначе – впишите соответствующее значение.
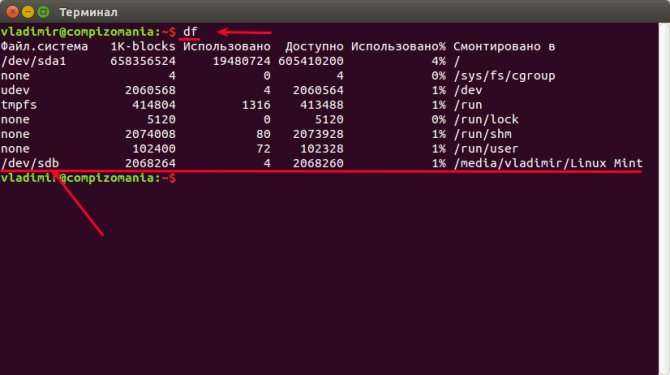
Поиск обозначения флешки
2При вводе данных пути вручную можно допустить ошибку, поэтому будет проще просто перетащить нужный файл с образом в окно терминала.
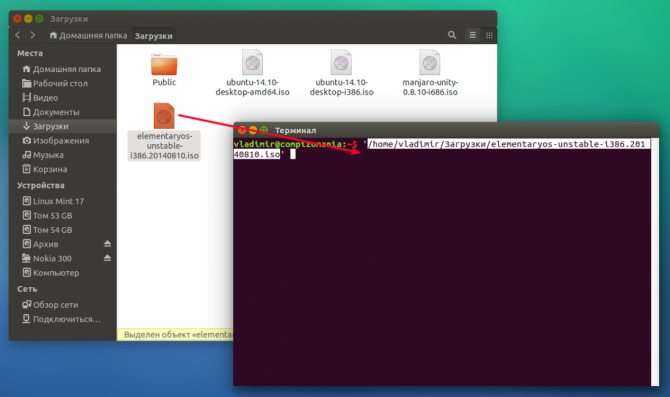
Перенос пути файла в терминал
3Намного легче создать команду сначала в тестовом редакторе. Скопируйте путь в редактор, уберите кавычки и вставьте его в соответствующее место в команде.
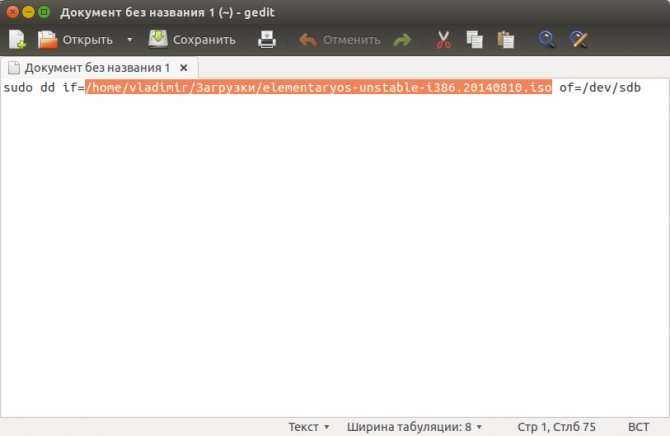
Путь к файлу в текстовом редакторе
4Теперь скопируйте команду, вставьте ее в терминал и нажмите Enter, чтобы выполнить действие. Загрузочная флешка в момент выполнения обязательно должна быть подключена к устройству.
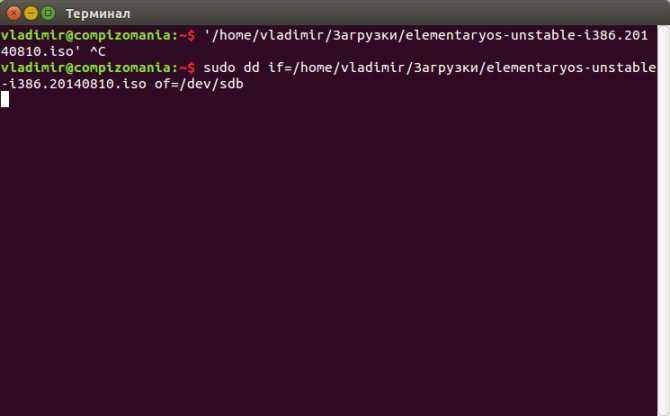
Отображение команды в терминале
5На первый взгляд может показаться, что никакие действия не выполняются, но запись идет. В это время курсор будет мигать, поэтому просто ждите, а затем на экране появится отображение о том, что запись окончена.
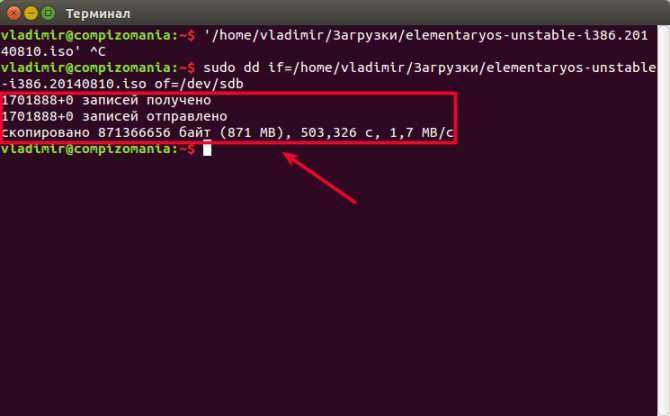
Окончание операции копирования в терминале
После этого ваша обычная флешка станет загрузочной и будет готова к установке системы на любом компьютере.




























