↓ 08 – FreeUndelete | Бесплатно / Платно | Windows | macOS

FreeUndelete восстанавливает удаленные файлы, в том числе удаленные из корзины Windows. В случае случайного удаления файлов на файловой системе NTFS (1.0 и 2.0) (по умолчанию для Windows Vista, XP, 2000 и NT), FAT32, FAT16 или FAT12 эта утилита поможет. Поддерживаемые файловые системы включают NTFS 1.0, NTFS 2.0, FAT12, FAT16 и FAT32. Восстановленные файлы сохраняются в новом выбранном пользователем месте, чтобы предотвратить перезапись удаленных файлов на оригинальный носитель.

Wise Data Recovery — это бесплатная программа восстановления данных, позволяющая бесплатно получить обратно удаленные фотографии, документы, видео, электронную почту и т.д. с локальных или съемных дисков. Wise Data Recovery является бесплатным программным обеспечением для восстановления данных, чтобы решить ваши проблемы потери данных Ли вы удалили некоторые файлы случайно, отформатировали диск или столкнулись с системным сбоем и потеряли некоторые файлы, он может получить обратно потерянные файлы с жесткого диска, внешнего жесткого диска, USB-накопителя, карты памяти, цифровой фотоаппарат, мобильный телефон, MP3-плеер и другие носители информации.
Wise Data Recovery поддерживает восстановление данных из FAT (FAT12, FAT16, FAT32), exFAT и NTFS диска. Благодаря усовершенствованному алгоритму Wise Data Recovery способен завершить процесс сканирования за считанные секунды, что позволяет сэкономить много времени. Вы также можете выбрать типы файлов восстановления или ввести ключевые слова перед сканированием, чтобы сузить результаты поиска и сэкономить больше времени.
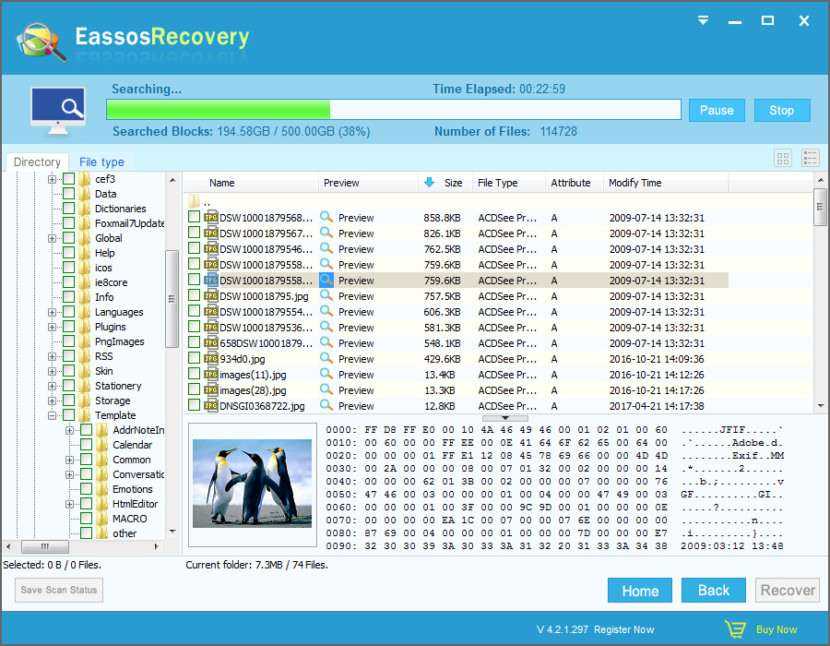
Бесплатное программное обеспечение для восстановления данных, легко восстановить удаленные, отформатированные или потерянные данные. Eassos Recovery Free — это способное и бесплатное программное обеспечение для восстановления, которое может легко и быстро восстановить удаленные, отформатированные или утерянные данные с жестких дисков, USB-накопителей, карт памяти и других устройств хранения данных. Несколько режимов восстановления помогают точно выполнить восстановление файлов и разделов с высокой скоростью восстановления.
- Восстановление удаленных или потерянных файлов с жесткого диска и съемных устройств.
- Восстановление отформатированных, RAW, поврежденных, поврежденных и потерянных разделов.
Когда удаленные файлы можно восстановить, а когда — нельзя
Зря обнадеживать не буду: шансы на успешное восстановление данных с USB-флешек ниже, чем со стационарных накопителей — жестких дисков ПК и ноутбуков и постоянной памяти мобильных устройств. Причина в том, что флешки обычно используют для переноса файлов с одного девайса на другой. И случайно удаленные данные чаще всего оказываются попросту перезаписаны, иногда даже не по одному разу. А перезапись, к сожалению, уничтожает информацию безвозвратно.
Полное или частичное восстановление файлов собственными силами возможно в следующих случаях:
Шансы на восстановление крайне низки или равны нулю, если:
- Флешка физически неисправна — не определяется компьютером вообще или распознается как неизвестное устройство, доступ к ее памяти либо отсутствует полностью, либо размер последней составляет несколько Кб вместо десятков Гб. Исключение — относительно простые поломки, не затрагивающие контроллер и память девайса.
- Файлы были удалены при помощи программы-шредера.
- Флешка была отформатирована низкоуровнево (по сути — переразмечена и перезаписана) либо перепрошита (подверглась перезаписи микрокода контроллера).
- Файлы зашифрованы, а ключа для расшифровки нет. Может быть следствием атаки вируса-шифровальщика или действий пользователя (зашифровал, а ключ потерял). В первом случае восстановить файлы иногда удается, если есть подходящий дешифратор.
При физических и сложных логических неисправностях восстановление данных с флеш-накопителей иногда возможно, но зачастую обходится владельцу очень дорого — до нескольких десятков тысяч рублей (столько может стоить даже не результат, а попытка восстановления). Поэтому в таких ситуациях многие предпочитают попрощаться с файлами навсегда.
NTFS Recovery Toolkit
Набор инструментов NTFS Recovery Toolkit предназначен для анализа проблем с разделами NTFS-систем, которые образовались в результате повреждения или деятельности вирусов. Доступно два режима выполнения операции: ручной и автоматический. В первом случае, можно проанализировать структуру диска, затем выявить и исправить неисправность. При необходимости можно восстановить удаленные или поврежденные данные, тома или разделы.
Бесплатный набор утилит NTFS Recovery Toolkit предусматривает следующие возможности:
- встроено бесплатное средство Disk Editor для просмотра, анализа и изменения содержимого на жестких дисках и носителях;
- утилита File Recovery предназначена для поиска и восстановления удаленных томов и файлов в системе NTFS;
- наличие дополнительных функций и возможностей;
- простой интерфейс с вкладками и функциональными элементами.
Как восстановить файлы с отформатированной SD-карты
Учитывая популярность SD-карт, потеря данных на этом устройстве хранения происходит почти ежедневно по разным причинам, в основном случайного форматирования. Как восстановить потерянные данные после случайного форматирования SD-карты? Вообще говоря, есть два проверенных способа, которые можно применить для восстановления файлов с отформатированной SD-карты. Более простой способ — использовать профессиональное программное обеспечение для восстановления SD-карт — EaseUS Data Recovery Wizard. Хотя, если вы знакомы с использованием командной строки, вы также можете восстановить отформатированную SD-карту с помощью команд CMD.
Способ 1. Воспользоваться надежным программным обеспечением восстановления данных
Как одна из лучших программ восстановления для Windows, EaseUS Data Recovery Wizard является оптимальным выбором для восстановления отформатированных SD-карт. Почему? — Благодаря высокой скорости сканирования, глубине поиска и высокой общей эффективности восстановления данных до 97,3%, программное обеспечение для восстановления данных EaseUS превосходит своих многочисленных конкурентов, являясь самой популярной среди пользователей. Несомненно, наш инструмент поможет вам успешно восстановить отформатированную SD-карту, если вы не перезаписывали потерянные данные. Скачайте и установите программу на свой компьютер и следуйте руководству для восстановления данных с отформатированной SD-карты прямо сейчас!
EaseUS Мастер Восстановления Данных очень проста в использовании и подходит для всех пользователей. Нужно просто ответить на два вопроса: какой тип файлов вы потеряли и где вы их потеряли, затем программа найдет всё необходимое. После этого вы можете просмотреть и выборочно восстановить нужные файлы. Восстановление отформатированных файлов является одной из многих функций EaseUS. Программа также позволяет восстанавливать файлы после очистки корзины, сбоя системы, переустановки ОС, к тому же с разных устройств: с жесткого диска компьютера, внешнего диска, карты памяти и других носителей.
1. Загрузите и установите на свой компьютер EaseUS Data Recovery Wizard.
2. Используйте установленную программу для поиска и восстановления потерянных данных. Выберите раздел диска или папку, из которой «пропали» ваши данные. Затем нажмите кнопку «Сканировать».
3. Когда сканирование будет завершено, найдите в списке результатов нужные вам файлы и папки.
Выберите их и нажмите кнопку «Восстановить». При выборе места для сохранения восстановленных данных не следует использовать тот же диск, который вы сканировали!
Способ 2. Используйте CMD.
CMD, также известный как командная строка, используется для выдачи различных команд операционной системе Windows. Многие пользователи знают CMD, но могут не знать, как использовать командную строку для восстановления данных. Вот так:
Шаг 1. Подключите SD-карту к компьютеру.
Шаг 2. Проверьте букву диска SD-карты.
Шаг 3. Щелкните значок поиска на панели задач, введите «cmd», щелкните правой кнопкой мыши «Командная строка» и выберите «Запуск от имени администратора».
Шаг 4. Введите chkdsk F: / f в командной строке. (Замените F: буквой диска отформатированной SD-карты.)
Шаг 5. Введите Y, а затем введите букву диска SD-карты.
Шаг 6. Введите F: \ >attrib –h –r-s /s /d *.* (F по-прежнему означает букву диска или SD-карты) и CMD восстановит все файлы с отформатированной SD-карты.
Если вы не совсем знакомы с использованием CMD, вы можете столкнуться с множеством проблем в процессе работы. Чтобы этого не произошло, мы рекомендуем вам сначала попробовать EaseUS Data Recovery Wizard, который найдёт все потерянные файлы с отформатированной SD-карты за вас. Попробуйте!
Аналоги и конкуренты
EaseUS не единственная компания на рынке, которая делает программное обеспечение для восстановления данных. Но она одна из немногих, кто имеет более чем 17-летний опыт в этой сфере и предлагает действительно комплексный профессиональный подход. На роль наиболее популярных аналогов EaseUS Data Recovery Wizard претендуют:
Наиболее яркие альтернативы EaseUS:
Piriform Recuva – условно-бесплатная программа, рассчитанная только на ОС Windows. Имеет минимум настроек и возможностей. Бесплатная версия предоставляется без ограничений по восстановлению файлов. Платные версии обеспечивают скорее дополнительное удобство обновлений и получение квалифицированной техподдержки. Здесь не получится восстановить файлы, не остановив процесс сканирования. Нет продвинутых алгоритмов по «ремонту» битых видео/изображений. На многочисленных независимых тестах программа получала оценку качества «удовлетворительно». За многие годы существования основной алгоритм и интерфейс остались «как были». Что неудивительно, ведь разработчики практически не получают доход от этого ПО.
Cleverfiles Disk Drill – программное обеспечение от профессионального игрока рынка. Существует с 2009 года, имеет широкий функционал, например, умеет делать резервные копии в ISO или DMG-форматах (для последующей записи на оптические диски), сканировать и восстанавливать удалённые разделы жёстких дисков, может приостанавливать процесс сканирования, поддерживает Windows и Mac. У Disk Drill тоже есть бесплатная версия программы. Но объём восстанавливаемых данных в тестовой версии ограничен всего 500 Мб. Как только превысите порог – придётся перейти на платную версию (от 89 USD и выше). Личный опыт и результаты тестового сканирования показывают, что утилита слабо справляется с поиском утерянных файлов.
PhotoRec – свободная утилита, которая поддерживает различные платформы, включая Linux и устаревший DOS. Она поставляется «как есть» и обновляется редко. Поддерживает программу только один разработчик — Christophe GRENIER. Ни о какой квалифицированной техподдержке или о гарантиях речи даже быть не может. Вы используете утилиту на свой страх и риск. При сканировании обнаруженные файлы копируются в указанный раздел, на новый диск или на соседний том. То есть фактически они восстанавливаются все или в соответствии с настроенным фильтром. Графический интерфейс у программы не самый удобный, хотя есть и консольная версия.
Это не единственные конкуренты EaseUS Data Recovery Wizard – можно найти и другие.
Сравнение версий Data Recovery Wizard
Мы рассмотрели возможности Data Recovery Wizard. Сравним ее с полной версией – EaseUS Data Recovery Wizard Pro.
| Data Recovery Wizard Free |
Data Recovery Wizard Pro |
Data Recovery Wizard Pro + WinPE |
|
| Объем данных для восстановления | 2 Гб | + | + |
| Сценарии восстановления данных | + | + | + |
| Файловые типы | + | + | + |
| Поддержка устройств | + | + | + |
| Восстановление удаленных разделов | + | + | + |
| Восстановление RAW | + | + | + |
| Экспорт импорт результатов восстановления | + | + | + |
| Бесплатное пожизненное обновление | — | + | + |
| Стоимость программы | Бесплатно | 69.95 | 99.90 |
Data Recovery Wizard Free имеет некоторые ограничения:
- можно восстановить до 500 мб удаленных файлов *
- техподдержка недоступна.
* Хотя в таблице сравнения, на сайте EaseUS, ошибочно указан лимит на восстановление во free edition — 2 Гб, хотя на самом деле — 500 Мб.
В целом, для демонстрации возможностей, оценки шансов на восстановление эта программа подходит. Для более серьезных целей рекомендуется pro-версия Data Recovery Wizard.
Версия программы Data Recovery Wizard Pro лишена ограничений, в остальном вы получаете те же функции.
В интернете также можно встретить неофициальную сборку — Easeus Data Recovery Wizard Portable. Особенность Portable — программа запускается без установки. Можно скопировать Data Recovery Wizard на флешку и работать с программой, не внося изменения в структуру диска, где были удалены файлы.
Программы для восстановления удаленных файлов
Чтобы восстановить файлы файлы с карты памяти необходимо, подключить её через кардридер к компьютеру или ноутбуку и воспользоваться одной из программ. В современных ноутбуков наличие кардридера — это уже как основа…
А для восстановления удаленных файлов на USB флешке, — подключите её через порт USB. Вот обычный 1 Гб USB Flash накопитель, из потертостей можно сказать, что довольно часто применяется…
После автоматической установки драйверов в Windows (если подключаете в первый раз), можно применять одну из следующих утилит для поиска удаленных файлов с флешки!
Список программ по восстановлению файлов и данных
- ФотоДоктор — проверенный способ вернуть удаленные фотки.
- Active File Recovery — бесплатная программа для возвращения стёртых файлов на любых накопителях.
- CardRecovery — программа для восстановления удаленных файлов, изображений, стертых видео и удаленной музыки на карте памяти/флешке.
- Data Recovery Professional с ключом — подойдет для восстановления удаленных данных на жестком диске.
- Data Recovery Wizard — бесплатная программа поможет восстановить стертые данные с любых накопителей.
- DiskDigger ver. 1.5.5 — программа для работы по восстановлению удаленной информации на любом накопителе.
- Diskinternals Uneraser – данный инструмент вернет информацию с флешки, жесткого диска и других накопителей.
- DiskRecovery — программа по восстановлению файлов на русском языке.
- EaseUS Data Recovery Wizard — бесплатная утилита восстановления любых файлов.
- Easy Photo Recovery — утилита для восстановления фото и изображений.
- Easy Drive Data Recovery — программа на русском языке для восстановления удалённых файлов.
- FinalData для ПК — быстро восстанавливаем данные на любом накопителе.
- FreeUndelete — исцеление удаленной информации на компьютере.
- GetDataBack — мощная бесплатная программа по возвращению файлов на любом накопителе.
- GetData Recover My Files — мощная утилита для исцеления файлов.
- Glary Undelete — хорошая программа на русском языке вернет файлы и данные.
- Handy Recovery — известная и надежная утилита вернет данные с большинства накопителей.
- Hetman Partition Recovery — мощный инструмент восстановления данных.
- Hetman Photo Recovery — программа восстановит удаленные фотографии на жёстком диске, флешке…
- Magic Photo Recovery — легендарная утилита восстановит удаленные фотографии с любых носителей.
- Magic Uneraser + Magic Photo Recovery — мощный пакет программ по восстановлению фотографий.
- Ontrack Easy Recovery — русифицированное, полноценное решение с уникальным алгоритмом в сканировании и восстановлении файлов.
- Orion File Recovery — программа для ПК по восстановлению стертых данных.
- Power Data Recovery 6.5 Rus + 6.8 — программа восстановит данные на карте памяти, жестком диске…
- PC Inspector File Recovery 4 — бесплатная утилита для исцеления информации на русском языке.
- Recuva v. 1.44 rus — русская версия популярной программы Recuva. Работает с любыми накопителями и поддерживает огромное количество файлов.
- Restorer 2000 pro — утилита с ключом восстановит удаленные данные с жесткого диска ПК, usb-флешки, карты памяти.
- R-Studio ver.5.4 rus + 6.3rus версия — мощный инструмент чтобы восстановить фото, видео на ПК, флешке… Полная, русская версия.
- R.saver 2.4 — программа по восстановлению файлов после форматирования.
- Undelete Plus — восстановление информации на любых носителях.
- Unformat — «вернет к жизни» стертые файлы (фото, видео, аудио…) после форматирования карты памяти, жесткого диска.
- Wise Data Recovery — утилита с русским языком по восстановлению удаленных данных с разных накопителей.
- Zero Assumption Recovery — восстановит файлы даже при удалении мимо корзины или после её очистки, вернет данные при атаке вирусов, экстренном выключении питания ПК с жесткого диска, карт памяти, usb флешек.
Данные утилиты способны восстановить файлы на жестких дисках, как внешних, так и внутренних, которые по сути не отличаются от карты памяти, а имеют только больший объем памяти.
Restoration
Программа для восстановления случайно удаленных файлов Restoration поддерживает работу с файловыми системами NFTS и FAT. Она распространяется бесплатно, при этом не требует установки на компьютер. Найти объекты можно на жестких дисках, съемных накопителях или цифровых устройств. Для начала необходимо запустить процесс анализа на выбранном носителе информации, затем можно применить фильтр для уточнения результатов. Также реализована функция проверка целостности восстановленных файлов.
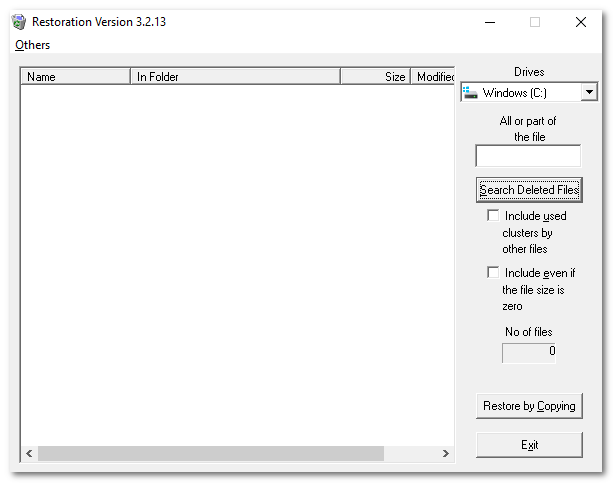
У программы Restoration есть ряд преимуществ:
- бесплатное распространение и использование всех функций без ограничений;
- простой и понятный интерфейс;
- отображение исходного адреса восстановленных данных;
- работа с жесткими дисками и любыми носителями информации;
- функция фильтрации.
Как восстановить удалённые данные
На страницах этого сайта я рекомендую понравившиеся мне программы для компьютера исключительно после личного их испытания и тестирования. Предлагаю вместе с Вами в режиме реального времени проверить, правду ли говорят в сети Интернет о EaseUS Data Recovery Wizard, так ли она легко и просто восстанавливает удалённые данные, даже с отформатированных накопителей цифровой информации.
Но сперва напомню Вам главное условие успешной работы всех подобных восстанавливающих утилит — устанавливать реаниматор нужно не на тот диск (раздел диска) из которого нужно восстановить данные…
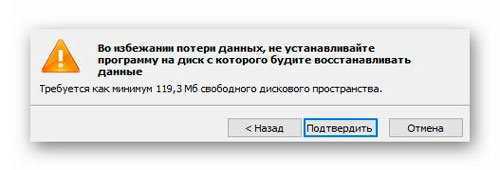
Другими словами, если Вам нужно восстановить удалённые ранее файлы с диска «D», то программа EaseUS Data Recovery Wizard Free должна быть установлена на любой ДРУГОЙ диск в компьютере.
Официальную ссылку для скачивания программы Вы найдёте в конце обзора. Инсталляция средства восстановления данных проходит быстро и без заморочек. Малозаметных галочек на установку дополнительного «полезного» софта в установщике нет.
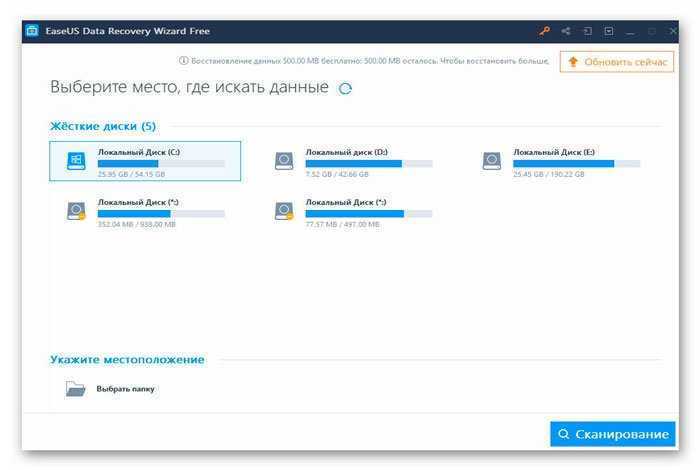
Лаконичное главное окно программы с понятным даже школьнику интерфейсом очень внушает уверенность, что у нас всё получится наверняка.
Беру свою любимую «флешку» и чтоб не тянуть какого-то виртуального кота за разные места и органы (я хвост имел в виду ) — «кидаю» в неё файлы сразу в нескольких форматах:
- текст
- видео
- аудио
- фото
- pdf-файл
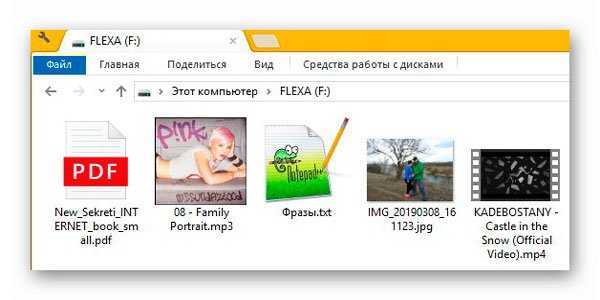
Посмотрели на содержимое флеш-накопителя? Прощаемся с ним (надеюсь, временно). Не просто удаляю файлы, а ещё и форматирую диск после этого…
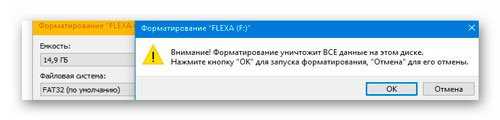
Теперь в главном окне нашего подопытного восстановителя данных выбираю диск «F:» и жму кнопку «Сканирование»…
…
…
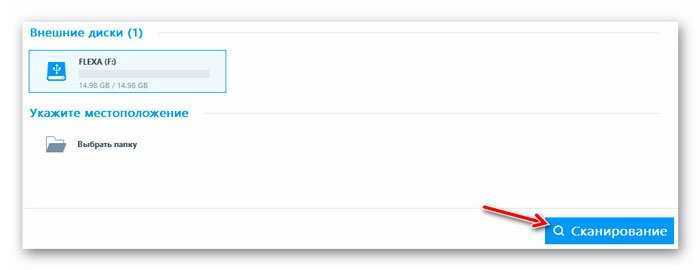
Эх, держите меня четверо — понеслось!
Моментально появились какие-то строчки, непонятные на первый взгляд — это наши первые найденные программой файлы…
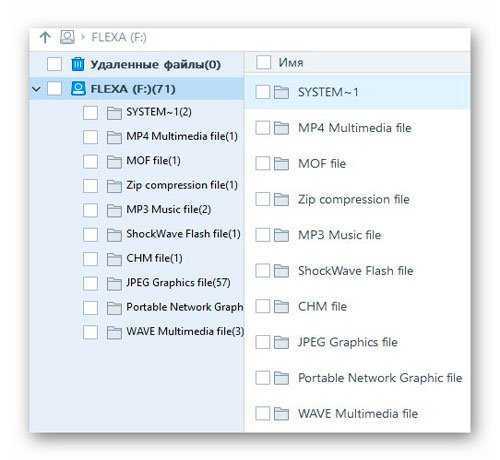
В левом нижнем углу отображается ход операции сканирования…
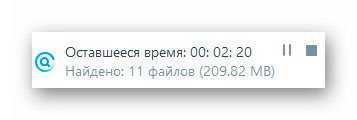
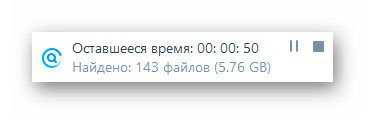
Пока идёт поиск файлов на диске, советую не терять зря время и познакомиться с интерфейсом EaseUS Data Recovery Wizard — выбираем любую строку в левом разделе рабочего окна…
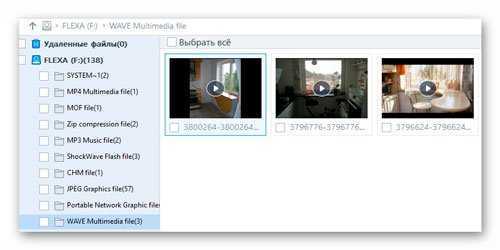
…и меняем вид отображения найденных файлов с помощью трёх кнопочек в правом верхнем углу. Кстати, при клике на значок глаза Вы запустите окно предпросмотра…
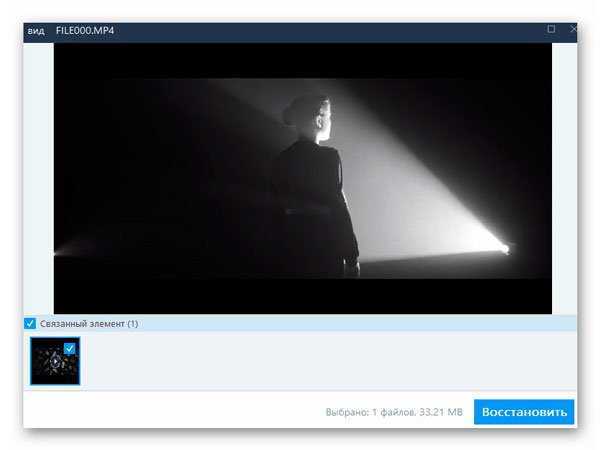
Да, прямо во время продолжающегося сканирования я смог полностью просмотреть музыкальный видеоклип, который удалил с диска 10 минут назад.
Сканирование отформатированного (даже дважды) внешнего диска у программы заняло около 15 минут и вот результат…
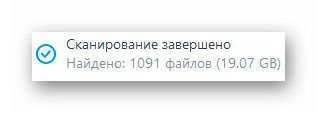
Что только я не отыскал среди результатов сканирования — какие-то рефераты младшего сына…
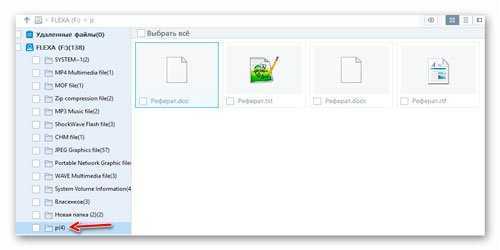
…фильмы…
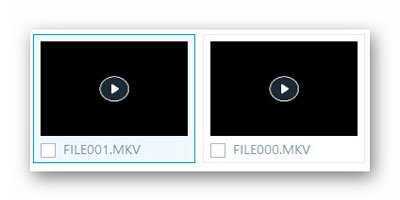
…фотографии, журналы в PDF и TXT формате, книги, музыкальные композиции…Моему детскому восторгу не было предела.
Чтоб легче было ориентироваться в огромном количестве найденных и готовых к восстановлению данных можно воспользоваться фильтром…
Мало условий для уточнения? Ловите (Расширенный фильтр)…
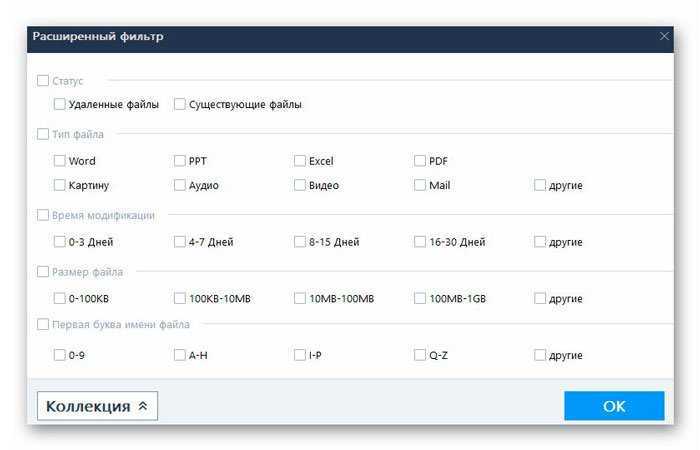
Сразу нашёл только два файла из сегодняшнего эксперимента, даже расстроился поначалу, но потом перешёл во вкладку «Raw файл» и бац…
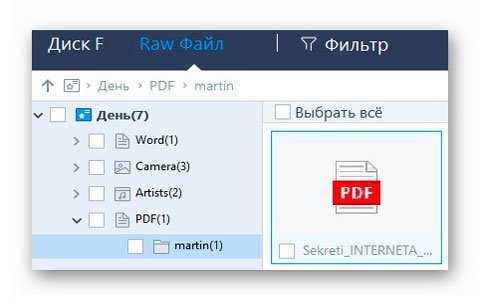
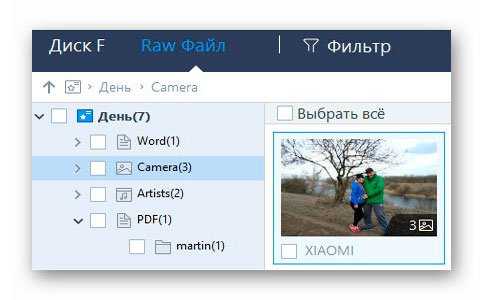
…Серёга, получи остальные файлы!
Кстати, ещё можно воспользоваться поисковой строкой…
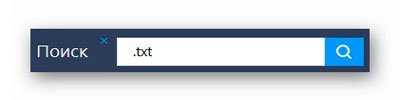
Выделяю сразу все нужные данные и приступаю к их восстановлению…
Спрашивают место для сохранения — указываю предварительно приготовленную папку на диске «E:»…
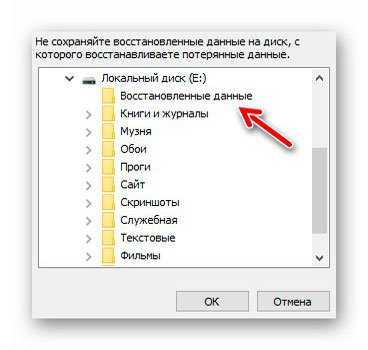
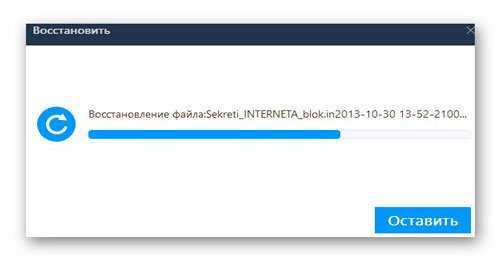
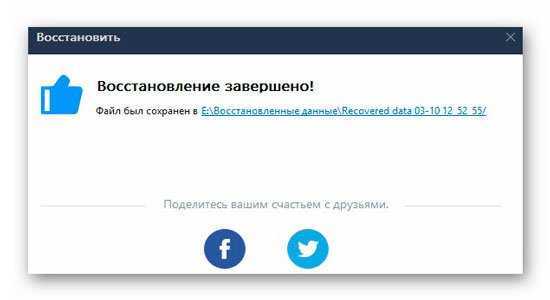
Для наглядности пришлось ручками переместить всё восстановленное добро в одну папку (файлы возродились каждый в своей)…

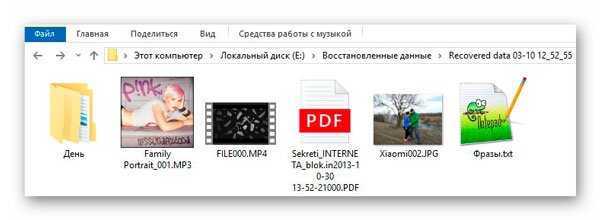
Что тут скажешь — категорически рекомендую держать данную утилиту для восстановления удалённых данных всегда «под рукой». Работает она просто великолепно и чтоб получить желаемый результат от неё совсем не обязательно быть академиком компьютерных наук (этим грешат очень многие конкуренты EaseUS Data Recovery Wizard).
Нюанс — если забыли выделить какой-то файл для восстановления, то сохранив сессию можно будет в любой момент продолжить реанимацию данных без повторного относительно долгого сканирования…
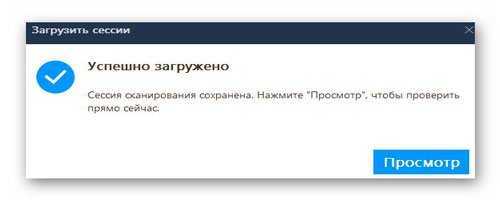
Описанное выше средство восстановления данных достойно заслуживает высшей оценки пользователей…
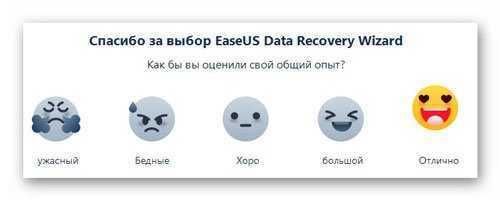
Инструкция, как восстановить отформатированный диск с помощью Auslogics File Recovery
Для начала восстановления скачайте программу на официальном сайте, установите ее на компьютер.
Предупреждение! Не используйте отформатированный диск, который собираетесь сканировать, для установки!
Шаг 1. Выбор диска для восстановления
Рассмотрим два рабочих способа, как восстановить данные. Первый сценарий: жесткий диск или флешка были отформатированы. Открываем программу Auslogics File Recovery, видим в левой панели область выбора дисков для сканирования. Выберите отформатированный диск из списка.
Шаг 2. Выбор типов данных, удаленных при форматировании разделов
Далее мы выбираем типы данных, которые требуется найти и восстановить после форматирования. Если вы точно можете определить тим данных, задача на первом этапе упрощается (хотя потом нужно будет использовать фильтр результатов восстановления). Auslogics File Recovery ищет картинки, музыку, видео, документы, программное обеспечение. Таким образом, можно указать один из указанных форматов либо выбрать опцию «Искать все типы файлов». С одной стороны, это замедлит поиск, с другой – большая вероятность, что программа Auslogics File Recovery обнаружит утраченную информацию. К тому же, в файловой таблице диска может отсутствовать информация о расширении.
Шаг 3. Восстановление данных после форматирования: задаем условия поиска на диске
Идем далее. В приложении Auslogics File Recovery имеет смысл конкретизировать поиск, указав дату изменения файлов на источнике — флешке или жестком диске. Если файлы на диске менялись в определенное время, укажите временной диапазон. Опять-таки, это ускорит поиск файлов в AF Recovery и упростит сортировку.
Нажимаем «Далее». На следующем шаге доступны параметры поиска по имени файла. Укажите здесь расширение или название файла, который вы потеряли. Нажимаем «Далее».
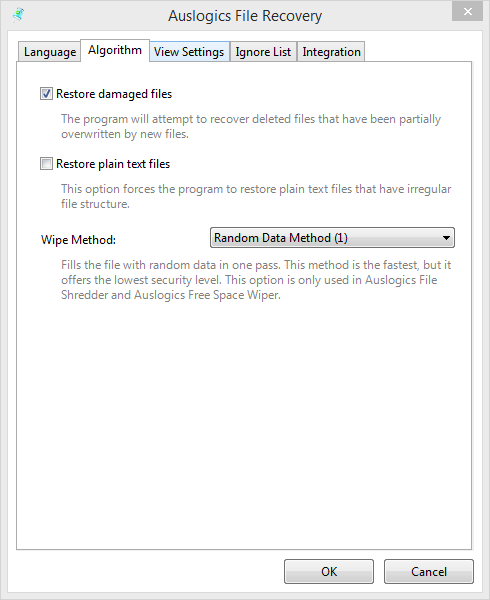 Выбор временного диапазона в Auslogics File Recovery
Выбор временного диапазона в Auslogics File Recovery
Шаг 4. Дополнительные параметры поиска файлов в Auslogics File Recovery
В программе желательно обязательно активировать опцию «Выполнять глубокое сканирование». Скорость поиска заметно уменьшится как на флеш-накопителе, так и на быстром SSD-диске. Остальные опции можно оставить как есть. Далее наживаем кнопку «Поиск».
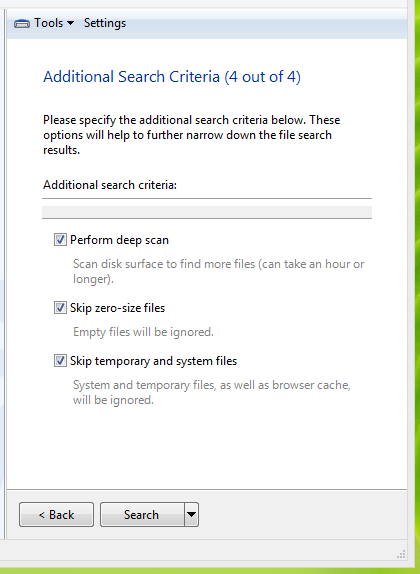 Дополнительные параметры сканирования жесткого диска
Дополнительные параметры сканирования жесткого диска
В результате, вы получите список найденных файлов. Далее мы производим файловое восстановление после форматирования в Auslogics File Recovery.
Шаг 5. Просмотр результатов поиска при восстановлении файлов
 Просмотр результатов поиска в окне Auslogics File Recovery
Просмотр результатов поиска в окне Auslogics File Recovery
Как видно на скриншоте, большинство восстановленных файлов на жестком диске утратили свой первоначальный заголовок. В то же время, для поиска и корректного восстановления нужных данных вы можете задействовать предосмотр и просмотр по заголовкам – который полезен в самых затруднительных ситуациях, когда файл доступен лишь частично.
В настройках программы (меню Инструменты – Настройки...) также полезно активировать опцию Restore damaged files, она позволяет сканировать поврежденные файлы (что часто случается в восстановленными данными после форматирования).
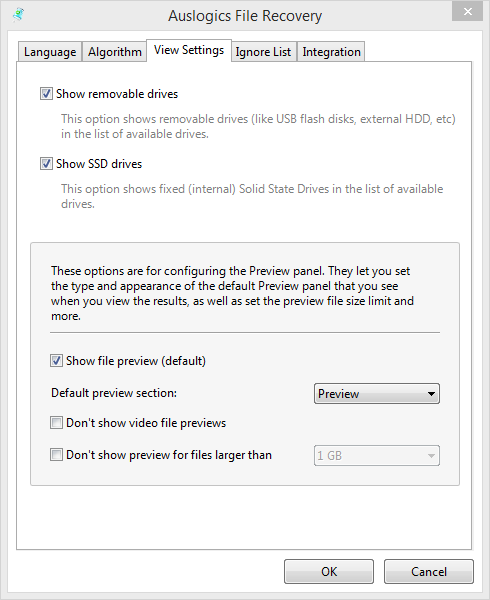 Опция вероятного восстановления поврежденных файлов после их форматирования
Опция вероятного восстановления поврежденных файлов после их форматирования
Восстановление файлов после удаления или форматирования раздела
Случается и другая ситуация, когда вы удалили раздел и на его месте, после удаления, создали другой. По сути, такое удаленные тоже можно отнести к форматированию, поскольку данные не были удалены физически, а перезаписаны другой информацией.
Итак, приступаем к делу. Заходим в Инструменты – Поиск потерянных разделов.
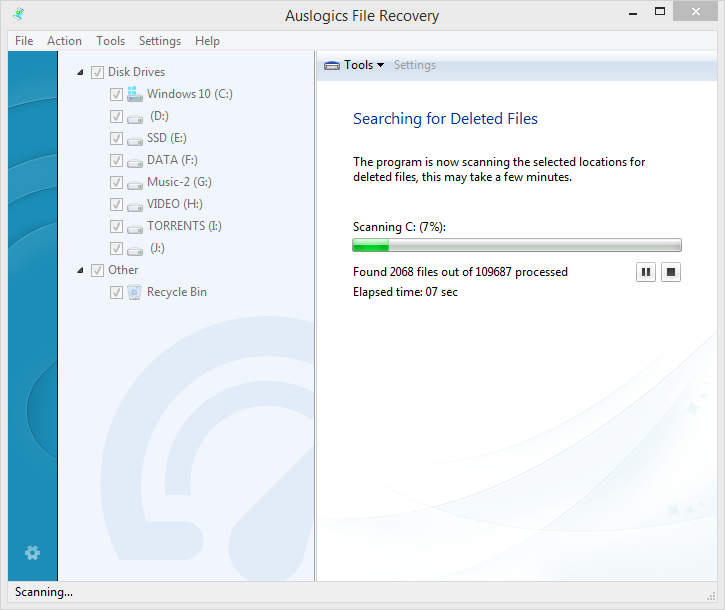 Поиск потерянных разделов на жестком диске после их форматирования в приложении Auslogics File Recovery
Поиск потерянных разделов на жестком диске после их форматирования в приложении Auslogics File Recovery
В появившемся окне программы Auslogics File Recovery (на русском) нужно указать диск для поиска удаленных разделов и диапазон сканирования, чтобы восстановить данные. В результате, будет доступен список, отображаемый в дальнейшем внизу списка всех дисков в главном окне программы. Можете работать с этими разделами по аналогии с вышеописанными шагами, сканируя их на предмет необходимой информации.
Резюме. Таким образом, мы пояснили, как восстановить файлы после форматирования на примере замечательной утилиты Auslogics File Recovery. Если у вас будут вопросы по ее использованию, не стесняйтесь задавать их через форму обратной связи на сайте.
Recuva
Программы восстановления файлов достаточно разнообразны. У них разные возможности и предназначение в смысле восстанавливаемых категорий. Одним из самых мощных и продвинутых приложений считается Recuva.
Программный продукт Recuva – это программа восстановления файлов с диска, которая отличается не только своими богатыми функциональными возможностями, но и простотой использования. С ней сможет разобраться юзер любого уровня подготовки.
При запуске приложение выдает окно, в котором указаны типы файлов, подлежащие восстановлению (музыка, видео, документы и т. д.). После выбора какой-либо категории просто запускается процесс сканирования. При этом приложение запрашивает месторасположение искомых файлов. Если нет абсолютной уверенности или пользователь просто не помнит, где именно ранее располагались файлы, можно использовать строку, в которой указывается, что местонахождение неизвестно.
По окончании процесса сканирования выдается полный список, в котором указано состояние удаленного файла. Восстановить в этом случае можно только те файлы, у которых состояние помечено как «Хорошее». Среди плюсов приложения стоит отметить, что в нем присутствует функция предварительного просмотра, а вот минусом можно назвать тот факт, что за один раз из списка категорий можно выбрать только одну.
Обратите внимание, в процессе восстановления лучше не использовать изначальное место, где хранился искомый файл. Лучше воспользоваться съемным винчестером или любым другим USB-носителем и указать путь к нему
Кстати сказать, хоть и считается, что ни одна программа для восстановления файлов с жесткого диска не дает стопроцентной гарантии успешного восстановления, это приложение способно на многое. И, как показывает практика, восстанавливает даже некоторые файлы, которые другие программы просто игнорируют по причине их плохого состояния.
Undelete 360
Для восстановления файлов, удаленных по разным причинам, можно воспользоваться еще одним бесплатным решением – Undelete 360. В программе реализован быстрый и эффективный алгоритм для сканирования и реанимирования данных, которые были случайно деинсталлированы или в результате вирусной атаки. Также объекты будут найдены после сбоя в работе программного или аппаратного обеспечения. Утилита позволяет восстановить целые папки с информацией, что является отличительной особенностью софта.
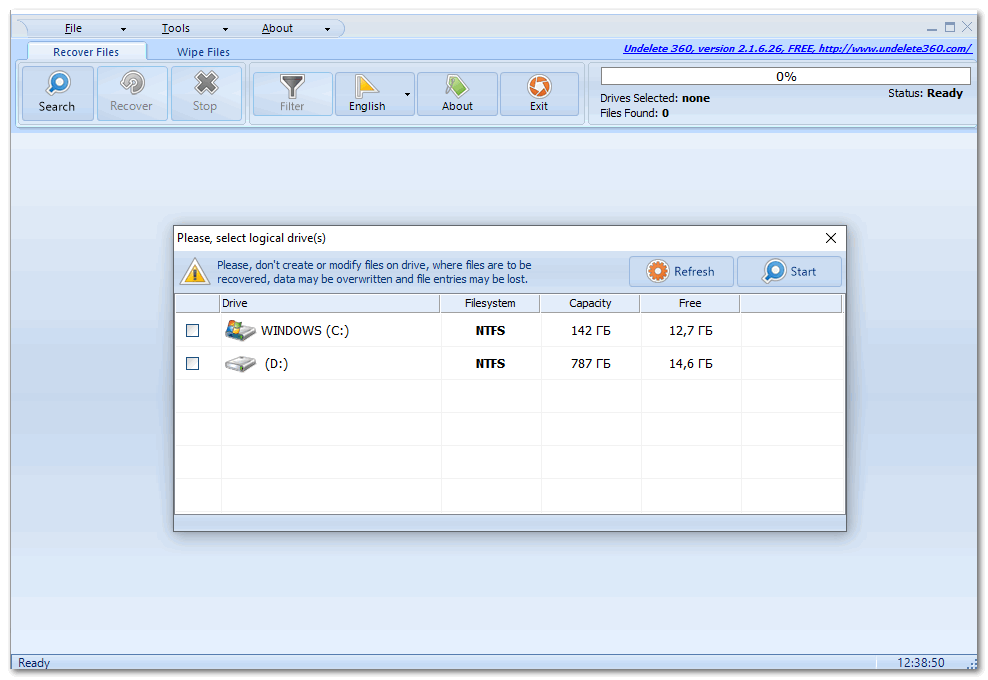
Программа Undelete 360 предоставляет следующие возможности:
- фильтрация результатов проверки по типам файлов и по папке их происхождения;
- для эффективного поиска возможность использовать предпросмотр;
- встроенная функция «Фильтр», с помощью которой выполняется поиск определенных данных;
- предварительный просмотр hex представления файлов;
- восстановление зашифрованных и сжатых объектов.
Распространенная проблема в флешке
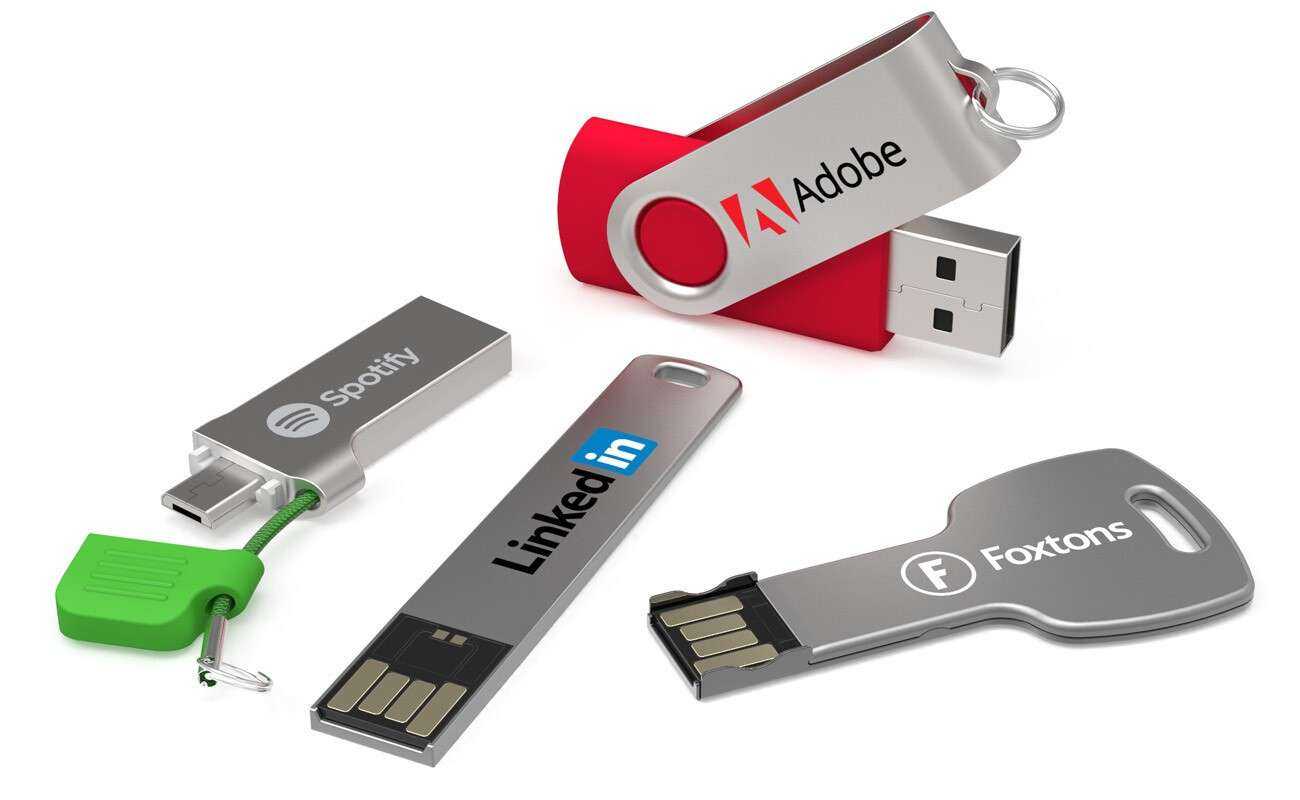
Прежде всего, рассмотрим ошибки, встречающиеся на компьютере при работе с флешкой. Таких ошибок может встретиться пользователям очень много, все они имеют определенные коды, которые трудно запомнить, как, впрочем, и названия ошибок. Тем не менее, можно выделить самые распространенные ошибки, выдаваемые ПК, если USB-флешка работает некорректно:
- Запуск этого устройства невозможен.
- USB-устройство не опознано.
- Вставьте диск в устройство.
- Система Windows остановила это устройство, так как оно сообщило о возникновении неполадок.
- Диск защищен от записи.
- Сбой запроса дескриптора.
- Прежде чем использовать диск, его нужно отформатировать.

Когда удаленные файлы можно восстановить, а когда — нельзя
Зря обнадеживать не буду: шансы на успешное восстановление данных с USB-флешек ниже, чем со стационарных накопителей — жестких дисков ПК и ноутбуков и постоянной памяти мобильных устройств. Причина в том, что флешки обычно используют для переноса файлов с одного девайса на другой. И случайно удаленные данные чаще всего оказываются попросту перезаписаны, иногда даже не по одному разу. А перезапись, к сожалению, уничтожает информацию безвозвратно.
Полное или частичное восстановление файлов собственными силами возможно в следующих случаях:
Где Вы привыкли хранить файлы?
ФлешкаКомпьютер
Шансы на восстановление крайне низки или равны нулю, если:
- Флешка физически неисправна — не определяется компьютером вообще или распознается как неизвестное устройство, доступ к ее памяти либо отсутствует полностью, либо размер последней составляет несколько Кб вместо десятков Гб. Исключение — относительно простые поломки, не затрагивающие контроллер и память девайса.
- Файлы были удалены при помощи программы-шредера.
- Флешка была отформатирована низкоуровнево (по сути — переразмечена и перезаписана) либо перепрошита (подверглась перезаписи микрокода контроллера).
- Файлы зашифрованы, а ключа для расшифровки нет. Может быть следствием атаки вируса-шифровальщика или действий пользователя (зашифровал, а ключ потерял). В первом случае восстановить файлы иногда удается, если есть подходящий дешифратор.
При физических и сложных логических неисправностях восстановление данных с флеш-накопителей иногда возможно, но зачастую обходится владельцу очень дорого — до нескольких десятков тысяч рублей (столько может стоить даже не результат, а попытка восстановления). Поэтому в таких ситуациях многие предпочитают попрощаться с файлами навсегда.
Как восстановить данные с жесткого диска, если он не работает
Очень важно знать, когда предпринимать любые попытки к регенерации диска категорически нельзя. Так, не стоит пытаться самостоятельно восстановить данные в следующих случаях:
- Если он сломался, то есть при включении не подает признаков жизни: не нагревается, не раскручивается.
- Если компьютер его не видит, а при включении появляются предупреждения о серьезных проблемах и повреждении файловой системы.
- Если при загрузке появляется «синий экран смерти» – ОС падает в BSoD.
- Визуально определяются физические травмы диска – вздутие, вмятины на поверхности, разгерметизация.
- Если есть подозрение, что внутрь попала влага.
Если присутствует одна из этих причин, попытка самостоятельно восстановить данные может привести к полной потере информации и тотальному выходу диска из строя. Особенно внимательным нужно быть при физических повреждениях HDD – такой элемент категорически запрещается подключать к сети.
Но если пользователь исключил вышеупомянутые причины, то возможная проблема – нарушение вследствие окисления контактов БГМ и контроллера. Особенно часто это случается, если винчестер эксплуатируют в неподходящих условиях – в плохо проветриваемых помещениях с высокой температурой и влажностью.
Чтобы проверить, действительно ли неполадка связана с этой причиной, требуется визуально оценить состояние контактных площадок, через которые происходит соединение с блоком магнитных головок. Для этого с помощью отвертки Т6 отсоединяют плату электроники, находящуюся на нижней стороне диска, и зачищают площадки. После этого винчестер часто начинает работать и удается скачать с него необходимую информацию.
Pandora Recovery
Есть еще одна интересная программа. Восстановление удаленных файлов с жесткого диска можно произвести при помощи приложения Pandora Recovery.
Приложение является достаточно простым. Сама же программа для восстановления файлов после форматирования предназначена исключительно для винчестеров и логических разделов с файловыми системами FAT32 и NTFS. Со съемными USB-носителями типа обычных флешек, а тем более с картами памяти приложение работать хоть и умеет (как заявлено производителем), тем не менее, частенько отказывается это делать.
С другой стороны, среди плюсов можно отметить наличие в ней специального «Мастера», позволяющего в несколько простых шагов сконфигурировать поиск. Поиск, правда, осуществляется достаточно медленно, так что придется подождать. Вообще данная утилита рассчитана, скорее, на новичков, чем на опытных юзеров.
Recover Any Files
Recover any deleted, formatted or lost file as long as it can be scanned. More than 1000 file types are supported.
Document
Rescue any deleted documents: Office files including Word, Excel, Powerpoint, PDF, HTML, and more.
File formats supported >
File formats supported
DOC/DOCX, XLS/XLSX, PPT/PPTX, PDF, CWK, HTML/HTM, INDD, EPS, etc.
Graphics
Just recover all lost, deleted, or hidden images from your devices. No impact on the quality of photos.
File formats supported >
File formats supported
JPG/JPEG, TIFF/TIF, PNG, BMP, GIF, PSD, CRW, CR2, NEF, ORF, SR2, MRW, DCR, WMF, RAW, SWF, SVG, RAF, DNG, etc.
Video
Restore video files, and bring back your movies, TV series, gaming recordings, and any valuable moments.
File formats supported >
File formats supported
AVI, MOV, MP4, M4V, 3GP, 3G2, WMV, MKV, ASF, FLV, SWF, MPG, RM/RMVB, MPEG, etc.
Выводы
EaseUS Data Recovery Wizard – это часть комплексного предложения от разработчика, присутствующего на рынке с 2004 года. Пользователи получают качественный продукт, который можно протестировать в «боевых» условиях без какой-либо оплаты или указания данных банковских карт.
В программе есть всё необходимое – от исправления «битых» изображений и видео до работы с Linux-разделами (EXT2/3/4). Она понравится даже системным администраторам, так как умеет работать с RAID-массивами. Стоит ли полная версия запрашиваемых денег – каждому решать самому. Но на наш взгляд в некоторых ситуациях восстановленные данные могут быть намного дороже
И поэтому очень важно, чтобы инструмент для их восстановления был именно таким, как EaseUS Data Recovery Wizard – качественным на все 100%





![Программа восстановления данных. minitool power data recovery. [всё в одном]](http://reaktiv-rf.ru/wp-content/uploads/6/9/3/6936f4dcbe505ef6f92a1f4b3840c365.png)

![Easeus data recovery wizard - восстановление данных [обзор]](http://reaktiv-rf.ru/wp-content/uploads/6/4/1/641da657786170826079697cf0071ec8.jpeg)





















