Windows File Recovery
Windows File Recovery без GUI
Даже у Microsoft есть инструмент для восстановления данных — это Windows File Recover. Но надо признать, что он не так прост в использовании, как большинство других программ из нашего списка. Скорее эта программа-фича для настоящих гиков. Программа не имеет GUI (графического интерфейса пользователя), работает через командную строку, поэтому вряд ли понравится простому пользователю. Тем не менее, она довольно проста в использовании и достаточно интересна.
Чтобы восстановить файлы таким способом, скачайте и установите Windows File Recover. Затем найдите ее в меню Пуск и запустите. Когда вы окажетесь на экране, как показано выше, вы можете ввести такую команду, чтобы восстановить все изображения с расширением PNG из папки Downloads диска C и скопировать их в папку Images на диске E:
Восстанавливать файлы с помощью данной утилиты значительно сложнее, поэтому ознакомьтесь со справочной информацией на сайте Microsoft. Там есть информация, каким образом работать с файлами различных типов и расширений.
Загрузить и установить данный инструмент могут только пользователи Windows 11 и Windows 10.
Преимущества.
- Одобренный метод Microsoft — проблем с совместимостью быть не должно.
- Работает с жесткими дисками, внешними накопителями, включая карты SD.
- Множество опций.
Недостатки
- Работает только под Windows 11 или Windows 10.
- Нет GUI. Управление осуществляется через командную строку.
- Требуется отличный от восстанавливаемого раздел жесткого диска для файлов.
Что происходит с файлами после удаления
Когда вы удаляете файл на ПК, на самом деле операционная система его не удаляет, а помещает в Корзину. Даже если вы очищаете Корзину или удаляете файл сочетанием клавиш Shift+Del, файл не затирается, удаляется только информация о его расположении в файловой системе (чтобы в последующем это место операционная система могла использовать для хранения других данных). До тех пор, пока новая информация не была записана поверх удалённых файлов, их можно восстановить, считав и распознав содержимое носителя побитно.
Основная проблема – большие файлы, которые могут записываться в файловую систему фрагментами (поэтому регулярно производите дефрагментацию дисков), физически разнесёнными по файловой системе. Даже если программа восстановления считает отдельные куски информации, она не сможет их соединить в единое целое, так как не знает какая часть к чему относится.
Аналогично происходит при повреждении структуры логических томов или при быстром форматировании файловых систем. На диск записывается только структура файловой системы, сами файлы при этом не удаляются, они просто не учитываются при работе (новая информация записывается поверх старой). Поэтому то же самое побитное считывание содержимого поможет спасти ситуацию.
Когда удаленные файлы можно восстановить, а когда — нельзя
Зря обнадеживать не буду: шансы на успешное восстановление данных с USB-флешек ниже, чем со стационарных накопителей — жестких дисков ПК и ноутбуков и постоянной памяти мобильных устройств. Причина в том, что флешки обычно используют для переноса файлов с одного девайса на другой. И случайно удаленные данные чаще всего оказываются попросту перезаписаны, иногда даже не по одному разу. А перезапись, к сожалению, уничтожает информацию безвозвратно.
Полное или частичное восстановление файлов собственными силами возможно в следующих случаях:
Шансы на восстановление крайне низки или равны нулю, если:
- Флешка физически неисправна — не определяется компьютером вообще или распознается как неизвестное устройство, доступ к ее памяти либо отсутствует полностью, либо размер последней составляет несколько Кб вместо десятков Гб. Исключение — относительно простые поломки, не затрагивающие контроллер и память девайса.
- Файлы были удалены при помощи программы-шредера.
- Флешка была отформатирована низкоуровнево (по сути — переразмечена и перезаписана) либо перепрошита (подверглась перезаписи микрокода контроллера).
- Файлы зашифрованы, а ключа для расшифровки нет. Может быть следствием атаки вируса-шифровальщика или действий пользователя (зашифровал, а ключ потерял). В первом случае восстановить файлы иногда удается, если есть подходящий дешифратор.
При физических и сложных логических неисправностях восстановление данных с флеш-накопителей иногда возможно, но зачастую обходится владельцу очень дорого — до нескольких десятков тысяч рублей (столько может стоить даже не результат, а попытка восстановления). Поэтому в таких ситуациях многие предпочитают попрощаться с файлами навсегда.
Puran File Recovery
Puran File Recovery – простая утилита, которая поможет вернуть потерянные в результате форматирования или случайной очистки материалов. Она работает с различными носителями информации. Поддерживается работы с большим количеством файловых систем и форматов файлов. Реализовано три вида проверки: глубокая, полная и высокоскоростная. Они отличаются по скорости обработке информации, а также результате поиска.
Особенности у Puran File Recovery следующие:
- три режима проверки дисков на наличие доступных для восстановления файлов;
- предусмотрена портативная версия, не требующая установки;
- утилита работает практически на всех версиях ОС Windows, начиная с XP и Vista;
- нетребовательность к ресурсам;
- работа с различными типами носителями: флешками, жесткими дисками, цифровыми устройствами;
- возможность восстановления данных даже в сложных случаях;
- бесплатное распространение и использование.
Программа Transcend RecoveRx
Transcend Recoverx – отличный софт для восстановления файлов. Это незаменимая программа для пользователей, которые боятся потерять или случайно удалить важный файл с устройства.
Она поддерживает различные виды носителей, в том числе флеш-карты, USB, жесткие диски и многие другие. Уникальная технология обеспечивает результативный поиск всех важных фотографий, документов, видеозаписей и музыкальных файлов.
Отличительная особенность – форматирование и создание защиты данных для SD-карт и CompactFlash. Это позволяет максимально обезопасить конфиденциальную информацию.
↓ 21 – ФотоРек | Открытый исходный код | Windows | macOS | Linux
PhotoRec — это программное обеспечение для восстановления файловых данных, предназначенное для восстановления утраченных файлов, включая видео, документы и архивы с жестких дисков, компакт-дисков, а также утраченных фотографий (отсюда и название Photo Recovery) из памяти цифровых фотоаппаратов. PhotoRec игнорирует файловую систему и идет за исходными данными, поэтому он все равно будет работать, даже если файловая система носителя была сильно повреждена или переформатирована.
Для большей безопасности PhotoRec использует доступ только для чтения для работы с диском или картой памяти, с которой вы собираетесь восстанавливать утраченные данные
Важно: Как только фотография или файл будет случайно удалена или вы обнаружите их отсутствие, НЕ сохраняйте больше фотографии или файлы на этом устройстве памяти или жестком диске; в противном случае вы можете перезаписать утраченные данные. Это означает, что при использовании PhotoRec нельзя записывать восстановленные файлы на тот же самый раздел, на котором они были сохранены
Puran File Recovery можно использовать для восстановления удаленных/утерянных файлов/разделов. Файлы можно восстанавливать и с отформатированных дисков. Почти все, что обнаруживается Windows как диск, может быть просканировано независимо от его файловой системы. Будь то жесткие диски, ручки, карты памяти, мобильные телефоны, компакт-диски, DVD-диски, практически любые носители.
- Очень простой интерфейс с чрезвычайно мощным двигателем восстановления. Идеальное сочетание скорости, точности и простоты.
- Быстрое сканирование, которое позволяет получить список удаленных файлов одним щелчком мыши и за несколько секунд. Поддерживает FAT12/16/32 и NTFS.
- Глубокое сканирование, которое может интеллектуально сканировать байт за байтом диска, что приводит к быстрому списку еще большего количества удаленных и потерянных файлов.
- Полное сканирование, которое может обнаружить удаленные/удаленные разделы и даже восстановить файлы с отформатированных дисков. Также можно сканировать RAW и физические диски.
- Функция Глубокое/Полное сканирование позволяет не только искать утерянные файловые записи, но и обнаруживать файлы различных форматов на основе шаблонов данных.
- В список включено более 50 форматов/шаблонов данных, которые можно расширить до сотен форматов. Таким образом, почти все может быть восстановлено.
Exif Untrasher — это программа восстановления фотографий, которая попытается найти фотографии в формате JPEG на любом носителе (SD-карте, CF-карте, карте памяти, жестком диске, SSD, CF-карте…) и сохранить их на вашем Mac. Не в каждом случае это удастся, но многие люди с большим облегчением узнали, что это очень хорошо для них работает. И даже если это не удастся, это не ухудшит ситуацию, так как не изменит карту памяти.
Для использования Exif Untraher карта памяти камеры должна быть установлена в качестве тома на компьютере Mac. При восстановлении фотографий с USB-носителя или жесткого диска это происходит автоматически, а при работе с картой памяти можно использовать кардридер Mac, внешнее устройство считывания или подключить камеру к компьютеру Mac через USB (в случае, если она поддерживает «Протокол массового хранения»).
Undelete 360
Undelete 360 – надежная программа для восстановления фото. Бесплатная утилита стабильно и быстро работает. Мультиязычный интерфейс отличается простотой и удобством для пользователя.
После установки Вы можете запустить сканирование системы и в случае удачного завершения поиска, приступить к восстановлению. Работает практически со всеми носителями.
Поиск выдает результаты списком, в котором юзер может найти необходимый элемент. Для полного комфорта каждый из них сопровождается полной информацией. Для более эффективного результата есть возможность применения опции «Фильтр».
После того, как восстановите всю необходимую информацию, советуем записать её на диск с помощью бесплатных программ для записи дисков.
Restoration
Программа для восстановления случайно удаленных файлов Restoration поддерживает работу с файловыми системами NFTS и FAT. Она распространяется бесплатно, при этом не требует установки на компьютер. Найти объекты можно на жестких дисках, съемных накопителях или цифровых устройств. Для начала необходимо запустить процесс анализа на выбранном носителе информации, затем можно применить фильтр для уточнения результатов. Также реализована функция проверка целостности восстановленных файлов.
У программы Restoration есть ряд преимуществ:
- бесплатное распространение и использование всех функций без ограничений;
- простой и понятный интерфейс;
- отображение исходного адреса восстановленных данных;
- работа с жесткими дисками и любыми носителями информации;
- функция фильтрации.
Memory Stick Data Rescue Service
А вот это уже не совсем обычное программное обеспечение. Оно позволяет восстанавливать фотографии и файлы данных, которые были записаны на карту памяти Memory Stick, а впоследствии были потеряны или удалены. Программное обеспечение File Rescue распространяется бесплатно и может быть загружено с сайта поддержки покупателей Sony. Перед тем, как начать загрузку программного обеспечения для восстановления файлов, программа потребует, чтобы пользователь зарегистрировал наименование модели карты памяти Memory Stick и ее серийный номер. Простое и удобное MSFR способно восстанавливать файлы форматов jpg (формат DCF), MPEG1 и mp4 (формат файлов MS Video) и, кроме того, способно также
восстанавливать большинство офисных файлов, включая документы, подготовленные при помощи программы PowerPoint и редактора Word. После того, как карта памяти Memory Stick установлена в разъем, MSFR подсказывает пользователю, как выполнить семь несложных шагов, в ходе которых файлы проверяются, восстанавливаются и записываются заново.
Memory Stick File Rescue совместимо со всеми типами карт памяти Sony Memory Stick, проданными с 1998 года. Успех восстановления файлов зависит от состояния данных и от того, были ли какие-то данные записаны «поверх» восстанавливаемого файла.
Приложение 7-Data Recovery Suite
7-Data Recovery Suite отличается небольшим размером и многофункциональностью. С его помощью Вы можете вернуть случайно или намеренно удаленные данные с флеш-карт, жестких дисков и др.
Это полноценный инструмент, который спасает в самых безвыходных ситуациях. Он работает даже в тех случаях, когда носители повреждены или отформатированы. Подходит и для устройств на оперативной системе Android.
Бесплатная версия предлагает восстановление данных, объемом до 1 Гб. Главное преимущество – возможность просмотра элемента перед восстановлением. Использование утилиты не составляет труда – она имеет интуитивно понятный интерфейс.
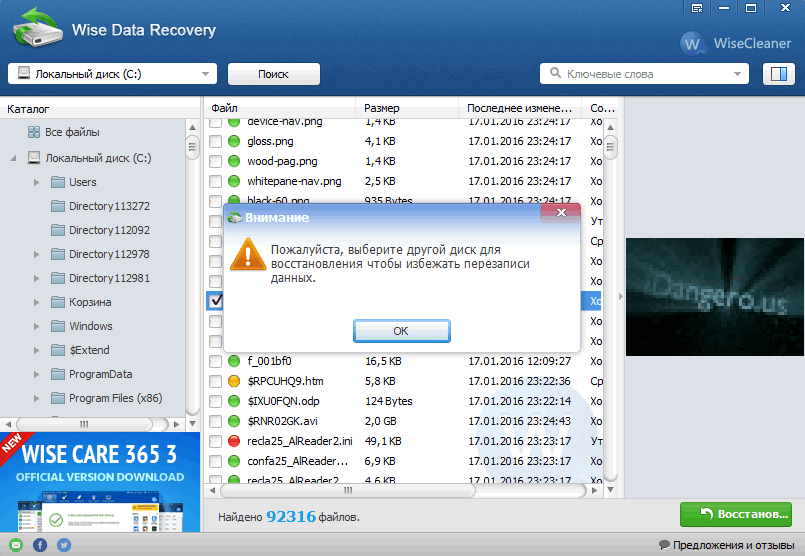
Описание
7-Data Android Recovery – это специальная программа, которая способна восстановить удаленные файлы со смартфонов на OS Android. Принцип работы программы не отличается от «инструментов», которые восстанавливают данные на OS Windows. Эта программа сканирует мобильный аппарат, который подключен к компьютеру. Воспользуйтесь этим софтом, чтобы восстановить удаленные файлы. После запуска софта происходит анализ файловой системы устройства и флешки, если она установлена в нём. Просканировав систему мобильного устройства, софт выводит список файлов и папок, которые можно восстановить. Процесс сканирования занимает несколько минут – все зависит от «емкости» смартфона или планшета, а также мощности компьютера.Не забывайте, что полноценная работа программы на мобильном аппарате осуществляется через активный режим USB-отладки. Включение этого режима зависит от модели аппарата, поэтому ищите необходимые инструкции в сети.Софт оснащён собственным браузером для файлов. Воспользуйтесь ним, если нужно сделать сортировку по результатам анализа, просмотреть структуру папок, а также быстро найти файлы по имени, дате создания и последнему изменению файла. В 7-Data Android Recovery есть один минус – программа не позволяет выбирать тип данных, которые подлежат восстановлению до окончания процесса «анализа» мобильного аппарата. Проще говоря, вы не найдёте нужный тип фото, видео, музыки или документа, пока софт не просканирует устройство. После восстановления файлов и папок программа позволяет переносить их на жёсткий диск компьютера или оставлять в памяти смартфона на OS Android.Главная функция утилиты – это её универсальность и быстрый анализ файловой системы. В программе вы работаете с мобильными телефонами и планшетами различных производителей. Количество восстановленных файлов после сканирования аппарата зависит от многих факторов. В основном, все файлы, которые удалены недавно, восстанавливаются очень быстро. Не забывайте, что данные, которые удалены месяц или год назад практически не подлежат восстановлению. Ещё один минус софта – это покупка лицензии за деньги.
Glary Undelete
Простая, но функциональная утилита Glary Undelete способна не только восстановить удаленные файлы, но также вернуть зашифрованный материал и отсортировать найденные объекты по различным параметрам. Для начала достаточно выбрать области для сканирования, затем запустить поиск. Программа поддерживает работы со множеством контейнеров, файловых систем, томами. Интерфейс на русском языке, а также имеет всего несколько элементов, поэтому разобраться с функционалом сможет пользователь любого уровня.
Glary Undelete отличается такими свойствами:
- бесплатное распространение;
- восстановление зашифрованных файлов;
- фильтрация найденных фалов для удобного поиска;
- отображение первичного пути в результате сканирования;
- поддержка разных накопителей информации.
Как работает программа DiskDigger
C некоторыми программными функциями мы разобрались, теперь давайте рассмотрим те особенности приложения Digger’а, которых нет в других подобных программах для реанимирования диска. Следует полагать, вы уже скачали diskdigger pro и запустили программу, чтобы перейти к дальнейшему обзору функционала.
Режим сканирования Digging deep
В этом режиме можно возвратить файлы на ваш диск. Программа сканирует файловую систему и ищет пометки: при удалении файлов система могла их пометить “можно удалять”, таким образом, ничто не мешало их перезаписать заново. Впрочем, если вам повезет, то вы еще успеете “выкопать” драгоценную удаленную информацию.
- FAT — используется на дисках, большинстве накопителей usb и карт памяти до 4 Гб, старых жестких дисках (FAT16)
- FAT32 – также используется на старых жестких дисках и большинстве флеш-брелоков, карточках памяти с 4 Гб на борту и больше.
- NTFS — популярная система на новых жестких дисках
- exFAT – задействована на современных HDD и флешках, usb-дисках.
К счастью, список выше покрывает потребности большинства пользователей ПК, так что в дальнейшем инструкция будет эффективна для всех читателей.
Поэтому главное правило: процесс восстановление эффективен только в тех случаях, если файлы были удалены недавно. Или, более точно: вероятность успешного восстановления пропорциональна времени, прошедшему после его стирания.
Определение типов файлов, удаленных с флэшки, для дальнейшего их поиска
Режим Digging deeper
Этот режим делает процесс восстановления удаленных файлов с флешки гораздо более эффективным благодаря тому, что он независим от файловой системы. Это значит, что программа физически сканирует диск, каждый его сектор, в поисках известных файловых форматов.
Этот режим восстановления флешки имеет как свои достоинства, так и недостатки. Главный “плюс” – независимость от файловой системы, в которой разбит диск
Посему, это может быть и FAT, и NTFS, и HFS, и ext2, и проч и проч., что неважно. DiskDigger сканирует слои глубже файловой системы, что дает ему особое преимущество как то возможность сканирования любого свободного файлового пространства вне файловой системы, которое в режиме dig deep попросту недоступно
Что до недостатков, то для digging deeper – это длительное время сканирования, требуемое для полного прохождения процесса. Если вы сканируете карту памяти или флешку, это еще не будет заметно, однако при сканировании целого жесткого диска, операция может затянуться на несколько часов. Конечно же, все это весьма относительно и зависит только от ценности файлов, которые вы пытаетесь реанимировать.
Еще один недостаток этого метода – ограниченный набор файловых типов, подвластных восстановлению. Поскольку неизвестно, что за файловая система сканируется в текущий момент, данные будут восстановлены побайтово, без определения файлового формата. Это же означает ,что DiskDigger не заботит структура типов файлов, и поиск файловых шаблонов будет отличаться для каждого из форматов. К счастью, DiskDigger поддерживает достаточно широкий перечень форматов, в большинстве случаев подходящих под задачи большинства пользователей.
Последний недостаток этого подхода – невозможность восстановления файлов после дефрагментации файловой системы. Поскольку ее тип не определен, DiskDigger не сможет достать важную для восстановления информацию, а только воссоздаст первый фрагмент стертого файла флеш-карты. Большинство файлов, впрочем, и содержат только один фрагмент, но в некоторых случаях, файловая система выберет разделение файла на два или более фрагментов. Главное правило здесь такое: чем больше файл, тем вероятнее, что он был дефраментирован.
В этом коротеньком руководстве я расскажу о программе для восстановления данных с флешки, DiskDigger Pro, которую можно использовать для сканирования и дальнейшего сохранения файлов с flash, sd карты и других носителей.
На самом деле, далеко не любая программа для восстановления данных может использоваться для работы с флешкой. Это связано с тем, что usb-flash не всегда определяется через usb-порт компьютера. Кроме того, многие программы попросту не поддерживают ту или иную модель флеш-накопителя, поэтому восстановление данных не представляется возможным. Pro-версия DiskDigger является исключением.
В том случае, если вы удалили одну или несколько фотографий с карты памяти / флешки, или же случайно отформатировали карту, DiskDigger поможет возвратить большинство – если не все – фотографии, которые вы потеряли.
Способы ручного восстановления
Перед тем как скачивать сторонний софт, целесообразно убедиться, действительно ли файл был удален или же все-таки отправлен в «Корзину». Для того чтобы удостовериться в отсутствии файла на HDD, нужно воспользоваться встроенными средствами поиска:
- Открыть «Проводник», зайти в раздел «Этот компьютер».
- Ввести ключевой запрос (имя файла) в строке поиска, расположенной в правом верхнем углу активного диалогового окна. Если поиск не даст результатов, то перейти к следующему шагу.
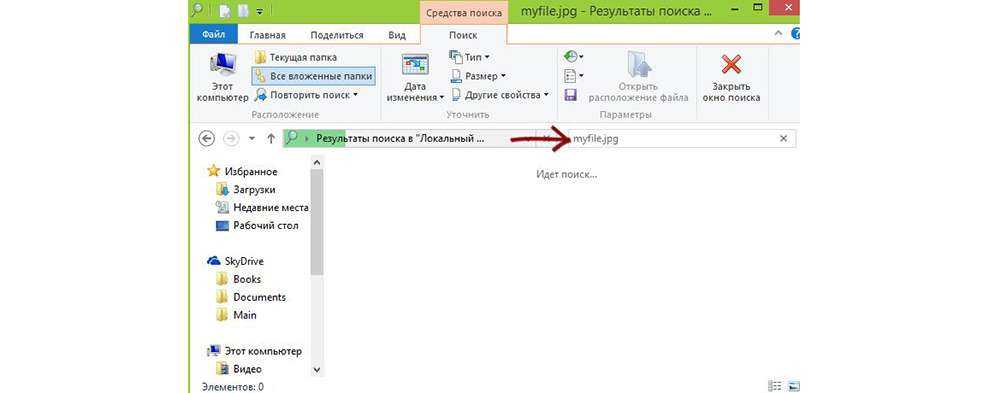
- Пользователям облачных хранилищ с включенной опцией синхронизации по типу Google, Dropbox, Yandex.Disk и SkyDrive следует проверить используемый сервис на наличие искомого файла: посмотреть содержимое разделов и «Корзины». В облачных сервисах есть специальные фолдеры, в которых содержатся недавно удаленные файлы. Если «Корзина» на ПК пуста, то есть вероятность, что заветный документ находится в «облаке».
Еще одним способом возврата утраченных данных является встроенное средство восстановления системы (работает в случае настройки резервного копирования).
В Windows 7 даже без специальных настроек можно обнаружить резервные копии стертых файлов: достаточно щелкнуть правой кнопкой мышки по папке, в которой ранее содержалась удаленная информация, и выбрать опцию «Показать предыдущую версию». На экране отобразится окошко «Свойств». Во вкладке «Предыдущие версии» хранятся резервные копии папки. Чтобы проверить содержимое фолдера, нужно кликнуть на интерактивную кнопку «Открыть»: отобразится список файлов. Останется разыскать необходимый среди них и переместить его в надежное место. Для быстрого отката папки до момента удаления данных достаточно нажать на клавишу «Восстановить…». При этом все данные, которые были перемещены в папку до момента создания резервной копии, будут удалены.
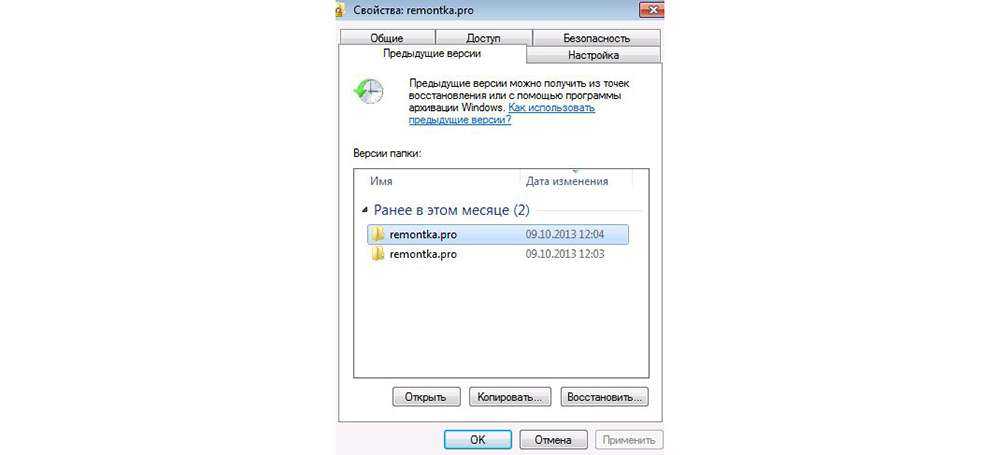
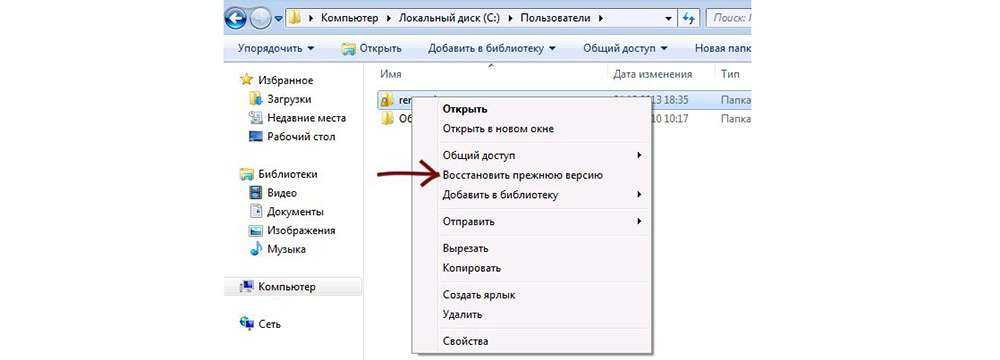
В Windows 8 есть отличная опция – «История файлов». Однако она не работает по умолчанию: ее нужно настраивать вручную. Для возврата информации достаточно зайти в фолдер, где ранее располагался файл, и нажать на кнопку «Журнал» (находится на верхней панели инструментов рядом со значком «Свойства»).
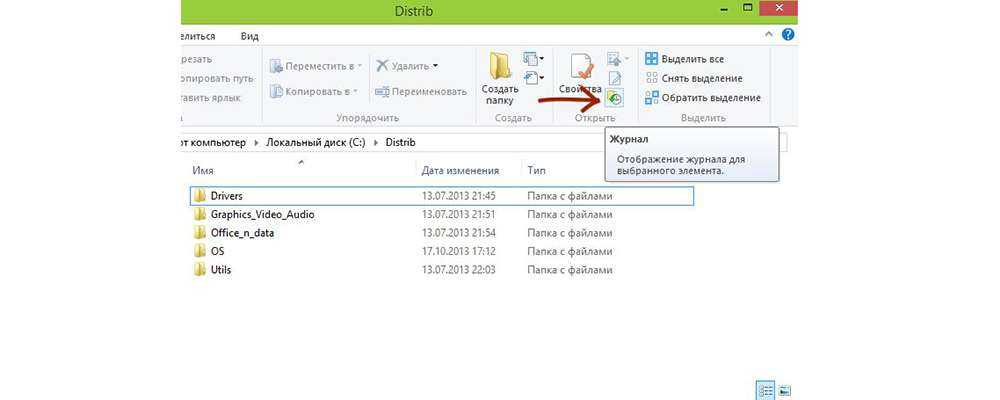
Если ни один из этих способов не сработал, то имеет смысл скачать стороннюю программу. При этом нужно помнить про необходимость выполнения двух условий:
- отсутствие физических повреждений HDD;
- отсутствие данных, записанных «сверху» удаленных файлов.
Обратите внимание! В случае с SSD ни одна из программ не поможет на 100% восстановить файлы, так как твердотельный диск SSD применяет команду TRM, при помощи которой данные стираются моментально и безвозвратно (для повышения производительности SSD). Усугубляет ситуацию и наличие новых версий Windows и Mac OS
Программы для восстановления поврежденных и удаленных файлов
В современном мире информация является важной частью жизни человека. На флешках и съемных жестких дисках хранится большое количество важной и порой незаменимой информации
Ее потеря может стать большой проблемой для владельца накопителя. Что же делать в таком случае? Воспользоваться можно следующими программами.
R.Saver
Программа подходит для восстановления удаленных файлов на носителях разного типа. Утилита также подходит для устранения разных ошибок, сбоев файловой системы.
Recuva
Софт предназначен для восстановления данных и работает с разными носителями памяти. Все действия являются пошаговыми. Сканирование накопителей осуществляется в двух режимах. Утилита является бесплатной и поддерживает русскоязычный интерфейс.
MiniTool Power Data Recovery
Мощная программа поддерживает популярные файловые системы (FAT/ NTFS). Бесплатная версия утилиты позволяет восстановить 1 ГБ данных.
GetDataBack
Достаточно мощное и интересное средство восстановление информации, достойное участвовать в нашем забеге. Вне зависимости от того, что произошло с информацией, была ли она удалена, произошло ли физическое повреждение жесткого диска или сбой работающей программы, или даже низкоуровневое форматирование HDD, GetDataBack, скорее всего, сможет вернуть все записанные на диск сведения. GetDataBack допускает восстановление данных как на том компьютере, на котором установлена программа, так и на удаленном, например, на любом из компьютеров локальной сети; еще одно хорошее свойство — быстрая работа.
Финиш
Решение: загрузите бесплатное программное обеспечение для спасения данных в Windows 10
Воспользуйтесь следующим решением, чтобы как можно скорее спасти потерянные ценные данные:
- # 1: Прекратите использовать устройство, на котором вы удалили или потеряли файлы
Не используйте компьютер или устройство, на котором произошло удаление или потеря данных. В противном случае потерянные файлы будут перезаписаны новыми данными.
- 2. Чтобы получить помощь, загрузите бесплатное ПО для восстановления файлов в Windows 10
EaseUS Data Recovery Wizard Free Edition — бесплатное программное обеспечение для восстановления данных — самое надёжное решение вашей проблемы.
ПЛЮС: Предлагаем не тратить сотни долларов на восстановление огромного количества данных в сервисном центре восстановления данных. Это дорого и малоэффективно.
С помощью этого программного обеспечения пользователи могут бесплатно восстановить файлы общим размером до 2 ГБ всего за три шага. Все, что вам нужно сделать, это загрузить приложение, и оно поможет восстановить ваши файлы.
Восстановите потерянные данные в Windows 10/11 с помощью бесплатного приложения EaseUS для восстановления удаленных файлов
EaseUS Data Recovery Wizard Free Edition — это профессиональная бесплатная программа для восстановления удаленных данных в Windows 10. Она считается лучшей бесплатной программой для восстановления удалённых данных в различных ситуациях.
Она позволяет восстановить данные Windows 10 в следующих случаях удаления:
- Восстановление удаленных файлов после очистки корзины
- Восстановление файла удалённого через CTRL+Z
- Восстановление данных с удалённого или утерянного раздела
- Восстановление вырезанных файлов
- Восстановление файлов, утерянных при вырезании и вставке
- Восстановление файлов, удаленных с помощью Shift + Delete
Вы можете использовать EaseUS Data Recovery Wizard, следуя видеоуроку или пошаговому руководству ниже, чтобы быстро восстановить потерянные файлы и данные в Windows 10 с помощью простых щелчков мышью:
- Совет
- Если вам нужно восстановить более 2 ГБ данных, обновите это ПО до версии Pro или загрузите EaseUS Data Recovery Wizard Professional напрямую со страницы продукта.
Примечание: Чтобы гарантировать высокую вероятность восстановления данных, установите программу восстановления данных EaseUS на другой диск вместо исходного диска, на котором вы потеряли файлы.
1. Загрузите и установите на свой компьютер EaseUS Data Recovery Wizard.
2. Используйте установленную программу для поиска и восстановления потерянных данных. Выберите раздел диска или папку, из которой «пропали» ваши данные. Затем нажмите кнопку «Сканировать».
3. Когда сканирование будет завершено, найдите в списке результатов нужные вам файлы и папки.
Выберите их и нажмите кнопку «Восстановить». При выборе места для сохранения восстановленных данных не следует использовать тот же диск, который вы сканировали!
Если у вас имеются проблемы с потерей данных на вашем компьютере или устройстве с Windows 10, позвольте EaseUS Data Recovery Wizard Free помочь вам и с лёгкостью восстановить все ваши данные.
NTFS Recovery Toolkit
Набор инструментов NTFS Recovery Toolkit предназначен для анализа проблем с разделами NTFS-систем, которые образовались в результате повреждения или деятельности вирусов. Доступно два режима выполнения операции: ручной и автоматический. В первом случае, можно проанализировать структуру диска, затем выявить и исправить неисправность. При необходимости можно восстановить удаленные или поврежденные данные, тома или разделы.
Бесплатный набор утилит NTFS Recovery Toolkit предусматривает следующие возможности:
- встроено бесплатное средство Disk Editor для просмотра, анализа и изменения содержимого на жестких дисках и носителях;
- утилита File Recovery предназначена для поиска и восстановления удаленных томов и файлов в системе NTFS;
- наличие дополнительных функций и возможностей;
- простой интерфейс с вкладками и функциональными элементами.
R.saver
Бесплатное программное обеспечение, которое поможет вернуть удаленные файлы, поврежденные данные или отформатированные разделы. Утилита R.Saver работает с большинство файловых систем, а также может копировать и читать файлы систем, которые не поддерживаются ОС Windows, например, NSS, XFS, APFS, Ext2-Ext4 и других. Реализована функция для проверки системы на ошибки.
ПО отличается следующими преимуществами:
- удобный графический интерфейс с русской локализацией;
- официальное бесплатное распространение;
- софт не нужно инсталлировать на ПК: достаточно скачать и открыть его;
- восстанавливает данные без битых и нечитаемых объектов.
Выводы и рекомендации
Следует понимать, что программы не просто должны многое уметь, нужно ещё правильно ими пользоваться. Да, есть платные и бесплатные программы, с открытым и с закрытым кодом, только для Windows, только для Mac, кроссплатформенные и т.д. Но даже супернавороченный софт может оказаться абсолютно бесполезным, если его использовать не так, как это задумывали разработчики.
Именно в такие моменты начинаешь понимать, почему лучше выбирать платные решения с включённой техподдержкой. Тем более, что ценность восстанавливаемой информации иногда может быть значительно выше. Стоит ли экономить в таких ситуациях – каждый решает сам.





























