Если не получается
В некоторых случаях подключение телефона к телевизору может произойти неудачно. Причин для таких результатов может быть много, поэтому следует изучить их подробно:
| Проблема | Решение |
| Ошибка при подключении через кабель |
|
| Плохое качество изображения |
|
| Ошибка при подключении через беспроводную сеть |
|
Способ 2. Используем кабель HDMI
Метод основан на дублировании дисплея телефона на экране телевизора. Смартфон и телевизор соединяется кабелем HDMI (High Definition Multimedia Interface). Недостаток этого метода состоит в том, что при такой работе телефон будет быстро терять заряд. Советуем одновременно подключить и зарядное устройство для смартфона. Наличие док-станции так же решит проблему с множеством проводов или неудобством одновременной зарядки.
![]()

Настройка Андроид
Чтобы дублировать экран со смартфона на базе Android, следуйте алгоритму:
- Подключите кабель сначала к заблаговременно купленному адаптеру, а затем, вторым концом, к ТВ.
- Как источник видеосигнала выберите в меню телевизора пункт HDMI.
- По мере необходимости постройте размер картинки под параметры монитора.
Помимо смартфона, вы можете подключить к ТВ другие устройства, сильно упрощающие работу: от мыши и клавиатуры до джойстика или тачпада.
Настройка Айфон
Аналогичным образом вы можете запустить повтор экрана с Айфона на телевизор LG, Samsung, Sony Bravia и т.д. Дублировать экран iPhone на телевизор необходимо в такой последовательности:
- Используя приобретённый переходник, подключите один контакт кабеля к телефону, а другой — к любому свободному порту на корпусе ТВ. Советуем запомнить номер разъёма — он пригодится на следующем этапе.
- Выберите в меню телеприёмника источник сигнала — можете ориентироваться на подсветку заголовка или ранее найденный порядковый номер.
- Подгоните пропорции картинки под размер монитора — и запускайте дублирование!
Необходимо заметить, что на Айфонах старых поколений, вплоть до 4-го, прямую трансляцию включить не получится: вы сможете использовать телефон исключительно в качестве съёмного накопителя, с которого и будут воспроизводиться ранее сохранённые в памяти файлы.
Как выбрать лучший способ подключения?
С учетом перечисленных способов практически любой телевизор можно подключить к Айфон 10 и ниже, а также к телефонам, работающим на Андроиде. Выводить сигнал на большой экран можно разными способами, в любом случае это позволит использовать широкий перечень возможностей современного смартфона для синхронизированной работы с телевизором. Наиболее стабильным и надежным вариантом подключения остается использование специальной приставки Apple TV, однако он подходит тем, кого не пугают дополнительные расходы. Стоимость дополнительного оборудования начинается от 13 тысяч рублей – его можно использовать, чтобы модернизировать устаревшую модель телевизора и открыть доступ к новым возможностям. Выбор варианта подключения зависит от модели телевизора и его возможностей.
Необходимо учитывать следующие параметры:
- Наличие в доме Wi-Fi роутера или возможность подключения к интернету через современный протокол Wi Fi Direct. Такая сеть объединяет все находящиеся рядом гаджеты беспроводной связью без использования роутера, что открывает возможность подключения устройств без кабелей.
- Наличие на устройстве USB-портов. Хотя возможности такого соединения ограничены, оно позволит использовать смартфон в качестве накопителя для хранения информации.
- Присутствие на телевизоре HDMI-порта. Это самый простой вариант подключения без использования интернет-сети. Он дает возможность подсоединять Айфон даже к старым моделям, не имеющим модуля Wi-Fi.
Беспроводное подключение позволяет использовать Айфон в качестве дистанционного пульта управления для переключения видеофайлов и пользования другими возможностями. Нет необходимости покупать дорогостоящий Smart TV, если можно воспользоваться уже имеющимся смартфоном для расширения возможностей телевизионного приемника. Его экран станет дисплеем для отображения страниц браузера или воспроизведения любых видеофайлов.
На чём остановить свой выбор
Закономерно каждый пользователь хочет получить стабильный вариант подключения, чтобы при воспроизведении видео, аудио или фото не возникало никаких проблем, лагов, зависаний и пр.
Сделать окончательный выбор можно исходя из того, какие комплектующие есть у того или иного пользователя и что у него имеется из программ, приложений, кабелей и пр. В некоторых случаях вариантов попросту нет и реализовать подключение по объективным причинам невозможно.
Если говорить о стабильном сигнале, то тут стоит отдать приоритет подключению с использованием кабеля. Особенно HDMI, поскольку он способен передавать изображение в высоком разрешении. Аналоговый кабель в этом плане заметно уступает.
А вот с позиции комфорта и удобства фаворитом является беспроводной метод подключения. Никакие кабели и шнуры валяться под ногами не будут, и постоянно держать iPhone около телевизора не придётся.
Теперь уже каждый пользователь сам для себя решит, какой вариант ему подходит больше. Порой есть смысл опробовать несколько методов одновременно. Это даёт наглядно понять, опираясь на личный опыт, с чем работать удобнее, проще и доступнее.
Современные девайсы позволяют обеспечить слаженное взаимодействие между ними. Но иногда без того или иного промежуточного звена вроде адаптера, приложения, кабеля или трансмиттера не обойтись.
Всем спасибо за ваше внимание!
Не забывайте подписываться, рассказывать о нас своим друзьям, оставлять комментарии и задавать вопросы!
Как подключить Айфон к телевизору Филипс через WI-FI?
Все методы соединения смартфона с ТВ делятся на проводные и беспроводные. Разберемся в каждом из них. При беспроводном способе требуется подсоединиться с домашним роутером. Телевизор должен подключатся к интернету. Телефон нужно также законнектить по вай-фаю. Помимо этого, устройство должно поддерживать DLNA. Этот софт нужен для показа видео на экране. В новых моделях опция установлена по умолчанию. Для устаревших марок потребуется купить приставку.
Выполняйте следующие действия:
- На мобильном включаем программу для показа видео. Используйте любой утилит. Скачайте варианта из электронного магазина AppStore.
- Определите файл для показа и запустите его. Кликните на клавишу «Вывести на экран».
AirPay (повтор экрана)
Данный метод прост в использовании. Для начала разблокируйте гаджет и запустите «Быстрое меню». Сделайте свайп снизу-вверх и найдите пункт «Повтор экрана». Дождитесь соединения, и включите фильм на дисплее.
Apple TV
Если имеете приставку Эпл ТА сможете включить ролик на экране телевизора. Способ для телефонов от модели 5S. Подключаем адаптер следующим способом:
- Подключите приставку и телефон к домашнему интернету WI-FI;
- Запустите пункт управления и кликните на клавишу «Повтор экрана»;
- в открывшемся окне находим нужное устройство;
- возле отметки появляется отдельный пин-код;
- введите комбинацию цифр на мобильнике;
- дождитесь подключения и смотрите фильмы, клипы и сериалы на телевизоре.
DLNA в режиме онлайн
Можно использовать технологию DLNA (телевизор должен ее поддерживать), которая позволяет просматривать видеоролики на телевизоре через Apple девайс. Выполняем следующую инструкцию:
- Устанавливаем на гаджет утилиту Twonky Beam.
- Включаем телевизор.
- Запускаем Twonky Beam, нажимаем в верхнем левом углу на изображение шестеренки.
- Нажимаем на «Hide or show…».
- На Айфоне подключаем интернет.
- На телевизоре запускаем программу для воспроизведения медиатеки.
- Переходим в Twonky Beam, открываем страницу с роликом.
- Начинаем воспроизведение фильма.
- Открываем боковую правую панель.
- Выбираем модель ТВ, с которым планируем работать.
Подключение через дополнительные устройства
Чтобы связать Айфон с телевизором можно воспользоваться дополнительными устройствами. Чаще всего применяются:
- Google Chromecast;
- Apple TV.
Google Chromecast позволяет соединить телевизор и устройство управляемое iOS. Внешне аппарат напоминает флешку. К мобильному устройству, Chromecast подключается через кабель, а к телевизору через HDMI-порт. Благодаря Хромкасту, можно смотреть фильмы, запускать игры, а также «бороздить» просторы интернета. Особых знаний по настройке аппарата не требуется.
Что касается Apple TV то это мультимедийный проигрыватель. Для настройки устройства, необходимо последовательно выполнить следующие действия:
- Включить телевизор и приемник Apple TV;
- Переключить ТВ на сигнал ввода;
- На экране появится интерфейс устройства. Рекомендуется перепроверить настройки;
- Подключить iPhone к домашней сети посредством беспроводного подключения.
После этого все устройства будут синхронизированы. Остается только передавать на телевизор любые видео файлы или графические изображения.
Как транслировать
Как мы уже отметили выше, есть несколько способов, как транслировать с Айфона на телевизор LG экран телефона. О каждом по порядку.
WiFi
Современные модели телеков уже несколько лет как оснащаются модулем Вай-Фай. Поэтому самый простой способ как объединить устройства — настроить соединение через сеть. Итак, как подключить Айфон к телевизору LG Smart TV через WiFi?
- Проверьте подключение телека к сети интернет. Сделать это можно через настройки. Просто жмите на значок шестеренки на ПДУ, а затем откройте раздел «Сеть» (иконка в виде планеты).
- Перейдите в магазин приложений и скачайте на телек софт под названием LG Smart Share, а на телефон Twonky Beam.
- Запускайте программу.
- Установите галочку напротив пункта «show or hide the visual indicators at the edge of the screen».
- Определитесь, какой файл хотите проигрывать на экране.
- Ждите начала воспроизведения.
![]()
Явные плюсы такого способа — простота и скорость соединения. Из минусов стоит отметить зависимость от интернета. К тому же, в старых моделях нет модуля Вай-Фай.
Приложения
Еще один способ, как подключить Айфон 11 к телевизору LG Смарт ТВ (и другие модели в тч 12) — установить специализированные приложения. Самое популярное из них iMediaShare. Пользоваться им очень просто.
- Скачайте его на мобильное устройство.
- Проверьте соединение с интернетом (и на телефоне, и на телеке).
- Запускайте приложение и включайте просмотр!
Преимущества: легкость работы с программой. Недостатки: необходимость интернет-соединения и установки дополнительного софта, совместимость не со всеми устройствами.
![]()
Шнуры
Еще один способ, как вывести экран Айфона на телевизор LG, — подключить смартфон с помощью шнуров. Сделать это можно через любой удобный для Вас разъем (USB/HDMI/VGA). Просто соедините кабелем телефон с телеком и начинайте просмотр. Про успешное подключение Айфона к телевизору LG скажет индикатор зарядки на мобильном устройстве. Как только Вы правильно соедините их, на телефоне появится уведомление о начале зарядки. Но есть и явный минус — транслировать информацию таким образом не получится, только просматривать файлы, что хранятся на яблочном устройстве. Но, как говорится, на безрыбье и рак рыба.
Плюсы: простота, зарядка смартфона во время совместной работы. Минусы: зависимость от шнуров, невозможность включения трансляции экрана (только просмотр файлов).

Базовые опции программ
На самом деле самый просто организованный повтор экрана на Айфоне на телевизор LG уже встроен во многие программы. Например, в видеохостинги, Netflix и тд. Поэтому никаких проблем возникнуть не должно.
- Просто запустите приложение на телефоне, нажмите кнопку «Транслировать» (выглядит как монитор компьютера со значком Вай-фай) в правом верхнем углу.
- В предложенном списке выбирайте Вашу модель телека.
- После этого видео продублируется на большом экране.
Таким же образом можно включить дублирование музыки со смартфона на ТВ.
Недостатки: крайне ограниченный функционал, распространяется не на все программы, просматривать файлы с мобильного устройства нельзя. Преимущества: нет необходимости разбираться со сложными настройками и шнурами.
Приставки
Ну и самый денежно затратный способ, как с Айфона смотреть на телевизоре LG картинки, видео и тд — приобрести приставку (Apple TV или тюнер с Chromecast).
Apple TV
Если у Вас есть приставка Apple TV, то можно настроить AirPlay на телевизоре LG и таким образом соединить их. Правда учтите, что на Apple TV 2-3его поколения можно передавать фотографии, видеофайлы и аудио. А вот на AirPorts Express или наушники с функцией AirPlay — только музыку.
Итак, как дублировать экран Айфона на телевизора LG?
- Подключите приставку Apple TV и мобильное устройство к сети.
- Проведите по экрану смартфона на iOS сверху вниз и жмите на иконку «Повтор экрана». Это способ, как включить AirPlay на телевизоре LG (именно так называется функция).
- В меню найдите наименование телека и кликните по нему.
- При необходимости задайте соотношения сторон изображения и параметры масштаба.
При повторном подключении автоматического соединения может не произойти. И Вы увидите сообщение с просьбой подтвердить запрос на телефоне. После подтверждения повторите сопряжение.

Chromecast
Как синхронизировать Айфон с телевизором LG, если у Вас есть адаптер Chromecast или приставку с такой опцией?
- После подключения адаптера/тюнера поставьте на мобильное устройство приложение Chromecaster.
- Не забудьте проверить, что телефон на iOS и телек подключены к одной сети.
- Теперь нужно соединить Айфон с телевизором LG в приложении.
- И можно приступать к просмотру!

Подключаем через USB кабель
Наиболее простым решением подключения iPhone или iPad к телевизору будет реализация задачи при помощи USB кабеля. Такое решение не только простое, но и будет полезным для гаджета. Через него осуществляется зарядка девайса, что не позволит батарее быстро разрядиться во время воспроизведения ролика.
Инструкция:
- Подключаем провод USB к мобильному гаджету.
- Другой конец кабеля необходимо подсоединить в соответствующий разъем в телевизор.
- Включаем телеприемник, открываем его настройки.
- В типе приема сигнала указываем USB порт.
- На гаджете отрываем ролик.
Необходимо обратить внимание, что не на всех телевизорах есть вход USB
Другие способы подключения Айфона с помощью проводов и адаптера
Методики, приведённые выше, не отвечают на вопрос, как соединить Айфон с телевизором старой модели. Не стоит унывать: на вашем устройстве наверняка имеются специфические разъёмы для «тюльпанов» — ими и предстоит воспользоваться. К сожалению, таким путём вы не сможете смотреть мультимедиаданные в исходном качестве — аналоговое подключение к телевизору имеет свои недостатки.
В настоящее время имеется возможность применять для просмотра один из трёх типов кабелей:
Для Айфонов старше 5-го поколения — композитные AV. На одном конце такого шнура имеется три стандартных «тюльпана», на втором — разъём стандарта USB. Самый дешёвый и наименее качественный вариант.
DLNA
Многих закономерно будет интересовать вопрос о том, как можно подключить iPhone к своему телевизору через Wi-Fi. Для этого также существует подходящий вариант.
Речь идёт про беспроводное подключение, реализуемое при помощи DLNA.
Плюс представленного варианта в том, что для него покупать приставку Apple для просмотра ТВ не нужно. Здесь потребуется:
- смартфон;
- телевизор с About Smart TV;
- подключение к одной сети Интернет.
Чтобы соединить свой iPhone со своим же телевизором, никакие кабели и шнуры в случае с этим методом не потребуются. Проблему может вызвать лишь отсутствующий у ТВ встроенный Wi-Fi модуль. Но сейчас их можно докупить даже на те телевизоры, где они штатно не были предусмотрены.
А вот транслировать видео, передаваемое на телевизор с экрана iPhone нужно следующим образом:
- подключить телевизор к Wi-Fi сети;
- подключить мобильное устройство к той же сети;
- установить на смартфон приложение типа iMediaShare или TV Assist;
- через приложение запустить трансляцию с iPhone на ТВ панель.
Всё довольно просто и понятно. Поэтому многие юзеры отдают предпочтение этому варианту.
Apple TV и AirPlay
Следующий на очереди вариант того, как передать любое видео с iPhone себе на телевизор. Для этого потребуется приставка Apple TV и сигнал AirPlay для трансляции.
Действительно хорошее решение, поскольку это устройство является полностью совместимым, родным для яблочных девайсов производства Apple.
Перед тем как смотреть какие-нибудь фильмы или собственные видео с iPhone, транслируя их на телевизоре, потребуется приобрести саму Apple TV приставку. Включить и настроить оборудование предельно просто. Никаких хитрых изменений в параметрах вносить не придётся.
Чтобы отобразить содержимое iPhone на большом экране с помощью приставки и сигнала AirPlay, потребуется предварительно установить одно приложение. Это может быть Reflector, либо же AirServer. Подключение можно реализовать через уже рассмотренный ранее HDMI кабель.
Минус представленного метода в том, что по завершению пробного периода за дальнейшее использование программы придётся платить.
Как вывести изображение с iPhone на компьютер с Windows
В Windows отсутствуют встроенные средства для получения трансляции с iPhone с помощью AirPlay по Wi-Fi, но это можно реализовать с помощью условно бесплатных программ, о которых и поговорим. Для их использования оба устройства должны быть подключены к одной беспроводной сети. В случае, если при подключении возникают проблемы, попробуйте отключить файрволл на вашем компьютере.
5KPlayer
5KPlayer — полностью бесплатная программа, позволяющая выполнять трансляцию с iPhone на компьютер, а также записывать видео с экрана (а заодно и работать в качестве медиа-плеера).
- Скачайте 5KPlayer с официального сайта https://www.5kplayer.com/5kplayer-download-windows.htm и установите программу на компьютер.
- При запросе на доступ к сетям от брандмауэра Windows, дайте такое разрешение.
- Во время первого запуска программа попросит зарегистрироваться: делать это не обязательно, достаточно один раз отказаться от регистрации (нижняя кнопка в окне).
- На вашем iPhone или iPad откройте пункт управления (свайп с нижнего края экрана) и выберите пункт «Повтор экрана».
- В списке выберите 5KPlayer.
После выполнения подключения экран вашего iOS устройства отразится на экране компьютера — можно пользоваться, а при необходимости и записать видео со звуком.
ApowerMirror
ApowerMirror также позволяет пользоваться своими функциями бесплатно (но есть и платная версия с расширенной функциональностью). После загрузки, установки программы и регистрации бесплатного аккаунта, просто выберите вкладку «iOS» в ней, и вы увидите всё, что нужно сделать: открыть пункт управления iPhone и вывести изображение на компьютер.
Всё работает исправно и быстро, а при желании, вы можете записывать экран телефона или создавать скриншоты сразу на компьютере. Загрузка ApowerMirror доступна на официальном сайте https://www.apowersoft.com/phone-mirror
LonelyScreen AirPlay Receiver
LonelyScreen AirPlay Receiver — очень простая программа, исправно выполняющая свою функцию: прием изображения с iPhone и iPad по AirPlay (встроенная технология трансляции в iOS).
- Установите LonelyScreen с официального сайта https://www.lonelyscreen.com/download.html и запустите программу.
- В пункте управления на iPhone (открывается жестом вверх с нижнего края экрана) нажмите по пункту «Повтор экрана».
- В списке доступных устройств для передачи вы увидите LonelyScreen, нажмите по нему.
- После подключения экран iPhone отразится на компьютере в окне программы.
Какие-то дополнительные действия не требуются, разве что стоит обратить внимание, что в программе присутствует функция записи экрана iPhone (для этого нажмите по стрелке в правом нижнем углу). До недавних пор программа была бесплатной, теперь, к сожалению, просит приобрести лицензию, но некоторое время работает и без неё
Интересно, что на моем компьютере установлена еще бесплатная версия LonelyScreen (не обновлял со времени установки) и исправно работает
До недавних пор программа была бесплатной, теперь, к сожалению, просит приобрести лицензию, но некоторое время работает и без неё. Интересно, что на моем компьютере установлена еще бесплатная версия LonelyScreen (не обновлял со времени установки) и исправно работает.
Mirroring360
Mirroring360 — платная программа для получения трансляций как по AirPlay с iOS-устройств, так и с других ПК или смартфонов. Вы можете воспользоваться 7-дневной бесплатной версией, чтобы попробовать её возможности.
- Скачайте Mirroring360 с официального сайта https://www.mirroring360.com/
- После установки программы, нажмите Request Free Trial, введите ваш E-mail и желаемый пароль, а затем нажмите Activate.
- В запущенной программе делать ничего не нужно: достаточно начать трансляцию, включив функцию «Повтор экрана» на вашем iPhone (в списке выбрать устройство с именем вашего компьютера), как и в предыдущих таких утилитах.
Из интересных функций программы — трансляция изображения с вашего компьютера в Интернет: после нажатия кнопки Start Sharing в главном окне Mirroring360, вы получите ссылку, зайдя по которой другие пользователи смогут увидеть ваш экран.
Беспроводное подключение через DLNA
Изображение и видео с iphone, ролики с Youtube, воспроизведенная музыка, могут передаваться на телевизор посредством беспроводной сети WI-FI. Через новомодное устройство на большом телеэкране можно играть даже в игры. Управление процессом ведется с телефона, а все действия дублируются на телевизоре.
Разумеется, такой способ передачи мультимедийного контента считается одним из самых простых, поскольку весь процесс заключается в нажатии нескольких кнопок на дисплее гаджета. Но помимо мобильного устройства, телевизор также должен соответствовать определенным характеристикам. При отсутствии возможности подключения телепанели к беспроводной сети, необходимо будет прибегнуть к дополнительному оборудованию или специальным адаптерам.
Чтобы создать домашнюю сеть по технологии DLNA, необходимо реализовать 2 условия.
- Главное, чтобы телевизор, на котором планируется воспроизводить видео, был оснащен поддержкой работы с WI-FI соединением.
- Кроме того, телефон и телевизионное оборудование должны иметь подключение к одному маршрутизатору.
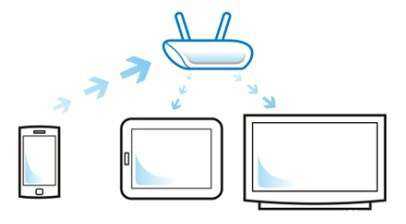
Технология DLNA
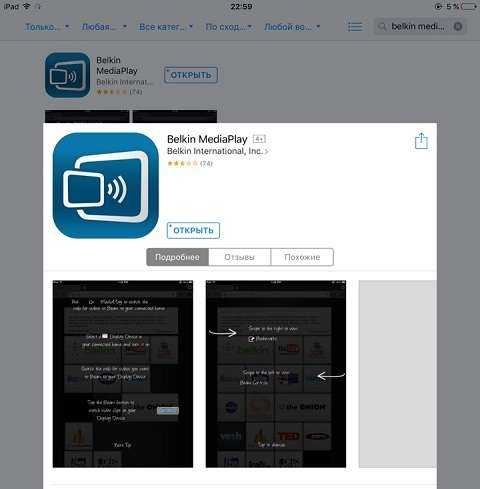
После установки дополнительного программного обеспечения, необходимо провести несложную настройку. Запустив приложение, в соответствующем пункте выбрать вкладку с подключенными к сети устройствами и отметить свой телевизор. Как правило, всегда высвечивается марка телевизора, либо название модели.
Для синхронизации устройств необходимо и через интерфейс телевизора разрешить доступ с мобильного гаджета. Теперь можно включать видео на айфоне и транслировать его на большом экране.
Подобные приложения имеют и дополнительные возможности. Например, превращают гаджет в ПДУ (это поможет в случае, если ваш телевизионный пульт не работает). В TV Assist любители порисовать могут поэкспериментировать с вкладкой «Краска». Рисуя на телефоне, изображение также появляется и на экране ТВ.
Подключение телефона через USB
Возможно также подключить айфон к телевизору через USB. Гаджет не только подключается к другим приборам через USB-вход. Попутно, во время соединения, также осуществляется его подзарядка.
Подсоединить телеприемник к Айфону можно, взяв micro-USB-кабель. Подключение проводится через вход с 30-пин, или Lightning-порт на Айфоне.
Все изложенные четыре способа соединения доступны любому пользователю, а также дают хороший и быстрый результат. Помимо этого, можно подключать приборы через приставку Apple, а также путем взламывания аппаратуры. Однако эти способы несколько сложнее, и в большинстве случаев отсутствует особый смысл прибегать к ним.
Вывод изображения через HDMI
Многие пользователи прибегают к интерфейсу HDMI. Он необходим к для соединения разнообразных устройств между собой. Кабель позволяет передавать изображение с высокой точностью. Он идеально подходит для просмотра фильмов, сериалов максимального разрешения. На мобильных от компании Apple есть уникальный разъем, который не совпадает с большинством устройств. Для решения проблемы рекомендуют воспользоваться специальным переходником. Теперь выполните следующие шаги:
- Вставьте провод в IPhone.
- Второй конец кабеля соединяется с адаптером и телевизором. Данный разъем размещен на новых моделях телевизоров.
- Определяем в настройках правильный разъем. Будет внимательны! На приставке есть несколько одинаковых входов. Укажите нужный.
- Дождитесь пока экран мобильного продублируется на телевизоре. Включайте любимый фильм, смотрите в хорошем качестве.
Вывод изображения через HDMI
Большой популярностью пользуется софт HDMI. Он дает возможность подключать различные устройства. Особенностью кабеля является возможность выводить цифровой сигнал высокого разрешения. Соединить с телеприемником Айфон достаточно трудно. Это связано с тем, что на мобильных есть специфический вход. Он не совпадает с множеством кабелей. Сделать повтор экрана iPhone на телевизоре Philips Smart TV возможно таким методом:
- Подключаем к гаджету купленный кабель.
- Один конец соединяется с переходником.
- Вторая часть подключается к телевизору.
- Определите тип сигнала и посетите меню настроек. Выберите правильный разъем для входа.
- Далее завершаем операцию. Теперь смотрим видеофрагменты или слушаем музыку в прямом эфире.


























