У вас нет под рукой устройства Apple? Используйте свой Android!
Apple TV – отличный способ наслаждаться контентом на большом экране, но как вы управляете работой с устройством Android? Несмотря на то, что Apple не выпускает официальное приложение для удаленного просмотра ТВ для платформы, в магазине Google Play есть большой выбор сторонних приложений; однако, не тратьте время на самостоятельную разборку. Мы выбрали наш любимый вариант и проведем его настройку. Вы мгновенно будете смотреть свои любимые шоу Netflix и транслировать Apple Music.
Наше лучшее приложение для Apple TV на Android
В Google Play Store для устройств Android было так много разных приложений, что потребовалось некоторое время, чтобы найти приложение, которое было почти идеальным, но мы считаем, что именно это и сделали, когда обнаружили AnyMore Universal remote + WiFi Smart Home Control . Сочетая возможность управления устройствами через Wi-Fi или ИК-бластер старой школы, а также удобный интерфейс, мы не думаем, что вы будете разочарованы.
В этом уроке мы будем использовать функцию управления Wi-Fi, поскольку она совместима со всеми планшетами и смартфонами Android.
Настройка приложения AnyMote для Android
Прежде чем вы сможете начать использовать приложение AnyMote для управления своими развлечениями, вам необходимо настроить его на Apple TV. Для начала выполните следующие шаги:
Прежде чем продолжить, убедитесь, что ваше устройство Apple TV и Android уже подключены к одной и той же сети Wi-Fi.
-
Загрузите приложение AnyMote из магазина Google Play.
-
Запустите приложение AnyMote, выберите параметр Контролировать мои WiFi-устройства .
-
В списке выберите вариант Apple TV (бета) .
-
AnyMote теперь найдет Apple TV в вашей сети Wi-Fi, как только он появится, выберите его из указанного списка.
Если у вас возникли проблемы с поиском вашего Apple TV, убедитесь, что ваше устройство Android и Apple TV подключены к одной и той же сети Wi-Fi.
-
На вашем Apple TV перейдите в подменю Пульт в приложении Настройки .
Apple TV поколений 1-3 : настройки> общие> пульты
Apple TV поколений 4 и 5 : настройки> удаленные устройства и устройства> удаленные приложения и устройства.
Если вы не уверены, какое поколение Apple TV у вас есть, воспользуйтесь веб-страницей поддержки Apple, чтобы правильно определить ее.
-
Выберите на экране параметр AnyMote – Smart Remote , а затем введите пин-код , отображаемый на устройстве Android.
-
AnyMote установит соединение с Apple TV, и вы сможете наслаждаться любимым контентом.
Управление Apple TV с AnyMote
Чтобы использовать AnyMote в качестве пульта Apple TV в любое время в будущем, просто откройте приложение на своем устройстве Android. AnyMote демонстрирует ваш виртуальный пульт с кнопками, аналогичными тем, которые вы найдете на физическом пульте Apple TV. Используйте кнопки со стрелками в центре для навигации и нажмите кнопку ОК , чтобы сделать выбор на экране.
Внизу экрана вы также найдете мультимедийные кнопки для быстрой приостановки, воспроизведения, перемотки или быстрой перемотки вашего контента. Дополнительные кнопки в верхней части экрана включают в себя Домой , Меню , Играть и Клавиатура .
- Домой . Нажмите эту кнопку, чтобы вернуться на главный экран Apple TV.
- Меню . Нажмите эту кнопку, чтобы вернуться к предыдущему экранному меню.
- Воспроизвести . Нажмите эту кнопку, чтобы воспроизвести или приостановить воспроизведение.
- Клавиатура . Нажмите эту кнопку, чтобы использовать клавиатуру устройства Android для ввода информации на Apple TV (как показано на рисунке выше).
Решение проблем AnyMote
Следует отметить, что процесс управления Apple TV через устройство Android обычно демонстрирует проблемы в нашем тестировании. Таким образом, вы можете столкнуться с ситуацией, когда ваш Apple TV отказывается подключаться к вашему устройству Android, или устройство подключено, но не контролирует экранный контент.
Если такая проблема возникает, выполните следующие действия для устранения неполадок:
- Дважды проверьте, чтобы и Apple TV, и устройство Android были в одной сети Wi-Fi.
- Перезагрузите Apple TV и устройство Android, чтобы увидеть, была ли проблема решена.
- Если при вводе номера контакта на Apple TV возникает проблема, убедитесь, что вы вводите этот номер с помощью оригинального пульта дистанционного управления Apple TV, входящего в комплект поставки.
Наконец, если у вас все еще возникают проблемы, попробуйте связаться с командой AnyMote через их страницу поддержки. В противном случае, ознакомьтесь с некоторыми другими приложениями, которые мы рекомендуем для управления вашим Apple TV через Android.
Дублирование экрана телефона Samsung Galaxy на экран телевизора или приставки
Если вы являетесь обладателем смартфона Samsung Galaxy, то на нем установлена оболочка One UI с немного отличающимся меню от базового Андроида. В частности, в нее уже встроена функция дублирования экрана смартфона на телевизор. Для подключения Самсунга к ТВ или приставке Smart TV, необходимо:
Подключить ТВ и телефон к одному и тому же роутеру по Wi-Fi
Запустить на телевизоре приложение для трансляции экрана посредством технологии Miracast
Ваше мнение — WiFi вреден?
Да 22.62%
Нет 77.38%
Проголосовало: 48482
Опустить верхнюю шторку на Samsung Galaxy и выбрать пункт «Smart View». Если его там нет, то необходимо предварительно >>добавить (о том, как это сделать, будет отдельная инструкция)
Найти в списке доступных для соединения устройств свой телевизор или миракаст-адаптер
Разрешить подключение
Подтвердить присоединение к Samsung на ТВ
Начать трансляцию
На экране телевизора появится картинка с дисплея Galaxy в вертикальном расположении
Если вы хотите смотреть видео, в нормальном горизонтальном виде, то измените соотношение сторон
После этого на рабочем столе Самсунга появится отдельная иконка для управления дублированием экрана
Также меню управления воспроизведения трансляцией сохранится в режиме ожидания при активированной функции «Always On Displey» — панель с клавишами будет отображаться под часами
Как пользоваться LG TV Plus?
Сразу после подключения в приложении будут доступны разные способы управления телевизором. Есть страница с цифровым блоком и кнопки для быстрого переключения каналов, регулировки громкости и отключения звука.
На другой вкладке доступен джойстик для навигации по меню телевизора. Там же есть кнопка для запуска Smart TV, кнопки для управления воспроизведением файлов и т. д.
В правом верхнем углу есть переключатель на сенсорную панель. Это когда на телевизоре появляется курсор. Как при подключении пульта Magic Remote. Перемещать курсор можно с помощью сенсорного экрана на вашем смартфоне.
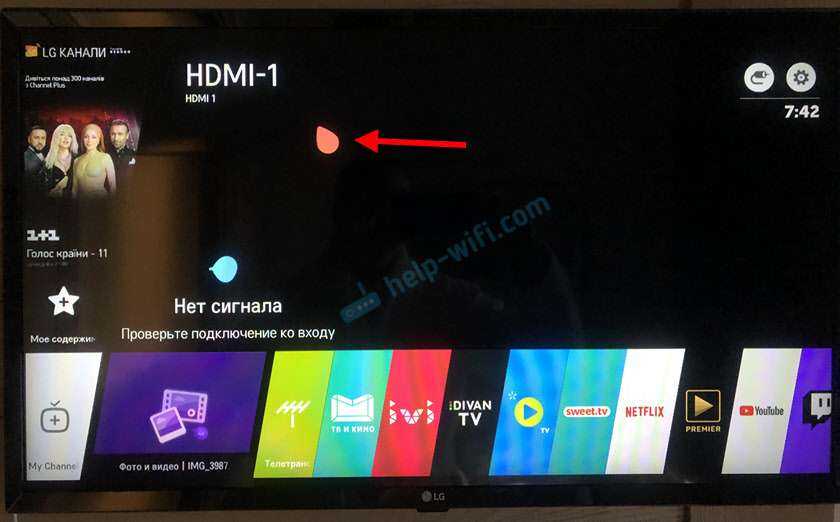
Если нажать на «ТВ МЕНЮ», то можно выключить телевизор, запустить поиск, приложения, открыть программу, выбрать вход на телевизоре, или открыть настройки.
В настройках телевизора при необходимости можно отключить все подключенные смартфоны и приложения. Сделать это можно в разделе «Сеть». Выберете пункт «LG Connect Apps» и нажмите на кнопку «Отозвать подключения». Подтвердите удаление всех подключенных устройств.
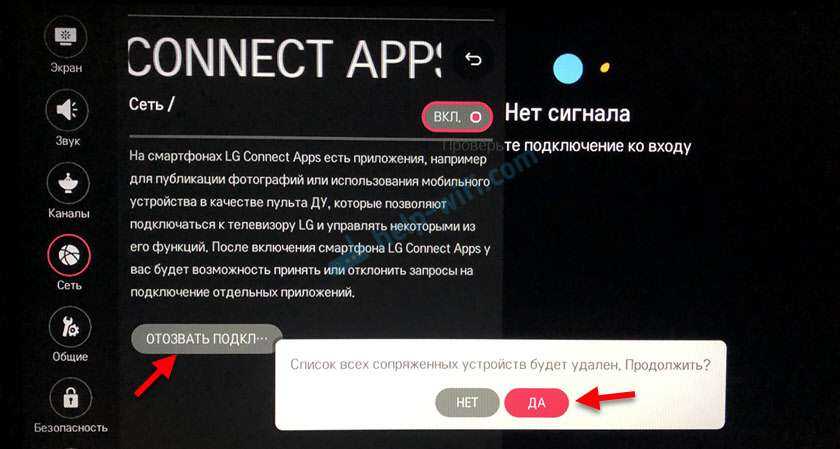
После этого, если понадобится, вы снова сможете выполнить подключение к телевизору в приложении LG TV Plus на вашем телефоне.
15346
Сергей
Телевизоры LG Smart TV
Peel Smart Remote
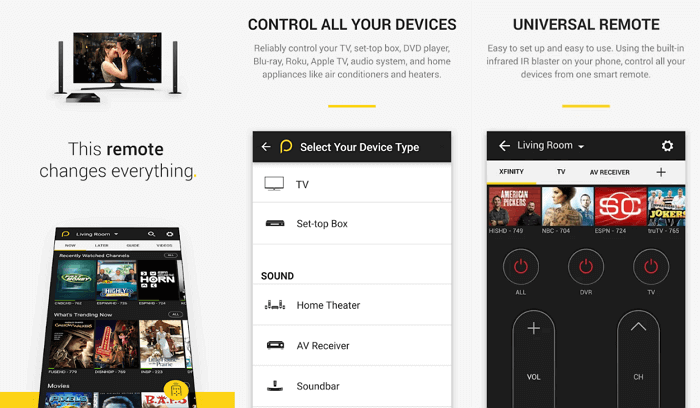
Peel Smart Remote — это настолько мощное приложение, что им можно управлять не только телевизором на Android TV или Apple TV, но и другой бытовой техникой. Кроме этого, Peel будет составлять для вас индивидуальную программу телепередач на основе ваших просмотров. Чем больше передач вы посмотрите с помощью Peel, тем лучше будут рекомендации.
Неважно, где вы живете и каким телевизором пользуетесь — вы легко сможете настроить напоминание, чтобы не пропустить любимую передачу. К сожалению, с недавнего времени приложение на эксклюзивной основе доступно только в Samsung Galaxy Store, но вы всегда можете попробовать найти и установить APK файл
AnyMote Smart Universal Remote
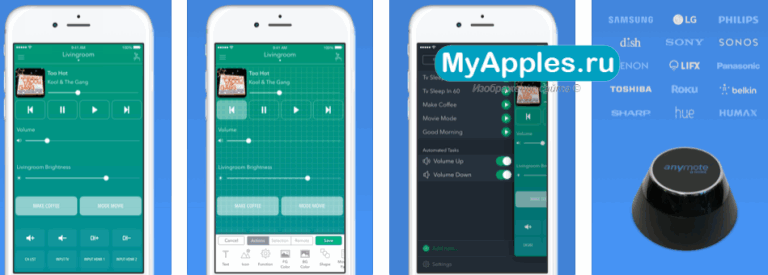
Пульт с современным дизайном (вместо попытки оцифровать физический пульт, разработчики из Color Tiger представили функциональное меню в виде настоящего плеера, который легко подстраивается под различные бренды телевизоров и визуально меняется через настройки: к примеру, можно изменить фон, шрифт, а заодно – добавить нестандартный звук щелчков), бесплатным распространением и прекрасной оптимизацией.
Из дополнительных преимуществ – наличие специального раздела, где можно с легкостью задавать параметры активности телевизора. Никто не мешает выставить параметры таймера или будильника.
Передача видео на Smart TV
Умные телевизоры поддерживают различные расширения видео и позволяют просматривать кино с телефона в режиме онлайн. Среди способов передачи данных самыми распространенными считаются: беспроводное подключение Wi-Fi, специальные программы Chromecast, AirPlay. Рассмотрим каждый из них.
Подключение по Wi-Fi
Технология синхронизации по Wi-Fi Direct одна из самых распространенных, чтобы с телефона сделать трансляцию на телевизор. Этой опцией уже оснащены современные устройства, поэтому дополнительные программы не требуются
Важное условие – подключение в одной локальной сети

Этапы соединения устройств:
- Зайти в настройки смартфона. Выбрать раздел с беспроводными сетями.
- Активировать опцию Wi-Fi Direct.
- Открыть настройки ТВ и тоже включить функцию.
- Выбрать в открывшемся на экране окне синхронизации нужное устройство.
- Подтвердить действие.
- Открыть нужный файл на смартфоне.
После этого будут транслироваться изображения с девайса на большой экран телевизора.
Технология подключения через Miracast
Это функция сделана на базе Wi-Fi Direct. Но разработчики внесли ряд дополнений для облегчения трансляции видео с телефона на телевизор. К примеру, реализована поддержка отправки 3D файлов. И разрешена передача контента большого объема.

Синхронизация устройства происходит таким же путем, как и в Wi-Fi Direct.
Трансляция видео по YouTube
Пожалуй, большинство роликов на мобильном пользователи смотрят именно через YouTube каналы. И многим хочется смотреть их на большом экране. Для этого необходимо вначале синхронизировать телефон с ТВ любым удобным способом, кроме Тюльпанов, которые не дадут нужное качество изображение.
И затем провести следующие настройки:
- Проверить, наличие приложения YouTube на смартфоне. Зайти в него. Найти настройки и активировать Watch on TV.
- При правильном подключении на экране телефона появится инструкция с подсказками.
- Зайти в меню Смарт ТВ, найти приложение Ютуб. И выбрать тип подключения «В ручном режиме».
- На экране появится код, который необходимо ввести на телефоне через кнопку «Добавить».
- После всех манипуляций, выбранное видео на смартфоне откроется на большом экране.
Особенность данного метода, что можно не синхронизировать устройства. Если Смарт ТВ работает с хорошим качеством подключения к сети и на нем установлено приложение YouTube, можно просто смотреть те же ролики, но сразу на большом дисплее.
Программа Chromecast
Вариант для телевизоров, не оснащенных Wi-Fi модулем. По сути это не программа, а программное устройство под названием Chromecast. Выполняется оно в виде HDMI-порта для телевизора с подключением к домашней Wi-Fi сети.
Адаптер после включения автоматически найдет смартфон, подключенный к этому же Wi-Fi. И синхронизирует устройства. После этого на ТВ отобразится контент телефона, включится режим дублирования экранов. И можно воспроизводить любые ролики из вкладок браузера Chrome, включая Ютуб каналы.
Вариант для техники Apple – AirPlay
AirPlay – внутренняя разработка для iPhone. Она позволяет быстро провести синхронизацию и вывести видео с телефона на экран телевизора. Скачать приложение можно через App Store. После установки и подключения устройств к общей домашней сети, никаких сложностей с вещанием контента не возникнет.
Просмотр будет осуществляться через медиаплеер Apple TV. Он же будет выступать связующим звеном между смартфоном и телевизором.
Как подключить телефон как пульт к другим телевизорам — dexp, панасоник, sharp, toshiba …
Для других телевизоров вам нужно скачать универсальные пульты дистанционного управления.
Если ваша модель ТВ Samsung, Sony, LG или Philips не работает с вышеуказанными приложениями или у вас есть ТВ менее известной компании, для которой в маркете нет специального приложения, то вы можете попробовать использовать тип «универсальный пульт ДУ». Их несколько. Я рекомендую — Universal TV Remote или Sure Universal Remote.
Работа этих приложений немного более ограничена по сравнению с теми, которые предназначены для определенных брендов, но благодаря этому у вас есть возможность подключиться к устройству, старому или не распознаваемому другими программами.
Идея та же: с помощью Wi-Fi (или инфракрасного порта – ик порт) мы подключаемся к телевизору, подключаем его к телефону, а затем используем интерфейс сенсорного экрана для управления ТВ.
В зависимости от приложения мы получим доступ к большему или меньшему количеству функций.
Преимущества мобильного управления
Многие пользователи настолько привыкли пользоваться ПДУ, что и не знают о возможностях современных технологий или по каким-то причинам их опасаются. Но они созданы именно для того, чтобы облегчить жизнь и сделать ее более комфортной. Основные достоинства управления телевизором через смартфон:
- в отличие от пульта, который постоянно теряется, телефон всегда под рукой;
- через мобильное устройство можно не только изменять громкость, но и транслировать видео на большой экран;
- в поиске куда проще вводить информацию со смартфона или планшета;
- стационарный пульт часто выходит из строя, клавиши залипают и перестают работать.
Обратите внимание! Оценив все преимущества, напрашивается вывод, что использовать телефон для управления TV в разы удобнее. Пользователю понадобится совсем немного времени, чтобы адаптироваться к переменам
Как управлять Apple TV с помощью моего iPhone?
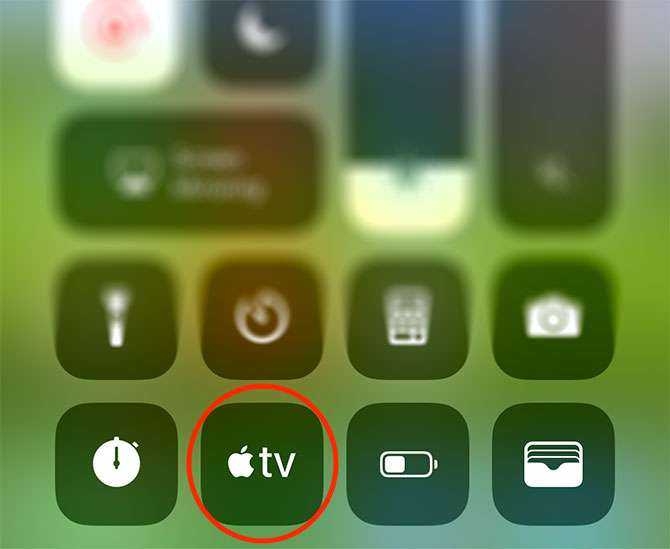
Вам не нужно загружать приложение для управления Apple TV. Если вы обновились до последней версии iOS, просто добавьте ярлык Remote в Центр управления :
- Перейдите в Настройки> Центр управления> Настроить элементы управления на вашем iPhone.
- В разделе « Дополнительные элементы управления» добавьте пульт Apple TV в список ярлыков.
- Выйдите из приложения «Настройки» и проведите вверх от нижней части экрана, чтобы открыть Центр управления.
- Нажмите кнопку Apple TV, чтобы запустить панель управления.
Затем вы можете управлять Apple TV, проводя по главной навигационной панели так же, как и аппаратный пульт. Вы заметите, что этот программный пульт ДУ имеет те же элементы управления, что и основной пульт, но ему не хватает регулятора громкости. Это связано с тем, что на вашем устройстве iOS нет инфракрасного бластера для связи с телевизором.
Вы также можете управлять Apple TV с помощью двух официальных приложений Apple для удаленного управления: iTunes Remote и Apple TV Remote . Последнее является самым последним официальным дополнением, но они оба работают одинаково:
- Запустите выбранное удаленное приложение, затем дождитесь обновления списка доступных устройств.
- Нажмите на Apple TV, затем введите PIN-код, отображаемый на телевизоре.
- Управляйте Apple TV с помощью программного пульта дистанционного управления, проводя пальцами по области навигации.
Хотя эти приложения работают превосходно, встроенное управление iOS с помощью Центра управления (см. Выше) более удобно и не требует дополнительной загрузки.
Anymote (закрыто)
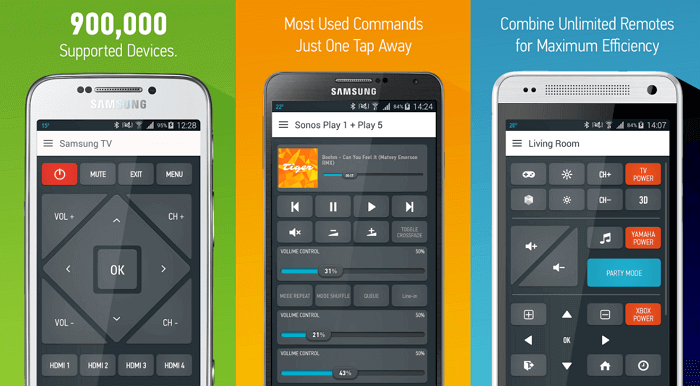
Anymote — этот умный пульт работает как с IR, так и через Wi-Fi. Но стоит отметить, что он не совместимо со смартфонами Huawei и Sony, из LG поддерживаются только G3 и G4, а из Samsung с S4 по S6 (но не с S7 из-за аппаратных ограничений).
Если ваш телефон подходит, то вы сможете создавать макросы для выполнения нескольких команд в одно касание, использовать автоматизированные задачи, в том числе с помощью интеграции с утилитой Tasker и голосовыми командами Google Now. Есть плавающий виджет для доступа к управлению даже во время использования других приложений.
Функция AIR Gestures позволяет переключать каналы, просто проведя рукой над телефоном, или отрегулировать уровень громкости (вверх и вниз). Anymote также может автоматически приглушать звук телевизора когда вам кто-то звонит.
Возможности индивидуальной настройки довольно широкие: вы сможете настраивать кнопки, изменять цвета, расположение, текст и значки. Платная версия позволит добавлять неограниченное количество пультов и производить резервное копирование настроек.
IR Universal TV Remote

IR Universal TV Remote — этот пульт который работает как через инфракрасный порт, так и через Wi-Fi, с возможностью прямого подключения при вводе IP-адреса Smart TV. Возможно чтение инфракрасных кодов с других гаджетов, но скорее всего, это не понадобится, т.к. в приложении уже содержится большая база данных с кодами большинства устройств.
После его установки вы сможете редактировать почти каждый элемент пульта: изменить цвет панели, расположение, прозрачность и текст на кнопках. Для быстрой смены канала на Smart TV и уровня громкости — доступно два виджета. Для отправки команд сразу на несколько устройств одним нажатием кнопки можно использовать макросы. Например, при включении телевизора автоматически выключить свет в комнате. Если вы смотрите телевизор с DTV-антенной, то будет показано наилучшее направление для нее.
Как управлять старым телевизором с планшета или смартфона
Подключить мобильный телефон к «Смарт ТВ» можно не только через Wi-Fi. Это актуально для старых телевизоров, в которых невозможно беспроводное соединение. Кроме того, для таких целей подойдет и планшет.
О владельцах старых TV позаботились в компании Xiaomi. С помощью их систем пользователь получает доступ к управлению кондиционера или проектора. В этот список попали и старые ТВ, которые не оснащены встроенным вай-фаем. Благодаря им пользователь получил возможность иметь пульт для телевизора через телефон без вай-фая, а через ИК-порт. Достаточно скачать нужное приложение и все подключить.
Обратите внимание! Для подключения телефона к телевизору понадобится несколько минут и само устройство. Теперь необязательно искать пульт, чтобы переключить канал или изменить громкость
Все эти функции отлично выполняет обычный смартфон, который всегда под рукой.
Такой способ управления ТВ не только удобнее, но и предоставляет пользователю множество дополнительных функций.
Как управлять телевизором с телефона без WiFi
ИК-датчик не дает такой мобильности как беспроводное подключение. Управление происходит на расстоянии до пяти метров. Дальность зависит от качества сенсора на ТВ и смартфоне.
Телефон со встроенным ИК портом
Устройства оснащены надстройкой в ОС. На некоторых моделях разработчиками добавлен софт для управления ИК-портом. Рассмотрим, как управлять старым телевизором с телефона без WiFi. Компания Xiaomi предложила интересное решение. Ее продукция оснащена встроенным ИК-портом. Поэтому появилась возможность управлять старыми телевизорами без беспроводного подключения. Система содержит предустановленное приложение «MI Пульт». Рассмотрим, как происходит управление. Откройте программу, далее:
Выберите устройство:
Следуйте подсказкам, чтобы система подобрала способ управления.
Используйте устройство как пульт.
Если в базе приложения нет модели нужного ТВ, используйте альтернативный софт. Скачайте его с Google Play.
SURE Universal Remote
Скачайте утилиту по адресу: https://play.google.com/store/apps/details?id=com.tekoia.sure.activities. Нажмите «Добавить». Выберите тип подключения:
Далее:
Протестируйте работу.
Настройка телефона как пульта под ТВ Sony
Подключение пульта на телефоне к телевизору Sony, как и в предыдущих случаях, делается через официальный инструмент для смартфонов, работающих на Android, под названием Media Remote.
Чтобы из смартфона сделать пульт ДУ в конкретном случае необходимо скачать программу на гаджет, запустить её, предварительно подключив оба устройства к одной сети, и осуществить поиск своего ТВ в домашней сетке. Из предложенного списка выбирается телевизор, что позволит дальше управлять им с телефона. На телевизоре необходимо включить опцию «Дистанционное устройство – Renderer», и подтвердить следующим образом: через вкладку Home на ТВ выбрать параметр «Сеть», перейти в раздел «Настройки сети», где напротив позиции Renderer перевести ползунок в позицию «Включено».
Настроенное приложение позволяет осуществлять:
- Стандартное переключение каналов или изменение громкости воспроизведения контента.
- Быстрый ввод текстовых запросов, при необходимости отыскать нужную информацию в сети.
- Воспроизведение на экране информации о просматриваемом фильме или другом программном элементе.
- Допускает передачу интернет-контента между сопрягаемыми устройствами.
Media Remote – это надёжный официальный ресурс, позволяющий управлять устройствами Сони с современных гаджетов на Android.
Как отправить ролик из YouTube на телевизор с Android TV?
На самом деле, для Android TV не нужно ничего, кроме смартфона и приложения YouTube
Не важно, iPhone это, Android — трансляция будет всегда
Видео из YouTube можно передавать на Android TV напрямую: во время воспроизведения в приложении YouTube достаточно нажать на появившуюся иконку «Трансляция» и выбрать соответствующий телевизор.
Запуск происходит без подтверждений, напрямую. Для воспроизведения используется протокол Google Cast, который так же встроен в браузер Chrome, Netflix и множество других приложений.
Работает в iOS и Android. Обязательное условие — источники должны быть в одной сети Wi-Fi.
Что может Philips TV Remote?
В XXI веке использовать обычный пульт ДУ не модно, а разнообразные модернизированные варианты удобства не прибавляют. Достаточно раз набрать поисковый запрос в YouTube, чтобы начать искать другие способы управления.
Смартфон и фирменное приложение (за которое Philips большое спасибо, конкуренты пока очень далеко) — вот что нужно для Android TV.
Клавиатуру, мышь или тачпад после установки тоже можно отложить подальше.
Основные функции Philips TV Remote
После подключения Philips TV Remote к телевизору, в в приложении слева появится искомая строка, переход по которой открывает перечень основных функций:
- Watch TV («Просмотр телевизора») содержит основные функции управления,
- Top Picks («Рекомендации») приведет к перечню топовых видео с различных источников,
- Media Browser («Обозреватель медиа») открывает доступ к DLNA-источникам в используемой сети,
- Apps и Games («Приложения» и «Игры») запускают предустановленные на телевизоре приложения,
- Lounge Light («Зонная подсветка») поможет настроить статичную подсветку Ambilight, превращая телевизор в ночник.
Ярлык в виде пульта запускает меню управления в любой закладке, а значок-«шестеренка» позволяет настраивать параметры телевизора так же, как в его штатном меню.
Как смотреть телеканалы с помощью смартфона и Philips TV Remote?
«Просмотр тел.» отображает полный список каналов с коротким описанием и программой передач (для цифровых каналов) на экране смартфона.
Чтобы вывести изображение на телевизор, потребуется нажать иконку Play в левом верхнем углу. Соседний ползунок отвечает за изменение громкости.
Как передать фото/видео со смартфона через Philips TV Remote?
Вкладка «Обозреватель медиа» раскрывает список сетевых устройств с доступом к накопителям. Используется DLNA, поэтому устройства должны быть подключены к той же сети и предварительно настроены.
Philips TV Remote позволяет смотреть контент на экране смартфона и передавать его телевизор, а так же перемещать контент между ними.
Как использовать смартфон с Philips TV Remote вместо пульта?
В режиме пульта управления, который можно выбрать с помощью соответствующей пиктограммы, экран смартфона превращается в тачпад, управляющий курсором.
Соседние элементы позволяют управлять воспроизведением, громкостью и каналами.
Последний из экранов используется для перемещений в меню или настройках с помощью обычных стрелок. Иногда невероятно спасает.
Как запускать приложения на телевизоре через Philips TV Remote?
Хотя в режиме эмуляции пульта управления с помощью Philips TV Remote можно запускать любые приложения, расположенные на рабочем столе Android TV, это не всегда удобно.
Вкладки бокового меню «Приложения» и «Игры» открывают на смартфоне полный перечень предустановленных на ТВ программ. Для запуска на телевизоре достаточно 1 тапа по экрану.
Как использовать голосовой поиск в Philips TV Remote
В Philips TV Remote есть голосовой поиск, позволяющий быстро находить установленное на телевизоре приложение вне зависимости от запущенного приложения в данный момент.
Его же можно использовать и внутри приложений — например, для быстрого запуска необходимого видеофайла.
ТОП рабочих приложений – пультов от телевизора для iPhone
Приложения на Айфон работающие в качестве пульта от телевизора – не редкость в AppStore. Все приложения – пульты для телевизора доступны для скачивания в официальном магазине Apple.
Эмуляторы универсальных пультов дистанционного управления для iPhone, iPad и iPod Touch в цифровом магазине App Store появляются с завидной регулярностью. Сторонние разработчики предлагают в два счета расширить функционал смартфонов и планшетов с операционной системой iOS и превратить технику в пульт, который всегда под рукой, легко настраивается визуально, и технически справляется с любой задачей (даже помогает обращаться к сторонним сервисам, вроде Smart TV или же специальным стриминговым подпискам).
И главное – копаться в параметрах и опциях совсем необязательно: на старте достаточно разобраться с сопряжением (включить телевизор и нажать кнопку поиска), а после – приступить к экспериментам. И, хотя на словах процесс выглядит незатейливом и легко, на деле же главная проблема связана с поиском программного обеспечения в App Store, среди колоссального количество предложений действительно рабочих инструментов меньше, чем хотелось бы:
Yatse
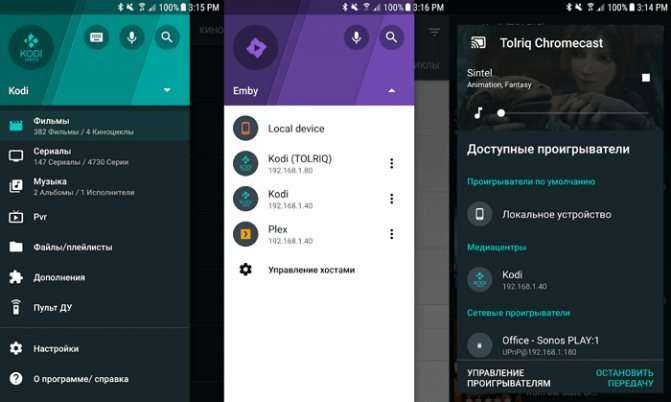
Yates — самое популярное приложение для управления XBMC и Kodi. Поддерживается потоковая передача с Plex, Emby, UPnP, AirPlay, Chromecast и Smart TV. Есть виджеты для быстрого доступа к управлению и интеграция с Tasker. Для сохранения настроек использует резервное копирование в облачное хранилище.
Из основных функций можно отметить кнопки управления на экране блокировки, быстрый поиск с помощью сортировки, фильтрации и глобального поиска. Есть поддержка Wake on Lan (WOL). Для дистанционного запуска Kodi можно использовать SMS или звонки. Вы также можете отправить любое видео с YouTube на Kodi.
Как дублировать экран телефона не телевизор через Wi-Fi
Большинство современных телефонов оснащены встроенными модулями Wi-Fi, которые не только обеспечивают доступ в Интернет, но и позволяют синхронизировать смартфон или планшет с телевизором по беспроводной сети. Существует несколько основных способов беспроводной синхронизации смартфона с телевизором. Опишем самые популярные.
Wi-Fi Direct
Эта технология позволяет синхронизировать устройства друг с другом без использования роутера. Этот тип подключения создает отдельную сеть между смартфоном и телевизором. Если у вас нет домашнего подключения к Интернету, подключитесь или телевизор не поддерживает его, просто подключитесь к телевизору через Wi-Fi Direct, включите видео на своем смартфоне и смотрите его на большом экране. Для подключения выполните следующие действия:
- Откройте настройки смартфона, перейдите в раздел с беспроводными подключениями и включите Wi-Fi.
- После включения Wi-Fi в правом нижнем углу экрана появится Wi-Fi Direct, щелкните значок.
- Далее зайдите в настройки ТВ, откройте раздел «Сеть» или «Wi-Fi» (в зависимости от производителя) и включите нужную функцию.
- После этого начнется поиск доступных для подключения устройств.
- Выберите свой смартфон и подключитесь к нему.
- На экране телефона появляется запрос от телевизора. Подтвердите подключение, и изображение с вашего смартфона будет транслироваться на большой экран.
Miracast
Эта технология появилась после Wi-Fi Direct и считается более современной. С Miracast вы можете воспроизводить крупномасштабные 3D-изображения и видео на большом экране. Эта технология есть в большинстве смартфонов, но производители называют ее по-своему: «Broadcast», «Smart View» и так далее
- зайдите в область уведомлений вашего смартфона и перейдите на вкладку «Трансляция». Начат поиск доступных для подключения телевизоров. Выберите желаемое устройство и дождитесь начала трансляции.
- если вы используете Samsung из линейки Galaxy, выберите значок Smart View, дождитесь, пока система найдет нужный телевизор, и щелкните по нему, чтобы начать трансляцию.
Большинство смартфонов оснащены технологией трансляции экрана, но многие модели телевизоров не поддерживают Miracast. Решить эту проблему можно, купив специальный переходник, который подключается к телевизору. Сразу после его установки вы сможете транслировать видео на телевизор.
Трансляция через Youtube
Если вы часто пользуетесь Youtube, вам не нужно смотреть видео на маленьком экране — подключите телефон к телевизору через этот видеохостинг:
- Убедитесь, что на вашем телефоне установлено приложение Youtube, потому что без него соединение не будет установлено. Если приложения нет, скачайте с маркета.
- Откройте приложение и перейдите в настройки. Включите «Смотреть по телевизору». Сразу после активации этой функции на дисплее появится инструкция.
- Откройте Youtube на телевизоре, перейдите в настройки и установите тип подключения «Вручную».
- На дисплее отобразится код, который необходимо ввести в соответствующее поле на смартфоне. Затем нажмите «Добавить».
- В открывшемся списке выберите свой телевизор, нажмите на него и подтвердите подключение. Готовый.
После подключения вы можете смотреть любое видео Youtube на большом экране.
Плюсы и минусы подключение по Wi-Fi
Пользователи выделяют несколько преимуществ и недостатков беспроводной связи.
Простота и невысокая стоимость подключения. Чтобы синхронизировать свои устройства, включите Wi-Fi и выполните несколько простых шагов. Вам не нужно ничего покупать (просто адаптер, если ваш телевизор не поддерживает Wi-Fi). Вы можете положить свой смартфон в любом месте комнаты и носить его с собой. Изображение с экрана смартфона передается практически мгновенно, без задержек и ограничений. Т.к телевизор используется как монитор, вы можете выполнять любые действия: играть, смотреть видео, работать в приложениях и многое другое. Передача видео по Wi-Fi требует большого количества энергии, поэтому ваш смартфон нужно будет подключить к зарядному устройству, не все телевизоры имеют поддержку Wi-Fi, и даже с адаптером он может работать нестабильно.
Если вам не удалось подключиться к телевизору по Wi-Fi, рекомендуем вам посмотреть видео с подробным объяснением.
Теги
Это приложение представляет Приложение поддерживаетДанное приложение используетДанное приложение поддерживаетданное приложение неофициальным приложением компанийКонфиденциальность приложения конфиденциальности приложения данныев приложениях иПоддержка приложения вашего телевизора Smartподдерживает телевизоры Samsungи телевизор.
ответуправлениярекламойнужнопрограммаменюскачатьданногоиспользоватьстатьиверсияоченьпозволяетразработчиквозможностидругимполнаянамилучшекомментарииlgканалыкаждогосделатьдажеинтерфейсустановитьнажатиеuniversalимяgalaxyбольшомсвоейбудетсайтэкранатопсразуразгромкостиаксессуарыдекабрямного
Как использовать телефон как пульт от телевизора – заключение
Пульты имеют тенденцию к таинственным исчезновениям. Вы уверены, что поместили его в то же место, что и всегда, но, когда дело доходит до этого, оказывается, что он был в другой комнате.
Если у вас есть такие проблемы, смартфон спешит на помочь — в конце концов, мы с ними почти никогда не расстаемся.
Потеря пульта ДУ телевизора является не одной проблемой, другой также может быть его повреждение.
Современные смартфоны являются приложениями, именно благодаря им мы можем в полной мере использовать потенциал нашего устройства.
Операционные системы больше не относятся исключительно к персональным компьютерам и телефонам — ТВ с доступом в интернет также присоединились к этой группе.
Большая часть Smart TV использует преимущества Android, а также большинство смартфонов, доступных на рынке.
Просто добавьте эти зависимости, и вы уже знаете, как подключить телефон к телевизору. К сожалению, не у всех есть телевизор с доступом в интернет. Поэтому есть два способа подключения:
современный Wi-Fi — если у вас Smart TV, то дело должно быть простым. Все, что вам нужно сделать, это загрузить соответствующее приложение на ваш смартфон, а затем подключить устройство к ТВ
Важно, чтобы оба устройства были подключены к одному вай фай, иначе связь будет невозможна.
Устаревший ИК — это, конечно, классический метод связи, основанный на инфракрасном излучении, обычно называемый «инфракрасным». Все пульты работают на основе этого стандарта, как Smart TV, так и более старые модели
Есть только одна проблема — для подключения к телевизору через ИК-порт смартфон также должен будет иметь такую функцию. Современные телефоны все чаще отворачиваются от этого, потому что для производителей поддержка этого стандарта может быть убыточной.
В случае Smart TV дело должно быть простым, потому что каждый из производителей предсказывал, что люди захотят делать пульты со смартфонов. Некоторые из программ также поддерживают инфракрасную функцию.
Вы должны посетить магазин Google Play, а затем найти официальное (хотя и не всегда) приложение, адаптированное для вашего телевизора. Обычно, просто введите бренд телевизора и добавьте фразу «пульт», чтобы найти соответствующее программное обеспечение.
Чтобы облегчить вам задачу, я подготовил небольшую шпаргалку. К ТВ определенных производителей есть индивидуальные приложения, и они работают с ними лучше всего.
Если, с другой стороны, вы хотите что-то более универсальное, то такие приложения в Google Play также есть. Я рекомендую программы Universal TV Remote или Sure Universal Remote от себя, то есть, как следует из названия, — универсальный пульт ДУ для всех телевизоров.
В этом случае вы можете сами решить, хотите ли вы подключиться через Wi-Fi или через ИК-порт. В дополнение к основным функциям телевизора Sure Universal Remote также может использовать телефон в качестве клавиатуры для ТВ или мыши для просмотра неудобных меню на телевизоре. Успехов.






























