Особенности подключения и настройки
В зависимости от модели телевизора процедура подключения смартфона и последующей настройки может отличаться.
К телевизору Самсунг
Подавляющее большинство телевизоров Samsung уже имеют встроенный Wi-Fi-тюнер, с которым подключение устройства к внутренней сети не составит проблем. В этом случае достаточно активировать режим SmartHub, отвечающий за более удобное положение кнопок управления.
После подключения вы можете использовать один из наиболее распространенных способов беспроводной связи: Miracast или Wi-Fi Direct. Устройства Samsung поддерживают обе технологии.
Для владельцев смартфонов Samsung появляется возможность подключить телефон к Samsung Smart TV с помощью функции Screen Mirroring. Вам нужно включить его в настройках вашего смартфона, а затем выбрать свой телевизор из раскрывающегося списка. И теперь изображение с телефона транслируется на большой экран.
К телевизору LG
Телевизоры LG обеспечивают подключение к смартфону через USB-кабель или Wi-Fi Direct. Но если марки телевизора и смартфона совпадают, будет доступна функция Smart Share для прямой передачи изображения на экран. Подключить телефон к LG Smart TV через Wi-Fi не составит труда.
Последние модели Smart TV работают под управлением операционной системы webOS. Возможностей этой прошивки достаточно для удобной передачи изображения с телефона. Отдельно стоит выделить возможность проигрывать звук через телевизор даже при выключенном экране.
Записать экран со звуком
По умолчанию аудио с микрофона не записывается при фиксации с экрана. Для его активации необходимо следовать ранее рассмотренным шагам:
- Свайпаем вверх и ищем нужную иконку;
- Если ваше устройство поддерживает функцию Force Touch, нажмите на кнопку с небольшим усилием и вы переместитесь в меню записи экрана. Старые модели айфонов такой функцией не оснащены, поэтому для перехода в нужный раздел достаточно долгого нажатия на иконку.
В открывшемся меню нажмите кнопку «Начать запись». Предварительно следует включить или отключить звук микрофона, нажав на красную кнопку.
Для завершения нужно повторно нажать на соответствующие клавишу в меню или на панели управления. Файл сохранится в формате MP4 в папке «Фото».
Разбит экран телефона: как вывести его на компьютер?
Работа это непростая, но не безнадежная. Что здесь можно сделать? Для начала при помощи USB-шнура надо подключить Андроид к ПК. На своем мобильнике создаем снимок его экрана – скриншот. Затем, войдя во внутреннюю телефонную память, последовательно открываем папки «Картинки» и «Скриншоты». Если дисплей смартфона не разбит безвозвратно, то по уже созданным «скринам» можно «вычислить», куда и что нажать, чтобы транслировать данные на монитор компьютера.

Для управления Android’ом с разбитым экраном нередко используют браузер, чаще всего Google Chrome. При таком способе не требуется загрузка побочных приложений, зато есть возможность с максимальной простотой начать трансляцию.
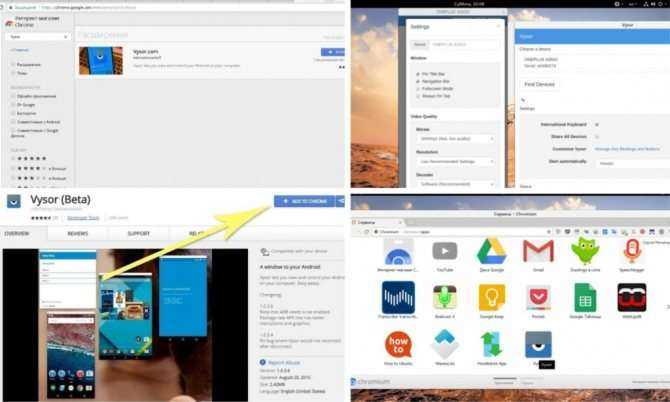
Пошаговые действия в этом процессе выглядят так:
- настраиваем web-обозреватель;
- в «Магазине приложений» находим вспомогательную программу Chrome Vysor;
- кликаем на нее и устанавливаем;
- подключаем через кабель мобилу;
- запускаем программу;
- нажимаем символ о поиске гаджетов;
- из предложенного списка доступных устройств выбираем то, что нам необходимо;
- подтверждаем отладку, которую следует сохранить, чтобы впоследствии не было необходимости постоянного ввода пароля.
А дальше – дело за программой: она способна транслировать экран телефона на монитор ПК и дать к нему доступ.
При этом можно не только выводить изображение, но и управлять экраном и выполнять другие действия.
Приложение, которое Вам понадобится: LocalCast
Как Вы, наверное, знаете, Вы можете использовать Google Фото, чтобы показывать фотографии и видео с Вашего телефона на своем телевизор с помощью встроенной функции трансляции. На Android Вы также можете использовать это приложение, чтобы показывать фильмы с Вашего телефона на своем телевизоре.
Дело в том, что это далеко не идеальное приложение для такого рода ситуаций. Конечно, он будет работать, но видео может прерываться и Google Фото не поддерживает множество кодеков, которые могут содержаться в загруженных фильмах. К счастью, есть гораздо лучший вариант для iOS и Android: LocalCast.
Приложение доступно как для iOS, так и для Android, хотя оно предлагает покупки в приложениях для удаления рекламы и разблокировки дополнительных функций, хотя бесплатное приложение довольно мощное.
Разработчик:
Цена: To be announced
Поэтому, если Вы хотите транслировать больше, чем просто локально сохраненные изображения и видео, Вы можете использовать LocalCast. Это супер полезное приложение, которое позволит Вам транслировать любые медиа с Вашего устройства — в том числе фотографии, видео или музыку — а также облачный контент из Google Drive, Dropbox, и даже Instagram (только для iOS). Он также имеет сетевую поддержку трансляции из сетевого хранилища и встроенный веб-браузер для трансляции видео из интернета. Это делает его отличным выбором для фильмов, потому что не имеет значения, где они хранятся.
Чтобы делает его еще более универсальным, оно также поддерживает трансляцию на несколько устройств: Chromecast, Apple TV, Fire TV, Sony и Samsung Smart TV, Xbox 360/One или любое другое DLNA-устройство.
Он поддерживает различные аудио- и видеоформаты, но если у Вас есть проблемы, ознакомьтесь с часто задаваемыми вопросами LocalCast — возможно, Ваш видео- или аудиоформат не поддерживается LocalCast или Вашим Chromecast.
Как подключить телефон к телевизору через DLNA
Источник фото: Samsung
- подходящий смартфон: на базе Android;
- дополнительное оборудование: не требуется.
- подходящий телевизор: совместим с DLNA;
Подключение смартфона к телевизору через DLNA не особо отличается от использования Wi-Fi Direct для того же самого. Основное отличие в этом случае — использование общей сети Wi-Fi маршрутизатором, к которой должны быть подключены оба устройства.
Чтобы использовать DLNA, необходимо сначала активировать соответствующую функцию на телевизоре с поддержкой технологии — обычно она скрыта в настройках беспроводного подключения. После этого просто перейдите в галерею с фото и видео на своем мобильном устройстве, выберите необходимый контент и определите телевизор в разделе плееров. Контент сразу появится на большом дисплее. Да, вы не сможете использовать повтор экрана через DLNA, однако необходимость в этом часто вторична, поэтому я не буду указывать на это как на главный недостаток этого метода подключения.
Плюсы:
- дополнительное оборудование, скорее всего, не понадобится;
- широкий спектр поддерживаемых телевизоров и смартфонов.
Минусы:
- нельзя использовать на iPhone;
- неясно, что произойдет с этим методом подключения после реализации Scoped Storage.
Повтор экрана iPhone, iPad или iPod touch
Используйте функцию «Повтор экрана», чтобы целиком просматривать экран устройства iOS на устройстве Apple TV или совместимом с AirPlay 2 телевизоре Smart TV.
- Подключите устройство iOS к той же сети Wi-Fi, что и устройство Apple TV или совместимый с AirPlay 2 телевизор Smart TV.
- Откройте Пункт управления:
- На iPhone X или более поздней модели либо iPad с iOS 12 или более поздней версии смахните вниз от правого верхнего края экрана.
- На iPhone 8 или более ранней модели либо в iOS 11 или более ранней версии смахните вверх от нижнего края экрана.
- Нажмите « Повтор экрана».
- Выберите в списке устройство Apple TV или совместимый с AirPlay 2 телевизор Smart TV. Нужна помощь?
- Если на экране телевизора появится пароль AirPlay, введите его на устройстве iOS.
Экран устройства iOS будет отображен на экране телевизора с текущими настройками ориентации и соотношения сторон. Чтобы полностью заполнить экран телевизора, измените соотношение сторон или масштаб в его настройках.
Чтобы прекратить дублирование экрана устройства iOS, откройте Пункт управления, выберите «Повтор экрана», а затем — «Прекратить повтор». Или нажмите кнопку «Меню» на пульте ДУ Apple TV Remote.
Как дублировать экран телефона не телевизор через Wi-Fi
Большинство современных телефонов оснащены встроенными модулями Wi-Fi, которые не только обеспечивают доступ в Интернет, но и позволяют синхронизировать смартфон или планшет с телевизором по беспроводной сети. Существует несколько основных способов беспроводной синхронизации смартфона с телевизором. Опишем самые популярные.
Wi-Fi Direct
Эта технология позволяет синхронизировать устройства друг с другом без использования роутера. Этот тип подключения создает отдельную сеть между смартфоном и телевизором. Если у вас нет домашнего подключения к Интернету, подключитесь или телевизор не поддерживает его, просто подключитесь к телевизору через Wi-Fi Direct, включите видео на своем смартфоне и смотрите его на большом экране. Для подключения выполните следующие действия:
- Откройте настройки смартфона, перейдите в раздел с беспроводными подключениями и включите Wi-Fi.
- После включения Wi-Fi в правом нижнем углу экрана появится Wi-Fi Direct, щелкните значок.
- Далее зайдите в настройки ТВ, откройте раздел «Сеть» или «Wi-Fi» (в зависимости от производителя) и включите нужную функцию.
- После этого начнется поиск доступных для подключения устройств.
- Выберите свой смартфон и подключитесь к нему.
- На экране телефона появляется запрос от телевизора. Подтвердите подключение, и изображение с вашего смартфона будет транслироваться на большой экран.
Miracast
Эта технология появилась после Wi-Fi Direct и считается более современной. С Miracast вы можете воспроизводить крупномасштабные 3D-изображения и видео на большом экране. Эта технология есть в большинстве смартфонов, но производители называют ее по-своему: «Broadcast», «Smart View» и так далее
- зайдите в область уведомлений вашего смартфона и перейдите на вкладку «Трансляция». Начат поиск доступных для подключения телевизоров. Выберите желаемое устройство и дождитесь начала трансляции.
- если вы используете Samsung из линейки Galaxy, выберите значок Smart View, дождитесь, пока система найдет нужный телевизор, и щелкните по нему, чтобы начать трансляцию.
Большинство смартфонов оснащены технологией трансляции экрана, но многие модели телевизоров не поддерживают Miracast. Решить эту проблему можно, купив специальный переходник, который подключается к телевизору. Сразу после его установки вы сможете транслировать видео на телевизор.
Трансляция через Youtube
Если вы часто пользуетесь Youtube, вам не нужно смотреть видео на маленьком экране — подключите телефон к телевизору через этот видеохостинг:
- Убедитесь, что на вашем телефоне установлено приложение Youtube, потому что без него соединение не будет установлено. Если приложения нет, скачайте с маркета.
- Откройте приложение и перейдите в настройки. Включите «Смотреть по телевизору». Сразу после активации этой функции на дисплее появится инструкция.
- Откройте Youtube на телевизоре, перейдите в настройки и установите тип подключения «Вручную».
- На дисплее отобразится код, который необходимо ввести в соответствующее поле на смартфоне. Затем нажмите «Добавить».
- В открывшемся списке выберите свой телевизор, нажмите на него и подтвердите подключение. Готовый.
После подключения вы можете смотреть любое видео Youtube на большом экране.
Плюсы и минусы подключение по Wi-Fi
Пользователи выделяют несколько преимуществ и недостатков беспроводной связи.
Простота и невысокая стоимость подключения. Чтобы синхронизировать свои устройства, включите Wi-Fi и выполните несколько простых шагов. Вам не нужно ничего покупать (просто адаптер, если ваш телевизор не поддерживает Wi-Fi). Вы можете положить свой смартфон в любом месте комнаты и носить его с собой. Изображение с экрана смартфона передается практически мгновенно, без задержек и ограничений. Т.к телевизор используется как монитор, вы можете выполнять любые действия: играть, смотреть видео, работать в приложениях и многое другое. Передача видео по Wi-Fi требует большого количества энергии, поэтому ваш смартфон нужно будет подключить к зарядному устройству, не все телевизоры имеют поддержку Wi-Fi, и даже с адаптером он может работать нестабильно.
Если вам не удалось подключиться к телевизору по Wi-Fi, рекомендуем вам посмотреть видео с подробным объяснением.
Как скинуть видео с iPhone на Windows компьютер
Если вы хотите скинуть видео с Айфона на компьютер с операционной системой Windows, то можно сказать, что вам повезло. Поскольку на Windows компьютерах видео перекидывается очень просто.
Итак, для того чтобы скинуть видео, сначала нужно подключить Айфон к компьютеру. Для этого берем кабель USB – Lightning (данный кабель также используется для зарядки) и втыкаем его в Айфон и компьютер. После того как Айфон и компьютер будут соединены кабелем, вы услышите характерный звук, сигнализирующий о подключении устройства, а в окне «Мой компьютер» появится ваш Айфон.
Откройте Айфон в окне «Мой компьютер». После этого вы увидите диск под названием «Internal Storage». Его также нужно открыть.
Дальше нужно открыть «DCIM».
А потом папку «100APPLE».
После этого перед вами откроется папка с фотографиями и видео роликами, записанными на ваш Айфон. С этой папки вы можете скинуть видео на компьютер. Для этого достаточно просто перетащить его на рабочий стол или в другую папку.
Если в папке много фотографий, то найти нужное видео может быть сложно в этом случае кликните правой кнопкой мышки по пустому месту и выберите «Группировка – Тип». Таким образом вы отделите файлы фотографий и видео роликов друг от друга и сможете скинуть на компьютер именно то, что вам нужно.
Ошибки при копировании. В некоторых случаях при копировании видео пользователи получают ошибку «Присоединенное к системе устройство не работает» или «Устройство не достижимо».
Данная ошибка возникает из-за того, что iPhone использует для записи видео новый формат HEVC и при переносе файлов на компьютер на лету выполняет конвертацию в совместимый формат. Если размер файлов небольшой, то проблем не возникает, но при переносе больших видеоролликов устройство зависает и Windows выдает ошибку.
Для решения этой проблемы нужно просто отключить конвертацию видео в совместимый формат. Для этого нужно зайти в настройки Айфона, открыть раздел «Фото – Перенос на ПК и Mac» и переключиться в режим «Переносить оригиналы».
После этого копирования должно пройти без ошибок. Если же у вас не получается открыть скопированное видео, то вы можете выполнить его конвертацию уже на компьютере либо установить другой видео-проигрыватель (например, VLC).
Трансляция видеозаписей с устройства iPhone, iPad или iPod touch через AirPlay
- Подключите устройство iOS к той же сети Wi-Fi, что и устройство Apple TV или совместимый с AirPlay 2 телевизор Smart TV.
- Найдите видеозапись, которую нужно транслировать через AirPlay.
- Нажмите . В некоторых сторонних программах сначала может потребоваться нажать другой значок.* В программе «Фото» нажмите , а затем — .
- Выберите устройство Apple TV или совместимый с AirPlay 2 телевизор Smart TV. Нужна помощь?
Чтобы остановить потоковое воспроизведение, коснитесь значка в используемой программе, а затем выберите устройство iPhone, iPad или iPod touch из списка.
* Некоторые программы для работы с видео могут не поддерживать AirPlay в iOS. Если использование AirPlay с программой невозможно, проверьте в App Store для tvOS доступность этой программы для Apple TV.
Зеркало экрана Android на ПК с Windows 10
Используя этот бесплатный инструмент зеркального отображения экрана, LetsView, вы можете легко зеркалировать Android или iPhone на Windows 10 или легко транслировать экран ПК на свой телефон. Эта программа не на 100% проста, но по большей части она очень проста в использовании, и это всегда хорошо.
- Та же сеть Wi-Fi
- Подключить устройства
- Делать скриншоты
- Доска
- Настройки
Давайте рассмотрим это более подробно, не так ли?
1]Та же сеть Wi-Fi
Перед началом процесса зеркалирования убедитесь, что ваше мобильное устройство и устройства Windows подключены к одной и той же сети Wi-Fi в вашем доме или офисе. Как только это будет сделано, пора сделать следующий шаг.
2]Подключите устройства
На мобильном телефоне вы должны увидеть имя своего ПК с Windows вместе со значком. Нажмите на него, затем выберите вариант отображения экрана телефона на компьютере или экрана компьютера на телефоне.
Имейте в виду, что ваш брандмауэр может блокировать LetsView от зеркалирования вашего компьютера на ваш смартфон, поэтому имейте это в виду, если он не работает так плавно. Вам нужно будет войти в брандмауэр и разрешить LetsView.
Если по какой-то причине вы сделали все, но не смогли подключиться, мы предлагаем нажать на раздел справа от экрана на вашем компьютере. Он должен выделить несколько цифр, но когда вы нажмете, вы должны увидеть QR-код.
Используйте свой смартфон для сканирования кода, чтобы установить соединение между двумя устройствами.
3]Сделайте скриншоты
Когда дело доходит до создания снимков экрана, эту задачу очень легко выполнить. Видите ли, когда вы зеркалируете свой экран, вы можете сделать снимок экрана, просто выбрав третий значок в правом верхнем углу. Оттуда нажмите Скриншоты, чтобы сделать снимок.
4]Доска
Вы можете писать пальцами через LetsView, но все это делается с помощью инструмента Белая доска. Пользователи могут воспользоваться этой функцией, когда пришло время провести презентации для семьи, друзей или в деловой среде.
Он очень прост в использовании, и если вы уже пользовались подобными программами раньше, то когда дело доходит до основ, нет никаких сюрпризов.
В целом LetsView — качественный инструмент, даже без дополнительных функций. Зеркалирование работает отлично, и пока ваше соединение Wi-Fi достаточно быстрое, проблем должно быть как минимум.
5]Настройки
В этом районе особо нечем заняться. Пользователь может настроить запуск LetsView при запуске, настроить разрешение потока, предупреждать при закрытии и многое другое.
Загрузите LetsView с официальная веб-страница.
Связанные чтения:
- Зеркальное отображение экрана iPhone или iPad на ПК с Windows 10.
- Проецировать экран компьютера Windows на телевизор
- Как отразить экран Android на ПК с Windows
- Как отразить экран Windows 10 на другом устройстве.
Шэринг экрана на Windows 8.1 и 10
Разработчики добавили в Виндоус 10 универсальный сервис, чтобы мы могли транслировать видео с телефона на компьютер без использования стороннего софта. Передача осуществляется через приложение Miracast, и с этим связаны некоторые трудности. Старые ноутбуки и компьютеры (2012 года и старше) не поддерживают данную функцию. Если же у вас устройство относительно новое, то трудностей не возникнет.
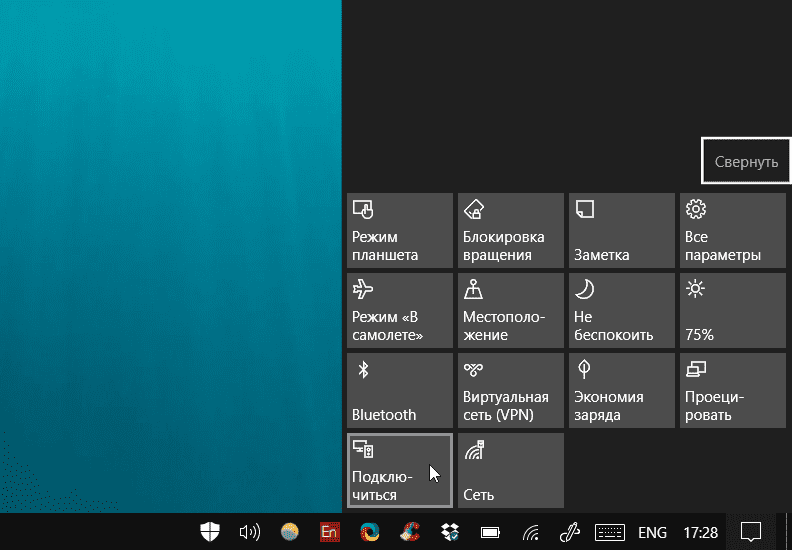
После этого начнется вывод с экрана телефона.
Бывает, что производители телефонов вырезают ссылку на Miracast из настроек, но это можно решить.
- Скачайте из Гугл Плей «Miracast Widget & Shortcut», он создаст на рабочем столе иконку, при нажатии на которую вы перенесетесь в меню передачи изображения.
- В перечне девайсов вы увидите свой ПК, кликните по нему, чтобы расшарить картинку.
- Как только девайсы сконнектятся по аналогии с предыдущей инструкцией, вы заметите картинку в меню сервиса «Connect».
Как видите, вывести изображение с телефона на компьютер очень легко. Вы за 5 минут в гостях или дома организуете показ видео или фото для друзей не со смартфона, а с монитора, сэкономив время на передачу файлов с одного носителя на другой.
В наш век высоких технологий, когда автомобили управляются компьютером, а внешние накопители с огромной вместительностью умещаются в руке, практически в каждой семье имеется смартфон, компьютер или современный телевизор с поддержкой различных функций. Благодаря доступности современных гаджетов, нынешнее население характеризуется высоким уровнем технологической грамотности.
Тем не менее, многие не знают, как вывести изображение с телефона на экран телевизора или компьютера, об этом свидетельствует большое количество запросов в поисковых системах по данной теме. Если вы тоже не знаете как это делать, прочтите данную статью, в которой раскрываются известные способы транслирования изображения с мобильного телефона.
Передача изображения с iPhone и iPad на Mac OS
Если у вас компьютер Mac, то для трансляции на него изображения с iPhone вы можете использовать как встроенные средства системы, если вам подойдет кабельное подключение, так и сторонние приложения, если необходимо выполнять подключение по Wi-Fi.
Вывод изображения iOS на Mac в QuickTime Player
Задействовать QuickTime Player для трансляции экрана iPhone на Mac и, при необходимости, записи содержимого, возможно с помощью такого метода:
- Подключите iPhone кабелем к вашему Mac, при появлении запроса о том, нужно ли доверять компьютеру — подтвердите доверие.
- Запустите QuickTime Player в Mac OS (через папку «Программы» или поиск в строке состояния вверху справа). В меню QuickTime Player выберите «Файл» — «Новая видеозапись».
- В открывшемся окне нажмите по стрелке рядом с кнопкой записи и в пункте «Камера» укажите iPhone.
Сразу после этого его экран отразится на рабочем столе Mac OS. При необходимости записи видео есть возможность указать качество записи, источник записи звука.
Программы для того, чтобы показать экран iPhone на Mac OS
Почти все программы, которые были описаны в разделе про Windows, поддерживают также и Mac OS, вы можете использовать 5KPlayer, Mirroring360, ApowerMirror, LonelyScreen и другие утилиты, а процесс не будет отличаться от уже изложенного.
Чтобы не оставлять эту часть обзора пустой, предложу ещё одну отличную программу, которая, к сожалению, бесплатно работает лишь 7 дней и при этом отображает свой знак внизу экрана. Тем не менее, она стоит внимания как одно из лучших решений для передачи изображения с экрана и записи видео.
- Скачать Reflector 3 для Mac OS (есть версия и для Windows) можно с официального сайта https://www.airsquirrels.com/reflector/download
- После запуска программы вы можете ничего не делать, а можете изучить настройки, используя значок в строке состояния.
- На вашем iPhone откройте пункт управления и включите повтор экрана. Выберите устройство с именем вашего компьютера Mac.
- На экране Mac OS появится код, введите его на iPhone.
- Сразу после этого начнется передача изображения с экрана iPhone на экран компьютера или ноутбука Mac.
На этом завершу. В действительности это не все такого рода программы, но я постарался выбрать лучшие из них, в том числе и бесплатные, надеюсь, для ваших задач их окажется достаточно.
Используйте AirPlay для потоковой передачи и отображения содержимого с ваших устройств Apple на устройство Apple TV или совместимый с AirPlay 2 телевизор Smart TV. Запускайте потоковое воспроизведение видеозаписей. Общий доступ к фотографиям. Или дублируйте изображение экрана вашего устройства.
Miracast
В отличие от Chromecast, которому для трансляции на телевизор требуется Wi-Fi, Miracast использует Wi-Fi Direct для беспроводного подключения двух устройств без Wi-Fi. Если ваш телевизор и телефон Android поддерживают Miracast, все в порядке.
Для начала вам понадобится телефон Android с Android 5 или более поздней версии и Smart TV с поддержкой Miracast. Чтобы проверить, поддерживает ли ваш телевизор Miracast или нет, откройте меню приложения и найдите такие параметры, как Screen Mirroring, Screen Sharing, Miracast, Screen Cast и т. Д. Или вы можете выполнить быстрый поиск в Google, чтобы проверить, поддерживает ли ваш телевизор Miracast или нет.
Программы для Windows, мобильные приложения, игры — ВСЁ БЕСПЛАТНО, в нашем закрытом телеграмм канале — Подписывайтесь:)
Большинство моделей телевизоров от LG, Samsung, Panasonic и др. поддерживает Miracast. Некоторые потоковые сервисы, такие как Amazon Fire TV, поставляются в комплекте с Miracast. Если ваш телевизор не поддерживает Miracast, у вас есть возможность получить Приемник Miracast от Amazon примерно за 20-40 долларов. Просто подключите ресивер к телевизору и включите его в розетку.
После того, как вы нашли опцию или завершили настройку приемника. Вот как отразить телефон на ТВ с помощью Miracast.
Как отразить телефон на ТВ с Miracast
- Найдите и откройте опцию Miracast на телевизоре, которая активирует прямой Wi-Fi, предоставляя доступ к зеркалу на экране телевизора.
- Теперь на вашем телефоне Android перейдите в «Настройки»> «Дисплей»> «Беспроводной дисплей» и включите «Беспроводной дисплей». Если вы не можете найти опцию в настройках дисплея, откройте «Настройки»> «Bluetooth и подключение устройств»> «Трансляция» и включите параметр «Включить беспроводной дисплей». Он начнет искать ближайшие варианты трансляции, в том числе ваш телевизор.
- Просто выберите свой телевизор, чтобы начать трансляцию с экрана на телевизор. Чтобы отключить, снова перейдите к тому же экрану и отключите беспроводной дисплей.
Pro
- Можно использовать встроенную опцию трансляции на Android
- Нет необходимости приобретать дополнительное оборудование, если в ваш телевизор встроена функция Miracast.
Против
- Не работает с iPhone
- Он не поддерживает приложения с защитой DRM, такие как Netflix, Prime Video, Bank Apps и т. Д.
Возможные проблемы при использовании Windows 10 в качестве беспроводного монитора
Все работает не так идеально, как хотелось бы. Возможно это потому, что функция «Проецирование на этот компьютер» находится в режиме разработки. Например, не всегда удается соединить устройства с первого раза. Иногда мне приходилось перезагружать компьютер. Так как при подключении к другому компьютеру просто появлялась ошибка «Не удалось подключиться».

Или на принимающем компьютере (в приложении «Подключить» в Windows 10) отображалась ошибка «Возникла проблема с проецированием».

Если у вас не получилось настроить проецирование на беспроводной монитор в Windows 10 с первого раза – попробуйте еще раз. Если в настройках отображается предупреждение о том, что на вашем устройстве могут быть проблемы с отображением содержимого из-за его аппаратной части (писал об этом в начале статьи, там же есть скриншоты), то будьте готовы к тому, что функция «Проецирование на этот компьютер» вообще не будет работать. Или будет работать не со всеми устройствами.
Решение самых частых проблем:
- В параметрах Windows 10 «Проецирование на этот компьютер» не работает, настройки неактивны. Ошибка: «Мы все еще пытаемся определить возможности компонента» или «Это устройство не поддерживает получение сигнала стандарта Miracast, поэтому беспроводное проецирование на него невозможно».Убедитесь, что на компьютере есть Wi-Fi модуль, он включен и работает. Посмотрите состояние беспроводного модуля в диспетчере устройств. Возможно, установленный в вашем компьютере модуль не поддерживает Miracast, поэтому данная функция недоступна. Возможно вам пригодится статья обновление (установка) драйвера на Wi-Fi в Windows 10. Так же можно попробовать обновить драйвер, если в настройках беспроводного монитора есть ошибка: «На этом устройстве могут быть проблемы с отображением содержимого, так как его аппаратная часть не была специально разработана для беспроводного проецирования».
- Если другие устройства не видят беспроводной монитор, то убедитесь, что они находятся не очень далеко друг от друга. Проверьте, включена ли функция проецирования на принимающем компьютере (нужно поставить «Доступно везде»). Так же можно попробовать отключить эту функцию и включить ее заново. Или перезагрузить компьютер. Вручную запустить приложение «Подключить» (через поиск в Windows 10).
- На компьютере нет кнопки «Подключение к беспроводному дисплею». С этим вы можете столкнутся, когда хотите подключить компьютер к другому компьютеру для трансляции экрана. Скорее всего на этом компьютере есть ограничения со стороны Wi-Fi модуля, или видеокарты. Больше информации на эту тему есть в этой статье.
Если настройки неактивны – устанавливаем компонент «Беспроводной дисплей»
Бывает, что настройки в разделе «Проецирование на этот компьютер» неактивны (все пункты серые).
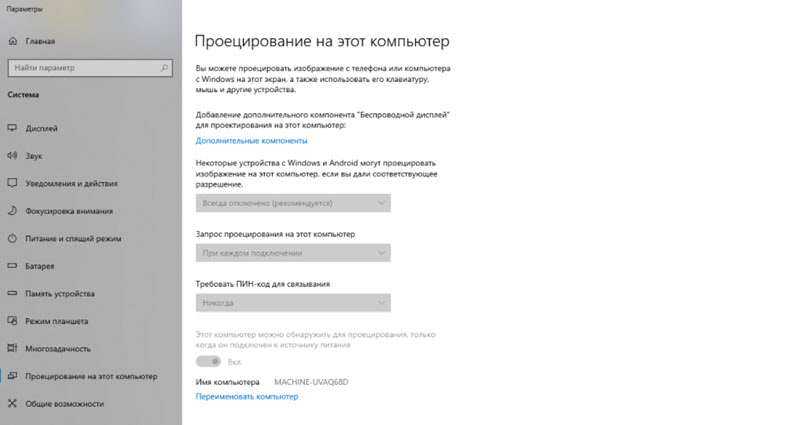
Решение – установить компонент «Беспроводной дисплей». Нажмите на «Дополнительные компоненты» (выделен голубым цветом, смотрите скриншот выше). Затем нажмите на «Добавить компонент», поставьте галочку возле «Беспроводной дисплей» и нажмите на кнопку «Установить».
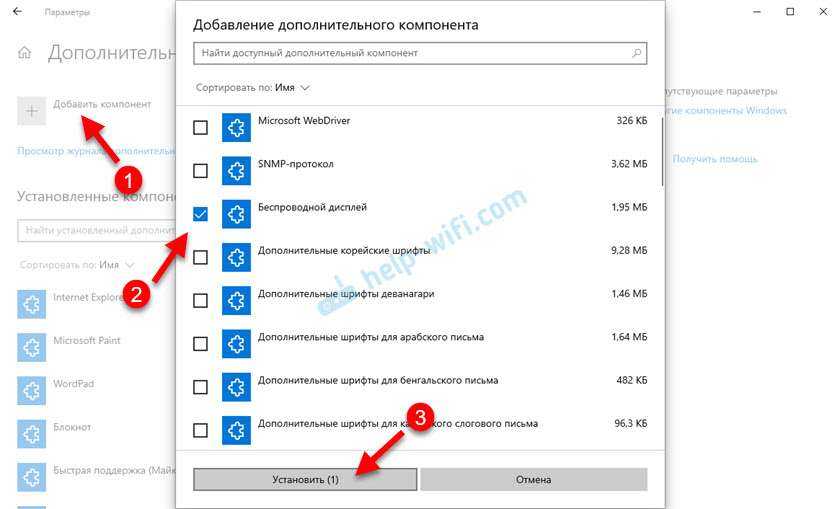
Дождитесь установки компонента и все заработает.
При любых неполадках начните с обновления драйвера Wi-Fi адаптера, так как причина скорее всего именно в нем. Загружайте драйвера только с официального сайта производителя беспроводного адаптера, или ноутбука. Можете установить последние обновления Windows 10. Если эксперименты с драйверами не помогают, беспроводное проецирование не работает, значит действительно есть ограничения со стороны железа. Возможно, проблему решит замена Wi-Fi модуля, или подключение USB-адаптера. Если у вас ноутбук, то после подключения USB-адаптера не забудьте отключить встроенный Wi-Fi модуль в диспетчере устройств.
Оставляйте комментарии, задавайте вопросы и не забывайте делиться полезной информацией на эту тему. Всего хорошего!
68
150694
Сергей
Разные советы для Windows
Вывод изображения без скачивания стороннего ПО
Вывод изображения на телевизионный экран может осуществляться с различными целями: посмотреть фото, поиграть в игру, насладиться видео или фильмом, размещенными в соцсетях. Неизменным остается желание сделать это как можно проще и быстрее. Современные ТВ-панели часто имеют встроенное программное обеспечение, позволяющее перенести изображение без сторонних программ.

USB -соединение
Это самый простой способ, для которого нужно иметь телевизор с портом USB, кабель для передачи данных, обычный телефон или смартфон. Для соединения нужно:
- Подключить USB-кабель к телефону и порту на телевизоре.
- Зайти в источники данных (Source) в настройках ТВ-панели и выбрать порт USB.
- Если потребуется, подтвердить подключение этого вида соединения.
- Когда два устройства синхронизируются, на экране ТВ появятся иконки со всеми папками телефона, содержащими доступные для просмотра файлы.
- Теперь с помощью пульта ДУ можно открывать папки и просматривать их содержимое.
С одной стороны провода для передачи данных размещается разъем, а с другой – Lightning для iPhone, USB-C или microUSB. Перед приобретением кабеля для USB-C, удостоверьтесь, что на вашем гаджете возможно «расшаривание» изображения. Кстати, с учетом того, что передача изображения быстро разряжает аккумулятор устройства, адаптер обычно оснащен разъемом для зарядки.
Способ позволяет насладиться большой картинкой при серфинге сайтов, просмотре фильмов, во время игры и даже поработать на смартфоне, используя ТВ как монитор. Хотя кажется, что времена проводного соединения давно прошли, оно по-прежнему актуально, т.к. обеспечивает стабильность трансляции – без задержек и прерывания.
Для подключения нужно:
- Соединить кабелем смартфон и телевизор.
- В перечне источников данных на ТВ-панели выбрать HDMI.
- Картинка с телефона должна в автоматическом режиме появиться на ТВ, если этого не произошло, следует выбрать другое разрешение экрана.
Wi-Fi
Для этого способа передачи изображения понадобится смартфон с ОС Android и ТВ-панель, поддерживающая Wi-Fi Direct. Ключевой момент – оба устройства должны быть подключены к одной сети, телевизор при этом выступает как точка доступа.
 Warum ist das WLAN langsam? Gründe und Tipps
Warum ist das WLAN langsam? Gründe und Tipps
Для «расшаривания» следует:
- Открыть настройки сети на смарт ТВ и выбрать в них Wi-Fi Direct.
- На телефоне также зайти в настройки, выбрать Беспроводные сети, а в них – пункт Wi-Fi, подпункт Wi-Fi Direct.
- Просканировав доступные устройства, нажать на нужное.
- Выбрать необходимый файл (видео, фото, аудио) на телефоне и, воспользовавшись меню кнопки «Отправить», отдать предпочтение ТВ-панели.
Еще одной вариацией беспроводной передачи картинки на телевизор является технология Miracast. Обычно она имеется у всех смартфонов, работающих на Андроид, и поддерживается всеми «умными» телевизорами. От вас требуется:
- Подключить оба устройства к одной сети Wi-Fi.
- Зайти в настройки на телефоне. Выбрать пункт, относящийся к подключениям (на разных телефонах он называется по-разному), подпункт «Трансляция» и активировать его.
- Подождать 10-20 секунд для подключения.
- Выбрать на устройстве файл для отзеркаливания на телевизоре и в меню «Отправить» нажать на изображение телевизора.
Отдельные модели скрывают функцию Miracast за «шторкой» и называться она может по-разному: Smart View, Mirror shader, «Беспроводной монитор».
Специально для просмотра YouTube применяется технология для трансляции на ТВ-панели видео со смартфона, причем разрешение возможно любое. Для этого нужно:
- Подключить смарт ТВ и телефон к одной сети интернет.
- Открыть одновременно на двух устройствах YouTube.
- В настройках на смартфоне выбрать «Смотреть на телевизоре». При первичном подключении придется ввести код доступа, выведенный на экран.
- Включить интересующее видео.
Вывод телефона на экран компьютера, зачем это надо
Здравствуйте друзья! Очень часто по многим причинам, пользователи сталкиваются с тем, чтобы сделать вывод телефона на экран компьютера. Зачем это надо? На это есть масса причин. Например, экран телефона разбился и на нём не отображаются полноценно значки, папки и файлы.
А Вам нужно взять с него некоторые данные. В этом случае, помогает компьютер. Или Вы хотите показать кому-то, сами посмотреть фильмы, картинки, а на телефоне они выглядят мелко. А компьютер для просмотра видео, картинок, фильмов подходит отлично.
Поэтому, нужно ответить на вопрос, как вывести экран телефона на компьютер? Всё не так сложно. Ниже будет показана инструкция, по которой Вы сможете это сделать быстро.





























