Debut Video Capture Software
Универсальная утилита, позволяющая захватывать видео с экрана или камеры, а затем выполнять его обработку и сразу отправлять готовый ролик по электронной почте. Программа Debut Video Capture Software поддерживает несколько форматов видео, скрывает и показывает курсор, позволяет выбирать весь экран и отдельную область.
Процесс работы с программой требует выполнить такие действия:
- Выбрать формат записываемого видео — для получения хорошего качества подойдёт AVI.
- Указать кодек для обработки изображения и качество картинки.
- Настроить показ курсора и водяных знаков.
- Выбрать в настройках папку, куда будет сохраняться видео, и нажать на кнопку с красным кружком для начала записи.

Преимущества этой программы — высокое качество готового изображения, подходящее для любого видеохостинга, масштабирование области экрана и подсвечивания курсора во время записи. Среди минусов — англоязычный интерфейс и периодически появляющееся предложение покупки платной версии. Хотя у бесплатной программы нет ограничений ни по времени, ни по основным функциям.
AVS Video Editor
Многофункциональная утилита, входящая в пакет профессионального ПО для записи и обработки видео. Среди ее возможностей – захват материала из различных источников, включая веб-камеры и видеокамеры VHS, обработка и конвертирование полученного материала.
В списке функций программы есть большой набор пресетов, заставок и спецэффектов, которые можно добавить в ролик. А видео здесь получится сохранять в форматах с разрешением до 4К, подходящих для стриминговых сервисов – и сразу выкладывать их на YouTube, Vimeo и Dailymotion.
Программа работает только на ПК с Windows, начиная с версии XP. Использовать все ее функции можно бесплатно, без ограничения по времени, но на ролике будет размещен рекламный баннер с логотипом. А покупать ее придется в комплекте с другим ПО от компании AVS4YOU. Подписка обойдется от 2000 рублей в год или от 2500 рублей за пятилетний период эксплуатации.
Как записать видео с экрана смартфона на iOS
Встроенные возможности iOS
Обладатели смартфонов на iOS 14 и выше могут делать захват экрана при помощи встроенного рекордера:
- Откройте «Настройки» и перейдите в «Пункт управления», после чего щёлкните на значок плюса (иконка «Добавить») рядом с иконкой «Запись экрана».
- Перейдите в «Пункт управления» на устройстве и кликните по кнопке «Запись» серого цвета.
- После обратного отсчёта начнётся захват экрана.
- В верхней части экрана появится строка состояния. Нажмите на неё для остановки записи.
- Все скринкасты будут сохранены в приложении «Фото».
- Разработчик-одиночка создал шутер с пугающе реалистичной графикой — некоторые подумали, что это реальная запись
- Скоро для установки Windows 11 потребуется учётная запись и интернет
- Основатель паркур-движения показал запись трюков для Dying Light 2
FlashBack Express
Еще одна программа для записи экрана с множеством функций, которая идеально подходит для записи игр, а также видео с вашей веб-камеры.
+ Хорошо продуманный интерфейс+ Встроенный видео редактор+ Разные форматы выходных файлов на выбор
+ Есть русский язык интерфейса
FlashBack Express – отличное приложение для записи экрана, с которым на удивление легко работать. Хоть это и бесплатная версия платной программы, FlashBack Express не оставит уродливых водяных знаков на ваших записях и не накладывает временных ограничений на продолжительность видео, а также имеет функции и инструменты, которым могут позавидовать даже некоторые платные программы. Интерфейс не такой сложный, как у OBS Studio, поэтому, если вы никогда до этого не пользовались приложениями для записи экрана, это будет отличным выбором.
Вы можете записывать в полноэкранном режиме, маленьком окне, выбранной области или с веб-камеры. После окончания ваша запись появится в простом редакторе, где можно обрезать и уменьшить видео, а затем экспортировать его на ваш компьютер, загрузить на YouTube или FTP-сервер.
Flashback Express имеет стандартный набор возможностей для бесплатной программы для записи видео и звука с экрана, но уделите ей больше времени, чтобы узнать все ее дополнительные функции, и вы обнаружите множество интересных настроек, которые сделают вид ваших записей действительно профессиональным. Программа может автоматически размывать вводимые на экране пароли, заменять неуместные обои на вашем рабочем столе на однотонный фон, прятать нежелаемые ярлыки и выделять курсор мыши для более легкого его отслеживания. Есть также отдельный игровой режим, который позволяет выставлять количество кадров в секунду (FPS) для записи.
Здесь нет ограничений по длине ваших записей, если только вы сами не установите такие в случае, если в этом есть необходимость. Также в этой программе можно разбивать записи на части, чтобы не создавать огромных файлов. Flashback Express может экспортировать файлы в форматах WMV, AVI и MP4, поэтому отдельный видеоконвертер не потребуется.
AMD Radeon Software — для видеокарт AMD
Обладатели дискретных видеокарт AMD также имеют возможность создавать скринкасты при помощи игрового оверлея AMD Radeon Software. Загрузить приложение можно с официального сайта производителя.
Помимо этого, программа позволяет настроить производительность графического адаптера, параметры дисплея, аудио и видео профили, а также содержит в себе полноценный браузер.
После загрузки и установки приложения откройте игровой оверлей сочетанием клавиш «Alt+Z». Здесь вы увидите основные функции:
- Сделать снимок.
- Начать запись.
- Включить повторный показ.
- Сделать мгновенный GIF.
Горячие клавиши:
- Ctrl+Shift+E — начать или остановить запись видео;
- Ctrl+Alt+F9 — сохранить мгновенный повтор;
- Ctrl+Shift+I — сделать снимок;
- Ctrl+Shift+U — сохранение повтора в игре.
Для продвинутой настройки качества видео откройте AMD Radeon Software и нажмите на иконку шестерёнки в правом верхнем углу экрана. Затем перейдите во вкладку «Запись и трансляция». Здесь пользователи вправе выбрать базовые профили или настроить их вручную.
Обратите внимание: функция записи с рабочего стола по умолчанию отключена. Чтобы начать запись, в пункте «Записать видео с рабочего стола» выберите «Включено»
Fraps
Программа имеет широкий выбор различных опций, главным преимуществом является то, что настройки программы позволяют настроить все функции под пользователя, поэтому управлять программой будет удобно и просто любому пользователю. Кроме функций записи экрана, программа с легкостью сделает скриншот. Особенность программы является то, что она не только пишет изображение, но и выводит статистику о качестве изображение, данная функция полезна, если есть необходимость узнать данные о работе видеокарты компьютера.
Плюсы:
- удобство и простота интерфейса;
- хорошее качество видео;
- возможность установить количество FPS;
- выбор формата изображения.
Минусы:
- В бесплатной версии запись всего 30 секунд.
- Не сжимает видео, из-за чего получается огромный размер файлов.
- Интерфейс не меняется десятки лет.
Faststone Capture
Довольно долго пользуюсь для быстрого просмотра и обработки изображений бесплатной программой Faststone Image Viewer. А у этой команды есть оказывается еще и программа для записи видео с экрана – Faststone Cаpture.
Обойдется она Вам официально в 20$ за один экземпляр. Хотя, для оптовиков у них предусмотрены скидки. Конечно же, я не думаю что вы захотите купить сотню копий этой программы по 5$, или триста копий по 4$.
Скажу что программа максимально простая и предназначена для создания скриншотов и записи видео с экрана. При том скриншоты можно делать различной формы, а также настроить отложенный таймер от 1 до 9 секунд, когда нужно сделать скриншот. Есть редактор.
Что касается функции записи видео с экрана – тут также самый минимальный необходимый набор для записи. Можно выбрать область экрана, окна, или приложения, выбрать источники звука, микрофон для записи, настроить вид курсора и его подсветку. Просто нажимаете кнопку Record и записываете.
Встроенный редактор видео в программе отсутствует. За такую стоимость это конечно минус, особенно если сравнивать с программой от Movavi. Есть только возможность создать перед началом записи картинку с текстом, которая также появится в видео.
На официальном сайте доступна для скачивания пробная 30-дневная версия программы. Нажимайте на кнопку, скачивайте и пробуйте:
Пробная версия ограничена только по времени использования. В остальном никаких дополнительных ограничений нет.
Экранная камера
- Интерфейс: Русский
- Тип лицензии: Платная\Бесплатная (с логотипом)
- Скачать с официального сайта: https://soft-file.ru/ekrannaya-kamera/
Приложение от отечественного разработчика, невероятно простое и удобное в использовании, все функции расписаны пошагово, и даже новичок, не разбирающийся во всех этих рендерах, кодеках, форматах и т.д. сможет записать качественное видео. Программа имеет официальную полностью русскую версию, от чего работать с ней становится еще проще. Помимо всего этого, в ней есть встроенный редактор, в котором можно вырезать все лишнее, выбрать качество сжатия, соединить несколько видео в одно и сохранить результат.
Онлайн-инструменты для записи экрана
Когда записать видео с экрана нужно срочно, например, вебинар или трансляцию футбольного матча, – нет времени на установку и настройку десктопной программы. Или когда скринкасты вы записываете редко, для себя и близких, и практически не обрабатываете, то проще и лучше воспользоваться онлайн-рекордерами. В нашем топе их сразу несколько – выбирайте.
10. Clipchamp
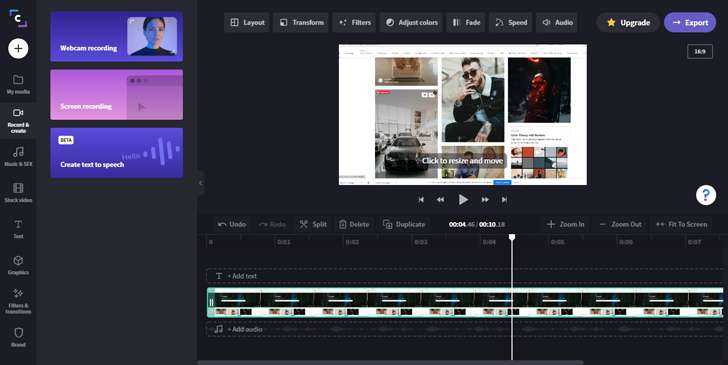
Цена: бесплатно – с качеством 480p; от $9 в месяц – расширенная версия с записью в хорошем качестве и редактором
Русский язык: есть
Самая интересная онлайн-программа для тех, кто не часто сталкивается со скринкастингом, но хочет снять качественное видео на любой платформе без погружения в особенности интерфейса. Все просто и интуитивно-понятно: запись экрана, области, окна, а также редактор для простого монтажа и обработки.
Основные возможности:
съемка видео с экрана
запись звука
обработка
простой монтаж и наложение субтитров
Плюсы:
- съемка в низком качестве бесплатно и без регистрации
- работает на всех платформах и в любом браузере
Минусы:
- ограниченные возможности бесплатной версии
- стоковые библиотеки видео и аудио доступны не на всех тарифах
Кому подойдет: всем
11. ShareIt
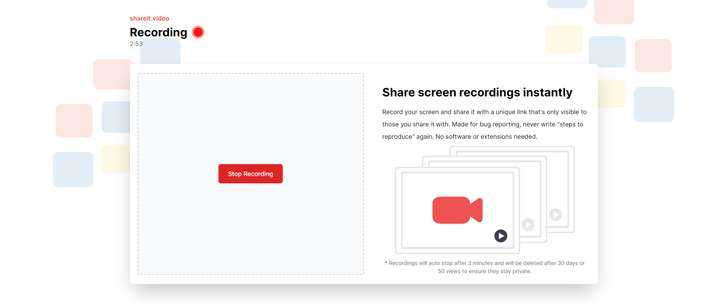
Цена: бесплатно
Русский язык: нет
ShareIt – сервис с однооконным интерфейсом, в котором всего одна кнопка Start screen recording и переключатель включения и отключения записи звука с микрофона. Ничего лишнего, но минимум необходимого для создания простой видеоинструкции, скринкаста, записи с экрана трансляции или вебинара.
Основные возможности
запись видео с экрана с включенным или отключенным микрофоном
Плюсы:
- простейший интерфейс
- бесплатный доступ
Минусы:
- никаких возможностей для редактирования
- нет русского языка
Кому подойдет: всем
12. Screencastify
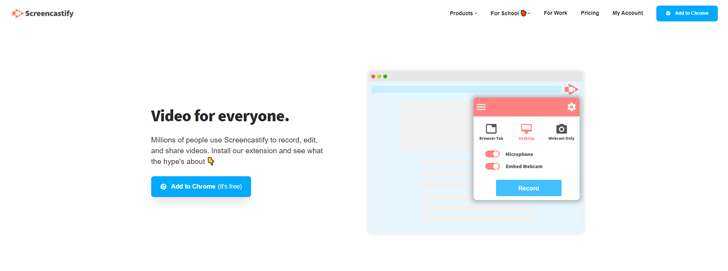
Цена: бесплатно – до 5 минут съемки; $49 в год – без ограничений по длительности
Русский язык: нет
Screencastify поддерживает запись с экрана, при этом бесплатно и без регистрации получится сделать видео не длиннее 5 минут. Какого-то редактора у сервиса нет, зато имеется нативный плагин для Chrome, из которого можно одним кликом запускать запись из любой открытой вкладки.
Основные возможности
запись видео с экрана со звуком и без
Плюсы:
удобный плагин для Chrome
Минусы:
- нет русского языка интерфейса
- ограничения на длительность записи в бесплатной версии
Кому подойдет: всем, кому нужно записать простой скринкаст
Movavi Video Suite
Многофункциональное решение, позволяющее захватывать видео с аудиодорожкой практически из любых источников и в достаточно высоком качестве. Это может быть захват с экрана, с современной и даже VHS-видеокамеры. Среди особенностей ПО – обработка и нарезка записанного видео, конвертирование материала в нужный формат, возможность добавлять титры и различные эффекты. Правда, для редактирования видеоролика придется дополнительно приобрести еще один компонент – Screen Capture.
Программа запустится на компьютерах с любой актуальной версией Windows и MacOS. При бесплатном использовании на видеоролики помещается водяной знак, а время записи ограничивается только 5 минутами. Через 7 дней пробный период заканчивается, и пользователю предлагают подписаться на платную версию Movavi Video Suite. Со скидкой (в июне 2021 года) годовая подписка обойдется в 1990 рублей, а бессрочная лицензия – от 2490 рублей за один ПК.
Bandicam
- Интерфейс: Русский
- Тип лицензии: Платная\Бесплатная (с логотипом)
- Скачать с официального сайта: https://www.bandicam.com/ru/
На мой взгляд, самая универсальная программа для записи, как для новичков, так и для профессионалов. Не зря она пользуется бешеной популярностью на территории России. Она условно бесплатная, то есть можно скачать бесплатную версию, но время записи на ней будет ограничено десятью минутами. Но даже несмотря на это, Bandicam обладает просто потрясающим набором функций: возможность снять скриншот во время записи, возможность вывода количества FPS и видео с веб-камеры на экран. Имеет множество разнообразных настроек, отличное качество записи, и при этом потребляет мало ресурсов компьютера. К огромному и в большинстве случаев решающему плюсу, для многих людей можно отнести и то, что она полностью переведена на русский язык и её интерфейс интуитивно понятен. Поэтому эта утилита пользуется такой популярностью, даже учитывая, что она не бесплатная. Ведь в бесплатной версии есть всё, что нужно рядовому пользователю, ну а профи, в основном пользуются платными версиями.
OBS Studio
OBS Studio – на все 100% бесплатная программа при том мультиплатформенная (Windows, MacOS, Linux). За это её многие любят и используют.
Программа имеет множество настроек слоев и сцен для скринкаста. Можно легко прямо при записи выключить или включить нужный слой сцены или примененный эффект. Также можно переключиться на любую другую сцену, которую вы создали и сохранили заранее.
Эффекты есть и для звука и для видео, и все они работают в реальном времени, то есть сразу, при записи видеоурока.
Программа предназначена в основном для онлайн-трансляций. Все эти функции и эффекты нужны в реальном времени, чтобы получить красивую картинку сразу при трансляции видео в интернет.
Естественно в такой программе есть и кнопка для записи онлайн-трансляции. Именно эта функция и позволяет нам использовать OBS Studio для записи скринкастов.
Теперь о минусах. Все бы хорошо, только в OBS Studio нет полноценного редактора для монтажа полученного видео. Однако этот вопрос легко решается использованием сторонних программ для монтажа. Тут уж можете выбирать хоть даже и Adobe Premiere, и After Effects, если хотите. А почему бы и нет?
Скачать программу OBS Stuido можно бесплатно на официальном сайте разработчиков:
OBS Studio
Это многофункциональная программа, в основном ее используют для проведения различных прямых эфирах. OBS Studio способна монтировать и транслировать прямой эфир на все популярные площадки, кроме того существует функция захвата экрана, с множеством дополнительных опций. Скачать и использовать приложение можно абсолютно бесплатно. Основными плюсами OBS Studio можно назвать его доступность (бесплатные версии существуют для всех популярных операционных систем) и широчайший выбор различных настроек и опций. Его активнее используют для проведения прямых эфиров, если имеется необходимость только в записи экрана со звуком, можно подобрать аналог по-проще. Без проблем справится с этой задачей, но некоторым пользователям может быть немного трудно разобраться в управлении, так как в меню присутствует множество дополнительных функций и настроек.
obs-4
obs-3
obs-2
obs-1
| ОС: | Windows 10, 8, 7, Vista, XP |
| Разрядность: | 32 бит, 64 бит |
| Русский язык | Есть |
| Версия | 26.1.0 |
| Бесплатная | Да |
Плюсы:
- Полностью бесплатна с большим набором возможностей
- Много обучающих видео
- Подходит для записи игр
Минусы:
- Сложно разобраться
- Есть «особенности» в использовании
- Требовательна к железу
Веб-скринкастеры
Простой способ записать видео с экрана в среде Windows, не заморачиваясь с изучением программ-скринкастеров – веб-приложения. Они просты, интуитивны, юзабильны, но иногда предусматривают большие возможности, чем программы-скринкастеры.
Яркий пример такого веб-скринкастера — от разработчика Apowersoft. Он создан в качестве рекламы платного функционального скринкастера этого разработчика, программы ApowerREC, но весьма хорош и сам. Идём на сайт веб-приложения , жмём «Start Recording». Именно так мы будем запускать веб-приложение в дальнейшем, но в первый раз его использования необходимо загрузить и установить небольшую программку Apowersoft Online Launcher.
Появится панель приложения. На ней выбираем режим полного экрана или отдельные области, если мониторов несколько, выбираем нужный.
Настраиваем захват аудио – только микрофон, только системный звук, либо оба. Можем добавить вставку с веб-камеры.
Останавливается видео на панели веб-приложения, на ней же нам будут доступны инструменты наложения пометок на экран.
По завершении записи видео можем обрезать его по краям. И сохраняем либо в видеоформат, либо в GIF-анимацию. Сохранить видео можем на диске компьютера, выгрузить в облака RecCloud, Google Drive, Dropbox, либо отправить на видеохостинги YouTube и Vimeo.
По умолчанию видео выводится в формат MP4, в настройках веб-приложения можем установить иной видеоформат, в частности, AVI, WMV, MOV, FLV и пр.
Схожее с веб-скринкастером от Apowersoft есть веб-приложение от упомянутого облака RecCloud, его веб-скринкастер также запускается кнопкой на сайте облака . У приложений одна программная база, очень схожая реализация, практически идентичный функционал, только веб-скринкастер от RecCloud записывает отдельно экран компьютера и отдельно видео с веб-камеры.
Рассмотренные веб-скринкастеры идеальны в своём сегменте использования, т.е. там, где не нужна запись 3D-игр. Это хорошие юзабилити-продукты по типу «Бери и пользуйся». По возможностям они обходят и ShareX, и во многом Game Bar Windows 10. К тому же, ни одна из рассмотренных нами программ не предусматривает инструменты наложения пометок на экран.
Бесплатные программы для съемки видео с экрана ПК
Как осуществлять запись видео с экрана без программ рассмотрели – переходим к бесплатным вариантам. Считается, что такие приложения имеют урезанный функционал и не отвечают запросам пользователей. Да, отчасти это так. Но, как правило, ограничения касаются лишь платных продуктов, у которых есть пробные версии, которые тоже называются «бесплатными». Вот они «радуют» пользователей водяными марками, ограничением в 30 секунд и пр. Но в конкретном случае приведены именно бесплатные программы для съемки видео с экрана ПК. Без ограничений.
Ezvid
Ezvid – одна из распространенных программ для снятия видео с экрана ПК. Причем ее популярность объясняется не только тем, что она бесплатная.
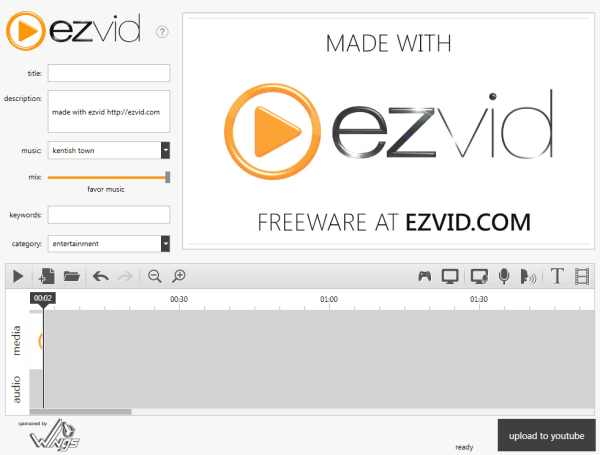
Ведь Ezvid:
- записывает изображение со звуком с колонок или микрофона;
- загружает файл прямиком на Youtube (сохранить его на HDD-диск не получится);
- имеет встроенный редактор.
Последняя опция позволяет прямо в программе редактировать видео: добавлять изображения, текст, разделять или склеивать разные файлы, создавать эффект слайд-шоу.
Для геймеров в Ezvid имеет специальный режим, позволяющий записывать игровой процесс и после редактирования сразу же заливать его на Youtube.
Найти программу можно на оф. сайте www.ezvid.com. Там же имеются подробные уроки о том, как ею пользоваться.
Debut Video Capture
Еще одна бесплатная программа для трансляции видео с экрана. Главная ее фишка – возможность записывать изображения с различных устройств: монитора, веб камеры, ТВ-тюнера.
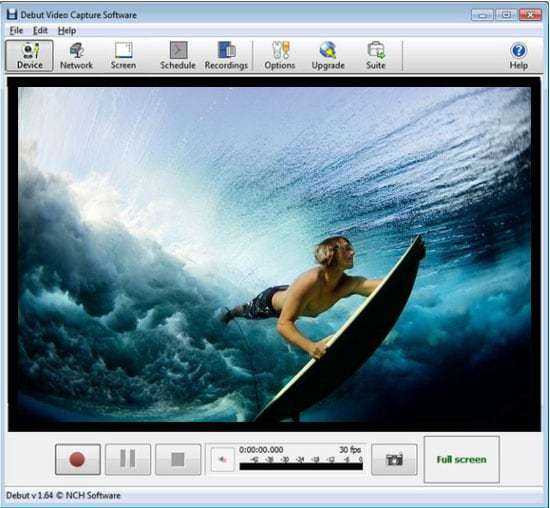
Другие преимущества:
- набор готовых форматов для просмотра конечного файла на консолях или мобильных гаджетах;
- встроенный редактор (изменение разрешения, настройка яркости, добавление текста);
- возможность начинать запись по расписанию.
Кстати, вместе с изображением программа умеет записывать звук и с микрофона, и с аудиосистемы. Удобно для тех, кто смотрит вебинары и хочет сохранить их на компьютер.
Rylstim Screen Recorder
Это, пожалуй, наиболее скромная программа для трансляции видео с экрана. Хорошо подходит для новичков, поскольку здесь не надо ничего настраивать. Все, что требуется – запустить приложение, выбрать нужный кодек, желаемую частоту кадров, место на жестком диске, куда сохранится конечный файл, и нажать кнопку «Start».
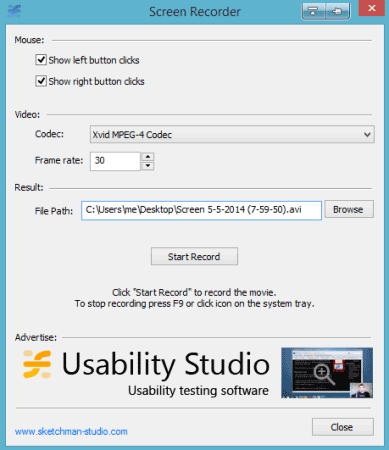
Единственная настройка, которая здесь есть – отображение щелчка мыши. Левый клик подсвечивается красным кружком, а правый – зеленым. Правда, этот эффект видно лишь при просмотре записанного файла.
Бесплатно загрузить Rysltim можно здесь.
BlueBerry FlashBack Express
Данная программа подходит тем, кому требуется запись видео с экрана с веб камеры и монитора одновременно. Например, для пользователей, которые ведут уроки в онлайн-режиме.
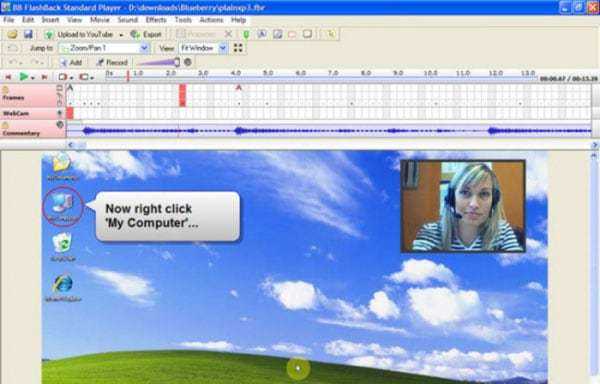
Основные фишки:
- наличие встроенного редактора;
- экспорт конечного файла в AVI-формате;
- возможность выбора размера и месторасположения окошка видео с web камеры.
Также стоит отметить один момент – после 30 дней пользования софтом потребуется регистрация. После этого весь функционал BlueBerry снова будет доступен в полном объеме. Найти программу можно тут www.flashbackrecorder.com/ru/express/.
XSplit Broadcaster
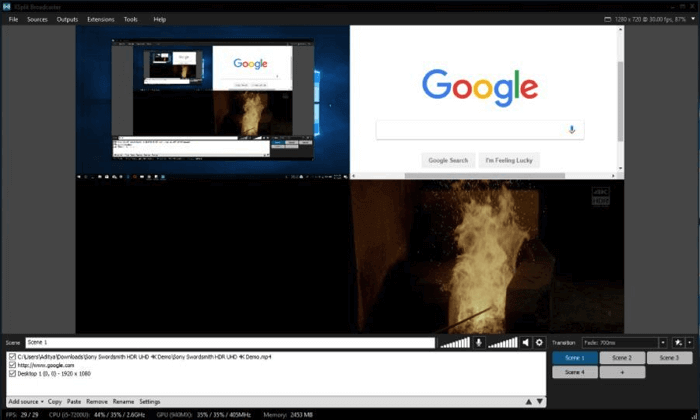
XSplit Broadcaster дает возможность работать с несколькими аудио/видео источниками и даже комбинировать их в процессе прямых трансляций.
После завершения установки приложения вам нужно лишь нажать по кнопке «Добавить» в нижнем левом углу, а затем выбрать нужные источники. Как и OBS, этот софт обладает большим количеством возможностей, разобраться в которых поначалу довольно сложно.
Максимальное количество сцен практически неограниченно. Также имеется возможность мгновенного переключения между ними, что позволяет получить бесшовную запись при переходе от одного приложения к другому. Кнопка изменения настроек качества видео и его разрешения находится в правом верхнем углу.
Одно из самых больших преимуществ этой утилиты — поддержка пользовательских плагинов, благодаря чему можно значительно расширить базовый функционал. Также имеется поддержка целого ряда карт захвата для ведения записи с внешних устройств.
После завершения процесса софт готов поделиться материалами сразу на нескольких платформах. Хотя Broadcaster можно использовать для записи игр, лучше использовать специальную версию под названием XSplit Gamecaster.
Бесплатная версия записывает в разрешении 720p и 60 кадров в секунду. Вы можете записывать ролики и в 1080р, но тогда будет присутствовать водяной знак. Платная версия позволит вам избавиться от него и записывать в разрешении 4K, но это вовсе не обязательно.
oCam Screen Recorder
- Интерфейс: Русский
- Тип лицензии: Бесплатная
- Скачать с официального сайта: http://ocam-screen-recorder.ru/
Полностью бесплатная программа, позволяющая начать съемку в один-два клика мышью. Как и во многих других программах, в этой есть возможность захвата изображений, а также записи определенной области экрана или содержимого одного окна. Для быстрого старта записи в программе есть несколько шаблонов, позволяющих выбрать нужный размер области захватываемого изображения. К сожалению, программа имеет ограничение на размер записываемого файла (до 4 ГБ), а также потребляет большое количество ресурсов компьютера, отчего использовать её для съемки игр не получится. Её интерфейс очень прост в освоении, так что разобраться в нем сможет даже человек, впервые пользующийся программой такого типа. Можно накладывать на видео свои собственные водяные знаки. Также в старых версиях установщика с официального сайта были программы, которые пользователь изначально ставить не хотел. Для того чтобы отменить их установку, требовалось убрать ненужные галочки. В целом это хороший вариант со стандартным набором функций, которых достаточно большинству пользователей.
oCam Screen Recorder
Хороший бесплатный софт, подходящий для записи совершаемых на мониторе действий. Функционал программы выглядит более ограниченным по сравнению с другими скринкастерами, так как отсутствует «родной» видеоредактор. Среди плюсов стоит выделить профили разметки, благодаря которым вы сможете снимать клипы в привычном формате (480p, 720p и т.д.), при этом не подгоняя область захвата вручную. И для роликов и для скриншотов есть возможность сохранения как в популярных форматах (MP4, FLV, JPG), так и в более редких (TS, VOB, BMP). Также программа нетребовательна к мощности компьютера и откликается на «горячие клавиши», что значительно экономит время настройки.
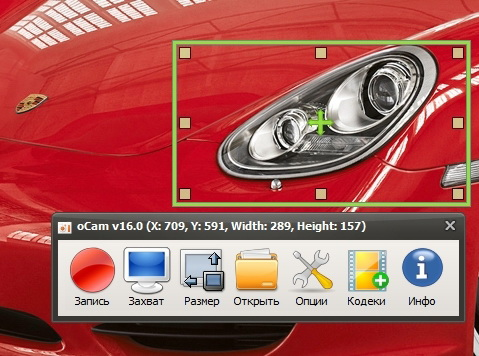
Достоинства программы:
- Бесплатное распространение
- Разнообразие встроенных форматов для сохранения
- Возможность наложения вотермарка на ролики
- Простота в использовании
Скачать программу можно здесь.
# # #
Из нашего рейтинга вы узнали, на какие программы обратить внимание, если вам понадобится записать летсплей, онлайн-матч или другое экранное видео. Каждая из них достойно справится со своей работой, отличия в основном лежат в функционале или стоимости софта
В первую очередь мы бы выделили Экранную Студию, как одну из немногих программ, имеющих официальную русскую версию. С ней будет легко и удобно работать пользователям всех возрастов, а дополнительные функции, вроде шаблонов для заставок, помогут сделать любой ролик в несколько раз эффектнее.
А вот к полупрофессиональным приложениям, вроде OBS Studio, совсем новичкам лучше не прибегать — велик шанс не разобраться со всеми функциями и потратить много времени на изучение инструментала программы. К тому же сложный софт обычно зависит от качества настройки, поэтому для длительной записи его лучше не использовать — вполне могут начаться провисания и лаги.
В остальном — выбирайте программы по своему вкусу, ни одна из них вас не разочарует!
Запись звука на компьютере средствами Windows
Кликните правой кнопкой мыши по иконке звука в трее и выберите в меню «Записывающие устройства» (или «Звуковые устройства»).
С большой долей вероятности в открывшемся окошке на вкладке «Запись» вы обнаружите только микрофон, что, однако, не означает, что другие записывающие устройства недоступны. Кликаем ПКМ по пустому месту окна и выбираем в меню «Показать отключенные устройства». Если в списке появится «Стерео микшер» или «What U Hear», замечательно, его-то мы как раз и будем использовать для захвата звука. Нажмите по нему ПКМ, в меню выберите сначала «Включить», а затем «Использовать по умолчанию».
Сохранив настройки, запустите через меню Пуск стандартное приложение «Звукозапись» или «Запись голоса» (в Windows 10).
Как им пользоваться, полагаем, объяснять не нужно, вся работа здесь сводится к нажатию одной кнопки. Записываться аудио будет с динамиков, если же вам нужно произвести запись звука на компьютер с микрофона, вместо стерео микшера в настройках окошка «Звук» необходимо по умолчанию выбрать микрофон. Естественно, последний должен быть подключен к компьютеру.
RecordScreen.io
 Веб-страница RecordScreen.io представлена только на английском
Веб-страница RecordScreen.io представлена только на английском
Платформа: веб
Подходит для: получения видеоролика с дисплея и видеокамеры без системного аудио
Цена: бесплатно
Онлайн-сервис RecordScreen.io – быстрый вариант для тех, кто не хочет разыскивать и устанавливать отдельный софт. Захват экрана на этом ресурсе ведется двумя способами: только с окна монитора или с добавлением веб-камеры. Во втором случае пользователь может вручную настроить положение картинки с подключенной гарнитуры. Сайт позволяет захватывать видеотрансляции с любой вкладки браузера и вести многочасовую сессию.
Для запуска требуется последнее обновление браузера Google Chrome.
Готовый фильм сохраняется в формате webm. Пользователь не может выбрать параметры
качества и видеоформат, также нельзя записать аудио.
OBS Studio
OBS Studio – специализированная программа для записи потокового видео с экрана одновременного со стримингом. Она имеет открытый исходный код и доступна на всех современных операционных системах, таких как Windows 10, последних версиях MacOS и Linux. Приложение пользуется популярностью у профессиональных геймеров и довольно сложно в освоении для обычного пользователя.
Запись видео в OBS Studio
• Загрузите дистрибутив и проведите установку
• Выполните обязательную настройку конфигурации при первом запуске
• Отрегулируйте источники захвата изображение и звука
• Запишите и сохраните файл
Экранная Камера
Достаточно производительная и удобная в использовании утилита, подходящая для захвата видео со звуком во время игрового процесса, при воспроизведении фильма и работе любого другого приложения. Она дает возможность одновременно захватывать рабочий стол и вести съемку с помощью веб-камеры – это пригодится при записи стримов. Программа позволяет выбирать область, которая будет отображаться в видео, обрабатывать и комментировать ролик уже после его сохранения, размещать его в соцсетях и сохранять материал в популярных форматах.
Утилита работает на компьютерах с операционными системами Microsoft: от Windows XP до Windows 10. Приложение платное, но заплатить за его использование придется только один раз, а не отдавать деньги за подписку каждый месяц. Базовая версия «Экранной камеры» стоит 665 рублей и даже поддерживает функцию редактирования. За 980 рублей можно получить более функциональную версию, которая подойдет для создания обучающих видеоуроков и записи DVD
При необходимости профессионального использования стоит обратить внимание на самый дорогой вариант за 1855 рублей
Период бесплатного использования программы составляет 10 дней. В это время набор функций будет ограничен только возможностью записи видео с экрана.
Часто задаваемые вопросы
Работает ли VSDC Screen Recorder без подключения к интернету?
Да, программа работает оффлайн. Вам не потребуется Интернет для записи и сохранения видео.
Могу ли я записывать видеоигры?
Конечно! VSDC Screen Recorder идеально подходит для записи игр. Вы можете захватывать 2D и 3D видеоигры в качестве 4K UHD и с частотой до 480 кадров в секунду. Вы также можете записывать игровые видео с консолей PlayStation и Xbox при помощи карты видеозахвата.
Могу ли я подключить веб-камеру?
Да, вы можете захватывать видео с веб-камеры как в отдельности, так и вместе с записью экрана. Более того, вы можете подключить несколько устройств для записи аудио или видео и использовать их одновременно.
Какие форматы поддерживает VSDC?
Видеозаписи сохраняются в формате MP4; скриншоты сохраняются в форматах PNG, JPEG и BMP.
У текущей версии VSDC Screen Recorder нет ограничений. Все инструменты, доступные сейчас, бесплатны. В будущем мы планируем добавить платный функционал для возможности более продвинутой записи экрана.
Безопасно ли скачивать VSDC Screen Recorder?
Да, скачивать VSDC — безопасно. Прежде чем выпустить новую версию в публичный доступ, мы тщательно проверяем установочные файлы с помощью антивирусных программ, чтобы подтвердить их безопасность.
Можно ли записать звук с нескольких внешних устройств?
Да, вы можете записать звук микрофона и системы с разных устройств, поддерживаемых операционной системой, таких как микрофон, карта захвата и прочие.
Можно ли рисовать во время записи?
Во время захвата видео можно в любой момент переключиться в режим рисования и с помощью карандаша отметить любую область видео, что может быть использовано для создания видеоуроков
Game DVR
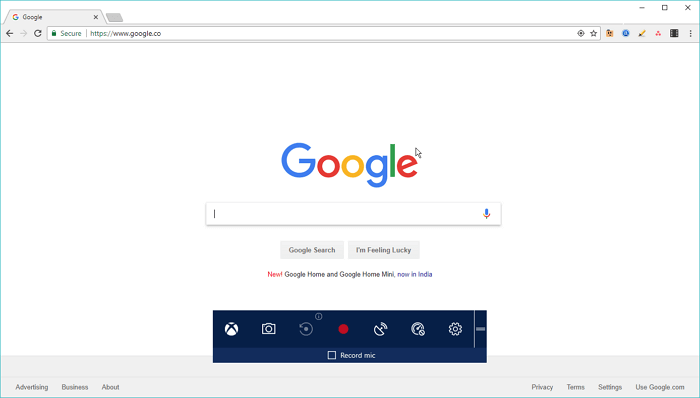
Если вы хотите удивить друзей записями своих подвигов в играх, то Game DVR подойдет для такой цели как нельзя лучше. Этот превосходный софт позволяет создавать игровые ролики и делать снимки экрана.
Панель с опциями приложения (The Game Bar) открывается при помощи комбинации клавиш Windows + G. Изменить параметры аудио/видео, а также множество других опций вы можете в настройках: Пуск → Параметры → Игры → DVR для игр.
Game DVR разработан для создания больших игровых роликов продолжительностью до четырех часов. Впрочем, утилиту сложно, но можно использовать и для записи окна какого-нибудь приложения. Несмотря на то, что Game DVR не захватывает рабочий стол полностью.
iFun Screen Recorder
Программа позволяет записывать действия всего экрана или его части, выбрав источник звука. При этом предлагается настроить формат записываемого видео и его качество. Диапазон разрешения записи от минимума до FullHD и 4K, FPS до 60 кадров в секунду. Простой и понятный, но английский интерфейс. Бесплатная версия имеет ряд ограничений.
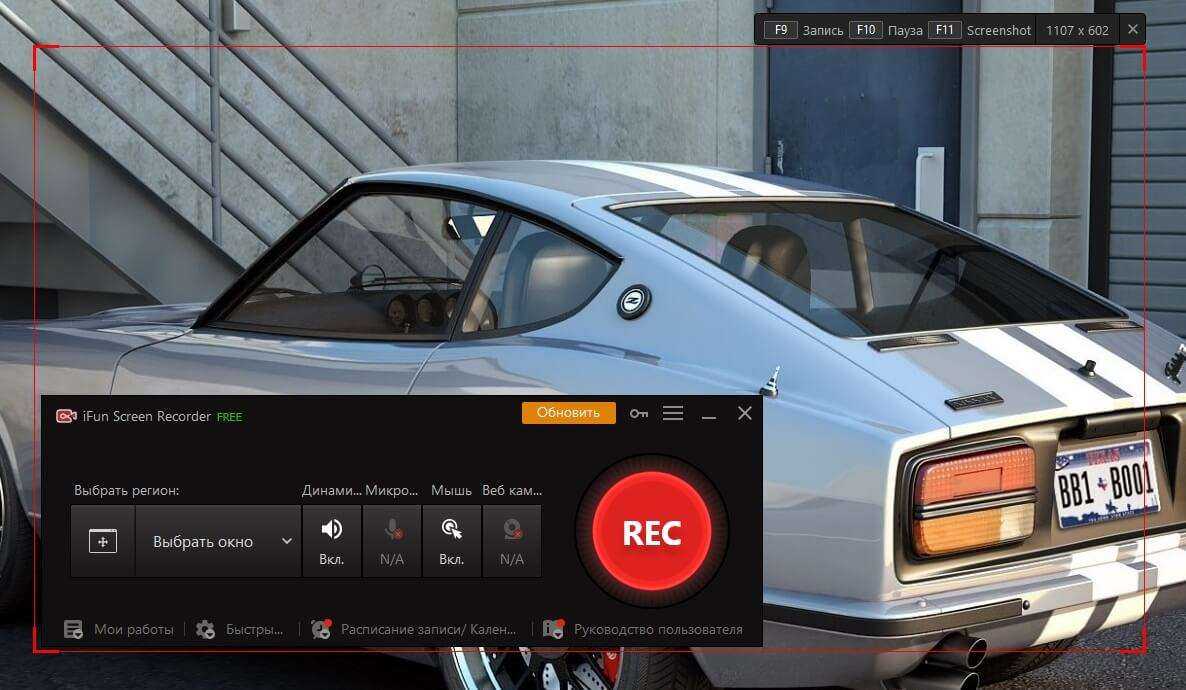
- есть возможность записывать трансляцию и игру в высоком качестве с конвертацией в большой перечень форматов;
- мультиязычная, есть русский;
- можно отдельно устанавливать битрейт для видео и аудио;
- нет рекламы и водяных знаков.
- для Pro требуется лицензия;
- нет редактора;
- лицензионная версии программы без русского языка.
скачать iFun Screen Recorder с официального сайта
Выводы:
По идее здесь мы должны выбрать с вами самую лучшую и удобную программу для записи и монтажа своих видеоуроков.
1. Безусловным лидером по качеству, функционалу и удобству на мой взгляд является программа Camtasia Studio. В ней как раз и сочетаются все эти характеристики.
2. На второе место поставил бы бесплатные программы OBS Studio и iSpring Free Cam. Они также станут отличным выбором в сочетании с какой-либо другой программой для видеомонтажа. Хотя в iSpring есть минимальный набор инструментов для этих целей. Эти программы берут второе место своей бесплатностью.
3. Что касается Movavi Screen Recorder Studio – она в моём хит-параде занимает третье место. “Ни туда ни сюда” – я бы так её охарактеризовал. Вроде хорошая программа, но как-то всё не допилено и не доработано. Третье место из-за некоторой угловатости эффектов и неудобства управления при монтаже.
Ну, и напоследок осталась программка FastStone Capture. Ей как видите места совсем не досталось. Стоит дорого для такого функционала, при том имеет устаревший интерфейс и формат записанного видео.
Надеюсь вам понравился этот обзор и вы получили примерное представление о лидерах и аутсайдерах среди программ для записи видео с экрана. В любом случае каждую из них вы можете самостоятельно опробовать и протестировать, выбрав для себя оптимальный вариант.
До скорого! Пока!



























